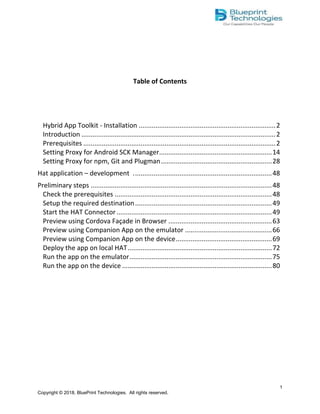
Hat app document
- 1. 1 Copyright © 2018. BluePrint Technologies. All rights reserved. Table of Contents Hybrid App Toolkit ‐ Installation .......................................................................... 2 Introduction ......................................................................................................... 2 Prerequisites ........................................................................................................ 2 Setting Proxy for Android SCK Manager ............................................................. 14 Setting Proxy for npm, Git and Plugman ............................................................ 28 Hat application – development . .......................................................................... 48 Preliminary steps .................................................................................................. 48 Check the prerequisites ..................................................................................... 48 Setup the required destination .......................................................................... 49 Start the HAT Connector .................................................................................... 49 Preview using Cordova Façade in Browser ........................................................ 63 Preview using Companion App on the emulator ............................................... 66 Preview using Companion App on the device .................................................... 69 Deploy the app on local HAT .............................................................................. 72 Run the app on the emulator ............................................................................. 75 Run the app on the device ................................................................................. 80
- 2. 2 Copyright © 2018. BluePrint Technologies. All rights reserved. Hybrid App Toolkit – Installation Hybrid App Toolkit ‐ Installation Introduction Hybrid Application Toolkit (from now on simply HAT) is the tool that allows you to deploy SAP Hybrid applications on mobile devices. Hybrid application (also known as Kapsel applications) can be created by using SAP Web IDE and then deployed on mobile devices with this tool. In order to get more information on this tool and on SAP Web IDE we would recommend giving a look to this page (SAP Web IDE – Overview). Here you can find many other useful resources for SAPUI5 application development. HAT installation is NodeJS based: it guides you through all the steps for a successful result. Prerequisites The below one are the tools that is required for smooth installation of HAT. In addition, do install the same exact version that has been specified. Java JDK 8 with latest release update Android SDK rel. 24.4.1 or higher Apache Ant 1.9.6 SAP Kapsel Plugin SP10 PL1 Node.JS v.5.4.1 only
- 3. 3 Copyright © 2018. BluePrint Technologies. All rights reserved. Git client Hybrid Application Toolkit latest version Cordova 5.2.0 only Plugman Tools that are marked in bold has to be in that specific version only The prerequisites here are nothing more than the following ones: Windows 7 and above Google Chrome browser An account on the SAP HANA Trial Landscape accessible by this link (SAP HANA Cloud Platform) Further recommendations: UAC must be set as by default All the commands in the Terminal window has to be executed without administrator’s rights; otherwise, you will not be able to perform HAT setup. Install Java Development Kit (JDK) The Android SDK requires Java Development Kit, so as first step we need to install this component. In this guide, we are using JDK 8, but seven is fine as well. 1) Go to JDK download page “Java SE Development Kit 8 – Downloads“, accept the license agreement and download the JDK according to your Windows platform (32 or 64 bit)
- 4. 4 Copyright © 2018. BluePrint Technologies. All rights reserved. 2) Once the download is finished double click on the downloaded file to start the installation 3) Leave all by default and click next at every step. When you reach the step where you can change the installation path, take note of this path because it will be required later when you are going to configure the JAVA_HOME system variable
- 5. 5 Copyright © 2018. BluePrint Technologies. All rights reserved. 4) When the installation finishes, you can check that all worked fine by opening a Terminal window and typing the command “java ‐version“. You should get something like this Install Android SDK For the Android SDK you can go to the following URL: Download Android Studio and SDK Tools | Android Developers Now you have two possibilities: Download the complete Android Studio suite which contains in bundle the Android SDK Download the stand‐alone version of SDK without the Android Studio. Here we will follow the second approach, but the first one is fine as well: just write down the path where the bundled SDK tool is installed. 1) Go to the download URL and click on Other Download Options
- 6. 6 Copyright © 2018. BluePrint Technologies. All rights reserved. 2) Choose the recommended download option (for Windows), which is the one by the installer 3) Once the download is finished, double click on the downloaded file to start the installation 4) Accept the UAC request by clicking on Yes 5) Click on Next on the Welcome screen 6) Click on Next on the screen where the current installed Java version is verified
- 7. 7 Copyright © 2018. BluePrint Technologies. All rights reserved. 7) Choose if you want to install this just for you or for everyone and click on Next 8) Take note of the installation path (it will be required later) and click on Next 9) Click on Install 10) When the installation is completed click on Next 11) Choose to Start the SDK Manager and click on Finish 12) The SDK manager starts: if you get an error like this, it is because most probably, you are behind a firewall and you need to configure your proxy settings; so click on Close and read the APPENDIX to this section named Configure proxy for Android SDK Manager. If you have no “Failed to fetch” error, you can continue with next step
- 8. 8 Copyright © 2018. BluePrint Technologies. All rights reserved. 13 We need to install these packages. At this moment, the android version supported by Kapsel is Android 5 so we need to select android version 5.0 from the list and the following sub packages has to be installed. Tools Android SDK Tools (it comes already installed) Android SDK Platform‐Tools Android SDK Build‐Tools Android 5.1.1 (API 22) SDK Platform ARM EABI v7a System Image Android 4.4.2 (API 19) SDK Platform ARM EABI v7a System Image
- 9. 9 Copyright © 2018. BluePrint Technologies. All rights reserved. Extras Android Support Repository Android Support Library Google Play Services Google Repository Google USB Driver NOTE: After the installation of Google USB Driver, in order to have it fully working with your mobile device, you have to follow the instructions reported at this link: OEM USB Drivers | Android Developers 14) Select the root Android SDK License, click on Accept License and then on Install
- 10. 10 Copyright © 2018. BluePrint Technologies. All rights reserved. 15) The installation of the required packages starts. It might require some time depending on your network speed, so be patient. If you get an error saying, “Stopping ADB server failed (code ‐1)” at the beginning of the installation process, do not worry, its normal! 16) When the installation finishes, you might need to restart your Android SDK manager 17) We need to create an Android Virtual Device (AVD) in order to test our Android applications. Of course, this should not be mandatory, because we can test the applications just by using my Android phone, but at moment the HAT setup looks for it, so we need to configure it. In the future probably, this will not be a mandatory step. In order to create your first AVD, select Tools –> Manage AVDs, click on the Device Definitions tab, select a suitable device for your Android emulator (i.e. Nexus 4) and click on Create AVD
- 11. 11 Copyright © 2018. BluePrint Technologies. All rights reserved. 18) Specify the required parameters (this is just an example and click on OK) 19) When the summary screen appears click on OK
- 12. 12 Copyright © 2018. BluePrint Technologies. All rights reserved. 20) You should be able to get your emulator in the list 21) The tool can be closed. NOTE: Using the Android Emulator with this kind of ARM processor might result very slowly. We would suggest you to use (if possible) Virtual Machine Acceleration as explained here. In this way, you can have a better‐emulated device for your development. Install Apache Ant For the Apache Ant software installation, you can download it from Apache Ant – Binary Distributions 1) Download this version
- 13. 13 Copyright © 2018. BluePrint Technologies. All rights reserved. 2) Select the downloaded zip file, right click on it and choose Extract All 3) Just put the extracted folder on your C: drive’s root. A subfolder will be automatically created
- 14. 14 Copyright © 2018. BluePrint Technologies. All rights reserved. 4) Rename the new folder simply with “apache‐ant“ Setting Proxy for Android SCK Manager Configure proxy for Android SDK Manager 1) Click on Tools –> Options
- 15. 15 Copyright © 2018. BluePrint Technologies. All rights reserved. 2) Enter your proxy settings (i.e. for SAP Network proxy: 8080) 3) Close SDK Manager and reload it by double clicking on the SDK Manager executable Now we are going to how to install Kapsel, how to configure some environment variables and how to install a bunch of other components like GIT, Node.js, Kapsel CLI, Cordova and Plugman. Below gives, an overview of what next should be done.
- 16. 16 Copyright © 2018. BluePrint Technologies. All rights reserved. Download and install SAP Kapsel Plugin Configure some environment variables (JAVA_HOME, ANT_HOME, KAPSEL_HOME, ANDROID_HOME and PATH) Install a GIT client Install Node.js Install Kapsel CLI Install Apache Cordova Install Plugman Download and install SAP Kapsel Plugin SAP Kapsel Plugin is included in the SAP Mobile Platform SDK package, which can be downloaded from the SAP Store at this link. Download is free. 1) Click on Trial Version. Once you have filled the contact form and sent it, you will receive an email with the download link
- 17. 17 Copyright © 2018. BluePrint Technologies. All rights reserved. 2) Once downloaded the package you can extract it. You can do it in the current folder because we will not need the entire package, but just a small part 3) Navigate to the extracted folder down to the path modulesKapselSDK. You will find another zip file. Right click on it and select extract all 4) Just extract it in the C:KapselSDK folder: this is what you should get at the end
- 18. 18 Copyright © 2018. BluePrint Technologies. All rights reserved. Configure some environment variables (JAVA_HOME, ANT_HOME, KAPSEL_HOME, ANDROID_HOME and PATH) Let us now configure a bunch of system variables. First, let us set the JAVA_HOME. The steps listed here for setting the JAVA_HOME variable are the same for all the other three variables. For the PATH variable, you just need to append a new string to the existing PATH. You will see this later. These are the variables you need to configure: VARIABLE VALUE JAVA_HOME C:Program FilesJavajdk1.8.0_65 (pay attention to the correct path here!) ANT_HOME C:apache‐ant KAPSEL_HOME C:KapselSDK ANDROID_HOME C:UsersWinuserAppDataLocalAndroidandroid‐sdk NOTE: The ANDROID_HOME variable is NOT mandatory, but it is better to have it because it is much easier to set up the PATH variable for the Android tools. So let us see how to configure the JAVA_HOME: then you can do the same also for the other variables. 1) Right click on the Start button and choose System. Alternatively you can open the Control Panel and navigate to System and Security –> System
- 19. 19 Copyright © 2018. BluePrint Technologies. All rights reserved. 2) Click on Advanced System Settings 3) Click on Environment Variables
- 20. 20 Copyright © 2018. BluePrint Technologies. All rights reserved. 4) In the System Variables panel click on New 5) Enter the variable name JAVA_HOME and its value according to the table above and click on OK 6) Do the same for all the other variables. 7) Once all the four environment variables have been set up we can configure the path. In the System Variables panel, select the PATH variable and click on Edit
- 21. 21 Copyright © 2018. BluePrint Technologies. All rights reserved. 8) Append to the PATH variable the following string (including the first semicolon) and click on OK ; %JAVA_HOME%bin; %ANT_HOME%bin; %ANDROID_HOME%tools; %ANDROID_HOME%platform‐tools 9) At the end, you can check if you have done all correctly by typing one by one the following commands echo %JAVA_HOME% echo %ANT_HOME% echo %ANDROID_HOME% echo %KAPSEL_HOME% path You should get something like this For each variable, you receive the related path. Check that they are all correct. All the environment variables have been properly configured.
- 22. 22 Copyright © 2018. BluePrint Technologies. All rights reserved. Install a GIT client A GIT client is another very important tool for HAT. In order to manage the source code that available on the git server we can this client .We can also check if you have such a Git client installed on your machine by opening a terminal window, typing the word “git” and hitting ENTER The terminal window will give a result as follows If git has been already installed. The terminal window above depicts that git has been installed in your system. When git is not installed we will get some error, so for installing the git client please follow the below given steps. 1) Download the Git client from here Git. Feel free to download the latest version 2) Start the installation process by double clicking on the installation file 3) Click on Next at the Welcome screen 4) Click on Next at the License information 5) Choose the path where you want to install it or leave the proposed one and click on Next 6) At the Select Components screen simply click on Next 7) Click again on Next to create a shortcut in the Start Menu
- 23. 23 Copyright © 2018. BluePrint Technologies. All rights reserved. 8) You come now to an important step: here you need to choose how you would like to use Git from the command line. Choose the second option and click on Next 9) At next screen you are called to decide how Git client needs to deal with the line ending conversions. Select the first option from the above as it is recommended for hat.
- 24. 24 Copyright © 2018. BluePrint Technologies. All rights reserved. 10) At the screen named “Configuring the terminal emulator to use with Git Bash” keep the “Use MinTTY” option selected and click on Next 11) At the screen named “Configuring experimental performance tweaks” keep the “Enable file system caching” option unselected and click on Next 12) The installation starts. At the end, simply click on Finish 13) Close any open Terminal window and reopen a new one and issue again the “git” command. You should see that the Git client is now installed 14) In case you are behind a proxy firewall and you need to manually configure the proxy settings for Git, you can do it by following the steps listed in the How to configure proxy for Git Install Node.js Node.js is the main tool for HAT setup: the script, which installs HAT, uses this tool for executing the installation instructions. In order to download Node Js please look into this link https://nodejs.org/dist/v5.4.1/node‐ v5.4.1‐x64.msi For smooth installation of HAT in our system, we need this npm tool. This tool brings many packages that built inside it, as they are required for smooth running of HAT. Also using the “npm” tool, we can connect and install repository and install the package specified in the command line remotely. For this reason, since it needs to connect to the internet network, it might be required to configure the proxy settings for it, in case your machine is behind a proxy firewall. The HAT installation will automatically ask you for proxy information and will set the npm configuration for you. In case you need to do it manually, you can by following the steps listed in the APPENDIX to this part under the chapter How to configure proxy for npm
- 25. 25 Copyright © 2018. BluePrint Technologies. All rights reserved. NOTE: You MUST NOT install the latest version, but just a specific version that is 5.4.1. 1) Download the application 2) Double click on the download file to launch the installation process 3) Click on Next at the Welcome screen 4) Accept the license agreement and click on Next 5) For the destination folder you can leave the proposed one (the default for 64bit should be C:Program FilesNodeJS) and click on Next. 6) Click on Next again on the screen named Custom Setup. 7) Click on Install to start the installation. 8) If you get the User Access Control popup, click on Yes to install the “node.js” program 9) Click on Finish when the installation finishes. 10) Now, when we open the setup again it will show versions of Node and npm installed in our system. NOTE: Sometimes npm might not be recognised by the system .By doing a system reboot this would get resolved.
- 26. 26 Copyright © 2018. BluePrint Technologies. All rights reserved. Install Kapsel CLI This step will install the Command Line Interface for Kapsel. This is a very short step. All you have to do is just to run the following command in a Terminal window: npm install ‐g c:KapselSDKcli (of course if you have installed the Kapsel plugin in a different folder you have to adapt this line) You should get something like this: NOTE: If you get errors here, it is because most likely you have not properly configured your proxy settings for npm. Please follow the steps listed in the APPENDIX to this part under the chapter How to configure proxy for npm Install Apache Cordova 5.2.0 HAT will automatically install the right apache Cordova version on runtime. However, The installation is simple: it is done through the “npm” command. We need to just open a Terminal window and run the command: npm install ‐g cordova@5.2.0
- 27. 27 Copyright © 2018. BluePrint Technologies. All rights reserved. NOTE: If you get errors here, it is because most likely you have not properly configured your proxy settings for npm. Please follow the steps listed in the How to configure proxy for npm Install Plugman Plugman is a tool for installing/uninstalling plugins for Apache Cordova. The following npm command will automatically install the right Plugman version that is required. npm install ‐g plugman
- 28. 28 Copyright © 2018. BluePrint Technologies. All rights reserved. In case you are behind a proxy firewall and you need to manually configure the proxy settings for Plugman, you can do it by following the steps listed in the How to configure proxy for Plugman Setting Proxy for npm, Git and Plugman How to configure proxy for npm These are the steps if you want to manually configure the proxy for the “npm” command: 1) Run the command npm config list To check that there is any proxy set for npm. Should you need to delete any old proxy information from npm configuration you can use the two commands: npm config del proxy npm config del https‐proxy 2) Run npm config set proxy <protocol> :://<proxyhost> :<proxyport> To set the http proxy 3) Run npm config set https‐proxy <protocol>:://<proxyhost>:<proxyport> To set the https proxy 4) Run again the npm config list
- 29. 29 Copyright © 2018. BluePrint Technologies. All rights reserved. Command to check the proxy configuration 5) Check that now the proxy information is set correctly How to configure proxy for Git client The following shows the procedure for setting proxy for the “git” command: 1) Run the command git config –list To check that there is any proxy set for Git. Should you need to delete any old proxy information from Git configuration you can use the two commands:
- 30. 30 Copyright © 2018. BluePrint Technologies. All rights reserved. git config –global –unset http.proxy git config –global –unset https.proxy 2) Run git config –global http.proxy <protocol>:://<proxyhost>:<proxyport> To set the http proxy 3) Run git config –global https.proxy <protocol>:://<proxyhost>:<proxyport> To set the https proxy 4) Run again the git config –list Command 5) Check that now the proxy information is set correctly
- 31. 31 Copyright © 2018. BluePrint Technologies. All rights reserved. How to configure proxy for Plugman The following shows the procedure for setting proxy for the “plugman” command: 1) Run the command plugman config list To check that there is any proxy set for Plugman. Should you need to delete any old proxy information from Plugman configuration you can use the two commands: plugman config del proxy plugman config del https‐proxy
- 32. 32 Copyright © 2018. BluePrint Technologies. All rights reserved. 2) Run plugman config set proxy <protocol>:://<proxyhost>:<proxyport> To set the http proxy 3) Run plugman config set https‐proxy <protocol>:://<proxyhost>:<proxyport> To set the https proxy 4) Run again the plugman config list Command 5) Check that now the proxy information is set correctly
- 33. 33 Copyright © 2018. BluePrint Technologies. All rights reserved. Until this point, all the prerequisites needed for hat installation have been successfully installed at this point if you have followed the previous steps. In this final step, we are going to see the following things: Download HAT Setup HAT Run HAT and test its connectivity with SAP Web IDE Deploy your first Kapsel app to local Hybrid App Toolkit
- 34. 34 Copyright © 2018. BluePrint Technologies. All rights reserved. Download HAT Hybrid Application Toolkit can be downloaded free from the SAP Store at this link. Here we need to register our email id and the other information required by sap and have wait for the download links to be sent by email and download the product. 1) Once downloaded the package you should have a file named SAP_HAT_local. Right click on it and Extract All 2) Extract the file directly in the root of your C drive. A subfolder will be automatically created for you. 3) If you want you can rename this folder to something else, like for example to “hat” Setup HAT It is time now to start your Hybrid Application Toolkit installation. 1) Open your HAT folder and double click on the setup.cmd file. It’s the one with Type=Windows Command Script
- 35. 35 Copyright © 2018. BluePrint Technologies. All rights reserved. 2) The installation process is launched. The setup script looks for another component, which we have not yet installed, but that the script automatically installs by itself. This component is “bower“. It is a sort of tool that allows the script to easily install other missing libraries
- 36. 36 Copyright © 2018. BluePrint Technologies. All rights reserved. 3) It might happen that you are behind a proxy in your company and you have forgot to configure it for any of Npm, Git and Plugman tools. No worries! You can specify your proxy settings here and the HAT setup will manage all the needed configurations for you. The proxy must be entered in the form <http|https>://<host>:<port> (i.e. http://proxy:8080). If you are not behind a firewall, this step, of course, will not be required. If you want to manually configure Bower’s proxy, you can follow the procedure shown in setting of proxy for bower
- 37. 37 Copyright © 2018. BluePrint Technologies. All rights reserved. 4) After all the required packages have been all successfully installed by bower; the main page of HAT setup is opened. HAT setup is web based, so it is all managed by some web pages on a temporary web server automatically created by Node.js. This is how the main page looks like: it also reminds you to check if you have correctly matched all the basic prerequisites. Since we are good so far, we just need to click on the Check All button and all the other prerequisites will be checked by the script, which will also take care of installing all other missing things 5) Since we have already installed some components and configured all the environment variables, the first page of checks should go forward very smooth
- 38. 38 Copyright © 2018. BluePrint Technologies. All rights reserved. 6) Again you might get an error like this complaining that you are probably behind a proxy and you need to configure it. This time is for Gradle: you have here the chance to configure it during the installation. Just click on the first text box 7) A popup window appears and here you need to enter your proxy settings in the same format you did previously. Then click on Set
- 39. 39 Copyright © 2018. BluePrint Technologies. All rights reserved. 8) The values are automatically set in the system 9) Go to the top left corner of the page and click again on the Check All button 10) The setup will restart, but this time you should pass that Gradle configuration test without any problem. When all the tests on the first page have been successfully completed, a popup appears to inform you that you are going to be automatically redirected in a few seconds to the next page. If you are in hurry or tried to wait, you can simply click on Next Step 11) In this second page, at step 3, you are requested to provide the link to your SAP Web IDE instance (i.e. https://webide‐<your_account>.dispatcher.hanatrial.ondemand.com/). You can
- 40. 40 Copyright © 2018. BluePrint Technologies. All rights reserved. enter of course more than one. In particular, here we areusing my SAP Web IDE from the HANA Trial Landscape. Once you have copied the link in the text box, simply click on save. 12) Here, you can specify the path to the custom Cordova plugins folder. At moment, we do not want to use any custom plugins so you can press Skip to skip this step 13) In the next step, we are being requested to provide a password for the local keystore, which is going to be created on your machine in order to host all the passwords required for HAT. Just enter twice the password you have chosen and click on Generate 14) Click on Yes, if you get the User Access Control popup
- 41. 41 Copyright © 2018. BluePrint Technologies. All rights reserved. Note: In the above step, you may need to generate certificate, which is provided by Key tool Here you may encounter the following error like as follows Here you need to search whether any keytool.exe is present in any of your drives other than the one that is present in your jre folder. If it is found anywhere else, please delete it as it is overriding the key tool requested by the hat tool. Once after being succeeded with this keytool generation, you are redirected now to page three. At step 2 you need to provide, some information regarding the Companion app. Fields are already pre‐filled for you, so you can leave the proposed values and click on save. 15) You are redirected now to page 3. At step 2 you need to provide, some information regarding the Companion app. Fields are already pre‐filled for you, so you can leave the proposed values and click on save. The only thing that you have to specify are the custom Cordova plugins that you want to include in the companion app if any. We do not have any of them in this guide. 16) The Companion app is being built.
- 42. 42 Copyright © 2018. BluePrint Technologies. All rights reserved. 17) When this process ends we are invited to close the page because setup completed successfully! However, we can just skip this entire process, as it is not needed. Now HAT is installed in your system successfully. Run HAT and test its connectivity with SAP Web IDE 1. Open your HAT folder and double click on the run.cmd file 2. Enter your keystore password (the one you have previously defined)
- 43. 43 Copyright © 2018. BluePrint Technologies. All rights reserved. 3. HAT starts to listen on port 9010. 4. This port can be changed, of course, but you will need to edit the config.json file in the HAT folder and then put the same port number in SAP Web IDE under Tools –> Preferences –> Hybrid Application Toolkit. In this screen, you can also test HAT connectivity by clicking on the Test Connection button. You should get the message that the connection is available
- 44. 44 Copyright © 2018. BluePrint Technologies. All rights reserved. NOTE: If you are using Firefox, it might happen that the connectivity is not working at the first attempt: this because of the https protocol on localhost. Therefore, you might get the following error:
- 45. 45 Copyright © 2018. BluePrint Technologies. All rights reserved. What you have to do is just to add the https://localost:9010 site to your browser like the below Fix HAT connectivity issue with Firefox 1) Open another page on your browser and enter the URL address https://localhost:9010 2) Click on I Understand the Risks –> Add Exception 3) Click on Confirm Security Exception
- 46. 46 Copyright © 2018. BluePrint Technologies. All rights reserved. 4) You get this message. Do not ask me why it mentions “Chrome” even though you are on Firefox
- 47. 47 Copyright © 2018. BluePrint Technologies. All rights reserved.
- 48. 48 Copyright © 2018. BluePrint Technologies. All rights reserved. HAT Application ‐ Development HAT Application – Development Here we are going to develop simple master detail application that can be deployed to a mobile as a HAT Application. The following are steps involved in developing an end‐to‐end hybrid application. Preliminary steps 1. Check the prerequisites 2. Setup the required destination 3. Enable HAT plugin in SAP Web IDE and check its connectivity 4. Create a new app in the HCPms administration console 5. Create a QR‐Code of a product 6. Create an hybrid application with SAP Web IDE Check the prerequisites The following prerequisite has to meet in order to develop hat application 1. SAP Web IDE (Register at SAP HANA Cloud Platform to get the development environment) 2. Hybrid Application Toolkit downloadable from here 3. An HCPms account configurable as described here 4. An Android/iOS device to test the application. To connect an Android device to the PC to test your applications you need to install the appropriate USB driver. Follow this link for the detailed steps.
- 49. 49 Copyright © 2018. BluePrint Technologies. All rights reserved. Setup the required destination 2) Login to your HANA Trial account 3) Navigate to Destinations –> New Destination 4) Set up a destination named “SHD” in the following way: 5) Save the configuration Start the HAT Connector To allow SAP Web IDE to interact with HAT add‐on components on your local machine over HTTPS protocol, start the HAT Connector Windows platforms 1) With Windows Explorer on your machine, go to the folder where the HAT tool is installed
- 50. 50 Copyright © 2018. BluePrint Technologies. All rights reserved. 2) Double click on the run.cmd program 3) At the prompt enter your keystore password (which you defined already during the HAT setup procedure) 4) The HAT Connector starts listening for requests from SAP Web IDE Enable HAT plugin in SAP Web IDE and check its connectivity Login to SAP Web IDE and ensure that HAT plugin is enabled. Verify that the connection is up and running. 1) Open SAP Web IDE 2) Go to Tools –> Preferences 3) Select Plugins –> Optional Plugins 4) Enable the Hybrid App Toolkit plugin
- 51. 51 Copyright © 2018. BluePrint Technologies. All rights reserved. 5) Save the configuration 6) Choose the Hybrid Application Toolkit item on the left side 7) Click on Test Connection 8) Ensure that the connection is up and running
- 52. 52 Copyright © 2018. BluePrint Technologies. All rights reserved. Create a new app in the HCPms administration console Login to HCPms and create a new application. 1) Login to https://hcpmsadmin‐ <your_account>.dispatcher.hanatrial.ondemand.com where <your_account> is the account you received when registering to the HANA Trial Landscape 2) Click on the Applications tile
- 53. 53 Copyright © 2018. BluePrint Technologies. All rights reserved. 3) Enter the following values and save the settings Parameter Value Application ID com.test.products Version 1.0 (default) Name Products Type Hybrid Description Sales Order Products Vendor SAP Enable same‐origin policy Disabled Ignore case for user name Disabled Security Configuration None
- 54. 54 Copyright © 2018. BluePrint Technologies. All rights reserved. 4) Keeping the application selected on the left side click on Configure 5) Select the Backend tab and enter the following values. Leave all the other values as proposed and click on Save Parameter Value Backend URL http://bpts4hana.bpterp.com:8001/sap/opu/odata/sap/Z_BANKAPP_SRV/ Proxy Type Internet
- 55. 55 Copyright © 2018. BluePrint Technologies. All rights reserved. Authentication Type Basic Authentication User Name Backend username Password Backend Password Maximum Connections 500 Rewrite Mode None 6) Test the connection by pinging it; you should get a successful result. Create an hybrid application with SAP Web IDE We are going to create now the hybrid application that we will use during this exercise. 1) Open SAP Web IDE 2) Choose File –> New –> Project from template 3) Choose SAPUI5 Master Detail Kapsel Application and click on Next 4) Enter a project name (i.e. “Products“) and click on Next 5) Select Service Catalog on the left side, choose the destination “SHD” you have created previously, in the search bar enter “service name“, select the service name and click on Next
- 56. 56 Copyright © 2018. BluePrint Technologies. All rights reserved. 6) Eventually, enter the credentials for the “SHD” service 7) Enter the following information and click on Next Parameter Value Project Namespace com.test.products Title Products OData Collection ProductCollection Search Field ProductID Item Title ProductName Numeric Attribute UnitPrice Unit Attribute CurrencyCode Title Product Additional Attribute 1 ProductDescription Additional Attribute 2 ProductCategory
- 57. 57 Copyright © 2018. BluePrint Technologies. All rights reserved. 8) Click on Finish 9) Paste the following code just after the closing of the “contentMiddle” tag and save the file
- 58. 58 Copyright © 2018. BluePrint Technologies. All rights reserved. <contentRight> <Button id="barcodebutton" icon="sap‐icon://bar‐code" press="onBarcodeScan"></Button> </contentRight> 10) Open the Master.controller.js file; paste the following code just after the “onInit” function and save the file onBarcodeScan: function() { var that = this; var code = ""; if (!cordova.plugins.barcodeScanner) {
- 59. 59 Copyright © 2018. BluePrint Technologies. All rights reserved. alert("Barcode scanning not supported"); return; } cordova.plugins.barcodeScanner.scan( function(result) { code = result.text; that.getView().byId("searchField").setValue(code); that.onSearch(); }, function(error) { alert("Scan failed: " + error); } ); },},
- 60. 60 Copyright © 2018. BluePrint Technologies. All rights reserved. 11) Right click on the name of the project and choose Project Settings 12) Click on Device Configuration and set the parameters in the following way Parameter Value App Name Products App ID com.test.products Description Sales Order Products Version 1.0.0 Local Build Options Release Mode Platform Android or iOS or both Kapsel Plugins Logon Manager, App Update, Barcode Scanner HCPms/SMP HCPms
- 61. 61 Copyright © 2018. BluePrint Technologies. All rights reserved. HCPms Host hcpms‐<your_account>.hanatrial.ondemand.com (where <your_account> is the one you got on the Trial Landscape NOTE 1: pay attention that the App ID here must match the Application ID you defined at step 4 of the chapter “Create a new app in the HCPms administration console”, otherwise the application will be not working NOTE 2: regarding the Platform parameter, you have to choose the platform you are going to test your app for. If you have a Windows machine, you can only use Android as deployment platform. If you have a Mac, instead, you can use both platform for testing and running mobile applications.
- 62. 62 Copyright © 2018. BluePrint Technologies. All rights reserved. 13) Congratulations! You have created your hybrid application. We can run the application by three preview modes and they are as follows Preview using Cordova Façade in Browser Preview using Companion App on the emulator Preview using Companion App on the device
- 63. 63 Copyright © 2018. BluePrint Technologies. All rights reserved. Preview using Cordova Façade in Browser The first preview you can get of the new app is by executing it directly in the Web Browser using a sort of web emulation for the Cordova / Kapsel plugins named Façade. This technology allows you to use all the native devices of your local machine, as they were part of the mobile device. You can use for example the webcam of your PC, as it was the camera of your mobile device. By right clicking on the project name in SAP Web IDE and accessing to Project Settings, you can open the Façade configuration where you can change some of the parameters related to this kind of emulation. You can assign some values to the Accelerometer for example or to the Compass, you can also configure the emulation for the geo‐location feature. In this exercise we are just going to use the camera so non‐need to change any of these parameters. 1) Open SAP Web IDE 2) Go to Tools –> Preferences 3) Select Hybrid Application Toolkit and ensure that the checkbox Cordova Façade Preview is enabled
- 64. 64 Copyright © 2018. BluePrint Technologies. All rights reserved. 4) click on save if you made any change 5) Select the index.html file in your project and click on the Run button on the toolbar
- 65. 65 Copyright © 2018. BluePrint Technologies. All rights reserved. 6) Click on the Barcode Scan button (you may be requested to allow the use of the webcam on your laptop if you have one, please allow it) 7) Have a sample barcode generated so that we can be able to scan and see the barcode functionality. 8) As soon the Barcode Scanner plugin identifies the code, this is searched in the search box and the found product is displayed
- 66. 66 Copyright © 2018. BluePrint Technologies. All rights reserved. Preview using Companion App on the emulator We will see here how to preview the app directly on the Android emulator/iOS Simulator. 1) Open SAP Web IDE 2) Right click on the index.html in your project and choose Run –> Preview on –> (Android Emulator | iOS Simulator) 3) After some time the Companion App included in the HAT folder, built at the time of the HAT setup, is automatically pushed to the emulator. You can check the status of the process in SAP Web IDE by enabling the console from the menu View –> Console. Once the application has been
- 67. 67 Copyright © 2018. BluePrint Technologies. All rights reserved. pushed onto your emulator, it starts showing this screen. Choose to disable the passcode and click on Submit 4) Enter your SCN credentials and Log On 5) Enter your credentials for the SHD system
- 68. 68 Copyright © 2018. BluePrint Technologies. All rights reserved. 6) Your application starts successfully 7) At this point we cannot go any further with the emulator because it’s not able to use the camera of our underlying hardware (well, Android emulator can, but it needs to be properly configured!), so we prefer to use real devices for preview: let’s go to the next chapter, then!
- 69. 69 Copyright © 2018. BluePrint Technologies. All rights reserved. Preview using Companion App on the device In order to preview the app on a real device the steps are pretty the same as for the emulator so we will not report here the screenshots, but just the description of the steps. 1) Open SAP Web IDE 2) Right click on the index.html in your project and choose Run –> Preview on –> (Android Device | iOS Device) 3) After some time the Companion App included in the HAT folder, built at the time of the HAT setup, is automatically pushed to the device. You can check the status of the process in SAP Web IDE by enabling the console from the menu View –> Console. Once the application has been pushed onto your device, enter your SCN credentials and hit <ENTER>
- 70. 70 Copyright © 2018. BluePrint Technologies. All rights reserved. 4) Click on Disable Passcode 5) Click on Submit 6) Enter your credentials for the SHDsystem 7) Your application starts successfully. Since you are now on a real device, you can click on the Barcode Scan button 8) The camera is invoked and it might be requested to allow the use of the camera on your device for this app. Please allow it and take a sample barcode in front of the camera: the code is automatically recognized
- 71. 71 Copyright © 2018. BluePrint Technologies. All rights reserved. 9) The product related to the code is found in the product list 10) Congratulations! You have successfully previewed the app on your device! In this step, we are going to see how to run the mobile app we created in the first part of the blog on a mobile emulator/device. The first thing to do is to use HAT to deploy the app on the local
- 72. 72 Copyright © 2018. BluePrint Technologies. All rights reserved. machine and then push the app as stand‐alone on the mobile emulator/device. We will see as well how to update the app and push it again to all the devices that have installed it. This will be done through HCPms. Deploy the app on local HAT At this moment, the application is still inside SAP Web IDE. What we have seen in the previous part is that a link to the preview page is sent to the Companion App and this app takes care to show this preview as it was a stand‐alone application. So far, only the Companion app is installed on the mobile device. Now we will see how to deploy the app from SAP Web IDE to your local machine (PC or Mac) so that you can push the generated .apk (Android) or .ipa (iOS) files to your device. 1) Open SAP Web IDE 2) Right click on the name of your project and choose Deploy –> Deploy to local Hybrid App Toolkit
- 73. 73 Copyright © 2018. BluePrint Technologies. All rights reserved. 3) The deployment starts: you can follow its status by the console window 4) At the end of the process click on OK 5) If you look in your user folder you will find a subfolder called SAP Hybrid. Inside of it, there will be another subfolder with the name of your project containing all the needed files for deployment of the app on the mobile device
- 74. 74 Copyright © 2018. BluePrint Technologies. All rights reserved. 6) Congratulations! You have deployed your app on your local HAT! Note : After deploying the application successfully you should not immediately run in on mobile , but before that we need to a code in the build.gradle file which is available in this path C:UsersUsernameSAPHybridappnamehybridplatformsandroid then open build.gradle in any text editor but preferably notepad++, and add the following code after the source sets aaptOptions { cruncherEnabled = false
- 75. 75 Copyright © 2018. BluePrint Technologies. All rights reserved. } Do not forgot to do this else, we need to deploy the application from the beginning. Run the app on the emulator We’ll firstly run the app on the Android emulator/iOS Simulator 1) Open SAP Web IDE 2) Right click on the index.html in your project and choose Run –> Run on –> (Android Emulator | iOS Simulator) 3) If you are running your app on the Android emulator you may get this further screen. Since we are just doing a test you can select Test Key and click on OK
- 76. 76 Copyright © 2018. BluePrint Technologies. All rights reserved. 4) The application, which has been built by the deployment operation in the previous chapter, is being pushed now to the emulator. You can check the status of the process in SAP Web IDE by enabling the console from the menu View –> Console. Once the application has been pushed onto your emulator, enter your SCN credentials and hit <ENTER> After opening the application on mobile if you get the error like Registration error, because of enabling the logon manager from Kapsel plugins, Do the following change in your webide application’s devapp.js file replace the existing one with this following line to if (that.smpInfo.server && that.smpInfo.server.length > 0) { var context = {
- 77. 77 Copyright © 2018. BluePrint Technologies. All rights reserved. "serverHost": that.smpInfo.server, "https": data.hybrid.msType === 0 ? "true" : "false", "serverPort": that.smpInfo.port, "auth": [{ "type": "saml2.web.post" }] }; The code in the bold is the one to be added, Once this is done follow the previous process of deployment and testing in in mobile. 5) We don’t need a passcode for this exercise, so click on Disable Passcode
- 78. 78 Copyright © 2018. BluePrint Technologies. All rights reserved. 6) Click on Submit 7) Your application starts successfully
- 79. 79 Copyright © 2018. BluePrint Technologies. All rights reserved. 8) You can also click on one of the products to see its details 9) At this point we cannot go any further with the emulator because it’s not able to use the camera of our underlying hardware (well, Android emulator can but it needs to be properly configured!), so we prefer to use real devices for preview: let’s go to the next chapter, then!
- 80. 80 Copyright © 2018. BluePrint Technologies. All rights reserved. Run the app on the device In order to run the app on a real device the steps are pretty the same as for the emulator so we will not report here all the screenshots again, but just the description of the steps. 1) Open SAP Web IDE 2) Right click on the index.html in your project and choose Run –> Run on –> (Android device | iOS device) 3) If you are running your app on the Android emulator you might get a further screen where you have to choose between using a Test Key or a Custom Key. Since we are just doing a test you can select Test Key and click on OK 4) The application, which has been built by the deployment operation in the previous chapter, is being pushed to the emulator. You can check the status of the process in SAP Web IDE by enabling the console from the menu View –> Console. Once the application has been pushed onto your emulator, enter your SCN credentials and hit <ENTER> 5) Click on Disable Passcode 6) Click on Submit 7) Your application starts successfully 8) You can also click on one of the products to see its details 9) Click on the Barcode Scanner button 10) The camera is invoked: you might be requested to allow the use of the camera on your device for this app. Please allow it and put the barcode you printed/downloaded in front of the camera: the barcode is automatically recognised
- 81. 81 Copyright © 2018. BluePrint Technologies. All rights reserved. 11) The product related to this code is found in the product list 12) Congratulations! You have successfully installed and executed the app on your device!
