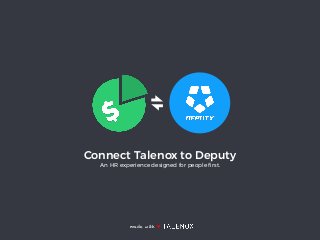
Connect Deputy to Talenox (Sep 2018)
- 1. Connect Talenox to Deputy An HR experience designed for people first. made with ♥
- 2. Before connecting Talenox to Deputy, you should have set up all your Cost Centres and fill in your Employees Details in Talenox. Once you have done that, click on “Deputy” over at the Integrations page. Talenox < > Deputy - Start syncing with Deputy talenox.com Click here
- 3. Over at this page, to start connecting to Deputy, click on “Connect to Deputy”. Talenox < > Deputy - Connect to Deputy talenox.com Click here
- 4. Thereafter, you’ll be brought over to Deputy’s page to sync to the right entity. Example: Company ABC in Talenox should connect to Company ABC in Deputy. Please choose the right entity before clicking on “Authorize”. Talenox < > Deputy - Choose the right entity talenox.com Click here
- 5. Before, creating employees in Deputy, you’ll need to sync the Cost Centres in Talenox to Locations/Branches in Deputy. Click on “Cost Centre” to start syncing. Talenox < > Deputy - Sync Cost Centres talenox.com Click here
- 6. Over at the Cost Centre syncing page, you’ll be able to match the Cost Centres in Talenox to the Locations in Deputy. Once you are done matching, click on “Save” on the top right. Talenox < > Deputy - Sync Cost Centres talenox.com Click here
- 7. Now that the Cost Centre syncing is done, let’s head over to create employees in Deputy from the list of employees you have added in Talenox. Click on “Sync Employees”. Talenox < > Deputy - Sync Employees talenox.com Click here
- 8. Over in this page to sync Employees, you can select everyone in Talenox or specific employees to create in Deputy. Check the top box if you would like to select everyone. Talenox < > Deputy - Select Employees to create in Deputy talenox.com Check here
- 9. After selecting the employees, click on “Create Employees in Deputy”. Give it a while to load if you are creating a long list of employees in one shot. Talenox < > Deputy - Create Employees in Deputy talenox.com Click here
- 10. Once it is done, you’ll see a notification popping up in the middle-top. This means that you’ll be able to see the list of employees in Deputy. Let’s head over to Deputy now. Talenox < > Deputy - Employees Created talenox.com
- 11. Under the People page in Deputy, you’ll be able to see the list of employees that you have created in Deputy. Great job! :) In the next guide, we’ll learn how to pull approved timesheet from Deputy to Talenox. Talenox < > Deputy - Employees from Talenox in Deputy talenox.com
- 12. To read more awesome articles on HR and Technology, get it from Talenox.
