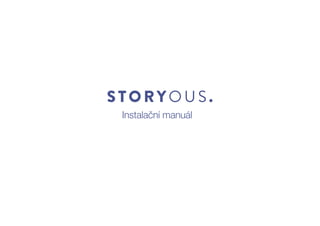
Pokladní systém pro restaurace Storyous - Manuál
- 3. Děkujeme, že jste zvolili Storyous Zákaznický systém Storyous drží krok s dobou a moderními trendy. Storyous za vás udělá spousty zdlouhavé práce se statistikami, pomůže vám s účty a umožní vám lépe pracovat s vašimi hosty. Už nebudete muset trávit tolik času nad papíry a budete se moci více věnovat rozvoji svého podnikání.
- 4. Spouštíte náš zákaznicky systém poprvé? Doporučujeme nejprve vzít počítač a vše si pohodlně nastavit. Pokračujte na stránku: pay.storyous.cz Přihlašte se údaji, které naleznete v uvítacím dokumentu. Stránka pay.storyous.cz slouží k veškeré administraci zákaznického systému. Naleznete zde vše co potřebujete, od přehledů až po veškeré nastavení tabletu.
- 5. 1. Nastavení podniku 2. Nastavení tabletu 3. Přehledy Jak nastavit podnik? Po přihlášení se Vám jako první zobrazí přehledy. Abyste měli co zaznamenávat, musíte to nejprve vytvořit. Klikněte v horním menu na záložku Podniky. Pokud máte více podniků, vyberte, který chcete upravovat. Pokud ne pokračujte na další stránku. Záložka podniky slouží k veškerému nastavováni informací o vašich podnicích. Naleznete tady, tak vše od nastavení uživatelů až po přidání nové položky menu.
- 6. Jak přecházet mezi sekcemi? Nyní v levé části naleznete jednotlivé sekce. Jakmile v nich vše nastavíte, budete moci náš zákaznický systém ihned začít využívat. Pro zprovoznění mobilního číšníka postupně nastavte tyto sekce: Stoly / Uživatele / Kategorie menu / Menu Návody k jednotlivým podsekcím naleznete na dalších stránkách. Pro pohodlný pohyb mezi kategoriemi při nastavování podniku využívejte levý sloupec, kde můžete pohodlně přecházet mezi sekcemi či podniky.
- 7. 1. Nastavení podniku 2. Nastavení tabletu 3. Přehledy Nastavení stolů Sekce stoly slouží k vytvoření a administraci stolů, které se následně zobrazují v tabletu a přiřazují se k nim jednotlivé objednávky. Vytvoření stolu Stůl vytvoříte tak, že v horní části stránky napíšete číslo, případně jiné označení stolu a kliknete na přidat. Editace stolů Stoly můžete buď přejmenovat, tak že kliknete na jeho kód a nebo můžete delším podržením a přetažením měnit jejich pořadí. Mazání stolů Stůl vymažete klikem na tlačítko smazat. Stoly můžete jednoduše přesouvat pohým podržením řádku se stolem a jeho následným přesunutím nebo případně upravovat pouhým klikem na číslo stolu.
- 8. Nastavení uživatelů Sekce uživatelé slouží k vytvoření uživatelských přístupů, pod kterými se pak mohou Vaši zaměstnanci přihlašovat do mobilního číšníka a do zákaznického systému Storyous. Vytvoření uživatele Nového uživatele přidáváte klikem na tlačítko „přidat“. Editace uživatelů Veškeré viditelné údaje kromě emailu můžete upravovat pouhým klikem na konkrétní položku a nebo klikem na tlačítko „upravit“. Mazání uživatelů Jednotlivé uživatele můžete vymazat tlačítkem „smazat“. Díky nastavení uživatelů, může mít každý uživatel různé úrovně přístupu do systému a navíc budete schopni sledovat výkonnost jednotlivých číšníků.
- 9. 1. Nastavení podniku 2. Nastavení tabletu 3. Přehledy Jak zadat nového uživatele? Jméno Jméno slouží pro identifikaci uživatele v přehledech. Uživatelské jméno Uživatelské jméno slouží uživateli ke zjednodušení přihlášení. E-mail Email slouží k zaslání e-mailu v případě ztráty hesla. Heslo Heslo slouží uživateli k ověření přihlášení. Role Role slouží k nastavení přístupových práv. Vlastník podniku - má přístup všude. Vrchní - má omezený přístup v administraci pouze do nastavení nabídky a tržbám za poslední dva dny. Číšník - má přístup pouze do mobilního číšníka. Číšník v podniku Pouze ve vybraném podniku se bude moci uživatel přihlásit do mobilního číšníka.
- 10. Nastavení kategorií menu V sekci kategorie menu vytváříte kategorie, pod které se následně řadí jednotlivé položky menu. Kategorie jsou stejné jak v tabletu, tak na webu a v uživatelské aplikaci. Vytvoření kategorie Novou kategorii vytvoříte klikem na horní tlačítko „přidat“. Editace kategorií Veškeré viditelné údaje kromě barvy můžete upravovat pouhým klikem na konkrétní políčko a nebo klikem na tlačítko „upravit“. Podržením řádku a přetažením můžete měnit také pořadí. Mazání kategorií Jednotlivé kategorie můžete vymazat tlačítkem „smazat“. Pokud pod kategorií jsou zařazeny nějaké položky menu, automaticky se přeřadí do nezařazených. Doporučujeme nastavit zhruba 10 kategorií menu pro co nejjednodušší orientaci jak pro číšníky, tak také pro Vaše zákazníky, kteří se podle nich následně budou orientovat.
- 11. 1. Nastavení podniku 2. Nastavení tabletu 3. Přehledy Jak zadat novou kategorii menu? Český název kategorie Název kategorie, který se zobrazuje česky mluvícím zákazníkům na webu a v aplikaci. Anglický název kategorie Název kategorie, který se zobrazuje anglicky mluvícím zákazníkům na webu a v aplikaci. Zkrácený název Název kategorie, který se zobrazuje číšníkům v jejich mobilním číšníkovi. Barva a ikona Slouší pro jednodušší a rychlejší identifikaci kategorií v mobilním číšníkovi.
- 12. Nastavení menu V sekci menu nastavíte jednotlivé položky vaší nabídky, které můžete ihned zobrazit také vašim zákazníkům na webu a v aplikaci nebo naopak pouze číšníkům v tabletu. Vytvoření položky menu Novou položku vytvoříte klikem na horní tlačítko „přidat“. Editace položek menu Veškeré viditelné údaje kromě fotky můžete upravovat pouhým kliknutím na konkrétní políčko a nebo klikem na tlačítko „upravit“. Podržením řádku a přetažením můžete měnit také pořadí. Mazání kategorií Jednotlivé kategorie můžete vymazat tlačítkem „smazat“. Položky můžete kdykoliv vypínat a zapínat, což se projeví v mobilním číšníkovi po přihlášení a odhlášení. Můžete tak mít vytvořeno mnoho položek a zapínat pouze aktuální.
- 13. 1. Nastavení podniku 2. Nastavení tabletu 3. Přehledy Jak zadat novou položku menu? Kategorie Zařadí položku do jedné z přednastavených kategorií menu. Český a anglický název položky Název položky, který se zobrazuje jak v mobilním číšníkovi, tak zákazníkům na webu a v aplikaci dle jazykové verze. Český a anglický popis položky Popis, kde můžete vyspecifikovat údaje jako gramáž, z jakých surovin je položka vyráběna, či jaký má původ apod. Popis není povinný a zobrazuje se pouze uživatelům, dle jazykvé mutace. Cena položky Cena včetně případného DPH, která se zobrazuje v mobilním číšníkovi, zákazníkům na webu a v aplikaci a zároveň se používá i pro přehledy. Daňová sazba Nastaví k položce základní sazbu se kterou bude systém pracovat. Zobrazovat obsluze/veřejně Při zaškrtnutí zobrazí položku obsluze, případně veřejně zákazníkům na webu a v aplikaci. Tiskne se do kuchyně Položky, které to mají zaškrtnuté se při vytvoření vytisknou na tiskárně jako úkol.
- 14. Jak na mobilního číšníka? Nyní, když máte vše nastaveno, můžeme začít pracovat s naším mobilním číšníkem. Nejprve tedy spusťte tablet a naši aplikaci, kterou naleznete na hlavní stránce. Naše aplikaci si zapamatovává jednotlivé přihlašovací jména. Díky tomu se můžete následně jednodušeji přihlašovat. Přihlášení Pro přihlášení uživatele použijte kombinaci jeho uživatelského jména a hesla.
- 15. 1. Nastavení podniku 2. Nastavení tabletu 3. Přehledy Práce s účty Nyní vidíte na hlavní obrazovku, kde se v levé části nachází záložky „přehled stolů“, „upozornění“ a „hosté“. Pro začátek nás zajímají pouze stoly. Vytvoření nového účtu Nový účet vytvoříte tak, že kliknete na tělo stolu, u kterého chcete nový účet vytvořit. Jakmile vytvoříte účet, aplikace Vás ihned přesune do objednávkového módu, který naleznete na další stránce. Smazání účtu Účet můžete také kdykoliv smazat a to tak, že kliknete na hlavičku účtu v pravo nahoře a následně smazání potvrdíte klikem na „smazat účet“. Stoly můžete identifikovat podle jejich čísel ve fialovém čtverci. Společně s šedivou plochou pak tvoří tělo stolu. Bílé jsou jednotlivé účty pod jednotlivými stoly. Pod jedním stolem může být neomezený počet účtů.
- 16. Objednávkový mód Jakmile máte vytvořený účet, můžete na něj přidávat libovolné položky, které jste si přednastavili v administraci v sekci menu. Otevření objednávkového módu Objednávkový mód otevřete tak, že kliknete na účet nebo u vybraného účtu kliknete na tlačítko „Menu“ ve spodní části a nebo přejetím prstem po displeji z leva do prava. Přidání položky na účet Položku na účet přidáte tak, že vyberete kategorii ve které se položka nachází a následně konkrétní položku, kterou chcete přidat. Potvrzení objednávky Objednávku potvrdíte tak, že kliknete na tlačítko „OK“, nebo na „Menu“ a nebo zatáhnete prstem z prava do leva. Dokud není objednávka potvrzená, můžete jednotlivé položky z účtu odstraňovat tak, že na ně kliknete v pravé části. (Pokud už je objednávka potvrzená, stačí na položku kliknout, poté kliknout na mínus a celou operaci potvrdit opětovným kliknutím na položku.)
- 17. 1. Nastavení podniku 2. Nastavení tabletu 3. Přehledy Přehled účtu Nyní vidíte v levé části Vámi vytvořený účet, který je zvýrazněný červeně a v pravé objednané položky. V tento moment nás zajímají nejvíce tyto věci. Přehled účtu Účet je rozdělen do 3 kategorií. Nové jsou položky, které jsou nově přidané v objed-návkovém módu, nebo si je objednal host z mobilní aplikace Storyous. Přijaté jsou všechny aktuální položky na účtu a zaplaceno jsou položky, které již byly zaplaceny. Smazání objednané položky Položku smažete kliknutím na položku a následně červeným tlačítkem mínus můžete po jednom položky mazat. Změnu potrvdíte opětovným kliknutím na položku. Nové položky můžete k účtům přidávat tak, že kliknete na účet, ke kterému chcete položku přidat. U účtu který máte již vybraný můžete také použít tlačítko “Menu” a nebo můžete nabídku vytáhnout z leva do prava.
- 18. Jak zaplatit účet? Do platebního módu se dostanete několika způsoby. Přatažením z pravé strany nebo klikem na tlačítka „Do platby“ či „Zaplatit vše“. Tlačítko „Do platby“ Tlačítko do platby Vás přesune do platebního módu. Tlačítko „Zaplatit vše“ Tlačítko zaplatit vše přesune všechny položky rovnou k platbě. Přetažení z pravé části Přetažení z pravé části do leva Vás přesune do platebního módu. Pokud vše platí jeden člověk, nejjednodušší cesta k zaplacení účtu je kliknout na tlačítko “Zaplatit vše”, což automaticky přesune všechny objednávky k platbě.
- 19. 1. Nastavení podniku 2. Nastavení tabletu 3. Přehledy Platební mód V platebním módu můžete přesouvat jednotlivé položky do platby, což Vám automaticky ihned zobrazí cenu, kterou má host zaplatit. Přesuňte položky určené k platbě Klikem na jednotlivé položky v levé části je přesunete k platbě do pravé části. Klikem v pravé části je naopak z položek určených k platbě odeberete. Nechte hosta zaplatit Ve spodní části se Vám ihned zobrazí celková částka, kterou má host zaplatit za položky přesunuté v pravé části. Uzavřete účet Vyberte jakým způsobem a následně za kolik osob Vám host zaplatil. Poté se tyto položky přesunou do zaplacených a nebo se účet rovnou uzavře pokud je již prázdný. Díky platebnímu módu, můžete jednoduše dělit účty přímo u hostů a neztrácet tak čas. Počet osob slouží k zobrazení průměrné útraty na zákazníka.
- 20. Chytré přehledy Nyní, když už máme zaevidované první položky, se můžeme podívat do webové administrace na přehledy. Přejděte do webové administrace Jděte na stránku pay.storyous.com a přihlašte se svými přihlašovacími údaji. Vyberte záložku přehledy V horním menu vyberte záložku přehledy. V záložce přehledy naleznete veškeré údaje, které potřebujete vědět o vašem podniku. Tyto údaje jsou dostupné odkudkoliv a můžete si je zobrazit v jakémkoliv zařízení.
- 21. 1. Nastavení podniku 2. Nastavení tabletu 3. Přehledy Jak se pohybovat v přehledech? V přehledech máme 5 základních navigačních prvků: Pohyb mezi různými přehledy přecházet mezi přehledy můžete jednoduše v levém menu, kdy si můžete zobrazit jaké přehled potřebujete vidět. Časové období v pravé horní části vybíráte datum, za které chcete přehled zobrazit a v levé horní části vybíráte jak dlouhé časové období bude představovat jeden bod na grafu. Je tak například možné zobrazit vývoj tržeb během dne po hodinách. Tabulka v tabulce vidíte přehled všech položek a jejich množství. Zároveň si klikem do tabulky můžete zobrazovat různé grafy. Klikem na sloupec měníte ukazatel, který se Vám v grafu zobrazuje a klikem na řádky si můžete vysegmentovat jednotlivé položky do více křivek grafu Graf v grafu vidíte přehledněji data, která jste si navolili v tabulce. Např. tedy celkové příjmy, či příjmy, které byly zaplaceny hotově a podobně Díky možnosti kombinovat různá nastavení grafu můžete porovnávat vaše bilance v různých obdobích, nebo naříklad sledovat zájem hostů o určité položky menu v závislosti na čase či dnu v týdnu.
- 22. Typy přehledů Seznam veškerých přehledů, které jsou aktuálně dostupné naleznete v levém postranním menu. Můžete se tak ihned podívat např. na tyto přehledy: Přehled tržeb Zobrazí Vám počet hostů, přehled tržeb a průměrných tržeb včetně DPH podle jednotlivých typů příjmů. Přehled personálu Zobrazí Vám počet hostů, přehled tržeb a průměrných tržeb včetně DPH podle jednotlivých užitelů, kteří danou tržbu vytvořili. Přehled produktů Zobrazí Vám přehled tržeb včetně DPH a počet prodaných kusů podle jednotlivých položek. Chybí Vám nějaký přehled, který by podle Vás byl užitečný? Neváhejte nám dát tip a pravidelně sledujte blog pro.storyous.com, kde se dozvíte o novinkách v rámci zákaznického systému, který neustále vylepšujeme.
- 23. 1. Nastavení podniku 2. Nastavení tabletu 3. Přehledy Typy přehledů Specifický přehled, který stojí za zmínku je jistě přehled zákazníků. V této záložce vidíte přehled všech zákazníků, kteří u Vás platí přes Storyous. Přehled zákazníků Přehled zákazníků je pro nás první krok na cestě ke kvalitnímu věrnostnímu programu a k pokročilé práci se zákazníky. Zjistěte zde zajímavé informace o vašich hostech, které jste zatím mohli jen tušit. A toto je pro nás jen začátek, sekci zákazníků se chystáme ještě více inovavat a vytvořit tak službu, která vám umožní práci se zákazníky na nevídané úrovni.
- 24. Exporty dat Pokud Vám naše přehledy nedostačují, můžete si veškerá data také vyexportovat a následně s nimi pracovat jak uznáte za vhodné. Export grafu Vyexportuje Vám data, která máte v grafu. V tomto případě Vám systém připraví tabulku s tržbami po dnech od 3.1.2014 do 3.2.2014. Export tabulky Vyexportuje Vám data, která máte v tabulce pod grafem. V tomto případě vám Storyous vytvoří tabulku, kde naleznete příjmy, průměrnou útratu na hlavu a počet osob rozdělený podle různých typů plateb.
- 25. 1. Nastavení podniku 2. Nastavení tabletu 3. Přehledy Jak exportovat data? Podklady pro účetnictví naleznete v horním menu v sekci „Účty“ a poté v levém menu v sekci „Přehledy tržeb“. Export tržeb pro účetnictví Exportovat data pro účetnictví můžete po jednotlivých měsících a do formátu PDF. Budete tak mít připravený měsíční přehled rozepsaný po dnech dle typu příjmu a daňové sazby. Máte nějaké účty, které by se neměly promítnout do účetnictví? Stačí v sekci účtenky zakliknout neuskutečněno a takový účet Vám neznehodnotí celé účetnictví.
- 26. Když jako číšník přijdete k zákazníkovi a on Vám ukáže vygenerované číslo, najdete si zákazníka v sekci „Hosté“ a následně klikem na „OK“ si ho přiřadíte ke stolu u kterého sedí.
- 27. 4. Jak odbavit zákazníka Storyous? Poté co zákazníka přiřadíte ke stolu, můžete mu přiobjednávat položky z nabídky. Kdykoliv objednávku v objednávkovém módu povrdíte, tak se vše ihned zákazníkovi zobrazí.
- 28. Stejně tak si může zákazník, kdykoliv přiobjednat další položky, což v tabletu vyvolá upozornění a Vy mu objednávky následně potvzujete tlačítkem „OK“ a nebo mu je můžete odmítnout (ale pak by mělo následovat vysvětlení, proč se tak stalo).
- 29. 4. Jak odbavit zákazníka Storyous? A nakonec když zákazník zaplatí, přijde vám na tablet upozornění, že platba proběhla a Vy přijetí platby potrzujete tlačítkem „OK“, což znamená, že může host odejít.
- 30. Tím teprve zábava začíná! Každým dnem pracujeme na vylepšení Vašeho zákaznického systému a neustále vymýšlíme, jak vám ulehčit provoz Vašeho podniku. Tímto manuál ke Storyous nekončí. Sledujte co je nového na blogu pro.storyous.com nebo nás sledujte na Twitteru @storyousPro.
- 32. www.storyous.com
