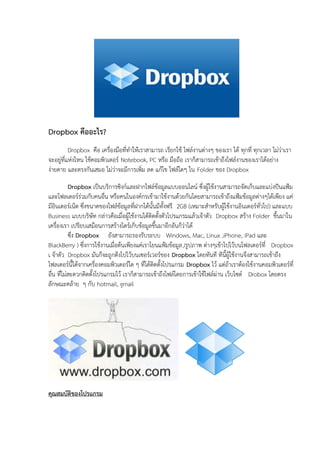
คู่มือการใช้งาน Drop box
- 1. Dropbox คืออะไร? Dropbox คือ เครื่องมือที่ทาให้เราสามารถ เรียกใช้ ไฟล์งานต่างๆ ของเรา ได้ ทุกที่ ทุกเวลา ไม่ว่าเรา จะอยู่ที่แห่งไหน ใช้คอมพิวเตอร์ Notebook, PC หรือ มือถือ เราก็สามารถเข้าถึงไฟล์งานของเราได้อย่าง ง่ายดาย และตรงกันเสมอ ไม่ว่าจะมีการเพิ่ม ลด แก้ไข ไฟล์ใดๆ ใน Folder ของ Dropbox Dropbox เป็นบริการซิงก์และฝากไฟล์ข้อมูลแบบออนไลน์ ซึ่งผู้ใช้งานสามารถจัดเก็บและแบ่งปันแฟ้ม และโฟลเดอร์ร่วมกับคนอื่น หรือคนในองค์กรเข้ามาใช้งานด้วยกันโดยสามารถเข้าถึงแฟ้มข้อมูลต่างๆได้เพียง แค่ มีอินเตอร์เน็ต ซึ่งขนาดของไฟล์ข้อมูลที่ฝากได้นั้นมีทั้งฟรี 2GB (เหมาะสาหรับผู้ใช้งานอินเตอร์ทั่วไป) และแบบ Business แบบบริษัท กล่าวคือเมื่อผู้ใช้งานได้ติดตั้งตัวโปรแกรมแล้วเจ้าตัว Dropbox สร้าง Folder ขึ้นมาใน เครื่องเรา เปรียบเสมือนการสร้างไดร์เก็บข้อมูลขึ้นมาอีกอันก็ว่าได้ ซึ่ง Dropbox ยังสามารถรองรับระบบ Windows, Mac, Linux ,iPhone, iPad และ BlackBerry ) ซึ่งการใช้งานเมื่อต้นเพียงแค่เราโยนแฟ้มข้อมูล,iรูปภาพ ต่างๆเข้าไปไว้บนโฟลเดอร์ที่ Dropbox เ จ้าตัว Dropbox มันก็จะถูกดึงไปไว้บนเซอร์เวอร์ของ Dropbox โดยทันที ทีนี้ผู้ใช้งานจึงสามารถเข้าถึง โฟลเดอร์นี้ได้จากเครื่องคอมพิวเตอร์ใด ๆ ที่ได้ติดตั้งโปรแกรม Dropbox ไว้ แต่ถ้าเราต้องใช้งานคอมพิวเตอร์ที่ อื่น ที่ไม่สะดวกติดตั้งโปรแกรมไว้ เราก็สามารถเข้าถึงไฟล์โดยการเข้าใช้ไฟล์ผ่าน เว็บไซต์ Drobox โดยตรง ลักษณะคล้าย ๆ กับ hotmail, gmail คุณสมบัติของโปรแกรม
- 2. 2 1. สามารถรองรับระบบปฏิบัติการOS ได้หลากหลาย อาทิเช่น Windows, Mac, Linux ,iPhone, iPad 2. ซิงก์ไฟล์เมื่อเราทาการโยนไฟล์ไว้ใน Dropbox มันจะทาการซิงก์ไฟล์ หรืออัพโหลดข้อมูลขึ้นเชิฟเวอร์ตัว Dropbox โดยอัตโนมัติเลย 3. การแชร์ไฟล์ เรามาสารถแชร์โฟลเดอรหรือไฟล์ข้อมูลที่ต้องการ ให้กับผู้ใช้งานคนอื่น ไม่ว่าจะเป็นเพื่อน ครอบครัว แม้กระทั้งองค์กร เข้ามาใช้งานโฟลเดอร์ที่เราแชร์ไว้ได้ 4. สารองข้อมูลแบบออนไลน์ เนื่องจากการข้อมูลนั้นถูกเก็บไว้บนเชิฟเวอร์ Dropbox ทาให้ผู้ใช้งานไม่ต้องเป็น ห่วงเรื่องการสูยหายของไฟล์อันเนื่องเกิดจาก คอมเสีย ไฟไหม้ได้
- 3. 3 5. สามารถกู้ไฟล์ที่ลบทิ้งได้ นอกจาก Dropbox จะเป็นบริการฝากไฟล์ ต่างๆแล้วยังสามรถกู้ข้อมูลที่ ผู้ใช้งาน ลบไป เพราะไฟล์ที่ลบจะถูกเก็บไว้ใน history ผู้ใช้งานวสามารถกู้ข้อมูลย้อนหลังได้ระยะเวลา 30 วัน หรือ อาจจะเพิ่มแบบไม่จากัด แต่ต้อเป็น Account pro ครับ Dropbox ดีอย่างไร? 1. ทาให้ตรงกัน (Synchronize) Dropbox จะทาไฟล์ใน Folder Dropbox ให้ ‘ตรงกันเสมอ’ (Synchronize) โดยมีพื้นที่ฟรีให้มากถึง 2GB และใช้ได้ทั้งบน Windows, Mac, Linux, มือถือ และ Web-based. ไม่ว่าไฟล์ๆ นั้น จะถูกแก้ไขเพิ่มเติม เมื่อใด Dropbox จะรู้และ Update ให้กับเครื่องอื่นๆ อัตโนมัติทันที 2. แบ่งปันไฟล์ (File Sharing) แชร์โฟลเดอร์ต่างๆ ให้กับคนอื่นๆ เพื่อให้ ‘ทางานร่วมกันได้’ (Collaboration) นอกจากนี้ ยังสร้าง Public Link ให้ผู้ใช้คนอื่นๆ สามารถเข้าถึงได้อย่างง่ายดาย
- 4. 4 3. เข้าผ่านเว็บไซต์ (Web Access) ไฟล์อีกชุดนึง จะเก็บไว้บน Internet เพื่อให้คุณเข้าถึงไฟล์ได้ทุกสถานที่ ที่ Internet สามารถเชื่อมต่อได้ และมี ความปลอดภัยสูง วิธีใช้งาน DropBox สุดยอด Cloud Application ที่เกิดมาเพื่อความเป็นหนึ่งเดียวกัน Application ที่ขึ้นชื่อในเรื่องความเป็นหนึ่งเดียวกันจริงๆ ไม่ว่าเราจะใช้อุปกรณ์เครื่องใดอยู่ ไม่ว่าจะ เป็น Windows , OS X , Ubuntu , Fedora , iOS , Android , BlackBerry โดยทั้งหมดนี้คือความสามารถ ของ Application สุดเทพนั่นก็คือ DropBox นั่นเองครับผม เราก็สามารถใช้ DropBox ในการจัดการ Backup ไฟล์ต่างๆได้ทุกที่ ขอแค่เพียงมีอินเทอร์เน็ตเท่านั้น เริ่มต้นแบบ FREE นั้นมีให้เรา 2 GB ดูเหมือนว่าจะน้อย แต่ถ้าเราชวนเพื่อนมาใช้ จะได้พื้นที่เพิ่มคน ละ 250 MB สูงสุดนั้นสามารถเพิ่มได้ถึง 8 GB มากกว่า iCloud อยู่ 3GB DropBox จะแบ่งลักษณะการทางานออกเป็น 3 แบบ ซึ่งแต่ละแบบนั้นก็แตกต่างกันไป คือ • ทางานบน Computer • ทางานบน Browser • ทางานบน Smartphone , Tablet 1. การทางานบน Computer โดยถ้าเราต้องการใช้งาน DropBox บน Computer จะต้องเตรียมเครื่องเอาไว้ดังนี้
- 5. 5 ข้อดีของการทางานบน Computer ก็คือว่า เราสามารถที่จะ Upload ไฟล์อะไรก็ได้ไปไว้บน DropBox โดยไม่จากัดขนาดของไฟล์ในการ Upload ขึ้นไปในแต่ละครั้ง นี่แหละคือความสุดยอดของ DropBox การทางานบน Computer นั้นให้เราเข้าไปที่เว็ป http://www.dropbox.com/ ก็จะเจอกับ หน้าจอดังรูปด้านด้านล่าง ให้กดไปที่ download Dropbox หลังจากนั้นมันก็จะ link ไปที่หน้าที่ให้ดาวน์โหลด และมันจะตรวจสอบ OS อัตโนมัติพร้อมกับให้ดาวน์โหลด และทาการติดตั้ง ระหว่างขั้นตอนติดตั้ง โปรแกรมจะมีถามโน่นถามนี่ให้สมัครใช้บริการ DropBox ซึ่งเราก็ สามารถเลือกหรือไม่เลือกก็ได้ แต่เราจะต้องสมัคร user และ ใส่ password และเมื่อติดตั้งเสร็จแล้ว
- 6. 6 โปรแกรมก็จะไปสร้าง โฟลเดอร์ DropBox เอาไว้ให้เสร็จเรียบร้อย โดยปกติถ้าเราใช้ Windows ถ้าไม่ได้ไปเซ็ตค่าอะไร โปรแกรมก็จะไปอยู่ในส่วนของ My Document ซึ่ง ข้างในโฟลเดอร์ของทั้ง OS X และ Windows นั้นก็จะมีโฟลเดอร์ย่อยๆข้างในเหมือนกัน เราสามารถใช้งานมันเปรียบเสมือน เป็นโฟลเดอร์หนึ่งของเราบนเครื่องได้เลย ไม่ว่าจะลบ จะสร้างโฟลเดอร์ เพิ่ม ก๊อปไฟล์ ลบไฟล์ ได้ทุกอย่างเลยเพียงแค่ให้อยู่ภายใต้โฟลเดอร์ DropBox ก็พอ หรือ *ถ้าหากพื้นที่ของเราที่มีใกล้จะเต็มแล้ว มันจะมี Pop-Up ขึ้นมาเตือน ดังรูป หมายเหตุ *ถ้า DropBox ได้สร้างโฟลเดอร์พื้นฐานเอาไว้ให้ก็คือ Photo , Public และ Share Files ซึ่งโฟลเดอร์หลัก ถ้าไม่จาเป็นห้ามไปลบเด็ดขาด เพราะว่าแต่ละโฟลเดอร์นั้นจะมีหน้าที่ต่าง ๆ ที่แตกต่างกันไปดังนี้ • Photo โฟลเดอร์นี้จะมีลักษณะความปลอดภัยของข้อมูลเป็นศูนย์ หรือไม่มีความปลอดภัยเลย เพราะว่าคน
- 7. 7 อื่น ๆ จะสามารถเห็นสิ่งต่าง ๆ ข้างในโฟลเดอร์นี้ได้ เนื่องจากว่ามันเอาไว้แชร์รูปภาพต่าง ๆ เพื่อให้คนอื่นเห็น เช่น เราคนไหนอยากอวดรูปต่างๆ ก็เอารูปภาพของตัวเองมาอัพเอาไว้ในโฟลเดอร์นี้ ข้อมูลทุกอย่างก็จะ ถูก Sync ขึ้นไปที่ส่วนของ Browser ซึ่งจะอธิบายในส่วนของ Browser อีกที • Public โฟลเดอร์นี้จะเหมือนกับ Photo ทุกอย่าง เพียงแต่ว่ามันไม่สามารถโชว์รูปภาพให้คนอื่นเห็นได้ เอาไว้เก็บไฟล์ต่าง ๆ สาหรับแจกคนอื่น ๆ เท่านั้น เช่นเรามีเกมส์อยากจะให้คนอื่นมาดาวน์โหลด ก็เอา link ของ ไฟล์ไปโหลดได้เลย ซึ่งสามารถคลิกขวาที่ไฟล์ตามรูปด้านล่าง เพื่อเอา link ไปให้คนอื่น ๆได้ • Share Files ลักษณะการใช้งานนั้นเหมือน Public ก็คืออัพโหลดไฟล์ขึ้นไปเพื่อแชร์ให้คนอื่น แต่ว่า โฟลเดอร์นี้มีความปลอดภัยตรงที่ คนที่จะเห็นได้นั้นจะต้องถูกเราอันเชิญเสียก่อน คนอื่น ๆ นอกเหนือจากที่เรา ชวนนั้นไม่สามารถเห็นได้ ส่วนถ้าเราไม่อยากให้ใครเห็น ให้ใครดู หรือไม่อยากแชร์อะไรให้ใคร ก็สร้างโฟลเดอร์ เปล่า ๆ เอาไว้ แล้วก็เก็บไฟล์แค่นั้น คนอื่นๆก็ไม่สามารถเห็นไฟล์ของเราได้ นอกเหนือจากนี้ก็จะมี สถานะของไฟล์ ว่ากาลังอัพโหลด หรือว่าเสร็จเรียบร้อยแล้วดังรูปข้างล่าง • สีน้าเงินคือ กาลังดาเนินการอัพโหลดอยู่ • สีเขียวคือ อัพโหลดเสร็จเรียบร้อยแล้ว
- 8. 8 2. การทางานบน Browser เปิดโปรแกรม Dropbox ที่เราได้ติดตั้งไว้แล้วทาการ Login หรือาทาการเข้าไปที่ www.dropbox.com แล้วทาการ Login ก็จะปรากฏหน้าจอ ดังภาพ หลังจากนั้นก็จะเข้าสู่ Browser และมีหน้าตาเรียบง่าย ดังภาพ จะเห็นว่าโฟลเดอร์ที่เราสร้างเอาไว้ใน Computer นั้นอยู่ครบหมด ไม่ว่าจะเป็น Public , Photo และ Share Files ซึ่งแต่ละตัวก็จะมี Option ไม่เหมือนกัน 1. โฟลเดอร์ Photos
- 9. 9 . ด้านขวามือจะเห็นแถบเครื่องมือ 2 แถบ คือ Download folder และ Gallery เราสามารถที่จะ ดาวน์โหลดมาทั้งโฟลเดอร์เลยก็ได้ หรือว่าจะเปิดดูเป็น Gallery ก็ยังได้ เช่น เราจะทาเป็น Gallery เมื่อเข้าไปใน Gallery ก็จะสามารถดูรูปต่าง ๆ ได้เลย และด้านบนก็มี link เอาไปแจกเราได้อีกด้วย จะเป็น 1. โฟลเดอร์ Public ด้านขวามือจะเห็นแถบเครื่องมือ คือ Download folder สามารถดาวน์โหลดทั้งโฟลเดอร์ ได้อย่างเดียว ดูรูปเหมือนโฟลเดอร์ Photo ไม่ได้ ตัวอย่าง
- 10. 10 โดยเมื่อเข้าไปที่โฟลเดอร์แล้วทาการคลิกขวาที่ไฟล์ จะเห็นว่ามันสามารถทาอะไรได้หลายอย่าง 2. โฟลเดอร์ Share Files ด้านขวามือจะเห็นแถบเครื่องมือ 5 แถบ คือ Download folder, Shared folder options, Move, Rename, Delete ซึ่ง ในแถบ Shared folder options เราสามารถจัดการแชร์ ข้อมูล รูปภาพ หรือ อื่นๆ ได้ ดังภาพ
- 11. 11 เราสามารถชวนเพื่อน โดยใช้ e-mail ในการชวน ทาง DropBox ก็จะส่งเมลไปหาคนที่เราชวน พร้อม กับข้อความเชิญชวนที่เราสามารถพิมพ์อะไรลงไปก็ได้ และก็สามารถดูได้ด้วยว่าโฟลเดอร์นี้ เราแชร์ให้ใครเห็นบ้าง นอกเหนือจากการจัดการโฟลเดอร์แล้วก็ยัง มีอื่น ๆ อีก ก็คือพวกการอัพโหลดไฟล์ สร้างโฟลเดอร์ธรรมดา สร้างโฟลเดอร์สาหรับแชร์ และโชว์ไฟล์ที่
- 12. 12 ถูกลบไปแล้ว การอัพโหลดไฟล์นั้น สามารถอัพทีละหลาย ๆ ไฟล์ได้ แต่ว่าต้องจาไว้ว่าไฟล์หนึ่งจะต้องไม่เกิน 300MB ไม่อย่างนั้นจะอัพโหลดผ่าน Browser ไม่ได้ ต้องไปอัพผ่าน Computer แทน การสร้างโฟลเดอร์ คลิ๊กที่ Create Folder ด้านขวามือ และตั้งชื่อโฟลเดอร์ การแชร์โฟลเดอร์ การสร้างแชร์โฟลเดอร์นั้นต่างกับการสร้างโฟลเดอร์ธรรมดา ก็คือว่ามันจะบังคับให้เราทาการ เซ็ตค่าไปเลยว่าต้องการแชร์ให้ใคร
- 13. 13 เราสามารถดูไฟล์ที่เราลบไปแล้วได้ รวมไปถึงสามารถ Restore กลับมาได้อีกต่างหาก กรณีที่เราพลาด เผลอลบออกไป
- 14. 14 นอกจากคาสั่งย่อย ๆ แล้ว ก็ยังมีเมนูใหญ่ ๆ เช่น - Event หรือกิจกรรมต่างๆที่เรากระทากับ DropBox หรือถูกคนอื่นกระทา เป็น Log ที่เข้าใจง่าย และก็ดูจะสะดวกในการใช้งาน - Sharing แยกเอาไว้ต่างหากเลยสาหรับรวบรวมโฟลเดอร์ ที่เราตั้งค่าแชร์ไฟล์เอาไว้ จะได้เป็น หมวดหมู่ ดูง่าย
- 16. 16 Trick ถ้าใครอยากได้ความจุในการเก็บข้อมูลเพิ่ม ให้ชวนเพื่อนเยอะๆ จะได้เพิ่มคนละ 250MB สูงสุดถึง 8GB แต่ว่าเพื่อนต้องทาให้ครบทุกขั้นตอน จนติดตั้งและเริ่มเปิดใช้งานจริง ๆ
- 17. 17 การใช้งาน Mobile บนระบบ Cloud การใช้งาน DropBox บน mobile อย่าง Smartphone หรือ Tablet นั้น ไม่สามารถที่จะทางานได้ สะดวกเท่าบน Computer ซึ่งจะไม่สามารถ Backup ไม่ได้ทุกอย่าง ซึ่ง Dropbox มีขีดจากัดบนอุปกรณ์ ดังกล่าว ดังนี้ บน iOS • อัพโหลดได้เฉพาะรูปภาพ และวีดีโอเท่านั้น • สามารถดาวน์โหลดไฟล์มาเก็บเป็น Favorites เพื่อเปิดดูแบบ offline ได้ • ไม่สามารถสร้างโฟลเดอร์ได้ • สามารถเปิดดูได้ทุกประเภทของไฟล์ เท่าที่เครื่อง iOS จะรองรับ • แก้ไขไฟล์เอกสารไม่ได้ (ต้องใช้คู่กับโปรแกรมเปิดเอกสารอื่น เพื่อบันทึกลงเครื่องแล้วแก้ไข และรอ Sync ลง Computer อีกที เพราะว่าโปรแกรมจะอัพโหลดไฟล์เอกสารไม่ได้) บน Android • อัพโหลดได้ทุกประเภทของไฟล์ • สร้างไฟล์รูปภาพ , ไฟล์วีดีโอ , ไฟล์เสียง , ไฟล์ตัวอักษร และโฟลเดอร์
- 18. 18 • สามารถเปิดดูได้ทุกประเภทของไฟล์ เท่าที่เครื่อง Android จะรองรับ • แก้ไขไฟล์เอกสารได้จากบน DropBox ผ่าน DB Text Editor ได้เลย เรียกได้ว่า ถ้าเราใช้งาน DropBox บน Smartphone หรือ Tablet นั้นให้ใช้งานบน Android จะ สะดวกกว่ามากเลยทีเดียว ซึ่งสามารถทาอะไรต่าง ๆได้ใกล้เคียงกับคอมพิวเตอร์มาก ๆ ต่างกับ iOS ซึ่ทาอะไร ไม่ค่อยได้ ส่วนหนึ่งเป็นเพราะว่า iOS นั้นมี iCloud อยู่แล้ว ซึ่งคนที่ใช้อุปกรณ์ของ Applicationle ส่วน ใหญ่ก็คงจะใช้ iCloud มากกว่า แต่เนื่องด้วยความแปลก และแตกต่างของ DropBox บน iOS นั้น ทาให้เราจึงต้องทาการรีวิวให้เราได้ดู และเข้าใจว่าโปรแกรมดูจะโอเคกว่าค่ายอื่นๆ ส่วนหนึ่งเป็นเพราะตัว Application ที่จะขึ้นไปวางบน Application Store นั้นจะต้องผ่านการตรวจสอบอย่างถี่ถ้วน โปรแกรมจึงเหลือ feature เท่าที่จาเป็น วิธีการใช้งาน Dropbox บน mobile อย่าง Smartphone หรือ Tablet 1. การใช้ DropBox บน iPad
- 19. 19 1. เปิดโปรแกรม DropBox ทาการ login หน้าจาจะปรากฎ ดังภาพ ถ้าหากเชื่อมต่ออินเทอร์เน็ตอยู่ DropBox ก็จะทาการ Sync ข้อมูลต่าง ๆ กับ DropBox ของเราให้ ซึ่งจะเห็น ว่าเมนูด้านล่างฝั่งซ้ายนั้นมีแค่ DropBox , Favorites , Uploads และ Setting จากภาพจะเห็นว่าโปรแรม สามารถอ่าน Text ได้เลย
- 20. 20 หรือถ้าเป็นไฟล์พวก Document ที่เปิดกับ MS Word เราก็ต้องลง Application เสริม ซึ่ง DropBox ก็จะไป ดึงมา เพื่อให้เปิดกับโปรแกรมนั้นได้ ไฟล์ Media ต่างๆที่ตัว QuickTime รองรับ ก็จะสามารถเล่นแบบ Online ได้เลย
- 21. 21 การแสดงผลรูปภาพนั้น สามารถแสดงผ่านตัว DropBox Application ได้เลย แต่ว่าเป็นการเปิดแบบ Online ถ้าอินเตอร์เน็ตตัดก็ดูไม่ได้ ซึ่งถ้าเราอยากเก็บรูป หรือข้อมูลอะไรต่างๆบน DropBox ให้ทาการตั้งค่าให้เป็น Favorite ก่อน โดยการกดรูป ดาวที่มุมบนขวามือ
- 22. 22 เมื่อกดเรียบร้อยแล้ว รูปดาวจะเปลี่ยนเป็นสีเทาเข้ม และไฟล์ภาพที่เราตั้งเป็น Favorite เอาไว้ก็จะมาอยู่ใน ส่วนนี้ ทาให้เราสามารถเปิดไฟล์แบบ Offline ได้ ซึ่งการอัพโหลดไฟล์นั้น สามารถอัพโหลดได้แค่ รูปภาพและวีดีโอเท่านั้น
- 23. 23 เมื่อกดปุ่ม + มุมบนขวา โปรแกรมจะไปดึง Photo Albums ในเครื่องของเราออกมา ซึ่งก็เก็บไฟล์ได้แค่รูปภาพ และวีดีโอเท่านั้น เมื่อเลือกไฟล์ที่จะอัพโหลดได้แล้ว โปรแกรมก็จะมีแถบสถานะการอัพโหลดให้ดู
- 24. 24 ส่วนของ Setting นั้นก็เป็นการตั้งค่าต่างๆ และเราก็สามารถยกเลิกการ Sync DropBox กับเครื่องของเราได้ โดยการกด Unlink สีแดงๆ แถบข้างล่างด้านซ้ายมือ โดยรวมแล้วความสามารถของ DropBox Application บน iOS นั้นก็ถือว่าใช้ได้ในระดับหนึ่ง แต่ก็ ห่างชั้นกับบน Android อยู่พอสมควร . สรุปแล้วถ้าหากเราต้องการใช้งานแบบครอบคลุมเกือบทุก OS และรองรับหลาย Platform หลาย Device โปรแกรม DropBox เป็นตัวเลือกที่น่าสนใจที่สุด