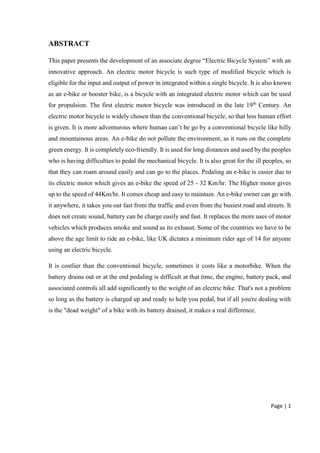
Project file rameshwar prasad singh
- 1. Page | 1 ABSTRACT This paper presents the development of an associate degree “Electric Bicycle System” with an innovative approach. An electric motor bicycle is such type of modified bicycle which is eligible for the input and output of power in integrated within a single bicycle. It is also known as an e-bike or booster bike, is a bicycle with an integrated electric motor which can be used for propulsion. The first electric motor bicycle was introduced in the late 19th Century. An electric motor bicycle is widely chosen than the conventional bicycle, so that less human effort is given. It is more adventurous where human can’t be go by a conventional bicycle like hilly and mountainous areas. An e-bike do not pollute the environment, as it runs on the complete green energy. It is completely eco-friendly. It is used for long distances and used by the peoples who is having difficulties to pedal the mechanical bicycle. It is also great for the ill peoples, so that they can roam around easily and can go to the places. Pedaling an e-bike is easier due to its electric motor which gives an e-bike the speed of 25 - 32 Km/hr. The Higher motor gives up to the speed of 44Km/hr. It comes cheap and easy to maintain. An e-bike owner can go with it anywhere, it takes you out fast from the traffic and even from the busiest road and streets. It does not create sound, battery can be charge easily and fast. It replaces the more uses of motor vehicles which produces smoke and sound as its exhaust. Some of the countries we have to be above the age limit to ride an e-bike, like UK dictates a minimum rider age of 14 for anyone using an electric bicycle. It is costlier than the conventional bicycle, sometimes it costs like a motorbike. When the battery drains out or at the end pedaling is difficult at that time, the engine, battery pack, and associated controls all add significantly to the weight of an electric bike. That's not a problem so long as the battery is charged up and ready to help you pedal, but if all you're dealing with is the "dead weight" of a bike with its battery drained, it makes a real difference.
- 2. Page | 2 Chapter - 1 INTRODUCTION An electric bicycle, also known as an e-bike or booster bike, is a bicycle with an integrated electric motor which can be used for propulsion. There is a great variety of electronic bikes available worldwide, from electronic bikes that only have a small motor to assist the rider's pedal power (i.e., pedals) to somewhat more powerful electronic bikes which tend closer to mope style functionality: all, however, retain the ability to be pedaled by the rider and are therefore not electric motorcycles. E - bikes use rechargeable batteries and the lighter varieties can travel up to 25 to 32 km/h (16 to 20 mph), depending on the laws of the country in which they are sold, while the more high powered varieties can often do in excess of 45 km/h (28 mph). In some markets, such as Germany, they are gaining in popularity and taking some market share away from conventional bicycles, while in others, such as China, they are replacing fossil fuel powered mopeds and small motorcycles. Depending on local laws, many e - bikes (e.g., pedals) are legally classified as bicycles rather than mopeds or motorcycles, so they are not subject to the more stringent laws regarding their certification and operation, unlike the more powerful two wheelers which are often classed as electric motorcycles. E - bikes can also be defined separately and treated as a specific vehicle type in many areas of legal jurisdiction.
- 3. Page | 3 The electrical bicycle offers a cleaner various to travel short-to-moderate distances instead of driving a patrol/diesel-powered automotive. The value of crude has multiplied consider over the past few years and it looks to be no turning back. The electrical bicycle could be a project which will promote each cleaner technology also as a lesser dependence on oil. It’ll run on clean power with the flexibility to recharge the battery three separate ways: through the 120V AC wall supply, by generating power through the pedals of the bicycle, dynamo and by solar- cell generative power. Fashionable electrical bicycles integrate many inventions from technology and style, significantly within the past year.
- 4. Page | 4
- 5. Page | 5 Chapter - 2 HISTORY 2.1 Previous Electric Bicycle The idea of a motorized bicycle isn't a recent conception and has been around for over a century. Until 1895, the electrical bicycle created its place in history. That year, Ogden Bolton was granted U.S. Patent 552,271 for a powered bicycle with a six-pole brush and commentator DC hub motor mounted within the rear wheel. The bike itself had no gears and therefore the motor may draw up to 100A with a 10V battery. Since then, the conception of the electrical bike became possible and sensible. Because the years progress, additional and additional electrical bikes were made with varied driving mechanisms. The electric bike may seem like a new technology, but in fact, it is nearly 120 years old. Some patents for the electric bike were publish in the late 1800s, dating this technology back further than many assume. The technological improvements on the electric bicycle have been vast, making it an extremely interesting piece of transportation history. Around 1870, two inventors created what is believed to be a predecessor for the electric bike. This motorized bicycle used a steam engine and an internal combustion engine. At the end of 1895, one of the first patents for an electric bike was issued to Ogden Bolton Jr. His patent was mostly centered on an improvement for the bike, rather than a unique invention, so it is not believed to be his original idea. Shortly after, Hosea W. Libbey invented an e - bike that used two motors and two batteries. Nearly 50 years later, Jesse D. Tucker got a patent for a motor that used internal gearing and offered the ability to freewheel. This mean the rider could choose whether or not to use the pedals in combination with the electric motor. 2.2 Modern Electric Bicycle The history of electric bikes may date over a hundred years, but we have not given up on the technology. Inventors continue to develop new patents for the electric bike, improving on the original idea more and more. There are millions of electric bicycles sold in the USA and the numbers only continue to grow. More consumers are starting to realize the great benefits of electric bike and the ease of transport that it brings. With energy saving abilities, the e – bike
- 6. Page | 6 will continue to grow in popularity over the years. The latest inventions that have improved the technology include the following equipment. Torque sensors Power controls Advanced batteries Better hub motors 2.3 Modifications The electric motor used in this e – bike works as both the medium for charging the battery and run the bicycle during the required time. It is well known that the electric motor functions as both the equipment as follows:- Converting the mechanical energy into electric energy. Converting the electric energy into mechanical energy. When the rider runs this bicycle with pedal, the electric motor will charge the battery as it is connected to the tire of the bicycle by converting the mechanical energy into electric energy. Similarly when the rider feels tired, he/she can enjoy the ride by using electric energy as the
- 7. Page | 7 battery is charged earlier. There is a switch for this purpose to connect it to the proper situation as the single electric motor is functioning in dual ways. Similarly the high ratio gearing is used in this bicycle for racing purpose. It benefits the rider in two ways. With less effort the amount of battery charged is more which will enhance the rider to enjoy the ride for long distance without pedaling by riding the bicycle with pedal for short distance. In the same way the rider can enjoy the fast drive by applying less effort. Therefore this bicycle is full of comfort and joy in affordable price. The tire used in this bicycle is tube less tire. Therefore there is no risk of puncture in rocky and thorny areas. In the same way it also benefits in summer season where the temperature reaches quite high. The tire with tube is generally blasted after long drive in summer season in the country like India as the temperature becomes very high during May and June. In this way this bicycle is fully adventurous by all point of view.
- 8. Page | 8 Chapter – 3 COMPONENTS DESIGN 3.1 Designing Software All the components of this electric bicycle is designed in “CATIA V5 R21” which is developed by Dassault Systems. This designing software is basically made for surface modeling which incorporates CAD, CAM and CAE. It has module for working from drafting module to the analyzing module. Since the analyzing module is not quite effective in this software, a professional analyzing software is used to analyze the stress and strain. In most cases, Ansys is preferred for this purpose. 3.2 Introduction to Software CATIA stands for “Computer Aided Three – dimensional Interactive Application.” It is developed by the German company, The Dassault Systems. It is Microsoft windows based application and highly user friendly. All the commands are operated by the single click of mouse. Therefore there is no need of high professional course of it as all the modules have guidelines for it and the online help is available from the official website of the Dassault Systems. The Version 5 Part Design application makes it possible to design precise 3D mechanical parts with an intuitive and flexible user interface, from sketching in an assembly context to iterative detailed design. Version 5 Part Design application will enable you to accommodate design requirements for parts of various complexities, from simple to advance. This application, which combines the power of feature-based design with the flexibility of a Boolean approach, offers a highly productive and intuitive design environment with multiple design methodologies, such as post-design and local 3D parameterization. As a scalable product, Part Design can be used in cooperation with other current or future companion products such as Assembly Design and Generative Drafting. The widest application portfolio in the industry is also accessible through interoperability with CATIA Solutions Version 4 to enable support of the full product development process from initial concept to product in operation.
- 9. Page | 9 The Part Design User's Guide has been designed to show you how to create a part. There are several ways of creating a part and this book aims at illustrating the several stages of creation you may encounter. 3.3 Modules of CATIA There are various modules in CATIA. The most used modules used for designing this electric bicycle are as follows:- i. Mechanical Design a. Part Design b. Assembly Design c. Sketcher d. Drafting e. Wire Frame & Surface Design f. Generative Sheet Metal Design ii. Shape a. Generative Shape Design iii. Digital Mockup a. DMU Kinematics iv. Machining Simulation a. NC Machine Tool Simulation b. NC Machine Tool Builder
- 10. Page | 10 Chapter – 4 GUIDE LINES TO CATIA 4.1 Creating New Document This task shows how to create a new document when version 5 is running. Using the file > New command Click the icon or select file new command. The new document types you can create are listed. The list contains only the document types for the configurations/products you installed and for which you have a license. In the New dialog box, double-click the document type or select it then click OK. Choose the document type from the following. A document like above appears. 4.2 Infrastructure Menu Bar This section presents the main menu bar available when you run the application and before creating or opening a document. Start File Edit View Insert Tools Window Help
- 11. Page | 11 4.2.1 Start The Start menu is a navigation tool intended to help you toggle between different workshops. The contents of the Start menu vary according to the configurations and/or products installed. For more information about the Start menu, refer to "Accessing the Navigation Tools". 4.2.2 File New from : Creating a New Document from an Existing One Open : Opening Existing Documents Close : Closing Documents Save : Saving Existing Documents Save As : Saving Documents for the First Time Save All : Saving All Documents Save Management : Managing Document Save Print : Customizing Print Settings before Printing Your Documents
- 12. Page | 12 Printer Setup : Setting Up Your Printers on UNIX and Windows Desk : Using the File Desk Workbench Send To : Transferring Version 5 Data 4.2.3 Edit Undo : Undoing Actions Redo/Repeat : Redoing and Repeating Actions Cut : Cutting and Pasting Objects Copy : Copying and Pasting Objects Paste : Cutting and Pasting Objects Paste Special : Using the Paste Special command Delete : Deleting Objects Search : Selecting Using the Search Command Selection Sets : Storing Selections Using Selection Sets Selection Sets Edition : Editing Selection Sets Find Owning Selection Sets : Storing Selections Using Selection Sets
- 13. Page | 13 Links : Editing Document Links Properties : Displaying and Editing Graphic Properties Other Selection : Selecting Using the Other Selections Command 4.2.4 View Toolbars : Viewing and Hiding Toolbars Commands List : Viewing the Commands List Geometry : Setting Document Window Layout Preferences Specifications : Setting Document Window Layout Preferences Compass : About the 3D Compass Reset Compass : Manipulating Objects Using the Mouse and Compass Tree Expansion : Expanding and Collapsing the Spec Tree Specifications Overview : Using the Overview on the Specification Tree Geometry Overview : Using the Geometry Overview Fit All In : Fitting All Geometry in the Geometry Area Zoom Area : Zooming In On an Area
- 14. Page | 14 Pan : Panning Rotate : Rotating Modify->Look at : Looking At Objects Named Views : Using Standard and User-Defined Views Render Style : Using Rendering Styles Navigation Mode : Navigating Lighting : Setting Lighting Effects Depth Effect : Setting Depth Effects Ground : Viewing Objects against the Ground Magnifier : Magnifying Hide/Show : Hiding and Showing Objects Full Screen : Using the Full Screen 4.2.5 Tools Formula : Using Knowledge-ware Capabilities Image : Capturing and Managing Images for the Album
- 15. Page | 15 Macro : Recording, Running and Editing Macros Utility : Using the Batch Monitor Customize : Customizing Toolbars Visualization Filters : Using Visualization Filters Options : Customizing Settings Standards : Customizing Standards Conferencing : Conferencing 4.2.6 Window New Window : Using Document Windows Tile Horizontally : Using Document Windows Tile Vertically : Using Document Windows Cascade : Using Document Windows 4.2.7 Help CATIA V5 Help : Getting Contextual Help Contents, Index and Search : Accessing the Online Help Library What's This : Using the What's This Command User Galaxy : Accessing the Dassault Systems User Galaxy About CATIA V5 : Displaying Copyright Information
- 16. Page | 16 4.2.8 Key Board Shortcuts Esc : exit the current dialogue box. F1 : get contextual help online Shift + F1 : Get help on toolbar icons. Shift +F2 : Toggle the specification tree overview on and off. F3 : Toggle specification tree display on and off Alt + F8 : Run Macros. Home : Display the top of the graph. End : Display the bottom of the graph. Page up : Relocate the graph one page up Page down : Relocate the graph one page down Ctrl + Page up : Zoom in the graph. Ctrl + Page down : Zoom out the graph. Up arrow : Relocate the graph 1/10th (one tenth) of a page to the top Down arrow : Relocate the graph 1/10th (one tenth) of a page to the bottom Left arrow : Relocate the graph 1/10th (one tenth) of a page to the left Right arrow : Relocate the graph 1/10th (one tenth) of a page to the right Ctrl + tab : Swap active document windows 4.2.9 Entering the Work Bench This picture shows you how to enter the Sketcher workbench. Select Start -> Mechanical Design -> Sketcher from the menu bar.
- 17. Page | 17 Click the chosen reference plane, either in the geometry area or in the specification tree or on the model on which the sketch to be drawn. The Sketcher workbench appears as follows: 4.3 Sketch Tools The Sketch tools toolbar appears.
- 18. Page | 18 Snap to Point: (This option makes the sketch begin and end on the points of the grid). If activated, this option makes your sketch begin or end on the points of the grid. As you are sketching the points are snapped to the intersection points of the grid. Standard or Construction Elements: (These lines are used as positioning reference). Click the Construction/Standard Element option command from the Sketch tools toolbar so that the elements you are now going to create be either standard or construction element Geometrical Constraints: (This option command allows forcing a limitation between one or more geometry elements).
- 19. Page | 19 Dimensional Constraints: (This option allows forcing a dimensional limitation on one or more profile type elements). When selected, the Dimensional Constraint option command allows forcing a dimensional limitation on one or more profile type elements provided you use the value fields in the Sketch tools toolbar for creating this profile.
- 20. Page | 20 Chapter - 5 SKETCHING SIMPLE PROFILES The Sketcher workbench provides a set of functionalities for creating 2D geometry and more precisely pre-defined profiles. As soon as a profile is created, it appears in the specification tree. Note that if you position the cursor outside the zone that is allowed for creating a given element, the symbol appears. Create a profile Use the Sketch tools toolbar or click to define lines and arcs, which the profile may be made of. Create a rectangle Use the Sketch tools toolbar or click the rectangle extremity point’s one after the other. Create a centered rectangle Use the Sketch tools toolbar or click the rectangle center point and extremity points one after the other. Create a centered Parallelogram Use the Sketch tools toolbar or click the parallelogram center point and extremity points one after the other. Create an oriented rectangle Use the Sketch tools toolbar or click to define a first side for the rectangle and then a point corresponding to the rectangle length. Create a Parallelogram
- 21. Page | 21 Use the Sketch tools toolbar or click to define a first side for the parallelogram and then a point corresponding to the parallelogram length. Create a Hexagon Use the Sketch tools toolbar or click the hexagon center point and extremity point one after the other. Create an Elongated Hole Use the Sketch tools toolbar or click to define the center to center axis and then a point corresponding to the elongated whole length and angle. Create a cylindrical elongated hole Use the Sketch tools toolbar or click to define the center to center circular axis and then a point corresponding to the cylindrical elongated whole length and angle. Create a keyhole profile Use the Sketch tools toolbar or click to define the center to center axis and then both points corresponding to both radii. Create a circle Use the Sketch tools toolbar or click to define the circle center and then one point on the circle. Create a three point circle Use the Sketch tools toolbar or click to define the circle start point, second point and end point one after the other. Create a circle using coordinates Use the Circle Definition dialog box to define the circle center point and radius. Create a tri-tangent circle
- 22. Page | 22 Click three elements one after the other to create a circle made of three tangent constraints. Create an arc Use the Sketch tools toolbar or click to define the arc center and then the arc start point and end point. Create a three point arc Use the Sketch tools toolbar or click to define the arc start point, second point and end point one after the other. Create a three point arc (using limits) Use the Sketch tools toolbar or click to define the arc start point, end point and second point one after the other. Create a spline Click the points through which the spline will go. Connect curves with a spline Click the first, and then the second element to connect. Create an ellipse Use the Sketch tools toolbar or click to define the ellipse center, major semi-axis and minor semi-axis endpoints one after the other. Create a parabola Click the focus, apex and then the parabola two extremity points. Create a hyperbola Click the focus, center and apex, and then the hyperbola two extremity points.
- 23. Page | 23 Create a conic Click the desired points and eccentricity for creating an ellipse, a circle, a parabola or a hyperbola, using tangents, if needed. Create a line Use the Sketch tools toolbar or click the line first and second points. Create an infinite line Use the Sketch tools toolbar or click the infinite line first and second points. Create a bi-tangent line Click two elements one after the other to create a line that is tangent to these two elements. Create a bisecting line Click two lines. Create a line normal to a curve Click a point and then the curve. Create an axis Use the Sketch tools toolbar or click the axis first and second points. Create a point Use the Sketch tools toolbar or click the point horizontal and vertical coordinates. Create a point using coordinates Enter in the Point Definition dialog box Cartesian or polar coordinates. Create an equidistant point
- 24. Page | 24 Enter in the Equidistant Point Definition dialog box the number and spacing of the points to be equidistantly created on a line or a curve-type element. Create a point using intersection Create one or more points by intersecting curve type elements via selection. Create a point using projection Create one or more points by projecting points onto curve type elements.
- 25. Page | 25 Chapter - 6 EDITING PROFILES 6.1 Modify Element Coordinates Double-click to modify the sketch coordinates and thereby modify the feature defined on this sketch. Edit a Spline Double-click on the spline to edit it. Edit a Connecting Curve Double-click on the connecting curve to edit it. Edit an element Parents/Children and Constraints Right-click on the element end select Parents/Children... option in the contextual menu. Edit Projection/Intersection Marks Edit Projection/Intersection Marks definition and modify their import properties. Performing Operations on Profiles The Sketcher workbench provides a set of functionalities for performing operations on profiles. Note that you can either click on a profile or use the Sketch tools toolbar. Create corners Create a rounded corner (arc tangent to two curves) between two lines using trimming operation. Create chamfers Create a chamfer between two lines using trimming operation. Trim elements Trim two lines (either one element or all the elements)
- 26. Page | 26 Trim multiple elements Trim a few elements using a curve type element. Break and trim Quickly delete elements intersected by other Sketcher elements using breaking and trimming operation. Close elements Close circles, ellipses or splines using delimiting operation. Complement an arc (circle or ellipse) Create a complementary arc. Break elements Break a line using a point on the line and then a point that does not belong to the line. Create symmetrical elements Translates the existing Sketcher elements symmetrically using a line, a construction line or an axis. Create Mirror elements Repeat existing Sketcher elements using a line, a construction line or an axis. Translate elements Perform a translation on 2D elements by defining the duplicate mode and then selecting the element to be duplicated. Multi-selection is not available. Rotate elements
- 27. Page | 27 Rotate elements by defining the duplicate mode and then selecting the element to be duplicated. Scale Elements Scale an entire profile. In other words, you are going to resize a profile to the dimension you specify. Offset Elements Duplicate a line, arc or circle type element. Project 3D elements onto the sketch plane Project edges (elements you select in the Part Design workbench) onto the sketch plane. Creating Silhouette Edges Create silhouette edges to be used in sketches as geometry or reference elements. Intersect 3D elements with the sketch plane Intersect a face and the sketch plane. Perform a quick geometry diagnosis Display a quick diagnosis of sketch geometry. Analyze the sketch Display a global or individual status on the sketch and correct any problem. 6.2 Setting Constrains Create quick dimensional/geometrical constraints
- 28. Page | 28 Set constraints on elements or between two or three elements. The constraints are in priority dimensional. Use the contextual menu to get other types of constraints and to position this constraint as desired. Create contact constraints Apply a constraint with a relative positioning that can be compared to contact. You can either select the geometry or the command first. Use the contextual menu if you want to insert constraints that are not those created in priority. Create constraints using a dialog box Set various geometrical constraints between one and more elements using a dialog box and if needed, multi-selection. Auto constrain a group of elements Detects possible constraints between selected elements and imposes these constraints once detected. Animate constraints Assign a set of values to the same angular constraint and examine how the whole system is affected. 6.3 Colors with the Sketcher entities Constraint diagnostics Colors that represent constraint diagnostics are colors that are imposed to elements whatever the graphical properties previously assigned to these elements and in accordance with given diagnostics. As a result, as soon as the diagnostic is solved, the element is assigned the color as defined in the Tools->Options dialog box. You can assign default colors to all the elements.
- 29. Page | 29 If you click the Visualization of diagnostic switch button, the following dialog box appears: Over-constrained elements: the dimensioning scheme is over-constrained: too many dimensions were applied to the geometry. Inconsistent elements: At least one dimension value needs to be changed. This is also the case when elements are under-constrained and the system proposes defaults that do not lead to a solution. Not-changed elements: Some geometrical elements are over-defined or not-consistent. As a result, geometry that depend(s) on the problematic area will not be recalculated. ISO-constrained elements: All the relevant dimensions are satisfied. The geometry is fixed and cannot be moved from its geometrical support. If you click the other color of the elements switch button, the following dialog box appears: Isolated elements: use-edge that no more depends on the 3D. Protected elements: non-modifiable elements. Construction elements: A construction element is an element that is internal to, and only visualized by, the sketch. This element is used as positioning reference. It is not used for creating solid primitives.
- 30. Page | 30 Smart Pick: colors used for Smart Pick assistant elements and symbols. Exiting from Sketcher Work Bench Click the Exit icon . You are now in Part Design workbench. If this is not the case, select Start -> Mechanical Design -> Part Design from the menu bar. Reference Elements Create Points: Click this icon, choose the creation method then define the required parameters. These are the various methods for creating points: 1. Click the Point icon . The Point Definition dialog box appears. 2. Use the combo to choose the desired point type.
- 31. Page | 31 Chapter – 7 COORDINATES Enter the X, Y, Z coordinates in the current axis-system. Optionally, select a reference point. The corresponding point is displayed. 7.1 On Curve Select a curve Optionally, select a reference point. If this point is not on the curve, it is projected onto the curve. If no point is selected, the curve's extremity is used as reference. Select an option point to determine whether the new point is to be created: at a given distance along the curve from the reference point A given ratio between the reference point and the curve's extremity. Enter the distance or ratio value. If a distance is specified, it can be: a geodesic distance: the distance is measured along the curve A Euclidean distance: the distance is measured in relation to the reference point (absolute value). The corresponding point is displayed.
- 32. Page | 32 7.2 On Plane Select a plane. Optionally select a point to define a reference for computing coordinates in the plane. If no point is selected, the projection of the model’s origin, on the plane is taken as reference. Click in the plane to display a point. 7.3 On Surface Select the surface where the point is to be created. Optionally, select a reference point. By default, the surface's middle point is taken as reference. You can select an element to take its orientation as reference direction or a plane to take its normal as reference direction. You can also use the contextual menu to specify the X, Y, Z components of the reference direction.
- 33. Page | 33 Enter a distance along the reference direction to display a point. 7.4 Circle Centre Select a circle, circular arc, or ellipse. A point is displayed at the center of the selected element. 7.5 Tangent on Curve Select a planar curve and a direction line. A point is displayed at each tangent. The Multi-Result Management dialog box is displayed because several points are generated. Click YES: you can then select a reference element, to which only the closest point is created. Click NO: all the points are created.
- 34. Page | 34 7.6 Between Select any two points. Enter the ratio that is the percentage of the distance from the first selected point, at which the new point is to be. You can also click Middle Point button to create a point at the exact midpoint (ratio = 0.5). Use the Reverse direction button to measure the ratio from the second selected point. Click OK to create the point. Create a Lines: Click this icon, choose the creation method then define the required parameters. These are the various methods for creating lines. 7.7 Point - Point This command is only available with the Generative Shape Design product. Select two points. A line is displayed between the two points. Proposed Start and End points of the new line are shown.
- 35. Page | 35 If needed, select a support surface. In this case a geodesic line is created, i.e. going from one point to the other according to the shortest distance along the surface geometry (blue line in the illustration below). If no surface is selected, the line is created between the two points based on the shortest distance. 7.8 Point – Direction Select a reference Point and a Direction line. A vector parallel to the direction line is displayed at the reference point. Proposed Start and End points of the new line are shown. Specify the Start and End points of the new line. The corresponding line is displayed. The projections of the 3D point(s) must already exist on the selected support Angle or normal to curve. Select a reference Curve and a Support surface containing that curve. If the selected curve is planar, then the Support is set to Default (Plane). If an explicit Support has been defined, a contextual menu is available to clear the selection. Select a Point on the curve.
- 36. Page | 36 Enter an Angle value. A line is displayed at the given angle with respect to the tangent to the reference curve at the selected point. These elements are displayed in the plane tangent to the surface at the selected point. You can click on the Normal to Curve button to specify an angle of 90 degrees. Proposed Start and End points of the line are shown. Specify the Start and End points of the new line. The corresponding line is displayed.
- 37. Page | 37 7.9 Tangent - Curve Select a reference Curve and a point or another Curve to define the tangency. If a point is selected (mono-tangent mode): a vector tangent to the curve is displayed at the selected point. If a second curve is selected (or a point in bi-tangent mode), you need to select a support plane. The line will be tangent to both curves. If the selected curve is a line, then the Support is set to Default (Plane). If an explicit Support has been defined, a contextual menu is available to clear the selection.
- 38. Page | 38 When several solutions are possible, you can choose one (displayed in red) directly in the geometry, or using the Next Solution button. Specify Start and End points to define the new line. The corresponding line is displayed. 7.9.1 Normal to Surface Select a reference Surface and a Point. A vector normal to the surface is displayed at the reference point. Proposed Start and End points of the new line are shown. Specify Start and End points to define the new line. The corresponding line is displayed. Select two lines. Their bisecting line is the line splitting in two equals parts the angle between these two lines. Select a point as the starting point for the line. By default it is the intersection of the bisecting line and the first selected line. Select the support surface onto which the bisecting line is to be projected, if needed. Specify the line's length in relation to its starting point (Start and End values for each side of the line in relation to the default end points). The corresponding bisecting line, is displayed. You can choose between two solutions, using the Next Solution button, or directly clicking the numbered arrows in the geometry. Click OK to create the line. Create Planes: Click this icon, choose the creation method then define the required parameters. This task shows the various methods for creating planes.
- 39. Page | 39 7.9.2 Offset from Plane Select a reference Plane then enter an Offset value. A plane is displayed offset from the reference plane. Use the Reverse Direction button to reverse the change the offset direction, or simply click on the arrow in the geometry. Click the Repeat object after OK if you wish to create more offset planes. In this case, the Object Repetition dialog box is displayed, and you key in the number of instances to be created before pressing OK. As many planes as indicated in the dialog box are created (including the one you were currently creating), each separated from the initial plane by a multiple of the Offset value.
- 40. Page | 40 7.9.3 Parallel through Point Select a reference Plane and a Point. A plane is displayed parallel to the reference plane and passing through the selected point. 7.9.4 Angle or Normal to Plane Angle or normal to plane. Select a reference Plane and a Rotation axis.
- 41. Page | 41 This axis can be any line or an implicit element, such as a cylinder axis for example. To select the latter press and hold the Shift key while moving the pointer over the element, then click it. Enter an Angle value. A plane is displayed passing through the rotation axis. It is oriented at the specified angle to the reference plane. 7.9.5 through Three Points Select three points. The plane passing through the three points is displayed. You can move it simply by dragging it to the desired location. 7.9.6 through Two Lines Select two lines. The plane passing through the two line directions is displayed. When these two lines are not coplanar, the vector of the second line is moved to the first line location to define the plane's second direction.
- 42. Page | 42 7.9.7 Through point and line Select a Point and a Line. The plane passing through the point and the line is displayed. 7.9.8 Tangent to surface Select a reference Surface and a Point. 7.9.9 Normal to curve Select a reference Curve.
- 43. Page | 43 You can select a Point. By default, the curve's middle point is selected. A plane is displayed normal to the curve at the specified point. 7.9.10 Mean through points Select three or more points to display the mean plane through these points. It is possible to edit the plane by first selecting a point in the dialog box list then choosing an option to either. Remove the selected point. Replace the selected point by another point.
- 44. Page | 44 Chapter - 8 SKETCHER BASED FEATURES 8.1 Creating a Pad Feature This procedure shows how to create a pad that is extruding a profile sketched in the Sketcher workbench. The profile belongs to Sketch.1 and was created on plane XY. It looks like the following figures:- 1. Select the profile if not already selected and click the Pad icon. The Pad Definition dialog box appears. Default options allow you to create a basic pad. 2. As you prefer to create a larger pad, enter 60 mm in the Length field. The application previews the pad to be created. 3. Click OK. The pad is created. The extrusion is performed in a direction, which is normal to the sketch plane. The application displays this creation in the specification tree.
- 45. Page | 45 CATIA lets you control the display of some of the part components. To know more about the components you can display or hide, refer to Customizing the Tree and Geometry Views. For more about pads, refer to Pads, 'Up to Next' Pads, 'Up to Last' Pads, 'Up to Plane' Pads, 'Up to Surface' Pads, Pads not Normal to Sketch Plane. 8.2 Pocket Feature Click the Pocket icon. The Pocket Definition dialog box is displayed and the application previews a pocket. If you launch the Pocket command with no profile previously defined, just click the icon to access the Sketcher and sketch the profile you need. 8.3 Shaft Feature This task illustrates how to create a shaft that is a revolved feature, by using an open profile. You need an open or closed profile, and an axis about which the feature will revolve. Select a Sketch.2 as the profile to be extruded. For the purposes of our scenario, the profile and the axis belong to the same sketch. Click the Shaft icon. A message is issued warning you that the application cannot find any material to trim the shaft to be created. This means that you need to edit one or more default parameters.
- 46. Page | 46 Click OK to close the warning message and display the Shaft Definition dialog box. The Shaft Definition dialog box is displayed the application displays the name of the selected sketch in the Selection field from the Profile frame. In our scenario, the profile and the axis belong to the same sketch. Consequently, you do not have to select the axis. Click Preview to see the result. Click OK to confirm. The shaft is created. The specification tree mentions it has been created. 8.4 Groove Feature Grooves are revolved features that remove material from existing features. This task shows you how to create a groove that is how to revolve a profile about an axis (or construction line. Click the Groove icon. Select a Sketch. As the profile to be used. The Groove Definition dialog box is displayed. The application displays the name of the selected sketch in the Selection field from the Profile frame.
- 47. Page | 47 The Selection field in the Axis frame is reserved for the axes you explicitly select. For the purposes of our scenario, the profile and the axis belong to the same sketch. Consequently, you do not have to select the axis. The application previews the limits LIM1 and LIM2 of the groove to be created. You can select these limits and drag them onto the desired value or enter angle values in the appropriate fields. For our scenario, select LIM1 and drag it onto 100, then enter 60 in the Second angle field. Optionally click Preview to see the result. Just a portion of material is going to be removed now. Click OK to confirm the operation. CATIA removes material around the cylinder. The specification tree indicates the groove has been created. This is your groove.
- 48. Page | 48 8.5 Hole Feature Creating a hole consists in removing material from a body. Various shapes of standard holes can be created. These holes are: Simple Tapered Counter bored Countersunk Counter drilled 8.5.1 Counter bored hole The counter bore diameter must be greater than the whole diameter and the whole depth must be greater than the counter bore depth. 8.5.2 Countersunk hole The countersink diameter must be greater than the whole diameter and the countersink angle must be greater than 0 and less than 180 degrees.
- 49. Page | 49 8.5.3 Counter drilled hole The counter drill diameter must be greater than the whole diameter, the whole depth must be greater than the counter drill depth and the counter drill angle must be greater than 0 and less than 180 degrees. Click the Whole icon. Select the circular edge and upper face as shown. The application can now define one distance constraint to position the hole to be created. The hole will be concentric to the circular edge. The Hole Definition dialog box appears and the application previews the hole to be created. The Sketcher grid is displayed to help you create the hole. By default, the application previews a simple hole whose diameter is 10mm and depth 10mm. Now, define the hole you wish to create. Enter 24mm as the diameter value and 25mm as the depth value. Clicking the icon opens the Sketcher. You can then constrain the point defining the whole position once you have quit the Sketcher, the Hole Definition dialog box reappears to let you define the whole feature. Set the Bottom option to V-Bottom to create a pointed hole and enter 110 in the Angle field to define the bottom shape. Enter 35mm in the Diameter field. The preview lets you see the new diameter. Click OK. The hole is created. The specification tree indicates this creation.
- 50. Page | 50 8.5.4 Locating a Hole This task shows how to constrain the location of the hole to be created without using the Sketcher workbench `s tools Multi-select both edges as shown and the upper face which is the face on which you wish to position the hole. Click the Whole icon. The preview displays two constraints defining the distances between the whole’s center and the edges. Define the parameters in the dialog box to create the desired hole. The application previews the constraints you are creating. To access the constraint values, double-click the constraint of interest. This displays the Constraint Definition dialog box in which you can edit the value. Click OK to create the hole. The application positions the hole using constraints. 8.6 Rib Feature This task shows you how to create a rib that is how to sweep a profile along a center curve to create material.
- 51. Page | 51 To define a rib, you need a center curve, a planar profile and possibly a reference element or a pulling direction. Click the Rib icon. The Rib Definition dialog box is displayed Select the profile you wish to sweep, i.e. Sketch.2. Your profile has been designed in a plane normal to the plane used to define the center curve. It is a closed profile. Select the center curve, the center curve is open. To create a rib you can use open profiles and closed center curves too. 3D Center curves must not be discontinuous in tangency. Click OK to create the rib. The rib looks like this.
- 52. Page | 52 8.7 Slot Feature This task shows you how to create a slot that is how to sweep a profile along a center curve to remove material. To define a slot, you need a center curve, a planar profile, a reference element and optionally a pulling direction. Click the Slot icon. The Slot Definition dialog box is displayed
- 53. Page | 53 The profile has been designed in a plane normal to the plane used to define the center curve. It is closed. Click OK. The slot is created. The specification tree indicates this creation. 8.8 Stiffener Feature This task shows you how to create a stiffener by specifying creation directions. Click the Stiffener icon The Stiffener Definition dialog box is displayed
- 54. Page | 54 The option "From side" is the default option. The application previews a stiffener which thickness is equal to 10mm. The extrusion will be made in three directions, two of which are opposite directions. Arrows point in these directions. Click OK. The stiffener is created. The specification tree indicates it has been created.
- 55. Page | 55 8.8.1 "From Top" Stiffeners The "From top" option lets you create stiffeners from a network as illustrated below With the option "From top" on, the extrusion is performed normal to the profile's plane and the thickness is added in the profile's plane. Note also that the resulting stiffener is always trimmed to existing material. The creation of "from top" stiffeners is never done with respect to the creation order of the profile. Whatever the creation order of Line.1, Line.2 and Line.3 ....the stiffener looks like this. 8.8.2 Loft Feature You can generate a loft feature by sweeping one or more planar section curves along a computed or user-defined spine. The feature can be made to respect one or more guide curves. The resulting feature is a closed volume. Click the Loft icon . The Loft Definition dialog box appears
- 56. Page | 56 Click Apply to preview the loft to be created. You can note that by default, tangency discontinuity points are coupled Several coupling types are available in the Coupling tab: Ratio: the curves are coupled according to the curvilinear abscissa ratio. Tangency: the curves are coupled according to their tangency discontinuity points. If they do not have the same number of points, they cannot be coupled using this option. Tangency then curvature: the curves are coupled according to their curvature discontinuity points. If they do not have the same number of points, they cannot be coupled using this option. Vertices: the curves are coupled according to their vertices. If they do not have the same number of vertices, they cannot be coupled using this option. Click OK to create the volume. 8.8.3 Remove Lofted Material Feature The Remove Loft capability generates lofted material surface by sweeping one or several planar section curves along a computed or user-defined spine then removes this material. The material can be made to respect one or more guide curves. Click the Remove Loft icon .
- 57. Page | 57 The Remove Loft Definition dialog box appears Select both section curves as shown Sketch.3 and Sketch.4. They are highlighted in the geometry area. It is possible to edit the loft reference elements by first selecting a curve in the dialog box list then choosing a button to either: Remove the selected curve. Replace the selected curve by another curve. Add another curve. 8.9 Solid combine Feature
- 58. Page | 58 The solid combine dialog box will appear. Solid combine is a new v5 r12 tool which allows to create a solid corresponding to the intersection of two or more extruded profiles. 8.9.1 Multi-Pad This task shows you how to extrude multiple profiles belonging to a same sketch using different length values. The multi-pad capability lets you do this at one time. Click the Multi-Pad icon Select Sketch that contains the profiles to be extruded. Note that all profiles must be closed and must not intersect. The Multi-Pad Definition dialog box appears and the profiles are highlighted in green. For each of them, you can drag associated manipulators to define the extrusion value.
- 59. Page | 59 .Select Extrusion domain.1 from the dialog box. Extrusion domain.1 now appears in blue in the geometry area. Specify the length by entering a value. You need to repeat the operation for each extrusion domain by entering the value of your choice. Click OK to create the multi-pad. The multi-pad (identified as Multi-Pad.) is added to the specification tree.
- 60. Page | 60 8.9.2 Multi-Pocket This task shows you how to create a pocket feature from distinct profiles belonging to a same sketch and this, using different length values. The multi-pocket capability lets you do this at one time. Select Extrusion domain.1 from the dialog box. Extrusion domain.1 now appears in blue in the geometry area. Specify the length by entering a value. You need to repeat the operation for each extrusion domain by entering the value of your choice. The multi-pocket (identified as Multi-Pocket.) Is added to the specification tree. Drafted Filleted Pad This task shows you how to create a pad while drafting its faces and filleting its edges.
- 61. Page | 61 Click the Drafted Filleted Pad icon The Pad Definition dialog box appears and the application previews the pad to be created. Enter length value. Selecting a second limit is mandatory. Select Pad1 top face as the second limit. Enter draft angle value. Enter a radius value for each edge type to define the three fillets. Lateral radius: defines the fillets on vertical edges First limit radius: defines the round corner fillets Second limit radius: defines the filets on the edges of the second limit.
- 62. Page | 62 Click OK to create the features. If you look at the specification tree, you will note that you have created: one pad one draft three fillets This is your new part 8.9.3 Drafted Filleted Pocket This task shows you how to create a pocket while drafting its faces and filleting its edges. Click the Drafted Filleted Pocket icon The Drafted Filleted Pocket Definition dialog box appears and the application previews the pocket to be created. The Drafted Filleted Pocket Definition dialog box appears and the application previews the pocket to be created.
- 63. Page | 63 The Drafted Filleted Pocket Definition dialog box appears and the application previews the pocket to be created. Enter depth value. Selecting a second limit is mandatory. Select Pad1 top face as the second limit. Enter draft value. Enter a radius value for each edge type to define the three fillets. Lateral radius: defines the fillets on vertical edges First limit radius: defines the round corner fillets Second limit radius: defines the filets on the edges of the second limit. Click OK to create the features. If you look at the specification tree, you will note that you have created: one pocket
- 64. Page | 64 one draft three fillets This is your new part 8.9.4 Dress-Up Features Dressing up features is done by applying commands to one or more supports. CATIA provides a large number of possibilities to achieve the features meeting your needs. The application lets you create the following dress-up features. 8.9.5 Create an Edge Fillet: Click this icon, select the edge to be filleted, enter the radius value and set the propagation mode in the dialog box. 8.9.6 Create a Variable Radius Fillet Click this icon, select the edge to be filleted, enter new radius values for both of the detected vertices, click as many points as you wish on the edge and enter appropriate radius values for each of them. If needed, define a new variation mode
- 65. Page | 65 8.9.7 Create a Variable Radius Fillet Using a Spine Click this icon, select the edges to be filleted, enter an angle value for both vertices at the corner, check the Circle Fillet option and select the spine. 8.9.8 Create a Face-Face Fillet Click this icon, select the faces to be filleted and enter the radius value in the dialog box.
- 66. Page | 66 Conclusion Electric bicycle is a modified form of mechanical and conventional bicycle which decreases the human effort. The rider can enjoy the ride both by pedaling and without pedaling. For the charging purpose of battery, no external source is required as the battery is charged while the bicycle runs by pedal. The tubeless tire releases the risk of puncture in thorny and hilly area meanwhile there is no risk of explosion of tires in very hot day due to high expansion of compressed air because tubeless tire is very effective for this purpose. Technical References 1. www.wikipedia.org 2. www.enkioska.net 3. www.slideshare.net 4. www.cadcam.com 5. www.catiastudent.com 6. www.catiadesign.orf 7. www.technia.com/cad/catia
