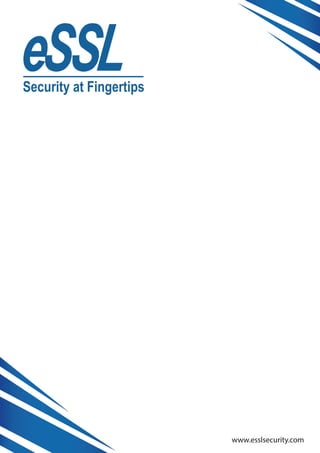
X990 manual
- 1. Security at Fingertips www.esslsecurity.com New Firmware of the 3/3.5-inch Color Screen User Manual
- 2. ImportantImportantImportantImportant ClaimClaimClaimClaim Firstly thank you for purchasing this facial and fingerprint hybrid terminal, before use, please read this manual carefully to avoid the unnecessary damage! The company reminds you that the proper user will improve the use affect and authentication speed. No written consent by our company, any unit or individual isn't allowed to excerpt, copy the content of this manual in part or in full, also spread in any form. The product described in the manual maybe includes the software which copyrights are shared by the licensors including our company, Except for the permission of the relevant holder, any person can't copy, distribute, revise, modify, extract, decompile, disassemble, decrypt, reverse engineering, leasing, transfer, sub-license the software, other acts of copyright infringement, but the limitations applied to the law is excluded. Due to the constant renewal of products, the company can not undertake the actual product in consistence with the information in the document, also any dispute caused by the difference between the actual technical parameters and the information in this document. Please forgive any change without notice. AboutAboutAboutAbout ThisThisThisThis ManualManualManualManual This document describes the functions and operations of the new firmware of the 3/3.5-inch color screen. AboutAboutAboutAbout thisthisthisthis manualmanualmanualmanual � Not all the devices have the function with �.The real product prevails. � The photograph in this manual may be different from that of the real product. The real product prevails.
- 3. I 1 Instruction for Use.................................................................................................................................................................1 1.1 Finger Placement.......................................................................................................................................................1 1.2 Verification Modes..................................................................................................................................................... 1 1.2.1 1: N Fingerprint Verification...........................................................................................................................1 1.2.2 1:1 fingerprint verification...............................................................................................................................1 1.2.3 Password Verification.....................................................................................................................................2 1.2.4 ID Card Verification�.....................................................................................................................................2 2 Main Menu............................................................................................................................................................................. 4 3. User Management............................................................................................................................................................... 6 3.1. Adding a User............................................................................................................................................................6 3.1.1 Entering a User ID.......................................................................................................................................... 6 3.1.2 Entering a Name.............................................................................................................................................6 3.1.3 modifing the user role.....................................................................................................................................7 3.1.4 Enrolling a Fingerprint....................................................................................................................................7 3.1.5 Enrolling an ID Card �.................................................................................................................................. 8 3.1.6 Enrolling a Password......................................................................................................................................8 3.1.7 Enroll Photo�..................................................................................................................................................8 3.1.8 Access Control Role.......................................................................................................................................8 3.2 Query a User in All User........................................................................................................................................... 9 3.2.1 Query by User ID and Name.......................................................................................................................10 3.2.2 Edit and delete a User................................................................................................................................. 10 3.3 Display Style.............................................................................................................................................................11 4 User Role............................................................................................................................................................................. 12 5 Access Control Setting�................................................................................................................................................... 13 5.1 Access Control Options.......................................................................................................................................... 13 5.2 Time Schedle........................................................................................................................................................... 14 5.3 Holiday setting..........................................................................................................................................................14 To check the effective time period of a holiday, enter numbers and.............................................................................. 15 5.4Access Groups..........................................................................................................................................................16 5.5 Set Combined Verification......................................................................................................................................17 5.6 anti-pass back.......................................................................................................................................................... 18 5.7 Duress alarm parameter.........................................................................................................................................18 6 IC Card management�......................................................................................................................................................19 6.1 Enroll as ID............................................................................................................................................................... 19 6.2 Enroll as Fingerprint Card.......................................................................................................................................20 6.3 Clear card information.............................................................................................................................................20 6.4 Copy card information.............................................................................................................................................21 6.5 Set card parameter value....................................................................................................................................... 22 7 Communication Setting......................................................................................................................................................23 7.1 Ethernet.....................................................................................................................................................................23 7.2 Serial Comm�......................................................................................................................................................... 23 7.3 PC Connection.........................................................................................................................................................24 7.4 Cellular Data Network�..........................................................................................................................................24 7.5 Wireless Network�................................................................................................................................................. 25 contents
- 4. User Manual for New Firmware of the 3-inch Color Screen II 7.6 ADMS�.....................................................................................................................................................................26 7.7 Wiegand option�.....................................................................................................................................................27 7.7.1 Wiegand IN....................................................................................................................................................27 7.7.2 Wiegand OUT............................................................................................................................................... 27 8 System..................................................................................................................................................................................29 8.1 Date/Time................................................................................................................................................................. 29 8.2 Attendance................................................................................................................................................................30 8.3 Fingerprint.................................................................................................................................................................31 8.4 Reset......................................................................................................................................................................... 32 8.5 USB Upgrade........................................................................................................................................................... 32 9 Personalize.......................................................................................................................................................................... 33 9.1 User Interface...........................................................................................................................................................33 9.2 Voice..........................................................................................................................................................................34 9.3 Bell Schedules......................................................................................................................................................... 34 9.4 Punch State Options............................................................................................................................................... 36 9.5 Shortcut Key Mappings...........................................................................................................................................36 10 Data Manager....................................................................................................................................................................37 10.1 Delete Data.............................................................................................................................................................37 10.2Backup Data............................................................................................................................................................38 10.3 Restore Data.......................................................................................................................................................... 38 11 USB Manager....................................................................................................................................................................40 11.1 Download................................................................................................................................................................40 11.2 Uplad....................................................................................................................................................................... 40 11.3 Download Options................................................................................................................................................. 41 12 Attendance Search...........................................................................................................................................................42 13 Print�.................................................................................................................................................................................43 14 SMS.................................................................................................................................................................................... 44 14.1 Add a SMS............................................................................................................................................................. 44 14.2 Public, Personal and Drafts lists..........................................................................................................................45 14.3 Message Options...................................................................................................................................................45 14.4 Employee check SMS...........................................................................................................................................45 15 Work Code�..................................................................................................................................................................... 47 15.1 Add a work code....................................................................................................................................................47 15.2 All Work Codes...................................................................................................................................................... 47 15.3 Set work code........................................................................................................................................................ 48 16 Auto Test............................................................................................................................................................................49 17 System Information...........................................................................................................................................................50 Appendix..................................................................................................................................................................................51 Appendix 1 Description of Text Input Operation�.....................................................................................................51 Appendix 2 Image Upload Rules..................................................................................................................................51 Appendix 3 Print function�...........................................................................................................................................52 Appendix 4 anti-pass back�........................................................................................................................................ 53 Statement on Human Rights and Privacy...................................................................................................................56 Environment-Friendly Use Description........................................................................................................................57
- 5. 1 Instruction for Use 1 1111 InstructionInstructionInstructionInstruction forforforfor UseUseUseUse 1.1.1.1.1111 FingerFingerFingerFinger PlacementPlacementPlacementPlacement RecommendedRecommendedRecommendedRecommended fingersfingersfingersfingers: The index finger, middle finger or the ring finger; the thumb and little finger are not recommended (because they are usually clumsy on the fingerprint collection screen). 1) Proper finger placement: 2) Improper finger placement: SlantingSlantingSlantingSlanting Off-centerOff-centerOff-centerOff-center NotNotNotNot flatflatflatflat totototo thethethethe surfacesurfacesurfacesurface Off-centerOff-centerOff-centerOff-center 1.1.1.1.2222 VerificationVerificationVerificationVerification ModesModesModesModes 1.1.1.1.2222.1.1.1.1 1111:::: NNNN FingerprintFingerprintFingerprintFingerprint VerificationVerificationVerificationVerification The terminal compares current fingerprint collected by the fingerprint collector with all fingerprint data on the terminal. Press your finger on the fingerprint collector by adopting the proper finger placement. For details, see 1.1.1.1.1111 FingerFingerFingerFinger PlacementPlacementPlacementPlacement. When verification successful, an interface shown above. When verification failed, an interface shown above. 1111.2.2.2.2.2.2.2.2 1111:1:1:1:1 fingerprintfingerprintfingerprintfingerprint verificationverificationverificationverification In the 1:1 fingerprint verification mode, the terminal compares current fingerprint collected through the fingerprint collector with that in relation to the user ID entered through keyboard. Adopt this mode only when it is difficult to TheTheTheThe fingerfingerfingerfinger isisisis flatflatflatflat totototo thethethethe surfacesurfacesurfacesurface andandandand centeredcenteredcenteredcentered inininin fingeredfingeredfingeredfingered guide.guide.guide.guide.
- 6. User Manual for New Firmware of the 3-inch Color Screen 2 recognize the fingerprint. Enter the user ID using keypad on the initial interface. Then press OK. Place the enrolled finger properly on the fingerprint sensor. When verification successful, an interface shown above. When verification failed, an interface shown above. NotesNotesNotesNotes: 1.If it says that the enroll number is wrong, it means that there is no such number or the employee doesn't enroll password. 2.If the device says "Please press again", place the finger on the fingerprint sensor again. You can try another 2 times by default. The repeated times can be set in 8.3 Fingerprint option.... If it fails after 2 times, return Step 1 for second operation. 1.2.31.2.31.2.31.2.3 PasswordPasswordPasswordPassword VerificationVerificationVerificationVerification In the password verification mode, the terminal compares the password entered with that in relation to the user ID. Enter the user ID using keypad on the initial interface. Then press OKOKOKOK. Enter password and press OKOKOKOK. When verification successful, an interface shown above. When verification failed, an interface shown above. NotesNotesNotesNotes: If the device says "Invalid ID", enter the password again. You can try another 2 times by default. The repeated times can be set in 8.3 Fingerprint option. If it fails after 2 times, return Step 1 for second operation. 1.2.41.2.41.2.41.2.4 IDIDIDID CardCardCardCard VerificationVerificationVerificationVerification���� Only the products with a built-in ID card module support the ID card verification. The products with a built-in ID card
- 7. 1 Instruction for Use 3 module support the following two verification modes: IDIDIDID CardCardCardCard OnlyOnlyOnlyOnly: Users only need to swipe their ID cards for verification. IDIDIDID ++++ FFFFingeringeringeringer VerificationVerificationVerificationVerification: After passing the ID card verification, you also need to perform finger verification. For the settings of these two verification modes, see 6.5 IC Card Settings. 1.1.1.1.IDIDIDID CardCardCardCard OnlyOnlyOnlyOnly 1)If you have your ID card number enrolled in the system, you can pass the verification by swiping your ID card at the swiping area in a proper way. If the verification is successful, an interface as shown above. If the verification is not successful, an interface as shown shown above. 2.2.2.2.IDIDIDID ++++ FacialFacialFacialFacial VerificationVerificationVerificationVerification Swipe your ID card properly at the swiping area to enter the 1:1 facial verification mode. Place the enrolled finger properly on the fingerprint sensor. If the verification is successful, an interface as shown above.
- 8. User Manual for New Firmware of the 3-inch Color Screen 4 2222 MainMainMainMain MenuMenuMenuMenu When the device is on initial interface, press to open main menumenumenumenu, as shown below: UserUserUserUserssss: Through this submenu, you can browse the user information stored on the terminal, including the user ID, name, user role, fingerprint, badge number, card, password, user photo, add, modify or delete the user information. UserUserUserUser RoleRoleRoleRole: used to set the rights of a user-defined role, that is, rights to menus. AccessAccessAccessAccess ControlControlControlControl: Through this submenu, you can set the parameters of the electronic locks and related access control devices. ICCardICCardICCardICCard: Support Mifare non-touch intelligent card with working frequency of 13.56MHZ. Integrate fingerprint attendance to other systems and support multi-verification mode to meet the demands of different people. CCCCOMMOMMOMMOMM.... SettingsSettingsSettingsSettings: Through this submenu, you can set related parameters for communication between the terminal and PC, including the IP address, Gateway, Subnet Mask, Baud Rate, Device ID and Comm Key and so on. SystemSystemSystemSystem: Through this submenu, you can set system-related parameters, including the Date Time, Attendance, Fingerprint, Camera, Reset and USB Upgrade, to enable the terminal to meet user requirements to the greatest extent in terms of functions and display. PersonalizePersonalizePersonalizePersonalize: used to meet user requirements to the greatest extent regarding display, audio, ringing, and keyboard definition. DataDataDataData MMMManageranageranageranager....: Through this submenu, you can perform management of data stored on the terminal, for example, Delete Data, Backup Data and Restore Data. USBUSBUSBUSB ManagerManagerManagerManager: Through this submenu, you can import user information and attendance data stored in a USB disk to related software or other fingerprint recognition equipment. AttendanceAttendanceAttendanceAttendance SearchSearchSearchSearch:::: For query the record saved in the device, query record function is provided. Print:Print:Print:Print: used to determine whether to print attendance records immediately. ShortShortShortShort MMMMessageessageessageessage: used to set a public or private short message. The short message will be displayed to a specified person in the specified time after work attendance check, which facilitates information transfer. WorkWorkWorkWork CodeCodeCodeCode: used to identify different work types, which facilitates work attendance check. DiagnosticsDiagnosticsDiagnosticsDiagnostics: This submenu enables the system to automatically test whether functions of various modules are normal, including the Screen, Fingerprint, Voice, Keyboard and Time. SysSysSysSystemtemtemtem Info:Info:Info:Info: To check the current device capacity, device information and its firmware information.
- 9. 2 Main Menu 5 MenuMenuMenuMenu TreeTreeTreeTree U sers New user User Role Access Control IC Card C O M M. Settings S y ste m Personalize USB Manager Data Manager Attendance Search Print Short Message All Users Display Style User Defined R ole Time Schedule Holidays Access Groups Combined Verification Access Control O ptions Duress Options A nti-passback S e tup Enroll as ID C a r d Enroll as Fingerprint Card Clean Card D a ta Copy Card D a ta IC Card O ptions Enhernet Serial Comm. PC Connection Cellular Data Network Wireless Network A D MS Wiegand Setup Date Time Attendance Fingerprint Camera Reset USB Upgrade User Interface V oice Bell Schedules Punch State O ptions Shortcut Key Mappings Delete Data Backup Data Restore Data Download U pload Download O ptions New Message Public Messages Personal Messages Drafts Message O ptions Attendance Record Attendance P hoto Blacklist ATT P hoto Data Field S e tup Printer Options Work Code Diagnostics New Work C ode All Work Codes Work Code O ptions Test All T est L CD Test Voice Test Keyboard Test Fingerprint Sensor Test Clock R T C Device Capacity Device Info Firmware Info System Info.
- 10. User Manual for New Firmware of the 3-inch Color Screen 6 3.3.3.3. UserUserUserUser ManagementManagementManagementManagement Through this submenu, you can browse the user information stored on the terminal, including the user ID, name, user role, fingerprint, badge number, card, password, user photo; add, modify or delete the user information. In company's attendance management, for employee's change, the information on fingerprint sensor also needs modification. Therefore, operations including "add, delete, check, modify and so on” can be done on fingerprint sensor. 3.1.3.1.3.1.3.1. AddingAddingAddingAdding aaaa UserUserUserUser Press on the initial interface. Select UsersUsersUsersUsers and press OKOKOKOK. Select NewNewNewNew UserUserUserUser and press OKOKOKOK. 3.1.13.1.13.1.13.1.1 EnteringEnteringEnteringEntering aaaa UserUserUserUser IDIDIDID The terminal automatically allocates an ID starting from 1 for every user in sequence. If you use the ID allocated by the terminal, you may skip this section. Select UserUserUserUser IDIDIDID and press OKOKOKOK. Enter the user ID using keypad then press OKOKOKOK. 3.1.23.1.23.1.23.1.2 EnteringEnteringEnteringEntering aaaa NameNameNameName Enter a user name through the keyboard. Press▼to select NameNameNameName and press OKOKOKOK. Press **** to switch input method and enter the Name, then press OKOKOKOK. TTTTip:ip:ip:ip: TheTheTheThe terminalterminalterminalterminal supportssupportssupportssupports thethethethe 1-1-1-1- totototo 9-digit9-digit9-digit9-digit useruseruseruser IDsIDsIDsIDs bybybyby default.default.default.default. If a prompt message "The user ID already exists!" is displayed, enter another ID. For details of operations on keyboard interface, see Appendix1 TextTextTextText InputInputInputInput Instructions.Instructions.Instructions.Instructions. TheTheTheThe terminalterminalterminalterminal supportssupportssupportssupports thethethethe 1-1-1-1- totototo 23232323-character-character-character-character namesnamesnamesnames bybybyby default.default.default.default.
- 11. 3. User Management 7 3.1.33.1.33.1.33.1.3 modifmodifmodifmodifinginginging thethethethe useruseruseruser rolerolerolerole Press▼ to select UserUserUserUser RoleRoleRoleRole and press OKOKOKOK. Press▼to select the rolerolerolerole and press OKOKOKOK. 3.1.3.1.3.1.3.1.4444 EnrollingEnrollingEnrollingEnrolling aaaa FingerprintFingerprintFingerprintFingerprint Press▼to select FingerprintFingerprintFingerprintFingerprint and press OKOKOKOK. Place your finger on the fingerprint sensor properly. For details, see 1.1 Finger Placement. Place the same finger on the fingerprint collector for three consecutive times correctly. Enrollment succeeds. If the enrollment fails, the system will display a prompt message and return to the [Enroll Fingerprint] interface. In this case, you need to repeat the operations of step 2. SuperSuperSuperSuper AdminAdminAdminAdmin: The super administrator has the operation rights to all menu functions. NormalNormalNormalNormal useruseruseruser: If the system has an administrator, a common user is entitled only to authentication using his/her fingerprint, password, or card. If the system does not have an administrator, a common user has the operation rights to all menu functions. UserUserUserUser DefinedDefinedDefinedDefined RoleRoleRoleRole: A user-defined role can be assigned some other menu functions in addition to the functions available for a common user. (When logging in as a super administrator, you have the rights to assign menu functions to a customized role.)
- 12. User Manual for New Firmware of the 3-inch Color Screen 8 3.1.3.1.3.1.3.1.5555 EnrollingEnrollingEnrollingEnrolling anananan IDIDIDID CardCardCardCard ���� Press▼to select BadgeBadgeBadgeBadge NumberNumberNumberNumber and press OKOKOKOK. Swipe your ID card properly in the swiping area. Read Successfully! 3.1.63.1.63.1.63.1.6 EnrollingEnrollingEnrollingEnrolling aaaa PasswordPasswordPasswordPassword Press▼to select PasswordPasswordPasswordPassword and press OKOKOKOK. Enter a password using keypad then press OKOKOKOK. TheTheTheThe FFRFFRFFRFFR terminalterminalterminalterminal supportssupportssupportssupports thethethethe 1-1-1-1- totototo 8-digit8-digit8-digit8-digit passwordspasswordspasswordspasswords bybybyby default.default.default.default. Re-enter the password according to the system prompt and then press OKOKOKOK. 3.1.73.1.73.1.73.1.7 EnrollEnrollEnrollEnroll PhotoPhotoPhotoPhoto���� If you have enrolled your photo in the system, the system will display your enrolled photo in addition to your ID and name after you pass the verification. Press▼to select UserUserUserUser PhotoPhotoPhotoPhoto and press OKOKOKOK. stand naturally in front of the screen. Press OKOKOKOK press ESC to directly return to previous interface 3.1.83.1.83.1.83.1.8 AccessAccessAccessAccess ControlControlControlControl RoleRoleRoleRole User access control option is to set open door access aimed at everybody, including subgroup setting, verification mode, using time zone, duress fingerprint management. AccessAccessAccessAccess group:group:group:group: Allocate enrolled user to different groups for management convenience. VVVVerificationerificationerificationerification modemodemodemode: 1) Group verification type: Whether the user use his group's verification type
- 13. 3. User Management 9 2) Individual verification type: Select the user's verification type. If group verification type is not used, others' verification type won't be affected. DuressDuressDuressDuress Fingerprint:Fingerprint:Fingerprint:Fingerprint: User enrolls a new fingerprint or specifies an enrolled fingerprint in the fingerprint sensor as duress fingerprint. At any time anywhere, duress alarm will generate after the fingerprint passes verification. ApplyApplyApplyApply GroupGroupGroupGroup TimeTimeTimeTime PeriodPeriodPeriodPeriod: 1) Select "ON", group time zone, the user use his group's default time zone 2) Select "OFF", set user unlocking time. If group time zone is not used, others' unlocking time won't be affected. Press ▼ to select AccessAccessAccessAccess ControlControlControlControl RoleRoleRoleRole and press OKOKOKOK. Press OKOKOKOK enter to AccessAccessAccessAccess GroupGroupGroupGroup interface Enter the user group using keypad then press OKOKOKOK to return. Press ▼ to select verificationverificationverificationverification modemodemodemode and press OKOKOKOK. Press ▼ to select verification type and press OKOKOKOK. Press ▼ to select DuressDuressDuressDuress FingerprintFingerprintFingerprintFingerprint and press OKOKOKOK. Press / to select enrolled fingerprint and press OKOKOKOK. Press ▼ to select ApplyApplyApplyApply GroupGroupGroupGroup TimeTimeTimeTime PeriodPeriodPeriodPeriod ,press OKOKOKOK to select to Whether the user use his group's default time zone When select "OFF",Press ▼ to select TimeTimeTimeTime periodperiodperiodperiod 1111. 3.23.23.23.2 QueryQueryQueryQuery aaaa UserUserUserUser inininin AllAllAllAll UserUserUserUser To facilitate administrators to locate a user quickly from a large number of enrolled users, the FFR terminal enables user query by his/her "User ID" and "Name". (Location Search)
- 14. User Manual for New Firmware of the 3-inch Color Screen 10 Press on the initial interface. Select UsersUsersUsersUsers and press OKOKOKOK. Press ▼ to Select AllAllAllAll UserUserUserUser and press OKOKOKOK. 3.2.13.2.13.2.13.2.1 QueryQueryQueryQuery bybybyby UserUserUserUser IDIDIDID andandandand NameNameNameName Enter the user ID using keypad to query to view all users. The cursor to the user to be queried. 3.2.23.2.23.2.23.2.2 EditEditEditEdit andandandand ddddeleteeleteeleteelete aaaa UserUserUserUser Press ▼ to select a UserUserUserUser and press OKOKOKOK. Press OKOKOKOK to enter User Info interface. The User ID cannot be modified, and the other operations are similar to those performed to add a user. Press ▼ to select DeleteDeleteDeleteDelete and press OKOKOKOK. Press ▼ to select item need delete and press OKOKOKOK. Other user-defined administrators are cleared when user rights are deleted. Press #### on the search interface to change an input method and press letter keys of the numeric keyboard to search by name.
- 15. 3. User Management 11 3.33.33.33.3 DisplayDisplayDisplayDisplay StyleStyleStyleStyle Press on the initial interface. Select UsersUsersUsersUsers and press OKOKOKOK. Press ▼ to Select DispiayDispiayDispiayDispiay StyleStyleStyleStyle and press OKOKOKOK. Press ▼ to select dispiay style and press OKOKOKOK totototo return. Single Line Multiple line Mixed Line
- 16. User Manual for New Firmware of the 3-inch Color Screen 12 4444 UserUserUserUser RoleRoleRoleRole Set the rights of a user-defined role, that is, rights to menus. Press on the initial interface. Press to select UserUserUserUser RoleRoleRoleRole and press OKOKOKOK. Press ▼ to select UserUserUserUser DefinedDefinedDefinedDefined RoleRoleRoleRole 1111 and press OKOKOKOK. Press OKOKOKOK to open. Press ▼ to Select NameNameNameName and press OKOKOKOK. Press * to switch input method and enter the NameNameNameName, then press OKOKOKOK. Press ▼ to select DefineDefineDefineDefine UserUserUserUser RoleRoleRoleRole and press OKOKOKOK Press ▼ and OKOKOKOK to select rights. Press ESCESCESCESC to exit.
- 17. 5 Access Control Setting 13 5555 AccessAccessAccessAccess ControlControlControlControl SettingSettingSettingSetting���� Access control option is to set user's open door time zone, control lock and related device's parameters. Press on the initial interface. Press to select AccessAccessAccessAccess controlcontrolcontrolcontrol and press OK. Press ▼ to select AccessAccessAccessAccess ControlControlControlControl OptionsOptionsOptionsOptions and press OK. To unlock, the enrolled user must accord with the following conditions: 1. The current unlock time should be in the effective time of user time zone or group zone. 2. The group where user is must be in access control (or in the same access control with other group, to open the door together). The system default the new enrolled user as the first group, default group time zone as 1, access control as the first group, and the new enrolled user is in unlock (if user has modified the related setting of access control, the system will be changed with user's modification.) 5.15.15.15.1 AccessAccessAccessAccess ControlControlControlControl OptionsOptionsOptionsOptions Set parameters to control locks and related device. DoorDoorDoorDoor LockLockLockLock DelayDelayDelayDelay((((s)s)s)s): Device control electronic lock is in enabling time. (effective value 1~10 seconds) DoorDoorDoorDoor SensorSensorSensorSensor Delay(s)Delay(s)Delay(s)Delay(s): After the door is open, delay the time to check door sensor. If door sensor state is different from the normal state of door sensor mode, alarm will be given off. This time is called door sensor delay. (effective value: 1~99 seconds) DDDDooroorooroor SSSSensorensorensorensor TypeTypeTypeType: It includes NONE, NC and NO. NONE means there is no door sensor. NO means the door is open normally. NC means the door is closed normally. DDDDooroorooroor AAAAlarmlarmlarmlarm Delay(s)Delay(s)Delay(s)Delay(s): When abnormal door sensor state is detected, alarm will be given off after some time. This time is door sensor alarm. (effective value: 1~99 seconds) RetryRetryRetryRetry TimeTimeTimeTime ToToToTo AlarmAlarmAlarmAlarm: When the failed press times reach the set times, alarm signal will come out.(effective value 1~9 times) NCNCNCNC TTTTimeimeimeime PeriodPeriodPeriodPeriod: Set time zone for access control NC. Nobody can unlock during this time zone. NONONONO TTTTimeimeimeime PeriodPeriodPeriodPeriod: Set time zone for access control NO. The lock is always in enabling state during this time zone. Operation:Operation:Operation:Operation:
- 18. User Manual for New Firmware of the 3-inch Color Screen 14 Select AccessAccessAccessAccess CCCControlontrolontrolontrol OptionsOptionsOptionsOptions and press OKOKOKOK. Enter to AccessAccessAccessAccess CCCControlontrolontrolontrol Options,Options,Options,Options, As shown in the figure: Press ▲/▼to move cursor to the item to be set. If it is the input box, press numeric keys on small keyboard to input the value. If it is the roll box, press / to switch the values. After setting, press menu directly to return to the last interface. Press "ESC" to cancel setting and return to the last interface. NoticeNoticeNoticeNotice: 1) When time zone is set for NO or NC, please set door sensor mode as None, or alarm signal may come out during time zone of NO or NC. 2) If time zone of NO or NC has no definition, the device will prompt it and add the definition in time zone setting. 5.25.25.25.2 TimeTimeTimeTime SchedleSchedleSchedleSchedle Time zone is the minimum unit of access control option. The whole system can define 50 time zones. Every time zone defines seven time sections ( namely, a week). Every time section is the effective time zone within 24 hours everyday. Every user can set 3 time zones. "or" exists among the three zones. It is effective if only one is satisfied. Every time section format is HH:MM-HH:MMHH:MM-HH:MMHH:MM-HH:MMHH:MM-HH:MM, namely, accurate to minute. Press▼to select TimeTimeTimeTime ScheduleScheduleScheduleSchedule and press OKOKOKOK. Use numeric keys to search for a time period in the range from 1 to 50. Press ▼ to select the item to be set and press OKOKOKOK. Press / to select a time option and press ▲/▼ to set time. After setting a period of time, press OKOKOKOK to save the setting and exit. 5.35.35.35.3 HolidayHolidayHolidayHoliday settingsettingsettingsetting Special access control time may need during holiday. It is different to modify everybody's access control time. So a holiday access control time can be set, which is applicable for all employees. If holiday access control time is set, user's open door time zone during holiday subject to the time zone here. If end time is smaller than start time (23:57- 23:56), the whole day is forbidden. If end time is bigger than start time(00:00- 23:59), it is effective section. Effective time zone for user unlocking:00:00-23:59 or end time is bigger than start time. NotesNotesNotesNotes:::: The default time period number 1 indicates all-time access (that is, newly registered users are unlocked).
- 19. 5 Access Control Setting 15 Press ▼ to select HolidaysHolidaysHolidaysHolidays and press OKOKOKOK. Press OKOKOKOK to AddAddAddAdd HolidayHolidayHolidayHoliday.... Press OKOKOKOK. Enter the No.No.No.No. using keypad.Press OKOKOKOK. Press ▼to select StartStartStartStart DateDateDateDate and EndEndEndEnd DateDateDateDate and press OKOKOKOK. Press / to select a time option and press ▲/▼ to set time. After setting a period of time, press OKOKOKOK to save the setting and exit. Press ▼to select TimeTimeTimeTime periodperiodperiodperiod and press OKOKOKOK. Enter the TimeTimeTimeTime periodperiodperiodperiod using keypad. Press OKOKOKOK to return. Press ▼to select AllAllAllAll HolidaysHolidaysHolidaysHolidays and press OKOKOKOK. To check the effective time period of a holiday, enter numbers and you can view the duration of a holiday. Press OKOKOKOK. Press OKOKOKOK to enter Edit Hoildays. Edit Hoildays operations are similar to those performed to addaddaddadd HoildaysHoildaysHoildaysHoildays. Press▼to select DeleteDeleteDeleteDelete and press OKOKOKOK.
- 20. User Manual for New Firmware of the 3-inch Color Screen 16 5.4Access5.4Access5.4Access5.4Access GroupsGroupsGroupsGroups Grouping is to manage employees in groups. Employee in groups use group time zone by default. Group members can also set user time zone. Every group can hold there time zones. The new enrolled user belongs to Group 1 by default. He can also be allocated to other groups. Operation:Operation:Operation:Operation: 1) Add group time zone Press ▼to select AccessAccessAccessAccess GroupsGroupsGroupsGroups and press OKOKOKOK. Press OKOKOKOK to add New Group Press OKOKOKOK Enter the No.No.No.No. using keypad and press OKOKOKOK. Press ▼to select VerificationVerificationVerificationVerification ModeModeModeMode and press OKOKOKOK. Press ▲/▼to select Verification Mode, press OKOKOKOK to save and return. Press▼to select TimeTimeTimeTime PeriodPeriodPeriodPeriod 1111 and press OKOKOKOK. Enter the No.No.No.No. using keypad and press OKOKOKOK. Press ▼ to select Include Holidays, press OKOKOKOK to enable the item Notice:Notice:Notice:Notice: 1. If holiday is effective, only when there is intersection between group zone and holiday time zone, can the group member open the door. 2. If holiday is ineffective, the access control time of group member won't be affected by holiday.
- 21. 5 Access Control Setting 17 2) Edit and Delete group time zone Press ▼to select AllAllAllAll GroupsGroupsGroupsGroups and press OKOKOKOK. Press▼to select one of AllAllAllAll GroupsGroupsGroupsGroups and press OKOKOKOK. Press▼to select EditEditEditEdit and press OKOKOKOK. The No.No.No.No. cannot be modified, and the other operations are similar to those performed to add a New Groups. Press ESCESCESCESC to reture. Press▼to select DeleteDeleteDeleteDelete and press OKOKOKOK. Press▲/▼to select OKOKOKOK to delete the Access Groups. 5.55.55.55.5 SetSetSetSet CombinedCombinedCombinedCombined VerificationVerificationVerificationVerification Make various groups into different access controls to achieve multi-verification and improve security. An access control can be made up of 5 groups at most. Operation:Operation:Operation:Operation: 1)Add Combined Verification For example, to add an unlocking combination which needs the verification of both group 1 and 2, as shown below: Press▼to select CombinedCombinedCombinedCombined VerificationVerificationVerificationVerification and press OKOKOKOK. Press OKOKOKOK to add a new CombinedCombinedCombinedCombined VerificationVerificationVerificationVerification. Enter the No.No.No.No. using keypad and press OKOKOKOK.
- 22. User Manual for New Firmware of the 3-inch Color Screen 18 2) Edit and Delete Combined Verification Press▼to select the line to be edited, press OKOKOKOK. Enter the No.No.No.No. using keypad and press OKOKOKOK. When setting successful, an interface shown above. NotesNotesNotesNotes: To delete an unlocking combination, set the group ID to all 0s. 5.65.65.65.6 anti-passanti-passanti-passanti-pass backbackbackback Sometimes, some illegal person follows the employee into the gate, which will bring security problem. To prevent such risk, this function is enabled. In record must match out record, or the gate won't be open.This function needs two machines to work together.Refer to appendix 4 anti-pass back for anti-pass back setting. 5.75.75.75.7 DuressDuressDuressDuress alarmalarmalarmalarm parameterparameterparameterparameter There is duress alarm parameter setting in the device. When employee come across duress, select duress alarm mode, the device will open the door as usual. But the alarm signal will be sent to backstage alarm. DuressDuressDuressDuress FunctionFunctionFunctionFunction: If select "Yes", press help then press fingerprint in the following 3 seconds or press ID number, and duress alarm will come out after successful identification. If select "No", it is useless to press help.(help can be set in keyboard definition.) AlarmAlarmAlarmAlarm onononon 1:11:11:11:1 MatchMatchMatchMatch: if select "Yes", when user use 1:1 match mode, alarm signal will come out. Or there is no alarm signal. AlarmAlarmAlarmAlarm onononon 1:N1:N1:N1:N MatchMatchMatchMatch: if select "Yes", when user use 1:N match mode, alarm signal will come out. Or there is no alarm signal. AlarmAlarmAlarmAlarm onononon PasswordPasswordPasswordPassword: If select "Yes", when user use password verification mode, alarm signal will come out. Or there is no alarm signal. AlarmAlarmAlarmAlarm Delay(s)Delay(s)Delay(s)Delay(s): After duress alarm gets started, the alarm signal is not output directly. But it can be defined. After some time, alarm signal will be generated automatically.(0-255 seconds). Operation:Operation:Operation:Operation: Press▼to select DuressDuressDuressDuress OptionsOptionsOptionsOptions and press OKOKOKOK. Enter to AccessAccessAccessAccess CCCControlontrolontrolontrol Options,Options,Options,Options, As shown in the figure: Press ▲/▼to move cursor to the item to be set. If it is the input box, press numeric keys on small keyboard to input the value. If it is the roll box, press / to switch the values. After setting, press menu directly to return to the last interface. Press "ESC" to cancel setting and return to the last interface.
- 23. 6 IC Card management 19 6666 ICICICIC CCCCardardardard managementmanagementmanagementmanagement���� Support Mifare non-touch intelligent card with working frequency of 13.56MHZ. Integrate fingerprint attendance to other systems and support multi- verification mode to meet the demands of different people. OperationOperationOperationOperation:::: Press on the initial interface. Press to Select Users and press OKOKOKOK. Select EnrollEnrollEnrollEnroll asasasas IDIDIDID CardCardCardCard and press OKOKOKOK. 6.16.16.16.1 EnrollEnrollEnrollEnroll asasasas IDIDIDID Use Mifare card as ID card. Only card number is needed to enroll. OperationOperationOperationOperation 1. Enroll Enter the user ID using keypad then press OKOKOKOK. Swipe your ID card properly in the swiping area. Operation succeeded! RemarksRemarksRemarksRemarks: If the number you are deleting already exists on the device, a message, asking you whether to replicate information to the card, is displayed. 2. Verification: Swipe your ID card properly in the swiping area. When the verification is successful, the device will give prompt. Please enter user accessaccessaccessaccess controlcontrolcontrolcontrol optionoptionoptionoption to modify the verification mode as RF, or verification won't be successful.
- 24. User Manual for New Firmware of the 3-inch Color Screen 20 6.26.26.26.2 EnrollEnrollEnrollEnroll asasasas FingerprintFingerprintFingerprintFingerprint CardCardCardCard Enroll fingerprint and write fingerprint into card. OperationOperationOperationOperation 1. Enroll Press▼to select EnrollEnrollEnrollEnroll asasasas FingerprintFingerprintFingerprintFingerprint CardCardCardCard and press OKOKOKOK. Enter the user ID using keypad then press OKOKOKOK. Press▼to select a finger and press OKOKOKOK. Place the same finger on the fingerprint collector for three consecutive times correctly. For details, see 1.1 Finger Placement Enrollment succeeds. Swipe your ID card properly in the swiping area. Operation succeeded! 2. Verification: Swipe your ID card properly in the swiping area. Operation succeeded! "Please press your finger" Place your finger on the fingerprint sensor properly. Successfully verified.As shown in the figure: NoteNoteNoteNotessss: If the pressed fingerprint is different from that stored in the card, the verification will fail. 6.36.36.36.3 ClearClearClearClear cardcardcardcard informationinformationinformationinformation Delete all the information in the card being operated at present. OperationOperationOperationOperation
- 25. 6 IC Card management 21 Press▼to select CleanCleanCleanClean CardCardCardCard DataDataDataData and press OKOKOKOK Swipe your ID card properly in the swiping area.. Deleting… Operation succeeded! 6.46.46.46.4 CopyCopyCopyCopy cardcardcardcard informationinformationinformationinformation Copy card information to the device (after copy, the fingerprint is still in the card),then press fingerprint attendance directly on the device, with no need of using Mifare card. OperationOperationOperationOperation Press▼to select CopyCopyCopyCopy CardCardCardCard DataDataDataData and press OKOKOKOK. Select CopyCopyCopyCopy UserUserUserUser DataDataDataData OnlyOnlyOnlyOnly and press OKOKOKOK. Swipe your ID card properly in the swiping area.. Operation succeeded! Put the card in the induction area, waiting for device to delete all the information in the card. If the card data has been stored in the device, the device will remind you whether to delete the information in the device or not. "Yes" is to delete the user's fingerprint and information in the device. "No" is to keep the information. CopyCopyCopyCopy UserUserUserUser DataDataDataData AndAndAndAnd FingerprintFingerprintFingerprintFingerprint: Press ▼ to select CopyCopyCopyCopy UserUserUserUser DataDataDataData AndAndAndAnd FingerprintFingerprintFingerprintFingerprint the operations are similar to those performed to CopyCopyCopyCopy CardCardCardCard DataDataDataData.
- 26. User Manual for New Firmware of the 3-inch Color Screen 22 6.56.56.56.5 SetSetSetSet cardcardcardcard parameterparameterparameterparameter valuevaluevaluevalue Set password of Mifare card and decide whether the information should be saved or not. VerifyVerifyVerifyVerify IDIDIDID CardCardCardCard Only:Only:Only:Only: If this parameter is set to "YES", you pass the verification only after card verification. If this parameter is set to "NO", you need to verify your password or fingerprint after card verification. CardCardCardCard DataDataDataData StorageStorageStorageStorage ModeModeModeMode: Decide whether to save the enrolled information to the device when enrolling card or fingerprint card. If "Not to save" is selected, user information is saved to the card only. If "Only user" is selected, the employee ID and card number are saved to the device. If "User + fingerprint" is selected, the employee ID, card number, and fingerprint are saved to the device. In the latter two modes, data is saved to both the card and the device. ICICICIC CardCardCardCard PasscodePasscodePasscodePasscode: After the password is set, the device will write password into the enrolled fingerprint card. Then the fingerprint card can only be used on this device. StoredStoredStoredStored FingerprintFingerprintFingerprintFingerprint CountCountCountCount:: Used to set the number of fingerprints saved to a card. Up to 10 fingerprints can be saved. Note:Note:Note:Note: When the device serves as access control machine to provide the high-level access control function, the user information must be saved to the device for authentication purposes. For details, see 5 Access Control Setting.
- 27. 7 Communication Setting 23 7777 CommunicationCommunicationCommunicationCommunication SettingSettingSettingSetting Set parameters for communication between the device and a PC. The parameters include the IP address, gateway, subnet mask, baud rate, machine ID, and login password. Press on the initial interface. Press to COMM.COMM.COMM.COMM. SettingsSettingsSettingsSettings and press OKOKOKOK. Select EthernetEthernetEthernetEthernet and press OKOKOKOK. 7777.1.1.1.1 EthernetEthernetEthernetEthernet When Ethernet is used for communication of device and PC, the following settings need to be checked: IPIPIPIP AAAAddressddressddressddress: IP is 192.168.1.201 by default. You can modify it if it is necessary. But it cannot be the same with that of PC. SubnetSubnetSubnetSubnet MMMMaskaskaskask: It is 255.255.255.0 by default. You can modify it if it is necessary. GatGatGatGateeeewaywaywayway: It is 0.0.0.0 by default. If the device and PC are in different net segment, it is necessary to set address. DNS:DNS:DNS:DNS: The DNS Server is 0.0.0.0 by default and can be changed as required. TCPTCPTCPTCP COMMCOMMCOMMCOMM PortPortPortPort: It is 4730 by default. You can modify it if it is necessary. DHCPDHCPDHCPDHCP: short for Dynamic Host Configuration Protocol, which is used by a server to allocate dynamic IP addresses to clients on a network DisplayDisplayDisplayDisplay inininin StatusStatusStatusStatus BarBarBarBar: used to set whether to display network icons in the status bar of the main interface. 7777.2.2.2.2 SerialSerialSerialSerial CommCommCommComm���� When serial port (RS232/RS485) is used for communication of device and PC, the following settings need to be checked:
- 28. User Manual for New Firmware of the 3-inch Color Screen 24 RS232:RS232:RS232:RS232: Whether use RS232 to communicate. Select "Yes" if RS232 is to be used. RS485:RS485:RS485:RS485: Whether use RS485 to communicate. Select "Yes" if RS485 is to be used. Baudrate:Baudrate:Baudrate:Baudrate: Used for communication with PC. There are five options: 9600, 19200, 38400, 57600 and 115200. If the communication speed is high, RS232 is recommended. If the communication speed is low, RS 485 is recommended. USB:USB:USB:USB: Whether use USB to communicate. Select "Yes" if USB is to be used. UCBUCBUCBUCB BaudratBaudratBaudratBaudrate:e:e:e: Used USB to communication with PC. There are five options: 9600, 19200, 38400, 57600 and 115200. If the communication speed is high, DeviceDeviceDeviceDevice ID:ID:ID:ID: 1—254. If RS232/RS485 is used, this ID needs to be input on the software communication interface. 7777....3333 PCPCPCPC ConnectionConnectionConnectionConnection To improve the security of attendance data, connection password needs to be set here. Connection password must be input when PC software is to connect device to read data. CommCommCommComm KeyKeyKeyKey: System password is 0 by default.(namely, there is no password.) it can be set as other value. After setting, the password must be input if software is to communicate with device. Or the connection will fail. The password length is 1~6 digits. DeviceDeviceDeviceDevice IDIDIDID: 1—254. If RS232/RS485 is used, this ID needs to be input on the software communication interface. Press▼to select PCPCPCPC ConnectionConnectionConnectionConnection and press OKOKOKOK. Press OKOKOKOK. Enter a password,press▼to select Confirm(OK)Confirm(OK)Confirm(OK)Confirm(OK) and press OKOKOKOK. 7777.4.4.4.4 CellCellCellCelluuuularlarlarlar DataDataDataData NetworkNetworkNetworkNetwork���� When the equipment is in the Dial-Up Network, make sure the device is in the coverage of GPRS or CDMA signal, and it is must known of the used modem type, APN name and access number and so on.
- 29. 7 Communication Setting 25 CellularCellularCellularCellular DataDataDataData NetworkNetworkNetworkNetwork: whether to enable access to a mobile network APNAPNAPNAPN SetupSetupSetupSetup: used to set APN information, such as the access number, user name, and password HeartbeatHeartbeatHeartbeatHeartbeat SSSServerervererver DetailsDetailsDetails: includes information about the connected mobile network, such as the network mode, telecom operator, IP address, and received and sent data. APN Setup: APNAPNAPNAPN: Access Point Name, used to identify GPRS / CDMA types of business. DialDialDialDial NumberNumberNumberNumber: The access number of GPRS / CDMA business. UserUserUserUser NNNNameameameame andandandand PPPPasswordasswordasswordassword: used to check whether a user has the rights to access a network 7.57.57.57.5 WirelessWirelessWirelessWireless NetworkNetworkNetworkNetwork���� Wireless Fidelity (WIFI) is also known as the 802.11b standard. The greatest advantage of WIFI is its high transmission rate up to 11Mbps. WIFI also features long transmission distance and excellent compatibility with various existing 802.11 DSSS devices. IEEE 802.11b is a radio-based variant of IEEE 802.11. The bandwidth of IEEE 802.11b can be up to 11 Mbps and automatically adjusted to 5.5Mbps, 2Mbps and 1Mbps depending the signal strength and interference level, thus effectively ensuring network stability and reliability. Major advantages: High transfer speed and reliability. The communication distance can be up to 305 m in an open area and 76 m to 122 m in an enclosed area. WIFI can be conveniently integrated with the existing wireline Ethernet, making the networking cost even lower. Our terminal is also WIFI-capable. It supports either built-in or external WIFI module to implement wireless data transmission over the WIFI. WIFIWIFIWIFIWIFI:Press OK to open or close WIFI. Operation:Operation:Operation:Operation: erver: collects attendance records from the device by using the data collection software provided by Software. After you set the server IP address for the device correctly, the device will send attendance records to the heartbeat server automatically. Details
- 30. User Manual for New Firmware of the 3-inch Color Screen 26 Press▼to select WirelessWirelessWirelessWireless NetworkNetworkNetworkNetwork and press OKOKOKOK. Press WIFIWIFIWIFIWIFI can open or close the function. Pres▼to select "dlink-123456" and press OKOKOKOK. Enter a password,press▼to select Confirm(OK)Confirm(OK)Confirm(OK)Confirm(OK) and press OKOKOKOK. Connected,as shown in the figure: Connected, the initial interfaceas shown in the figure: 7777.6.6.6.6 ADMSADMSADMSADMS���� This submenu is used to connect the Webserver-related settings, such as Webserver IP address, port settings, and whether to enable proxy settings. EnableEnableEnableEnable DomainDomainDomainDomain NameNameNameName: When the domain name mode is enabled, you access a website using a domain name in the format of http://; otherwise, you must enter an IP address for website access. SSSServererverervererver AddressAddressAddressAddress:IP address of Webserver ServerServerServerServer portportportport:Port used by Webserver EnableEnableEnableEnable ProxyProxyProxyProxy ServerServerServerServer: When you enable the proxy function, set the IP address and port number of the proxy server. This option indicates whether to use a proxy IP address. You may choose to enter the proxy IP address or the server address for Internet access, whichever you like.
- 31. 7 Communication Setting 27 7.77.77.77.7 WiegandWiegandWiegandWiegand optionoptionoptionoption���� 7777....7.17.17.17.1 WiegandWiegandWiegandWiegand ININININ OperationOperationOperationOperation: press▼to select WiegandWiegandWiegandWiegand SetupSetupSetupSetup and press OKOKOKOK. press OKOKOKOK. Press ▲/▼ and OKOKOKOK to select items. When the setting is completed, press OKOKOKOK to save the setting and exit. WiegandWiegandWiegandWiegand Format:Format:Format:Format::The system has two built-in formats Wiegand 26-bits and Wiegand 34-bits. WWWWiegandiegandiegandiegand BitsBitsBitsBits: specifies the number of bits occupied by the wiegand data. pulsepulsepulsepulse widthwidthwidthwidth:Pulse width is 100 microseconds by default, which can be adjusted from 20 to 100. PulsePulsePulsePulse intervalintervalintervalinterval:It is 1000 microseconds by default, which can adjusted between 200 and 20000. IDIDIDID TypeTypeTypeType: specifies the content of the wiegand input signal, which can be an employee ID or a card ID based on your requirement. FormatFormatFormatFormat DetailsDetailsDetailsDetails: displays the information defined by various bits of the selected wiegand format. 7777....7.27.27.27.2 WiegandWiegandWiegandWiegand OUTOUTOUTOUT WiegandWiegandWiegandWiegand FormatFormatFormatFormat: The system has two built-in formats Wiegand 26-bits and Wiegand 34-bits. FailedFailedFailedFailed IDIDIDID: defines the output value for user authentication failures. The output format is determined by the setting of WiegandWiegandWiegandWiegand formatformatformatformat. The value ranges from 0 to 65535. SiteSiteSiteSite codecodecodecode:Similar to device ID. But the code is specified by user. Different device can be repeated. (With range of 0-255) pulsepulsepulsepulse widthwidthwidthwidth:Pulse width is 100 microseconds by default, which can be adjusted from 20 to 100. PulsePulsePulsePulse intervalintervalintervalinterval:It is 1000 microseconds by default, which can adjusted between 200 and 20000. IDIDIDID TypeTypeTypeType: specifies the output content for successful user authentication. You can select the employee ID or card ID. FormatFormatFormatFormat DetailsDetailsDetailsDetails: displays the information defined by various bits of the selected wiegand format. OperationOperationOperationOperation Wiegand 26format. E:Even parity;O:Odd parity;C:Card Number. Wiegand 26 Even parity bit Wiegand 26 Odd parity bit
- 32. User Manual for New Firmware of the 3-inch Color Screen 28 press OKOKOKOK. Press ▲/▼ and OKOKOKOK to select items. When the setting is completed, press OKOKOKOK to save the setting and exit.
- 33. 8 System 29 8888 SystemSystemSystemSystem Set system parameters to meet user's demand as many as possible.Including the DateDateDateDate TimeTimeTimeTime, AttendanceAttendanceAttendanceAttendance, FingerprintFingerprintFingerprintFingerprint and so on. Press on the initial interface. Select system and press OKOKOKOK. Select DateDateDateDate TimeTimeTimeTime and press OKOKOKOK. 8888.1.1.1.1 Date/TimeDate/TimeDate/TimeDate/Time Select Date/TimeDate/TimeDate/TimeDate/Time and press OKOKOKOK. Press ▲/▼ and OKOKOKOK to select items. When the setting is completed, press OKOKOKOK to save the setting and exit. SetSetSetSet Date/Time:Date/Time:Date/Time:Date/Time: This parameter is used to set the date and time of the FFR terminal. 24-Hour24-Hour24-Hour24-Hour TimeTimeTimeTime:::: This parameter is used to set the time display mode of the initial interface. Select "ON" to adopt the 24-hour display mode. Select "OFF" to adopt the 12-hour display mode. DateDateDateDate Format:Format:Format:Format: This parameter is used to set the format of the date displayed on the all interface of the FFR terminal. CalenderCalenderCalenderCalender Type:Type:Type:Type: The device support the three calender type, like GregorianGregorianGregorianGregorian, IranIranIranIran GregorianGregorianGregorianGregorian and IranIranIranIran Lunai.Lunai.Lunai.Lunai. You can modify it if it is necessary. DaylightDaylightDaylightDaylight SavingSavingSavingSaving TimeTimeTimeTime���� DLST,also called Daylight Saving Time,is a system to prescescescescribe local time in order to save energy. The unified time adopted during the system date is called "DLST". Usually, the time will be one hour forward in summer. It can make people sleep early and get up early. It can also reduce lighting to save power. In autumn, the time will be recovered. The regulations are different in different countries. At present, nearly 110 countries adopt DLST. To meet the demand of DLST, a special optionoptionoptionoption can be customized on our RF Card Time & Attendance recorder. Make the time one hour forward at XX (minute) XX (hour) XX (day) XX (month), and make the time one hour backward at XX (minute) XX (hour) XX (day) XX (month) if necessary. OperationOperationOperationOperation::::
- 34. User Manual for New Firmware of the 3-inch Color Screen 30 1) Set DLST as "enable". 2) Input DLST start time and end time. For example, if 08:00, April 1st is set, the device enter DLST,and the time will be one hour forward. If it is 08:00,August 1st , the device will reset normal time. 3) Press OK to save setting. Press "ESCESCESCESC" to exit without saving. Open DaylightDaylightDaylightDaylight SavingSavingSavingSaving TimeTimeTimeTime Set time in ByByByBy date/timedate/timedate/timedate/time Set time in ByByByBy week/dayweek/dayweek/dayweek/day DaylightDaylightDaylightDaylight SavingSavingSavingSaving ModeModeModeMode: You can select the date mode (month-day-hour) or week mode (month-weekday-hour). By default, the date mode is used. DaylightDaylightDaylightDaylight SavingSavingSavingSaving SetupSetupSetupSetup: used to set the DST start time and end time. Description of the date mode and week mode: 1. If the month when DST starts is later than that when DST ends, DST spans two different years. For example, the DST start time is 2012-9-1 4:00 and the DST end time is 2013-4-1 4:00. 2. Assume that the week mode is selected and the DST starts from Sunday of the sixth week of September in 2012. According to the calendar, September of 2013 does not have six weeks but has five weeks. In this case, in 2013, DST starts at the corresponding time point of the last Sunday of September. 3. Assume that the DST starts from Monday of the first week of September in 2012. According to the calendar, the first week of September in 2012 does not have Monday. In this case, the DST starts from the first Monday of September in 2012. 8888.2.2.2.2 AttendanceAttendanceAttendanceAttendance Press ▼ to select AttendanceAttendanceAttendanceAttendance and press OKOKOKOK. Press ▲/▼ and OKOKOKOK to select items. When the setting is completed, press OKOKOKOK to save the setting and exit. DupDupDupDuplicatelicatelicatelicate PunchPunchPunchPunch PeriodPeriodPeriodPeriod ((((m)m)m)m): If a user's attendance record already exists and the user punches in again within the specified period (unit: minute), his/her second attendance record will not be stored. (Value scope: 1─60 minutes) CameraCameraCameraCamera MMMModeodeodeode: when the employee is in attendance record, grasp photo and save it? It is aimed at the setting of all employees.
- 35. 8 System 31 ThereThereThereThere areareareare 5555 modesmodesmodesmodes: No photo: there is no photo taken during attendance record. Take photo, no save: take photo but not save photo during attendance record. Take photo and save: take photo and save photo during attendance record. Save on successful verification: When an employee passes the work attendance check, a picture of the employee is taken and saved. Save on failed verification: When an employee fails the work attendance check for three times consecutively, a picture of the employee is taken and saved. DisplayDisplayDisplayDisplay UserUserUserUser PhotoPhotoPhotoPhoto: whether the picture of a user is displayed when the user passes the work attendance check AlphanumericAlphanumericAlphanumericAlphanumeric UserUserUserUser IDIDIDID: whether employee IDs can contain letters. Employee IDs with letters help classify employees. AttendanceAttendanceAttendanceAttendance LogLogLogLog AlertAlertAlertAlert: When the available space is insufficient to store the specified number of attendance records, the FFR terminal will automatically generate an alarm. (Value scope: 1─99) CyclicCyclicCyclicCyclic DeleteDeleteDeleteDelete ATTATTATTATT DataDataDataData: specifies the maximum number of attendance records that can be deleted at a time when the number of attendance records reaches the upper limit. This function can be disabled; otherwise, the value ranges from 1 to 999. CyclicCyclicCyclicCyclic DeleteDeleteDeleteDelete ATTATTATTATT PhotoPhotoPhotoPhoto: specifies the maximum number of attendance pictures that can be deleted at one time when the number of attendance pictures reaches the upper limit. This function can be disabled; otherwise, the value ranges from 1 to 99. ConfirmConfirmConfirmConfirm ScreenScreenScreenScreen Delay(sDelay(sDelay(sDelay(s)))): specifies the time for displaying the authentication result. The value ranges from 1s to 9s. SaveSaveSaveSave IllegalIllegalIllegalIllegal VerificationVerificationVerificationVerification RecordRecordRecordRecord: Save the Illegal Verification Record generated in Illegal Time Zone and Illegal Combination or not when the Access Control was Enable. ExpirationExpirationExpirationExpiration RuleRuleRuleRule: You can select one of the three conditions: retaining user information and not saving attendance records; retaining user information and saving attendance records; deleting user information. 8888.3.3.3.3 FingerprintFingerprintFingerprintFingerprint Press ▼ to select FingerprintFingerprintFingerprintFingerprint and press OKOKOKOK. Press ▲/▼ and OKOKOKOK to select items. When the setting is completed, press OKOKOKOK to save the setting and exit. 1:11:11:11:1 matchingmatchingmatchingmatching thresholdthresholdthresholdthreshold valuevaluevaluevalue: The similarity of ID + fingerprint verification and the enrolled template 1:N1:N1:N1:N matchingmatchingmatchingmatching thresholdthresholdthresholdthreshold valuevaluevaluevalue: The similarity of verification and the enrolled template Recommended matching threshold value: FRR FAR Matching threshold value 1:N 1:1
- 36. User Manual for New Firmware of the 3-inch Color Screen 32 high low 45 25 middle middle 35 15 low high 25 10 FPFPFPFP SensorSensorSensorSensor SensitivitySensitivitySensitivitySensitivity: used to set the sensitivity of fingerprint collection. The default value MediumMediumMediumMedium is recommended. You can set the sensitivity of fingerprint collection to HighHighHighHigh when the response to finger scan lags in a dry environment. When the usage environment is humid, you can set the sensitivity of fingerprint collection to LowLowLowLow if the fingerprint is difficult to identify. 1:11:11:11:1 RetryRetryRetryRetry TimesTimesTimesTimes: This parameter is used to set the retry times in the event of failure of 1:1 verification or password verification due to absence of fingerprint enrollment or improper finger placement, so as to avoid repetitive operations. FingerprintFingerprintFingerprintFingerprint AlgorithmAlgorithmAlgorithmAlgorithm: This parameter is used to select the fingerprint algorithm version between 9.0 and 10.0. Please select the algorithm version with caution because the fingerprint templates of these two algorithm versions are incompatible. FingerprintFingerprintFingerprintFingerprint ImageImageImageImage: This parameter is used to set whether to display the fingerprint image on the screen during fingerprint enrollment or comparison. It has two values: Permanent Display and No Display. 8888....4444 ResetResetResetReset Make device's communication option,system option and so on reset to the state of factory. Press ▼ to select ResetResetResetReset and press OKOKOKOK. Press▲/▼to select OKOKOKOK or CancelCancelCancelCancel and press OKOKOKOK. 8888....5555 USBUSBUSBUSB UpgradeUpgradeUpgradeUpgrade You can upgrade the firmware program of the FFR terminal by using the upgrade file in the USB disk through this parameter If you need the firmware upgrade file, please contact our technical support personnel. Generally the firmware upgrade is not recommended.
- 37. 9 Personalize 33 9999 PersonalizePersonalizePersonalizePersonalize Press on the initial interface. Select PersonalizePersonalizePersonalizePersonalize and press OKOKOKOK. Select UserUserUserUser InterfaceInterfaceInterfaceInterface and press OKOKOKOK. 9.19.19.19.1 UserUserUserUser InterfaceInterfaceInterfaceInterface According to their personal preferences, users can set up the initial interface style. Press ▼ to select UserUserUserUser InterfaceInterfaceInterfaceInterface and press OK. Press ▲/▼ and OKOKOKOK to select items. When the setting is completed, press OKOKOKOK to save the setting and exit. Wallpaper:Wallpaper:Wallpaper:Wallpaper: Users can choose wallpaper to display on the screen. LanguageLanguageLanguageLanguage: You can select a language for the device based on your requirements. LLLLockockockock powerpowerpowerpower KeyKeyKeyKey :To prevent hostile power-off, select whether to lock power-off or not. "disable": the power is off 3 seconds after pressing power-off. "enable": it is ineffective after pressing power-off.... MenuMenuMenuMenu ScreenScreenScreenScreen Timeout(s)Timeout(s)Timeout(s)Timeout(s): The device will display the main interface automatically when no operation is performed on a menu within the menu timeout time. (This function can be disabled; otherwise, the value ranges from 60s to 99999s.) IIIIdledledledle TimeTimeTimeTime ToToToTo SlideSlideSlideSlide ShowShowShowShow((((ssss)))): The advertisement picture is displayed when no operation is performed on the main interface within the waiting time. (This function can be disabled; otherwise, the value ranges from 3s to 999s.) SlideSlideSlideSlide ShowShowShowShow Interval(s)Interval(s)Interval(s)Interval(s):::: This parameter is used to set the picture cycle interval (value scope: 0─999 seconds). IdleIdleIdleIdle TimeTimeTimeTime ToToToTo SleepSleepSleepSleep(m(m(m(m):):):): This parameter is used to specify a period after which the device is put in sleep mode if no operation within this period. You can wake up the device from sleep by pressing any key or touching the screen. Numerical range in 1 ~ 30 minutes, the factory default for 3 minutes. MainMainMainMain ScreenScreenScreenScreen SSSStyletyletyletyle: used to set where and how the clock and status key are displayed on the main screen CompanyCompanyCompanyCompany NNNNameameameame����: When a company name is specified, you can choose whether to print the company name in print setting. NotesNotesNotesNotes:::: Company name is only in the case of open print function can be set.
- 38. User Manual for New Firmware of the 3-inch Color Screen 34 9.29.29.29.2 VoiceVoiceVoiceVoice Press ▼ to select VoiceVoiceVoiceVoice and press OKOKOKOK. Press ▲/▼ and OKOKOKOK to select items. When the setting is completed, press OKOKOKOK to save the setting and exit. VoiceVoiceVoiceVoice PromptPromptPromptPrompt:::: This parameter is used to set whether to play voice prompts during the operation of the FFR terminal. Select "ON" to enable the voice prompt, and select "OFF" to mute. KeyboardKeyboardKeyboardKeyboard PromptPromptPromptPrompt:::: This parameter is used to set whether to generate beep sound in response to every keyboard touch. Select "ON" to enable the beep sound, and select "OFF" to mute. VolumeVolumeVolumeVolume:::: This parameter is used to adjust the volume of voice prompts. 9.39.39.39.3 BellBellBellBell SchedulesSchedulesSchedulesSchedules Many companies need bell for on-duty and off-duty. Some use manual bell. Some use electronic bell. To save cost and provide convenience for management, we integrate bell functions to fingerprint sensor. You can set time for bell. When it is the scheduled time, The device will automatically play the selected ringtone and trigger the relay signal. The ringtone playing does not stop until the ringing duration has elapsed. By default, the device provides 15 ringtones. 1.1.1.1. AddingAddingAddingAdding aaaa BellBellBellBell Press▼to select BellBellBellBell SchedulesSchedulesSchedulesSchedules and press OKOKOKOK. Press▼to select NewNewNewNew BellBellBellBell SchedulesSchedulesSchedulesSchedules and press OKOKOKOK. Press▲/▼and OKOKOKOK to select items. When the setting is completed, press OKOKOKOK to save the setting and exit. BellBellBellBell SSSStatustatustatustatus: Whether to enable this bell BellBellBellBell TTTTimeimeimeime: The bell rings automatically when it is the specified time. RepeRepeRepeRepeatatatat: specifies whether to repeat the ringtone. BellBellBellBell TypeTypeTypeType: You can select between internal ringing and external ringing. For internal ringing, the ring tone is played by the loudspeaker of the terminal. For external ringing, the ring tone is played by an external electric bell that is wired with the terminal. RingRingRingRing ToneToneToneTone: Bell ring InternalInternalInternalInternal bellbellbellbell delay(delay(delay(delay(s)s)s)s): specifies the duration for ringtone playing. The value ranges from 1s to 999s.
- 39. 9 Personalize 35 NoticeNoticeNoticeNotice: Only some models have external ringing options. 2.2.2.2. EditEditEditEdit andandandand ddddeleteeleteeleteelete aaaa BellBellBellBell Press ▼ to select BellBellBellBell SchedulesSchedulesSchedulesSchedules and press OK.OK.OK.OK. Select NewNewNewNew BellBellBellBell SchedulesSchedulesSchedulesSchedules and press OKOKOKOK. Select EditEditEditEdit and press OKOKOKOK. Edit a Bell the operations are similar to those performed to add a Bell. Press▼to select DeleteDeleteDeleteDelete and press OKOKOKOK. Press ▼ to select "Yes" or "No" and press OKOKOKOK. 3.3.3.3. OptionsOptionsOptionsOptions When the function of external ringing is used, set the output terminal of external ringing. Press▼to select OptionsOptionsOptionsOptions and press OKOKOKOK. Press OKOKOKOK. Press▼to select, press OKOKOKOK to save and return.
- 40. User Manual for New Firmware of the 3-inch Color Screen 36 9.49.49.49.4 PunchPunchPunchPunch StateStateStateState OptionsOptionsOptionsOptions Press▼to select PunchPunchPunchPunch StateStateStateState OptionsOptionsOptionsOptions and press OKOKOKOK. Press ▲/▼ and OKOKOKOK to select items. When the setting is completed, press OKOKOKOK to save the setting and exit. PunchPunchPunchPunch StateStateStateState ModeModeModeMode: used to select a status key mode. The following modes are available: Off: The status key function is not used. The status keys defined as shortcut keys become unavailable. Manual Mode: The status keys are switched manually and the current status key will disappear when the preset time elapses. Auto Mode: If a shortcut status key is configured to be switched after a period of time, the status key is switched automatically when the period of time elapses. Manual and Auto Mode: The main interface displays the status keys that can be switched automatically, and you are also allowed to switch status keys manually. A status key you select manually will be switched according to the automatic switching plan after it disappears upon a timeout. Manual Fixed Mode: After a status key is switched, it is always displayed until you switch it later again. Fixed Mode: A status key is always displayed and cannot be switched. PunchPunchPunchPunch StateStateStateState Timeout(s)Timeout(s)Timeout(s)Timeout(s): specifies the timeout period of the status key displayed on the main interface. PunchPunchPunchPunch StateStateStateState RequiredRequiredRequiredRequired: specifies whether the status of work attendance check must be selected during authentication. 9.59.59.59.5 ShortcutShortcutShortcutShortcut KeyKeyKeyKey MappingsMappingsMappingsMappings You can define six shortcut keys as attendance status shortcut keys or functional shortcut keys. On the main interface of the FFR terminal, press corresponding keys and the attendance status will be displayed or the function interface will be rapidly displayed. Press ▼ to select ShortcutShortcutShortcutShortcut KeyKeyKeyKey MappingsMappingsMappingsMappings and press OKOKOKOK. Press▼to select a key and Press OKOKOKOK . Press ▲/▼ and OKOKOKOK to select items. When the setting is completed, press OKOKOKOK to save the setting and exit. NotesNotesNotesNotes: When setting the attendance status shortcut keys, you can also set the "Auto Switch" parameter. When "AutoAutoAutoAuto SwitchSwitchSwitchSwitch" is enabled, the FFR terminal automatically switches the attendance status at the specified time. If a status key is selected, the device will not use any status key when the status key function is disabled.
- 41. 10 Data Manager 37 10101010 DataDataDataData ManagerManagerManagerManager Press on the initial interface. Select DataDataDataData ManagerManagerManagerManager and press OKOKOKOK. Select DeleteDeleteDeleteDelete DataDataDataData and press OKOKOKOK. 10.110.110.110.1 DeleteDeleteDeleteDelete DataDataDataData Through the [Data Mgt.] menu, you can perform management of data stored on the FFR terminal, for example, deleting the attendance record, all data and promotional pictures, purging management rights and resetting the FFR terminal to factory defaults. Select DeleteDeleteDeleteDelete DataDataDataData and press OKOKOKOK. Press ▼ and OKOKOKOK to select the item to be deleted. DeleteDeleteDeleteDelete AttendanceAttendanceAttendanceAttendance DateDateDateDate: Delete all the attendance records. DeleteDeleteDeleteDelete AttendanceAttendanceAttendanceAttendance Photo:Photo:Photo:Photo: Delete all employees' attendance photos. DeleteDeleteDeleteDelete BlacklistBlacklistBlacklistBlacklist Photo:Photo:Photo:Photo: Delete the saved photos which fail in passing attendance record. DeleteDeleteDeleteDelete AllAllAllAll DataDataDataData: Delete all the information of enrolled personnel, including their fingerprints, facial images and attendance records. DeleteDeleteDeleteDelete AccessAccessAccessAccess ControlControlControlControl:Delete all Access Control records. ClearClearClearClear AdminAdminAdminAdmin RoleRoleRoleRole: Change all administrators to ordinary users. DeleteDeleteDeleteDelete UserUserUserUser PhotoPhotoPhotoPhoto:Delete all User Photo. DeleteDeleteDeleteDelete WallPaper:WallPaper:WallPaper:WallPaper:Delete all WallPaper. DeleteDeleteDeleteDelete ScreenScreenScreenScreen SaversSaversSaversSavers: Purge the promotional pictures uploaded from USB disks to the FFR terminal. (For details on how to upload promotional pictures, see "5.4 Upload Picture".)
- 42. User Manual for New Firmware of the 3-inch Color Screen 38 10.2Backup10.2Backup10.2Backup10.2Backup DataDataDataData Back up the service data or configuration data of the device to the device or a USB drive. Press▼to select BackupBackupBackupBackup DataDataDataDataand press OKOKOKOK. Press▼to select BackupBackupBackupBackup totototo DeviceDeviceDeviceDevice and press OKOKOKOK. Press ▼ and OKOKOKOK to select the local configuration items to be backuped to decice the selected items. Press▼to select BackupBackupBackupBackup startstartstartstart and press OKOKOKOK. NoteNoteNoteNote:Backup to USB Disk, the operations are similar to those performed to Backup to Device. 10.310.310.310.3 RestoreRestoreRestoreRestore DataDataDataData Restore the data stored on the device or in the USB drive to the device. Press▼to select RestoreRestoreRestoreRestore DataDataDataData and press OKOKOKOK. Press▼to select BackupBackupBackupBackup fromfromfromfrom DeviceDeviceDeviceDevice and press OKOKOKOK. Press ▼ and OKOKOKOK to select the local configuration items to be restored and save the selected items.
- 43. 10 Data Manager 39 Press▼to select StartStartStartStart RestoreRestoreRestoreRestore and press OKOKOKOK. Press▼to select "Yes""Yes""Yes""Yes" orororor "No""No""No""No" DeviceDeviceDeviceDevice and press OKOKOKOK. NoteNoteNoteNote:Backup from USB Disk, the operations are similar to those performed to BackupBackupBackupBackup fromfromfromfrom DeviceDeviceDeviceDevice.
- 44. User Manual for New Firmware of the 3-inch Color Screen 40 11111111 USBUSBUSBUSB ManagerManagerManagerManager Import user information, fingerprint template, attendance data and so on in the device to attendance software or import user information and fingerprint to other devices through U disk. Before you upload/download data from/to a USB drive, insert the USB drive into the USB interface of the device. Insert U disk into USB slot of fingerprint sensor through mini USB. Press on the initial interface. Press▼to Select USBUSBUSBUSB ManagerManagerManagerManager and press OKOKOKOK. 11.111.111.111.1 DownloadDownloadDownloadDownload Select DownloadDownloadDownloadDownload and press OK. Press ▼ and OKOKOKOK to select the item to be downloaded. DownloadDownloadDownloadDownload AttendanceAttendanceAttendanceAttendance Data:Data:Data:Data: Import all the attendance data from the FFR terminal to a USB disk. DownloadDownloadDownloadDownload UserUserUserUser DataDataDataData:::: Import all the user information, fingerprints and facial images from the FFR terminal to a USB disk. DownloadDownloadDownloadDownload UserUserUserUser PortraitPortraitPortraitPortrait:::: Import the employees' photos from the terminal to a USB disk. DownloadDownloadDownloadDownload AttendanceAttendanceAttendanceAttendance PhotoPhotoPhotoPhoto: Download attendance photos saved in device to U disk. The format of photo is JPG. DownloadDownloadDownloadDownload BlacklistBlacklistBlacklistBlacklist PhotoPhotoPhotoPhoto: Download black list photos saved in device to U disk. The format of photo is JPG. DownloadDownloadDownloadDownload workworkworkwork codecodecodecode: used to save work IDs on the device to a USB drive 11.211.211.211.2 UpladUpladUpladUplad Press▼to Select DownloadDownloadDownloadDownload and press OKOKOKOK. Press ▼ and OKOKOKOK to select the item to be Uploaded.
- 45. 11 USB Manager 41 UploadUploadUploadUpload UserUserUserUser DataDataDataData:::: Upload the message stored in a USB disk to the terminal. UploadUploadUploadUpload UserUserUserUser PortraitPortraitPortraitPortrait:::: Upload the JPG documents that are named after the user IDs and stored in a USB disk to the terminal, so that user photos can be displayed after the employees pass the verification. UploadUploadUploadUpload workworkworkwork codecodecodecode: used to upload work IDs in a USB drive to the device. UploadUploadUploadUpload ShortShortShortShort MessageMessageMessageMessage: used to upload short message in a USB drive to the device. UploadUploadUploadUpload ScreenScreenScreenScreen SaverSaverSaverSaver:::: Upload the JPG documents with "ad_" as initial letters of document names stored in a USB disk to the terminal. After the upload, these pictures can be displayed on the initial interface of the terminal. (For details on picture specifications, see Appendix 2 .) UploadUploadUploadUpload Wallpaper:Wallpaper:Wallpaper:Wallpaper: Upload the JPG documents with "1~10.jpg" as initial letters of document names stored in a USB disk to the terminal. After the upload, these pictures can be displayed on the interface of the terminal. (For details on picture specifications, see Appendix 2 .) 11.311.311.311.3 DownloadDownloadDownloadDownload OptionsOptionsOptionsOptions You can encrypt the data in a USB drive and set to delete data after being downloaded. When download the attendance records, you can also set the calendar type displayed in the attendance time. The device support hree calendar types which are Gregorian, Iran Gregorian, Iran Lunar to choose. Press▼to Select DownloadDownloadDownloadDownload OptionsOptionsOptionsOptions and press OKOKOKOK. Press▼and OKOKOKOK to select items. When the setting is completed, press OKOKOKOK to save the setting and exit.
- 46. User Manual for New Firmware of the 3-inch Color Screen 42 12121212 AttendanceAttendanceAttendanceAttendance SearchSearchSearchSearch Employee's attendance record will be saved in the device. For query convenience, queryqueryqueryquery recordrecordrecordrecord function is provided. 1.1.1.1. AttendanceAttendanceAttendanceAttendance RecordRecordRecordRecord Press on the initial interface. Press to select AttendanceAttendanceAttendanceAttendance SearchSearchSearchSearch and press OKOKOKOK. Press to select AttendanceAttendanceAttendanceAttendance RecordRecordRecordRecord and press OKOKOKOK. Enter the user ID then press OKOKOKOK. Press to select TimeTimeTimeTime and press OKOKOKOK. The records in accordance with the conditions will be displayed: UserUserUserUser IDIDIDID: Enter the user ID of the employee to query. If this field is left blank, you can query the attendance records of all the employees. If you enter a user ID, you can query the attendance record of the employee with this user ID. TimeTimeTimeTime RangeRangeRangeRange: Select a time period to query, including the customized time period, yesterday, this week, last week, this month, last month, and all time periods. 2.2.2.2. AttendanceAttendanceAttendanceAttendance PhotoPhotoPhotoPhoto andandandand BlacklistBlacklistBlacklistBlacklist ATTATTATTATT PhotoPhotoPhotoPhoto Attendance Photo and Blacklist ATT Photo, the operations are similar to those performed to AttendanceAttendanceAttendanceAttendance RecordRecordRecordRecord.
- 47. 13 Print 43 13131313 PrintPrintPrintPrint���� You can connect the device to a printer so that attendance records can be printed. Press on the initial interface. Press to select PrintPrintPrintPrint and press OKOKOKOK. Press▼to select DataDataDataData FieldFieldFieldField SetupSetupSetupSetup and press OKOKOKOK. 13.113.113.113.1 DataDataDataData FieldFieldFieldField SetupSetupSetupSetup Press to select DataDataDataData FieldFieldFieldField SetupSetupSetupSetup and press OKOKOKOK. Press to select the item to be set and press OKOKOKOK to enable or disable the selected item. 13.2 PrinterPrinterPrinterPrinter OptionsOptionsOptionsOptions Press to select PrinterPrinterPrinterPrinter OptionsOptionsOptionsOptions and press OKOKOKOK. Press to select the item to be set and press OKOKOKOK to enable or disable the selected item. NotesNotesNotesNotes: To enable the paper cutting function, connect the device to a printer equipped with the function. Then, paper cutting is implemented automatically during printing based on the selected print information.
- 48. User Manual for New Firmware of the 3-inch Color Screen 44 14141414 SMSSMSSMSSMS SMS is similar to notice. The operator can edit the notice content in advance and make it into SMS displayed on the screen. SMS includes common SMS and individual SMS. If common SMS is set, will be displayed in information column at the top of standby interface in the specified time. If individual SMS is set, the employee who can receive SMS can see SMS after successful attendance. Press on the initial interface. Press to select ShortShortShortShort MessageMessageMessageMessage and press OKOKOKOK. Select NewNewNewNew MessageMessageMessageMessage and press OKOKOKOK. 14.114.114.114.1 AddAddAddAdd aaaa SMSSMSSMSSMS 1.1.1.1. EnterEnterEnterEnter thethethethe shortshortshortshort messagemessagemessagemessage onononon thethethethe keyboardkeyboardkeyboardkeyboard.... Select Message and press OK.OK.OK.OK. Press * to switch input method and enter the message, then press OKOKOKOK. 2.2.2.2. SetSetSetSet thethethethe timetimetimetime whenwhenwhenwhen SMSSMSSMSSMS comescomescomescomes intointointointo effecteffecteffecteffect Select StartStartStartStart DateDateDateDate and press OK.OK.OK.OK. Enter the date or Press ▲/▼ to select the date then press OKOKOKOK. 3.3.3.3. SetSetSetSet ExpiredExpiredExpiredExpired timetimetimetime(m)SMS appears in the effective time. After the effective time, it won't appear. NotesNotesNotesNotes: For public short messages, the effective period is also the display period. For private short messages, you need to set a display period after setting an effective period. That is, the display period of a private short message can be viewed when you punch in or out during the effective period of the message. 4.4.4.4. SetSetSetSet MessageMessageMessageMessage typetypetypetype : For details of enter name, see Appendix 1 Description of Text Input Operation
- 49. 14 SMS 45 Public: SMS able to be seen by all employees. Personal: SMS aimed at individual only. Draft: Preset SMS, no difference of individual SMS or common SMS. SSSSelectelectelectelect Message Type andandandand presspresspresspress OK.OK.OK.OK. PressPressPressPress ▲/▼ totototo selectselectselectselect thethethethe messagemessagemessagemessage typetypetypetype thenthenthenthen presspresspresspress OKOKOKOK.... 14.214.214.214.2 PublicPublicPublicPublic,,,, PersonalPersonalPersonalPersonal andandandand DraftDraftDraftDraftssss listslistslistslists Press ▼ to select the message list then press OKOKOKOK. You can view, edit or delete the one you selected. When edit message, the operations are similar to those performed to addaddaddadd aaaa SMSSMSSMSSMS. 14.314.314.314.3 MessageMessageMessageMessage OptionsOptionsOptionsOptions Set the personal Message Show Delay time on the initial interface. Press to select MessageMessageMessageMessage OptionsOptionsOptionsOptions and press OKOKOKOK. Press OKOKOKOK. Press▼to select the time and press OKOKOKOK 14.414.414.414.4 EmployeeEmployeeEmployeeEmployee checkcheckcheckcheck SMSSMSSMSSMS After configuration of a public short message, within the specified time period, the main interface displays the short message icon in the upper right corner and displays the content of public short messages in scrolling mode in the lower part so that all employees can view the information. The content of private short messages for a user is displayed when the user is authenticated.
- 50. User Manual for New Firmware of the 3-inch Color Screen 46 Public message User authentication is successful after the show users messages.
- 51. 15 Work Code 47 15151515 WorkWorkWorkWork CodeCodeCodeCode���� Employees' salaries are subject to their attendance records. Employees may be engaged in different types of work which may vary with time periods. Considering the salaries vary with work types, the FFR terminal provides a parameter to indicate the corresponding work type for every attendance record to facilitate rapid understanding of different attendance situations during the handling of attendance data. Press on the initial interface. Press to select WorkWorkWorkWork CodeCodeCodeCode and press OKOKOKOK. Press▼ to select NewNewNewNew WorkWorkWorkWork CodeCodeCodeCode and press OKOKOKOK. 15.115.115.115.1 AddAddAddAdd aaaa workworkworkwork codecodecodecode IDIDIDID:::: A digital code of the work code. NameNameNameName:::: The meaning of the work code. 1. Enter the ID. Select IDIDIDID and Press OKOKOKOK. Enter the user ID using keypad then press OKOKOKOK. 2 Enter the name Select NameNameNameName and press OKOKOKOK. Enter the name then press OKOKOKOK. 15.215.215.215.2 AllAllAllAll WorkWorkWorkWork CodesCodesCodesCodes You can view, edit or delete the work code from the work codes list. The ID cannot be modified, and the other operations are similar to those performed to add a work code When edit. TTTTip:ip:ip:ip: TheTheTheThe terminalterminalterminalterminal supportssupportssupportssupports thethethethe 1-1-1-1- totototo 99999999999999999999999999999999-digit-digit-digit-digit IDsIDsIDsIDs bybybyby default.default.default.default. If a prompt message "The ID already exists!" is displayed, enter another ID. For details of enter name, see Appendix1 TextTextTextText InputInputInputInput Instructions.Instructions.Instructions.Instructions. TheTheTheThe terminalterminalterminalterminal supportssupportssupportssupports thethethethe 1-1-1-1- totototo 23232323-character-character-character-character namesnamesnamesnames bybybyby default.default.default.default.
- 52. User Manual for New Firmware of the 3-inch Color Screen 48 Press to select AllAllAllAll WorkWorkWorkWork CodesCodesCodesCodes and press OKOKOKOK. View all work codes. Press▼ to select the one you want to edit or delete. 15.315.315.315.3 SetSetSetSet workworkworkwork codecodecodecode Set verify whether enter the WorkWorkWorkWork CodeCodeCodeCode number must be entered must exist. Press to select WorkWorkWorkWork CodeCodeCodeCode OptionsOptionsOptionsOptions and press OKOKOKOK. Press OKOKOKOK to open or close.
- 53. 16 Auto Test 49 16161616 AutoAutoAutoAuto TestTestTestTest The auto test enables the system to automatically test whether functions of various modules are normal, including the LCD, voice, sensor, keyboard and clock tests. Press on the initial interface. Press to select DiagnosticsDiagnosticsDiagnosticsDiagnostics and press OKOKOKOK. Press▼ to select the one you want to see and press OKOKOKOK. TestTestTestTest AllAllAllAll: The terminal automatically tests the LCD, voice, sensor, keyboard and clock, press [OK] to continue and press [ESC] to exit. TestTestTestTest LCDLCDLCDLCD: The terminal automatically tests the display effect of the color TFT display by displaying full color, pure white and pure black and checks whether the screen displays properly. You can continue the test by touching the screen or exit it by pressing [ESC]. TestTestTestTest VoiceVoiceVoiceVoice: The terminal automatically tests whether the voice files are complete and the voice quality is good by playing the voice files stored in the terminal. You can continue the test by touching the screen or exit it by pressing [ESC]. TestTestTestTest KeyboardKeyboardKeyboardKeyboard: The terminal tests whether every key on the keyboard works normally. Press any key on the [Keyboard Test] interface to check whether the pressed key matches the key displayed on screen. The keys are dark-gray before pressed, and turn blue after pressed. Press [ESC] to exit the test. TestTestTestTest FingerprintFingerprintFingerprintFingerprint SensorSensorSensorSensor: The terminal automatically tests whether the fingerprint collector works properly by checking whether the fingerprint images are clear and acceptable. When the user places his/her finger in the fingered guide, the collected fingerprint image is displayed on the screen in real-time. Press [ESC] to exit the test. TestTestTestTest Camera:Camera:Camera:Camera: The device automatically tests whether the camera works properly by checking whether the collected images are clear and acceptable. Press [ESC]] to exit the test. TestTestTestTest ClockClockClockClock RTCRTCRTCRTC: The terminal tests whether its clock works properly by checking the stopwatch of the clock. Touch the screen to start counting, and touch it again to stop to check whether the counting is accurate. Press [ESC] to exit the test.
- 54. User Manual for New Firmware of the 3-inch Color Screen 50 11117777 SystemSystemSystemSystem InformationInformationInformationInformation You can check the storage status as well as firmware information of the terminal through the [System Information] option. Press on the initial interface. Press to select SystemSystemSystemSystem InfoInfoInfoInfo and press OKOKOKOK. Press▼ to select the one you want to see and press OKOKOKOK. DeviceDeviceDeviceDevice CapacityCapacityCapacityCapacity: The number of enrolled users, administrators, passwords, the total fingerprint storage capacity and occupied capacity, ID cards and attendance capacity are displayed respectively. DeviceDeviceDeviceDevice ininininfofofofo: The Device name, serial number, MAC Address, Fingerprint Algorithm, Manufacture and Manufacture date are displayed on the device interface. FirmwareFirmwareFirmwareFirmware infoinfoinfoinfo: The Firmware version, Bio Service, Push Service, Standalone Service and Dev Service are displayed on the firmware info interface. DeviceDeviceDeviceDevice CapacityCapacityCapacityCapacity DeviceDeviceDeviceDevice ininininformationformationformationformation FirmwareFirmwareFirmwareFirmware informationinformationinformationinformation