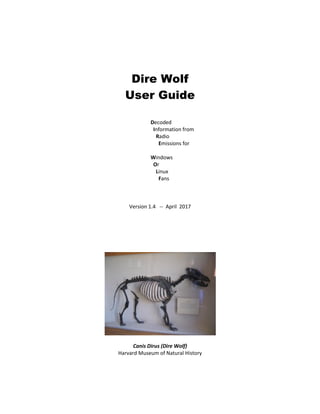
APRS Packet Modem Dire Wolf User Guide
- 1. Dire Wolf User Guide Decoded Information from Radio Emissions for Windows Or Linux Fans Version 1.4 -- April 2017 Canis Dirus (Dire Wolf) Harvard Museum of Natural History
- 2. Contents 1 Introduction ..........................................................................................................................................1 2 Features ................................................................................................................................................2 3 Connection to Radio..............................................................................................................................3 3.1 Don’t have a serial port?...............................................................................................................3 3.2 For Best Results.............................................................................................................................4 4 Installation & Operation – Microsoft Windows XP or later..................................................................6 4.1 Run Dire Wolf................................................................................................................................7 4.2 Select better font..........................................................................................................................8 4.3 AGW TCPIP socket interface .........................................................................................................9 4.3.1 APRSISCE/32..........................................................................................................................9 4.3.2 Ui-View................................................................................................................................10 4.3.3 YAAC (Yet Another APRS Client)..........................................................................................10 4.3.4 SARTrack .............................................................................................................................10 4.4 Kiss TNC emulation – serial port.................................................................................................11 4.4.1 APRSISCE/32........................................................................................................................11 4.4.2 UI-View32............................................................................................................................12 4.4.3 YAAC (Yet Another APRS Client)..........................................................................................12 4.5 Kiss TNC emulation – network....................................................................................................12 4.5.1 APRSISCE/32........................................................................................................................12 5 Installation & Operation – Linux.........................................................................................................13 5.1 Download source code ...............................................................................................................13 5.1.1 Download with web browser..............................................................................................13 5.1.2 Using git clone.....................................................................................................................13 5.2 Build & Install..............................................................................................................................14 5.3 Select UTF-8 character set ..........................................................................................................17 5.4 Run Dire Wolf..............................................................................................................................18 5.5 AGW TCPIP socket interface .......................................................................................................18 5.5.1 Xastir ...................................................................................................................................18 5.6 Kiss TNC emulation – serial port.................................................................................................18 5.6.1 Xastir ...................................................................................................................................19 5.6.2 Linux AX25...........................................................................................................................19 5.6.2.1 Troubleshooting – kissattach failure..............................................................................21 5.6.2.2 First Work-around...........................................................................................................21
- 3. 5.6.2.3 Second Work-around......................................................................................................22 5.6.2.4 Unexpected transmissions..............................................................................................22 5.7 Automatic Start Up After Reboot................................................................................................22 6 Macintosh OS X...................................................................................................................................24 6.1 Install Xcode/Command line tools..............................................................................................24 6.2 Install Macports ..........................................................................................................................24 6.3 Install Support tools and PortAudio Library................................................................................25 6.4 Compiling Direwolf......................................................................................................................25 6.5 Read the instructions to configure direwolf.conf file.................................................................25 6.6 Running direwolf.........................................................................................................................26 6.7 Read the rest of the User Guide. ................................................................................................27 6.8 In case of difficulties ...................................................................................................................27 7 Basic Operation...................................................................................................................................28 7.1 Start up configuration information.............................................................................................28 7.2 Information for receiving and transmitting ................................................................................29 7.3 Periodic audio device statistics...................................................................................................34 8 Data Rates...........................................................................................................................................36 8.1 Bits per Second (bps) vs. Baud....................................................................................................36 8.2 1200 bps......................................................................................................................................36 8.3 300 bps........................................................................................................................................36 8.4 9600 bps......................................................................................................................................37 8.5 2400 bps......................................................................................................................................38 8.6 4800 bps......................................................................................................................................39 9 Configuration File & command line options.......................................................................................41 9.1 Audio Device ...............................................................................................................................41 9.1.1 Audio Device Selection – All Platforms...............................................................................43 9.1.2 Audio Device selection - Windows......................................................................................43 9.1.3 Audio Device selection – Linux ALSA ..................................................................................44 9.1.4 Audio Device selection – Mac OS X.....................................................................................46 9.1.5 Audio Device properties......................................................................................................47 9.1.6 Use with Software Defined Radios......................................................................................47 9.1.6.1 gqrx .................................................................................................................................47 9.1.6.2 rtl_fm ..............................................................................................................................48 9.1.6.3 SDR#................................................................................................................................49
- 4. 9.1.6.4 SDR Troubleshooting.......................................................................................................52 9.2 Radio channel configuration.......................................................................................................52 9.2.1 Radio channel – MYCALL.....................................................................................................53 9.2.2 Radio channel - Modem configuration , general form .......................................................53 9.2.3 Radio channel - Modem configuration for 1200 baud.......................................................54 9.2.4 Radio channel - Modem configuration for 300 baud HF ...................................................54 9.2.5 Radio channel - Modem configuration for 9600 baud.......................................................56 9.2.6 Radio Channel - Allow frames with bad CRC.......................................................................56 9.2.7 Radio channel – DTMF Decoder..........................................................................................57 9.2.8 Radio Channel – Push to Talk (PTT).....................................................................................58 9.2.8.1 PTT with serial port RTS or DTR ......................................................................................58 9.2.8.2 PTT with General Purpose I/O (GPIO).............................................................................59 9.2.8.3 PTT with Parallel Printer Port..........................................................................................59 9.2.8.4 PTT using hamlib.............................................................................................................59 9.2.8.4.1 Hamlib PTT Example 1: Use RTS line of serial port. .................................................60 9.2.8.4.2 Hamlib PTT Example 2: Use GPIO of USB audio adapter. (e.g. DMK URI).............61 9.2.9 Radio Channel – Data Carrier Detect (DCD).......................................................................63 9.2.10 Radio Channel – Connected Packet Indicator (CON) .........................................................63 9.2.11 Radio Channel – Transmit Inhibit Input ..............................................................................64 9.2.12 Radio Channel – Transmit timing........................................................................................64 9.2.12.1 Should I use wired PTT or VOX?..................................................................................65 9.2.12.2 Frame Priority and KISS Protocol ................................................................................66 9.3 Logging of received packets........................................................................................................67 9.4 Client application interface.........................................................................................................67 9.4.1 AGWPE network protocol...................................................................................................67 9.4.2 Network KISS.......................................................................................................................68 9.4.3 Serial port KISS - Windows................................................................................................68 9.4.4 Serial port KISS - Linux.......................................................................................................68 9.5 APRS Digipeater operation..........................................................................................................70 9.5.1 What Gets Repeated?.........................................................................................................70 9.5.2 Aliases .................................................................................................................................71 9.5.3 The New n-N Paradigm .......................................................................................................72 9.5.4 Duplicate Suppression.........................................................................................................73 9.5.5 Digipeater - Configuration Details ......................................................................................73
- 5. 9.5.6 Digipeater - Typical configuration.......................................................................................75 9.5.7 Digipeater – example 2 – routing between two states.......................................................75 9.5.8 Digipeater algorithm...........................................................................................................76 9.5.9 APRS Digipeater - Compared to other implementations....................................................76 9.5.10 Preemptive Digipeating.......................................................................................................78 9.5.11 The Ultimate APRS Digipeater ............................................................................................79 9.6 Packet Filtering for APRS.............................................................................................................80 9.6.1 Logical Operators................................................................................................................80 9.6.2 Filter Specifications.............................................................................................................80 9.6.2.1 Wildcarding.....................................................................................................................81 9.6.2.2 Range Filter .....................................................................................................................81 9.6.2.3 Budlist Filter ....................................................................................................................82 9.6.2.4 Object Filter.....................................................................................................................82 9.6.2.5 Type Filter .......................................................................................................................82 9.6.2.6 Symbol Filter ...................................................................................................................82 9.6.2.7 Digipeater Filter ..............................................................................................................83 9.6.2.8 Via digipeater unused Filter............................................................................................83 9.6.2.9 Group Message Filter......................................................................................................83 9.6.2.10 Unproto Filter..............................................................................................................83 9.6.3 SATgate example.................................................................................................................84 9.6.4 Troubleshooting..................................................................................................................85 9.7 GPS Interface...............................................................................................................................86 9.7.1 Direct connect to GPS receiver ...........................................................................................86 9.7.2 GPSD Server ........................................................................................................................86 9.7.3 Waypoint Sentence Generation..........................................................................................86 9.8 Beaconing....................................................................................................................................87 9.8.1 Position & Object Beacons..................................................................................................87 9.8.2 Custom Beacon ...................................................................................................................91 9.8.3 IGate StatusBeacon.............................................................................................................92 9.8.4 Tracker Beacon....................................................................................................................93 9.8.5 SmartBeaconingTM ...............................................................................................................94 9.9 Internet Gateway (IGate)............................................................................................................95 9.9.1 IGate - Select server and log in ...........................................................................................95 9.9.2 IGate – Configure transmit..................................................................................................96
- 6. 9.9.3 IGate – Sending directly to server.......................................................................................96 9.9.4 IGate – Client-side filtering .................................................................................................97 9.9.5 SATgate mode.....................................................................................................................97 9.9.6 IGate Debugging Options....................................................................................................98 9.10 APRStt Gateway ........................................................................................................................100 9.11 Transmitting Speech .................................................................................................................101 9.11.1 Install Text-to-Speech Software........................................................................................101 9.11.2 Configuration ....................................................................................................................101 9.11.3 Sample Application: ttcalc.................................................................................................102 9.12 Transmitting Morse Code .........................................................................................................103 9.13 Transmitting DTMF Tones.........................................................................................................103 9.14 Logging......................................................................................................................................104 9.14.1 Conversion to GPX format ................................................................................................105 9.15 Command Line Options.............................................................................................................106 10 AX.25 Connected Mode – New in version 1.4 ..............................................................................108 10.1 AX.25 Protocol Versions............................................................................................................108 10.1.1 Compatibility with Older Version......................................................................................108 10.1.2 AX.25 v2.0 Connection Sequence .....................................................................................109 10.1.3 AX.25 v2.2 Connection Sequence .....................................................................................109 10.1.4 AX.25 v2.2 to v2.0 Connection Sequence .........................................................................109 10.1.5 UI Frames and the “-q d” command line option...............................................................110 10.2 Connected Packet Operation....................................................................................................111 10.3 Configuration file items for connected mode packet...............................................................111 10.3.1 Enable Connected Mode Digipeater.................................................................................112 10.4 Digipeater Packet Filtering for Connected Packet....................................................................113 10.4.1 Logical Operators..............................................................................................................113 10.4.2 Filter Specifications...........................................................................................................113 10.4.2.1 Wildcarding ...............................................................................................................114 10.4.2.2 Budlist Filter (source address)..................................................................................114 10.4.2.3 Digipeater Filter ........................................................................................................114 10.4.2.4 Via digipeater unused Filter......................................................................................114 10.4.2.5 Unproto Filter (destination address)........................................................................114 11 Advanced Topics - Windows .........................................................................................................115 11.1 Install com0com (optional).......................................................................................................115
- 7. 11.2 Build Dire Wolf from source on Windows (optional)................................................................118 12 Receive Performance....................................................................................................................119 12.1 WA8LMF TNC Test CD...............................................................................................................119 12.2 Evolution ...................................................................................................................................119 12.3 1200 Baud hardware TNC comparison .....................................................................................121 12.3.1 Prepare KPC-3 Plus............................................................................................................121 12.3.2 Prepare D710A..................................................................................................................122 12.3.3 Prepare Dire Wolf .............................................................................................................122 12.3.4 Compare them. .................................................................................................................123 12.3.5 Summary ...........................................................................................................................124 12.4 9600 Baud TNC comparison......................................................................................................125 Prepare D710A..................................................................................................................................125 12.4.1 Prepare Dire Wolf, first instance.......................................................................................126 12.4.2 Prepare Dire Wolf, second instance..................................................................................126 12.4.3 Compare them. .................................................................................................................127 12.4.4 Results...............................................................................................................................130 12.5 One Bad Apple Don’t Spoil the Whole Bunch… (“FIX_BITS” option) .......................................131 13 UTF-8 characters...........................................................................................................................136 13.1 Background ...............................................................................................................................136 13.2 Microsoft Windows...................................................................................................................136 13.3 Linux..........................................................................................................................................138 13.4 Debugging .................................................................................................................................139 13.5 Configuration File......................................................................................................................140 14 Other Included Applications .........................................................................................................141 14.1 aclients – Test program for side-by-side TNC performance comparison ................................141 14.2 atest - Decode AX.25 frames from an audio file.......................................................................141 14.3 decode_aprs - Convert APRS raw data to human readable form.............................................141 14.4 gen_packets - Generate audio file for AX.25 frames................................................................142 14.5 ll2utm, utm2ll – Convert between Latitude/Longitude & UTM Coordinates...........................142 14.6 log2gpx - Convert Dire Wolf log files to GPX format ................................................................142 14.7 text2tt, tt2text – Convert between text and APRStt tone sequences......................................143 15 Questions & Feedback ..................................................................................................................143
- 8. Page 1 1 Introduction In the early days of Amateur Packet Radio, it was necessary to use a “Terminal Node Controller” (TNC) with specialized hardware. Those days are gone. You can now get better results at lower cost by connecting your radio to the “soundcard” interface of a computer and using software to decode the signals. Dire Wolf is a software "soundcard" modem/TNC and APRS encoder/decoder. It can be used stand-alone to observe APRS traffic, as a digital repeater (“digipeater”), APRStt gateway, or Internet Gateway (IGate). It can also be used as a virtual TNC for other applications such as APRSIS32, UI-View32, Xastir, APRS- TW,YAAC, UISS, Linux AX25, SARTrack, RMS Express, and many others. Both KISS and AGWPE network protocols are supported for use by applications. Starting with version 1.4, AX.25 version 2.2 connected mode is also supported for use with applications such as Outpost PM. Software and documentation can be found here: Main page -- Scroll down to README section - https://github.com/wb2osz/direwolf/ Releases -- https://github.com/wb2osz/direwolf/releases Documentation for most recent stable release -- https://github.com/wb2osz/direwolf/tree/master/doc Documentation for most recent (unstable) development version -- https://github.com/wb2osz/direwolf/tree/dev/doc Wiki -- https://github.com/wb2osz/direwolf/wiki
- 9. Page 2 2 Features Software replacement for hardware based Packet TNC. Ideal for APRS or traditional “connected” mode with AX.25 v2.2. 300, 1200, 2400, 4800, 9600, and higher bits per second data rates. Over 1000 error-free frames decoded from WA8LMF TNC Test CD. Compatible with Software defined radios such as gqrx, rtl_fm, and SDR#. Operation with up to 3 soundcards and 6 radios. APRStt gateway using latitude/longitude or UTM/MGRS/USNG coordinates. Tool Kit for developing Touch Tone to Speech applications. Internet Gateway (IGate) with IPv6 support. Multiple decoders per channel to tolerate HF SSB mistuning. Interface with many popular applications by o AGW network protocol o KISS serial port. o KISS network protocol Decoding of received information for troubleshooting. Logging of received packets and conversation to GPX format for mapping. Beaconing of fixed positions or GPS location. (GPS currently on Linux only.) Very flexible Digipeating including selective routing between channels. Packet filtering for digipeater or Internet Gateway. Separate raw packet decoder: decode_aprs Support for UTF-8 character set. Runs in three different environments: o Microsoft Windows XP or later. Pentium 3 or equivalent or later. o Linux, regular PC or single board computers such as Raspberry Pi. o Macintosh OS X. New in version 1.4: Traditional “connected” mode packet. See Chapter 10. New filter and default behavior for IGate messaging. See new document Successful-APRS- IGate-Operation.pdf with IGate background, configuration, and troubleshooting tips. IBEACON for sending IGate statistics. The top speed of 9600 bps has been increased to 38400. See Going-beyond-9600-baud.pdf for more details. Translation of position reports and objects into waypoint sentences: $GPWPL, $PGRMW, $PMGNWPL, $PKWDWPL. See the CHANGES.md file for revision history. * APRS is a registered trademark of APRS Software and Bob Bruninga, WB4APR. SmartBeaconingTM is a trademark of HamHUD.net.
- 10. Page 3 3 Connection to Radio Receive Audio In: For receiving all you need to do is connect your receiver speaker to the “Line In” or microphone jack on your computer. If you are using a laptop, with a built-in microphone, you could probably just set it near your radio’s speaker in a quiet setting. Transmit Audio Out: If you want to transmit, you will need to get audio from the computer to the microphone input of your transceiver. PTT signal to activate transmitter: If you have a serial port (either built-in or a USB to RS232 adapter cable), the RTS or DTR line can be used to activate the transmitter. (Don’t connect it directly!!! You need a transistor switch or opto-isolator.) GPIO pins can be used on suitable Linux systems. Otherwise you will need a VOX circuit with a very short turn off delay. I highly recommend using some sort of hardware timer to limit transmission time. Without this, you might end up with your transmitter stuck on for a very long time. Alternatively some radios have a configurable transmit timeout setting to limit transmission time. Others have documented this type of interface extensively so I won’t duplicate the effort. Many homebrew plans and commercial products are available. A few random examples: http://wa8lmf.net/ham/tonekeyer.htm#NEW http://www.ebay.com/itm/EASY-DIGI-USB-Sound-Card-Interface-NO-MORE-USB-RS232- ADAPTERS-/221668996763 https://sites.google.com/site/kh6tyinterface/ http://www.qsl.net/wm2u/interface.html http://zs1i.blogspot.com/2010/02/zs1i-soundcard-interface-ii-project.html http://www.kb3kai.com/tnc/soft-tnc.pdf http://www.dunmire.org/projects/DigitalCommCenter/soundmodem/mySoundCardInterface.png Google for something like ham radio sound card interface or ham radio digital mode interface to find others. 3.1 Don’t have a serial port? Maybe you do but don’t know about it.
- 11. Page 4 My new computer didn’t have a serial port on the back. This was a disappointment because I still have some useful gadgets that use a good old fashioned RS-232 port. I was surprised to see a serial port and parallel printer port displayed in the Device Manager: The connectors exist on the motherboard. It was only necessary to add appropriate cables to bring them out to the rear panel. You can also buy PCI cards with serial ports or use an adapter cable with USB on one end and RS-232 on the other end. 3.2 For Best Results For receiving: Leave squelch open. Squelch delay will cut off the start of transmissions. You won’t hear the weak ones at all. Turn off any battery saver feature. This feature powers the receiver on and off rapidly to extend battery life. You will miss the beginning of transmissions that come during the power down part of the cycle. Turn off any “dual watch” feature. This is actually one receiver scanning between two frequencies, not two independent receivers. For transmitting: Set proper transmit audio level. Too low, you won’t be heard. Too high will cause distortion and make decoding less likely. Most of us don’t have the test equipment to set the deviation level around 3 or 3.5 KHz so we need to listen to other signals and set ours around the average of what others are sending. Avoid use of VOX built into your transceiver.
- 12. Page 5 This is designed for voice operation and will keep the transmitter on about a half second after the transmit audio has ended. This is much too long. Others will probably start transmitting before you stop. For an explanation, see the section called, “Radio Channel – Transmit Timing.” If using the Signalink USB, turn the delay down to the minimum (fully counterclockwise). According to the documentation, this should turn off the transmitter around 15 or 30 milliseconds after the transmit audio has ended. Mobile Rigs: Transceivers designed for mobile use often have a 6 pin mini-DIN “data” connector designed specifically for connection to an external modem. If available, use this instead of the speaker and microphone connections. This connection has flatter audio response. The next 3 sections contain information specific to different operating systems. Proceed to the corresponding one for your situation. (4) Windows XP or later (5) Linux (6) Macintosh OS X After installing on your particular operating system, continue with section 7, Basic Operation.
- 13. Page 6 4 Installation & Operation – Microsoft Windows XP or later If using Linux, skip section 4 and proceed to section 5. If using OS X, skip section 4 and proceed to section 6. Download the desired direwolf-*-win.zip file from https://github.com/wb2osz/direwolf/releases The “win” in the file name means it is the Windows version. A Pentium 3 processor or equivalent or later is required for the prebuilt version. If you want to use a computer from the previous century, see instructions in Makefile.win. Put the Dire Wolf distribution file, direwolf-1.4-win.zip (or similar name depending on version), in some convenient location such as your user directory. In this example, we will use C:UsersJohn In Windows Explorer, right click on this file and pick “Extract All…” Click on the Extract button. You should end up with a new folder containing: direwolf.exe -- The application. User-Guide.pdf -- This document. and many others … In Windows Explorer, right click on direwolf.exe and pick Send To > Desktop (create shortcut). Look for the new direwolf.exe icon on your desktop.
- 14. Page 7 4.1 Run Dire Wolf Double click on the desktop icon: and you should get a new window similar to this: It starts with some informational messages in black. - Audio devices being used and their mapping to radio channels. The current version allows up to three audio devices. This allows up to six radio channels when all are operating in stereo. Next we have some troubleshooting information about the radio channel configuration. Dire Wolf supports the most popular 1200, 9600, and 300 baud standards. For 300 baud HF SSB operation, multiple decoders can be configured to compensate for signals off frequency.
- 15. Page 8 A group of several lines is displayed for each packet received. - The first line of each group, in dark green, contains the audio level of the station heard and some other useful troubleshooting information. The numbers, in parentheses, after the audio level are explained in A-Better-Packet-Demodulator-Part-1-1200-baud.pdf & A-Closer-Look-at-the WA8LMF-TNC-Test-CD.pdf. - - The raw data is displayed in green and deciphered information is in blue. - Sometimes you will see error messages in red when invalid data is received or other problems are noticed. We will learn more about these in later chapters. The rest of section 4 describes how to use Dire Wolf with other packet radio applications such as APRSISCE/32 and UI-View. If you are not interested using them this time, skip ahead to section 7, Basic Operation. When using the network interfaces, Dire Wolf and the client application can be running on different computers. You could have a Linux computer in the “shack” running Dire Wolf as a digipeater. You could connect to it from a Windows Laptop, running APRSIS 32, in another part of the house. In this case you would specify the name or address of the first computer instead of using “localhost.” 4.2 Select better font You might need to change the font for best results. Right-click on the title bar and pick Properties from the pop-up menu. Select the Font tab. Notice the list of fonts available. The one called “Raster Fonts” has a very limited set of characters. Choose one of the others. For more details, see section called UTF-8 Characters.
- 16. Page 9 4.3 AGW TCPIP socket interface Dire Wolf provides a server function with the “AGW TCPIP Socket Interface” on default port 8000. Up to 3 different client applications can connect at the same time. 4.3.1 APRSISCE/32 1. First, start up Dire Wolf. 2. Run APRSISCE/32. 3. From the “Configure” menu, pick “ports” then “new port…” 4. Select type “AGW” from the list. Enter “Dire Wolf” as the name. Click “Create” button. 5. When it asks, “Configure as TCP/IP Port?” answer Yes. 6. Enter “localhost” for the address and port 8000. 7. Finally click on “Accept.”. A common complaint is that “messages” are not being sent. It is necessary to enable the messages option in the TNC port configuration.
- 17. Page 10 By default it is off. An attempt to send an APRS “message” does nothing and doesn’t produce any sort of warning. 4.3.2 Ui-View 1. First, start up Dire Wolf. 2. Run UI-View32 3. From the Setup menu, pick Comms Setup. 4. Select Host mode: AGWPE from the list and click the “Setup” button. 5. Take defaults of localhost and 8000. Click on OK. 6. Click on OK for Comms Setup. 4.3.3 YAAC (Yet Another APRS Client) 1. First, start up Dire Wolf. 2. Run YAAC 3. From the Setup menu, pick Configure by Expert Mode. 4. Select the “Ports” tab. 5. Click the “Add” button. 6. From the Port type list, choose AGWPE. 7. For Server Host name specify where Dire Wolf is running. Use “localhost” if both are running on the same computer. 8. For the port name list, you should see one or two items depending how Dire Wolf was configured. 4.3.4 SARTrack 1. First, start up Dire Wolf. 2. Run SARTrack. 3. Select AGWPE under Connections.
- 18. Page 11 4. If SARTrack and Dire Wolf are running on different computers, enter the address of the host where Dire Wolf is running. 4.4 Kiss TNC emulation – serial port Dire Wolf can act like a packet radio TNC using the KISS protocol by serial port. You can use a serial port to emulate a hardware TNC. A cable can be attached to different computer running an application expecting a KISS TNC. More often, you will run both on the same computer and want to connect them together without two physical serial ports and a cable between them. To use this feature, you must install com0com as explained later in the Advanced Topics section. If you followed the instructions, other applications will think they are talking with a TNC on the COM4 serial port. Here are detailed configuration steps for a couple popular applications. 4.4.1 APRSISCE/32 1. First start up Dire Wolf. 2. Run APRSISCE/32. 3. From the “Configure” menu, pick “ports” then “new port…” 4. Select type “KISS” from the list. Enter “Dire Wolf” as the name. Click “Create” button. 5. When it asks, “Configure as TCP/IP Port?” answer No. 6. For port configuration, pick “COM4” from the list. If you don’t see COM4, com0com has not been installed properly. Go back and fix it. 7. The baud rate shouldn’t matter because there is not a physical serial port. Leaving it black seems to be fine. Keep defaults of Party:None, Data:8, and Stop:1 8. Finally click on “Accept.”.
- 19. Page 12 4.4.2 UI-View32 1. First, start up Dire Wolf. 2. Run UI-View32 3. From the Setup menu, pick Comms Setup. 4. Select Host mode: KISS from the list, then COM port 4, and click the “Setup” button. 5. Clear all of the “Into KISS” and “Exit KISS” fields then click the OK button. 6. Click on OK for Comms Setup. 4.4.3 YAAC (Yet Another APRS Client) 1. First, start up Dire Wolf. 2. Run YAAC 3. From the Setup menu, pick Configure by Expert Mode. 4. Select the “Ports” tab. 5. Click the “Add” button. 6. From the Port type list, choose Serial_TNC 7. For device name pick COM4. 8. Baud Rate doesn’t apply in this case because there is no physical serial port. 9. For Command to enter KISS mode, pick KISS-only. 4.5 Kiss TNC emulation – network Dire Wolf can also use the KISS protocol over a network connection with default port 8001. Here are detailed configuration steps for a popular application. 4.5.1 APRSISCE/32 1. First start up Dire Wolf. 2. Run APRSISCE/32. 3. From the “Configure” menu, pick “ports” then “new port…” 4. Select type “KISS” from the list. Enter “Dire Wolf” as the name. Click “Create” button. 5. When it asks, “Configure as TCP/IP Port?” answer Yes. 6. Enter “localhost” for the address and port 8001. 7. Finally click on “Accept.”. Skip sections 5 (Linux) and 6 (OS X) and proceed to section 7 for Basic Operation.
- 20. Page 13 5 Installation & Operation – Linux This is distributed as open source so you can see how it works and make your own modifications. You will need the usual development tools such as gcc and make. The ALSA sound system is used for Linux. If you have some other Unix-like operating system that does not have ALSA, you can try using the OSS code. This hasn’t been tested for a long time so no guarantees. Look inside Makefile.linux and make the minor change described in the comments. Special considerations for the Raspberry Pi are covered in a separate document. If you are using the Raspberry Pi, or other similar single board computer, see separate “Raspberry Pi APRS” document. 5.1 Download source code Chose either of these methods, depending on your preference. If this is new to you and you are not familiar with “git,” the first method might be less confusing. 5.1.1 Download with web browser Go to the releases page, https://github.com/wb2osz/direwolf/releases , with your web browser. Chose the desired release, and download the source as either zip or a compressed tar file. They are equivalent. It doesn’t matter which one you pick except in the next step here. If you picked the zip format, unpack it with a command like this: unzip direwolf-1.4.zip If you use the compressed tar format, unpack it like this: tar xfz direwolf-1.4.tar.gz The exact file name will depend on the release version. Adjust your actual command accordingly. In either case, change your current working directory to the source directory. e.g. cd direwolf-1.4 Skip section 5.1.2. 5.1.2 Using git clone Follow these steps to clone the git repository and checkout the desired version. cd ~ git clone https://www.github.com/wb2osz/direwolf cd direwolf
- 21. Page 14 At this pint you should have the most recent stable version. There are times when you might want to get a specific older version. To get a list of them, type: git tag You should see a list of releases something like this: 1.0 1.1 1.2 1.3-dev-F 1.3-dev-I 1.3-dev-K To select a specific version, specify the tag like this: git checkout 1.2 In some cases, you might want the latest (sometimes unstable) development version to test a bug fix or get a preview of a new (possibly incomplete) feature that will be in the next release. In that case, type: git checkout dev 5.2 Build & Install It might be necessary to install an additional package with this command: sudo apt-get install libasound2-dev Failure to install the libasound2-dev package will result in the compile error, “audio.c…: fatal error: alsa/asoundlib.h: No such file or directory.” Optional Step: update tocalls file The APRS packet destination field is often used to identify the manufacturer/model of the sender. These are not hardcoded into Dire Wolf. Instead they are read from a file called tocalls.txt at application start up time. The original standard symbols (house, car, etc.) are built in but the "new" symbols, using overlays, are often updated. These are also read from files so you can use the latest versions without updating the rest of the application. If you want to use the latest versions of these files, instead of the versions bundled in with the software release, type this: make tocalls-symbols The risk is that new additions to the file could be in some incompatible format and won’t be processed correctly.
- 22. Page 15 Optional Step: gpsd support Dire Wolf can send beacons based on the current location taken from a GPS receiver. When using Linux, the preferred method is to use “gpsd” which allows multiple applications to share a GPS receiver. Install it: sudo apt-get install gpsd sudo apt-get install libgps-dev The “make” step should realize whether the necessary files are available and you should see a message looking something like one of these indicating whether gpsd support was built in. This includes support for gpsd. This does NOT include support for gpsd. Optional Step: hamlib support Dire Wolf can use “hamlib” for more flexible PTT control. You can install it from a package or build from source as described here: http://hamlib.sourceforge.net/manuals/1.2.15/_rdmedevel.html Boiled down version if you don’t want to read the instructions: cd ~ sudo apt-get install automake libtool texinfo git clone git://hamlib.git.sourceforge.net/gitroot/hamlib/hamlib cd hamlib sh autogen.sh make make check sudo make install cd ~/direwolf Edit Makefile.linux and look for this section: # Uncomment following lines to enable hamlib support. #CFLAGS += -DUSE_HAMLIB #LDFLAGS += -lhamlib Remove the # from the beginning of the last two lines. Compile and install the application. cd ~/direwolf make
- 23. Page 16 sudo make install You should now have files in these locations, under /usr/local, owned by root. /usr/local/bin/direwolf The main application. /usr/local/bin/decode_aprs Utility to interpret “raw” data you might find on http://aprs.fi or http://findu.com /usr/local/bin/tt2text text2tt ll2utm utm2ll log2gpx gen_packets aclients ttcalc dwspeak.ch Utilities related to APRStt gateway, UTM coordinates, log file to GPX conversion, test frame generation, TNC comparison, and a Touch Tone to Speech sample application. /usr/local/bin/telem-balloon.pl telem-bits.pl telem-data91.pl telem-data.pl telem-eqns.pl telem-parm.pl telem-unit.pl telem-volts.py /usr/local/share/doc/direwolf/ APRS-Telemetry-Toolkit.pdf telem-balloon.conf telem-m0xer-3.txt telem-volts.conf APRS Telemetry Toolkit. /usr/share/applications/direwolf.desktop Application definition with icon, command to execute, etc. /usr/share/direwolf/tocalls.txt Mapping from destination address to system type. Search order for tocalls.txt is first the current working directory and then /usr/share/direwolf. /usr/share/direwolf/symbolsX.txt symbols-new.txt Descriptions and codes for APRS symbols. /usr/share/direwolf/dw-icon.png Icon for the desktop. /usr/local/share/doc/direwolf/ A-Better-APRS-Packet-Demodulator-Part- 1-1200-baud.pdf A-Better-APRS-Packet-Demodulator-Part- 2-9600-baud.pdf APRStt-Implementation-Notes.pdf APRStt-interface-for-SARTrack.pdf CHANGES.md LICENSE-dire-wolf.txt LICENSE-other.txt Various documentation, mostly in PDF form. README.md is an overview.
- 24. Page 17 Raspberry-Pi-APRS.pdf Raspberry-Pi-APRS-Tracker.pdf Raspberry-Pi-SDR-IGate.pdf README.md User-Guide.pdf /usr/local/share/doc/direwolf/examples/ direwolf.conf dw-start.sh sdr.conf telem-m0xer-3.txt telem-balloon.conf telem-volts.conf Sample configuration files and other examples. /usr/local/man/man1/* “man” pages with concise on-line help. Some of these files might not apply to your system depending on the type of desktop environment. If this is the first time you are installing Dire Wolf perform this step: make install-conf When upgrading from an earlier version, you will probably want to skip this step because it will wipe out your earlier configuration file. This step should have copied the initial configuration file into your home directory. ~/direwolf.conf Configuration file. Search order is current working directory then the user’s home directory. If you are installing from a DEB or RPM package, /usr/bin will probably be used instead of /usr/local/bin. You should find the sample “direwolf.conf” file along with the documentation. Copy it to your home directory or other desired location. 5.3 Select UTF-8 character set For best results, you will want to be using the UTF-8 character set. Verify this by examining the LANG environment variable. $ echo $LANG Make sure that it ends with “.utf8” like these examples: af_ZA.utf8 en_GB.utf8 fr_CH.utf8
- 25. Page 18 See section called UTF-8 Characters for more details. 5.4 Run Dire Wolf Run “direwolf” from the command line. The rest of this section describes how to use Dire Wolf with other Linux packet radio applications such as Xastir. If you are not interested in using it with some other application at this time, skip ahead to section 7, Basic Operation. 5.5 AGW TCPIP socket interface Dire Wolf provides a server function with the “AGW TCPIP Socket Interface” on default port 8000. Up to 3 different client applications can attach at the same time. You can increase the number by modifying this line in source file server.c: #define MAX_NET_CLIENTS 3 5.5.1 Xastir 1. Run “direwolf” from a bash shell window. 2. Run Xastir from another window. 3. From the “Interface” menu, pick “Interface Control.” 4. Click the “Add” button. 5. From the “Choose Interface Type” list, pick “Networked AGWPE” and click “Add” button. 6. Take all the default values and click on “OK” button. 7. You should now be back to the “Interface Control” dialog box. Select the device mentioning “Networked AGWPE” and click the “Start” button. The device status should now be “UP.” 8. Click the “Close” button. 9. Watch all the stations appear on the map. You might notice that the “Configure AGWPE” option for “Digipeat?” is grayed out. This is because the protocol does not have the ability to set the “has been repeated” bits in the “via” fields of the AX.25 protocol. You can overcome this restriction by using the KISS TNC interface. 5.6 Kiss TNC emulation – serial port Dire Wolf can act like a packet radio TNC speaking the KISS protocol over a pseudo terminal. What is a pseudo terminal? Dire Wolf acts like a traditional TNC speaking the KISS protocol over a serial port. Some packet applications want to talk to a TNC over a serial port. One possible approach would be to have Dire Wolf talk to one serial port and the application would talk to another serial port. The
- 26. Page 19 two serial port connectors would be attached to each other with a “null modem” (cross over) cable so that data going out of one would go into the other. A pseudo terminal is like a pair of real serial ports connected to each other with a cable. Except there are no serial ports and no cable. Instead there is just a pair of virtual devices. Applications can use them exactly like they would use a serial port. In this case, Dire Wolf creates a pseudo terminal and talks to one end. The other is available for use by an application such as Xastir or kissattach. The visible end will have a device name like /dev/pts/99. The annoying thing is that you can’t specify the name you want. One time you might get /dev/pts/1 and other time it might be /dev/pts/5, depending on what happens to be available. This is inconvenient if you need to store the serial port name (pseudo terminal in this case) in the application configuration. It’s also annoying if you want a single script to start up Dire Wolf and associated applications that use the serial KISS interface. Dire Wolf creates a symlink, /tmp/kisstnc, when the pseudo terminal is created. Xastir will correctly handle a symbolic link to the actual device name so you can put /tmp/kisstnc in the configuration. Avoid using the “-p” pseudo terminal option if possible. Each time it might use a different device number making it difficult for automatic connection by other applications. It has been problematic in other ways. Use the AGW or KISS network interface if your application supports it. 5.6.1 Xastir 1. Run “direwolf -p” from a bash shell window. 2. Run Xastir from another window. 3. From the “Interface” menu, pick “Interface Control.” 4. Click the “Add” button. 5. From the “Choose Interface Type” list, pick “Serial KISS TNC” and click “Add” button. 6. For TNC Port, enter “/tmp/kisstnc”. Take all the other default values and click on “OK” button. 7. You should now be back to the “Interface Control” dialog box. Select the device mentioning “Serial KISS TNC” and click the “Start” button. The device status should now be “UP.” 8. Click the “Close” button. 9. Watch stations appear on the map. 5.6.2 Linux AX25 Dire Wolf can be used with Linux AX25 instead of a physical TNC. First install ax25-tools. On Debian / Ubuntu / Raspbian, it might be as simple as: sudo apt-get update sudo apt-get install ax25-tools For Red Hat / Fedora / CentOS,
- 27. Page 20 (need command) Add a port description to /etc/ax25/axports, as described in the AS25 HOWTO documentation. For example, radio WB2OSZ-15 1200 255 2 comment This is important and not obvious. Remove any blank lines from the file. Start up Dire Wolf with the “-p” option to make the KISS pseudo terminal interface available. direwolf –p You should see a message something like this: Virtual KISS TNC is available on /dev/pts/5 WARNING - Dire Wolf will hang eventually if nothing is reading from it. Created symlink /tmp/kisstnc -> /dev/pts/5 Take heed of that warning! The pseudo terminal has a finite amount of buffer space available. If direwolf is filling it up on one end and nothing is reading from the other end, the received frame processing thread will stop and eventually you will get a message like this: Received frame queue is out of control. Length=…. Reader thread is probably frozen. This can be caused by using a pseudo terminal (direwolf -p) where another. application is not reading the frames from the other side. After a while this will trigger another error message about a memory leak. If you encounter this, try to use the network KISS interface instead of the pseudo terminal interface. Leave that command window alone and open a new one. These are some sample commands for a quick test. Your situation will vary. kissattach command needs to be run as root: sudo /usr/sbin/kissattach /dev/pts/5 radio 44.56.4.118 kissattach doesn’t like to see a symbolic link instead of a device. (See http://www.spinics.net/lists/linux-hams/msg03487.html) You could use something like this instead if you want to start up multiple applications from one script. sudo /usr/sbin/kissattach `ls -l /tmp/kisstnc | awk '{ print $11 }'` radio 44.56.4.118 See troubleshooting section, below, if you run into an issue with this. After a successful kissattach, continue appropriately for your situation. Simple example for testing: sudo route add -net 44.0.0.0/8 ax0 ping 44.56.4.120
- 28. Page 21 You should see it transmitting something. If difficulties are encountered, try using the “-d k” option to display the KISS protocol messages. You might see something like this for a ping command to one of the 44.x.x.x addresses: <<< Data frame from KISS client application, port 0, total length = 47 000: 00 a2 a6 a8 40 40 40 60 ae 84 64 9e a6 b4 7f 03 ....@@@`..d..... 010: cd 00 03 00 cc 07 04 00 01 ae 84 64 9e a6 b4 1e ...........d.... 020: 2c 38 04 76 00 00 00 00 00 00 00 2c 38 04 78 ,8.v.......,8.x 5.6.2.1 Troubleshooting – kissattach failure Sometimes kissattach has an issue with the Dire Wolf pseudo terminal. This shows up most often on Raspbian but sometimes occurs with other versions of Linux. kissattach: Error setting line discipline: TIOCSETD: Device or resource busy Are you sure you have enabled MKISS support in the kernel or, if you made it a module, that the module is loaded? The root cause and a proper solution have not been found yet. For now, two different work-arounds are available. 5.6.2.2 First Work-around IZ1YPS came up with this interesting work-around. (1) Start up direwolf with -p option as you normally would. (2) Rather than putting the pseudo terminal slave name (/dev/pts/…) in the kissattach, use /dev/ptmx instead. Example: sudo /usr/sbin/kissattach /dev/ptmx radio 44.56.4.118 It should respond with something like this: AX.25 port radio bound to device ax0 Awaiting client connects on /dev/pts/5 Remember that last line because it will be used in the final step. (3) Connect them with mkiss. sudo mkiss /tmp/kisstnc /dev/pts/5 The last command line argument is the result from step 2. If you wanted to script those last two steps, you could do it like this: x=`sudo /usr/sbin/kissattach /dev/ptmx radio 44.56.4.118 | tail -1`
- 29. Page 22 sudo mkiss /tmp/kisstnc $x 5.6.2.3 Second Work-around Rather than using the pseudo terminal feature of Dire Wolf, use the TCP network KISS port instead. AB4MW pointed out that “socat” can be used to create a pseudo terminal for use by other applications. First install “socat.” On Debian / Ubuntu / Raspbian systems, the command is: sudo apt-get install socat Run “direwolf” without the “-p” option. Among the start up messages you should see: Ready to accept KISS client application on port 8001 ... Now create a two way connection between port 8001 and a new pseudo terminal in a different command window. socat PTY:raw,echo=0,link=/tmp/kisstnc TCP4:127.0.0.1:8001 Use the result with kissattach. 5.6.2.4 Unexpected transmissions Why might you transmitting apparent trash when no beacons were configured? The issue is that if you enable a TCP/IP address on your Linux ax? interface, broadcasting programs like Samba, Avahi (Bonjour), etc. will send their traffic out over RF! The solution here is to either reconfigure those applications to only bind to specific interfaces (not all interfaces) or setup iptables packet filters to intercept that broadcast traffic before it hits the ax? interface. You can find a lot of good information on Linux AX.25 here: http://www.trinityos.com/HAM/CentosDigitalModes/hampacketizing-centos.html 5.7 Automatic Start Up After Reboot You might want your TNC / application server / digipeater to start up automatically after a reboot. This often causes confusion as there are many ways to do this. You will find some discussions in the forums but here is one solution which should be usable for many use cases. The important thing to remember is that direwolf writes a lot of information to “stdout.” This information is valuable and really needs to go somewhere. If you simply try starting direwolf from /etc/rc.local or via a script in /etc/rc2.d, you will probably be disappointed. I also think it is better to run direwolf as an ordinary user, rather than root, so there is less chance of damaging your system if something goes wrong.
- 30. Page 23 (a) If you are running a graphical desktop, the recommended way to start direwolf is to create a terminal window and run direwolf inside of that window. Examples: /usr/bin/xterm -bg white -fg black -e "direwolf" & or /usr/bin/lxterminal -t "Dire Wolf" -e "direwolf" & (b) If you are running a “lite” version of Linux without the graphical desktop, popping up a GUI window is not an option and will give Xsession errors. Even if a graphical desktop is available, you still might want to use alternative solutions like the “screen” tool in detached mode so you can re-connect to Direwolf and see what happened with only a text terminal (locally, via an SSH connection, etc). screen -d -m -S direwolf "direwolf" If the “screen” utility is not already installed, add it with “sudo apt-get install screen” on Debian- based distributions. Later you can use “screen -list” to get a list of sessions and attach to an existing session with “screen -D -r direwolf” You can again "detach" from the Direwolf screen session with control-a then “d” at any time and direwolf will continue to run. A script is provided to handle the most common cases. If you followed the installation steps above, you should have a file named dw-start.sh in your home directory. Ensure that it is executable: chmod +x dw-start.sh My suggestion is to run this script from cron so if direwolf stops running for any reason, it will be automatically restarted. Use the “crontab –e” command and add a line like this, substituting you own user name instead of john: * * * * * /home/john/dw-start.sh >/dev/null 2>&1 The line above will run the /home/john/dw-start.sh script once per minute. Dire Wolf will be started automatically if not running already. If a previous instance of Dire wolf crashes, or is terminated for any other reason, it will be restarted within a minute. A log of restarts can be found in /tmp/dw-start.log. dw-start.sh will try to determine if you have a graphical desktop and select either GUI or CLI mode. You can override this by looking for “RUNMODE=AUTO” near the top of the dw-start.sh file and modifying as described in the script's comments. Skip over section 6 (Macintosh OS X), and continue with section 7, Basic Operation.
- 31. Page 24 6 Macintosh OS X A port to the Macintosh was provided by Robert, KK5VD. This is new for version 1.3 and has not been well tested yet. Requirements for compiling/installing Direwolf on Mac OS X. Built/Tested using Mac OS X 10.10 and XCode 6.3 Development/Command line tools. Installation of Macports package manager is required as the dependencies within the makefile.macosx are structured for it. 6.1 Install Xcode/Command line tools. Xcode can be found on Apple’s Developer website. You will need an ID and password to gain access. https://developer.apple.com/downloads/index.action will lead you to a login window from your browser. Obtain a login ID or enter your current one. Once logged in, uncheck all checked boxes on the left with the exception of Development tools. Locate Xcode and command line tools for your operating system version. Do not select anything that's a beta release. Download both and install Xcode first followed by the command line tools. Execute the terminal program located here: /Applications/Utilities/Terminal.app This program is used to enter command line commands. After installing, run the following command from the command line to activate the command line tools (MacOSX 10.10 and possibly other versions). sudo xcode-select -s /Library/Developer/CommandLineTools At the prompt enter your password. (You must have admin rights). 6.2 Install Macports Install macports package manager from this URL: https://www.macports.org/install.php Select and install the one that is relevant to your operating system version.
- 32. Page 25 6.3 Install Support tools and PortAudio Library. From the command line, enter the following: sudo port install coreutils portaudio +universal coreutilis Includes the program ginstall, as Apple's version doesn't work correctly with the makefile provided by Direwolf. portaudio Portable Audio Interface library for accessing Apple's CoreAudio sound system. +universal This flag will cause the build system to create both 32bit and 64bit versions of the library. 6.4 Compiling Direwolf. Obtain the source code by one of the methods described in the Linux section, above. From the command line. cd <DireWolf Source Code Location> make -k Why “-k?” That means keep going even if errors. If there are no reported errors. sudo make install Perform next step only if this is the first time DireWolf is being installed. It will cause an existing customized version of direwolf.conf file to be overwritten. make install-conf 6.5 Read the instructions to configure direwolf.conf file. The configuration file is located in either the current directory path or the HOME directory. After editing the configuration file SAVE A COPY TO ANOTHER LOCATION! Move the edited file to ~/ (home) directory. The one significant difference from the other operating systems is that the audio device names can contain spaces. If they do, they must be quoted like the example below. Configuration file format:
- 33. Page 26 ADEVICE <Device Input Name>:<Device Input Number> <Device Output Name>:<Device Output Number> Example: ADEVICE "USB Audio Codec:6" "USB Audio Codec:5" You are probably wondering: How do I know what devices are available? A listing of audio devices is presented on start up of Dire Wolf. The remaining configuration options are described in the relevant sections of this User Guide. Where there are Windows / Linux differences use the Linux version. Example Device listing: Dire Wolf version ... Reading config file /Users/<Home_Dir>/direwolf.conf Audio input device for receive: USB Audio CODEC:6 (channel 0) Audio out device for transmit: USB Audio CODEC:5 (channel 0) Number of devices = 7 --------------------------------------- device #0 Name = "Built-in Line In" Host API = Core Audio Max inputs = 2 Max outputs = 0 --------------------------------------- device #1 Name = "Built-in Digital" Host API = Core Audio Max inputs = 2 Max outputs = 0 ... --------------------------------------- device #5 Name = "USB Audio CODEC" Host API = Core Audio Max inputs = 0 Max outputs = 2 --------------------------------------- device #6 Name = "USB Audio CODEC" Host API = Core Audio Max inputs = 2 Max outputs = 0 6.6 Running direwolf. From the command line enter. cd ~/ /usr/local/bin/direwolf Direwolf reads the configure file that is located in the same directory where the program was executed. i.e. ~/direwolf.conf
- 34. Page 27 There are a number of command line parameter available to the user. These are listed later in this User Guide. 6.7 Read the rest of the User Guide. This should answer most of your questions. If something is missing or unclear post a question on one of the discussion groups or contact the author. 6.8 In case of difficulties If you are not a programmer and/or not familiar with using command line build tools, you have a lot to learn. The author of Dire Wolf (WB2OSZ) does not have a Mac and can’t provide help with any issues specifically related to this platform. If you are having Mac-specific issues, post your question to one of the discussion groups: https://groups.yahoo.com/neo/groups/direwolf_packet/info https://groups.yahoo.com/neo/groups/linuxham/info Or e-mail the person providing the port to this platform: Robert, k k 5 v d ( a t ) y a h o o ( d o t ) c o m
- 35. Page 28 7 Basic Operation Dire Wolf is not an interactive application. It has no graphical user interface. It is meant to be a replacement for a physical TNC used by other applications. It has a dumb terminal output so you can watch what is going on for troubleshooting. The exact appearance will vary depending on the version you are using. Some of these illustrations might be from an earlier version and look slightly different than the current version. 7.1 Start up configuration information You should see something like this for the Windows version: It starts off listing the available audio devices. In this case, we have a cheap USB Audio adapter and the others are part of the motherboard. A device, other than the default, can be specified in the configuration file. Details are in a later section.
- 36. Page 29 You should see something like this for the Linux version: It starts with: The version number. Audio device(s) being used. Modem configuration. A reminder that serial port KISS is off by default. Port numbers for use by client applications. 7.2 Information for receiving and transmitting Different types of information are color coded: Black for information. Dark Green for the audio level. More about this below. Green for received data. Blue for a decoded version of the raw data. o The first line contains: the message type (e.g. MIC-E, Position, or Weather) symbol to be displayed (e.g. Truck, House) equipment model or software application MIC-E status (In Service, En Route, Off Duty, …) transmitter power, antenna height, gain, and direction. o The second line contains: Latitude & longitude, speed, course (direction in degrees), altitude o The optional third line contains a comment or weather information.
- 37. Page 30 Magenta for transmitted data. In this case, each line is preceded by the radio channel and priority. 0 for the first channel, 1 for the second if used. “H” means high priority for digipeated packets. “L” is for lower priority packets originating at this station. Red for errors. If a newcomer is wondering why his transmissions are not showing up in other applications, these error messages might provide a clue about the problem. Other common errors are pointed out to help troubleshoot why signals are not interpreted as the sender probably expected. The APRS specification requires upper case letters for the hemisphere. Many systems will also recognize lower case, but don’t bet on it. A “Positionless Weather Report” with the data type indicator of “_” requires a minimum of wind and temperature information in a specific format.
- 38. Page 31 Here are some failed attempts to put a degree symbol in the comment. Trying to use characters from Microsoft code page 437 or ISO 8859-1 (Latin 1) are valiant attempts but wrong because APRS uses UTF-8 for non-ASCII characters. Some APRS-capable transceivers will recognize a frequency in a standard format. Press the TUNE button and the voice channel will be switched to that frequency. In the example below, it won’t happen because the frequency is not in the proper format. Here is a situation where a repeater is being advertised. If the “88.5” in the comment had been in the proper format, suitably equipped radios would be able to set the PL tone automatically.
- 39. Page 32 That’s it. You can’t interact with it directly. Use one of the many APRS / packet radio applications designed to interface with a physical TNC. There is quite a bit of information packed in there. The first line of each group contains the audio level of the station heard. This number depends on the volume level of your receiver and the gain setting of the computer audio input. The absolute numbers have no meaning but the relative values are revealing. Consider the items circled above. In the first case, we are hearing the original transmission directly. In the other two cases, we are hearing the same thing from two different digipeaters. Notice that the audio levels vary quite a bit. If the level is too high, clipping will occur resulting in signal distortion and a much lower chance of being demodulated properly.
- 40. Page 33 Dire Wolf has an automatic gain control and can handle a very wide range of audio signal levels. Other systems are not as forgiving. A station using Dire Wolf can monitor the audio levels and advice those which are significantly different than most others. - (Image above needs to be updated for newer version) The numbers, in parentheses, after the audio level are explained in A-Better-Packet-Demodulator-Part-1-1200-baud.pdf & A-Closer-Look-at-the WA8LMF-TNC-Test-CD.pdf. The second line of each group has the raw received data. It has the following parts: “[0]” indicates it was received on the first (or only) radio channel. The source station. The “destination” which is a misleading name. For the MIC-E encoding it is part of the location. In most other cases, it identifies the type of device or software application. Digipeaters. “*” indicates it is the station we are actually receiving. Finally the information part of the packet. notice that unprintable characters are represented by their hexadecimal representation such as “<0x1c>”. This is the same convention used by http://aprs.fi
- 41. Page 34 Finally we have decoded information in blue. The first line contains the message type, symbol, and other station attributes such as equipment/application type. The second line is the location and optional speed and direction of travel. The final line has any comment or weather information. 7.3 Periodic audio device statistics This can be a useful troubleshooting tool if packets are not being decoded as expected. Is received audio getting to the decoder? Is the audio interface producing the proper sample rate? On the command line, use “-a” followed by the number of seconds between reports. 10 is a good number for trouble shooting. If the interval is too short there will be significant variation in the sample rate due to the way the counts are collected. Example: ADEVICE0: Sample rate approx. 44.1 k, 0 errors, receive audio levels CH0 90, CH1 0 Digipeater WIDE2 (probably N3LEE-4) audio level = 40(19/11) [NONE] _|||||||| [0.4] W1CNH-5>APN391,N3LEE-10,N3LEE-4,WIDE2*:!4345.33ND07127.48W#PHG3630/W1, Moultonboro W1CNH-5<0x0d> Position, OVERLAY DIGI (green star) w/overlay D, Kantronics KPC-3 rom versions, 9 W height=640 3dBi omni N 43 45.3300, W 071 27.4800 /W1, Moultonboro W1CNH-5 ADEVICE0: Sample rate approx. 44.1 k, 0 errors, receive audio levels CH0 112, CH1 0 The parts of the message: ADEVICE0 means it is the first audio device (sound card). ADEVICE1 for the second, etc. 44.1 k is the approximate average sample rate during the interval. If this is off significantly, there is something wrong with the audio input system. For example, one time use of a USB hub for an audio adapter caused this to be 42.8 k. Many samples were getting lost. CH0 90 shows a audio input is working for channel 0. If no frames are being decoded, leave the squelch open and set audio input gain so this is somewhere in the 30 to 150 range. CH1 0 shows that channel 1 has no audio input. In this case we are running in the audio device in stereo with the right channel disconnected. You may have noticed that the received packet has an audio level of 40 but the reports in between are roughly 2 or 3 times greater. This is because the noise, with squelch open, is louder than the received packets.
- 42. Page 35 If you are getting insufficient audio, check the cabling and the audio input gain. If using Linux, run “alsamixer” and look for the microphone, or line input. “MM” indicates it is muted. Select it by using the and keys. Press the ‘m” key to unmute it. The “MM” should change to “00.” Then use the ↑ key to increase the gain. You want any auto gain control to be off. “MM” indicates that it is off. If you see “00” instead, use the and keys to select it and press “M” to toggle it.
- 43. Page 36 8 Data Rates Packet radio can be sent over many different speeds and modulation methods. Here is a brief overview that might help clear up some of the confusion. The AX.25 and APRS specifications say nothing about the type of modem. In practice, 1200 baud AFSK is the most common for VHF / UHF FM. 9600 baud is also standardized, widely available, and gaining in popularity. 8.1 Bits per Second (bps) vs. Baud The terms “Bits per Second” (bps) and Baud are often used interchangeably because they are often the same number. Baud refers to the maximum number of “symbols” (signal states) per second. With two tone frequency shift keying a “symbol” represents a single bit so the numbers are the same. With more advanced modulation techniques we can send multiple bits at the same time. In this case, bits per second will be some multiple of the Baud. 8.2 1200 bps This is the original method from when packet radio got started about 30 years ago and still the most popular. It is based on the Bell 202 standard which switches between 1200 and 2200 Hz tones to represent the two signal states. This is called Audio Frequency Shift Keying (AFSK). It is simple, easy to implement, and should work with any transceiver designed for voice. It isn’t very fussy about the audio amplifier passband characteristics so you can simply use the microphone and speaker connections. 8.3 300 bps Below 28 MHz, we are legally limited to 300 baud data (here, maybe different in other countries). HF operation typically uses AFSK with a difference of 200 Hz between the two tones. When AFSK is sent with an SSB transmitter it becomes FSK of the RF signal. A slight mistuning of the receiver frequency will result in a corresponding difference in the audio tones. Dire Wolf can tolerate this mistuning by using multiple demodulators tuned to different audio frequency pairs. A few references:
- 44. Page 37 Packet Radio on HF http://wiki.complete.org/PacketRadioOnHF Others… ? Google for “hf aprs” for many discussions on this topic. 8.4 9600 bps Rather than converting the digital data to audio, it is also possible to use the digital signal for direct FSK on the RF carrier. Here are some early designs from the previous century. K9NG - need to find link… G3RUH - http://www.amsat.org/amsat/articles/g3ruh/109.html http://www.tapr.org/pdf/CNC1988-9600BaudModem-G3RUH.pdf KD2BD -http://www.amsat.org/amsat/articles/kd2bd/9k6modem/ The audio amplifiers – in both the transmitter and receiver – are designed for voice operation and don’t have the necessary bandwidth for digital signals. Trying to use the microphone and speaker connections will only result in disappointment. The newer major brand mobile transceivers have 6 pin mini-DIN “data” connectors that bypass the audio stages. (I think that name is confusing. They should be labeled “external modem” – but they didn’t ask me.) The big 3 manufacturers did something right and standardized the connector. In some cases, configuration settings might impact the signals coming out of this connector so be sure to check your radio manual. 1 Transmit audio. Typ. 1 to 2 Vp-p, 600 Ω 2 Ground 3 PTT – pull to ground to transmit 4 Receive audio for 9600 bps. Typ. 500 to 600 mVp-p, 10 kΩ 5 Receive audio for 1200 bps. Typ. 200 to 500 mVp-p, 600 Ω 6 Squelch – typ. 5V for carrier present, 0 for no carrier. Watch out. The pin numbering is in a non-obvious order. More details: http://wa8lmf.net/6-Pin-MiniDin-Data-Connector/ Commercial VHF/UHF radios usually have an accessory connector, either inside or on the back, with the necessary connections. Other equipment will need to be modified. The received signal needs to be taken from the discriminator before amplification stages have the chance to corrupt it. For transmitting, a direct connection needs to be made into the modulator. Here are some useful tips for 9600 baud operation: http://www.wb4hfn.com/Resources/9600MAN.TXT ftp://ftp.tapr.org/general/9600baud/ https://groups.yahoo.com/neo/groups/direwolf_packet/conversations/topics/768
- 45. Page 38 Your “soundcard” must also have wide bandwidth. A 9600 baud signal could contain a 4800 Hz square wave if the right combination of bits is present. Take a look at the response of a popular chip used in cheap USB Audio adapters: http://www.hardwaresecrets.com/datasheets/CM108.pdf Look in section 9.3.2 of the data sheet and notice that the frequency response is flat, within 1 dB, from roughly 50 Hz to 15 kHz. This is what we want. Wide and flat to minimize distortion. Can you get better results with an expensive higher quality (whatever that means) audio interface? I don’t know. I’ve seen some unsubstantiated claims to that effect but no scientific proof from side-by- side comparisons. Compare the CM108 frequency response with the SignaLink USB: http://www.frenning.dk/OZ1PIF_HOMEPAGE/SignaLinkUSB-mods.html Response is bumpy and falls off a cliff above 2.5 KHz. Good for 1200 baud but there is no possible way this could ever work for 9600 baud. We also need low frequency response. VHF/UHF FM receivers usually have a high pass filter, with a cut off of around 300 Hz so the CTCSS tones don’t get to the speaker. This is a disaster for 9600 baud data. The signal below is from the “data” connector PR9 pin of Kenwood mobile rig: Notice how we have a nice horizontal line where several bits in a row have the same value. The next graph was captured at the same time from an RS-UV3 where the high pass filter was not disabled. Instead of a nice horizontal line, it droops back to the center because the lower frequencies are lost. You can go faster if your radio and soundcard have enough bandwidth. For more discussion, see related document Going-beyond-9600-baud.pdf. 8.5 2400 bps There are different – and incompatible – ways to get 2400 bits per second through a voice radio.
- 46. Page 39 AFSK could also be used but you’d probably need to get the two tones a little further apart for good results. I’ve seen references to ham radio 2400 baud AFSK with 1200/2400 and 1775/3250 tone pairs. That last one would have some trouble getting through the audio stages of most transceivers. Back in the 1990’s there were at least three commercial TNCs that allowed 2400 bits per second. MFJ-2400 which is an optional board for the MFJ-1270 or MFJ-1274. AEA PK232-2400. Kantronics KPC-2400. Were they compatible with each other? I don’t know. If not, that might help explain why 2400 bps never gained much popularity. The first two listed above used the EXAR XR-2123 PSK modem chip which implements the V.26 / Bell 201 standard. Rather than using multiple tones, this uses a single 1800 Hz tone but the phase is shifted to convey data. This is called Phase Shift Keying (PSK). In this case, the phase is shifted in multiples of 90 to send two bits at the same time. The phase changes at a maximum rate of 1200 “symbols” per second. The signal state changes at 1200 baud and two bits are sent at once so we end up with 2400 bits per second. For more information, see the accompanying document, 2400-4800-PSK-for-APRS-Packet-Radio.pdf. 8.6 4800 bps There are even more ways to get 4800 bits/second. I’ve heard of people using AFSK with 2400 and 4800 tones but it would be necessary to modify radios for greater audio bandwidth. If you have that bandwidth, you can do better than AFSK. The Hamilton Area Packet Network “HAPN-T” board pushes the digital signal through the radio in the same way we would for 9600 baud operation. The literature doesn’t mention anything about data scrambling so it would probably not be compatible with the K9NG/G3RUH scheme. If we can distinguish between 4 different phases, why not go for 8? With a few minor modifications, a V.27 style demodulator was also implemented. This uses the same 1800 Hz audio carrier. It can change phase 1600 times per second so it is 1600 baud. The 8 phases can represent 3 bits at a time so we have 1600 x 3 = 4800 bits per second.
- 47. Page 40 For more information, see the accompanying document, 2400-4800-PSK-for-APRS-Packet-Radio.pdf.
- 48. Page 41 9 Configuration File & command line options The default configuration provides standard 1200 baud AFSK reception and will be adequate for many people. Those desiring more features and flexibility can change the operation by editing the configuration file and restarting Dire Wolf. Some of the options available include: Selecting alternate audio devices. Dual channel (stereo) operation for use with two transceivers. Audio sampling rate to balance between performance and CPU power required. Transmission rates other than 1200 baud. e.g. 300 for HF use. AFSK tones other than 1200 & 2200 Hz Digipeating. APRStt Gateway Internet Gateway (IGate). Beaconing. Normally the configuration file is read from the current working directory. On Linux the user’s home directory is also searched. The “-c” command line option can be used to read a file from a different location. Other command line options are described at the end of this section. Configuration commands are generally a keyword followed by parameters. Command keywords are case insensitive. i.e. upper and lower case are equivalent. Command parameters are case sensitive. i.e. upper and lower case are different. Any parameter values containing spaces must be enclosed by quotes. Example: The next two are equivalent PTT /dev/ttyS0 RTS ptt /dev/ttyS0 RTS But this not equivalent because device names are case sensitive. PTT /dev/TTYs0 RTS 9.1 Audio Device Often the system’s primary, maybe only, audio device is used. If you have multiple soundcards, you might want to use a different dedicated interface rather than the same one that goes to your speakers.
- 49. Page 42 Starting with version 1.2, up to three audio devices can be used at the same time. This allows operation with up to six radio channels. If you need two channels, there are some advantages to using a separate soundcard for each instead of running one in stereo. Better utilization of multicore systems. Each soundcard can use a different CPU for the digital signal processing. Two channels, on the same soundcard, must use the same CPU. Simultaneous transmitting on multiple channels. Dire Wolf is not clever enough to transmit both channels on the same sound card at the same time. One will have to wait until the other is finished. Inexpensive USB audio adapters only have mono microphone inputs. Text-to-Speech applications can’t use a single channel of a soundcard in stereo mode. Audio Device Configuration Command Channels, mono Channels, stereo Left Right 0 = first or only ADEVICE or ADEVICE0 0 0 1 1 = second optional ADEVICE1 2 2 3 2 = third optional ADEVICE2 4 4 5 Note that valid radio channels might not be contiguous. For example if the first device is operating in mono and the second device is operating in stereo, you will have radio channels 0, 2, and 3. Applications use a single KISS or AGW network connection for all channels. The protocols have a way to convey the channel (port) number. Channel 0 (left or mono) Channel 1 (right if stereo) Channel 2 (left or mono) Channel 3 (right if stereo) Channel 4 (left or mono) Channel 5 (right if stereo) ADEVICE0 ADEVICE1 ADEVICE2 Multiport TNC Applications KISS or AGW network protocol
- 50. Page 43 9.1.1 Audio Device Selection – All Platforms A radio channel (or pair of channels when using stereo) normally uses the same physical interface for both input (receive) and output (transmit). In this case, it can be listed once, in the ADEVICE configuration, as in these examples: ADEVICE0 USB ADEVICE1 plughw:1,0 ADEVICE2 "USB Audio Codec:5" You could also list the same interface twice, once for input and once for output. These are equivalent to the previous example where the interface was listed once. ADEVICE0 USB USB ADEVICE1 plughw:1,0 plughw:1,0 ADEVICE2 "USB Audio Codec:5" "USB Audio Codec:5" It is also possible to use different audio interfaces for receive and transmit. Examples: ADEVICE USB Bluetooth ADEVICE1 plughw:1,0 plughw:2,0 ADEVICE2 "Built-in Line In" "USB Audio Codec:5" The output interface must be something recognized by the sound system for your particular Operating System, often referred to as a platform. Windows, Linux, and Mac OSX differences are covered in the next few sections. The sections after that cover additional forms that can be used for the input only. These are typically used with Software Defined Radios (SDR). The single “-“ character (usual Linux convention) or the keyword “stdin” means read from standard input. UDP:nnn means read from the specified UDP port. In both cases, the audio streams must be 16 bit signed little endian. You must make sure that the number of samples per second agree for the digital audio source and in the Dire Wolf configuration. 9.1.2 Audio Device selection - Windows When Dire Wolf starts up, it displays the available audio devices.
- 51. Page 44 Input devices and output devices are listed with a number assigned by the operating system. In the configuration you can select them with either the number or a substring of the description. One number (or string) can be used for both or the receive/transmit sides can be listed separately. For this example, these two different forms would be equivalent: ADEVICE0 3 4 ACHANNELS 2 ADEVICE1 0 or ADEVICE0 High ACHANNELS 2 ADEVICE1 USB The numbers can change as USB devices are added and removed so picking some unique substring of the description is more predictable. Many people will simply use the default device and won’t have to worry about this option. “ACHANNELS 2” means operate the preceding device in stereo mode for two radio channels. “ACHANNELS 1” means operate the preceding device in mono for one radio channels. Mono operation (one channel per device) is assumed if not specified. 9.1.3 Audio Device selection – Linux ALSA Linux ALSA audio devices are much more flexible and therefore more complicated and confusing. Here is the simplified version that will be appropriate in most cases. Get a list of audio input cards by typing “arecord -l” (the option is lower case L) john@linux64:~/direwolf$ arecord -l **** List of CAPTURE Hardware Devices ****
- 52. Page 45 card 0: Intel [HDA Intel], device 0: AD1984 Analog [AD1984 Analog] Subdevices: 0/1 Subdevice #0: subdevice #0 card 0: Intel [HDA Intel], device 2: AD1984 Alt Analog [AD1984 Alt Analog] Subdevices: 1/1 Subdevice #0: subdevice #0 card 1: Device [C-Media USB Audio Device], device 0: USB Audio [USB Audio] Subdevices: 1/1 Subdevice #0: subdevice #0 Get a list of audio output cards by typing “aplay -l” (the option is lower case L) john@linux64:~/direwolf$ aplay -l **** List of PLAYBACK Hardware Devices **** card 0: Intel [HDA Intel], device 0: AD1984 Analog [AD1984 Analog] Subdevices: 0/1 Subdevice #0: subdevice #0 card 0: Intel [HDA Intel], device 2: AD1984 Alt Analog [AD1984 Alt Analog] Subdevices: 1/1 Subdevice #0: subdevice #0 card 1: Device [C-Media USB Audio Device], device 0: USB Audio [USB Audio] Subdevices: 1/1 Subdevice #0: subdevice #0 In this case we find two “cards” to use the ALSA terminology. The first (card 0) is on the system board. The second (card 1) is a cheap USB audio adapter. Remember these numbers so we can reference the desired one later. Troubleshooting tip: What if “aplay –l” complains, “no soundcards found…”? I had a situation where user “root” could see the devices but an ordinary user could not. The solution was to add the user name to the “audio” group like this. sudo addgroup john audio This will not take effect immediately. Log out and log in again. In this example, I want to pick the USB device. Recall that the card number was 1 so we want to put “plughw:1,0” in the configuration file like this: ADEVICE plughw:1,0 If you had a third audio “card,” its name would be plughw:2,0 Use pavucontrol, alsamixer, or similar application to set the audio signal levels.
- 53. Page 46 If the user has PulseAudio installed, the installing of pavucontrol is mandatory to make sure the right audio routing is done. In many respects, pavucontrol can do everything that alsamixer can do but not the other way around. Unfortunately, there are reports that pavucontrol can create blocking issues and programs will crash if it's running or they will stop running when pavucontrol is loaded. Troubleshooting tip: On a new system you might find the audio input device initially muted. If you see “MM” in alsamixer, select the input device using and keys then press “m” to unmute it. Use ↑ key to set near maximum gain. Once you have the proper levels set, save them with: sudo alsactl store Otherwise, you might find them reset to some other default the next time you reboot. You might need to use "sudo alsactl restore" to make sure proper sound levels are always restored. 9.1.4 Audio Device selection – Mac OS X The Macintosh version uses Port Audio. The audio device names may contain spaces. If they do, the parts with spaces must be quoted so we now which spaces are part of the names and which spaces separate them. ADEVICE "USB Audio Codec:6" "USB Audio Codec:5" When Dire Wolf starts up, you should see a list of the audio devices available.
- 54. Page 47 9.1.5 Audio Device properties Two options are available. They apply to the most recent ADEVICEn command. ARATE sample-rate Where, sample-rate is number of audio samples per second. The default is 44100. Other standard values are 22050 and 11025. When using a normal audio interface (built in to motherboard or USB adapter), it’s generally best to take the default. This would be necessary when using a software defined radio which tend to use rates like 48000 or 24000. This can also be specified on the command line for the first device only. ACHANNELS num-channels Where, num-channels is 1 for mono (default) or 2 for stereo, allowing use of two radio channels on one soundcard. People find “ACHANNELS” confusing because it is too similar to “CHANNEL.” Would it be better to use something more distinct such as “STEREO?” 9.1.6 Use with Software Defined Radios When using software defined radios (SDR), the audio will be coming from another application rather than a “soundcard.” 9.1.6.1 gqrx Gqrx (2.3 and later) has the ability to send streaming audio through a UDP socket to another application for further processing. As explained in http://gqrx.dk/doc/streaming-audio-over-udp, select the Network tab of the audio settings window. Enter the host name or address where Dire Wolf will be running. Use “localhost” if both are on the same computer. Pick some unused UDP port. Here we use the same number as in the gqrx documentation. Use the following Dire Wolf configuration file options: ADEVICE udp:7355 default ARATE 48000 ACHANNELS 1
- 55. Page 48 This means that Dire Wolf will obtain audio from a UDP stream for receiving. If you transmit on that channel, audio will go to the ALSA device named “default.” Alternatively, you can override the configuration file settings with command line options like this: direwolf -n 1 -r 48000 -b 16 udp:7355 “-n 1” sets number of audio channels to 1. “-r 48000” means audio sample rate of 48000 per second. “-b 16” means 16 bits per sample, signed, little endian. Note that these command line options apply only to the first audio device (ADEVICE0) and the first channel (CHANNEL 0). 9.1.6.2 rtl_fm Other SDR applications might produce audio on stdout so it is convenient to pipe into the next application. In this example, the final “-“ means read from stdin. rtl_fm -f 144.39M -o 4 - | direwolf -n 1 -r 24000 -b 16 - Instead of command line options, you could do the same thing in the configuration file like this: ADEVICE0 stdin default ARATE 24000 See http://kmkeen.com/rtl-demod-guide/index.html for rtl_fm documentation. Here is another possible variation you might want to try. In one window, start up Dire Wolf listening to a UDP port. Note that rtl_fm has a default sample rate of 24000. direwolf -n 1 -r 24000 -b 16 udp:7355 In a different window, run rtl_fm and use the netcat utility to send the audio by UDP. rtl_fm -f 144.39M -o 4 - | nc -u localhost 7355 Note that the SDR and Dire Wolf can be running on different computers, even different operating systems. You could use the command above on Linux but change localhost to the address of a Windows machine where Dire Wolf is running. If you see some warning about audio input level being too high, don't worry about in this case. It's only a potential problem when using the analog input of a sound card. If the analog audio input is too large, it can exceed the range of the A/D converter, resulting in clipping, distortion of the signal, and less reliable demodulation. The warning level is overly cautious. The input level can go much higher before it reaches the A/D range limit.
- 56. Page 49 In this case, where 16 bit digital audio is going from one application to another, there is no danger of overflowing the signal range. 9.1.6.3 SDR# The SDR# website doesn’t seem to have any documentation on how to use the software. They just point to a Google search: http://www.google.com/search?q=sdrsharp+tutorial Here are some other good locations to help you get started. http://www.atouk.com/SDRSharpQuickStart.html http://www.qsl.net/yo4tnv/docs/SDRSharp.pdf https://learn.adafruit.com/getting-started-with-rtl-sdr-and-sdr-sharp/sdr-number-fm-radio First verify that you can hear the desired signal through the speaker. Check the frequency calibration against a signal of known frequency. My cheap RTL-SDR dongle was off by 64 ppm which is more than 9 kHz on the 2 meter band. How can we send the received audio to another application instead of the speaker? You could install a second sound card and connect the” line out” from the first to the “line in” of the second. There is another way. Install a “virtual audio cable” which is a pair of imaginary audio devices connected to each other without any hardware in the middle. Install VB-CABLE Driver from http://vb-audio.pagesperso-orange.fr/Cable/ and reboot. Nothing shows up under the Programs menu so don’t worry when you don’t see anything new there. Run SDR# and notice the audio settings. It probably has 48000 samples per second. Instead of using the default output, select the new “CABLE Input (VB-Audio Virtual C” instead. Let’s test what we have so far. In the Task Bar notification area (usually bottom right corner) right click on the speaker icon and pick Recording Devices from the pop up menu.
- 57. Page 50 You should see CABLE Output and the level indicator on the right should show some activity. Select it and click the Properties button. Pick the Listen tab. Check the “Listen to this device” box and Apply. You should hear audio from SDR# through the speaker. Leave it on for now during the testing. You might want to turn it off again after it is all working. If you look at the CABLE device Advanced properties,
