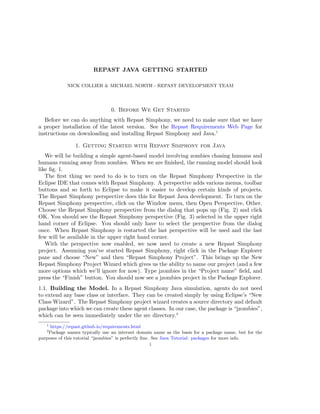
Repast Java Getting Started Guide for Building Agent-Based Zombie Model
- 1. REPAST JAVA GETTING STARTED NICK COLLIER & MICHAEL NORTH - REPAST DEVELOPMENT TEAM 0. Before We Get Started Before we can do anything with Repast Simphony, we need to make sure that we have a proper installation of the latest version. See the Repast Requirements Web Page for instructions on downloading and installing Repast Simphony and Java.1 1. Getting Started with Repast Simphony for Java We will be building a simple agent-based model involving zombies chasing humans and humans running away from zombies. When we are finished, the running model should look like fig. 1. The first thing we need to do is to turn on the Repast Simphony Perspective in the Eclipse IDE that comes with Repast Simphony. A perspective adds various menus, toolbar buttons and so forth to Eclipse to make it easier to develop certain kinds of projects. The Repast Simphony perspective does this for Repast Java development. To turn on the Repast Simphony perspective, click on the Window menu, then Open Perspective, Other. Choose the Repast Simphony perspective from the dialog that pops up (Fig. 2) and click OK. You should see the Repast Simphony perspective (Fig. 3) selected in the upper right hand corner of Eclipse. You should only have to select the perspective from the dialog once. When Repast Simphony is restarted the last perspective will be used and the last few will be available in the upper right hand corner. With the perspective now enabled, we now need to create a new Repast Simphony project. Assuming you’ve started Repast Simphony, right click in the Package Explorer pane and choose “New” and then “Repast Simphony Project”. This brings up the New Repast Simphony Project Wizard which gives us the ability to name our project (and a few more options which we’ll ignore for now). Type jzombies in the “Project name” field, and press the “Finish” button. You should now see a jzombies project in the Package Explorer. 1.1. Building the Model. In a Repast Simphony Java simulation, agents do not need to extend any base class or interface. They can be created simply by using Eclipse’s “New Class Wizard”. The Repast Simphony project wizard creates a source directory and default package into which we can create these agent classes. In our case, the package is “jzombies”, which can be seen immediately under the src directory.2 1 https://repast.github.io/requirements.html 2 Package names typically use an internet domain name as the basis for a package name, but for the purposes of this tutorial “jzombies” is perfectly fine. See Java Tutorial: packages for more info. 1
- 2. 2 NICK COLLIER & MICHAEL NORTH - REPAST DEVELOPMENT TEAM Figure 1. Completed Zombies Model We will now create our Zombie and Human classes. (1) Right click on the jzombies folder under src (2) Select New then Class from the Menu (Fig. 4) (3) Type Zombie for the name (4) Optionally, click the generate comments box. This won’t comment the code for you, of course, but it does leave a placeholder. (5) Repeat steps 1-4, but type Human for the name of the class You should now see Zombie.java and Human.java files in the jzombies packages un- derneath the src folder, and these files should be open in Eclipse’s editor pane. (If they are not open, double click on each file to open it). Let’s begin with the Zombies. The Zombies behavior is to wander around looking for Humans to infect. More specifically, each iteration of the simulation, each Zombie will determine where the most Humans are within its local area and move there. Once there it will attempt to infect a Human at that location and turn it into a Zombie. Rather than implementing that all at once, we will begin by implementing the movement. To do this we will locate the Zombies and Humans within a ContinuousSpace and a Grid. A ContinuousSpace allows us to use floating point numbers (e.g. 1.5) as the coordinates of a Zombie’s and Human’s location, and the Grid allows us to do neighborhood and
- 3. REPAST JAVA GETTING STARTED 3 Figure 2. Perspective Dialog Figure 3. Repast Simphony Perspective Icon. proximity queries (i.e. “who is near me?”) using discrete integer Grid coordinates.3 Let’s begin by adding some field variables and a constructor to the Zombie class. Note that copying the text straight from this document may lead to irregular spacing and other issues in the Eclipse editor. 3 More details on ContinuousSpace and Grid can found in the Repast Java API documentation and the Repast Reference.
- 4. 4 NICK COLLIER & MICHAEL NORTH - REPAST DEVELOPMENT TEAM Figure 4. New Class Wizard Entry. 1 public class Zombie { 2 3 private ContinuousSpace <Object > space; 4 private Grid <Object > grid; 5 6 public Zombie(ContinuousSpace <Object > space , Grid <Object > grid) { 7 this.space = space; 8 this.grid = grid; 9 } 10 } Listing 1. Zombie Constructor and Variables Line 3 and 4 are field variables to hold the space and grid in which the zombie will be located. The Zombie will move about the ContinuousSpace and we will simply round the ContinuousSpace location to determine the corresponding Grid location. Lines 6-9 constitute the constructor which sets the values of the space and grid variables. The space and grid variables have Object as their template parameter. This allows us to put anything in them and prevents Eclipse from giving us spurious warnings. You may need to add the appropriate imports for ContinuousSpace and Grid. These imports look like: 1 import repast.simphony.space.continuous. ContinuousSpace ; 2 import repast.simphony.space.grid.Grid; Listing 2. Zombie Imports You can add these automatically in Eclipse by right clicking on the type (e.g Grid) that
- 5. REPAST JAVA GETTING STARTED 5 needs an import and choosing Source - Add Import from the menu. You can also do cmd- shift-o (on OSX) or ctrl-shirt-o (Windows and Linux) to add the imports automatically. As new code is added during the tutorial, you will need to add the appropriate imports. Whenever you see the red squiggle, use Eclipse to add the necessary imports. Now lets add a method to Zombie that will be called every iteration of the simulation. We will call this method step. 1 public void step () { 2 // get the grid location of this Zombie 3 GridPoint pt = grid.getLocation(this ); 4 5 // use the GridCellNgh class to create GridCells for 6 // the surrounding neighborhood. 7 GridCellNgh <Human > nghCreator = new GridCellNgh <Human >(grid , pt , 8 Human.class , 1, 1); 9 // import repast.simphony.query.space.grid.GridCell 10 List <GridCell <Human >> gridCells = nghCreator. getNeighborhood (true ); 11 SimUtilities.shuffle(gridCells , RandomHelper.getUniform ()); 12 13 GridPoint pointWithMostHumans = null; 14 int maxCount = -1; 15 for (GridCell <Human > cell : gridCells) { 16 if (cell.size () > maxCount) { 17 pointWithMostHumans = cell.getPoint (); 18 maxCount = cell.size (); 19 } 20 } 21 } Listing 3. step Method Line 3 gets the location of this Zombie (this refers to the object whose method is calling the code) in the grid. We then use a GridCellNgh to create a List of GridCells containing Humans. A GridCellNgh is used to retreive a list of GridCells that represent the contents and location of the 8 neighboring cells around a GridPoint. The constructor to GridCellNgh takes the grid whose cells we want to get, the point whose neighboring grid cells we want, the Class of the items we want in the cells, and the extent along the appropriate dimensions. Lines 7 and 8 specify the grid and the location of this Zombie as the point whose neighboring cells we want. By specifying the Human class in the constructor and as a template parameter we filter out any non-Humans. Consequently, our GridCells will contain only Humans. We then call getNeighborhood passing true
- 6. 6 NICK COLLIER & MICHAEL NORTH - REPAST DEVELOPMENT TEAM to it. By passing true the returned list of GridCells will contain the center cell where the Zombie is currently located. Using SimUtilities.shuffle, we shuffle the list of GridCells. Without the shuffle, the Zombies will always move in the same direction when all cells are equal. We use the RandomHelper class to provide us with a random generator for the shuffle. The remaining code iterates through the list of GridCells and determines which one of them has the largest size. A GridCell’s size is a measure of the number of objects it contains and thus the cell with the greatest size contains the most Humans. Now that we have discovered the location with the most Humans (i.e. pointWithMostHumans), we want to move the Zombie towards that location. We will first write this method then add the code to call it in the step() method. 1 public void moveTowards(GridPoint pt) { 2 // only move if we are not already in this grid location 3 if (!pt.equals(grid.getLocation(this ))) { 4 NdPoint myPoint = space.getLocation(this ); 5 NdPoint otherPoint = new NdPoint(pt.getX(), pt.getY ()); 6 double angle = SpatialMath. calcAngleFor2DMovement (space , 7 myPoint , otherPoint ); 8 space.moveByVector(this , 1, angle , 0); 9 myPoint = space.getLocation(this ); 10 grid.moveTo(this , (int)myPoint.getX(), (int)myPoint.getY ()); 11 } 12 } Listing 4. moveTowards Method moveTowards() begins with a check to make sure that the Zombie is not already at the location we want to move towards. Then we get the Zombie’s current location in space as a NdPoint. NdPoint stores its coordinates as doubles and thus it is appropriate when working with ContinuousSpaces. We want the Zombie to move towards the GridPoint pt, but in order to make this sort of movement using a ContinuousSpace we need to convert that GridPoint to a NdPoint. Line 5 does that. We then use the SpatialMath method calcAngleFor2DMovement to calculate the angle along which the Zombie should move if it is to move towards the GridPoint. Line 8 then performs this movement and moves the Zombie in the ContinuousSpace 1 units along the calculated angle. The last two lines update the Zombies position in the Grid by converting its location in the ContinuousSpace to int coordinates appropriate for a Grid. Once you’ve written this moveTowards() method, add a call to it in the step() method. The end of the step() should now look like:
- 7. REPAST JAVA GETTING STARTED 7 1 for (GridCell <Human > cell : gridCells) { 2 if (cell.size () > maxCount) { 3 pointWithMostHumans = cell.getPoint (); 4 maxCount = cell.size (); 5 } 6 } 7 moveTowards( pointWithMostHumans ); Listing 5. Step with MoveTowards Added Note the addition of the call to moveTowards() following the for loop. We want the step method to be called every iteration of the simulation. We can do this by adding an @ScheduledMethod annotation on it. Obviously, the method itself is part of a class, and thus what we are actually scheduling are invocations of this method on instances of this class. For example, if we have 10 Zombies, then we can schedule this method to be called on each of those Zombies. The annotation has a variety of parameters that are used to specify when and how often the method will be called, the number of object instances to invoke the method on, and so on. 4 1 @ScheduledMethod (start = 1, interval = 1) 2 public void step () { 3 // get the grid location of this Zombie 4 GridPoint pt = grid.getLocation(this ); Listing 6. Step Method with Annotation The parameters here in line 1 will schedule the step method to be called on all Zombies starting at tick (timestep) 1 and every tick thereafter. Let’s now turn to the code for the Humans. Select Human.java in Eclipse’s editor pane. The basic behavior for a Human is to react when a Zombie comes within its local neighborhood by running away from the area with the most Zombies. Additionally, Humans have a certain amount of energy that is expended in running away. If this energy is 0 or less then a Human is unable to run. We begin by creating the relevant field variables and constructor. 4See the Repast Java API documentation and the Repast Reference for more information on the @ScheduledMethod annotation.
- 8. 8 NICK COLLIER & MICHAEL NORTH - REPAST DEVELOPMENT TEAM 1 public class Human { 2 3 private ContinuousSpace <Object > space; 4 private Grid <Object > grid; 5 private int energy , startingEnergy ; 6 public Human(ContinuousSpace <Object > space , Grid <Object > grid , 7 int energy) 8 { 9 this.space = space; 10 this.grid = grid; 11 this.energy = startingEnergy = energy; 12 } 13 ... 14 } Listing 7. Human Constructor and Variables The Human constructor is identical to that of the Zombie with the addition of int energy and startingEnergy. energy will be used to track the current amount of energy a Human has. startingEnergy will be used to set the energy level back to its starting level after a Human has had a rest. The main behavior of a Human is implemented in its run method.
- 9. REPAST JAVA GETTING STARTED 9 1 public void run() { 2 // get the grid location of this Human 3 GridPoint pt = grid.getLocation(this ); 4 // use the GridCellNgh class to create GridCells for 5 // the surrounding neighborhood. 6 GridCellNgh <Zombie > nghCreator = new GridCellNgh <Zombie >(grid , pt , 7 Zombie.class , 1, 1); 8 List <GridCell <Zombie >> gridCells = nghCreator. getNeighborhood (true ); 9 SimUtilities.shuffle(gridCells , RandomHelper.getUniform ()); 10 11 GridPoint pointWithLeastZombies = null; 12 int minCount = Integer.MAX_VALUE; 13 for (GridCell <Zombie > cell : gridCells) { 14 if (cell.size () < minCount) { 15 pointWithLeastZombies = cell.getPoint (); 16 minCount = cell.size (); 17 } 18 } 19 20 if (energy > 0) { 21 moveTowards( pointWithLeastZombies ); 22 } else { 23 energy = startingEnergy ; 24 } 25 } Listing 8. The Run Method This looks much like the Zombie code. A GridCellNgh is used to find the Zombies in the neighboring grid cells. It then determines which of these cells has the least Zombies and attempts to move towards that. Note that moveTowards is only called if the energy level is greater than 0. If energy does equal 0, the Human doesn’t move and energy is set back to its starting level. A Human’s moveTowards looks like:
- 10. 10 NICK COLLIER & MICHAEL NORTH - REPAST DEVELOPMENT TEAM 1 public void moveTowards(GridPoint pt) { 2 // only move if we are not already in this grid location 3 if (!pt.equals(grid.getLocation(this ))) { 4 NdPoint myPoint = space.getLocation(this ); 5 NdPoint otherPoint = new NdPoint(pt.getX(), pt.getY ()); 6 double angle = SpatialMath. calcAngleFor2DMovement (space , myPoint , 7 otherPoint ); 8 space.moveByVector(this , 2, angle , 0); 9 myPoint = space.getLocation(this ); 10 grid.moveTo(this , (int)myPoint.getX(), (int)myPoint.getY ()); 11 energy --; 12 } 13 } This is identical5 to the Zombie’s except that energy is decremented and the human moves 2 units rather than 1. Unlike the Zombie code we are not going to schedule the run() method for execution. Rather we are going to setup a watcher that will trigger this run() method whenever a Zombie moves into a Human’s neighborhood. We do this using the @Watch annotation. The @Watch annotation requires the class name of the class to watch, as well as a field within that class. The watcher will trigger whenever this field has been accessed. We can also define a query on the @Watch to further specify when the watcher will trigger.6 Our @Watch annotation on run() looks like: 1 @Watch( watcheeClassName = "jzombies.Zombie", 2 watcheeFieldNames = "moved", 3 query = "within_moore 1", 4 whenToTrigger = WatcherTriggerSchedule .IMMEDIATE) 5 public void run() { Listing 9. Run with Watcher This Watch will watch for any changes to a “moved” variable in the Zombies class. What this means is whenever any Zombie moves and their moved variable is updated, then this Watch will be checked for each Human. If the query returns true for that particular Human then run will be called immediately on that Human. Our query will return true when the 5We could factor out the duplicate code here to a Zombie and Human shared base class, but for the purposes of this tutorial it is easier to see the code in the class itself 6See the Repast Java API documentation and the Repast Reference for more details on the @Watch annotation.
- 11. REPAST JAVA GETTING STARTED 11 Zombie that moved is within the Moore neighborhood (8 surrounding grid cells) of the Human whose Watch is currently being evaluated. Sharp-eyed readers will note that we have not defined a “moved” variable in the Zom- bie class. So we will do that now. Click on the Zombie editor pane and add private boolean moved; below private Grid<Object> grid;. Then add moved = true to the moveTowards method. 1 public void moveTowards(GridPoint pt) { 2 // only move if we are not already in this grid location 3 if (!pt.equals(grid.getLocation(this ))) { 4 NdPoint myPoint = space.getLocation(this ); 5 NdPoint otherPoint = new NdPoint(pt.getX(), pt.getY ()); 6 double angle = SpatialMath. calcAngleFor2DMovement (space , 7 myPoint , otherPoint ); 8 space.moveByVector(this , 1, angle , 0); 9 myPoint = space.getLocation(this ); 10 grid.moveTo(this , (int)myPoint.getX(), (int)myPoint.getY ()); 11 12 moved = true; 13 } 14 } Listing 10. Zombie MovedTowards with Moved That completes this part of the code for Zombies and Humans. Now we need to turn to initializing the simulation. In a Java Repast Simphony model, initialization takes place in a class that extends the Repast Simphony class ContextBuilder. So, let’s create one of these now. (1) In the Package Explorer pane, click on the “jzombies” package underneath the src directory. (2) Select New then Class from the Menu (Fig. 4) (3) In the Name field, type JZombiesBuilder (4) Click the Add button next to the interfaces field (5) Under Choose interfaces type ContextBuilder and click OK (6) Click Finish An editor pane for JZombiesBuilder.java should now be open. You will notice a red squiggle under the “T” in ContextBuilder<T> and under JZombiesBuilder in the class declaration. Replace the “T” with Object to fix the former issue. The error on JZombiesBuilder is because JZombiesBuilder does not implement methods required by the ContextBuilder interface. We can use Eclipse to automatically implement the required
- 12. 12 NICK COLLIER & MICHAEL NORTH - REPAST DEVELOPMENT TEAM methods. Right click on JZombiesBuilder, choose Source then Override / Implement Methods. Click OK on the dialog box that pops up. (Fig. 5). Figure 5. Override / Implement Methods Dialog. 1 public class JZombiesBuilder implements ContextBuilder <Object > { 2 3 /* (non -Javadoc) 4 * @see repast.simphony.dataLoader. ContextBuilder 5 #build(repast.simphony.context.Context) 6 */ 7 @Override 8 public Context build(Context <Object > context) { 9 // TODO Auto -generated method stub 10 return null; 11 } 12 } Listing 11. Skeleton JZombiesBuilder Your JZombiesBuilder should now look like the above. A ContextBuilder does just what it says it builds a Context. A Context is essentially a named set of agents. Building one consists of naming it, and adding agents to it. Contexts can also have Projections as- sociated with them. A Projection takes the agents in a Context and imposes some sort of structure on them. Our ContinuousSpace and Grid are projections. They take agents and locate them in a continuous space and matrix like grid respectively. In JZombiesBuilder.build we are thus going to create the agents and our ContinuousSpace and Grid projections. Let’s begin by initializing the Context and creating the projections.
- 13. REPAST JAVA GETTING STARTED 13 1 public Context build(Context <Object > context) { 2 context.setId("jzombies"); 3 4 ContinuousSpaceFactory spaceFactory = 5 ContinuousSpaceFactoryFinder . createContinuousSpaceFactory (null ); 6 ContinuousSpace <Object > space = 7 spaceFactory. createContinuousSpace ("space", context , 8 new RandomCartesianAdder <Object >(), 9 new repast.simphony.space.continuous. WrapAroundBorders (), 10 50, 50); 11 12 GridFactory gridFactory = GridFactoryFinder . createGridFactory (null ); 13 // Correct import: import repast.simphony.space.grid. WrapAroundBorders ; 14 Grid <Object > grid = gridFactory.createGrid("grid", context , 15 new GridBuilderParameters <Object >(new WrapAroundBorders (), 16 new SimpleGridAdder <Object >(), 17 true , 50, 50)); 18 19 return context; 20 } Listing 12. JZombiesBuilder.build 1 Note that when doing adding the imports for this code, Eclipse may add the incorrect import for WrapAroundBorders. The correct import should be import repast.simphony.space.grid.WrapAroundBorders; not import repast.simphony.space.continuous.WrapAroundBorders. We begin in line 1 by setting the id of the passed in Context to ”jzombies”. Typically, the id should be set to whatever the project name is and should match the context id in the context.xml file (more on this below). The remaining code creates the ContinuousSpace and Grid projections. In both cases, we begin by getting a factory of the appropriate type and then use that factory to create the actual ContinuousSpace or Grid. Both factories take similar parameters: • the name of the grid or space • the context to associate the grid or space with • an Adder which determines where objects added to the grid or space will be initially located • a class that describes the borders of the grid or space. Borders determine the behavior of the space or grid at its edges. For example, WrapAroundBorders will wrap the borders, turning the space or grid into a torus. Other border types such as StrictBorders will enforce the border as a boundary across which agents cannot move.
- 14. 14 NICK COLLIER & MICHAEL NORTH - REPAST DEVELOPMENT TEAM • the dimensions of the grid (50 x 50 for example). The GridFactory differs slightly in that it bundles the borders, adder, dimensions etc. into a GridBuilderParameters object. The GridBuilderParameters also takes a boolean value that determines whether more than one object is allowed to occupy a grid point location at a time. With this in mind then, the above code creates a ContinuousSpace named “space” and associates it with the passed in Context. Any object added to this space will be added at a random location via the RandomCartesianAdder. The borders of the space will wrap around forming a torus, set via the repast.simphony.space.continuous.WrapAroundBorders(). Lastly, the dimensions of the space will be 50 x 50. This code also creates a Grid called “grid” and associates it with the Context. The grid will also wrap and form a torus. Objects added to this grid will be added with the SimpleGridAdder which means that they are not given a location when added, but rather held in a kind of “parking lot” waiting to be manually added via one of the Grid’s methods. The true value specifies that multiple occupancy of a grid location is allowed. The grid’s dimensions will be 50 x 50. Note the we are using the SimpleGridAdder here so that we can manually set an agent’s Grid location to correspond to its ContinuousSpace location. We will do this later in the build method. Now let’s create the agents. Add the following code prior to the return statement. 1 int zombieCount = 5; 2 for (int i = 0; i < zombieCount; i++) { 3 context.add(new Zombie(space , grid )); 4 } 5 6 int humanCount = 100; 7 for (int i = 0; i < humanCount; i++) { 8 int energy = RandomHelper.nextIntFromTo (4, 10); 9 context.add(new Human(space , grid , energy )); 10 } Listing 13. JZombiesBuilder.build 2 This should be relatively straight forward. We create a specified number of Zombies and Humans by looping through some creation code the specified number of times. We add the new Zombies and Humans to context. In adding them to the context we automatically add them to any projections associated with that context. So in this case, the Zombies and Humans are added to the space and grid using their Adders as described above. The Humans are created with a random energy level from 4 to 10. We use the RandomHelper to do this for us. In general, all random number type operations should be done through the RandomHelper.7 7See RandomHelper in Repast Java API documentation for more information.
- 15. REPAST JAVA GETTING STARTED 15 Lastly, we will add the code to move the agents to the Grid location that corresponds to their ContinuousSpace location. The entire build method with this code added follows. 1 public Context build(Context <Object > context) { 2 context.setId("jzombies"); 3 ContinuousSpaceFactory spaceFactory = 4 ContinuousSpaceFactoryFinder . createContinuousSpaceFactory (null ); 5 ContinuousSpace <Object > space = 6 spaceFactory. createContinuousSpace ("space", context , 7 new RandomCartesianAdder <Object >(), 8 new repast.simphony.space.continuous. WrapAroundBorders (), 9 50, 50); 10 11 GridFactory gridFactory = GridFactoryFinder . createGridFactory (null ); 12 Grid <Object > grid = gridFactory.createGrid("grid", context , 13 new GridBuilderParameters <Object >(new WrapAroundBorders (), 14 new SimpleGridAdder <Object >(), 15 true , 50, 50)); 16 17 int zombieCount = 5; 18 for (int i = 0; i < zombieCount; i++) { 19 context.add(new Zombie(space , grid )); 20 } 21 22 int humanCount = 100; 23 for (int i = 0; i < humanCount; i++) { 24 int energy = RandomHelper.nextIntFromTo (4, 10); 25 context.add(new Human(space , grid , energy )); 26 } 27 28 for (Object obj : context) { 29 NdPoint pt = space.getLocation(obj); 30 grid.moveTo(obj , (int)pt.getX(), (int)pt.getY ()); 31 } 32 33 return context; 34 } Listing 14. JZombiesBuilder.build Complete The new code starting at line 28 simply iterates through the all agents in the context, retrieves each one’s location in the ContinuousSpace and moves it to the corresponding location in the Grid.
- 16. 16 NICK COLLIER & MICHAEL NORTH - REPAST DEVELOPMENT TEAM Before we run this model, we need to update the metadata that the Repast Simphony runtime uses to help create displays and other runtime components. Open the jzombies.rs folder under the jzombies project folder, and double click on the context.xml file (fig. 6). Figure 6. context.xml location That should bring up the XML editor for editing the context.xml file. The context.xml file describes the context hierarchy for your model. The context hierarchy is composed of the contexts your model uses and the projections associated with them. Recall that in our context builder JZombiesBuilder we have a single context and created two projections. We need to update the context.xml to reflect this. The XML editor has two views associated with it, a Design view and a Source view (fig. 7). Click on the Source view. By default, the context.xml editor should have a context already in it with an id of “jzombies”. (Recall that we set the id of our context to ”jzombies”.) You should see some xml that looks like the following listing.
- 17. REPAST JAVA GETTING STARTED 17 1 <context id="jzombies" 2 xmlns:xsi="http :// www.w3.org /2001/ XMLSchema -instance" 3 xsi: noNamespaceSchemaLocation ="http :// repast.org/scenario/context"> 4 5 </context > Listing 15. context.xml 1 Figure 7. Context.xml editor XML works in terms of elements and attributes. Elements are enclosed in angle brackets and attributes consist of a name followed by an equals sign followed by a quoted string. The quoted string is the value of the attribute. In the example above we have a context element which has an id attribute whose value is jzombies. We need to add additional elements that describe the projections that our context con- tains. A projection element has two required attributes, an id and a type. The id is the name of the projection, e.g. the ”grid” and ”space” names we used in the projections in our ContextBuilder code. The type attribute is the type of the projection: a continuous space or grid in this case. Add the following to the context.xml by typing it into the context.xml source editor just above the </context>. 1 <projection type="continuous space" id="space"/> 2 <projection type="grid" id="grid"/> Listing 16. context.xml 2 Note that as you type eclipse will attempt to autocomplete for you. So, as you type an opening bracket ’<’ you may see a popup menu suggesting possible elements, one of which is a projection. Feel free to select that. Eclipse will also autocomplete the attributes for you with a default type of ”network” and an empty id. You can position the cursor inside the attribute value (i.e between the quotes) and hit the command + space (on OSX) or
- 18. 18 NICK COLLIER & MICHAEL NORTH - REPAST DEVELOPMENT TEAM control + space (on Windows and Linux) keys to trigger the autocomplete menu. You can then choose from a menu of attribute values. Regardless of how you enter the XML, you should end up with the following: 1 <context id="jzombies" 2 xmlns:xsi="http :// www.w3.org /2001/ XMLSchema -instance" 3 xsi: noNamespaceSchemaLocation ="http :// repast.org/scenario/context"> 4 5 <projection type="continuous space" id="space"/> 6 <projection type="grid" id="grid"/> 7 </context > Listing 17. context.xml Complete The order of the projection elements doesn’t matter and the order of the attributes within the elements also doesn’t matter. If you used the autocomplete, you may see your projection elements ending with something like id="space"></projection>. That is fine as well. Save the context.xml file. Now its time to launch the model. When we created our project using the Repast Simphony Project Wizard, it automatically created Eclipse launchers for us, and we can use those to launch the model. If you click on the small downward facing triangle next to the Eclipse launcher button (fig. 8), you’ll see the various available launchers. Click on “jzombies Model”. Figure 8. jzombies Model Launcher This will start the Repast Simphony Runtime. We need to do some runtime configuration before we run the model itself. We are going to setup the runtime to use our context builder to initialize the model and also create an initial display. We setup the runtime to use our context builder by specifying the data loader.
- 19. REPAST JAVA GETTING STARTED 19 (1) In the Scenario Tree, right click on the Data Loaders node and click “Set Data Loader”. If the tree is not visible use the tab controls on the left side of the runtime frame to select the Scenario Tree. (2) In the “Select Data Source Type” window, click on “Custom ContextBuilder Im- plementation”. Click Next. (3) You should see the name of our context builder class in the combo box, jzombies.JZombiesBuilder, if not, use the combo box to find it. If the box is empty, go back and check your code. This typically means that there was a compilation error. Click Next. (4) Click Finish. You should now see JZombiesBuilder as the name of the Data Loader (fig. 9) Figure 9. Data Loader We will now create a simple display. (1) Right click on Displays in the Scenario Tree and click “Add Display” (2) In the Display configuration dialog, type Space Display for name. Leave 2D as the type. (3) Select our “space” projection as the one we want to display. Click on space in the “Projection and Value Layers” section and then click the green arrow. The projections on the right are the ones will be displaying and those on the left are all the possible projections to display. The dialog should now look like fig. 10 (4) Click Next. (5) Select the Human and Zombie agents as the types we want to display. Do this by selecting each in the left and then clicking the right pointing arrow to move them to right. If Zombie is not at the top of the list on the left use the up and down arrows to move it to the top. By putting Zombie at the top, the visualized Zombies will be displayed over the Humans if they do overlap. The dialog should now look like fig. 11 (6) Click Next.
- 20. 20 NICK COLLIER & MICHAEL NORTH - REPAST DEVELOPMENT TEAM (7) In this panel, we can configure what we want the Zombies and Humans to look like. This can be done programmatically by specifying a class that implements repast.simphony.visualizationOGL2D.StyleOGL2D or via a wizard. We will use the wizard to create a simple style for our agents. Click the button to the right of the style class combo box (fig. 12). (8) In the 2D Shape editor, change the Icon Shape to a square using the combo box and change the color to red by clicking the button with the blue square, and choosing a red color from the icon color dialog. Click OK on the icon color box, then OK on the 2D Shape Editor. (9) Repeat the previous step for the Human. Click on Human in the list of Agents. Then click the icon editor button as before. Leave the default as is, and click OK. (10) Click Next (11) Click Next (12) Click Finish Figure 10. Configuring the Display You should now see “Space Display” under the Display node in the Scenario Tree. Save your new scenario info (the new Data Loader and Display) by clicking the “Save” button (fig. 13) on the Repast Simphony runtime toolbar. We can now run our model. Click the Initialize button (fig. 14) to initialize the model and bring up the display. If the display is not centered, you can center it by clicking on the display “home” button to reset the view. The mouse wheel will zoom the display in and out as will holding down the shift key and right mouse button and moving the mouse up and down. You can run the simulation by clicking the Run button, step through each timestep with the Step button, stop the simulation with the Stop button, and reset it for another run with the Reset button (fig. 14). When the simulation has been stopped, you must reset it with the Reset button in order do any more runs.
- 21. REPAST JAVA GETTING STARTED 21 Figure 11. Configuring the Display 2 Figure 12. Configuring the Display 3 The display should show 5 red zombie squares and 100 blue human circles. If you repeatedly click the step button (fig. 14), you should see the zombies move around. When they do get near a human, the human will move away. Note that a zombie may become stuck in a crowd of humans. This location will be the most desirable place for a zombie and thus the zombie won’t move. You can also click the play button to run the model without stepping. If this model runs too fast, you can change the “tick delay” in the Run Options Panel tab. Now let’s turn back to the code and add some additional behavior. We will now make the Zombies “infect” the Humans and turn them into Zombies. We will also add a network
- 22. 22 NICK COLLIER & MICHAEL NORTH - REPAST DEVELOPMENT TEAM Figure 13. Save Scenario Button Figure 14. Repast Simphony Simulation Buttons projection to model the Zombie infection network. In Eclipse, open the Zombie.java file, if its not already open. If it is open, select it in the editor pane. Let’s add a new method to the Zombie class called infect.
- 23. REPAST JAVA GETTING STARTED 23 1 public void infect () { 2 GridPoint pt = grid.getLocation(this ); 3 List <Object > humans = new ArrayList <Object >(); 4 for (Object obj : grid.getObjectsAt(pt.getX(), pt.getY ())) { 5 if (obj instanceof Human) { 6 humans.add(obj); 7 } 8 } 9 if (humans.size () > 0) { 10 int index = RandomHelper.nextIntFromTo (0, humans.size () - 1); 11 Object obj = humans.get(index ); 12 NdPoint spacePt = space.getLocation(obj); 13 Context <Object > context = ContextUtils.getContext(obj); 14 context.remove(obj); 15 Zombie zombie = new Zombie(space , grid ); 16 context.add(zombie ); 17 space.moveTo(zombie , spacePt.getX(), spacePt.getY ()); 18 grid.moveTo(zombie , pt.getX(), pt.getY ()); 19 20 Network <Object > net = (Network <Object >) context. 21 getProjection("infection network"); 22 net.addEdge(this , zombie ); 23 } 24 } Listing 18. Infect Method In summary, the infect() method gets all the Humans at the Zombie’s grid location. A Human is chosen at random from these Humans. The chosen Human is removed from the simulation and replaced with a Zombie. More particularly, the infect method begins by getting the grid location of this, the Zombie calling this code. It then creates a List into which all the Humans at the grid location are put. The loop starting in line 4 iterates through all the Objects at that location, and if they are instances of the Human class it adds them to the list. If the size (the number of elements in the list) of the list is greater than 0 then there are Humans at this location, and we choose one at random. To choose one at random we draw a random number, using RandomHelper, to use as the index into the list. We then get the Object at that index in the list. We get the location in “space” of this random human and remove it from the Context. Using the ContextUtils class we get the Context that contains the random human. (Note we need an import for the repast.simphony.Context and it may be far down the list if you auto-import.) We then remove it from the context. Removing an object from the context automatically removes it from any projections associated with that context. So, in our case, the random human
- 24. 24 NICK COLLIER & MICHAEL NORTH - REPAST DEVELOPMENT TEAM is removed from the “space” and “grid” projections. Lastly, we create a new Zombie and add it to the context. Then in line 17, we move it to the random human’s location in space using the “spacePt” that we retrieved in line 12. We set its grid location to the grid coordinates of this Zombie, using the “pt” that we retrieved in line 2. Lastly, we close by getting our infection network by name from the context. (We haven’t created this network yet, but will do so shortly.) An edge between this, the Zombie that infected the Human, and zombie is then created.8 We also need to add a call to infect to the Zombie’s step method. Add infect() immediately after moveTowards(pointWithMostHumans) in the step method. The final step in the code is to create the network in our JZombiesBuilder just as we created the “space” and “grid” projections. Open JZombiesBuilder.java and add the following to top of the build method. 1 NetworkBuilder <Object > netBuilder = new NetworkBuilder <Object > 2 ("infection network", context , true ); 3 netBuilder.buildNetwork (); We use a NetworkBuilder to create the network. This takes a name (“infection net- work”), the context to associate the network with, and whether or not the network is directed. In our case, we want a directed network with links coming from the infecting zombie to the zombie it created, and so the value is true.9 In order to actually build the network we then call buildNetwork. This will create the network projection and auto- matically associate it with the context. Any agents added to the context will then become nodes in this network. Recall that we had to add “space” and “grid” to the context.xml file. We now need to do the same for our network. The procedure is the same. Open the context.xml file in Eclipse. Add a new projection element to the context and set its id to “infection network” and its type to “network”. The result should look like the following; 1 <context id="jzombies" 2 xmlns:xsi="http :// www.w3.org /2001/ XMLSchema -instance" 3 xsi: noNamespaceSchemaLocation ="http :// repast.org/scenario/context"> 4 5 <projection type="continuous space" id="space"/> 6 <projection type="grid" id="grid"/> 7 <projection type="network" id="infection network"/> 8 </context > 8See the Java API docs and the user manual for details on working with Network projections 9A NetworkBuilder can build networks from a variety of sources and configurations. See the Java API docs and user manual for details.
- 25. REPAST JAVA GETTING STARTED 25 Now let’s run our simulation. Start the jzombies Model using the Eclipse launcher as you did before (fig. 8). Once the Repast Simphony runtime has come up, initialize and run the simulation. You should now see humans becoming zombies. If you don’t, then check your code for mistakes. Notice that the network is not displayed though. We need to update the display to show the network and in doing so we will also update the styles for the Humans and Zombies. Let’s remove the old display first. Right click on the “Space Display” in the Scenario Tree under Displays and then “Delete”. Now we will make the new display. (1) Right click on Displays in the Scenario Tree and click “Add Display” (2) In the Display configuration dialog, type Space Display for name. Leave 2D as the type. (3) Select our “space” and “infection network” projections as the ones we want to display. Click on space in the “Projection and Value Layers” section and then click the right pointing green arrow. Repeat for the “infection network”. (4) Click Next. (5) As before, select the Human and Zombie agents as the types we want to display. Do this by selecting each in the left and then clicking the right pointing arrow to move them to the right. If Zombie is not at the top of the list on the left, use the up and down arrows to move it to the top. The dialog should now look like fig. 11 (6) Click Next. (7) In this panel, we can configure what we want the Zombies and Humans to look like. This can be done programmatically by specifying a class that implements repast.simphony.visualizationOGL2D.StyleOGL2D or via a wizard. We will use the wizard to select an icon for our agents. With Zombies selected in the list of Agents, click the button to right of the style class combo box (fig. 12). (8) (Optional) Copy the zombies.png and person.png files from within the icons direc- tory of the JZombies Demo model into the icons directory of your current model. (9) If you’ve done the optional step above, you’ll be able to specify the shape of the Zombie agent with the use of an icon. In the 2D Shape editor, click on the “Select Icon File” button. Select the zombie.png icon within the icons directory. If you haven’t copied the icon files over, feel free to style the Zombie as a circle or any other shape, using the 2D Shape editor as before. (10) Click OK when you have finished. (11) Repeat the previous step for the Human. Click on Human in the list of Agents. Then click the icon editor button as before. Click the“Select Icon File” button and navigate to the icons directory and choose the person.png icon. (Alternatively, style the Human as a regular shape with the 2D Shape editor as before.) (12) Click OK when you have finished with the 2D Shape editor. (13) Click Next (14) Click Next
- 26. 26 NICK COLLIER & MICHAEL NORTH - REPAST DEVELOPMENT TEAM (15) Now you can style the infection network. Click the button to the right of the Edge Style Class combo box and then click the button with the black colored square on it to change the edge’s color. Click a reddish color and then OK to close the color dialog. Click OK to close the 2D Edge Style Editor. (16) Click Next (17) Click Finish You should now see a “Space Display” entry under the “Display” node in the Scenario Tree. Click the “Scenario Save” button (fig. 13) to save your new scenario configuration. Run the simulation and you should see the zombies, humans and the zombie infection network. Note that some edges may span the length of the space. Recall that the world is a torus and these edges are in fact between Zombies at the edge of the space. The edge itself can be though of as wrapping around one side and into the other. 1.1.1. Data Collection. Now let’s add some data collection to the model. The data we want to record is the number of Zombies and number of Humans at each timestep. Repast Simphony records data from Data Sources. The wizard can be used to define Data Sources or you can create them yourself. Data Sources come in two flavors Aggregate and Non- Aggregate. Aggregate data sources receive a collection of objects (agents, for example) and typically return some aggregate value calculated over all the objects. For example, an aggregate data source might call a method on each object and return the maximum value. A non-aggregate data source takes a single object (e.g. a single agent) and returns a value. For example, a non-aggregate data source might call a method on an agent and return the result of that method call. Note that Repast Simphony will take care of which objects to pass to a data source and the actual data collection. You just need to define the data source(s). Data collection is setup up in Repast Simphony by defining the data sources described above. These data sources are collected in data sets. Think of a data set as a template for producing tabular data where each column represents a data source and each row a value returned by that data source. To add a data set, (1) Launch the jzombies Model (exit it and relaunch it if it is already running) via the Eclipse launch button. (2) Right click on “Data Sets” in the Scenario Tree, and click “Add Data Set” (3) In the Data Set Editor, type Agent Counts as the Data Set ID, and Aggregate as the Data Set type. Recall that we want to record the number of Zombies and Humans at each time step. Such counts are considered aggregate operations in that they operate on collections of agents. (4) Click Next (5) In this step, you specify the data sources. The Standard Sources tab allows you to add some standard data sources to your data set. Selecting the tick count check box will create a data source that returns the current tick, the Run Number will
- 27. REPAST JAVA GETTING STARTED 27 return the current run number and Random Seed the current random seed. If the tick count box is not selected, select it now. (6) Click on the Method Data Source tab. The Method Data sources tab allows you to create data sources that will call a method on agents in your model and then perform some aggregate operation on the values returned by that method call. (7) Click the Add button. You should see a row added to the method data sources table that looks like (fig. 15). Note that the row may not exactly match that of the figure. (8) Double click on the empty table cell in the Source Name column and enter Human Count. (9) If the Agent Type is not Human, double click on the Agent Type cell and select Human from the drop down list. (10) If the Aggregate Operation is not Count, double click on the Aggregate Operation cell in the table and select Count. The aggregate operation determines what sort of operation is performed on the results of the method call. For example, Min, Max and Mean can be selected here. The Count operation returns the number of objects of the type specified in the Agent Type cell currently in the simulation. No method call is actually applicable here and so that should automatically be set to N/A. (11) Repeat the previous steps beginning with step 7 to add a new row and edit that row to provide a Zombie count. The editor should now look like fig. 16. (The Custom Data Source panel allows you to enter the name of a class that implements either AggregateDataSource or NonAggregateDataSource. We are not using this in this Zombies model.) (12) Click Next (13) The Schedule Parameters panel allows you edit when the data will be recorded. We want to record our data after all the Zombies have moved. Recall that we scheduled the Zombie’s step method to start at tick 1 and every tick thereafter. We want to record our data after this. Note that the ‘Priority” here is Last which should insure that this records after all the Zombies have moved. (14) Cick Finish You should now see an “Agent Counts” node underneath the “Data Sets” node. 1.1.2. Writing Data. If we run the model now, data will be recorded but we have not set up anywhere for it to be written to. Simphony can write data to both a file and the console. Console output will show up in Eclipse’s console tab and can be useful for debugging. File output will write the recorded data out to a file. We will create some file output by defining a File Sink. (1) Right click on “Text Sinks” in the Scenario Tree, and click “Add File Sink”.
- 28. 28 NICK COLLIER & MICHAEL NORTH - REPAST DEVELOPMENT TEAM Figure 15. Selecting Data Sources Figure 16. Selecting Data Sources 2 (2) The File Data properties pane allows us to choose what data we want the file sink to write. Enter Count Output as the File Sink name. If we had created more than one data set we might have to choose it from the Data Set Id combo box, but as we didn’t the default ”Agent Counts” data set is fine. Beneath the Data Set ID box, you will see two columns. The first column lists the data sources associated with the currently selected data set. The second column displays the data sources
- 29. REPAST JAVA GETTING STARTED 29 that will be written to the file. Click on the tick entry in the source list and then click the right arrow button to move it over to the “to-be-written” list. Repeat for the other data sources. You can use the up and down arrows to change the order of the data sources. (3) Click Next (4) The File Properties panel allows us to set some additional file properties: the file name and what meta data to put in the file name. We can leave the defaults as they are. The delimiter specifies what string to use to separate the data values. The format type can be tabular or line. Tabular is the typical CSV spreadsheet table format, while line will precede each data value with the data source name followed by a colon. In our case, this would look something like: tick: 1, Human Count: 20, Zombie Count: 5 (5) Cick Finish Click the “Scenario Save” button (fig. 13) to save your new scenario configuration. We can now run the simulation and see the output. Initialize and run the simulation for a 100 or so ticks. By default the output will be written to your project directory. In Eclipse, right click on the root jzombies folder in the Package Explorer and choose “Refresh”. You should now see a file with a name like ModelOutput.2013.Apr.19.14 38 26 EST.2.1.txt in your project directory. If you double click on it you can see the recorded data. (Note that I’ve justified the text for readability in the listing below.) 1 "tick", "Human Count", "Zombie Count" 2 1.0, 199, 6 3 2.0, 199, 6 4 3.0, 198, 7 5 4.0, 195, 10 6 ... Listing 19. Zombie Model Output 1.1.3. Creating a Chart. We can use the same data set to create a time series type chart that will plot the Human Zombie counts over time. (1) If you have just completed a run, make sure to reset the simulation. Right click on the Charts entry in the Scenario Tree and select Add Time Series Chart. (2) Enter Agent Counts Chart for the name and choose Agent Counts for the data set. It should be the default if the you have not added any additional data sets. (3) The Chart Data Properties panel allows you to select the data sources to plot in the chart, as well as specify the legend label and color for each data source. Each selected data source will become a series in the chart. Click on the check boxes for the Human and Zombie Count data sources. The default labels and colors are
- 30. 30 NICK COLLIER & MICHAEL NORTH - REPAST DEVELOPMENT TEAM fine (see fig. 17) but you can change them by double clicking on the label and color entries respectively. (4) Click Next (5) The Chart Properties panel allows you to set the chart’s properties. Enter Agent Counts as the title and Number of Agents as the Y-Axis label. The default prop- erties are fine but feel free to change the colors and experiment with the X-Axis range. A range of -1 means the entire range is shown in the x-axis. Anything else restricts the x-axis to displaying the specified range. (6) Click Finish. A new Agent Counts Chart should now appear as entry under the Charts tree node. Click the save scenario button to save the chart definition to the scenario. Run the simulation and you should now see a chart displaying the Zombie and Human counts over time. To see the chart click on the ”Agent Counts Chart” tab in the display panels (on the bottom tab next to the Space Display). Figure 17. Chart Data Selection 1.2. Model Parameters. Recall that we hard coded the initial number of zombies and humans in our JZombiesBuilder. We shall now convert these to model parameters. A model parameter is parameter used by the model that a user can set via the GUI. We can create these in the Repast Simhony Runtime. Launch the JZombies model from eclipse. Use the tabs on the bottom left side of the GUI (where the Scenario Tree is) to select Parameters panel. Click the “Add Parameter” button (fig. 18) at the top of the parameters panel. This will bring up the “Add Parameter” dialog. The “Add Parameter” dialog has the following parts. • Name - A unique identifying name for this parameter. Each model parameter should have a unique name.
- 31. REPAST JAVA GETTING STARTED 31 Figure 18. Parameters Panel • Display Name - The label that will be used in the parameters panel for this model parameter. This does not have to be unique. • Type - This can be an int, long, double, or string. You can also add the fully qualified name of any other type. • Default Value - The initial value of the parameter. • Converter - [Optional] The name of a class that extends repast.simphony.parameter.StringConverter. A StringConverter can convert non- standard types to and from a String. This is not necessary unless you use a type other than int, long, double, or string. • Values - [Optional] A space separated list of values of the chosen type. The param- eter will be restricted to these values. To add our model parameters, (1) Type zombie count for the Name. (2) Type Zombie Count for Display Name. (3) Type int for the Type. (4) Type 5 for the Default Value. (5) Click OK. (6) Click the “Add Parameter” button (fig. 18) again. (7) Type human count for the Name. (8) Type Human Count for Display Name. (9) Type int for the Type. (10) Type 200 for the Default Value. (11) Click OK. The parameters panel should now look like fig. 19.
- 32. 32 NICK COLLIER & MICHAEL NORTH - REPAST DEVELOPMENT TEAM Figure 19. Parameters Panel With Model Parameters To use our parameters in our model we need to retrieve them. We can use the RunEnvironment singleton10 to get access to the Parameters object. We can then get the parameter’s (integer) value using getInteger(String paramName). Make the following changes to JZombiesBuilder. Replace the hard coded zombieCount value with: 1 // correct import: repast.simphony.parameters.Parameters 2 Parameters params = RunEnvironment.getInstance (). getParameters (); 3 int zombieCount = params.getInteger("zombie_count"); and the humanCount with: 1 int humanCount = params.getInteger("human_count"); Lauch the jzombies Model, set the parameters and run. Note that the parameters will reset to their default values when the simulation is reset. 1.2.1. Stochastic Execution and Parameter Sweeps. Most Repast models use random draws and are therefore stochastic simulations. Stochastic simulations will produce different outcomes for different random number streams, which are generally driven by choosing different random seeds. Such simulations should be executed repeatedly to explore the space of possible outcomes. Even without randomness, model sensitivity analysis parameter sweeps usually should be run to determine the response of the model to changes in input values. Repast provides both local and distributed tools for automatically completing stochastic execution runs and parameter sweeps. Please see the Repast Simphony Batch Runs Getting Started Document for more info. 10See RunEnvironment in the Java API doc for more info.
- 33. REPAST JAVA GETTING STARTED 33 Figure 20. The External Tools buttons in the Repast Simphony runtime. 1.3. External Tools. We can also directly connect to some external analysis tools (fig. 20). Some of the tools require you, the user, to download additional software and are licensed differently than Repast Simphony. Three of the tools are internal to Repast Simhony and should work out of the box. If you mouse over the buttons themselves, you will see the name of the analysis tool the button refers to. The following analysis tool integrations are available. • RStudio Statistical Computing Application • Table of Agents and their properties • Spreadsheet (Excel by default) • JUNG (Internal tools that provides some stats on networks) • Export a Geography Layer to a Shapefile • Weka Data Mining Application • Pajek Network Analysis Application • JoSQL (Runs SQL like queries on simulation components – contexts etc.) We will now experiment with integrating with Excel. Launch the jzombies model again Initialize and run the model for a few hundred ticks. Click on the Spreadsheets tool plugin button, (the button with the calculator icon) and then Next. If you have Excel on your machine, chances are the default location is correct. Otherwise select the appropriate location via the Browse button. Click Next and you should see that the File Sink ‘Count Output’ is selected (Fig. 21). Click Finish and Excel should launch with the data displayed in a spreadsheet. We recommend experimenting with the various other external tool plugins on your own. 1.4. Model Distribution. Repast models can be distributed to model users via the in- stallation builder. This feature packs up your model and all of the software you need to run it, except for a properly configured Java Runtime Environment, into a single Java archive (“JAR”) file that can be given to model users. The resulting installer can be executed on any system with a Java version equal to or greater than the version you used to compile the model. For example, if you used Java 1.8 to compile the model, then Java version 1.8 or greater must be used to run the installed model. Users simply copy the installer file onto their Windows, Mac OS, or Linux computers and the start the installer by double clicking
- 34. 34 NICK COLLIER & MICHAEL NORTH - REPAST DEVELOPMENT TEAM Figure 21. The Spreadsheet wizard with the File Sink selected. on the file. Once the installer is started it will show an installation wizard that will prompt the user for the information needed to install the model. If desired, the installer can also be run in a command line mode. Building an installer for a model is straightforward. In Eclipse, simply choose the “Build Installer for Your Model Name Here Model” and provide a location and name for the installer file. The installer file’s default name is “setup.jar,” which is suitable for most pur- poses. The install builder will then package and compress your model and the supporting Repast software. The resulting installer files are about 70 MB plus the size of the model code and data. 75 MB to 80 MB is a common total size. The Repast install builder uses the IzPack system. More information on installer cus- tomization and use, including command line activation, can be found on the IzPack web site.
