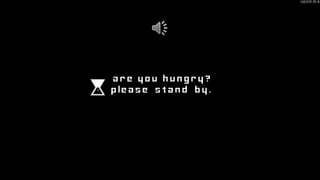
Presentation TIK Kelas IX BAB 1
- 3. Nama Anggota - Nevin Maulana Rigitta (23) - Moch. Zhafran N.H (20) - Satria Densen Santa leo (27) - Ziyad Fikrin Najib (32)
- 7. Microsoft PowerPoint atau Microsoft Office PowerPoint atau PowerPoint adalah sebuah program komputer untuk presentasi yang dikembangkan oleh Microsoft di dalam paket aplikasi kantoran mereka, Microsoft Office, selain Microsoft Word, Excel, Access dan beberapa program lainnya.
- 8. Cara Mengaktifkan Microsoft Power Point 2007 Program aplikasi presentasi "Microsoft PowerPoint 2007". Perlu diketahui bahwa menjalankan program aplikasi microsoft Powerpoint 2007 sama halnya ketika kita menjalankan program aplikasi Microsoft Word dan Excel. Namun ada sedikit perbedaannya. Berikut cara menjalankan program aplikasi Microsoft Powerpoint 2007 : Cara Pertama; Melalui Start Menu 1. Klik tombol Start 2. Pilih Program/ All Programs 3. Pilih Microsoft Office 4. Microsoft Office Power Point 2007. Start Menu, PowerPoint 2007 Menjalankan PowerPoint 2007 Melalui Start Menu
- 9. 3 Cara Menutup Software Power Point 2007 1. Klik Logo Office > klik exit power point 2. Klik ikon close pada Title Bar 3. Tekan tombol kombinasi Alt+F4
- 10. Mengenal Lembar Kerja MS.Power Point Keberadaan berbagai menu dalam tampilan Microsoft Word 2007 merupakan bagian yang sangat penting untuk memahami penggunaan Microsoft Word 2007 secara benar. Untuk lebih memudahkan memahami penggunaan perintah-perintah menu dan teknik pengoperasian Microsoft Word 2007, seorang pemulasangat perlu mengenal bagian-bagian dari elemen layar Microsoft Word. Ketika kita membuka Microsoft Word 2007 pertama kalinya, maka layar monitor akan muncul dokument kosong yang siap digunakan untuk ukuran kertas yang standar (default). Untuk lebih jelasnya mari kita perhatikan bagian-bagian dari Microsoft Word 2007 di bawah ini. 1. Microsoft Office Button Microsoft Office Button adalah pengganti menu file pada Microsoft word versi sebelumnya. Tombol ini berisi menu New, Open, Save, Save as, Print, Close dan sebagainya. 2. Quik Acces Toolbar Toolbar ini keistimewaaa khusus yang terletak di bagian sudut kiri atas. Tombol-tombol perintah pada toolbar ini dapat kita tambahkan dengan tombol-tombol lain sesuai dengan kebutuhan. 3. Tittle Bar Baris Judul Tittle bar merupakan bar yang menampilkan nama dokument yang aktif atau yang sedang dikerjakan. 4. Ribbon Ribbon adalah deretan menu utama untuk mengakses beberapa fungsi yang terdiri dari beberapa kelompok. Kelompok tersebut dikelompokkan sesuai fungsinya masing-masing. 5. Tab Tab adalah bagian yang berbentuk tabulasi dan berisi serangkaian kelompok yang memuat beberapa tombol.
- 11. 6. Group Perintah yang memiliki kesamaan fungsi dikumpulkan disini. Perintah-perintah tersebut ditandai dengan tombol. 7. Cursor Cursor adalah suatu petunjuk atau indikator posisi pada monitor komputer atau peranti tampilan lain yang akan merespons masukan dari suatu masukan teks atau peranti petunjuk. 8. Status Bar Menampilkan informasi dan pesan-pesan yang terletak pada bagian bawah jendela Microsoft Word seperti posisi keaktifan insertion point (posisi editing naskah), keaktifan beberapa tombol kkeyboard, language (ejaan bahasa) yang digunakan dan lain-lain. 9. Ruler Bagian dari tampilan layar Microsoft Word yang digunakan untuk menunjuk pada ukuran. 10. View Mode View mode digunakan untuk mengatur tampilan yang terdiri dari printout, full screen reading, web layout, outline dan draft. 11. Zoom Slider Tombol ini digunakan untuk memperbesar atau memperkecil lembar kerja. 12. Scroll Bar Berfungsi untuk menggulung lembar kerja ke atas atau ke bawah (Scroll Bar vertikal) dan kek iri atau ke kanan (Scroll Bar Horizontal) 13. Text Area Text Area adalah media ketik yang sudah dibatasi oleh batas atas, batas bawah, batas kiri dan batas kanan. Tidak seperti halnya pengetikan manual, kita tidak perlu khawatir pengetikan akan keluar dari batas margin, semua sudah diatur sedemikian rupa sehingga ketikan akan diatur otomatis dan tetap dalam lingkup halaman tersebut.
- 12. Mengidentifikasi Office Button pada Ms PowerPoint TITLE BAR Title Bar adalah bagian dari elemen layar PowerPoint yang menampilkan nama program yang sekarang sedang aktif TABS Tabs adalah kumpulan beberapa kelompok perintah Pada tabs terdiri dari beberapa Groups. Dialog Box Launchers yang berbentuk ikon kecil yang ada di sudut kanan bawah setiap Group pada masing-masing Tab yang berfungsi untuk menampilkan kotak dialog atau task pane Tombol View digunakan untuk merubah tampilan jendela kerja Power Point secara cepat. Pilihan tersebut terdiri dari normal, Slide Sorter, dan Slide Show GROUPS HOME New Slide : Menyisipkan slide yang baru. Layout : Menentukan tata letak slide Font : Memilih jenis huruf Font size : Memilih ukuran huruf Grow font : Menaikkan atau memperbesar ukuran huruf (karakter)
- 13. Shrink font : Menurunkan nilai ukuran atau nilai karakter Clear Formatting : Menghapus format yang telah dikenakan pada teks Bold : Memberikan efek cetak tebal Italic : Memberikan cetak miring Underline : Menampilkan cetak garis bawah Strikethrough : Menampilkan cetak coret dengan garis tunggal Shadows : Memberi efek bayangan pada huruf atau teks Character Spacing : Mengatur jarak antar karakter Change Case : Mengubah huruf dengan fasilitas Case Font Colour : Memberi warna pada huruf yang dipilih Quick Styles : Memilih bentik tampilan objek yang telah tersedia Shape fill : Memberi warna pada objek Shape Outline : Memberi warna pada bingkai objek Shape effects : Memberi efek pada objek GROUPS INSERT Table : Membuat atau menempatkan table pada slide Picture : Menyisipkan gambar pada slide presentasi Clip Art : Menyisipkan gambar pada slide presentasi Shapes : Membuat bentuk, guna melengkapi slide presentasi agar terlihat lebih menarik dan indah Smart art : Menampilkan visualisasi dalam bentuk diagram Chart : Menyisipkan dan menempatkan grafik dalam slide
- 14. Hyperlink : Menghubungkan antara satu bagian dengan bagian yang lain Text box : Menyisipkan teks yang secara langsung tidak dilengkapi dengan bingkai Header and Footer : Menempatkan atau menyisipkan footer dan nomor halaman pada slide Word art : Membuat variasi teks dengan tampilan lebih menarik Date and Time : Menempatkan atau menyisipkan tanggal dan waktu pada slide Movie : Menyisipkan movie pada slide Sound : Menyisipkan suara pada slide GROUPS DESIGN Page setup : Mengatur ukuran slide Slide Orientation : Mengatur orientasi slide Themes : Menampilkan slide presentasi lebih menarik Background Style : Mengatur atau memilih motif latar belakang pada slide Groups Animations Preview : tombol ini dipergunakan untuk melihat hasil dari animasi yang Anda berikan untuk slide Anda. Animations : Anda dapat memilih animasi bagi objek yang ada pada slide, terdiri dari animate dan custom animations. Transition to This Slide : untuk memeberikan slide pada perpindahan slide yang Anda buat.
- 15. GROUPS SLIDE SHOW From beginning : Menjalankan slide mulai dari posisi awal hingga akhir slide From current slide : Menjalankan slide mulai dari slide aktif atau slide yang sedang dipilih hingga akhir slide Custom slide show : Mengatur sendiri urutan slide presentasi sesuai dengan keinginan Set up slide show : Mengatur tampilan slide Hide slide : Menyembunyikan atau menampilkan slide yang diinginkan Rehearse Timings : Mengatur lamanya tampilan slide dengan menggunakan waktu tertentu sehingga slide disajikan tepat waktu sesuai dengan waktu yang telah ditentukan GROUPS REVIEW Proofing : digunakan untuk melakukan pengecekan pada tata tulis yang Anda buat di slide. Comments : Anda bisa memberikan catatan pada slide yang Anda buat. Protect : Anda bisa menggunakannya untuk melindungi slide presentasi yang Anda buat Groups View Normal : Menampilkan secara lengkap outline presentasi, isi slide dan catatan pada slide tersebut Slide Sorter : Menampilkan secara keseluruhan dari slide yang Anda buat dalam bentuk miniature Notes Page : Menampilkan slide lengkap dengan catatan atau keterangan tambahan dari setiap slide. Catatan ini digunakan untuk membantu dalam memberikan penjelasan dari setiap point atau bagian pada slide Slide Master : Menempatkan dan menambahkan sesuatu, baik teks maupun objek yang akan ditempatkan pada setiap slide yang akan dibuat Ruler : Menampilkan atau menyembunyikan garis tabulasi Zoom : Menentukan pengaturan ukuran jendela kerja Fit to Window : Menentuan tampilan slide presentasi dengan tampilan menyesuaikan dengan jendela Power Point
- 16. GROUPS FORMAT Adjust : Menghasilkan tampilan objek gambar yang lebih menarik Picture styles : Memilih gaya tampilan objek gambar Crop : Memilih bagian tertentu pada objek gambar tersebut Mengidentifikasi Ribbon Tab 1. Ribbon Tabs Home Clipboard ž Cut : Memotong objek ke dalam clipboard ž Copy : Menyalin objek ke dalam clipboard ž Paste : Memunculkan objek dari clipboard ž Format Painter : Memformat naskah dengan fasilitas painter 2. Ribbon Tabs Home Slides ž New Slide : Menambah halaman presentasi baru ž Layout : Membuat bentuk lokasi halaman ž Reset : Mengembalikan tata letak, ukuran, dan bentuk halaman awal ž Delete : Menghapus halaman/slide 3. Ribbon Tabs Home Font ž Font : Merubah bentuk huruf ž Font Size : Merubah ukuran huruf ž Increase Font Size: Merubah ukuran huruf menjadi besar ž Decrease Font Size: Merubah ukuran huruf menjadi kecil ž Clear all Formatting: Menghapus semua format dari pilihan jarak huruf satu ke huruf yang lain
- 17. ž Change Case : Merubahž Bold : Menebalkan huruf ž Italic : Membuat huruf menjadi miring ž Underline : Mengaris bawahi huruf ž Strikethrough : Mencoret huruf ž Text Shadow : Membuat bayangan pada huruf ž Character Spacing: Merubah huruf menjadi kapital ataupun tidak ž Font Color : Memberi warna pada huruf 4. Ribbon Tabs Home Paragraph ž Bullets : Memberi penomoran symbol ž Numbering : huruf menjadi seperti table ž Align Text Left : Memberi teMemberi penomoran angka ž Decrease List Level: Menggeser indentasi ke kiri ž Increase List Level: Menggeser indentasi ke kanan ž Line Spacing : Menentukan spasi dari teks atau paragraf yang dipilih ž Text Direction : Memberi jarak huruf atas dan huruf bagian bawah ž Align Text : Merubah rata huruf ž Convert to SmartArt: Merubah xt rata kiri ž Center : Memberi text rata tengah ž Align Text Right: Memberi text rata kanan ž Justify : Memberi text rata kiri dan rata kanan ž Coloums : Membagi bagian-bagian text
- 18. 5. Ribbon Tabs Home Drawing ž Shapes : Membuat bentuk-bentuk gambar ž Arrange : Merubah pengaturan gambar. Belakang text atau depan text ž Quick Styles : Memberi hiasan pada kolom text ž Shape Fill : Memberi warna pada isian kolom text ž Shape Outline : Memberi warna pada garis kolom text ž Shape Effects : Memberi efek pada kolom text 6. Ribbon Tabs Home Editing ž Find : Mencari huruf ataupun kata pada halaman tersebut ž Replace : Menggantikan huruf atau kalimat dengan yang benar ž Select : Pemilihan object yang diinginkan
- 19. 2. Insert Menu Insert Menu Berfungsi untuk menyisipkan tabel, nomor halaman, catatan kaki, gambar teks, dan sebagainya. Terdiri atas; Tables, Illustrations, Links, Text, Media Clips 1 . Ribbon Tabs Insert Tables ž Table : Memasukkan table atau data tabel pada halaman slide Ribbon Tabs Home Slides 2. Ribbon Tabs Insert Illistrations ž Picture : Memasukkan sebuah gambar pendukung sesuai keinginan anda ž Clip Art : Memasukkan gambar sesuai dari bawaan Ms. Power Point2007 ž Photo Album : Memasukkan bentuk-bentuk pada halaman ž SmartArt : Memasukkan bentuk-bentuk yang sudah jadi pada halaman ž Chart : Memasukkan diagram pada halaman 3. Ribbon Tabs Insert Links ž Hyperlink : Membuat link address pada halaman ž Action : Mengubah perintah link yang sudah dibuat
- 20. 4. Ribbon Tabs Insert Text ž Text Box : Memasukkan kolom text baru pada halaman ž Header & Footer: Memasukkan text pada bagian tertentu, seperti nomor halaman ž WordArt : Membuat bentuk-bentuk tulisan ž Date & Time : Memasukkan tanggal ataupun jam pada halaman ž Slide Number : Memasukkan nomor halaman/slide pada halaman ž Symbol : Memasukkan simbol-simbol pada halaman ž Object : Memasukkan object lembar kerja dari aplikasi lain 5. Ribbon Tabs Insert Media Clips ž Movie : Memasukkan file video kedalam halaman ž Sound : Memasukkan file audio kedalam halama
- 21. 3. Design Menu 1. Ribbon Tabs Design Page Setup ž Page Setup: Mengatur halaman kerja slide ž Slide Oriedntation: Mengatur bentuk halaman 2. Ribbon Tabs Design Themes ž Themes: Memberi tema pada halaman slide ž Colors: Merubah warna dari tema tersebut ž Fonts: Merubah bentuk huruf dari tema tersebut ž Effects: Memberi efek pada tema 3. Ribbon Tabs Design Background ž Background Styles: Merubah bentuk latar halaman ž Hide Background Graphics : Menyembunyikan gambar grafis yang tertera pada halaman
- 22. Animations Menu 1. Ribbon Tabs Animations Preview ž Preview: Menampilkan hasil olahan animasi 2. Ribbon Tabs Animations Animation ž Animate: Mengatur bagaimana tampilan animasi halaman ž Custom Animation: Membuat sendiri tampilan animasi halaman 3. Ribbon Tabs Animations Transition to This Slide ž Transition: Memberi animasi pembuka maupun penutup halaman ž Transition Sound: Memberi suara saat pembukaan ataupun penutupan halaman ž Transition Speed: Merubah kecepatan slide show halaman ž Apply To All: Menerapkan kepada semua halaman ž On Mouse Click: Slide Show terjadi apabila mouse meng-click halaman ž Automatically After: Slide Show terjadi otomatis, tergantung pengaturan waktu
- 23. 5. Slides Show Menu 1. Ribbon Tabs Slide Show Start Slide Show ž From Beginning : Menampilkan hasil dari awal halaman ž From Current Slide : Menampilkan hasil dari halaman yang saat itu dibuka ž Custom Slide Show : Mengatur sendiri tampilan hasil slide show halaman 2. Ribbon Tabs Slide Show Set Up ž Set Up Slide Show : Mengatur tampilan slide show ž Hide Slide : Menyembunyikan halaman ž Record Nareation : Merekam percakapan oleh narasi ž Rehearsed Timings : Melatih menyesuaikan waktu ž Use Rehearsed Timings: Menggunakan latihan penyesuaian waktu atau tidak 3. Ribbon Tabs Slide Show Monitors ž Resolution : Mengatur resolusi/ukuran tampilan saat halaman dimainkan ž Show Presentation On: Mengatur presentasi ž Use Presenter View : Menggunakan tampilan pembukaan atau tida
- 24. 6. Review Menu 1. Ribbon Tabs Review Proofing ž Spelling : Mengecek pengejaan kalimat ž Research : Hampir sama dengan Find, namun ini lebih spesific ž Thesaurus : Pengartian dari bahasa yang telah anda pilih ž Translate : Menerjemahkan ke bahasa lain ž Language : Memilih bahasa kalimat 2. Ribbon Tabs Review Comments ž Show Markup : Mengeluarkan atau menyembunyikan Comment ž New Comment : Membuat komentar pada halaman ž Edit Comment : Mengubah komentar yang sudah ada ž Delete : Menhapus komentar dari halaman ž Previous : Melihat komentar sebelumnya ž Next : Melihat komentar sesudahnya 3. Ribbon Tabs Review Proofing ž Protect Presentation : Melindungi file presentasi agar tidak bisa dibuka selain kita
- 25. 7. View Menu 1. Ribbon Tabs View Presentation Views ž Normal: Tampilan halaman disain slide ž Slide Sorter: Menampilkan seluruh slide dalam bentuk thumbnail ž Notes Page: Membuat catatan tangan ž Slide Show: Menampilkan slide dalam format presentasi ž Slide Master: Memasukkan layout slide master ke halaman ž Handout Master: Memasukkan layout handout master ke halaman ž Notes Master: Memasukkan layout notes master ke halaman 2. Ribbon Tabs View Show/Hide ž Ruler : Menampilkan skala penggaris ž Gridlines : Menampilkan grid koordinat halaman slide ž Message Bar : Menampilkan baris pesan di halaman 3. Ribbon Tabs View Zoom ž Zoom : Mengatur ukuran tampilan halaman slide ž Fit to Window: Mengatur ukuran tampilan sesuai dengan ukuran jendela
- 26. 4. Ribbon Tabs View Color/Grayscape ž Color : Menganti warna text menjadi berwarna-warni ž Grayscale : Menganti warna text menjadi berwarna putih, abu-abu, hitam ž Pure Black and White: Menganti warna text menjadi hitam dan putih saja 5. Ribbon Tabs Views Window ž New Window : Membuat jendela baru dengan lembar kerja yang sama ž Arrange All : Menggabungkan semua jendela menjadi satu ž Cascade : Memisah jendela-jendela ž Move Split : Memindahkan jendela ž Switch Windows: Berpindah jendela 6. Ribbon Tabs View Macros ž Macros: Mengatur konfigurasi makro dari PowerPoint
- 27. Menyimpan Dokumen Ms.Power Point 2007 Untuk menyimpan dokumen (Save) Dalam Menyimpan presentasi, Anda memiliki dua pilihan : 1.Save 2.Save as Anda mungkin harus menggunakan fitur Save As bila Anda perlu menyimpan presentasi dengan nama yang lain atau menyimpannya untuk PowerPoint versi sebelumnya. Ingat bahwa versi PowerPoint tidak akan dapat membuka presentasi PowerPoint 2007, kecuali jika Anda menyimpannya sebagai Format PowerPoint 97-2003. 2. Untuk menggunakan fitur Save As: 1.Klik Tombol "Microsoft Office" 2.Klik "Save As" 3.Ketik nama untuk Presentasi 4.Dalam kotak Simpan sebagai Jenis, pilih Power point 97-2003 Presentation Selain dua cara tersebut, masih ada satu cara cepat untuk menyimpan dokumen power point 2007 yaitu dengan shortcut. Perintah tersebut adalah dengan cara menekan tombol kombinasi CTRL + S.
- 28. Latihan Soal 1. Berikut ini adalah icon yang ada di Office button, kecuali.... a. Save b. Publish c. Insert d. Open 2. Untuk membuka file powerpoint yang sudah ada dapat membuka ikon a. print b. save c. close d. Open 3. Apa yang harus dipilih untuk menambahkan efek animasi pada power point 2007.... a. insert b. new c. save d. Animation 4. Ada tiga action untuk membuat gerakan animasi, yaitu ……… a. Star, emphasis, exit b. Entrance, emphasis, end show c. Entrance, emphasis, exit d. Star, emphasis, end show 5. Tombol pada Keyboard yang berfungsi untuk mengakhiri slide show adalah... A. Delete B. Textur C. Space D. ESC
- 31. Kunci Jawaban 1. c.insert 2. d.open 3. d.animation 4. c. Entrance, emphasis, exit 5. D. ESC
- 32. Standar Kompetensi Mengenal perangkat keras dan system yang digunakan dalam program presentase Kompetisi Dasar Mengidentifikasi menu dan ikon pada perangkat lunak pengolah presentase
- 33. Indikator Siswa dapat mengaktifkan MS.Power Point 2007 Siswa dapat mengenal lembar kerja MS.Power Point 2007 Siswa dapat mengenal fungsi dari tools dalam MS.Power Point 2007 Siswa dapat menyimpan dokumen MS.Power Point 2007 Siswa dapat menutup MS.Power Point 2007