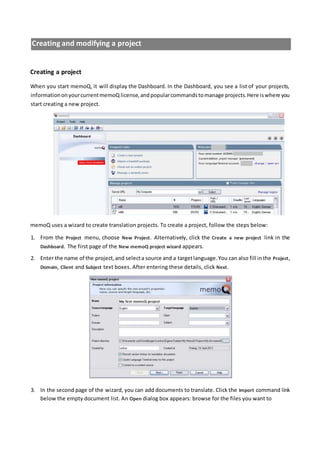
Guida all'utilizzo di MemoQ
- 1. Creating and modifying a project Creating a project When you start memoQ, it will display the Dashboard. In the Dashboard, you see a list of your projects, informationonyourcurrentmemoQ license,andpopularcommandstomanage projects.Here iswhere you start creating a new project. memoQ uses a wizard to create translation projects. To create a project, follow the steps below: 1. From the Project menu, choose New Project. Alternatively, click the Create a new project link in the Dashboard. The first page of the New memoQ project wizard appears. 2. Enter the name of the project,and selecta source and a targetlanguage.You can also fill inthe Project, Domain, Client and Subject text boxes. After entering these details, click Next. 3. In the second page of the wizard, you can add documents to translate. Click the Import command link below the empty document list. An Open dialog box appears: browse for the files you want to
- 2. addto the projectandselectthem.Youcanselectmultiple filesevenwithdifferentfiletypesatthe same time. After selecting the files, click Open. Alternatively,youcanclickthe Import with options… commandlinktoaddmore filestothe project.If you choose thisoption,youcanchange the filterconfigurationforthe fileimport.Youcaninclude manytypes of filesina project.Use thisdocumentimportoptionto selector create a documentimport filteror to change the document import settings. After adding the documents, click Next. 4. On the thirdpage of the wizard,you can selecttranslationmemoriesforyourproject.This wizardpage listsall availabletranslationmemoriesinthe languagepairof the project.If youhave anEnglish-German project, memoQ will not list English-Polish translation memories. Note: Translation memories can be reversible. This option is set by default when you create a translation memory. Therefore, you will alsosee German-English translationmemorieslisted in an English-German project. The TMs with the reversed language combination can be assigned to the project as reference TMs only. To add one or more translation memories to the project, click the check box before the name of each translation memory. Translation memories you select this way move to the top of the list. Inthiswizardpage,youcanalsocreateanew translationmemorybyclickingCreate/use new.Afteradding translation memories, click Next.
- 3. The translationmemoriesyouuse inthe currentprojectare displayedatthe topof the list.One translation memory is always listed in bold, and marked as primary. This is the primary translation memory.When you are writing your translation,and you confirm the translation of a segment, the resulting translation unit (source-translation segment pair) will be saved into the primarytranslation memory. memoQ uses the other translation memories for reference only. You can select another primary translation memory any time after creating the project. 5. In the fourthpage of the wizard,youcan selecttermbasesforthe project.memoQlistsall available term basesthatsupport the languagesof yourproject.If youhave anEnglish-Germanproject,memoQwillnot list term bases that have English, French, and Spanish, or German and Polish. To add one or more termbasesto the project,clickthe checkbox before the name of eachone.Youcan also create a new term base by clicking Create/use new. After adding the term bases, click Finish. memoQ creates the project, and displays the contents of the project in the Project home tab. Modifying the current project When the New memoQ project wizard is completed, or you open an existing project, the Project home tab appears in the memoQ window. In Project home, you can manage and modify all settings of the project. Note:In the New memoQ project wizard, youcan click Finish as earlyas in the first page,afterfillinginthe project name and the two languages. Then you can use Project home to add translation documents, translation memories and term bases, just like in the wizard’s dialogs. The Project home tab has seven panes. To select a pane, click an icon on the left: Overview, Translations, LiveDocs, Translation memories, Term bases, Muses and Settings. Creating a translation memory If you click Create/use new in the thirdpage of the New memoQ project wizard or in the Translation memories pane of Project home, the New translation memory dialogappears.
- 4. You can customize optionsfornewtranslationmemories.Clickthe Help button toview the memoQHelpfor detaileddescription.If youstartcreatingatranslationmemoryinanopenproject,all youneedtodoisenter a name, then click OK. The languages of the translation memory are taken from the language pair of the project. Translation memories created this way are automatically assigned to the project. Creating term bases If you click Create/use new in the fourth page of the New memoQ project wizard or in the Term bases pane of Project home tab, the New term base dialog appears. You can customize options for new term bases. Clickthe Help button to view the memoQ Help for detailed description.If youstartcreatingatermbase withinanopenproject,all youneedtodoisenteraname,then clickOK. The languagesof the termbase are takenfromthe languagepairof the project.A termbase created this way is automatically assigned to the project. Adding further resources Afteryoufinishedcreatingyourproject,youcanadda LiveDocscorpusor a Muse or otherresourcestoyour project.Openthe justcreatedprojectfromthe Dashboard,andin Project home, the clickLiveDocs iconto add
- 5. a corpus, click the Muses icon to add a Muse. Click the Settings icon to add further resources such as QA settings or export path rules. See the memoQ Help for a detailed description. To access the Help, press F1 anywhere in memoQ.
- 6. Translation and the translation grid Opening a document for translation In Project home, click the Translations icon. In the document list, double-click the name of the translation document you wish to work with. If the document is already open, click its tab on the upper part of the memoQ window. You can have manydocumentsopenatthe same time.Youcanswitchtoa documentbyclickingitstaborby pressing Ctrl+Tab. You can close a document tab by clicking the button on it, or pressing Ctrl+F4. Editing the translation On a documenttab,documentcontentsare laidoutina two-columntable.The leftcolumncontainssource- language segments.Youwrite thetranslationsinthe cellsintherightcolumn.Tostarttranslating,clickinthe right-hand cell in the first row. In certain document formats, memoQ displays the formatted text in the HTML preview pane below the translation grid, so that you always see where and how the actual segment appears in the translation document–and howitwould be displayed,ifthe translationdocumentwasexported.The translation preview feature isavailableforthe followingformats:HTMLdocuments (web pages),MicrosoftWorddocumentsand Rich TextFiles,MicrosoftExcel files,MicrosoftPowerPointfiles,TTXand XML documents.Youmay also get a preview for other formats if you are provided with a XSLT file.
- 7. Here follows a summary of the most important actions you can perform in the translation grid. See the memoQ Help for detailed description. To access the Help, press F1 anywhere in memoQ. Confirming segments When you finish translating a segment, press Ctrl+Enter, or, from the Translation menu, choose Confirm. memoQ saves the translated segment into the document and to the primary translation memory of the project, and then proceeds to the next segment. You can also confirm a translation by pressing Ctrl+Shift+Enter. You can also choose Confirm Without Update from the Translation menu. If you do this, memoQ will not save the translation in the translation memory. You use this command when there is no translation memory assigned to the project, or when there is one but you do not want – or you are not allowed – to add segments to it. You do not needto save the documentduringtranslationbecause memoQautomaticallysaveseverysingle change to the hard disk very shortly after you make them. Joining and splitting segments If the currentsegmentdoesnotformameaningful unitinitself,butmakessense togetherwith the nextone, click or press Ctrl+J. memoQ joins the current segment with the next one. If the current segmentseemstocontain more than one sentence (ormeaningful units),youcan splitit into two segments:clickonthe appropriate positioninthe source cell,thenclick or press Ctrl+T. memoQwill splitthe segmentintotwoatthe specifiedposition.Afterwards,clickinthe right-handcell inthe firstone of the new segments, and proceed with the translation. Using translation results Whenyou confirma segment,memoQwill moveontothe nextsegment.Itwill alsoautomaticallyfill inthe segment with the best (highest-ranking) suggestion from the translation results list. Note:When youopena documentfortranslation,memoQwill notinsertthe highest-rankingtranslation resultsautomaticallyinthe firstsegment.Neitherwill memoQinsertatranslationresultintoa segment if you get to it by just clicking it or pressing the arrow keys to navigate up and down in the grid. Nomatterhowyoureach a segment,memoQwillautomaticallylookupthe segmenttextanditspartsinthe translationmemoriesandtermbasesof the project.memoQwill alsomatch the segmentagainstthe auto- translation rules and non-translatable lists. The results come in the form of suggestions, listed in the Translation results pane, appearing to the right of the actual translation grid. The suggestionsare ranked: translationmemorymatchescome first,and, amongthose,the one withthe bestmatch rate will appearat the top of the list. Important: you can also customize this default order. For this, go to Tools > Options > Appearance > Lookup results. Use the Move up and Move down buttons to rank the translation results. According to your ranking, the matches will appear in the translations result pane.
- 8. Note:For more informationonresourcessuchasthe auto-translationrulesandthe nontranslatables,see memoQ Help. If memoQ does not fill in the segment automatically,or you want to find a better match for your segment, you can navigate and review the list, and insert suggestions manually: If the translation memories contain a source segment that is identical or similar enough to the current source segment – in otherwords,if the current segmentora similarone wastranslatedbefore –,it will appearatthe topof the numberedlistonthe farright,markedwith red color.The listincludessuggestions (hits) retrievedfromthe translationmemoriesandthe termbases:hitsfromtranslationmemoriescome first(inred),followedbyhitsfromterm bases(inblue).Youcan navigate the listusing Ctrl+Up arrow and Ctrl+Down arrow. Toinsertthe targetequivalentfromthe selectedhitintothe translation,press Ctrl+Space. Important: The match rate shows the similaritybetweenthe source textin the segmentandthe source textthatmemoQfoundinthe translationmemory.If thematchrate is101% or100%, the source textand its formatting in the current segment is the same as in the translation memory. If the match rate falls between 95% and 99%, the text is the same, but the formatting and the numbers might be different. If the match rate is below that, there are differences in the text. When you select a suggestionin the list, memoQwill showthe differencesinthe three fieldsbelow the list.If the matchrate shows102% match, this match comes from x-translate (a document based pre-translation). Whena wordor expressionwithinthe currentsegmentisfoundinthe termbases assignedtothe project, memoQwill highlightthe occurrence witha cyan background.The highlightedexpression anditstarget equivalentwillappearinthe numberedlistonthe farright,markedwith blue color.If there is more than one hitin a segment,theyappearinthe orderof theirappearance.Youcan navigate the listusing Ctrl+Up arrow andCtrl+Down arrow. To insertthe targetequivalentfromthe selectedhitintothe translation,press Ctrl+Space.
- 9. You can alsoinsertasuggestionbytypingitsnumber:pressandholddown Ctrl,thentype the numberof the hit.The numberappearsbetweenthesource textandthe targettext,inthe redorblue (ororange,orpurple, or green) box. The comparison fields under the translation results pane show the original source segment, the source segment of the translation memory hit similar to the source segment, and the target segment of the hit. Colorcodingisusedtohighlightdifferencesbetweenthesesegments(darkblueitemsare tobe inserted,red items are to be deleted, light blue items are to be changed). The confidence (orthe fuzzy match rate) of the translationmemoryhitsisshowninwhite before adarkgrey background in the lower right corner of the memoQ window. When there is no automatic suggestion: finding information in translation memories and term bases At times, you might be unsure how to translate a word or expression in the current segment,and chances are you do not receive any suggestions for it on the hit list – because the sentence is not found in the translationmemories,andthe wordorexpressionisnotfoundinthe termbases.Inthiscase,youcan check for the problem word or expression itself in the translation memories. To do this, use memoQ’s built-in concordancefacility:selectthewordorexpressioninthe source cell,thenpress Ctrl+K,or,fromthe Operations menu, choose Concordance. If the translation memories have segments containing the word or expression, memoQ will list them in a separate window, along with their translation. You can switch between two concordance views: Three column view or the Source+Target view. In the Source+Target view, the Meta information such as creator and creation time are shown. You can now also edit the TM entry from the concordance window. Right-click in the Target column, and choose Edit Entry.
- 10. If a word or an expression occurs more than twice in the translation memories, memoQ can perform the concordance automatically.Insuchcases,the wordor expressionwill be markedwith orangecolor.There is no need to select text in the source cell: memoQ will find out for you what to concordance for. You can also choose Concordance from the context menu, then memoQ will perform a concordance search within the concordance window. Check the Guess translation check box. memoQ will then guess the translation of a word. The hits will be marked in green. Alternatively,youcan check for a part of the problemwordor expressioninthe termbases.To do this,use memoQ’s built-interm base lookup feature: select a part of the word or expressionin the source cell, then pressCtrl+P, or, from the Operations menu,choose Look up Term. If the term basescontaintermscontaining that part of expression, memoQ will list them in a separate window, along with their translation.
- 11. Creating your own term base While working in the translation grid, you can add any number of terms to a term base (You can select the primary term base the same way as the primary translation memory – in the Term bases pane of Project home.). If you find a repeated expression in the source textthat you wish to add to the term base, select it and press Ctrl+E, or, from the Operations menu, choose Add Term. The Create term base entry dialog box appears. You can choose from the list of attached term bases in which one you want to add the term to. In the drop-downlistnextto Term bases, choose the termbase youwant to add the term to.The term base selectionisonlyavailableif youhavemore thanone termbase assignedtothe project.Inthe textbox onthe right, enter the translation of the word or expression, and then click OK. memoQ will immediately add the term pair to the term base. Further occurrences of the term will automatically be highlighted. If the target cell already contains the translation of the term you want to add, you can select both the source and the targetexpressions,andthenpress Ctrl+Q,or,fromthe Operations menu,choose Quick Add Term. memoQwill automaticallyadd the term pair to the term base without displaying the Create term base entry dialog box.
- 12. Pre-translation If the translationmemoryislikelytocontainmanysegmentsfromthe source text,youcaninsertthemall at once byinstructingmemoQtopre-translatethe document.Inthe Translation menu,choose Pre-Translate.You will be promptedby a dialog where you can define what kindof matches memoQshouldinsert during the process and what it should ignore. You can also use Fragment assembly. See the memoQ Help for detailed description. Important: This is what you do when something bad happens to your document. It is extremely difficult to lose yourtranslationinmemoQbecause yourtranslationisalwayssavedto twolocations:to the document andthe translationmemory.If,forsome reason,youcannotaccessordeliveryourdocument,youcanimport the source documentagaininto your project(go to Project home, thenuse Reimport to importit again),and thenuse Pre-translate to restore yourtranslationsfromthetranslationmemory.See alsothe KnowledgeBase article: http://kb.kilgray.com/article/AA-00288 Filtering and sorting If you want to see only those segments in the translation grid that contain a specific word on the source and/ortargetside,orthathave specificsegmenttypes,orif youwanttosee the segmentsinaspecificorder, you can use the filteringandsortingiconsabove the translationgrid.If youwant to resetfiltering,click . If you want to reset sorting, choose No sorting in the appropriate drop-down list of the toolbar. See the memoQ Help for detailed description.
- 13. The status of segments Next to the target segment, there is a small information panel displaying the status of each individual segment.The statusof asegmentinmemoQcantake fivedifferentcolour-codedvalues,asdescribedbelow: The target segment text was automatically inserted by memoQ during pretranslation. In this case,you can see a percentage valueother than zero before the blue background. An exact match is indicated by the value of 100% (or 101%), fuzzy matches areindicated by a lower percentage. Purple The text in the target segment was compiled from fragments by memoQ during pre-translation. There was no acceptabletranslation memory hitfor the entire segment but there were some for parts (fragments) of the text. It can also come from machine translation if you have a MT plugin enabled (Tools > Options > Ma chine translation). Red When you set a segment status to Rejected (Shift+Enter), the segment status is shown in red. Using formatting tags When importing a source document, memoQ extracts the text content from the document files and hides everythingelse(formatting,styles,imagesetc.)fromthe translator.Tohave theseelementsdisplayedagain, you need to export the translations back into the original format. From the original formatting, memoQ’s translationgriddisplaysbold,italicandunderlinefontstylesonly,whichyouare free tochange.If the whole source segment is formatted the same way (e.g., the whole segment is in italics), the same style is used automatically in the target segment. If just a part of the source segment is formatted this way, format the target equivalent by selecting it and pressing Ctrl+B, Ctrl+I, or Ctrl+U. All other formatting instructions or images within the segment are converted into a formatting tag for the time of translation, and marked by purple numbers betweencurly brackets {1} called formatting tags. A segment containing highlighted text might appear like this: Locate the positionwithin the targetcell where youwouldinsertthe tag(thisisthe place where the context in the target text is equivalent to the context in the source text) and press F8. You can also press F8 while typing the translation. Grey The segment has not been edited (yet). Orange The segment has been edited but is not confirmed. Green The translation isconfirmed.When the translation isconfirmed you see a green tick instead of the red cross. Blue
- 14. memoQcan exportthe documentbackinto the original formatonlyif youinsert all formattingtags intothe target segment,eachat the appropriate positions.Youcannotchange the order of the tags: pressing F8 will alwaysinsertthe subsequenttag.If youmove the cursor backwards,then press F8, memoQrenumbersthe tags in the target cell.An error notification( icon) will remainthere until all formattingtagsare inserted,or all unnecessary tags are deleted from the target cell. The tags betweenthe curlybracketsare “legacy”tags. For most file formats,suchas Microsoft Office Word 2007 (DOCX) documents or HTML files, memoQ now uses so-called inline tags. With these tags, you might get some information about the content of a tag; you can change the order of the tags; and, if you are technical enough, you can even create and insert new tags. Inline tags look like this: When you are editing the translation, you can press F9 to insert the next inline tag from the source cell. In case of some document formats, memoQ displays a formatted preview of the text in the Preview pane, belowthe translationgrid.The previewwillhelpyouhowyouplace the formattingtags,anditwillrevealthe actual formatting of the text. This means that you will see if part of the text is in a different font, different color, or set to subscript or superscript: memoQrefreshesthe previewasyouproceedwithtranslation.Thisiswhythisfunctionalityisalsocalledthe real-timepreview.Real-timepreviewisavailable forthe MicrosoftOffice fileformats(DOC,DOCX,PPT,PPTX, XLS), HTML (web pages), TTX and XML. Using predictive typing Whenyou type inthe targetcell of the translationeditor,memoQpredictsyourtypingandsuggestshowto complete the word.
- 15. Toenable predictive typing,gotothe Translationsmenu,andselect Predictive Typing.Clickthe Enable predictive typing checkbox.Whenyounowtranslate,memoQwill suggestyouwordsfromseveral sources(termbases, non-translatables,auto-translatables).The listwithsuggestionsopensautomaticallyafteryouhave typedin a fewcharacters.You can thenchoose the word fromthe listbeingdisplayed.Close the listbypressing Esc, or simplyignore the list.Youcannavigate the listbyusingthe Up/Down arrowson yourkeyboard.Insertthe selected item by pressing Enter. Note: If you have assigned a Muse to the project, memoQ will alsosuggest hits from the Muse. A Muse can be trained with translation memories and LiveDocs corpora. You can then choose the subsegment suggestions from the list of suggestions in predictive typing. Using AutoPick To enable AutoPick,gotothe Translations menu,andselect Predictive Typing. Navigate tothe secondtab,and then check the Enable AutoPick check box. When you now translate, you can press the Ctrl button on your keyboardto switchon or off the AutoPick.Whenyouswitch iton, you can pick tags, numbers,URLs, E-mail addresses and dates from the source cell and insert them in the target cell. AutoPick marks the items than can be inserted into the target cell:
- 16. You cannavigate the listbyusingthe Up/Down arrowson yourkeyboard. Insertthe selecteditembypressing Enter.