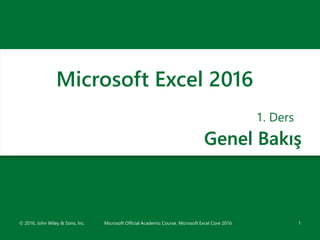More Related Content Similar to ExcelCore2016lesson01.pptx Similar to ExcelCore2016lesson01.pptx (11) 3. Yazılımı Tanıma
• Excel 2016, bilgiyi düzenlemeye, analiz etmeye, yönetmeye ve
paylaşmaya yönelik güçlü araçlar sağlar.
• Excel'in temelini oluşturan ve bir çalışma sayfası içinde
çalışmalarınızı yaptığınız yerler hücreler, satırlar ve sütunlardır
ve çalışma sayfaları bir çalışma kitabının bölümleridir.
• Excel'de çalışırken kullandığınız araçlar, pencerenin en üst
kısmında uzanan şeritte yer alır. Şerit, görev odaklı
komut sekmeleri şeklinde düzenlenmiştir.
• Her sekme, grup adıyla ilgili komutlara ve seçeneklere sahip,
göreve özgü komut gruplarına ayrılmıştır.
• Geliştirici ve Eklenti sekmeleri gibi yeni sekmelerle şeridi
özelleştirebilirsiniz. Sonraki slaytta yer alan şekil, şeridi
göstermektedir.
3
© 2016, John Wiley & Sons, Inc. Microsoft Official Academic Course, Microsoft Excel Core 2016
5. Excel'i Başlatma
• Excel'i açmak için Başlat'a, Tüm uygulamalar'a ve ardından
Excel 2016'ya tıklayın.
• Excel bir şablon listesiyle açılır.
• Genellikle, Boş çalışma kitabını veya önceki bir dosyayı
açarsınız.
• Çalışma kitabı veya elektronik tablo dosyası, çok sayfalı
gerçek bir kitaba benzer.
• Boş bir çalışma kitabı açtığınızda, ekranın en üst kısmındaki
başlık çubuğunda geçici dosya adı (Kitap1) ve program adı
(Excel) görüntülenir.
• Kitap1 (veya Kitap2, Kitap3 vb.), çalışma kitabınızı kendi tercih
ettiğiniz bir isimle kaydedinceye kadar, çalışma kitabınıza
verilen geçici bir başlıktır.
5
© 2016, John Wiley & Sons, Inc. Microsoft Official Academic Course, Microsoft Excel Core 2016
6. Excel'i Başlatma
• Yeni çalışma kitabında varsayılan olarak bir çalışma sayfası
(Sayfa1) bulunur.
• Sayfa sekmeleri, Durum çubuğunun hemen üstünde yer
alır ve Sayfa1, Sayfa2 ve Sayfa3 olarak tanımlanır.
(Bunları bir kitabın sayfaları olarak düşünün.)
• Çalışma sayfalarını, içeriklerini tanımlayacak şekilde yeniden
adlandırın.
• Gerektikçe, Yeni sayfa (+) düğmesini kullanarak çalışma
sayfaları ekleyin.
6
© 2016, John Wiley & Sons, Inc. Microsoft Official Academic Course, Microsoft Excel Core 2016
7. Adım Adım: Excel'i Başlatma
• Microsoft Excel'in bilgisayarınıza yüklenmiş olduğundan emin
olun. Ardından, aşağıdaki adımları uygulayın:
1. Windows masaüstü görüntülenirken, Windows 10 ekranının
sol alt köşesindeki Başlat düğmesi'ne tıklayın.
2. Başlat menüsünün en alt kısmına yakın bir yerdeki
Tüm uygulamalar öğesine tıklayın.
3. Uygulamalar listesinde gerektiği kadar aşağı kaydırın
ve Excel 2016 öğesine tıklayın. Excel penceresi, en son açtığınız
Excel dosyalarını ve kullanabileceğiniz şablon örneklerini
görüntüleyerek açılır (sonraki slaytta yer alan şekle bakın).
7
© 2016, John Wiley & Sons, Inc. Microsoft Official Academic Course, Microsoft Excel Core 2016
8. Adım Adım: Excel'i Başlatma
4. Boş çalışma kitabı öğesine tıklayın. Boş bir çalışma kitabı açılır ve
Sayfa1 adlı çalışma sayfası görüntülenir.
8
© 2016, John Wiley & Sons, Inc. Microsoft Official Academic Course, Microsoft Excel Core 2016
9. Adım Adım: Excel'i Başlatma
• Çalışma sayfası satırlardan, sütunlardan ve hücrelerden oluşan
bir tablodur.
• Çalışma sayfasının her sütunu, çalışma sayfasının en üst
kısmından başlayarak en alt kısmına kadar ilerler ve bir harfle
tanımlanır.
• Her satır, çalışma sayfasının sol kenarından başlayarak sağa
doğru ilerler ve bir rakamla tanımlanır.
• Tablodaki her kutu veya hücre, bir kolonun ve bir satırın
kesişimiyle tanımlanır.
• Bilgiler, kalın bir dikdörtgenle çevrelenen etkin hücreye
(geçerli veya vurgulanan hücre olarak da adlandırılır) yazarak
girebilirsiniz.
9
© 2016, John Wiley & Sons, Inc. Microsoft Official Academic Course, Microsoft Excel Core 2016
10. Excel Penceresinde Çalışma
• Excel'i başlatıp Boş çalışma kitabına tıkladığınızda, program
yeni bir çalışma kitabı açar ve boş bir çalışma sayfası
görüntülenir.
• Başlık çubuğunun sol tarafında ve şeridin üstünde yer alan
Hızlı Erişim Araç Çubuğu en sık kullandığınız araçlara hızlı
ve kolay bir şekilde erişmenizi sağlar. Görüntülenir.
Araç çubuğunun çalışma alanınıza daha yakın olmasını
isterseniz onu şeridin altına taşıyabilirsiniz.
• Araç çubuğundaki komutları, yalnızca en sık kullandığınız
komutları içerecek şekilde değiştirebilirsiniz.
10
© 2016, John Wiley & Sons, Inc. Microsoft Official Academic Course, Microsoft Excel Core 2016
11. Adım adım: Ekran Araçlarını Kullanma
• Bu adımları uygulamak için önceki egzersizde açtığınız boş çalışma
kitabını KULLANIN:
1. Hızlı Erişim Araç Çubuğu üzerindeki her bir simgenin üzerine gidin
ve Ekran İpucu olarak görüntülenen açıklamayı okuyun.
2. Hızlı Erişim Araç Çubuğu'nun sağ
tarafında yer alan açılan liste oku'na
tıklayın. Açılan listeden, Aç öğesini
seçin. Aç simgesi, Hızlı Erişim Araç
Çubuğu’na Ekle.
Açılan liste okuna yeniden tıklayın
ve açılan listeden Hızlı Yazdır öğesini
seçin (sağa bakın).
11
© 2016, John Wiley & Sons, Inc. Microsoft Official Academic Course, Microsoft Excel Core 2016
12. Adım adım: Ekran Araçlarını Kullanma
3. Ardından, Hızlı Erişim Araç Çubuğu'nda herhangi bir yere sağ tıklayın
ve Hızlı Erişim Araç Çubuğunu Şerit Altında Göster öğesini seçin.
4. Giriş sekmesine sağ tıklayın ve Şeridi Daralt öğesine tıklayın. Ekranda
yalnızca sekmeler kalır ve böylece çalışma alanı genişler.
5. Giriş sekmesine yeniden sağ tıklayın ve Şeridi Daralt öğesini seçin. Şerit
komutları yeniden görünür hale gelir.
6. Hızlı Erişim Araç Çubuğu'nun sağ tarafındaki (artık şeridin altında yer alan)
açılan liste okuna tıklayın. Şeridin Üstünde Göster'e tıklayın.
7. Aç komutuna sağ tıklayın ve Hızlı Erişim Araç Çubuğundan Kaldır
öğesini seçin.
8. Hızlı Erişim Araç Çubuğu'nun sağ tarafındaki açılan liste okuna tıklayın ve
onay işaretini kaldırmak ve böylece Hızlı Yazdır simgesini Hızlı Erişim Araç
Çubuğu'ndan kaldırmak için Hızlı Yazdır'a tıklayın.
9. Excel'i KAPATIN.
12
© 2016, John Wiley & Sons, Inc. Microsoft Official Academic Course, Microsoft Excel Core 2016
13. Çalışma Kitabı ve Pencere Görünümlerini
Değiştirme
• Görünüm sekmesinde, görüntülenen çalışma kitabının
görünümünü denetlemeye yönelik komutlar yer alır.
• Ayrıca, yeni pencereler açıp onları düzenleyebilir ve çalışma
kitabınızın farklı bölümlerini yan yana görüntülemek için
pencereleri bölebilirsiniz.
• Şerit sekmelerindeki bazı grupların sağ alt köşesinde,
İletişim Kutusu Başlatıcısı olarak adlandırılan ve daha fazla
seçeneğin bulunduğu bir iletişim kutusu veya görev bölmesi
açan bir ok yer alır.
13
© 2016, John Wiley & Sons, Inc. Microsoft Official Academic Course, Microsoft Excel Core 2016
14. Adım adım: Çalışma Kitabı Görünümünü
Değiştirme
• Excel'i BAŞLATIN ve yeni bir çalışma kitabı açın.
1. Gerekirse Giriş sekmesine
tıklayarak etkinleştirin.
2. A1 hücresini seçerek
etkinleştirin. Ardından,
456 yazın ve Tab tuşuna
basın.
3. Yazı Tipi grubunun sağ alt
köşesindeki İletişim Kutusu
Başlatıcısı oku'na tıklayın.
Burada gösterilen Hücreleri
Biçimlendir iletişim kutusu
açılır.
14
© 2016, John Wiley & Sons, Inc. Microsoft Official Academic Course, Microsoft Excel Core 2016
15. Adım adım: Çalışma Kitabı Görünümünü
Değiştirme
4. İletişim kutusundaki Yazı Tipi sekmesinin etkin olduğuna
dikkat edin. Yazı Tipi listesini aşağı doğru kaydırın, Cambria
öğesine ve ardından Tamam'a tıklayın. B1 hücresi artık etkin
hücredir.
5. Bu hücreye 456 yazın ve ardından Tab tuşuna basın. A1 ve B1
arasındaki görünüm farkına dikkat edin.
6. Görünüm sekmesine tıklayın.
7. Çalışma Kitabı Görünümleri grubunda Sayfa Düzeni öğesine
tıklayın. Bu görünümde sayfaları birbirinden ayıran kenar
boşluklarını görebilir ve alt bilgi veya üst bilgi ekleyebilirsiniz
(sonraki slaytta yer alan şekle bakın).
8. Çalışma sayfasını Normal görünüme geri döndürmek için
Çalışma Kitabı Görünümleri grubunda Normal'e tıklayın.
15
© 2016, John Wiley & Sons, Inc. Microsoft Official Academic Course, Microsoft Excel Core 2016
16. Adım adım: Çalışma Kitabı Görünümünü
Değiştirme
16
© 2016, John Wiley & Sons, Inc. Microsoft Official Academic Course, Microsoft Excel Core 2016
17. Pencereyi Bölme
• Bir çalışma sayfası çok fazla veri içerdiğinde, Excel'in Normal
ve Sayfa Düzeni görünümlerinde çalışma sayfasının yalnızca
küçük bir kısmını görebilirsiniz.
• Böl komutu, çalışma sayfasının iki veya dört bölme halinde
görüntülenmesini sağlar.
• Böl komutu, çalışma sayfasının farklı bölümlerini aynı anda
görüntülemek için pencerenin sağ tarafında ve en alt kısmında
bulunan kaydırma çubuklarını kullanmanıza izin verir. Böylece
verileri karşılaştırabilir veya çalışma sayfasının bir bölümünde
yapılan değişikliğin başka bir bölümü nasıl etkileyebileceğini
görebilirsiniz.
17
© 2016, John Wiley & Sons, Inc. Microsoft Official Academic Course, Microsoft Excel Core 2016
18. Adım adım: Pencereyi Bölme
• Önceki egzersizde açık bıraktığınız çalışma sayfasını
KULLANIN veya yeni bir çalışma kitabında A1 ve B1
hücrelerine 456 yazın.
1. Etkinleştirmek için F1 hücresine tıklayın.
2. Görünüm sekmesinde Böl öğesine tıklayın. Ekranın dikey
olarak iki farklı bölmeye ayrıldığına dikkat edin.
3. Sağ bölmenin yatay kaydırma çubuğundaki sağ oku AA1
hücresini görene kadar basılı tutun. Sol bölmedeki A1 ve B1
hücrelerini hala görebildiğinize dikkat edin.
4. Böl'e yeniden tıklayın. Ekran, bölünmüş görünümden çıkar.
5. A17 hücresine ve ardından Böl öğesine tıklayın. Ekran yatay
olarak iki farklı bölmeye ayrılır.
6. Böl'e yeniden tıklayın. Ekran, bölünmüş görünümden çıkar.
18
© 2016, John Wiley & Sons, Inc. Microsoft Official Academic Course, Microsoft Excel Core 2016
19. Adım adım: Pencereyi Bölme
7. F14 hücresine ve ardından Böl öğesine tıklayın. Ekran bu
defa dört bölmeye ayrılır.
8. Sağ alt çeyrek bölmede herhangi bir hücreye tıklayarak
bölmeyi seçin ve 40. satıra kadar kaydırın.
9. H40 hücresine 236 yazın ve Enter tuşuna basın. A1 ve B1
hücrelerine girdiğiniz veriler, H40 hücresine girdiğiniz verilerle
birlikte görünmelidir (sonraki slaytta yer alan şekle bakın).
10. Bölünmeyi kaldırmak için Böl öğesine tıklayın. H40 hücresindeki
veriler artık görünmez.
• Çalışma kitabını kaydetmeden KAPAT. Excel'i açık BIRAKIN.
19
© 2016, John Wiley & Sons, Inc. Microsoft Official Academic Course, Microsoft Excel Core 2016
20. Adım adım: Pencereyi Bölme
20
© 2016, John Wiley & Sons, Inc. Microsoft Official Academic Course, Microsoft Excel Core 2016
21. Mevcut Bir Çalışma Kitabında Çalışma
• Mevcut verilerin değişmesinden veya yeni verilerin eklenmesi
gerekliliğinden dolayı çalışma kitaplarının çoğunlukla sık
güncelleştirilmesi gerekir.
• Çalışma yapanlar sıklıkla, mevcut bir çalışma kitabını açıp bilgileri
güncelleştirir ve daha sonra gözden geçirmek üzere kaydeder.
• Dosyalar genellikle bir kişi tarafından oluşturulur ve daha sonra
başkaları tarafından kullanılır veya güncelleştirilir.
• Dosyaları hızlı bir şekilde bulup alabilmeniz için dosya adlarının
dosyada yer alan veri türünü yansıtması ve açıklayıcı olması gerekir.
• Dosya adları, dosya adı uzantısı da dahil olmak üzere en fazla 255
karakter uzunluğunda olabilir.
• Birçok kişi, çalışma kitabının içeriğini net bir biçimde tanımlayan,
kısa ve açıklayıcı dosya adları kullanır.
21
© 2016, John Wiley & Sons, Inc. Microsoft Official Academic Course, Microsoft Excel Core 2016
22. Çalışma Sayfasında Gezinme
• Excel çalışma sayfası, bir milyondan fazla satır ve on altı
binden fazla sütun içerebilir.
• Çok sayıda satır ve sütun içeren çalışma sayfalarında
gezinmenin birçok yolu vardır:
• Ok tuşları
• Kaydırma çubukları
• Fare
22
© 2016, John Wiley & Sons, Inc. Microsoft Official Academic Course, Microsoft Excel Core 2016
23. Adım adım: Çalışma Sayfasında Gezinme
• Dosya sekmesine, Aç'a ve ardından Gözat'a tıklayın.
Aç iletişim kutusunda, 01 Contoso Employee Info
öğesini seçin ve ardından Aç'a tıklayın.
1. Ctrl+End tuşlarına basarak çalışma sayfasının sonuna
gidin (D27 hücresi).
2. Ctrl+Home tuşlarına basarak çalışma sayfasının başına
gidin (A1 hücresi).
3. Ad Kutusu'na tıklayın, A3 yazın ve ardından Enter
tuşuna basarak hücreyi etkinleştirin.
4. Ctrl+Aşağı Ok tuşlarına basarak son veri satırına gidin
(A27 hücresi).
23
© 2016, John Wiley & Sons, Inc. Microsoft Official Academic Course, Microsoft Excel Core 2016
24. Adım adım: Çalışma Sayfasında Gezinme
5. Ctrl+Sağ Ok tuşlarına basın. Veri aralığındaki son sütun
olan D27 hücresi, etkin hücre haline gelir.
6. Ctrl+Aşağı Ok tuşlarına basın. Çalışma sayfasında
mümkün olan en son satır gösterilir.
7. Ctrl+Home tuşlarına basın.
8. Verilerin başından sonuna gitmek için dikey kaydırma
çubuğunu kullanın.
9. Farenizin kaydırma tekerleği varsa, çalışma sayfasını
hızlıca kaydırmak için tekerleği ileri geri hareket ettirin.
• Çalışma kitabını sonraki egzersiz için açık BIRAKIN.
24
© 2016, John Wiley & Sons, Inc. Microsoft Official Academic Course, Microsoft Excel Core 2016
25. Git Komutuyla Veriler Arasında Gezinme
• Bu egzersizlerde kullanılan çalışma kitabı uzun veya karmaşık
değildir. Daha büyük veritabanları veya daha uzun çalışma
kitabı grupları ile çalışırken, veriler arasında gezinmek için
kaydırma yapmaktan daha kolay yöntemlere sahip olmak
isteyebilirsiniz.
• Ad Kutusu, işlem yapmakta olduğunuz geçerli hücreyi
gösterir ve aynı zamanda hücreyi veya herhangi bir aralığı
adlandırma imkânı verir.
• Git komutu sizi bir çalışma sayfasında, sizin adlandırdığınız
hücreler ve hücre aralıkları dahil olmak üzere belirli
noktalara götürür.
25
© 2016, John Wiley & Sons, Inc. Microsoft Official Academic Course, Microsoft Excel Core 2016
26. Adım Adım: Git Komutu ile Veriler Arasında
Gezinme
• Önceki egzersizde kullandığınız 01 Contoso Employee Info
çalışma kitabını KULLANIN.
1. A17 hücresini seçin.
2. Formül çubuğunun sol tarafındaki Ad Kutusunda A17 hücresini seçin.
3. A17'yi silin, MedAssts yazın ve ardından Enter tuşuna basın.
4. M11 hücresini seçin.
5. Giriş sekmesindeki Düzenleme grubunda,
Bul ve Seç'e tıklayın. Git'e tıklayın.
Git iletişim kutusu görüntülenir (sağa bakın).
6. Git listesinde, MedAssts öğesine tıklayın
ve ardından Tamam'a tıklayın. A17 hücresi
etkinleşir.
26
© 2016, John Wiley & Sons, Inc. Microsoft Official Academic Course, Microsoft Excel Core 2016
27. Adım Adım: Git Komutu ile Veriler Arasında
Gezinme
7. Bul ve Seç öğesine yeniden tıklayın
ve ardından Özel Git öğesine
tıklayın. Burada görüldüğü gibi
Özel Git iletişim kutusu görüntülenir.
8. Özel Git iletişim kutusunda, Son
hücre öğesine tıklayın.
9. Tamam'a tıklayın. D27 hücresi etkin
hücre haline gelir. Son hücre,
çalışma sayfasında içeriğe veya
biçimlendirilmeye sahip sağ alt hücredir.
• Çalışma kitabını kaydetmeden KAPATIN. Excel'i KAPATIN.
27
© 2016, John Wiley & Sons, Inc. Microsoft Official Academic Course, Microsoft Excel Core 2016
Editor's Notes Alternatif Yöntem: Windows 7'de Programlarda ve Dosyalarda Ara kutusuna Microsoft Excel Core 2016 yazıp Enter'a basabilirsiniz. Bir programı veya dosyayı, Başlat düğmesine tıklayıp Arama kutusuna programın veya dosya adının ilk iki karakterini yazarak da arayabilirsiniz. Bu harflerle başlayan dosya ve program adları, Başlat menüsünde görüntülenir. Word 2013 simgesine sağ tıklayarak Word 2013'ü Başlat menüsüne ve görev çubuğuna sabitleyebilirsiniz. Böylece her zaman görünür durumda kalır.
Dikkat Excel'i sık kullanıyorsanız uygulamayı Başlat menüsüne sabitlemek isteyebilirsiniz. Tüm uygulamalar menüsünde, uygulama adına sağ tıklayın ve Başlangıç Ekranına Sabitle'yi seçin. Ayrıca, Excel'i ekranın en alt kısmındaki Windows görev çubuğunda yer alan simgeye tıklayarak başlatmak için Daha Fazla ve ardından Görev Çubuğuna Sabitle öğelerini seçebilirsiniz.
Dikkat Komutların işlevini hatırlatan Ekran İpuçları'nı kullanın. Gelişmiş Ekran İpuçları, bir Ekran İpucu'ndan daha açıklayıcı bir metin içeren, daha büyük bir kutu içinde görüntülenir. En Gelişmiş Ekran İpuçları, Yardım konusu bağlantısı içerir.
Dikkat Açılan listede görünmeyen komutları Hızlı Erişim Araç Çubuğu'na eklemek için, açılan listede Daha Fazla Komut'a tıklayın. Excel Seçenekleri iletişim kutusu açılır. Excel Seçenekleri iletişim kutusunu açmak için Hızlı Erişim Araç Çubuğu'na veya herhangi bir şerit sekmesine sağ tıklayarak Hızlı Erişim Araç Çubuğunu Özelleştir öğesini de seçebilirsiniz.
Hızlı Erişim Araç Çubuğu varsayılan olarak Kaydet, Geri Al ve Yinele komutlarını içerir. Excel'de çalışırken, Hızlı Erişim Araç Çubuğu'nu, en sık kullandığınız komutları içerecek şekilde özelleştirin. Ancak, Geri Al ve Yinele komutlarını kaldırmayın. Bu komutlar, şeridin komut sekmelerinde yer almaz.
Bu egzersizde, Excel çalışma kitabı görünümünü değiştirmek için Çalışma Kitabı Görünümleri grubundaki Görünüm sekmesi komutlarını kullanmayı öğreneceksiniz.
Çoğunlukla, Excel'deki varsayılan yazı tipiniz kalın veya italik olmayan, 11 puntolu Calibri olacaktır.
Bu egzersizde gösterildiği gibi, şeridin Görünüm sekmesine ve ardından Çalışma Kitabı Görünümleri grubundaki Sayfa Düzeni öğesine tıklayarak yazdırılan çalışma sayfanızın önizlemesini görebilirsiniz. Bu görünüm, yazdırma işleminden önce sayfalarda hassas ayar yapmanıza imkân verir. Çalışma sayfanızın düzen ve biçimini hem bu görünümde hem de Normal görünümde değiştirebilirsiniz. Ayrıca, pencerenizin genişliğini ve yüksekliğini ölçmek için cetvelleri kullanabilir, kenar boşluklarını veya yazdırma yönünü değiştirmenize gerek olup olmadığını belirleyebilirsiniz. Bu egzersizde, Excel penceresini bölmeyi ve kaydırma çubuklarını kullanarak çalışma sayfasının farklı bölümlerini görüntülemeyi öğreneceksiniz. Ayrıca, bölünmüş pencerelerdeki hücrelere veri girme pratiği yapacak ve bölmeyi kaldırarak tek pencere görünümüne nasıl dönüleceğini öğreneceksiniz.
Dikkat Böl komutu, özellikle uzun bir çalışma sayfasının farklı bölümlerini karşılaştırmanız gerektiğinde kullanışlıdır.
Az sayıda veri içeren bir çalışma sayfası kullanırken sayfayı aşağı kaydırarak belirli hücrelere odaklanmak kolaydır. Excel'de çalışma deneyimi edindikçe kendinizi daha büyük çalışma sayfaları ile çalışırken bulabilirsiniz. Pencereleri bölme işlevini kullanarak bir çalışma sayfasının birden fazla bölümünü aynı anda görüntüleyebilmek, özellikle farklı veri bölümlerini karşılaştırmanız gerektiğinde kullanışlıdır.
Bir çalışma sayfası, ihtiyaçlarınıza bağlı olarak çok büyük veya oldukça küçük olabilir. Kullanılabilir sütunlar A'dan XFD'ye, kullanılabilir satırlar 1'den 1.048.576'ya kadar gider. Sonraki egzersizde, bir çalışma sayfasında gezinmenin farklı yöntemlerini keşfedeceksiniz.
Dikkat Ctrl+Ok kısayolları, veri aralıklarının başına ve sonuna gitmenize izin verir. Tüm sütunlara yayılan çalışma sayfası başlığı, çalışma sayfasındaki veri aralığının bir parçası olarak kabul edilmez.