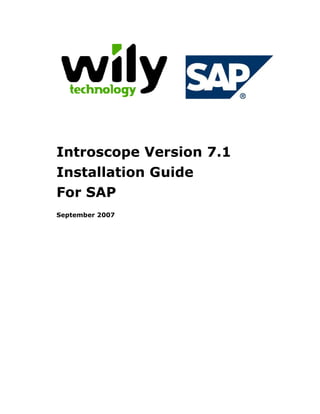
Wily introscope 7.1 installation guide
- 1. Introscope Version 7.1 Installation Guide For SAP September 2007
- 2. Introscope Installation for SAP Introscope® Version 7.1 Installation Guide for SAP (10/2/2007) Page 2 Contents Contents........................................................................................................................................... 2 1 Installation Overview ............................................................................................................... 3 2 Upgrading from Previous Versions to Introscope 7.1................................................................ 7 3 Installing the Introscope Enterprise Manager.......................................................................... 10 4 Introscope-Enabling SAP J2EE Systems ................................................................................ 19 5 Workstation Installation ......................................................................................................... 28 6 Introscope-Enabling Duet ASP.NET Applications.................................................................. 29 7 Environment Performance Agent Installation ......................................................................... 37 8 Installing and Configuring WebView with SAP NetWeaver ................................................... 41 9 Additional Installation Options............................................................................................... 44
- 3. Introscope Installation for SAP Introscope® Version 7.1 Installation Guide for SAP (10/2/2007) Page 3 1 Installation Overview This document covers the installation and configuration of Introscope in the following chapters: • Installation Overview • Upgrading previous versions to Introscope 7.1 • Installing Introscope Enterprise Manager • Introscope-enabling SAP J2EE Systems (Agent Installation) • Optional: Installing Introscope Workstation • Optional: Installing Introscope WebView on NetWeaver • Environment Performance Agent installation • Optional Configuration Steps Introscope Overview Introscope is a system management application created to manage Java Application performance. Unlike development tools, Introscope is designed to scale with minimal performance impact. This allows you to monitor and manage your application performance in live production environments. You are installing Introscope as part of SAP Solution Manager to give SAP support better visibility into technical issues you may experience. You will also get access to Introscope so that you can analyze performance problems on your own.
- 4. Introscope Installation for SAP Introscope® Version 7.1 Installation Guide for SAP (10/2/2007) Page 4 Reviewing the Installation and Configuration Process You will be installing the following Introscope components: • Introscope Enterprise Manager (server component) The Enterprise Manager is typically installed on the Solution Manager host. Alternatively, you can install the Enterprise Manager on a separate host. The memory and CPU requirements for the Enterprise Manager depend on the number of Introscope Agents that you connect and on the complexity of the monitored systems. Typically, for up to ten agents, the default configuration using 512MB Java heap (about 600MB main memory) will suffice. For about twenty additional agents, add 512MB of Java heap to a total of 1024MB (allow 1500MB main memory). More details on Enterprise Manager Sizing and self-monitoring can be found in the FAQ attached to SAP Note 797147. • Introscope Java Agent (on the managed systems) The installation files have to be copied to each monitored host once. For each Java server node you set Java VM parameters to activate the agent. After activation by restarting the Java VM, the agent runs within the Java process of the monitored system. • Introscope Environment Performance Agent (on the managed systems) The Environment Performance Agent is installed once per host. It runs in a separate Java process to collect data on operating system level, e.g., from saposcol and TREX. The EPAgent generates less load on the Enterprise Manager than a normal agent. For this reason, it should not be included in the memory sizing calculation above. • Optionally, you can install the Introscope Workstation on the Enterprise Manager host or any client PC and/or deploy Introscope WebView on the SAP NetWeaver Web Application Server). See the next section for recommendations about the UI for Introscope. Deciding About the UI for Introscope There are four different options to access Introscope: 1. Introscope Workstation: Swing-based client user interface, full functionality a. Explicit installation on the client PC on which you want to use it (see Chapter 5). b. Use Java WebStart to download it on demand from the Enterprise Manager. Requires Java 5 (no installation necessary), default URL: http://emhost:8081/workstation. The workstation will be downloaded only once and is then cached on the client PC. For every new start of the Workstation the cached version is checked against the Enterprise Manager and, if the Enterprise Manager was updated, a new version is downloaded automatically. 2. Introscope WebView: Browser-based user interface, uses Adobe SVG plugin. In some details limited functionality.
- 5. Introscope Installation for SAP Introscope® Version 7.1 Installation Guide for SAP (10/2/2007) Page 5 a. Use the WebView that is available by default on the Enterprise Manager (no installation necessary), default URL: http://emhost:8081/webview. b. Deploy WebView on top of SAP Netweaver (see Chapter 6). In general using the Workstation should be preferred to WebView since it is more powerful. The most convenient option is to use 1b (Launch Workstation via Java Webstart). The binaries are then only downloaded once and after that cached on the client PC. You may also decide to install the workstation explicitly on your client PC (1a). If you decide using WebView 2a) is recommended. Deploying WebView on NetWeaver (2b) is normally not needed. Introscope Access After installation, you can use the following default credentials to access Introscope: User Password Access Rights Admin Admin89 read, run_tracer Guest guest12 read The Installation Process The Introscope installation process consists of the following steps: 1. Check SAP Note 797147 for latest updates to the installation procedure and to this document. A list of frequently asked questions for troubleshooting the installation is also attached to this note. 2. Download installation files from SAP Service Marketplace. 3. Install the Introscope Enterprise Manager on the central monitoring system. 4. Install the Introscope Java Agents and Environment Performance Agents on managed systems. 5. Optional: Install the Introscope Workstation. Obtain the Latest File Versions Installation CD Note: The Introscope version 5.3 originally shipped with NW 04 SR 1 is outdated. The current version can only be downloaded from the Service Marketplace. See SAP Note 797147 for download links.
- 6. Introscope Installation for SAP Introscope® Version 7.1 Installation Guide for SAP (10/2/2007) Page 6 SAP Note 797147 SAP Note 797147 is the central entry point for up to date information regarding the installation of Wily Introscope. Review the latest version of this note before you start the installation. You also find a list of frequently asked questions attached to the note. Download the Latest Updates from the Service Marketplace Download all files listed in SAP Note 797147 from the SAP Service Marketplace. The note explains the exact locations of the files. Installation Tools Details on the used installation tools (sapcar and SDM) can be found in the “Support Package Stack Guide”: http://service.sap.com/instguidesNW04 -> Operations
- 7. Introscope Installation for SAP Introscope® Version 7.1 Installation Guide for SAP (10/2/2007) Page 7 2 Upgrading from Previous Versions to Introscope 7.1 This chapter explains the options to upgrade an Introscope installation to Introscope 7.1. If you are performing a fresh installation, please proceed to the next chapter. Version Compatibility and Upgrade Sequence The Introscope Enterprise Manager 7.1 supports Introscope Agents of older releases. In other words, you can connect with agents of different versions (e.g. version 5, 6, and 7) to Enterprise Manager Version 7.1 at the same time. Connecting a new version 7.1 agent to an older Enterprise Manager does not work. WebView, Workstation, and Enterprise Manager must always have the same version and patch level. Connecting WebView and Enterprise Manager of different versions does not work. When using older agents with a newer Enterprise Manager, some charts on the Console may remain empty because the SAP customizing assumes that Agents and Enterprise Manager have the same version. Due to this version dependency we recommend to upgrade sequence: 1. Upgrade Enterprise Manager, Workstation, and WebView first. This can be done without impact on any monitored systems. Since WebView is running as part of the Enterprise Manager an explicit upgrade of WebView is not needed – unless you deploy WebView on NetWeaver, which is discouraged. 2. Then upgrade the Introscope agents in the monitored systems at your convenience. Upgrading the agents will require a restart of the monitored systems. Enterprise Manager Upgrade There is no tool support for an in-place upgrade of the Enterprise Manager. If you want to keep the performance database (SmartStor) of the previous version or any other configuration settings and if you want to keep the old location, the following procedure is recommended: • Shut down the Enterprise Manager via the Windows Services Control Panel or kill on Unix. • Back up your Enterprise Manager directory, e.g. /usr/sap/ccms/wilyintroscope. If you want to keep the historical performance data, move the directories /data and /traces to a new location in the filesystem. • Windows only: Launch the uninstaller via the Windows Start Menu, e.g. Introscope 7.1 Uninstall Introscope
- 8. Introscope Installation for SAP Introscope® Version 7.1 Installation Guide for SAP (10/2/2007) Page 8 • Move the remaining files from the old installation to a different location, e.g. from /usr/sap/ccms/wilyintroscope to /usr/sap/ccms/wilyintroscope.old • Perform the new installation to the same directory (/usr/sap/ccms/wilyintroscope) again using the procedure described in the next section. Make sure you also extract the new management modules files (SAPISMM*.SAR) as described in the next section. • Shut down the newly installed Enterprise Manager in case it was launched after the installation. • Remove the subdirectories /data and /traces from the new installation if they exist. They will only be created if the Enterprise Manager is started. • Copy or move the old subdirectories /data and /traces to the new location. Be aware that the traces database will be migrated to a new format when the Enterprise Manager is launched. As an alternative, you may also decide to drop the /traces directory completely instead of migrating it. • Manually transfer any custom management modules (located in /config/modules) from the old to the new location. But do not overwrite newly installed standard SAP modules with older versions. • Manually transfer any customization (Java VM parameter in file Introscope Enterprise Manager.lax or EMService.conf or runem.nohup.sh, other properties in file config/IntroscopeEnterpriseManager.properties). Do not replace the new configuration files with the old copies since you may then loose any newly introduced properties. Instead, copy and paste any customization from your old files. Agent Upgrade All agent installations and upgrades can (and should) be done centrally by the administration tools of Solution Manager. The only manual steps are to restart the managed systems after any configuration change and to undeploy the JmxService J2EE application (com.wilytech.jmxservice), which is no longer needed. In case you want to do a manual upgrade, to get rid of any obsolete files we recommend performing a fresh installation, e.g. by moving the old agent installation to a different directory. Since some agent files are locked while the monitored system is running, the monitored system must be down for the agent upgrade. Also for the manual upgrade, the JmxService J2EE application is no longer needed starting with release 7.1p9 of the Introscope agent. Please undeploy the old version with SDM. WebView Upgrade Note that starting with Introscope 7.1 the Enterprise Manager already contains an embedded WebView that is run as part of the Enterprise Manager Java process. It is no longer necessary to deploy it on NetWeaver. You may want to simply undeploy the old version of WebView on NetWeaver (com.wilytech.webview). As a consequence, WebView running in the Enterprise Manager is by default reached via the URL
- 9. Introscope Installation for SAP Introscope® Version 7.1 Installation Guide for SAP (10/2/2007) Page 9 http://emhost:8081/webview. The former URL http://smdhost:5xx00/webview is no longer valid for this operating mode. If you want to run WebView on NetWeaver anyway, deploy the new version in the same way as the old version. However, before you deploy the new version you need to undeploy the old version and restart the J2EE server. See also the FAQ.
- 10. Introscope Installation for SAP Introscope® Version 7.1 Installation Guide for SAP (10/2/2007) Page 10 3 Installing the Introscope Enterprise Manager To install the Introscope Enterprise Manager, you will run the installer file and add some SAP customization (management modules, scripts, etc.). Installation User You should run the installer with the same user account that will be used later on for running the Enterprise Manager. In particular, on Unix operating systems do not use the root account to launch the installer. A common best practice is to use the sidadm user of the Solution Manager installation to install and run the Enterprise Manager. Choose the Enterprise Manager Installer File Depending on the operating system on which you want to install the Enterprise Manager, different installation files must be chosen. The first table below lists the platforms for which a platform specific installer with a bundled Java VM is available. If you find your operating system listed here, download the file SAPISEM*.SAR from the corresponding folder on the Service Marketplace (see Note 797147 for the exact location). The file names listed below may vary slightly for patch updates to the Enterprise Manager. Operating System Installer Filename AIX5 64bit introscope7.1aix64SAPEndUser.bin i5/OS introscope7.1.P9os400SAPEndUser.jar HP-UX 11 on PA-RISC 32bit HP-UX 11 on PA-RISC 64bit* introscope7.1hpuxSAPEndUser.bin HP-UX 11 on IA64 introscope7.1hpuxIA64SAPEndUser.bin Linux on IA32 32bit introscope7.1linuxSAPEndUser.bin Linux on x86_64 64bit introscope7.1linuxAmd64SAPEndUser.bin
- 11. Introscope Installation for SAP Introscope® Version 7.1 Installation Guide for SAP (10/2/2007) Page 11 Solaris on SPARC 32bit Solaris on SPARC 64bit* introscope7.1solarisSAPEndUser.bin Windows IA32 Windows x86_64 64bit* introscope7.1windowsSAPEndUser.exe Windows on IA64 introscope7.1windowsitanium64SAPEndUser.exe * For Solaris SPARC, HPUX on PA RISC, and Windows on x86_64 only 32-bit installers are available. If you want to run the Enterprise Manager on a 64 Java VM, you can exchange the Java VM after the installation. See below for details. Platform Independent Introscope Installer If you do not find your operating system in the table above, you can use the generic installer for the operating systems listed below. Installation includes one additional step then: 1. Install a Java 5 VM 2. Launch the OS-independent installer The operating system independent installer is contained in the file SAPISEM71.SAR of the folder #OS independent on the Service Marketplace. Operating System Java 5 VM Download Link Linux on IA 64bit http://commerce.bea.com/products/weblogicjrockit/jro ckit_prod_fam.jsp Click on JRockit 5.0, Agree to terms, Download JRockit 5.0 R26 JDK Linux (Intel Itanium - 64-bit) Linux on Power 64bit http://www.ibm.com/developerworks/java/jdk/linux/do wnload.html, select 64-bit iSeries/pSeries in column J2SE 5.0 Linux on zSeries 64bit http://www.ibm.com/developerworks/java/jdk/linux/do wnload.html, select 64-bit zSeries (S/390) in column J2SE 5.0 Solaris on x86_64 64bit http://java.sun.com/javase/downloads/index_jdk5.jsp,
- 12. Introscope Installation for SAP Introscope® Version 7.1 Installation Guide for SAP (10/2/2007) Page 12 select Solaris x86 Platform and Solaris x64 Platform - J2SE(TM) Development Kit 5.0 latest Update, accept license Extract and Run the Introscope Installer Extract the SAR file with the following command: SAPCAR –xvf SAPISEM*.SAR As a result you will find two files: The file installer.properties which configures the installation procedure and one of the installer files mentioned above, depending on your platform. The Introscope installer will perform an automated install of Introscope components. The Introscope installer is invoked from the command line and runs “silently”, getting its input from the response file installer.properties. The installer runs in the background as it installs Introscope components, and doesn’t provide any feedback. After installation, you can check the results in the installer logs. When launching the installer, make sure the installer.properties file is in the same directory as the .exe / .bin / .jar file! Optional: Configuring the Installation Directory The installation of the Enterprise Manager by default goes to the following directories: • Windows: C:usrsapccmswilyintroscope • Unix / i5/OS: /usr/sap/ccms/wilyintroscope If you want to change this directory, e.g., because your SAP installation is located on a different Windows drive, use one of the following alternatives. Note: Use slash (/) as path separator for all platforms, including Windows! Alternative 1: Set the Installation Directory via Command Line Option 1. Open a command prompt and go to the directory where the installer file and the file installer.properties are located. 2. Add the option –DUSER_INSTALL_DIR=<installation directory> to the invocation of the installer (see below), .e.g., introscope7.1windows.SAPEndUser.exe –DUSER_INSTALL_DIR=d:/usr/sap/ccms/wilyintroscope. Alternative 2: Edit installer.properties 1. Open the file installer.properties in a text editor.
- 13. Introscope Installation for SAP Introscope® Version 7.1 Installation Guide for SAP (10/2/2007) Page 13 2. Locate the USER_INSTALL_DIR property. To change the install directory location, enter the desired location in the USER_INSTALL_DIR property. Note: The instructions in this guide will use examples relative to the default installation directory. Start the Installer 1. Launch the installer for your platform using the appropriate command: • For Windows, double-click on the introscope7.1windows.SAPEndUser.exe, or launch from command-line with the following command: Introscope7.1windows.SAPEndUser.exe • For any other platform-dependent installer, use the command in the following example. You may have to set the right permission before you can launch the installation: ./introscope7.1solaris.SAPEndUser.bin • For the i5/OS installer run the following command in QSH: /QIBM/ProdData/Java400/jdk15/bin/java –classpath introscope7.1.P4os400SAPEndUser.jar install • For the platform independent installer that does not contain a bundled Java VM use the following command. /some/path/java refers to the Java 5 VM that you installed as described above: /some/path/java –classpath introscope7.1otherUnixSAPEndUser.jar install Note: In any case, the configuration file installer.properties must be located in the current directory where you launch the installer. You can avoid copying the installation file itself by using the complete path to the executable. 2. Verify installation using instructions in the following section, Verifying Installation. Verifying Installation The installer does not give confirmation of successful installation on the console. To confirm installation was successful: 1. Verify that the Introscope directory exists at: • <drive>:usrsapccmswilyintroscope (Windows) • /usr/sap/ccms/wilyintroscope (Unix, i5/OS) OR the location you specified. 2. Open the file, /usr/sap/ccms/wilyintroscope/install/Introscope_InstallLog.log. 3. Verify that the following lines appear at the top of the file:
- 14. Introscope Installation for SAP Introscope® Version 7.1 Installation Guide for SAP (10/2/2007) Page 14 Installation: Successful. 166 SUCCESSES 0 WARNINGS 0 NONFATAL ERRORS 0 FATAL ERRORS Note: The number of successes may be different than what is shown in this example. Adapt Java VM and Java VM Parameters Depending on the startup mode the Java VM and the Java VM parameters are adapted in different locations: EMService.conf: Used when Enterprise Manager is running as Windows Service on Windows platforms. The property wrapper.java.command defines the Java VM to use. Increase the value of adapt wrapper.java.maxmemory to increase the Java heap (corresponds to –Xmx). Introscope_Enterprise_Manager.lax: Enterprise Manager launched with script Introscope_Enterprise_Manager (typically only on Unix). Adapt lax.nl.current.vm to the full path of the VM to use (if you want to change the default) and use lax.nl.java.option.additional to modify Java VM parameters. runem.nohup.sh: Used when Enterprise Manager is launched with nohup ./runem.nohup.sh& on Unix platforms where the primary script Introscope_Enterprise_Manager does not work. Adapt the IHOME, JAVAPATH, and JVMARGS environment variables. runem.sh: Used when Enterprise Manager is launched on i5/OS. Adapt the JVM_ARGS environment variable. The following Java VM parameter changes should be considered: Increase the heap size (–Xmx) of the Enterprise Manager if you have more than ~10 agents. Enter the absolute path to a Java 5 VM if you want to use a Java VM that is not bundled with the installer. In particular, you have to do this in two cases: o Enter the path of a separately installed 64 bit Java 5 VM for platforms on which by default only a 32 bit VM is provided: Solaris on SPARC HPUX on PA RISC Windows on x86_64
- 15. Introscope Installation for SAP Introscope® Version 7.1 Installation Guide for SAP (10/2/2007) Page 15 o Enter the path of a separately installed Java 5 VM for platforms where you used the platform independent installer. Set the Java VM parameter –Djava.awt.headless=true for all platforms. Otherwise, the Enterprise Manager will need an X server, i.e., the DISPLAY environment variable must point to a valid X Windows server. Set the Java VM parameter –Dswing.volatileImageBufferEnabled=false for all platforms based on the Sun VM in case you see display problems with WebView. On i5/OS, set the Java heap size properties to -Xms64m –Xmx2048m Install the SAP Management Modules Extract the file SAPISMM71_xx.SAR in the home directory of the Enterprise Manager installation, e.g., /usr/sap/ccms/wilyintroscope. Example: cd /usr/sap/ccms/wilyintroscope SAPCAR –xvf SAPISMM71_xx.SAR As a result you will find one or more .jar files in the subdirectory config/modules, some .js files in the subdirectory scripts, and some other files distributed over the Enterprise Manager installation. The newly installed management modules only become active after the Enterprise Manager is (re-)started. For Windows installations the Enterprise Manager is typically automatically launched as Windows Service. This means you will have to restart the Windows Service for the Enterprise Manager. Launch Enterprise Manager as Windows Service To launch the Enterprise Manager automatically at system restart, it is registered as Windows service (On Unix you should run it as background process). To check, perform the following: 1. Open the Services Control Panel (Start Menu Control Panel Administrative Tools Services) and check that the service “Introscope Enterprise Manager” has been created. 2. Start the service if it is not yet running. Running Enterprise Manager in nohup Mode on UNIX The Introscope Enterprise Manager should be configured to launch automatically on Unix. For this purpose it can be run in nohup mode on UNIX, but several properties must first be set in the Introscope properties files. 1. In the Introscope Enterprise Manager.lax file, make sure there is no value for the property lax.stdin.redirect, as in:
- 16. Introscope Installation for SAP Introscope® Version 7.1 Installation Guide for SAP (10/2/2007) Page 16 lax.stdin.redirect= 2. In the IntroscopeEnterpriseManager.properties file, ensure that the property introscope.enterprisemanager.disableInteractiveMode is set to true, as in: introscope.enterprisemanager.disableInteractiveMode=true 3. Start the Enterprise Manager with the following command: nohup ./Introscope_Enterprise_Manager& It is critical that both of the Introscope Enterprise Manager properties are set exactly as described above. If you attempt to run the Enterprise Manager in nohup mode without changing these properties as described, or set them incorrectly, the Enterprise Manager may not start, or CPU utilization may become excessive. Note: For some platforms, we discovered that the automatically generated script Introscope_Enterprise_Manager does not work correctly with nohup. The effect is that the Enterprise Manager does not fully launch. In this case, please adapt the shell script runem.nohup.sh to your needs and use this to launch the EM: nohup ./runem.nohup.sh & Consider launching the Enterprise Manager automatically at system startup. Typically, you will have to hook it into one of the operating system specific init scripts. Running Enterprise Manager on i5/OS Note: The Enterprise Manager can be run in QSH shell but not in QP2TERM (Pase environment). To activate the Wily Enterprise Manager at system startup, you should add an Autostart Job Entry to the subsystem QUSRWRK. To achieve this, run the following commands: CRTJOBD JOBD(<Your Library>/WILYEM) JOBQ(QUSRNOMAX) TEXT('Jobdescription for Wily EM') RQSDTA('QSH CMD(''cd /usr/sap/ccms/wilyintroscope && /usr/sap/ccms/wilyintroscope/runem.sh'')') USER(<Your User>) GRTOBJAUT OBJ(<Your Library>/WILYEM) OBJTYPE(*JOBD) USER(<Your User>) AUT(*USE) ADDAJE SBSD(QUSRWRK) JOB(WILYEM) JOBD(<Your Library>/WILYEM) <Your Library> can be any library, for example R3400. <Your User> can be any user, for example the <SID>ADM of your Solution Manager system. However, this user needs to have access to the files in /usr/sap/ccms/wilyintroscope. You can ensure this by running chown –R <Your User> /usr/sap/ccms/wilyintroscope in QSHELL.
- 17. Introscope Installation for SAP Introscope® Version 7.1 Installation Guide for SAP (10/2/2007) Page 17 Manually Starting Enterprise Manager If you have not set up automatic start of the Enterprise Manager, you have to start the Enterprise Manager manually. Note: Make sure the Enterprise Manager has both read access and write access to the complete /usr/sap/ccms/wilyintroscope directory, so that configuration changes will be properly saved. On Windows Start the Enterprise Manager using one of the following methods: • from the Start menu, Introscope > Administration > Introscope Enterprise Manager. OR • run Introscope Enterprise Manager.exe (located in the <Introscope home> directory, by default c:/usr/sap/ccms/wilyintroscope). On i5/OS Note: The Enterprise Manager can be run in QSH shell but not in QP2TERM (Pase environment). To launch the Enterprise Manager directly on i5/OS, open a QSHELL and do the following: cd /usr/sap/ccms/wilyintroscope nohup runem.sh & Alternatively you can submit the Enterprise Manager to Batch via: SBMJOB CMD(QSH CMD('cd /usr/sap/ccms/wilyintroscope && /usr/sap/ccms/wilyintroscope/runem.sh')) JOB(WILYEM) CPYENVVAR(*YES) ALWMLTTHD(*YES) On Other Platforms On other platforms, switch to the <Introscope home> directory, then launch the Enterprise Manager with the command: ./Introscope_Enterprise_Manager Checking That Introscope Is Running Properly After you have launched the Enterprise Manager, check that it is running properly. 1. Locate the Enterprise Manager log at <Introscope home>/logs/IntroscopeEnterpriseManager.log. 2. Check that the Enterprise Manager has started. Look for the following line in the logfile:
- 18. Introscope Installation for SAP Introscope® Version 7.1 Installation Guide for SAP (10/2/2007) Page 18 11/28/06 10:54:36 AM CET [INFO] [Manager] Introscope Enterprise Manager started. 3. Check the TCP port that Introscope Enterprise Manager is using for agent connections. Look for lines similar to the following in the logfile: [INFO] [Manager.PostOfficeHub] Server listening for incoming default socket connections on port 6001 In this case, the Enterprise Manager agent port is 6001 (default value).
- 19. Introscope Installation for SAP Introscope® Version 7.1 Installation Guide for SAP (10/2/2007) Page 19 4 Introscope-Enabling SAP J2EE Systems Note: The recommended procedure to install and customize the Introscope Agent is to use the setup wizard provided in Solution Manager Diagnostics. If you do not have Solution Manager Diagnostics available follow the manual procedure described below. Installing the Introscope Agent with SAP NetWeaver After you have installed the Enterprise Manager, you are ready to install and configure the Introscope Agent and Introscope-enable your Java Applications. The following instructions are valid for SAP J2EE versions 6.20, 6.40, and 7.00. For SAP J2EE versions after 7.00, please check SAP Note 943031 (Note is not yet available for customers). The instructions in the following section work on both Windows and Unix systems, but the examples show Windows convention (backslashes in the paths). Note: Always use forward slashes (/) as path separators for Introscope config files and for JVM parameters on all platforms including Windows. This avoids the need to escape the Windows path separator backslash () by doubling it. Configuring Introscope with SAP NetWeaver Application Servers Overview The following steps are required to install and configure the Introscope Agent to report information to the Enterprise Manager: 1. Extract the Introscope Agent files 2. Create the Introscope Agent autoprobe connector (not for i5/OS and Java 5) 3. Introscope-enable the application code by setting Java VM parameters Extract the Introscope Agent To install the Introscope Agent: 1. Extract the agent installer file into the NetWeaver CCMS directory, usually: <drive>:usrsapccms. SAPCAR –xvf ISAGENT71*.SAR 2. Confirm the Agent was installed correctly by checking for the existence of the /wily directory in the <drive>:usrsapccms directory.
- 20. Introscope Installation for SAP Introscope® Version 7.1 Installation Guide for SAP (10/2/2007) Page 20 Configuring Introscope Agent Settings The following section details how to configure the Introscope Agent. The Agent configuration settings are found by default in the file /usr/sap/ccms/wily/sap_IntroscopeAgent.profile. This guide will refer to the sap_IntroscopeAgent.profile file as the Agent profile. Note that this file contains SAP-specific customization. Furthermore, depending on the monitored solution you need to choose different profiles: Choose the Right Agent Profile SAP provides several agent profiles for different applications running on the SAP J2EE Engine. All profiles adhere to the name pattern sap_IntroscopeAgent*.profile. You will have to choose one of the profiles from the table below. Currently the following profiles are available: File Name Applications Covered sap_IntroscopeAgent.profile SAP J2EE, Enterprise Portal sap_IntroscopeAgent_xi.profile XI 3.0 sap_IntroscopeAgent_ipc.profile SAP IPC (IPC 4.0 only, not VMC) Note: For Introscope-enabling SAP IPC, please also check SAP Note 886600. You will need to configure the host name or IP address and port of the machine where the Enterprise Manager resides. To configure the Introscope Agent: 1. Open the agent profile, e.g. file <drive>:usrsapccmswilysap_IntroscopeAgent.profile. 2. Locate the property, introscope.agent.enterprisemanager.transport.tcp.host.DEFAULT. Enter either the host name or IP address of the machine where Enterprise Manager resides. 3. Locate the property, introscope.agent.enterprisemanager.transport.tcp.port.DEFAULT. The value should be the port on which the Enterprise Manager listens for Agent connections. Default setting is 6001. 4. Save changes to the agent profile.
- 21. Introscope Installation for SAP Introscope® Version 7.1 Installation Guide for SAP (10/2/2007) Page 21 Check the Agent Log File Location By default, the Introscope agents write log files to the subdirectory logs (e.g. /usr/sap/ccms/wily/logs). On Unix systems, make sure that the monitored systems (user sidadm) have write access to this directory (write permission for group sapsys). As an alternative, you can change the properties introscope.autoprobe.logfile and log4j.appender.logfile.File to some other directories where the monitored systems have write access. Introscope-enabling SAP NetWeaver A Java application is monitored by adding Probes to the bytecode (called “Introscope-enabling” your application). The Probes then report information to the Introscope Agent, and the Agent reports that information to the Enterprise Manager. The method you will be configuring, JVM AutoProbe, will install probes dynamically into application code as it is loaded. Configuring JVM AutoProbe You have to create a so-called AutoProbe connector that fits for the Java VM that you use. This step is not required for Java 5 VMs and not for any Java VM running on i5/OS. Instead, different VM parameters are used for these platforms. Important Note: You should re-create the AutoProbe connector every time you update the JVM that is used for the SAP J2EE nodes, even if you just change the patch level, e.g., from 1.4.2_04 to 1.4.2_05! For this reason it is also important that you specify exactly the same JVM that is actually used by the SAP J2EE nodes. The following section details how to configure JVM AutoProbe. For AIX with the IBM J9 Hybrid VM please see SAP Note 1015184—there are special parameters to pass when creating the autoprobe connector and when launching the VM. Creating an AutoProbe Connector Use the CreateAutoProbeConnector.jar tool to create a connector specific to the JVM used to run the application server. There are two ways to specify the JVM: • use the JVM that is running the tool • pass the JVM directory on the command line to the tool 1. Change the working directory to wilyconnectors. 2. Run the Create AutoProbe Connector tool using the following command:
- 22. Introscope Installation for SAP Introscope® Version 7.1 Installation Guide for SAP (10/2/2007) Page 22 • Make sure to specify exactly the JVM that is used for launching the J2EE node by passing the JVM directory <java_home> on the command line: java -jar CreateAutoProbeConnector.jar -jvm <java_home> -output connector.jar Example: java -jar CreateAutoProbeConnector.jar -jvm C:/soft/jdk14 -output connector.jar 3. The output is the file connector.jar in the same directory. Activating the Agent: Set Java VM Parameters After you have created the AutoProbe Connector, you must add three Java VM options. Typically, you will only want to activate the agent on the SAP J2EE server nodes, not on dispatchers and state controllers. Note that for class path and directory paths, you can use forward slashes (/) on all platforms, even on Windows. For SAP J2EE 6.40, you even cannot use backslash () on Windows. Furthermore, note the difference between Unix and Windows in the class path: The entries are separated by ; on Windows, but by : on Unix. Agent Name You should assign a unique name to each SAP J2EE node that is Introscope-enabled. This so-called agent name is assigned by an additional Java VM option (referred to as <AgentName> below). SAP suggests the following naming convention for the agent name: <AgentName>=SID_Product_Nodename Where the placeholder mean the following: Placeholder Explanation Example SID SystemID EPP, EPQ, EPD Product Identifier for product usage EP, XI, IPC Nodename J2EE node name / directory server0 Note: It is not necessary to integrate the host name into the agent name, since the host name is assigned automatically to the agent. Using a unique naming convention for all agent installations helps to group agents that belong to the same installation together.
- 23. Introscope Installation for SAP Introscope® Version 7.1 Installation Guide for SAP (10/2/2007) Page 23 Set Java VM Parameters for SAP J2EE 6.20 The procedure to add JVM options depends on the startup method for the J2EE nodes. Check SAP Note 697162 for instructions to set JVM options for your specific startup method. The following procedure is an example in case you use SAP J2EE startup framework for J2EE 6.20: 1. Open the file: <drive>:usrsap<J2EE_ENGINE_ID>j2eej2ee_<INSTANCE>configtoolservi ce.ini 2. Append the following commands to JavaParameters (Windows example): -Xbootclasspath/p:<drive>:/usr/sap/ccms/wily/connectors/connector.jar;< drive>:/usr/sap/ccms/wily/Agent.jar -Dcom.wily.introscope.agentProfile=<drive>:/usr/sap/ccms/wily/sap_Intro scopeAgent.profile -Dcom.wily.introscope.agent.agentName=<AgentName> Unix example: -Xbootclasspath/p:/usr/sap/ccms/wily/connectors/connector.jar:/usr/sap/ ccms/wily/Agent.jar -Dcom.wily.introscope.agentProfile=/usr/sap/ccms/wily/sap_IntroscopeAge nt.profile -Dcom.wily.introscope.agent.agentName=<AgentName> 3. Restart SAP server. Set Java VM Parameters for NetWeaver 04 / SAP J2EE 6.40 and Netweaver2004s / SAP J2EE 7.00 1. Run the SAP J2EE Configtool. 2. Select the server to modify. 3. In the Java Parameters field, add the following new java parameters (Windows example): -Xbootclasspath/p:<drive>:/usr/sap/ccms/wily/connectors/connector.jar;< drive>:/usr/sap/ccms/wily/Agent.jar -Dcom.wily.introscope.agentProfile=<drive>:/usr/sap/ccms/wily/sap_Intro scopeAgent.profile -Dcom.wily.introscope.agent.agentName=<AgentName>
- 24. Introscope Installation for SAP Introscope® Version 7.1 Installation Guide for SAP (10/2/2007) Page 24 Note: Note that for NetWeaver 6.40 on Windows, the slashes for these java parameters must go forwards. Unix example: -Xbootclasspath/p:/usr/sap/ccms/wily/connectors/connector.jar: /usr/sap/ccms/wily/Agent.jar -Dcom.wily.introscope.agentProfile=/usr/sap/ccms/wily/sap_IntroscopeAge nt.profile -Dcom.wily.introscope.agent.agentName=<AgentName> i5/OS example: -Xbootclasspath/p:/QIBM/ProdData/Java400/jdk14/lib/instrumentation.jar: /usr/sap/ccms/wily/Agent.jar -agentlib:QJVAIAGENT=/usr/sap/ccms/wily/Agent.jar -Dos400.jvmti.force.jitc -Dcom.wily.introscope.agentProfile=/usr/sap/ccms/wily/sap_IntroscopeAge nt.profile -Dcom.wily.introscope.agent.agentName=<AgentName> 4. Click the disk button to save. 5. Repeat steps 2 - 4 for each server. 6. Restart SAP server. 7. To verify that Config tool changes were made, open the file: <drive>:usrsap<SID><instance>j2eeclusterinstance.properties 8. Check for a line beginning with ID<server_id>.JavaParameters, and see if it contains the lines you entered in the step above. Set Java VM Parameters for NetWeaver versions based on Java 5 VM 1. Run the SAP J2EE Configtool. 2. Select the server to modify. 3. In the Java Parameters field, add the following new java parameters (Windows example): -javaagent:<drive>:/usr/sap/ccms/wily/Agent.jar -Dcom.wily.introscope.agentProfile=<drive>:/usr/sap/ccms/wily/sap_Intro scopeAgent.profile -Dcom.wily.introscope.agent.agentName=<AgentName>
- 25. Introscope Installation for SAP Introscope® Version 7.1 Installation Guide for SAP (10/2/2007) Page 25 Note: Note that for NetWeaver on Windows, the slashes for these java parameters must go forwards. Unix example: -javaagent:/usr/sap/ccms/wily/Agent.jar -Dcom.wily.introscope.agentProfile=/usr/sap/ccms/wily/sap_IntroscopeAge nt.profile -Dcom.wily.introscope.agent.agentName=<AgentName> 4. Click the disk button to save. 5. Repeat steps 2 - 4 for each server. 6. Restart SAP server. 7. To verify that Config tool changes were made, open the file: <drive>:usrsap<SID><instance>j2eeclusterinstance.properties 8. Check for a line beginning with ID<server_id>.JavaParameters, and see if it contains the lines you entered in the step above. Set Java VM Parameters for SAP IPC The procedure to add JVM options for the IPC to enable Introscope is described in SAP Note 886600. Note that Introscope does not support IPC running in the VM container (VMC) as it is delivered for SAP CRM 5.0. Set Java VM Parameters for SAP xMII 11.5 You have to modify the .bat file that launches the servlet engine. A typical location for the file is C:servletExec ASse-LHCMSStartServletExec.bat. Add the following Java VM parameters: -Xbootclasspath/p:<drive>:/usr/sap/ccms/wily/connectors/connector.j ar;<drive>:/usr/sap/ccms/wily/Agent.jar -Dcom.wily.introscope.agentProfile=<drive>:/usr/sap/ccms/wily/sap_I ntroscopeAgent.profile -Dcom.wily.introscope.agent.agentName=<AgentName> Further information on integrating xMII into Solution Manager Diagnostics can be found in SAP Note 903825.
- 26. Introscope Installation for SAP Introscope® Version 7.1 Installation Guide for SAP (10/2/2007) Page 26 Checking that the Agent is Running 1. Check that the SAP J2EE nodes start up correctly after the restart and that the J2EE applications are available as before. 2. Search for an Agent log file in the logs subdirectory of the Introscope agent directory, e.g., in the directory /usr/sap/ccms/wily/logs. The file will be named IntroscopeAgent.<AgentName>.log, where <AgentName> is the name that you assigned via the JVM parameter above. Open the text file with a text editor and check the last lines. You will probably find warnings that the connection to the Enterprise Manager failed – since you have not yet started the Enterprise Manager. EXAMPLE The last few lines of the agent log file should similar to the following: 12/06/06 01:41:46 PM PST [INFO] [IntroscopeAgent.IsengardServerConnectionManager] Connected Agent to the Introscope Enterprise Manager at localhost:6001,com.wily.isengard.postofficehub.link.net.DefaultSocketFactory. Host = "emhost", Process = "SAP Netweaver", Agent Name = "xxx_server0". Check that the Agent is Running Launch the Introscope Workstation to check if the data provided by the agent arrives at the Enterprise Manager. For this purpose, launch the Workstation in a browser: http://emhost:8081/workstation You should get a login prompt as shown below. Use login credentials from the table in Chapter 1 to authenticate. As an alternative, you can also launch a Workstation that you explicitly installed or WebView (http://emhost:8081/webview). Open the Investigator (Workstation menu New Investigator) to display a tree of all connected hosts and agents. Click the plus signs to open subtrees. For each connected agent, you should find a subtree host SAP Netweaver AgentName in the
- 27. Introscope Installation for SAP Introscope® Version 7.1 Installation Guide for SAP (10/2/2007) Page 27 Investigator that looks similar to the screenshot below. Depending on the type of the managed system, some tree nodes may be missing. Please check the following: If your managed system is running SAP J2EE, you should at least have SAP J2EE. CPU is only available on some Windows and Linux platforms, so this may indeed be missing. Some nodes will only appear after first use. For example, Servlets will only appear after the first servlet has been executed.
- 28. Introscope Installation for SAP Introscope® Version 7.1 Installation Guide for SAP (10/2/2007) Page 28 5 Workstation Installation If you decide to explicitly install the Introscope Workstation on Client PCs, proceed as described in this section. Installers are available for the following platforms: Windows 32bit Windows x86_64 Linux IA32 Linux x86_64 The installation is described here for Windows. If you want to install it on Linux, remember to set the DISPLAY before launching the installer. 1. Extract the downloaded Workstation installer: sapcar –xvf SAPISWS71.SAR 2. Launch the installer. If you keep the file installer.properties in the directory where you launch the installer, the installation will proceed silently. Alternatively, remove the file installer.properties. Then you will be guided through the installation by a wizard. a. (Silent installation) By default, the installation will be placed in the folder c:Introscope71. If desired, pass a different target directory as a command line parameter: IntroscopeWorkstation7.1windowsSAPExpertCenter.exe –DUSER_INSTALL_DIR=d:/usr/sap/some/dir b. (installation with wizard) Select a target installation directory of your choice. Keep No for Configure VM Settings and enter the host name of the Enterprise Manager in the field Workstation Default Host. Finally, click Install to launch the installation. 3. Launch the Workstation: a. via the Start Menu: Introscope 7.1 Introscope Workstation b. by directly starting the file Introscope Workstation.exe in the installation directory.
- 29. Introscope Installation for SAP Introscope® Version 7.1 Installation Guide for SAP (10/2/2007) Page 29 6 Introscope-Enabling Duet ASP.NET Applications This chapter describes installing and configuring the Introscope .NET Agent with Duet. The following steps are required: • Installing the Intoscope .NET Agent • Set up user permissions for Agent Directory • Configure Introscope .NET Agent settings Requirements Before starting the installation of the Introscope .NET Agent the Microsoft Duet Server Components have to be installed and configured. Check if they are installed by having a look to the Microsoft IIS Manager. You have to see there the following three application pools: • AzManSvcWebAppPool • IBFWebAppPool • RequestHandlerAppPool Previous Agents If a previous version of the .NET Agent has been installed on a machine in your environment, Wily recommends the previous version of the Agent be uninstalled before you install the new version of the .NET Agent. Note: If you wish to use an older version of the .NET Agent rather than the current version, you must uninstall the current version of the Agent first before installing the older version. Installing the Introscope .NET Agent Extract the Installer Archive Extract the installer archive ISDOTNET70_01.SAR to a temporary directory. There are five files in the archive: introscopeDotNetAgentInstall7.0.P1.exe webdav.pbd sap_default-full.pbl sap_IntroscopeAgent_Duet.profile sap_IntroscopeAgent_custom.profile
- 30. Introscope Installation for SAP Introscope® Version 7.1 Installation Guide for SAP (10/2/2007) Page 30 Run the Installer To install the .net agent perform the following steps: 1. Double-click the introscopeDotNetAgentInstall7.0.P1.exe file. The Introduction page is displayed. 2. Click Next. The Choose Install Folder page is displayed. The installation directory is referred to through this guide as the AgentHome directory. Install the .NET agent into a wilydotnet subdirectory of the NetWeaver CCMS directory, usually: <drive>:usrsapccmswilydotnet Note: If there is no SAP component installed on this server you will not find the NetWeaver CCMS directory (<drive>:usrsapccms). The directory will be created by the installation.
- 31. Introscope Installation for SAP Introscope® Version 7.1 Installation Guide for SAP (10/2/2007) Page 31 3. Click Install. The .NET Agent is installed and the Installation Complete Page is displayed. 4. Confirm the .NET agent was installed correctly by checking for the existence of the following directories in the AgentHome directory: install UninstallerData wily Manual Copy of Files Copy the following four files which are included in the Installer Archive: webdav.pbd sap_default-full.pbl sap_IntroscopeAgent_Duet.profile sap_IntroscopeAgent_custom.profile Into the wily subdirectory of the AgentHome directory, usually: <drive>:usrsapccmswilydotnetwily
- 32. Introscope Installation for SAP Introscope® Version 7.1 Installation Guide for SAP (10/2/2007) Page 32 Set Up User Permissions for Agent Directory When you install the Agent, the installation directory <AgentHome>wily is created with permissions in accordance with the machine policy. For the Agent and AutoProbe to run, the user authorization token executing the worker process must have permissions for the <AgentHome>wily directory, and the bin and ext subdirectories. By default the w3wp.exe processes, which run the ASP.NET Duet applications, are running with the user “NETWORK SERVICE”. Verify Minimum User Permissions To verify the minimum user permissions: 1. In Windows Explorer, right-click on the <AgentHome>wily folder and select Properties. The Properties window for the folder is displayed. 2. Click on the Security tab of the Properties window. A dialogue box similar to this is displayed. 3. Verify that the Administrator and Create Owner user names have Special Permissions. 4. Click the Add button. The Selected Users or Groups dialogue box is displayed.
- 33. Introscope Installation for SAP Introscope® Version 7.1 Installation Guide for SAP (10/2/2007) Page 33 5. Enter the name “NETWORK SERVICE” in the “Enter the object names to select” field. 6. Click the Check Names button to validate the user. Click the OK button after the user name is validated and underlined. The Permission Entry dialogue box is displayed. 7. Verify that the user has the following permissions: Full Control Modify
- 34. Introscope Installation for SAP Introscope® Version 7.1 Installation Guide for SAP (10/2/2007) Page 34 Read & Execute List Folder Contents Read Write 8. Click the Advanced button. The Advanced Security Settings for Wily dialogue box is displayed. 9. Click the “Replace permission entries on all child objects with entries shown here that apply to child objects” check box to propagate permissions to the child directories, and click OK.
- 35. Introscope Installation for SAP Introscope® Version 7.1 Installation Guide for SAP (10/2/2007) Page 35 Configure Introscope .NET Agent Settings The following section details how to configure the Introscope .NET Agent in a Duet Scenario. Replace IntroscopeAgent.profile The sap_IntroscopeAgent_Duet.profile you copied to the wily subdirectory of the AgentHome directory is configured for the use with Duet and restricts the monitoring to only Duet related .NET processes and application pools. You need to replace the existing IntroscopeAgent.profile by the sap_IntroscopeAgent_Duet.profile: 1. Rename the exitsing IntroscopeAgent.profile to original_IntroscopeAgent.profile 2. Rename the sap_IntroscopeAgent_Duet.profile to IntroscopeAgent.profile Configure Agent to Enterprise Manager Connection Properties The connection configuration to the Enterprise Manager you need to configure in the IntroscopeAgent.profile. You will need to configure the host name or IP address and port of the machine where the Enterprise Manager resides: 1. Open the <drive>:usrsapccmswilydotnetwilyIntroscopeAgent.profile file. 2. Locate the property, introscope.agent.enterprisemanager.transport.tcp.host.DEFAULT Enter either the host name or IP address of the machine where Enterprise Manager resides. 3. Locate the property, introscope.agent.enterprisemanager.transport.tcp.port.DEFAULT The value should be the port on which the Enterprise Manager listens for Agent connections. Default setting is 6001. 4. Save changes to the IntroscopeAgent.profile.
- 36. Introscope Installation for SAP Introscope® Version 7.1 Installation Guide for SAP (10/2/2007) Page 36 Post Setup Tasks After the installation and configuration of the Introscope .NET Agent it is not running. Some post setup tasks are necessary. Restart IIS To restart the IIS open a command prompt window and execute the following command: iisreset /restart Check that the .NET Agent is running To verify the minimum user permissions: In Windows Explorer, right-click 1. Check that the IIS start up correctly after the restart. 2. Search for the Agent log files. They will be located in the wily subdirectory of the AgentHome directory, usually: <drive>:usrsapccmswilydotnetwily The files will be named IntroscopeAgent.DefaultDomain.log and IntroscopeAgent.<Duet application name>.log Open the files and check if the .NET connected successfully to the Introscope Enterprise Manager.
- 37. Introscope Installation for SAP Introscope® Version 7.1 Installation Guide for SAP (10/2/2007) Page 37 7 Environment Performance Agent Installation Note: The recommended procedure to install and customize the EPAgent is to use the setup wizard provided in Solution Manager Diagnostics. If you do not have Solution Manager Diagnostics available follow the manual procedure described below. The “Environment Performance Agent” (EPAgent) is used to collect performance metrics from different sources that do not require bytecode instrumentation. The agent runs as a stand-alone Java process which requires at least a Java 1.4 VM. SAP currently provides plugins to monitor the operating system based on saposcol, monitor GC data in detail, and to collect TREX performance data. The setup procedure includes the following steps: • Customize the EPAgent connection parameters • Select plugins that should be activated • Customize the individual plugins • Launch the agent and check proper operation Extract the Files Extract the files from the archive ISEPA71.SAR with the command below. All extracted files will go to a subdirectory epagent. The recommended location for extracting the files is the directory /usr/sap/ccms, such that all files will go to directory /usr/sap/ccms/epagent. sapcar –xvf ISEPA71.SAR Configure the EPAgent Configuration of the Epagent is done via the configuration file IntroscopeEPAgent.properties in the subdirectory config. All of the configuration steps in this section apply to this file, unless stated otherwise. Customize Connection Properties At the bottom of the configuration file, set the two connection properties for the Enterprise Manager connection to the same values that you used for the “normal” agents in Chapter 4. introscope.agent.enterprisemanager.transport.tcp.host.DEFAULT=emhost introscope.agent.enterprisemanager.transport.tcp.port.DEFAULT=6001
- 38. Introscope Installation for SAP Introscope® Version 7.1 Installation Guide for SAP (10/2/2007) Page 38 Select Plugins to Run Plugins are activated by listing their names in one of the two properties below. By default, SAPOSCOL and SAP_GC are active. Make sure you list the plugins in the correct category (stateful or stateless). introscope.epagent.plugins.stateful.names=SAPOSCOL,SAP_GC introscope.epagent.plugins.stateless.names= Customize the Plugin SAPOSCOL The SAPOSCOL plugin periodically polls performance data from the saposcol process. To allow communication to saposcol, the plugin needs the path to saposcol. Either pass it as parameter to the plugin class, as below, or include saposcol in the PATH for the user that runs the EPAgent. introscope.epagent.stateful.SAPOSCOL.class=com.sap.sup.wily.epa.oscol.OsCol ControllerXml /usr/sap/SID/SYS/exe/run/saposcol The plugin is calling saposcol with the path you specify above to retrieve monitoring data, so the user running the EPAgent needs permission to execute saposcol. Additional info on saposcol can be found on the Service Marketplace: http://service.sap.com/monitoring -> System Monitoring and Alert Management -> Media Library -> Documentation -> SAPOSCOL: Properties, Installation, and Operation. Customize the Plugin SAP_GC The SAP_GC plugin monitors log files from J2EE nodes and periodically reports data about garbage collection activity. The plugin is controlled via a separate configuration file SapGcScanner.properties, located in the subdirectory epaplugins/sap. For SAP J2EE 6.40 and 7.00, monitoring of the files std_servern.out is recommended and supported. For each monitored file, one line must be added to the SapGcScanner.properties file in the following format: file.<agentname>=<full path to file>. Agentname should be the name of the Introscope agent that monitors the J2EE node whose log file you want to monitor. The data will appear in two locations then: hostname|SAP EPAgent|SAP GC|agentname and hostname|SAP Netweaver|agentname|SAP GC. Example: file.P40_server0=C:/usr/sap/P40/JC00/work/std_server0.out file.P40_server1=C:/usr/sap/P40/JC00/work/std_server1.out Customize the Plugin SAP_TREX The SAP_TREX plugin can retrieve performance counters from TREX servers. It needs two support files to be copied from epaplugins/sap to the TREX installation:
- 39. Introscope Installation for SAP Introscope® Version 7.1 Installation Guide for SAP (10/2/2007) Page 39 Windows: Copy python_epa.bat to C:/usr/sap/SID/TRXxx/python_epa.bat; adapt the paths in this file. Copy serviceLoad.py to C:/usr/sap/SID/TRXxx/exe/python_support and C:/usr/sap/SID/SYS/exe/nuc/NTI386/python_support (backup the old files before). After copying the files, adapt the path to the python_epa.bat script in the agent config file: introscope.epagent.stateless.SAP_TREX.command=C:/usr/sap/SID/TRXxx/python_e pa.bat Unix: Copy python_epa.sh to /usr/sap/SID/TRXxx/python_epa.sh; adapt the paths in this file. Copy serviceLoad.py to /usr/sap/SID/TRXxx/exe/python_support and /usr/sap/SID/SYS/exe/nuc/NTI386/python_support (backup the old files before). After copying the files, adapt the path to the python_epa.sh script in the agent config file: introscope.epagent.stateless.SAP_TREX.command=/usr/sap/SID/TRXxx/python_epa .sh Note that this plugin is not active by default. You have to add it to the stateless plugin list (see above). Customize the Plugins for Windows Performance Counters There are currently three plugins to collect Windows performance counters with Introscope: Plugin Name Monitored Component SAP_WMI_MSS MS SQL Server SAP_WMI_DOTNET Dot Net SAP_WMI_IIS IIS Activate the plugins by listing them in the stateless category. Run the EPAgent Running the EPAgent on Windows On Windows the EPAgent should be run as service. To create the service, start the script RegisterEPAService.bat. After creation, start the service via the services MMC plugin. If you do not have a java.exe (at least java 1.4) in your PATH, edit the property wrapper.java.command in config/EPAService.conf.
- 40. Introscope Installation for SAP Introscope® Version 7.1 Installation Guide for SAP (10/2/2007) Page 40 Running the EPAgent on Unix Use the supplied shell script epagent.sh to launch the agent in nohup mode: nohup ./epagent.sh & You may have to adapt the path to a java 1.4 VM in the shell script before. Check Proper Operation If your setup was successful, the Investigator view of the Workstation should look similar to the screenshot below.
- 41. Introscope Installation for SAP Introscope® Version 7.1 Installation Guide for SAP (10/2/2007) Page 41 8 Installing and Configuring WebView with SAP NetWeaver Remember that in most cases there is no need to run WebView on NetWeaver since the Enterprise Manager already hosts a WebView instance. Review Chapter 1 to make sure you want to deploy WebView on NetWeaver. This chapter describes installing and deploying WebView on the Java stack of SAP NetWeaver. Information is provided in the following sections: • System and Version Requirements • Reviewing Installation and Configuration Process • Installing and Configuring WebView with SAP NetWeaver System and Version Requirements Introscope Version Introscope Enterprise Manager and Introscope WebView must have the same version! NetWeaver Version WebView can be deployed on the Java stack of NetWeaver 04 or 2004s (SAP J2EE version 6.40 or 7.00). Reviewing Installation and Configuration Process After you’ve checked the system requirements and collected the appropriate access and configuration information for your deployment, you’re ready to start installing and configuring WebView. This process consists of the following steps: 1. Modify JVM options of J2EE server nodes for WebView. 2. Undeploy old version of WebView. 3. Deploy the WebView .EAR file in the SAP NetWeaver application server through which you will be running WebView.
- 42. Introscope Installation for SAP Introscope® Version 7.1 Installation Guide for SAP (10/2/2007) Page 42 Installing and Configuring WebView with SAP NetWeaver Configuring SAP NetWeaver for WebView Deployment Depending on the platform you have to add special JVM options for running WebView. Use the table below to choose the right options and revisit SAP Note 797147 to check for latest updates. Platform and JVM Required Options Windows -Dsun.java2d.noddraw=true Make sure that -Djava.awt.headless=true is not set! Solaris -Djava.awt.headless=true -Dswing.volatileImageBufferEnabled=false Linux -Djava.awt.headless=true -Dswing.volatileImageBufferEnabled=false HP UX -Djava.awt.headless=true -Dswing.volatileImageBufferEnabled=false AIX Please check FAQ! To configure SAP NetWeaver for WebView deployment: 1. Open the SAP J2EE config tool. 2. Select the server to modify. 3. In the Java Parameters field, add the parameters from the table above for your operating system. 4. Click the disk icon to save. Start SDM 1. Start SDM via the command /usr/sap/<SID>/JC00/SDM/program/RemoteGui. 2. Connect to the running SDM server. Undeploying Previous Versions of WebView 3. Select the undeployment tab and undeploy com.wilytech.webview. 4. Important: Restart the J2EE Server before continuing with deployment. Deploying the WebView Package 5. Select the deployment tab.
- 43. Introscope Installation for SAP Introscope® Version 7.1 Installation Guide for SAP (10/2/2007) Page 43 6. From the Introscope CD, add the file WebView7.1netweaver.ear for deployment. The file is located in the folder webview. The SDM screen should look similar to the screenshot below. 7. Start deployment. Note: These instructions assume you are installing WebView on the same machine as the Introscope Enterprise Manager. Verifying Successful WebView Deployment After deploying WebView, verify that WebView is starting and has connected to the Enterprise Manager. 1. Make sure that the Enterprise Manager is running (see the section, Checking That Introscope Is Running Properly). 2. Launch WebView via Solution Manager Diagnostics (Menu Entry J2EE Server Analysis) or directly via URL http://host:5xx00/webview. You should get a login screen from the WebView application and a message below the login frame similar to the following: This WebView instance is connected to the Enterprise Manager on localhost. There are 3 agent(s) reporting.. 3. Log in to WebView with one of the user accounts listed in Chapter 1 and open the Console. Click to open some so-called dashboards and check if some charts are displayed.
- 44. Introscope Installation for SAP Introscope® Version 7.1 Installation Guide for SAP (10/2/2007) Page 44 9 Additional Installation Options This chapter covers additional customizing steps of the Introscope Installation: • Changing the Agent port from 6001 to other values • Uninstalling Introscope • Setting up domains • User Management • Activating Leak Hunter • Running WebView and Enterprise Manager on Different Hosts Change the Agent Port The Enterprise Manager by default listens on TCP port 6001 for agent connections. You can change this value to any desired port: 1. Open the file, config/IntroscopeEnterpriseManager.properties. 2. Change the value of property introscope.enterprisemanager.port.channel1 to the desired port. 3. Save changes and close the file. 4. Remember to change the property in the sap_IntroscopeAgent.profile to the same port. Uninstalling Introscope Uninstalling Introscope Agents 1. Remove the Java VM options for Introscope from the J2EE nodes that you instrumented before. The following options should be removed: a. -Xbootclasspath/p: <some path>/wily/connectors/connector.jar: <some path>/wily/Agent.jar (Java 1.3, 1.4 only) b. -Dcom.wily.introscope.agentProfile=<some path>/wily/sap_IntroscopeAgent.profile c. -Dcom.wily.introscope.agent.agentName=<AgentName> d. -javaagent:<some path>/wily/Agent.jar (Java 5 only) 2. Use SDM to undeploy the JmxService helper application (com.wilytech.jmxservice) in case it is still present from previous Introscope versions. 3. Restart the affected J2EE instances for the changes to become effective.
- 45. Introscope Installation for SAP Introscope® Version 7.1 Installation Guide for SAP (10/2/2007) Page 45 4. Delete the directory <some path>/wily (or wherever you put the agent files). Uninstalling Environment Performance Agents 1. On Windows only: Call the script DeregisterEPAService.bat to stop and unregister the Windows service. 2. On other platforms: Stop the Java VM containing the EPAgent. 3. Delete the complete directory containing the EPAgent installation. Uninstalling the Enterprise Manager 1. Windows only: Call the batch file DeRegisterEMservice.bat to remove the Windows Service 2. Windows only: Call the wizard to uninstall Introscope: Start Control Panel Add or Remove Programs; Select Introscope and click change/remove to launch the Wizard. Click Next to continue the uninstall. 3. Remove any remaining files from /usr/sap/ccms/wilyintroscope. Uninstalling WebView on Netweawer 1. Use SDM to undeploy the application com.wilytech.webview if you still have a copy of WebView deployed on NetWeaver. Setting up Introscope Domains Introscope agents can be organized into so-called domains. You can use this feature to group agents which are correlated, e.g. belonging to the same domain. Domains are defined in the Enterprise Manager by the configuration file config/domains.xml. By default, there is only one domain, the SuperDomain, which contains all agents. SAP recommends defining one domain for each system or for each main instance (in Solution Manager Diagnostics terms). You can pick agents for a domain based on the host name and on the agent name. Example: Assume you want to create two domains EPP and EPQ for the productive and the QA Enterprise Portal. Your agent names contain the System id (also EPQ, EPP). Step 1: Adapt the domains.xml file on the Enterprise Manager:
- 46. Introscope Installation for SAP Introscope® Version 7.1 Installation Guide for SAP (10/2/2007) Page 46 Step 2: Replicate the management modules: Step 2a: In the directory config/modules, create one subdirectory for each domain. Step 2b: copy all management modules from config/modules to each subdirectory. Step 3: Restart the Enterprise Manager to activate the changes. Step 4: Check the Explorer in Workstation or WebView to see if the domains appear and if the agents are assigned to the right domain. Note that the SuperDomain must always be the last entry in the domains file. User Management User accounts must be maintained in the file users.xml, located in the subdirectory config/ of the Enterprise Manager. Permissions are controlled by the file domains.xml in the same directory. To create a new user X with password Y, proceed as follows: 1. Generate the MD5-encoded password by the script MD5Encoder: MD5Encoder Y Y:57cec4137b614c87cb4e24a3d03a3e0 2. Add a new line to users.xml before the final </users> line, using the generated password string (the part after :) as password: <user name="X" password="57cec4137b614c87cb4e24a3d03a3e0" /> 3. Add permissions for the user to the Superdomain in the domains.xml file: <grant user="X" permission="read" /> <grant user="X" permission="run_tracer" />
- 47. Introscope Installation for SAP Introscope® Version 7.1 Installation Guide for SAP (10/2/2007) Page 47 Note: If you do not have a full license for Introscope, you cannot use permission=”full” here! Activating Leak Hunter Leak Hunter is an additional Introscope feature for detecting memory leaks that is by default disabled. Leakhunter may have substantial impact on the Java memory footprint and on the response time for any Java VM where you activate Leakhunter: Only activate Leakhunter when needed, e.g., if you discover permanently increasing memory consumption in spite of several full garbage collections. It may furthermore be advisable to increase the Java heap before activating Leakhunter to compensate additional memory requirements of Leakhunter. To activate Leakhunter proceed as follows: 1. Set introscope.agent.leakhunter.enable=true in the agent profile used for the JVM with potential leak. 2. Set the introscope.agent.leakhunter.timeoutInMinutes property to the number of minutes that you want LeakHunter to look for new leaks. During this period, the Introscope agent will use more memory, the amount depending on how many Java Collection classes the NetWeaver JVM uses. Set to the shortest period that is long enough to insure that all application funcationality gets invoked within the active leak hunting window. For instance, if you restart the JVM at 5pm but don’t expect to have significant load on the JVM until 9am the next day, then you would set it to 1140 minutes (19 hours) so that LeakHunter searches for leaks until 12pm the next day giving 3 hours of leak hunting during active use. If you knew you were going to run significant load through the JVM right after restarting, you could set the timeout to 120 or 240 minutes. 3. Leave introscope.agent.leakhunter.collectAllocationStackTraces set to false since setting it to true requires more memory. If your JVM has spare memory available after running LeakHunter with this set to false, you could try setting to true if you feel you need to see the stacktraces to understand the source of your leak. 4. Add sap_leakhunter.jar to the introscope.autoprobe.directivesFile property in the agent profile, separating it from other JARs or PBDs with a comma. 5. Restart the JVM with the suspect memory leak. 6. Look for a new LeakHunter node under agent in the Investigator window of the Introscope Workstation. Running WebView and EM on Different Hosts (WebView on NetWeaver only) When running WebView on a different host than the Enterprise Manager, you must configure WebView to connect to the Enterprise Manager on the remote host. Use the Visual Adminstrator of SAP J2EE:
- 48. Introscope Installation for SAP Introscope® Version 7.1 Installation Guide for SAP (10/2/2007) Page 48 6. Launch the Visual Administrator and connect to the SAP J2EE installation running WebView 7. Navigate to Server Services Web Container 8. Search for the application wilytech.com/com.wilytech.webview, open the tree by clicking on the + and select the first subentry. 9. Click View on the right hand side to get a popup. 10.Select the tab “Context Parameters”. 11.You will find the parameter introscope.webview.enterprisemanager.tcp.host. Change the value of this property from localhost to the IP address or host name of the remote host running the Enterprise Manager: 12.click the x to close the Window
