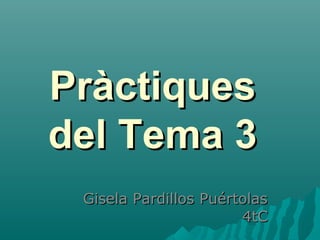
Pràctiques del tema 3
- 1. Pràctiques del Tema 3 Gisela Pardillos Puértolas 4tC
- 2. Pràctica 1: Creació d’un usuari Pràctica 2: Modificar un compte d’usuari Pràctica 3: Canviar el tipus de compte d’un usuari Pràctica 4: Canviar d’un usuari a un altre Pràctica 5: Canviar la vista d’inici d’usuaris Pràctica 6: Activar o desactivar el
- 3. 1. Seleccionarem comptes d’usuari del Tauler de control. 1. Se’ns obrirà una finestra en la qual seleccionarem l’opció Crea un compte nou. 2. Escriurem el nom del compte d’usuari, en el nostre cas “alumne”, i premerem el botó Endavant. 3. Elegirem el tipus de compte, en el nostre cas limitat, i clicarem el botó Crea un compte.
- 4. 1. Accedirem a la llista de comptes d’usuaris i hi seleccionarem el compte “Alumne”. 2. Farem clic sobre el compte i, en la finestra que apareix, hi seleccionarem l’opció botó Cambiar mi nombre. 3. Hi escriurem el nou nom: Alumne ESO. 4. Premerem el botó Canvia el nom. 5. Premerem el botó Crea una contrasenya. 6. Introduirem la contrasenya: “CaSaRoSa” en la casella Escriviu una contrasenya.
- 5. 1. Seleccionarem, en la pantalla d’inici de comptes d’usuari, el compte “Alumne ESO” i hi farem clic. 2. Seleccionarem l’opció Canvia el tipus de compte. 3. Seleccionarem “Administrador d’equip”. 4. Premerem el botó Canvia el tipus de compte.
- 6. 1. Premerem la combinació de tecles [Windows + l ]. Apareixerà la pantalla d’inici de sessió amb tots els usuaris disponibles. 2. Hi seleccionarem l’usuari amb el qual volem tornar a iniciar sessió. 3. Si allò que volem és tancar una sessió d’usuari, iniciarem sessió a l’ordinador amb aquest usuari, premerem el botó Inicia i seleccionarem l’opció Tanca la
- 7. Poder iniciar sessió amb l’usuari Administrador. No mostrar la llista d’usuaris que poden iniciar sessió amb l’usuari “Alumne ESO” usant la finestra d’identificació d’usuaris. Passos: 1. Seleccionarem Comptes d’usuari del Tauler de control. 2. Hi seleccionarem l’opció Canvia el mètode de l’inici i tancament de sessió
- 8. Pràctica 6: Activar o desactivar el compte d’invitat 1. Seleccionarem Comptes d’usuari del Tauler de control. 2. Farem clic sobre el compte d’invitat. 3. Se’ns obrirà una finestra. Hi premerem el botó Activa el compte d’invitat. 4. Premerem la combinació de tecles [Windows + l]. Ja tindrem actiu l’usuari invitat, que apareixerà
- 9. Pràctica 7: Esborrar un usuari 1. Seleccionarem Comptes d’usuari del Tauler de control. 2. Seleccionarem el compte d’usuari que volem esborrar. 3. Farem clic sobre l’opció Suprimeix aquest compte. 4. En aquest pas, decidirem si volem conservar els arxius personals de l’usuari, i posar tot el seu contingut en una carpeta que es dirà com el
- 10. • Per veure les carpetes dels usuaris de l’equip, seguirem aquests passos: 1. Farem doble clic sobre El meu ordinador. 2. Apareixeran totes les carpetes, una per usuari, en la secció Fitxers emmagatzemats en aquest ordinador.
- 11. Pràctica 9: Convertir la informació de l’usuari en privada 1. Seleccionarem el compte “Alumnes ESO” i hi farem clic. 2. Seleccionarem l’opció Canvia el tipus de compte. 3. Seleccionarem “Administrador d’equip”. 4. Premerem el botó Canvia el tipus de compte. 5. Premerem el botó Crea una contrasenya i escriurem la contrasenya, Com que l’usuari és a més administrador d’equip, Windows XP ens permet que la nostra carpeta d’usuari tingui l’accés denegat a la resta d’usuaris (element privat). Aquesta opció
- 12. Pràctica 10: Instal·lar programes amb usuari del grup administrador des d’un compte limitat 1. Premerem el botó dret del ratolí sobre el programa d’instal·lació descarregat i seleccionarem en el menú contextual que apareix l’opció Executar com a... 2. Se’ns obrirà una finestra en la qual seleccionarem l’usuari (de tipus administrador o, fins i tot, l’usuari Administrador) i n’introduirem la contrasenya.
- 13. 1. Seleccionarem Eines d’administració des del Tauler de control. 2. Seleccionarem Administració d’ordinadors en la finestra que apareix. Una altra manera d’accedir a l’administració d’equips és: 1. En l’Escriptori, premerem el botó dret del ratolí sobre la icona El meu ordinador. 2. Elegirem l’opció Administra en el
- 14. 6. Premerem el botó Cancel·lar per no fer cap canvi sobre les propietats de l’usuari. 7. Farem clic sobre la carpeta Usuaris amb el botó dret del ratolí per crear un usuari nou. En el menú contextual que es desplega, seleccionarem l’opció Usuari nou... 8. Emplenarem les dades que apareixen i deixarem en blanc la contrasenya i forçarem que l’usuari, quan es connecti per primera vegada, hagi de canviar la contrasenya introduint-ne una de nova.