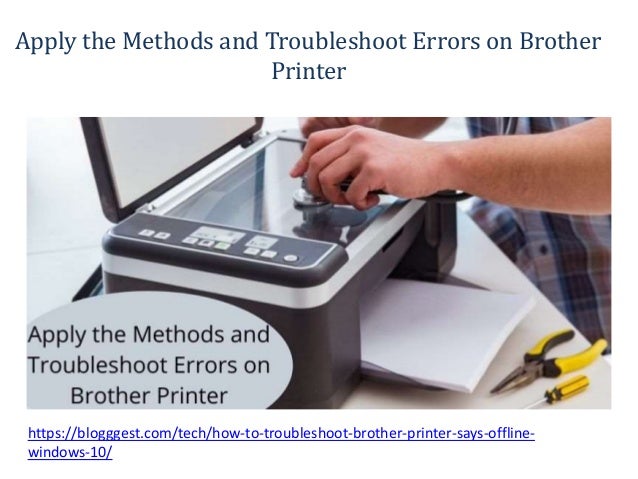
Apply the Methods and Troubleshoot Errors on Brother Printer.pptx
- 1. Apply the Methods and Troubleshoot Errors on Brother Printer https://blogggest.com/tech/how-to-troubleshoot-brother-printer-says-offline- windows-10/
- 2. Certain Brother Printer issues are likely to occur during the lifetime of the Brother printer, such as Brother Printer error printing Brother Printer constantly offline Brother Printer printing issues, Brother Printer paper jams to occur as well as Brother Printer failing to connect to the Internet. This article will discuss the best way to resolve your Brother Printer Error printing problem and what the cause is and the most effective way to resolve the issue. If you're among the Brother Printer users who are having this exact issue printing on laptops or printing on a PC, you're in the right place. Printing Errors from Brother while Printing the Reasons There are many causes why you're unable to print, even though you have connected your device to the Internet with a USB cable. The most frequently cited reason is: 1. Issue USB cables. 2. Network issue. 3. It is a Brother Printer paper that gets jammed. 4. Ink problems. 5. Drivers aren't up to current. Brother Printer drivers. https://blogggest.com/tech/how-to-troubleshoot-brother-printer-says-offline- windows-10/
- 3. We'll offer you the steps to resolve issues that arise with the Brother Printer error printing message as well as other problems that are often addressed. Check out these quick fixes to allow your printer to print with ease. Make sure to comply with every step and do not cut corners on every step. Method 1: Printing Power Cycles to Brother This may seem like a strange answer, but it's among the most effective methods of resolving issues with printing that arise for Brother Printer for your printer or computer. Power cycling involves switching your device, for instance, your printer off, and then switching them back to on after a short period. 1. - Turn off the printer. 2. - Unplug the USB cable from your printer and computer. 3. Examine your USB connection to ensure that it's working correctly. 4- Wait for 30 minutes 5. Make sure you start your Brother printer. Method 2. Use the DISM tool to run DISM on Windows Laptops and PC With the DSIM application, it's possible to resolve your Brother Printer problem Issues with printers using the Printer Deployment Image Service, as the management command lines, that is used to create Windows images. Take these actions: https://blogggest.com/tech/how-to-troubleshoot-brother-printer-says-offline-windows-10/
- 4. Step 1: Start the Command Prompt for laptops and desktops. Enter the command prompt in the Windows search box. Right-click to start the Command Prompt and select Run as Administrator. Utilize to use the Windows + X keys on your keyboard. Click search. Enter cmd in the Windows search box. Right-click to open the Command Prompt, and select for it to be executed as an administrator. Utilize the Windows and R keys in order to launch Run Box. Run Box. Inside the Run Box Enter "REGEDIT" followed by click "OK". Step 2. Type this command with its format DISM.exe Online/Cleanup-image/Scan Health and then press Enter. Step 3. You must wait until the scan is complete. Step 4. Type this command in the format: DISM.exe Online /Cleanup-Image Restore health, and then press Enter on the keyboard. Step 5: Type in or click the X symbol to quit the prompt. Find out more about the repair of printers in Dubai. Step 6: Make sure to restart your printer and print. Method3. Use to use the tool System File Checker within Windows The program is called it's the System File Checker tool in Windows that's commonly referred to as scan today or SFC. It's an application, or command that is run within Command Prompt (cmd) to verify any files present on your PC and repair damaged files on your computer. https://blogggest.com/tech/how-to-troubleshoot-brother-printer-says-offline- windows-10/
- 5. Step 1. Open your command window on laptops and computers. Enter the command prompt in the Windows search box. After that, right-click to start the Command Prompt, and select Run as Administrator. Make use of Windows and then add windows + X to your keyboard. Then, select search. Enter the command prompt in your Windows search bar. After that, right-click on the prompt and choose to start the command prompt as an administrator. Utilize the Windows + R for the beginning of the" the Run Box. Within the Run box, type in "run" followed by clicking "OK". Step 2. In the command prompt, type"/SFC", then press Enter. Step 3. It is the File Checker Tool is also identified by its acronym SFC scanner runs scans on each computer or laptop in order to replace damaged files with archives. Important: Do not use your computer. Don't open and shut down any Command Prompt or any other information until the scan has been complete and the scan is completed. Step 4. - After the scan is completed you may get one or more of these messages. Windows Resource Protection did not detect the integrity problem. Furthermore, they could not complete the task. https://blogggest.com/tech/how-to-troubleshoot-brother-printer-says-offline- windows-10/
- 6. Windows Resource Protection found corrupt files and was able to fix the files. Details are included in the CBS.Log %WinDir%LogsCBSCBS.log. Windows Resource Protection found corrupt files but did not repair the issue or fix the issue in any manner. Details are included in the CBS.Log %WinDir%LogsCBSCBS.log. For more information about the complete SFC scan messages, click this page “Make use of to use the System File Checker tool to repair the damaged or missing file on the system." Method #3: Remove the entire Print Spooler files The Print Spooler Service is accountable for the administration of processes associated with printing on your personal computer. Each printing job is sent via the printer's spooler prior to it being sent directly to the printer. Removal of files of the Print Spooler can help in getting the best resolution for the Brother Printer Error Printer message. The next step is to follow the steps below. https://blogggest.com/tech/how-to-troubleshoot-brother-printer-says-offline- windows-10/
- 7. 1. Shut down your printer completely by pressing the power button. 2. Start Services from your personal computer. Follow the steps listed below to start services. 3. Enter Services into search in Windows 10 search box and select Services. 4. Use Windows + R on your keyboard, then enter services.msc and then click OK. 5. Scroll until the end of the page, and then locate the Print Spooler. 6. Right-click Print Spooler and choose Stop. 7. Navigate to C:WindowsSystem32SpoolPrinters folder and delete all the files from inside it. 8. If you are not able to navigate to the folder, try opening the run box by pressing the Windows key + r from the keyboard and then paste the path C:WindowsSystem32SpoolPrinters click on OK. 9. Select Continue and erase your files. 10. Reboot your computer Print whatever you need using your personal computer. Check if the issue persists. The Final Tip for Fixing Brother Printer Errors when printing The solutions listed above aren't the only ones to perform the majority of the time however, if you're still not seeing results, consider these easy solutions: https://blogggest.com/tech/how-to-troubleshoot-brother-printer-says-offline- windows-10/
- 8. Examine the connection between your printing device and computer. If you're having issues with one of the connections, and you're not sure, modify the connection using USB or connect the connection via wireless networks. Remove the USB cable to the printer and then install it. Find the jammed paper in the tray. Clean the tray to get rid of jammed papers. Check that your toner cartridges, cartridges, as well as your image devices are not affected physically. Clean printing jobs that have become stuck. To clear print jobs Click on the Windows icon on the computer>Settings>Printers & scanners>Select the Brother Printer> Open Queue>Printer>Cancel All Documents. You've tried everything but do you still have the same problem? Contact the manufacturer through telephone or via email. Another alternative is to contact us via email with the details of any difficulties or issues you face while printing with your Brother Printer and we'll respond to you promptly with an answer. If you've been able to resolve the issue using the above methods, or with any other method that isn't mentioned in this article, let us know by leaving a message. Make sure you share this blog post with anyone else having the same issue. https://blogggest.com/tech/how-to-troubleshoot-brother-printer-says-offline- windows-10/
