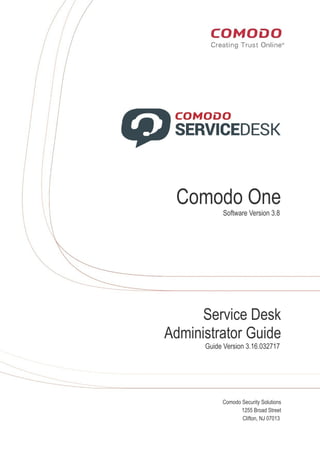
Service Desk Guide(Comodo One)
- 1. rat Comodo One Software Version 3.8 Service Desk Administrator Guide Guide Version 3.16.032717 Comodo Security Solutions 1255 Broad Street Clifton, NJ 07013
- 2. Comodo One - Service Desk - Administrator Guide Table of Contents 1 Introduction to Service Desk Module..................................................................................................................... 4 1.1 Quick Start................................................................................................................................................... 7 1.2 Logging-in to the Service Desk Module....................................................................................................... 30 2 Service Desk Admin Panel.................................................................................................................................. 31 2.1 Admin Panel Dashboard............................................................................................................................. 34 2.1.1 Viewing the Dashboard and Exporting Reports...................................................................................36 2.1.2 Viewing Alerts & Notifications............................................................................................................. 40 2.2 Service Desk Configuration ........................................................................................................................ 41 2.2.1 Configuring Company Profile.............................................................................................................. 42 2.2.2 C1 Service Desk System Settings...................................................................................................... 44 2.2.3 Ticket Settings and Options................................................................................................................ 45 2.2.4 Email Settings and Options................................................................................................................ 48 2.2.5 Access Control Settings...................................................................................................................... 49 2.2.6 Knowledge Base Settings and Options...............................................................................................57 2.2.7 Autoresponder Settings...................................................................................................................... 58 2.2.8 Configuring Alerts and Notices............................................................................................................ 59 2.2.9 Configuring Two Factor Authentication................................................................................................61 2.3 Managing Service Desk Components......................................................................................................... 61 2.3.1 Help Topics........................................................................................................................................ 62 2.3.2 Ticket Filters....................................................................................................................................... 67 2.3.3 Service Level Agreements (SLA)........................................................................................................ 70 2.3.4 API Keys............................................................................................................................................ 73 2.3.5 Web Pages........................................................................................................................................ 74 2.3.6 Forms................................................................................................................................................ 77 2.3.7 Custom Lists...................................................................................................................................... 81 2.3.8 Viewing and Managing Global Rates for Assets..................................................................................86 2.3.9 Managing Materials and Expense Items.............................................................................................89 2.4 Managing Emails........................................................................................................................................ 91 2.4.1 Email Addresses................................................................................................................................ 92 2.4.2 Ban List.............................................................................................................................................. 95 2.4.3 Email Templates................................................................................................................................. 97 2.4.4 Testing Outgoing Email Settings.......................................................................................................102 2.5 Managing Staff......................................................................................................................................... 103 2.5.1 Staff Members.................................................................................................................................. 104 2.5.2 Staff Roles....................................................................................................................................... 107 2.5.3 Departments..................................................................................................................................... 109 2.5.4 Time Sheets..................................................................................................................................... 113 2.5.5 Time Sheet Templates...................................................................................................................... 115 2.5.6 Material Approval.............................................................................................................................. 118 2.6 Managing Announcements........................................................................................................................ 120 2.7 Generating Reports.................................................................................................................................. 122 Comodo One - Service Desk - Administrator Guide | © 2017 Comodo Security Solutions Inc. | All rights reserved. 2
- 3. Comodo One - Service Desk - Administrator Guide 2.7.1 Time Log Reports............................................................................................................................. 122 2.7.2 Cost Reports.................................................................................................................................... 124 2.7.3 Tickets Reports................................................................................................................................ 127 2.7.4 Assets Reports................................................................................................................................. 129 2.7.5 Department Ticket Reports............................................................................................................... 131 2.7.6 Agent Reports.................................................................................................................................. 132 2.7.7 Users Reports.................................................................................................................................. 134 2.7.8 Resource Appointment Reports........................................................................................................ 135 2.7.9 Scheduling Periodical Report Generation ........................................................................................136 3 Service Desk Staff Panel................................................................................................................................... 140 3.1 Staff Panel Dashboard.............................................................................................................................. 142 3.1.1 Viewing the Dashboard and Exporting Reports.................................................................................144 3.1.2 Viewing Staff Members..................................................................................................................... 147 3.1.3 My Profile......................................................................................................................................... 148 3.2 Managing Users and Organizations.......................................................................................................... 150 3.2.1 Managing Users............................................................................................................................... 151 3.2.2 Managing Organizations................................................................................................................... 172 3.3 Managing Tickets...................................................................................................................................... 186 3.3.1 Ticket Details.................................................................................................................................... 196 3.4 Managing Knowledgebase........................................................................................................................ 228 3.4.1 FAQs................................................................................................................................................ 229 3.4.2 Managing Categories....................................................................................................................... 238 3.4.3 Canned Responses.......................................................................................................................... 243 3.5 Managing Projects.................................................................................................................................... 249 3.6 Managing Staff Time Sheets..................................................................................................................... 259 3.7 Managing Calendars................................................................................................................................. 267 3.8 Managing Contracts.................................................................................................................................. 271 About Comodo...................................................................................................................................................... 277 Comodo One - Service Desk - Administrator Guide | © 2017 Comodo Security Solutions Inc. | All rights reserved. 3
- 4. Comodo One - Service Desk - Administrator Guide 1 Introduction to Service Desk Module Comodo Service Desk is a fully featured ticket management system which allows enterprises to implement strong and effective work-flows for internal and customer-facing support departments. The support ticketing management system allows administrators and help desk staff members to keep track of tickets raised by users, attend to them, reassign them to appropriate department or organizations, generate reports, create projects by integrating tasks and tickets and more. The interface has two panels, Admin Panel and Staff Panel, and admins with appropriate permissions can access both the panels. The Admin Panel allows administrators to configure various settings including tickets, emails, access, knowledgebase, autoresponder and alerts & notices. The settings done in this panel for various features directly reflect on the corresponding components available in the Staff panel. Refer to the section Service Desk Admin Panel for more details. The Staff Panel allows the support personnel and administrators to view and manage tickets, generate reports, add new users, edit organizations, reassign tickets, manage projects and more. Refer to the section Service Desk Staff Panel for more details. Comodo One - Service Desk - Administrator Guide | © 2017 Comodo Security Solutions Inc. | All rights reserved. 4
- 5. Comodo One - Service Desk - Administrator Guide Key Features: • Dashboard - At-a-glance overview of ticket activity over time. The charts and tables on the dashboard allow you to quickly view the overall status of your operation. The dashboard also provides a starting point from which you can deep-dive into more detailed areas. • Customer Web Portal - No account registration is required for users to submit tickets. Service Desk allows end-users to view their ticket thread by logging in with their email address and ticket number. • Ticket Creation - Allows users to raise tickets in multiple ways - via email, over phone to an admin and web portal as a guest or as a registered user. • Service Level Agreements (SLA) - Easily define service level agreements and configure ticket due dates and warnings to match. • Help Topics - Automates the process of ticket allocation to specified department for faster response. Configurable in the web portal, help topics when combined with custom forms can be used to gather more information from users to assign tickets to related department. Help Topics can be configured with a basic workflow, allowing automated re-assignment of tickets to different departments/staff at successive stages, with different SLAs. • Custom Forms and Fields - Create custom forms designed to gather the precise data your support department needs from end-users in order to solve an issue. Configurable lists can be added to custom forms to make selections more issue specific. Custom Forms and Fields used in help topics for web tickets can be used to automate the process of ticket assignment to correct department and admin/staff member to cut down response time. • Ticket Filters - Create rules which ensure tickets matching certain criteria are assigned to specific departments/staff or have default actions applied to them. Ticket filter actions include reject ticket, auto- assign, canned response and more. • Ticket Assignment and Transfer - Tickets can easily be reassigned to different departments and admin/staff members as required. Internal logs are created to to keep track of ticket transfers. • Auto-Responder - Configure automatic replies sent to user for new ticket creation. Personalize the auto- responders by inserting variables such as first name and more. • Knowledgebase - Post solutions to frequently asked questions (FAQs) and create articles to solve problems. Knowledgebase items can be internal or publicly viewable and can help with ticket resolution times and can reduce the number of tickets submitted. Resolved tickets also can be posted in Knowledgebase and linked with help topics. • Projects - Staff members can create Gannt charts to plan and track progress on company projects. Individual tasks and sub-tasks can be assigned completion percentages, time spent and billable time. Service desk tickets can also be bound to any task, meaning any updates in the ticket regarding completion, time-spent and billable time will be dynamically reflected in the parent task. • Time Sheets - Time sheets allows administrators to evaluate the performance of the staff and track their working hours. Staff Members can create and submit time sheets in the 'My Time Sheets' interface of the staff panel. Admins can review and approve time sheets in the admin interface by clicking 'Staff > Time Sheets'. • Contracts - MSP administrators can create service contracts with customers as required. Contracts allow you to define weekly, bi-weekly, monthly or annual subscription fees for services and to offer 'pre-paid hours' that will be covered by the subscription. Administrators can also define rates for various asset types to calculate service charges. Guide Structure This guide is intended to take you through the configuration and use of C1 - Service Desk and is broken down into the following main sections. • The Service Desk Module • Quick Start • Logging-in to the Service Desk Module Comodo One - Service Desk - Administrator Guide | © 2017 Comodo Security Solutions Inc. | All rights reserved. 5
- 6. Comodo One - Service Desk - Administrator Guide • Service Desk Admin Panel • Admin Panel Dashboard • Service Desk Configuration • Managing Service Desk Components • Managing Emails • Managing Staff • Managing Announcements • Generating Reports • Service Desk Staff Panel • Staff Panel Dashboard • Managing Users and Organizations • Managing Tickets • Managing Knowledgebase • Managing Projects • Managing Staff Time Sheets • Managing Calendars • Managing Contracts 1.1 Quick Start This tutorial explains how Comodo One administrators can configure Service Desk to manage their support ticketing infrastructure. The guide covers basic setup and explains how to add user groups and staff, route tickets, create help topics, create custom forms and add support content such as FAQs and knowledge base articles. • Step 1 - Login to the Admin Console • Step 2 - Create new user Group and Department • Step 3 - Add new support staff • Step 4 - Add Help Topics • Step 5 - Enroll Users • Step 6 - Assign Users to Organizations and create new Organizations • Step 7 - Create Service Contract for Organizations • Step 8 - Managing Tickets • Step 9 - Managing Knowledgebase • Step 10 - Access Control Settings • Step 11 - Configuring Auto-response Emails • Step 12 - Viewing Reports Step 1 - Login to the Admin Console To access the Service Desk Module, login to C1 with your user name and password at https://one.comodo.com/app/login Comodo One - Service Desk - Administrator Guide | © 2017 Comodo Security Solutions Inc. | All rights reserved. 6
- 7. Comodo One - Service Desk - Administrator Guide • Once logged-in, place your mouse over the left-menu and click 'Licensed Applications' • Click on 'Service Desk' to open the application By default, Service Desk will open at the Staff Panel. You can switch between the Staff Panel and the Admin Panel by clicking the link at the top right of the interface: Admins can also setup two factor-authentication of users for additional login security. See 10.3.Setting up Two- Factor Login Authentication in the C1 admin guide for help with this. Step 2 - Create new user Roles and Department Before adding new support staff members, you first have to create roles to be assigned to the new members. You can define custom permission levels and restrictions on access to departments for each role. By default, service desk inherits three roles from Comodo One: • Account Administrator • Administrator • Technician Staff members added through the Comodo One portal will be imported into Service Desk with the role as assigned in the C1 console. You can reassign the role to each staff member in service desk as desired. To create a new role • Switch to the 'Admin Panel'. • Click on the 'Staff' tab in the 'Admin' panel and select 'Role'. • Click the 'Add New Role' link at the top right. Comodo One - Service Desk - Administrator Guide | © 2017 Comodo Security Solutions Inc. | All rights reserved. 7
- 8. Comodo One - Service Desk - Administrator Guide In the 'Add New Role' form, enter the name of the role and select the permissions that should apply to its members. The 'Department Access' section allows you choose which departments staff members can access. Staff members will be able to access those departments with the permission levels you specify for the role. Enter any notes in the 'Admin Notes' field and click the 'Create Role' button. The new role will be created and will be listed in the 'User Role' interface. To create new departments • Click the 'Staff' tab in the 'Admin' panel and select 'Departments'. • Click the 'Add New Department' link on the right . Comodo One - Service Desk - Administrator Guide | © 2017 Comodo Security Solutions Inc. | All rights reserved. 8
- 9. Comodo One - Service Desk - Administrator Guide • In the 'Add New Department' form, enter the name of the 'Department'. Comodo One - Service Desk - Administrator Guide | © 2017 Comodo Security Solutions Inc. | All rights reserved. 9
- 10. Comodo One - Service Desk - Administrator Guide • Select whether the department should be 'Public' or 'Private'. If 'Private' is selected, the name of the department will not be visible at the web portal and will be visible for only to admins/staff members. • Select the 'Select Level Agreements' for the tickets assigned to this department. Refer to the section 'SLA' for more details. • Select the settings for outgoing emails. Refer to the section 'Emails' for more details. • Select the settings for auto-response mails to users whose tickets are assigned to this department. Refer to the section 'Autoresponder' for more details. • Select the recipients to whom alerts will be sent. Refer to the section 'Alerts & Notices' for more details. • In the 'Role Access' section, select members of other roles who can access the ticket assigned to the department. Step 3 - Add new support staff The next step is to add new staff members that will respond to support tickets from end users. You can do this in the Comodo One interface at https://one.comodo.com/app/login. Staff created in the C1 portal will be available in Service Desk, and also available for selection in other C1 products. By default, the staff members will be imported into Service Desk with the same role as assigned from the C1 portal. But the role can be changed with respect to Service Desk as desired. • Click icon at the top and then click the 'Staff' option. Staff List - Table of Column Descriptions Column Header Description Name The name of the administrator or staff member Email The email address of the administrator or staff member Comodo One - Service Desk - Administrator Guide | © 2017 Comodo Security Solutions Inc. | All rights reserved. 10
- 11. Comodo One - Service Desk - Administrator Guide Verified Indicates whether the administrator or staff member has verified their email address by clicking the link in the verification email. Admins and staff can only login to C1 after verifying their email address and creating a password. Role Indicates the role assigned to a staff member. Each role can be configured to have different permissions to access Service Desk features and interfaces. Two-Factor Authentication Indicates whether or not a user has enabled two factor authentication. Two factor authentication can be setup in the C1 interface. See 10.3.Setting up Two-Factor Login Authentication in the C1 admin guide for help with this. To add Administrators/Staff • Click the 'New Staff' button at top left The 'New Staff' form will be displayed. Note: Staff with 'Admin' privileges can only be added by the account administrator. • Enter the name of the Administrator or Staff in the 'Name' field. • Enter the email address of the Administrator or Staff to which the verification email will be sent. • Select the role of the staff from the drop down menu. • Click the 'Save' button. A confirmation dialog will be displayed. Comodo One - Service Desk - Administrator Guide | © 2017 Comodo Security Solutions Inc. | All rights reserved. 11
- 12. Comodo One - Service Desk - Administrator Guide • Click 'OK' A confirmation mail containing an account verification link will be sent to the user. After clicking the link, the recipient will be asked to set a unique password for accessing the Service Desk portal. Step 4 - Add Help Topics 'Help Topics' are categories which are presented to end-users to help them more easily select the area with which they need assistance. For example, your help page might say 'Please select the area we can help you with', and offer topics such as 'Billing', 'Account Changes', 'Technical Support' and so forth. When combined with custom forms, help topics can route tickets to specific departments and can be used to gather better, more targeted information from end-users. Help Topics can also be given multiple 'stages', allowing you to set up a ‘step-by-step’ process for dealing with requests on a particular topic. Each stage allows admins to define the department, priority, SLA and assigned person, helping you to route and prioritize the ticket at various phases of its life-cycle. To add a new help topic • In the 'Admin Panel', click the 'Manage' tab > 'Help Topics' link > 'Add New Help Topic' Comodo One - Service Desk - Administrator Guide | © 2017 Comodo Security Solutions Inc. | All rights reserved. 12
- 13. Comodo One - Service Desk - Administrator Guide The 'Add New Help Topic' screen will appear. • Under 'Help Topic Information', enter a name of the 'Help Topic' in the first field and select the required parameters from the options. • Status: Select whether the help topic should be active or not • Type: Select the option Public to make the help topic available in the client portal. If Private/Internal option is selected, then the topic will be available for admins/staff members only in the Staff Panel. • Parent Topic: Select the parent help topic for this topic if required, from the options. • Under 'New ticket options' select the form that should be presented to the user, the Thank you page that should be displayed and the response mail that should be sent. • Custom Form: The form which the user will complete if they select this help topic. Custom forms can be tailored to gather specific information from a customer when they request help on a certain help topic. You can create and manage forms with custom fields from the 'Admin Panel' > 'Manage' > 'Forms' interface. For more details on managing forms, refer to the section Forms. The 'Custom Form' drop-down allows you to choose the custom form to be applied to the help topic. • Thank-You Page: Select the Thank-You page that the user will be shown after opening a ticket under this help topic. The Thank-you page will be displayed for guest users only. Refer to the section Web Pages for more details about creating web pages. • Auto-response: Choose whether or not an auto-response emails should be sent to the user for the Comodo One - Service Desk - Administrator Guide | © 2017 Comodo Security Solutions Inc. | All rights reserved. 13
- 14. Comodo One - Service Desk - Administrator Guide ticket activities. • For more details on managing templates for auto-response mails, refer to the section Email Templates. • For more details on granular configuration of auto-response settings at global level, refer to the section Autoresponder Settings. • For more details on granular configuration of auto-response settings at department level, refer to the section Departments. • Under 'Ticket Stages', configure the department to which the tickets with this help topic should be routed, SLA plan to be applied and the staff to whom the ticket is to be assigned at successive stages of its life- cycle. • Click 'Stage 1' and choose the options from the respective drop-downs. • To add more stages to the help topic, click 'Add Stage' and repeat the process. • Click the 'Add Topic' button when done. The help topic will be visible in the web portal if it is 'Public' and users can select it at the time of ticket creation. Help topics that are 'Private' are visible to admins/staff members only. Refer to the section 'Help Topics' for more details. Step 5 - Enroll Users New users can create accounts then submit tickets at the client portal URL (e.g. https://coyote.servicedesk.comodo.com). Administrators can also manually enroll new users individually or in bulk from the Staff panel. All users, whether self-enrolled or manually enrolled, can be added to organizations as explained in step 6. To enroll new users • To switch to the Staff Panel, click the Staff Panel link at top right. • Click the 'Users' tab and choose 'User Directory'. Comodo One - Service Desk - Administrator Guide | © 2017 Comodo Security Solutions Inc. | All rights reserved. 14
- 15. Comodo One - Service Desk - Administrator Guide Service Desk allows you to add new users manually or by bulk import. To add users manually • Click the 'Add User' link • Enter the user's name, email and phone number and click the 'Add User'. The new user will be created as a 'Guest'. • To upgrade to full user account, click the 'Register' button. Comodo One - Service Desk - Administrator Guide | © 2017 Comodo Security Solutions Inc. | All rights reserved. 15
- 16. Comodo One - Service Desk - Administrator Guide • Review the form details then click the 'Create Account' button. The status of the account will change to 'Locked (Pending Activation)'. • An email will be sent to the user with an account activation link. The account activation page allows them to review their information and set a username and password: Comodo One - Service Desk - Administrator Guide | © 2017 Comodo Security Solutions Inc. | All rights reserved. 16
- 17. Comodo One - Service Desk - Administrator Guide After updating their profile, the status of the user account will change to 'Active (Registered)'. You can also import users from a .CSV file by clicking the 'Import' button. The process of enrolling users is the same as explained above. Refer to the section 'Managing Users and Organizations' for more details. Step 6 - Assigning Users to Organizations and creating new Organizations In Service Desk, an 'organization' is a client entity, usually a company or business from whom you will accept tickets. You can assign users to organizations from the 'User Directory' interface. There are three broad options to create an organization: • Create an organization in the Comodo One Interface. Organizations that are added from C1 are fully managed, meaning they will available for selection in all integrated modules (Service Desk, RMM, Patch Management and ITSM). Comodo One - Service Desk - Administrator Guide | © 2017 Comodo Security Solutions Inc. | All rights reserved. 17
- 18. Comodo One - Service Desk - Administrator Guide • Create an organization in Service Desk. Companies created from Service Desk will not be visible in the C1 interface or available in other modules. These are created for ticket management purposes alone. You can create an organization in Service Desk by clicking Staff panel, > Users > Organizations > Add New Organization. You can also create a new organization directly from a user's detail screen. To assign users to an organization • In the 'Staff Panel', click the 'Users' tab > 'User Directory' link. The list of users will be displayed. • Click on the user name that you want to assign an organization In the user details interface, click the link 'Add Organization' In the 'Organization for <user name>' screen, search for the organization in the search field. Comodo One - Service Desk - Administrator Guide | © 2017 Comodo Security Solutions Inc. | All rights reserved. 18
- 19. Comodo One - Service Desk - Administrator Guide You can assign the user to an existing organization, or create a new Organization and add the user to it. • To add the user to an existing Organization, type the first few letters of the Organization name in the search field. After choosing an Organization, following confirmation dialog will appear: • Click 'Continue'. The user will be added to the organization and will be displayed in the 'User Details' screen. • To add a new organization, enter the details of the organization under 'Create New Organization: Details on User organization'. Comodo One - Service Desk - Administrator Guide | © 2017 Comodo Security Solutions Inc. | All rights reserved. 19
- 20. Comodo One - Service Desk - Administrator Guide Refer to the sections 'Managing Companies' and 'Managing Organizations' for more details about the details to be entered on adding a new organization. • Click 'Add Organization' The new Organization will be added to Service Desk and the user will be added to the new organization. To add a new organization • Add organization from the C1 interface • Add organization from Service Desk To add an organization from the C1 interface Note: The feature for adding and managing companies is available for C1 account that is registered as Managed Service Provider (MSP) as business type. C1 Enterprise account administrators can add organizations from the SD interface. • Log in at https://one.comodo.com/app/login. • Click the customer icon on the menu bar Comodo One - Service Desk - Administrator Guide | © 2017 Comodo Security Solutions Inc. | All rights reserved. 20
- 21. Comodo One - Service Desk - Administrator Guide The Customer interface displays the list of customer organizations added to Comodo One. Company List - Table of Column Descriptions Column Header Description Name The name of the company Contact Email Email address of the contact person of the organization. Address The address of the organization Postal Code The area postal code of the organization Description A short description of the organization To add an organization • Click the 'New Customer' button from the 'Customer' interface The 'New Customer' form will be displayed. Comodo One - Service Desk - Administrator Guide | © 2017 Comodo Security Solutions Inc. | All rights reserved. 21
- 22. Comodo One - Service Desk - Administrator Guide • Fill the details in the respective fields. • Click the 'Save' button. • Click 'OK' in the confirmation dialog. To add an organization from Service Desk • From the Staff panel, click the 'Users' tab and choose 'Organizations' • Click the 'Add New Organization' link at the top right Comodo One - Service Desk - Administrator Guide | © 2017 Comodo Security Solutions Inc. | All rights reserved. 22
- 23. Comodo One - Service Desk - Administrator Guide The 'Add New Organization' screen will be displayed: • Name: Enter the name of the new organization. • Web Domain: Enter the registered domain name for the organization. • Address: The address of the organization. • Phone: The contact number of the organization. • Website: The URL of the organization's website. • Internal Notes: Enter any notes regarding the organization. After completing the form, click the 'Add Organization' button to add the organization to Service Desk. Staff members can now configure its settings, users and billing rates. Refer to the section 'Managing Organizations' for more details. Step 7 - Creating Service Contracts for Organizations Administrators or staff members can create service contracts with client organizations for the purpose of billing. Contracts can include: • A weekly/bi-weekly/monthly/yearly fee • Pre-paid service hours covered by the fee within the billing period • Custom service rates for working on different asset types for that organization Time spent on tickets for the organization which fall within the number of pre-paid hours will be covered by the contract fee. Hours which exceed the pre-paid hours will be charged at the customer-specific asset rate as specified in their contract. If no customer-specific rates are included in the contract, then the global rates for each asset type Comodo One - Service Desk - Administrator Guide | © 2017 Comodo Security Solutions Inc. | All rights reserved. 23
- 24. Comodo One - Service Desk - Administrator Guide will be applied. Global rates can be specified in the Admin Panel > Manage > Assets interface. For more details on the service contracts, refer to Managing Contracts. To create a contract: • Switch to the Staff Panel and click the 'Contracts' tab • Click 'Add Contract' at the top-right of the 'Contracts' interface Comodo One - Service Desk - Administrator Guide | © 2017 Comodo Security Solutions Inc. | All rights reserved. 24
- 25. Comodo One - Service Desk - Administrator Guide The 'New Contact' form will open. General Information • Contract Name - Enter a short name for the contract shortly describing its purpose Comodo One - Service Desk - Administrator Guide | © 2017 Comodo Security Solutions Inc. | All rights reserved. 25
- 26. Comodo One - Service Desk - Administrator Guide • Company - Choose the organization for which the contract is created • Contract Details - Enter a short description of the contract • Start Date - Click the calendar icon to specify the date from which the contract is effective • End Date - Click the calendar icon to specify the date that the contract ends. Contract Parameters • Prepaid Hours - Enter the time that is offered as non-chargeable for the organization. Only time spent on the tickets for the organization that exceed the time entered in this field will be chargeable. This is optional. • Fee - Enter the subscription fee you will charge the customer. This is optional. • Billing Period - Enter the subscription period. The available options are: • Weekly • Bi-Weekly • Monthly • Yearly • Unused Hours - Choose whether or not the pre-paid hours remaining for the organization in one billing cycle should be carried over to the next billing cycle Asset Rates • Enter the hourly rates for working on different asset types in tickets for the organization. If 'pre-paid hours' are defined in the contract, then, only the time exceeding the pre-paid hours will incur the charges specified here. Otherwise, these rates will apply for the entire time spent on tickets for that organization. • If asset rates are not defined in the contract, then the global rates will be applied to the tickets pertaining to the organization. Global rates can be specified in the Admin Panel > Manage > Assets interface. • Staff can specify the asset type worked on while creating or updating a ticket. • Click 'Save' after completing the form. The new contract will be added and will take effect from the specified start date. Step 8 - Managing Tickets Tickets raised by users can be viewed and managed in the 'Staff Panel', under the 'Tickets' tab. Comodo One - Service Desk - Administrator Guide | © 2017 Comodo Security Solutions Inc. | All rights reserved. 26
- 27. Comodo One - Service Desk - Administrator Guide At the top of the screen, the status of the tickets are displayed. Clicking on a ticket number will open the ticket summary interface. From here you can assign it to a staff member, reassign, delete and more. For details about how to manage tickets, refer to the section 'Managing Tickets'. There are several settings and options available for configuring tickets. For example, whether ticket IDs should be generated sequentially or randomly, default priority and more. For detailed explanation about how to configure tickets, refer to the section 'Ticket Settings and Options'. Step 9 - Managing Knowledgebase The 'Knowledgebase' feature allows admins to upload solutions for some commonly encountered problems by the users. By referring to the material, the users if possible can attend to the problem themselves instead of raising a ticket. This will reduce the down time of the system as well as the cost for attending to the ticket. The 'Knowledgebase' is available under the 'Staff Panel'. Comodo One - Service Desk - Administrator Guide | © 2017 Comodo Security Solutions Inc. | All rights reserved. 27
- 28. Comodo One - Service Desk - Administrator Guide After the 'FAQs' are created, these will be displayed in the web interface that the users will be using to create tickets. To know more about creating FAQs, refer to the section 'Managing Knowledgebase'. Step 10 - Access Control Settings The 'Access Control Settings' interface allows you to configure various access settings such as staff member password expiration policy, staff excessive failed login attempts and more. You can also edit the templates of emails that are sent to staff members and users for scenarios such as user account confirmation email, forgot password mails for users and staff and more. • To open the 'Access Control Settings' interface, click Settings > Access from the 'Admin Panel'. For more details, refer to the section 'Access Control Settings'. Step 11 - Configuring Auto-response Emails In the 'Email Settings and Options' screen under the 'Settings' tab, you can select the default emails that will be sent to users for alerts. You can add new emails, which will be displayed in the options. The new emails can be added in the 'Emails' tab available under the 'Admin Panel'. Comodo One - Service Desk - Administrator Guide | © 2017 Comodo Security Solutions Inc. | All rights reserved. 28
- 29. Comodo One - Service Desk - Administrator Guide The interface also allows you to configure emails that will be automatically rejected, create new email templates and check the outgoing email settings. For more details refer to the section 'Managing Emails'. Step 12 - Viewing Reports The reports area contains a wealth of valuable information for administrators. Admins can also drill-down to individual category from any report. Reports can be exported to pdf and CSV files and cover the following categories: • Time Log • Cost • Tickets • Assets • Department wise Tickets • Agents (admins/staff members) • Users • Resource Appointments Please refer to the main guide for more information about other settings such as for Autoresponder, Alerts & Notices and more. 1.2 Logging-in to the Service Desk Module To access the Service Desk module, login to C1 with your user name and password at https://one.comodo.com/app/login. Comodo One - Service Desk - Administrator Guide | © 2017 Comodo Security Solutions Inc. | All rights reserved. 29
- 30. Comodo One - Service Desk - Administrator Guide • After logging in to C1, you can open the service desk module by clicking 'Licensed Applications' > 'Service Desk': Note 1: Admins can also setup two-authentication of users for additional login security. This can be enabled in the Comodo One application through 'Management' > 'Account Security Details'. See 10.3.Setting up Two-Factor Login Authentication in the C1 admin guide for help with this. Note 2: You can also set Service Desk as your default page after you login to C1 at one.comodo.com. To set Service Desk as your default page: • Open the C1 interface • Click your username at top-right then click 'Settings' • Select 'Set Service Desk as login Page' in the 'Comodo One Login Page' section • Click 'Save changes' Comodo One - Service Desk - Administrator Guide | © 2017 Comodo Security Solutions Inc. | All rights reserved. 30
- 31. Comodo One - Service Desk - Administrator Guide 2 Service Desk Admin Panel The Admin Panel is the nerve center of Service Desk, giving you an immediate overview of ticket statuses and allowing you quickly configure settings, alerts, help topics, filters, reports, SLA plans and more. Note: The Admin Panel is accessible only by staff members with Administrator role and other administrative roles with the privilege 'Can View Admin Panel' enabled. Refer to the section Staff Roles for more details. Comodo One - Service Desk - Administrator Guide | © 2017 Comodo Security Solutions Inc. | All rights reserved. 31
- 32. Comodo One - Service Desk - Administrator Guide Comodo One - Service Desk - Administrator Guide | © 2017 Comodo Security Solutions Inc. | All rights reserved. 32
- 33. Comodo One - Service Desk - Administrator Guide Once logged-in, the administrator can navigate to different areas of the console by clicking the tabs at the top of the interface. The tool tip available in most of the features provide guidance about using them. Main Functional Areas • Dashboard - Allows an administrator to view graphical summary of ticket activity such as assigned, closed tickets. The dashboard provides statistics of tickets department wise and shows the statuses of the tickets. Refer to the section Admin Panel Dashboard for more details. • Settings - Enables an administrator to configure settings for various components such as Emails, Tickets, Knowledgebase, Access, Autoresponder and Alerts & Notices. Refer to the section Service Desk Configuration for more details. • Manage - Allows an administrator to manage Help Topics, Ticket Filters, Custom Forms, Site Pages, Service Level Agreement plans and API keys, Custom Lists, Assets, Materials and Projects. Refer to the section Managing Service Desk Components for more details. • Emails - Enables an administrator to manage auto-response emails that are sent to users and admins/staff members, configure email banlist and manage email templates. Refer to the section Managing Emails for details. • Staff - Allows an administrator to manage staff members that provide support to users, create and manage Roles and Departments and assign staff members to them. Refer to the section Managing Staff for more details. • Announcements - Enables an administrator to manage announcement forms. The announcements and news are sent to staff members that are subscribed for announcements. Refer to the section Managing Announcements for more details. • Reports - Enables an administrator to schedule and /or generate detailed reports for Time Log, Cost, Tickets, Assets, Queue, Agents (admins/staff members) or and Users. Refer to the section Generating Reports for more details. Various interfaces display a tool tip button beside the features. Clicking on this button will display the summarized help content regarding the feature. To close the screen, click the button at top right. To toggle between the Admin Panel and Staff Panel, click the Panel button located at the top of the interface. 2.1 Admin Panel Dashboard The Admin Panel dashboard provides a graphical summary of ticket activities and its related statistics. The dashboard also displays the statistical breakdown of tickets with respect to various parameters like Department, help topics, staff and more. The administrator can also view the statistics on their time spent on ticket related activities and a list of notifications sent to staff members. Comodo One - Service Desk - Administrator Guide | © 2017 Comodo Security Solutions Inc. | All rights reserved. 33
- 34. Comodo One - Service Desk - Administrator Guide Comodo One - Service Desk - Administrator Guide | © 2017 Comodo Security Solutions Inc. | All rights reserved. 34
- 35. Comodo One - Service Desk - Administrator Guide Click on the following links for more details: Comodo One - Service Desk - Administrator Guide | © 2017 Comodo Security Solutions Inc. | All rights reserved. 35
- 36. Comodo One - Service Desk - Administrator Guide • Viewing the Dashboard and Exporting Reports • Viewing Alerts and Notifications 2.1.1 Viewing the Dashboard and Exporting Reports The Admin Dashboard displays a graphical summary of current tickets and the queue statuses for all clients. The Staff Dashboard displays similar information but only for clients assigned to respective staff member. The dashboard allows administrators to view overall statistics of tickets at various stages, a graph showing day wise, week wise or month wise activities on the tickets for a set time period and pie charts showing breakdown of numbers of tickets at various stages, segregated based on various parameters like departments, help topics, staff and so on. Comodo One - Service Desk - Administrator Guide | © 2017 Comodo Security Solutions Inc. | All rights reserved. 36
- 37. Comodo One - Service Desk - Administrator Guide • To view the Admin Dashboard, click the 'Dashboard tab' in the Admin Panel. Comodo One - Service Desk - Administrator Guide | © 2017 Comodo Security Solutions Inc. | All rights reserved. 37
- 38. Comodo One - Service Desk - Administrator Guide Ticket Activity The upper pane of this section displays the total number of open tickets and a statistical summary of pending tickets and a heads up of numbers of tickets that are due shortly. The lower pane displays a graph showing day wise, week wise or month wise activities on the tickets. Ticket Activity - Total at the moment The 'Total at the moment' section displays the total number of open tickets and pie chart showing a breakdown of numbers of tickets that are yet to be attended (new), overdue and waiting for customer's response (Waiting Customer). The list at the right shows the heads up of numbers of tickets that are due on that day, the next day and next seven days. • Placing your mouse on a sector displays the number of tickets in the respective status Ticket Activity - Graph The Ticket Activity graph shows the timeline graph of different ticket activities like tickets created, closed, re-opened, assigned and more. You can select the activities that are be displayed or hidden by clicking on the legend at the right. Hovering the mouse over a graph line displays the number of tickets with that activity on that period. By default, the graph displays the details for the past one month and results grouped day wise. To view the history of activities for a selected period of time, you can set the time period from the 'Report timeframe' drop-down options: Comodo One - Service Desk - Administrator Guide | © 2017 Comodo Security Solutions Inc. | All rights reserved. 38
- 39. Comodo One - Service Desk - Administrator Guide • Select the report start date by clicking the calendar icon beside the first textbox • Select the period for which the history has to be displayed from the start date, from the period drop-down. • Choose how the activities are to be grouped, that is, day wise, week wise or month wise, from the 'group by' drop-down • Click 'Refresh' to view the history for the chosen time period. Statistics The Statistics area in the dashboard displays pie charts, showing breakdown of numbers of tickets with different statuses for the total period of time and at the moment. You can view the statistics segregated based on the parameters like Department, Help Topics, Staff, Ticket Generation Source and Priority. Clicking on respective tab will show the pie-charts of statistical summary of tickets, grouped based on items in that category. Each pie-chart shows the numbers of tickets that are created, assigned, overdue, closed, reopened, deleted and warnings, with respect to each entity in the category. The 'Overdue' sector displays the tickets that are pending beyond the grace period for a particular Service Level Agreement (SLA) plan. The 'Warnings' sector displays the tickets that are configured to trigger warnings for a particular SLA plan. The warnings will be displayed in addition to Overdue threshold if configured in the SLA plan. For example, if there are three Warning levels defined (WL1=50% and WL2=75% and WL3=90% of time) and in a department if there is one ticket with WL1 warning level and one ticket with WL2 level and one ticket with WL3 level the pie chart for the department will show "3" in 'Warnings'. The 'My Hours' tab displays the statistics on time spent on ticket activities by the currently logged-in administrator. The pie-charts show the total time spent, and billable time, for that day and past seven days. Comodo One - Service Desk - Administrator Guide | © 2017 Comodo Security Solutions Inc. | All rights reserved. 39
- 40. Comodo One - Service Desk - Administrator Guide Exporting Statistics to a CSV file Clicking the 'Export' button at the bottom of the interface will download the 'Statistics' file in CSV format. This file can be opened with spread sheet applications such as Microsoft Excel or Open Office Calc for easy analysis. 2.1.2 Viewing Alerts & Notifications The 'Alerts & Notifications' interface displays the list of alerts that were sent when a new ticket was created and assigned to a staff member. The alerts will be sent to the users and agents only when the settings are configured appropriately in 'Settings' > 'Alerts & Notices'. • To view the details of sent alerts, click the 'Dashboard' tab from the Admin Panel and choose 'Notifications' Comodo One - Service Desk - Administrator Guide | © 2017 Comodo Security Solutions Inc. | All rights reserved. 40
- 41. Comodo One - Service Desk - Administrator Guide Clicking any column header sorts the item based on the alphabetical order of the entries in that column. You can filter the items based on the period, staff and alert types. • To filter the alerts based on the period, select the period by choosing the dates from the 'From' and 'To' fields. • To filter the alerts based on the staff, select the staff from the Agent drop-down • To filter the alerts based on the type, choose the type from the 'Type' drop-down. 2.2 Service Desk Configuration The 'Settings' tab allows administrators to configure system settings, tickets, emails, access control, knowledge- base, alerts and the profile of the company that is providing the support services. • To configure the Service Desk features, click the 'Settings' tab in the Admin Panel. Comodo One - Service Desk - Administrator Guide | © 2017 Comodo Security Solutions Inc. | All rights reserved. 41
- 42. Comodo One - Service Desk - Administrator Guide By default, the C1 Service Desk settings screen will be displayed. Click the following links to find out more about each category: • Configuring Company Profile • C1 Service Desk System Settings • Ticket Settings and Options • Email Settings and Options • Access Control Settings • Knowledge Base Settings and Options • Autoresponder Settings • Configuring Alerts and Notices • Configuring Two Factor Authentication 2.2.1 Configuring Company Profile The 'Company' interface allows administrators to add and modify details about the organization that is providing the support service. To open the Company profile settings interface • Click the 'Settings' tab in the Admin Panel and choose 'Company' Comodo One - Service Desk - Administrator Guide | © 2017 Comodo Security Solutions Inc. | All rights reserved. 42
- 43. Comodo One - Service Desk - Administrator Guide Company Information • Company Name: Enter the name of the company that provides the support service • Website: Enter the website of the company • Phone Number: Enter the company's phone number • Address: Enter the address of the company • Company Email: Provide the company's email address. Note: The number of fields shown in the Company Information can be added or removed in the Forms interface. Refer to the section Forms for information. Site Pages • Landing Page: Select the landing page to be displayed in your support site. The pages can be added/edited from the 'Manage' > 'Pages' screen of the Admin Panel. Refer to the section Web Pages for more details. • Offline Page: The page that will be displayed when the support site is offline for users. Refer to the section C1 Service Desk System Settings for more details. Comodo One - Service Desk - Administrator Guide | © 2017 Comodo Security Solutions Inc. | All rights reserved. 43
- 44. Comodo One - Service Desk - Administrator Guide • Default Thank-You Page: The page that is displayed after a user submits a ticket. This page can also be associated with help topics. Refer to the section Web Pages for more details about adding/editing pages and Help Topics for associating the page to help topics. Logos You can choose to use the system default logo or upload a custom logo that will be displayed in your support site. If you choose to upload a new custom logo, the image should be in gif, jpg or png formats. To reduce loading time, please keep the image to default size of 817 px X 170 px. To upload an image, click the Browse button, select the image and click 'Open'. • Click the 'Save Changes' button to save changes done to the screen 2.2.2 C1 Service Desk System Settings The system settings screen allows administrators to define and enable their support page, configure the default department that tickets will be automatically routed to, configure business hours and more. To open the 'System' settings interface • Click the 'Settings' tab in the Admin Panel and choose 'System' General Settings • Helpdesk Status: Select whether the support site should be online or offline. • Helpdesk URL: The URL of your helpdesk that is configured during installation. It is used in the emails to direct end users to the helpdesk for creating support tickets. Comodo One - Service Desk - Administrator Guide | © 2017 Comodo Security Solutions Inc. | All rights reserved. 44
- 45. Comodo One - Service Desk - Administrator Guide • Helpdesk Name/Title: Enter the name of the support site title that will appear in the browser's tab. If the page is bookmarked, this will be the title/name of the site page. • Default Department: Select the default department for tickets that are not automatically routed to a department. Tickets can be routed to respective departments based on help topics, incoming email settings and ticket filter settings. Refer to the section Ticket Settings and Options and Departments for more details. Tickets that are not automatically routed based on the above said parameters will be assigned to the default department. You can define the default department from the Default Department drop-down. • Default Page Size: Select the number of items that should be displayed per page in the Ticket Queues from the Staff Panel. The support personnel can also customize this number for their own account under My Preferences. Refer to the section My Profile for more details. • Default Log Level: Select the minimum level of issues that will be recorded in System Log. The options available are Debug, Warn and Error. Debug represents least severity and Error represents the greatest severity. Choosing the least severe option will log all the issues. • Purge Logs: Select how long System Logs should be retained before they are deleted. • Default Name Formatting: Select the name format that will be used throughout the system. Email templates will use it for name if no other format is specified in the variable. Refer to the section Email Templates for more details. Date and Time Options Enter the date and time format that determine the Date & Time settings for users. For more details on the values refer to the page http://php.net/manual/en/function.date.php. Service Desk system will follow the time zone settings made through the Comodo One console. Refer to the online help page of Comodo One Settings at https://help.comodo.com/topic-289-1-716-8485-Configuring-C1-Settings.html for more details. Business Hours Enter the business hours that will be taken as base for Service Level Agreement (SLA) time calculations. For example, if in a SLA the issue fixing time is defined as 12 hours, the period will be calculated based on the business hours. Suppose if the business hours is fixed as 8 hours per day and if a ticket is raised on a Sunday, SLA will start count on Monday morning for 8 hours that day and then will continue to count on Tuesday morning. If the issue is not solved by Tuesday noon, then you will have a SLA breach. Refer to the section Service Level Agreements for more details. • Click the 'Save Changes' button for the changes to take effect. 2.2.3 Ticket Settings and Options The 'Ticket Settings and Options' interface allows administrators to configure the settings for tickets that are raised by end users and staff. The settings done in this screen determines how the ticket IDs should be generated, default priority level, default help topics, how time spent on each ticket are to be counted and more. To open the 'Ticket Settings and Options' settings interface • Click the 'Settings' tab in the Admin Panel and choose 'System' Comodo One - Service Desk - Administrator Guide | © 2017 Comodo Security Solutions Inc. | All rights reserved. 45
- 46. Comodo One - Service Desk - Administrator Guide System-Wide Default Ticket Settings and Options • Ticket IDs: Select whether the ticket IDs should be generated sequentially or randomly • Default SLA: Select the Service Level Agreement (SLA) that determines how long a ticket can remain Open before it is rendered Overdue. Refer to the section Service Level Agreements for more details. • Default Priority: Select the default priority for tickets that are not assigned a priority automatically. Tickets are automatically assigned with priorities depending on the Help Topics associated with them, Ticket Filter Comodo One - Service Desk - Administrator Guide | © 2017 Comodo Security Solutions Inc. | All rights reserved. 46
- 47. Comodo One - Service Desk - Administrator Guide settings and routed departments. • Default Asset Type: Select the asset type to be associated with newly generated tickets by default. The user can change the asset type while creating a new ticket. • Default Help Topic: Select the help topic that will be assigned to newly created ticktes automatically if users do not select a help topic while raising a ticket. • Maximum Open Tickets: Enter the maximum number of tickets an end user is allowed to have 'Open' status in the help desk. If the number of tickets created by a user, and are pending to be attended reaches this number, the same user cannot create new tickets, until some of the previous tickets are attended. Enter the value '0' to disable this limitation. • Agent Collision Avoidance Duration: Enter the maximum length of time an Agent (admin/staff member) is allowed to hold a lock on a ticket, meaning other admins/staff members cannot edit this ticket till the lock is released. Entering the value '0' will disable this lockout feature. • Human Verification: If selected, CAPTCHA will be enabled in Client Portal to verify whether an incoming ticket is the created by a human. • Claim on Response: If enabled, each unassigned ticket will be automatically assigned to the agent that first responds to it. Please note that reopened tickets are always assigned to last respondents. • Assigned Tickets: If enabled, assigned tickets will not be visible in 'Open' Tickets queue in the Tickets interface of the staff panel. • Answered Tickets: If enabled, all answered tickets will be visible in 'Answered 'Tickets queue, else, they will be retained in the 'Open' Tickets queue in the Tickets interface of the staff panel. • Staff Identity Masking: Enable this option to mask the identity of the admin/staff member to the user. That is, the user will not know the admin/staff member's name that is providing the support. • Enable HTML Ticket Thread: If enabled, rich text formatting in the email communications will be allowed between Clients and admins/staff members. • Allow Client Updates: If enabled, end users can update the ticket details through the service desk web portal. • Auto-close Overdue Tickets Timeout: Enter the hours after which the overdue tickets will be automatically closed. Enter the value '0' to disable this limitation meaning the overdue tickets will not be automatically closed. Time Settings The settings made through this interface will be applied globally to all tickets, irrespective of departments and help topics associated with them. • Charge Interval: Enter the minimum amount of billable time for a ticket for rounding off the fraction in the time spent on a ticket. • Stopwatch: The automatic timer on the ticket details interface will be enabled for measurement of time spent on the respective ticket, only if this option is enabled. Disable this option, if you want to allow only manual entry of time spent on tickets. • Manual time entry by other staff: Enabling this option allows staff members other than the person to whom the ticket is assigned, to add time entry to the ticket details. • Round billable time: Allows administrators to configure how to round off billable time spent on tickets. You can choose between rounding off total of the time spent on ticket or rounding off time spent on each session while working on the ticket, selecting the respective option. Attachments • Allow Attachments: If enabled, staff members are allowed to upload attachments in their replies to tickets. • Emailed/API Attachments: If enabled, end users are allowed to raise tickets via email/API with attachments. • Online/Web Attachments: If enabled, end users can upload attachments for their tickets. Comodo One - Service Desk - Administrator Guide | © 2017 Comodo Security Solutions Inc. | All rights reserved. 47
- 48. Comodo One - Service Desk - Administrator Guide • Max. User File Uploads: Select the maximum number of files a user is allowed to upload simultaneously. • Max. Staff File Uploads: Select the maximum number of files a staff member is allowed to upload simultaneously. • Maximum File Size:Select the maximum size for the files that can be attached to tickets. • Ticket Response Files: If enabled, any attachments an admin/staff member may attach to a ticket response will also be included in the email to the user. Accepted File Types Enter the allowed file extensions that a user can submit. Each file extension should be separated by a comma. • Click the 'Save Changes' button for the changes to take effect. 2.2.4 Email Settings and Options The Email Settings and Options interface allows administrators to configure default emails for incoming and outgoing emails as well as set default system and alert emails. Please note that these global email settings can be overridden by the settings done at the department level. To open the 'Email Settings and Options' interface • Click the 'Settings' tab in the Admin Panel and choose 'Emails' Email Settings • Default Template Set: Service Desk allows administrators to create and manage different email template sets for different customers, with each set consisting of templates for different types of email messages sent for various ticket activities. Refer to the section Email Templates for more details. Administrators can choose which template set has to be used by default, from the Default Template Set drop-down. Please note that departments can be assigned a different email template set. Refer to the section Departments for more details. Refer to the section Email Templates about how to add/modify email templates. • Default System Email: Select the default outgoing email address from which the emails are sent. Please note that departments can configure a different email address. Refer to the section Departments for more details. Refer to the section Email Addresses about how to add/modify email addresses. Comodo One - Service Desk - Administrator Guide | © 2017 Comodo Security Solutions Inc. | All rights reserved. 48
- 49. Comodo One - Service Desk - Administrator Guide • Default Alert Email: Select the default email address from which Alerts & Notices are sent to the admins/staff members. Refer to the section Email Addresses about how to add/modify email addresses. • Admin's Email Address: Enter the administrator's email address to which the System Errors and New Tickets alerts are sent. Please note this should be enabled in Alerts & Notices screen. Refer to the section Configuring Alerts and Notices for more details. Incoming Emails • Email Fetching: Enabling this checkbox will allow IMAP/POP polling for configured and enabled Mail Boxes. Refer to the section Email Addresses about how to enable fetching email via IMAP or POP. • Fetch Emails on auto-cron: If selected, emails are fetched automatically. Please note that if no staff member is logged into Staff Control Panel, emails will not be fetched. External task scheduler is highly recommended for predictable fetch intervals. • Strip Quoted Reply: If enabled, all previous correspondences in the email will be removed. If this feature is disabled, then the next setting Reply Separator Tag will be relevant. • Reply Separator Tag: This is relevant only if the above Strip Quoted Reply is disabled. The text '---reply above this line---' will be displayed between the quoted original message and the reply. You can edit the separator line text in the text box. • Accept All Emails: If enabled, tickets can be raised by unregistered users also. • Accept Email Collaborators: If enabled, email participants are included in the 'To' and 'CC' fields as ticket collaborators. Staff members can also add collaborator manually when viewing a ticket. Refer to the section Managing Tickets for more details. • Click the 'Save Changes' button for the changes to take effect. 2.2.5 Access Control Settings The Access Control Settings page allows administrators to configure the password policy for staff members, authentication settings for end users and email templates for 'Forgot My Password' links, user account registration, staff account registration and banners for staff log-in and client sign-in page. To open the 'Access Control Settings' interface • Click the 'Settings' tab in the Admin Panel and choose 'Access' Comodo One - Service Desk - Administrator Guide | © 2017 Comodo Security Solutions Inc. | All rights reserved. 49
- 50. Comodo One - Service Desk - Administrator Guide Click the following links for more details on each category: • End User Authentication Settings • Authentication and Registration Templates • Sign-In Pages • User Account Registration • Staff Account Registration End User Authentication Settings Comodo One - Service Desk - Administrator Guide | © 2017 Comodo Security Solutions Inc. | All rights reserved. 50
- 51. Comodo One - Service Desk - Administrator Guide • Registration Required and Registration Method are used together to configure how users register and access the web portal of your help desk. The table below summarizes how the two settings are interpreted by the C1 Service Desk system. Registration Required Registration Method Result No Public Registration encouraged but not required for new tickets. Yes Public Registration and login are required for new tickets No Private Anyone can create a ticket, but only staff members can register accounts Yes Private User access is by invitation only No Disabled No one can register for an account, but anyone can create a ticket. Yes Disabled Disable new tickets via web portal • User Excessive Logins: Select the number of times a failed logins attempts is allowed for users from the first option. If the number of failed login attempts exceeds this number, the user account will be temporarily locked. You can specify the lockout period by choosing it from the second drop-down. • User Session Timeout: Enter the maximum idle time in minutes before a user is required to log in again. Enter 0 if no timeout is required. • Client Quick Access: If disabled, the users can immediately access their tickets via the 'Check Ticket Status' login page. If enabled, users will be required to receive an email and follow a link in the mail to view the ticket. Disabling email verification might allow third parties (e.g. ticket collaborators) to impersonate the ticket owner). Authentication and Registration Templates This section allows administrators to edit the email templates that are sent to staff members and Clients as well as email template sent to guest to access their tickets. Staff Members Comodo One - Service Desk - Administrator Guide | © 2017 Comodo Security Solutions Inc. | All rights reserved. 51
- 52. Comodo One - Service Desk - Administrator Guide To edit the template of email that is sent to Staff Member who select the 'Forgot My Password' link on the Staff Panel log in page, click the 'Staff Members' link. • Edit the template as required and click the 'Save Changes' button. Make sure the variables defined in the template are correct. Clients To edit the template of email that is sent to Clients who select the 'Forgot My Password' link on the Client log in page, click the Clients link. • Edit the template as required and click the 'Save Changes' button. Make sure the variables defined in the template are correct. Guest Ticket Access To edit the template of email notification that is sent to Clients with access link to their tickets, click the Guest Ticket Access link. Comodo One - Service Desk - Administrator Guide | © 2017 Comodo Security Solutions Inc. | All rights reserved. 52
- 53. Comodo One - Service Desk - Administrator Guide • Edit the template as required and click the 'Save Changes' button. Make sure the variables defined in the template are correct. Sign-In Pages This section allows administrators to edit the message and banner displayed on the staff member's Log In page and Client Sign-In page. Staff Login Banner To edit the message shown on the Staff Log In page, click the 'Staff Login Banner' link. Comodo One - Service Desk - Administrator Guide | © 2017 Comodo Security Solutions Inc. | All rights reserved. 53
- 54. Comodo One - Service Desk - Administrator Guide • Edit the message as required. The text entered in the first field appears as red text at the top. The text area serves for the banner content. • Click the 'Save Changes' button for the changes to take effect. Client Sign-In Page To edit the header shown on the Client Log In page, click the Client Sign-In Page link. • Edit the message as required. The text entered in the first field appears as blue text below the menu bar. The text area serves for providing other information. • Click the 'Save Changes' button for the changes to take effect. Comodo One - Service Desk - Administrator Guide | © 2017 Comodo Security Solutions Inc. | All rights reserved. 54
- 55. Comodo One - Service Desk - Administrator Guide User Account Registration This section allows administrators to edit the email templates that are sent to users for confirming their email address, account creation and account confirmed emails. Confirm Email Address Page To edit the template of email that is sent to users after completing the registration form, click the 'Please Confirm Email Address Page' link. • Edit the message as required. Make sure to mention that the C1 Service Desk system is sending them a confirmation email link and the next steps for completing the registration process. • Click the 'Save Changes' button for the changes to take effect. Confirmation Email To edit the template of email that is sent to users after their account has been created, click the 'Confirmation Email' link. Comodo One - Service Desk - Administrator Guide | © 2017 Comodo Security Solutions Inc. | All rights reserved. 55
- 56. Comodo One - Service Desk - Administrator Guide • Edit the template as required and click the 'Save Changes' button. Make sure the variables defined in the template are correct. Account Confirmed Page To edit the template of email that is sent to users after their account has been successfully registered, click the 'Account Confirmed Page' link. • Edit the template as required and click the 'Save Changes' button. Make sure the variables defined in the template are correct. Staff Account Registration Comodo One - Service Desk - Administrator Guide | © 2017 Comodo Security Solutions Inc. | All rights reserved. 56
- 57. Comodo One - Service Desk - Administrator Guide This section allows administrators to edit the email template that is sent to Staff Members whose account is created by an administrator. This welcome email is optional and is configured in the 'Staff Members' page. Refer to the section Staff Members for more details. To edit the template of welcome email that is sent to staff members after their account has been successfully created by an administrator, click the 'Staff Welcome Email' link. • Edit the template as required and click the 'Save Changes' button. Make sure the variables defined in the template are correct. • Click the 'Save Changes' button at the bottom of the screen for the Access Control Settings to take effect. 2.2.6 Knowledge Base Settings and Options Administrators and staff members can create FAQs that can be made available in the client portal accessed by users. These serve an important purpose of providing ready made solutions for frequently encountered problems by users, who can refer and try to fix the issues themselves if they are simple enough. This will help to reduce support costs as well as use the staff members for much more productive work. The FAQs can be configured to be available for all or only for the admins/staff members. Refer to the section Managing Knowledgebase for more details about how create FAQs. The settings done in this interface determine whether the Knowledgebase tab should be available in the users' web portal or not. Administrators can also configure whether the 'Canned Responses' that are used in the 'Tickets' interface should be made available. To open the 'Knowledge Base Settings and Options' interface • Click the 'Settings' tab in the Admin Panel and choose 'Knowledgebase' Comodo One - Service Desk - Administrator Guide | © 2017 Comodo Security Solutions Inc. | All rights reserved. 57
- 58. Comodo One - Service Desk - Administrator Guide • Knowledge Base Status: Makes FAQs available under the 'Knowledgebase' tab in the client portal. Refer to the section Managing Knowledgebase for more details about how create Categories and FAQs. • Canned Responses: If enabled, admins/staff members can use Canned Responses while replying to tickets. Refer to the section Canned Responses for more details. • Click the 'Save Changes' button at the bottom of the screen for the settings done in the page to take effect. 2.2.7 Autoresponder Settings The Autoresponder Settings screen allows administrators to configure email auto-response settings for automated emails sent to users actions such as when a new ticket is raised, a new ticket is raised by an admin/staff member on their behalf, a new message is appended to an existing ticket and when Maximum Open Tickets number is exceeded. This global setting can be disabled at department level or email level. Refer to the sections Departments and Email Addresses for more details about their respective auto-response settings. The email messages will be sent to the agents/staff with the message templates and other parameters as configured in the 'Email Settings and Options' interface. Refer to the section Email Settings and Options for more details. To open the 'Autoresponder Settings and Options' interface • Click the 'Settings' tab in the Admin Panel and choose 'Autoresponder' • New Ticket: If enabled, an autoresponse email will be sent to the ticket owner when a new ticket is raised by them. Please note this setting will be overridden by the setting done in the Help Topic screen. • New Ticket by Staff: If enabled, an automatic email will be sent to the user when a ticket raised on behalf of him/her. The admin/staff member can choose to disable this option when creating new tickets. Refer to the section New Ticket for more details. Comodo One - Service Desk - Administrator Guide | © 2017 Comodo Security Solutions Inc. | All rights reserved. 58
- 59. Comodo One - Service Desk - Administrator Guide • New Message • Submitter: Send receipt confirmation: If enabled, confirmation notice is sent when a new message is appended to an existing ticket. • Participants: Send new activity notice: If enabled, messages from submitter are sent to all participants on a ticket. • Overlimit Notice: If enabled, 'Ticket Denied' notice will be sent to the user when the number of tickets raised by them and yet to be attended, exceeds the limit set as the Maximum Open Tickets parameter. Refer to the section Ticket Settings and Options for more details. • Click the 'Save Changes' button at the bottom of the screen for the settings done in the page to take effect. 2.2.8 Configuring Alerts and Notices The Alerts & Notices screen allows administrators to configure the settings for sending out alerts to agents/staff members, on various ticket events, such as when a new ticket is assigned or reassigned, when a new internal note is added and so on. The email messages will be sent to the agents/staff with the message templates and other parameters as configured in the 'Email Settings and Options' interface. Refer to the section Email Settings and Options for more details. To open the 'Alerts and Notices' settings interface • Click the 'Settings' tab in the Admin Panel and choose 'Alerts & Notices' Comodo One - Service Desk - Administrator Guide | © 2017 Comodo Security Solutions Inc. | All rights reserved. 59
- 60. Comodo One - Service Desk - Administrator Guide • New Ticket Alert: Alerts will be sent to the selected persons when a new ticket is created. Please note the alert will not be sent to admins/staff members for the tickets that are auto-assigned via Help Topic or Ticket Filter. Refer to the section Help Topics and Ticket Filters for more details. The 'Status' option should be enabled for the settings to take effect. • New Message Alert: Alerts will be sent to the selected persons when a new message is added to an existing ticket by the user. The 'Status' option should be enabled for the settings to take effect. Comodo One - Service Desk - Administrator Guide | © 2017 Comodo Security Solutions Inc. | All rights reserved. 60
- 61. Comodo One - Service Desk - Administrator Guide • New Internal Note Alert: Alerts will be sent to the selected persons when a new internal note is added to a ticket. The 'Status' option should be enabled for the settings to take effect. • Ticket Assignment Alert: Alerts will be sent to the selected persons when a new ticket is assigned to them. The 'Status' option should be enabled for the settings to take effect. • Ticket Transfer Alert: Alerts will be sent to the selected persons when a ticket is transferred from one department to another. The 'Status' option should be enabled for the settings to take effect. • Overdue Ticket Alert: Alerts will be sent to the selected persons when a ticket breaches the SLA for the ticket. The 'Status' option should be enabled for the settings to take effect. Fore more details about SLAs, refer to the section Service Level Agreements. • System Alerts: System error alerts, SQL error alerts and excessive failed login attempt alerts will be sent to the administrator. The administrator's email address is set in the Emails Settings and Options screen. • Click the 'Save Changes' button at the bottom of the screen for the settings done in the page to take effect. 2.2.9 Configuring Two Factor Authentication Two-factor authentication increases login security by requiring staff to present additional verification before they can access the service desk interface. Once setup, staff will need to enter a unique verification code in addition to their regular login credentials. • Two factor authentication can be activated in the Comodo One application by clicking 'Management' > 'Account Security Details'. • Refer to 10.3.Setting up Two-Factor Login Authentication in the C1 admin guide for help with this. 2.3 Managing Service Desk Components The 'Manage' tab allows administrators to manage various components such as Help Topics, Ticket Filters, SLA Plans and more, that determine how the overall C1 Service Desk should function. For example, Help Topics that should be available for selection in the client portal can be created, managed and configured to assign a ticket to a specific staff member automatically from this interface. • To open the 'Service Desk Components', click the 'Manage' tab in the Admin Panel By default, the Help Topics screen will be displayed. • Help Topics: The help topics that are made public are visible in the client portal used for raising tickets by Comodo One - Service Desk - Administrator Guide | © 2017 Comodo Security Solutions Inc. | All rights reserved. 61
- 62. Comodo One - Service Desk - Administrator Guide end users. This helps to gather information from the user and to route tickets automatically to a particular Department or an admin/staff member. For more details refer to the section Help Topics. • Ticket Filters: Allows administrators to filter the tickets based on rules and define the action to be taken for them. Refer to the section Ticket Filters: for more details. • SLA Plans: Service Level Agreement (SLA) plans define the period before which a ticket should be attended and closed. Administrators can also configure warning level alerts if a SLA is breached. Refer to the section Service Level Agreements for more details. • API Keys: C1 Service Desk allows new tickets to be submitted via Application Programming Interface (API). API keys are generated and used to authenticate clients that are submitting new tickets via API route. Refer to the section API Keys for more details. • Pages: Allows administrators to add new site pages and configure them to be displayed as Landing Page, Offline Page and Thank-You Page. Refer to the section Web Pages for more details. • Forms: Allows administrators to add new custom forms that will be visible in the client portal for users to input relevant data so that the tickets can be automatically routed to appropriate department or an admin/staff member. Refer to the section Forms for more details. • Lists: Allows to create drop-down boxes with predefined options that can be added to a Custom Form and in a Ticket Filter. Refer to the section Custom Lists for more details. • Assets:The 'Assets' list allows to set hourly charge-rate for items or services that are fixed by support team. • Materials: This interface allows to add and manage materials like components, consumables and/or other expense types for adding to tickets. 2.3.1 Help Topics Help Topics are broad categories which a user selects when submitting a support ticket to identify the area in which they need help. When combined with custom forms, help topics can be used to gather better, more targeted information from end-users. Service Desk administrators can configure help topics to route tickets to the appropriate department and/or staff member, and also setup specific auto-responders and thank-you pages. To open the 'Help Topics' interface • Click the 'Manage' tab in the Admin Panel and choose 'Help Topics' The screen allows you to add new help topics, edit existing topics and sort them manually or alphabetically. Sorting the items Comodo One - Service Desk - Administrator Guide | © 2017 Comodo Security Solutions Inc. | All rights reserved. 62
- 63. Comodo One - Service Desk - Administrator Guide The Sorting Mode option is by default 'Alphabetically' which means the items in the help topics list are in the alphabetic order. To change the option in the sorting mode, click the drop-down and select Manually. The items in the help topic list can now be dragged to the required position in the list. The changes made can be saved by clicking the 'Save' button at the bottom. The 'Status', 'Type', 'Priority' and 'Department' column displays the details of the respective topic. To make a help topic active/inactive, select the check box beside and click the ENABLE or DISABLE button. To add a new help topic • Click the 'Add New Help Topic' link on the top right of the screen Comodo One - Service Desk - Administrator Guide | © 2017 Comodo Security Solutions Inc. | All rights reserved. 63
- 64. Comodo One - Service Desk - Administrator Guide The 'Add New Help Topic' screen will be displayed. Help Topic Information • Topic: Enter a unique name for the help topic. Comodo One - Service Desk - Administrator Guide | © 2017 Comodo Security Solutions Inc. | All rights reserved. 64
- 65. Comodo One - Service Desk - Administrator Guide • Status: Select whether the help topic should be active or not. Only active help topics will be available for selection. You can change the status at any time using the 'Enable'/'Disable' buttons in the 'Help Topics' interface. • Type: Select the whether you want to make the help topic to be available to both end users and staff or only to staff. • Public - The help topic will be available at the client portal for the user to select and at Staff panel for the agent/staff to select while creating a ticket • Private/Internal - The help topic will be available only in the Staff Panel for selection by admins/staff members • Parent Topic: Select the parent help topic for this topic if required, from the options. New Ticket Options • Custom Form: Select the form that should be displayed in the client portal while raising a ticket. To add new custom forms, refer to the section Forms for more details. • Thank-You Page: Select the Thank-You page that the user will be shown after opening a ticket under this help topic. The Thank-you page will be displayed for guest users only. Refer to the section Web Pages for more details about creating web pages. • Auto-response: Determines whether an auto-response email should be sent to the user. The setting done here overrides the auto-responder settings for the selected Department and global Autoresponder settings. Ticket Stages Ticket stages allow admins to set up a detailed 'step-by-step' process for dealing with requests on a particular topic. Each stage can be configured to route and prioritize the ticket at various phases of its life-cycle. Each stage allows admins to define the department, priority, SLA and person that the ticket should be assigned to. Administrators can also configure help topics so that a ticket can be closed with a single stage, to be backward compatible with previous versions. By default, each help topic will have at least one stage. The stage attributes allow administrators to: • Route ticket to departments like maintenance, sales or support • Change the priority to low, normal, high or critical. • Redefine SLA plan • Auto-Assign to staff members or agents • Clicking 'Stage Number' stripe allows you to add/edit the following parameters: • Stage name - Enter a name for the stage, shortly describing it • Department: Select the support department that the ticket will routed automatically if this help topic is chosen by the user. If this stage is other than the first stage, select the department to which the ticket is to be routed on completion of the previous stage. • Priority: Select the priority level for this help topic. The options available are Low, Normal, High and Emergency. Please note the priority level configured in Ticket Details will override this setting here. • SLA Plan: Select the SLA Plan for this topic. The setting done here will override the SLA Plan configured for the selected Department. • Auto-assign To: Select the admin/staff member or Team that the ticket opened under this topic should be automatically assigned. If this stage is other than the first stage, select the admin/staff member to whom the ticket is to be assigned on completion of the previous stage. Please note the assignments configured in Ticket Details will override this setting here. • Admin Notes - Add any notes related to the help topic for internal purpose. This will not be visible in the client portal. • Click 'Add Stage', to create a new stage for the help topic • Click the 'Add Topic' button at the bottom of the screen for the settings done in the page to take effect. To edit a help topic Comodo One - Service Desk - Administrator Guide | © 2017 Comodo Security Solutions Inc. | All rights reserved. 65
- 66. Comodo One - Service Desk - Administrator Guide • Click on the help topic name in the list. The 'Update Help Topic' screen will be displayed. The update procedure is same as explained above while adding a new Help Topic. To enable/disable a help topic Comodo One - Service Desk - Administrator Guide | © 2017 Comodo Security Solutions Inc. | All rights reserved. 66
- 67. Comodo One - Service Desk - Administrator Guide • Select the help topic that you want to enable/disable from the list, click the 'Enable' or 'Disable' button at the bottom of the screen and confirm it. To delete a help topic • Select the help topic that you want to delete from the list, click the 'Delete' button at the bottom of the screen and confirm it. 2.3.2 Ticket Filters Ticket filters allow administrators to create rules which automatically route tickets opened by users or staff members to a Department or to an admin/staff member. Administrators can configure the filtering rules and actions to be taken for the filtered items from the Ticket Filters interface. To open the 'Ticket Filters' interface • Click the 'Manage' tab in the Admin Panel and choose 'Ticket Filters' Sorting the items • Clicking on a column header sorts the items in ascending/descending order. Column Headers • Name: The name of the filter • Status: Indicates whether the filter is enabled or disabled • Order: Indicates the order of priority that the filter will be executed. • Rules: Indicate the number of rules configured for the filter • Target: Indicates the source of the ticket • Date Added: The date on which the filter was created • Last Updated: The date and time the filter was edited and updated To make a ticket filter active/inactive, select the check box beside it and click the 'Enable' or 'Disable' button. To add a new filter • Click the 'Add New Filter 'link on the top right side of the screen Comodo One - Service Desk - Administrator Guide | © 2017 Comodo Security Solutions Inc. | All rights reserved. 67
- 68. Comodo One - Service Desk - Administrator Guide The 'Add New Filter' screen will be displayed. Filter Name, Execution Order and Status • Filter Name: Enter a unique name for the filter • Execution Order: Enter the priority number for this filter, the lower the number the higher the priority. The filtering is executed based on the priority number regardless of other matching rules that follow, hence the priority order of the filter plays an important role in executing the filter. If you want to the filter to be applied last on a match, then select the 'Stop processing further on match!' check box. Comodo One - Service Desk - Administrator Guide | © 2017 Comodo Security Solutions Inc. | All rights reserved. 68
- 69. Comodo One - Service Desk - Administrator Guide • Filter Status: Select whether you want the filter to be enabled or disabled. You can change the filter status at anytime using the 'Enable'/'Disable' buttons in the 'Ticket Filters' interface. • Target Channel: Select the source of the ticket for which the filter should apply after a match. Filter Rules Rules for the filter are defined in this section. If a ticket matches the search parameters defined in the rules then the action for the filter defined in the next section will be applied. Rule Matching Criteria: Choose whether the tickets are to be identified marching the filer rules, only if all rules are met or any one or more of the rules are met by selecting the respective option. To create a filter rule • Click 'One More Rule' • Choose the search parameter from the first drop-down • Select the condition for the selected criteria from the second drop-down • Enter the search criteria string for the chosen parameter tn the text field • Repeat the process for adding more rules to the filter • To remove a rule, click 'Clear' link at the right of the rule. Filter Actions • Reject Ticket: If enabled, the further process of the ticket will be stopped. The ticket will not be applied with other actions set for the filter. However, the ticket will not be rejected but it will be assigned as per other parameters defined in the ticket. • Reply-To Email: If enabled, an automated reply email will be sent to the email address from which the ticket was generated. This is applicable only if the ticket source is 'Email'. • Ticket auto-response: If selected, auto-response mails will be disabled. The setting done here will override the setting done in Department and Autoresponder screens. • Canned Response: Select the Canned Response that will be sent to the user. Refer to the section Canned Responses for more details. Comodo One - Service Desk - Administrator Guide | © 2017 Comodo Security Solutions Inc. | All rights reserved. 69
- 70. Comodo One - Service Desk - Administrator Guide • Department: Select the support department that the ticket will be routed automatically. Refer to the section Department for more details. • Priority: Select the priority level to be applied to the ticket. The options available are Low, Normal, High and Emergency. Please note the priority level configured here will override the settings done in Department and Help Topic. • SLA Plan: Select the SLA Plan to the tickets. Refer to the section Service Level Agreements for more details. • Auto-assign To: Select the admin/staff to whom the ticket should be automatically assigned. • Help Topic: Select the Help Topic that you want it to be applied for the ticket that matches this filter. Refer to the section Help Topic for more details. Admin Notes Add any notes related to the ticket filter for internal purpose. • Click the 'Add Filter' button at the bottom to save your new filter. To edit a ticket filter • Click on the ticket filter name in the list. The 'Update Filter' screen will be displayed. The update procedure is same as explained above while adding a new Ticket Filter. To delete a ticket filter Select the check box beside the ticket filter that you want to delete from the list and click the 'Delete' button at the bottom of the screen and confirm the deletion in the Confirmation dialog. 2.3.3 Service Level Agreements (SLA) Service Level Agreement (SLA) plans define the period before which a ticket should be attended and closed. Administrators can also configure warning level alerts if a SLA is breached. To open the 'SLA Plans' interface • Click the 'Manage' tab in the Admin Panel and choose 'SLA Plans' Sorting the items • Clicking on a column header to sorts the items in ascending/descending order. Column Headers • Name: The name of the SLA Plan • Status: Indicates whether the SLA Plan is enabled or disabled Comodo One - Service Desk - Administrator Guide | © 2017 Comodo Security Solutions Inc. | All rights reserved. 70
- 71. Comodo One - Service Desk - Administrator Guide • Grace Period: Indicates the period allowed for the ticket issue to be resolved after which it will be marked as Overdue. • Date Added: The date on which the SLA Plan was created • Last Updated: The date and time the SLA Plan was edited and updated To make a SLA Plan active/inactive, select the check box beside and click the 'Enable' or 'Disable' button. To add a new SLA Plan • Click the 'Add New SLA Plan' link on the top right The 'Add New SLA Plan' screen will be displayed. New SLA Plan • Name: Enter a unique name for the SLA Plan • Grace Period: Enter the time in hours after which a ticket will be marked as overdue. Please note the period is counted from the ticket created time. • Status: Select whether the SLA Plan should be active or disabled Comodo One - Service Desk - Administrator Guide | © 2017 Comodo Security Solutions Inc. | All rights reserved. 71