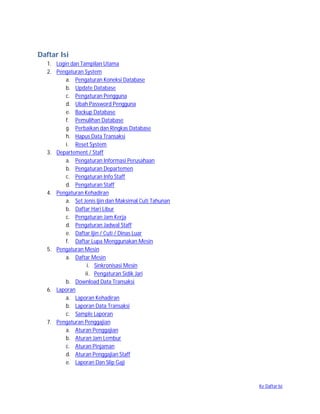
Software zsoft
- 1. Ke Daftar Isi Daftar Isi 1. Login dan Tampilan Utama 2. Pengaturan System a. Pengaturan Koneksi Database b. Update Database c. Pengaturan Pengguna d. Ubah Password Pengguna e. Backup Database f. Pemulihan Database g. Perbaikan dan Ringkas Database h. Hapus Data Transaksi i. Reset System 3. Departement / Staff a. Pengaturan Informasi Perusahaan b. Pengaturan Departemen c. Pengaturan Info Staff d. Pengaturan Staff 4. Pengaturan Kehadiran a. Set Jenis Ijin dan Maksimal Cuti Tahunan b. Daftar Hari Libur c. Pengaturan Jam Kerja d. Pengaturan Jadwal Staff e. Daftar Ijin / Cuti / Dinas Luar f. Daftar Lupa Menggunakan Mesin 5. Pengaturan Mesin a. Daftar Mesin i. Sinkronisasi Mesin ii. Pengaturan Sidik Jari b. Download Data Transaksi 6. Laporan a. Laporan Kehadiran b. Laporan Data Transaksi c. Sample Laporan 7. Pengaturan Penggajian a. Aturan Penggajian b. Aturan Jam Lembur c. Aturan Pinjaman d. Aturan Penggajian Staff e. Laporan Dan Slip Gaji
- 2. Ke Daftar Isi LOG – IN PROGRAM dan Tampilan Utama Untuk masuk ke menu utama Program anda di minta memasukkan nama user dan kata kunci. Jika Anda baru pertama menggunakan Zsoft Attendance ini , Nama User : ADMIN Kata kunci : zsoft Tekan [LOG – IN ] untuk masuk ke program. Jika Anda berhasil Login. Maka selanjutnya Akan Muncul Tampilan Utama Dari ZSOFT ATTENDANCE. Pada Tampilan Utama ini terdapat beberapa menu : 1. SISTEM Untuk Pengaturan Dasar Program 2. DEPERTEMEN / STAFF Untuk Pengaturan Departemen dan Pengolahan Data Staff / Karyawan 3. PENGATURAN KEHADIRAN Untuk Pengaturan Jam Kerja, Jadwal Staff, Input Ijin / Cuti dan Lupa Absen
- 3. Ke Daftar Isi 4. PENGATURAN MESIN Untuk Pengaturan Komunikasi dan Penarikan Data dari Mesin kehadiran 5. LAPORAN KEHADIRAN Untuk Melihat dan mencetak hasil laporan kehadiran dan data Transaksi Staff 6. PENGATURAN PENGGAJIAN Untuk Pengaturan Gaji dan Laporan dan Slip Gaji Staff 7. SMS GATEWAY Untuk Pengaturan SMS Gateway,SMS Kehadiran, Kirim Pesan Ke Semua Staff dan Ijin SMS 8. BANTUAN Untuk Menampilkan Bantuan 9. Keluar Sistem Untuk Keluar Dari Program Selain Menu-menu di atas, terdapat juga Tombol Menu yang merupakan jalan pintas dari menu-menu yang sering di gunakan. 1. STAFF 2. JADWAL 3. DOWNLOAD DATA 4. LAPORAN 5. PENGGAJIAN
- 4. Ke Daftar Isi Pengaturan System Pengaturan System ini berfungsi untuk mengatur hal yang berkaitan dengan system database dan pengaturan pengguna. Pengaturan Koneksi Database Set Koneksi Database berfungsi untuk Mengubah Pengaturan Database Yang Digunakan. Jika Anda Ingin Menggunakan Tipe Database Microsoft Access : Pilih [Database Access] Lalu Pilih [Cari Database] dan Pilihlah database [zsofttadb.mdb] pada folder di komputer anda. Catatan : Secara default penyimpanan database ada di folder instalasi yaitu “c:Program fileszsoft attendance 8.0databasezsofttadb.mdb” Jika Anda ingin menggunakan Tipe Database MySQL : Pilih [Database MySQL] lalu lengkapi data host / server mysql Anda. Host MySQL : Nama Host MySQL / Alamat IP Host MySQL Port : Port yang digunakan untuk host MySQL Anda User : Nama user / Pengguna di MySQL anda Password : Kata Kunci untuk masuk ke MySQL Anda Database : Nama Database Absensi untuk program ZSOFT ATTENDANCE Jika anda sudah pernah melakukan Import database dari Ms.Access ke MySQL Anda Anda bisa langsung simpan pengaturan database anda dengan klik [Simpan]. Jika Anda belum memiliki Database Absensi di MySQL Anda, Klik [Buat Database] tunggu sampai proses pembuatan berhasil lalu klik [simpan] Ketika Anda menyimpan pengaturan database anda, maka program secara otomatis tertutup. Bukalah kembali program zsoft attendance untuk memeriksa pengaturan anda sudah tepat.
- 5. Ke Daftar Isi Update Database Update Database ini berfungsi untuk mengambil data dari zsoft attendance versi sebelumnya (ZSOFT ATTENDANCE ver 7.3. xx) untuk bisa digunakan dalam ZSOFT ATTENDANCE versi 8.0 ini Klik [Cari] untuk mencari database dari zsoft attendance versi 7.3.xx lalu pilih [Update database] untuk memindahkan data dari database zsoft attendance ver 7.3.xx ke versi 8.0 Pengaturan User Pengaturan user untuk mengubah, menambah dan menghapus operator program ini. Dan mengatur hak akses menu pengguna. Klik [Tambah] untuk menambahkan user / pengguna program ini. Pilih Nama Staff lalu Klik [Ubah] untuk mengubah Aturan user / pengguna program ini. Pilih Nama Staff lalu Klik [Hapus] untuk menghapus user / pengguna program ini. Pilih [level Pengguna] untuk memilih level dan Otoritas penggunaan Menu Pada Program. Level Administrator Level Pengguna ini, Memiliki Otoritas penuh pada semua menu dan departemen. Pada level Administrator pengguna tidak di batasi untuk mengubah pengaturan program ini. Level Operator Level pengguna ini, otoritas penggunaan menu dan pemiliihan staff di batasi sesuai dengan centang pada pengaturan hak akses menu dan departemen.
- 6. Ke Daftar Isi Pengguna ini tidak bisa menggunakan menu [Pengaturan User], [Reset Sistem],dan [Hapus Data Transaksi]. Ubah Password Pengguna Untuk mengubah kata Kunci pada saat LOG IN Program ini Anda Hanya bisa Mengubah Kata Kunci Pengguna yang sedang LOGIN pada program. Backup Database Untuk menyimpan database yang sedang anda di jalankan pada program ke folder atau drive lain di komputer anda. Lakukan Backup database setiap kali anda mengubah setting / pengaturan pada program ini. Pemulihan Database Untuk mengembalikan database (Data Staff, Pengaturan Jam Kerja dan Data Transaksi) yang telah anda Backup / Simpan. Perbaikan dan Ringkas Database Untuk melakukan cek dan perbaikan database Access Anda dan untuk mengurangi ukuran database anda. Hapus Data Transaksi Hapus Data Transaksi ini berfungsi untuk menghapus data transaksi di database anda dengan jarak waktu yang bisa anda pilih. Reset Sistem Menu reset Sistem ini Berfungsi untuk menghapus semua data dan pengaturan pada program. Untuk menggunakan menu ini, anda di minta untuk memasukkan kata kunci untuk menghindari hilangnya data anda. Hubungi Kontak FingerPlus Atau dealer Pembelian Anda Untuk mengetahui Kata Kunci untuk reset system ini. Keluar Sistem Menu Ini Untuk keluar dari Program
- 7. Ke Daftar Isi Departemen Dan Staff Pengaturan departemen dan staff ini berfungsi untuk mengolah data departemen dan Informasi Staff Pengaturan Informasi Perusahaan Untuk Mengatur informasi perusahaan dan logo Perusahaan yang akan tampil pada laporan kehadiran yang di cetak. Isilah tiap baris sesuai dengan informasi perusahaan anda, Untuk Logo perusahaan, Tipe Gambar harus berupa .JPG dan ukuran tidak lebih dari 100 KB. Pengaturan Departement Berfungsi untuk mengolah departemen atau divisi pada perusahaan Anda Menambahkan Departemen Pilih Menu [Departemen Staff ] lalu Pilih [Pengaturan Departemen] selanjutnya akan muncul tampilan Pengaturan Departemen seperti di bawah ini.
- 8. Ke Daftar Isi Pilih [Tambah] lalu akan muncul kotak dialog yang bisa anda masukkan nama departemen yang ingin anda tambahkan. Untuk mengubah Nama Departemen, Pilih departemen yang ingin anda ubah, lalu Pilih [Ubah], selanjutkan akan muncul kotak dialog yang bisa anda masukkan nama departemen baru menggantikan nama departemen lama anda. Untuk menghapus departemen, Pilih nama departemen yang ingin anda Hapus, lalu pilih [Hapus], akan muncul konfirmasi apakah anda benar-benar ingin menghapus nama departemen yang anda pilih. Jika ya, maka departemen akan terhapus. Pengaturan info staff Jika Anda sudah mengatur nama departemen, Langkah selanjutnya adalah anda bisa menambahkan kolom informasi tambahan untuk karyawan pada menu [Pengaturan Kolom Info]. Pada menu ini, anda bisa menambahkan kolom info tambahan untuk melengkapi informasi staff. Pilih tanda Centang untuk membuat Kolom Info tambahan Aktif, selanjutkan akan muncul kotak dialog yang bisa anda isi dengan jenis info tambahan untuk staff. PIlih tanda Silang untuk menonaktifkan kolom info tambahan.
- 9. Ke Daftar Isi Pengaturan Staff Jika anda sudah mengatur departemen dan Info Staff, Anda bisa memilih [Pengaturan Staff] untuk melakukan penambahan staff. Pada menu Pengaturan Staff Ini, Anda bisa menambahkan secara manual / langsung pada ZSoft Attendance atau dengan metode Import dari data excel. Penambahan Manual Staff : Pilih [Tambah ] pada tampilan pengaturan staff, selanjutnya akan muncul tampilan Pengaturan Data Staff seperti di bawah ini. Anda dapat mengisi informasi staff. Untuk Nama Departemen Anda Bisa memilihnya dari kolom departemen di bagian kiri tampilan input staff ini. Anda juga bisa menambahkan photo staff dengan memilih [Cari] untuk memilih photo staff dari folder di Komputer anda.
- 10. Ke Daftar Isi Jika anda sudah melengkapi informasi staff, pilih [Simpan] untuk menyimpan informasi staff yang anda input. Selanjutnya akan muncul dialog yang menanyakan anda ingin menambah staff yang lain, Jika YA maka anda dapat melanjutkan untuk penambahan informasi staff lainnya, jika Tidak maka tampilan ini akan tertutup. Mengubah Informasi Staff : Untuk mengubah informasi staff, Anda Pilih nama Staff yang ingin Anda Ubah, lalu pilih [Ubah], selanjutnya akan muncul tampilan seperti saat anda menambahkan staff. Menghapus Staff : Untuk Menghapus Staff, Anda pilih Staff yang ingin anda Hapus, lalu plih [Hapus], Selanjutnya akan muncul dialog konfirmasi, apakah anda yakin akan menghapus nama staff yang anda pilih, JIka YA maka Nama Staff yang dipilih akan di hapus dari database anda. Import data Staff dari Excel. Selain penambahan manual di atas, anda juga bisa melakukan import data staff dari excel. Caranya pilih [Import Excel] lalu akan muncul tampilan import excel seperti di bawah ini. Pilih [Template] untuk membuat format tampilan yang bisa di gunakan untuk import data staff. Jika anda sudah memiliki template nya , anda bisa langsung memiliih [Cari Excel] untuk mencari file excel yang sudah sesuai dengan format template tampilan excel. Selanjutnya pilih [Import] untuk memulai proses import data dari Excel ke dalam database Anda. Menampilkan Photo Staff Untuk menampilkan Photo Staff, Anda bisa melakukan Klik mouse kiri 2 (dua) kali, selanjutnya akan muncul photo dari staff yang anda pilih.
- 11. Ke Daftar Isi Pengaturan Kehadiran Tipe Ijin dan Maksimal Jumlah Cuti Tahunan Untuk menambah Tipe Ijin dan mengatur jumlah maksimal cuti tahunan, Pilih Menu [Pengaturan Kehadiran] lalu pilih [Set Jenis Ijin] selanjutnya akan muncul tampilan Pengaturan Jenis Ijin seperti di
- 12. Ke Daftar Isi bawah ini. Pada tampilan pengaturan jenis ijin terdapat jenis ijin default (Standar) dari Software yaitu Cuti Tahunan dan Ijin Dinas. Untuk jenis ijin default tidak bisa di ubah atau di hapus. Untuk menambah Jenis Ijin caranya : Pilih [Tambah] lalu Akan muncul Kotak dialog yang bisa anda isi sesuai dengan jenis ijin yang ada di perusahaan anda. Untuk mengubah Jenis Ijin Caranya : Pilih Jenis ijin yang ingin anda ubah, lalu pilih [Ubah], selanjutnya akan muncul kotak dialog yang bisa anda isi dengan jenis ijin yang baru menggantikan jenis ijin sebelumnya. Untuk menghapus jenis IJin caranya : PIlih Jenis ijin yang akan anda hapus, lalu Pilih [Hapus], selanjutnya akan muncul konfirmasi untuk memastikan anda akan menghapus jenis ijin yang di pilih. Untuk Mengatur Batas Jumlah Cuti Tahunan caranya, masukkan jumlah maksimal cuti tahunan pada kotak isian Batas Maksimal Cuti , lalu pilih [Set Maks Cuti] Daftar Hari Libur Pada menu kehadiran terdapat sub menu [Daftar Hari Libur], menu ini berfungsi untuk mengatur hari libur semua staff sesuai dengan kalender kerja di perusahaan anda. Untuk Menambah Hari Libur caranya pilih [Tambah] lalu masukkan Nama hari Libur , Pilih Tanggal Mulai Libur dan masukkan Lama Hari libur. Untuk hari libur yang sudah di tambah, anda tidak bisa merubah tetapi bisa di hapus caranya Centang nama hari libur pada baris hari libur anda, lalu pilih [Hapus], selanjutnya akan muncul konfirmasi untuk memastikan anda akan menghapus nama hari libur yang di centang.
- 13. Ke Daftar Isi Pengaturan Jam Kerja Menu ini berfungsi untuk mengatur jam Kerja di perusahaan anda, Anda bisa membuatnya lebih dari satu jenis jam kerja sesuai dengan departemen atau nama hari kerja di perusahaan anda. Cara Menambahkan Jam Kerja Pada menu Pengaturan Jam Kerja, Anda akan melihat ada 3 Tab yaitu Pengaturan Jadwal, Aktifasi jadwal dan Tombol Fungsi. Untuk menambahkan Jam Kerja, Pilih Tab [Pengaturan Jadwal] lalu pilih [Tambah] Masukkan Nama Jadwal sesuai dengan Jam kerja yang Ingin anda Buat. Selanjutnya Anda Bisa Memasukkkan Aturan Jam yang akan di jelaskan di bawah ini.
- 14. Ke Daftar Isi Aturan Jam Masuk. Jam Masuk : Masukkan Jam sesuai dengan waktu anda akan mulai Bekerja, Jam masuk ini berkaitan dengan keterlambatan dan lembur di awal, jika Anda masuk melebihi Jam Masuk yang telah anda set, Maka Anda akan terhitung Terlambat Awal Jam Masuk : Masukkan Jam sesuai dengan Batas Awal Staff Validasi Absen Masuk, Awal Jam Masuk ini bisa diartikan sebagai Jam Paling Awal staff bisa Absen di Mesin dengan waktu yang valid. JIka Anda Absen di mesin sebelum Awal Jam masuk ini, Maka Absen anda tidak dinyatakan Valid dan tidak masuk ke dalam laporan kehadiran. Akhir Jam Masuk : Masukkan Jam Sesuai dengan Batas Akhir Staff Validasi Absen Masuk, Akhir Jam Masuk ini bisa di artikan sebagai jam Paling Akhir Staff Bisa Absen di mesin dengan waktu yang valid atau batas akhir staff datang Ke kantor, jika anda absen di mesin melewati Akhir Jam Masuk, Maka Absen anda dinyatakan tidak valid dan tidak masuk kedalam Laporan Kehadiran. Aturan Jam Keluar Jam Keluar : Masukkan Jam Keluar sesuai dengan Waktu anda akan Selesai Bekerja secara normal. Artinya Jam Keluar ini menandakan jam selesai bekerja yang tidak dinyatakan Lembur. Jam Keluar in berkaitan dengan Jumlah Lembur Anda dan Jumlah Pulang Cepat sesuai dengan Absen Keluar Anda. Awal Jam Keluar : Masukkan Awal Jam Keluar sesuai dengan Batas Awal Anda Absen Keluar, Artinya jika Anda Absen Keluar sebelum Aturan Awal Jam Keluar ini, Maka Absensi Anda di nyatakan tidak valid dan tidak akan masuk kedalam Laporan Kehadiran. Akhir Jam Keluar : Masukkan Akhir Jam Keluar Sesuai dengan batas Akhir Anda Absen Keluar, Artinya Jika Anda Absen Keluar setelah Aturan Akhir Jam Keluar ini, Maka Absensi anda dinyatakan tidak valid dan tidak masuk kedalam Laporan Kehadiran. Aturan Jam Istirahat Jika di perusahaan anda ingin mendeteksi jam istirahat staff maka centang tanda Istirahat lalu masukkan daerah waktu yang ijinkan untuk staff absen istirahat. Aturan Toleransi Toleransi Terlambat : Masukkan Jumlah Menit Toleransi Terlambat dari Aturan Jam Masuk anda, Artinya Jika Anda Absen masuk Setelah Jam masuk dan selisih Menit jam Absen Masuk dengan Aturan Jam Masuk lebih kecil dari batas Toleransi Terlambat, maka Anda belum dinyatakan terlambat, Tetapi jika Lebih Besar, anda akan di hitung terlambat sesuai dengan selisih menit Absen masuk Anda dengan Aturan Jam Masuk.
- 15. Ke Daftar Isi Toleransi Pulang Cepat : Masukkan Jumlah Menit Toleransi dari Aturan Jam Keluar, Artinya Jika Anda Absen Keluar Sebelum Jam Keluar dan selisih Menit dari Aturan Jam Keluar dengan Absen Keluar Anda lebih Kecil dari Jumlah Menit Toleransi Pulang Cepat, Maka Anda Tidak dinyatakan Pulang Cepat tetapi Jika Jumlah Menitnya Lebih Besar, maka anda tetap dihitung Pulang Cepat dengan selisih Menit Absen keluar Anda dengan Aturan Jam Keluar. Aturan lembur Lembur Sebelum Jam Masuk : Jika Aturan Diperusahaan anda memiliki Aturan Jam Lembur di awal, Anda bisa Centang untuk mengaktifkan Jam Lembur Sebelum masuk dan memasukkan Batas Menit Minimum Staff harus bekerja untuk dinyatakan Lembur Sebelum Jam Masuk. Lembur Setelah Jam Keluar : Jika Aturan Diperusahaan anda memiliki Aturan Jam Lembur setelah Jam Keluar, Anda bisa Centang untuk mengaktifkan Jam Lembur Setelah Jam Keluar dan memasukkan Batas Menit Minimum Staff harus bekerja untuk dinyatakan Lembur Setelah Jam Keluar. Pada Aturan Lembur setelah Jam Keluar, Anda bisa mengubah Kapan Staff memulai lemburnya dengan mengatur Jam Mulai Lembur. Jika Jadwal yang Anda buat saat ini adalah Jadwal Lembur Harian / Lembur pada hari Libur / Off, maka Centang Aturan Jadwal Lembur Harian. Aturan Menit Kerja dan Jumlah Hari Kerja. Anda Bisa mengatur Jumlah menit Kerja Sesuai dengan Selisih Dari Jam Masuk Dan Jam Keluar Untuk hari Kerja Kerja, Bisa anda Isi dengan 1 Untuk Menandakan jam kerja yang anda buat untuk 1 Hari kerja. Jika Semua Sudah Di atur sesuai dengan Aturan jam Kerja di Perusahaan Anda, Anda Pilih Simpan. Aktifasi Jadwal
- 16. Ke Daftar Isi Setelah Anda Buat Aturan Jam Kerja, Maka Anda Bisa Mengaktifkan Jadwal. Fungsi Aktifasi Jadwal ini adalah agar jadwal / Jam Kerja yang telah anda buat bisa digunakan pada jadwal staff. Membuat Jadwal Aktif Untuk Membuat Jadwal Aktif, Pilih [Tambah] lalu Masukkan Nama Shift (Jadwal Aktif), setelah itu anda bisa Memilih Jadwal 1 dengan memilih Jadwal dari yang sudah anda buat pada pengaturan jadwal. Jika yang akan anda buat adalah shift otomatis, anda bisa memilih lebih dari Satu Jadwal Jam Kerja, tetapi jika Anda ingin menggabungkan 2 Jadwal menjadi 1 Jadwal Aktif (Absen 4 Kali), Anda Harus Centang Pengaturan Jadwal. Tombol Fungsi Jika di perusahaan anda tidak ada Aturan jam Masuk dan Jam Keluar, tetapi hanya durasi / selisih dari Absen masuk dan absen keluar staff, anda bisa memilih Tombol Fungsi.
- 17. Ke Daftar Isi Dengan mengatur jumlah menit pada masing-masing aturan tombol fungsi dan mengatur jam paling Akhir Staff mengakhiri Jam kerjanya. Jadwal Staff Tambah Jadwal Staff Setelah Anda mengatur Aturan Jam Kerja, Anda harus mendaftarkan Jadwal Aktif sesuai dengan nama staff. JIka semua staff memiliki Aturan sama, Anda bisa memilih semua staff untuk menjadwalkan staff dengan jadwal yang sama.
- 18. Ke Daftar Isi Tetapi jika berbeda, maka Anda harus memilih staff yang memiliki jadwal yang sama. Jika anda sudah Memilih, Anda Harus Mengatur Periode Jadwal, sebaiknya Anda Mengatur periode jadwal ini untuk satu tahun. Selanjutnya PIlih [Tambah]. Lalu Akan muncul Tampilan Penambahan jadwal Staff. Pada Tampilan ini, Anda bisa mengatur Tipe Jadwal Mingguan atau Berdasarkan Siklus Jumlah hari Kerja. Untuk Mingguan,berarti jadwalnya tergantung pada Nama Hari sesuai dengan kalender masehi. Jika pada siklus jumlah hari, Maka Jadwal staff sesuai dengan Urutan hari kerja. Jika anda centang [Termasuk Hari Libur], maka hari libur yang anda daftarkan di awal tidak berlaku untuk staff yang di pilih pada jadwal staff ini. Selanjutnya pilih Nama Jadwal aktif dengan Melakukan Klik Kiri pada kolom [Nama Jadwal Aktif] di sesuaikan dengan nama hari atau urutan siklus harian. Selanjutnya pilih Simpan dan tunggu sampai Proses Penjadwalan Berhasil. Cari / Ubah Jadwal Jika Anda sudah berhasil mendaftarkan jadwal staff, Maka Anda bisa mencari untuk memeriksa atau merubah jadwal staff berdasarkan tanggal pencarian. Caranya Centang Nama Staff yang Ingin Anda Lihat / Ubah Jadwalnya, lalu Pilih Cari / Ubah, Selanjutnya Akan Muncul tampilan pencarian jadwal seperti di bawah ini.
- 19. Ke Daftar Isi Untuk mengubahnya pilih Baris nama dan Kolom Tanggal dari Staff dan Tanggal yang ingin di ubah Jadwalnya. Daftar Ijin / Cuti / Dinas Luar Untuk menambahkan Ijin / Cuti Tahunan atau Dinas Luar, pilih [Daftar Ijin/Cuti/Dinas Luar] pada Menu [Pengaturan Kehadiran] lalu pilih Staff yang akan anda Daftarkan Ijin/ Cuti / Dinas Luar. Pilih Tipe Ijin, Harian / Ijin Dalam Jam Kerja. JIka harian Pilih Jenis Ijin dan sesuaikan tanggal ijin dan alasan yang staff. Jika semua sudah terisi, maka pilih Tambah.
- 20. Ke Daftar Isi Daftar Lupa Absen Jika staff berhalangan Hadir sehingga tidak dapat melakukan absensi langsung ke mesin pada salah satu jam masuk atau jam keluar, operator bisa menambahkan Absen staff tersebut secara manual melalui software. Caranya : Pilih [Daftar Lupa Absen] dari menu [Kehadiran], lalu pilih / Centang Nama Staff, Tanggal Staff yang di pilih tidak absen/ lupa, lalu pilih kondisi dan Jam Lupa Absen staff tersebut. Selanjutnya Pilih [Tambah].
- 21. Ke Daftar Isi Pengaturan Mesin Menu ini berkaitan dengan komunikasi dan transaksi data dari mesin ke Komputer Daftar Mesin Mendaftarkan Mesin : Pilih [Daftar Mesin] lalu Pilih [Tambah] selanjutnya akan muncul tampilan Set Mesin, anda bisa melakukan konfigurasi sesuai dengan tipe Komunikasi dan konfigurasi dari Mesin. No. Mesin : Anda dapat Memilih No Mesin sesuai no mesin di pengaturan komunikasi mesin. Tipe Mesin : Anda Dapat memilih Tipe mesin yang sesuai dengan tipe mesin yang anda miliki, periksa kartu garansi anda atau hubungi service centre Fingerplus Tipe Komunikasi : Anda Dapat memilih tipe Komunikasi sesuia dengan jenis Komunikasi yang anda gunakan.
- 22. Ke Daftar Isi TCP / IP: tipe Komunikasi dengan menggunakan kabel UTP / Lan / Internet RS 232 : Tipe Komunikasi dengan menggunakan kabel RS 232 / COM USB Cable : Tipe komunikasi dengan Menggunakan Kabel USB Jika Anda menggunakan USB Flashdisk untuk melakukan tarik data, anda bisa memilih Tipe Komunikasi USB Cable Setting tipe Komunikasi TCP / IP Untuk Setting Komunikasi Dengan Menggunakan Kabel UTP Anda harus mengetahui Informasi Alamat IP, Port Dan Password Komunikasi. (lihat di buku Manual Hardware) JIka anda sudah Mengetahui Informasi Alamat IP, Port, Dan Password Komunikasi, Anda Bisa melakukan Setting Jaringan di Komputer Anda. Contoh Informasi dari mesin adalah : Alamat IP : 192.168.001.123 Port : 6008 Password Komunikasi : 8008 Mengatur Alamat IP di Komputer Pilih [Start Menu] Lalu Pilih [Control Panel] selanjutnya pilih [Network And Internet Connection] selanjutnya pilih [Internet Connection] lalu klik Kanan pada [Local Area Connection] dan pilih [Properties] lalu Selanjutnya Cari [Internet Protocol ver. 4] lalu pilih [Properties] Selanjutnya akan muncul tampilan seperti di bawah ini, pilih [Use The Following IP Address] untuk mengisi Alamat IP secara Manual. Aturan pengisian Alamat IP di Komputer adalah Jika Alamat IP di mesin adalah [192.168.001.123], maka alamat IP di komputer tidak boleh sama seperti di mesin harus di buat berbeda pada bagian akhir dari alamat IP, Misal [192.168.001.124] Selanjutnya klik kiri pada bagian Subnet Mask, maka secara Otomatis, bagian ini akan terisi [255.255.255.0] Jika Sudah, Pilih [SIMPAN] Untuk Memeriksa Apakah Pengaturan Jaringan Antara Mesin ke Komputer Berhasil. Pilih [Start Menu] lalu Pilih [Run] lalu ketik [Ping (spasi) (Alamat IP Mesin) (spasi) –t Ping 192.168.1.123 -t] lalu klik [OK].
- 23. Ke Daftar Isi Selanjutnya akan Muncul Command Prompt. Perhatikan Tulisan pada Command Prompt. Jika Request Time Out, maka Periksa Kembali Alamat IP Mesin atau Periksa Kabel UTP. Jika hasilnya adalah [Reply from 192.168.1.123 dst….] maka pengaturan sudah tepat. Komunikasi Mesin Sinkronisasi Jam Mesin dengan Jam di Komputer Pilih [Nama Mesin] lalu pilih [Komunikasi] dan pilih [Sinkronisasi Mesin]. Tunggu proses, jika Proses berhasil akan Muncul Pesan Berhasil Sinkronisasi. Jika Gagal Muncul Pesan Seperti di bawah ini.
- 24. Ke Daftar Isi Pengaturan Sidik Jari Anda Bisa Menyimpan dan mengirimkan Nama Staff ke dalam Mesin, sehingga pada Saat Absen mesin Akan memunculkan Nama Dan Finger Id Staff. Caranya : Pilih [Nama Mesin] Lalu Pilih [Komunikasi] lalu Pilih [Pengaturan Sidik Jari] Selanjutnya akan tampil Tampilan Pengaturan Sidik Jari yang sesuai dengan Tipe Mesin Yang Anda Pilih. Backup Sidik Jari Untuk menyimpan Data template Sidik Jari pada Komputer, Pilih Backup Sidikjari, kemudian tunggu sampai proses berhasil. Upload Sidik Jari / Nama Untuk Mengirimkan Nama dan Template Sidik jari dari Komputer ke dalam Mesin Absen Caranya : Pilih [Nama Staff] lalu Centang [Nama] dan Centang [Sidik Jari 1] dll Jika sudah pilih [Upload], Tunggu sampai Proses berhasil, dan Anda bisa langsung mencobanya dengan Absen di Mesin untuk memastikan Proses berjalan dengan Benar. Hapus Administrator di Mesin Ini berfungsi untuk Menghapus Administrator di mesin, pada fungsi ini, semua data tidak akan hilang. Hanya semua staff yang terdaftar dengan level admin / Super Admin yang berubah menjadi level User. Reset Mesin Ini Berfungsi untuk Menghapus Semua Data Di Mesin, yaitu DATA SIDIK JARI dan Data Transaksi Absen. Pastikan Anda Telah Melakukan Backup Data Dari Mesin ke dalam Database atau USB FlashDisk Anda ketika ingin melakukan reset mesin, FingerPlus tidak bertanggung Jawab atas hilangnya data absensi dan Sidik Jari dari mesin ketika anda melakukan Reset Mesin.
- 25. Ke Daftar Isi Download Data Untuk Menyimpan Data Transaksi dari mesin ke Komputer anda harus melakukan download data. Pada Download data Terdapat 2 jenis download data yaitu [Download Baru] dan [Download Semua]. Untuk Download Baru hanya data Transaksi Baru saja yang tersimpan ke dalam database anda, fungsi ini lebih menghemat ukuran database anda. Untuk Download Semua berarti anda menyimpan semua data transaksi dari mesin ke dalam database anda. Fungsi download semua biasa di gunakan ketika anda melakukan instalasi pada Komputer lain. Atau anda kehilangan database ZSOFT Attendance 8.0 Anda. Cara Download Data : Centang [Nama Mesin] yang ingin anda Download, jika semua yang mesin akan anda Download data transaksinya pilih [Semua], lalu pilih [Download Baru] / [Download Semua]. Pengaturan Data Download
- 26. Ke Daftar Isi Jika Anda Ingin mengatur jarak waktu dan menghapus data transaksi otomatis maka anda perlu melakukan Pengaturan Download Data. Caranya Pilih [Aturan Download] lalu centang [Hapus Data setelah Penarikan Log] dan pilih [Simpan] Selain itu anda juga bisa memilih metode download data dengan cara memilih metode download data. Download Data Manual : Melakukan Download Data Secara Manual Download Data Realtime : Melakukan Download Data realtime, Setelah Staff Absen, data Transaksi Akan langsung di kirim ke Komputer. Download Data Per Waktu : Melakukan Download Data berdasarkan waktu yang di tentukan. Download Data USB Untuk Anda Yang Menggunakan USB flash Disk untuk Melakukan Download Data Caranya : Pilih [Nama Mesin] yang anda gunakan lalu, pilih [Download USB], selanjutnya anda akan di minta mencari file yang telah anda download via USB flashdisk. Jika file Yang Anda pilih sudah Tepat, Maka data akan otomatis tersimpan kedalam database anda.
- 27. Ke Daftar Isi Laporan Kehadiran dan Laporan Data Transaksi Laporan kehadiran adalah Data Transaksi (Log Kehadiran) yang telah di proses sesuai dengan Aturan kehadiran staff untuk mendapatkan hasil dari nilai / item kehadiran staff. Pada ZSOFT Attendance 8.0 anda dapat melihat Laporan Detail dan Laporan Periode. Laporan Detail Pada Laporan detail anda dapat melihat laporan secara rinci. Detail kehadiran dan Presentasi kehadiran dapat anda lihat , Eksport dan Cetak. Laporan Periode Pada Laporan Periode anda dapat melihat Laporan dalam bentuk Horizontal dalam kolom Microsoft excel. Laporan Periode ini tidak menampilkan secara detail menganai kehadiran staff dan hanya menampilkan Jam Masuk dan Jam Keluar serta Total Jam Kerja dan Total Lembur perhari.
- 28. Ke Daftar Isi Untuk Melihat Laporan pastikan Anda sudah melakukan Penjadwalan Staff dan download data. Caranya : Pilih Menu [Laporan Kehadiran] lalu Pilih Sub Menu [Laporan kehadiran] selanjutkan akan muncul Tampilan dari Pencarian Laporan Kehadiran. Untuk Melihat laporan Kehadiran, Anda bisa mulai dengan memilih / Centang Nama Staff, jika semua Staff anda dapat memilih [Semua], Lalu Pilih Periode / Tanggal Awal dan Akhir Anda akan Melihat Laporan Kehadiran. Selanjutnya Pilih [Proses Laporan] lalu Pilih [Laporan Detail] Untuk melihat Laporan kehadiran detail atau pilih [Laporan Periode] untuk melihat Laporan Kehadiran Periode. Tunggu sampai
- 29. Ke Daftar Isi proses laporan berhasil dan akan muncul Laporan Kehadiran yang sesuai dengan yang anda pilih. Laporan Data Transaksi Laporan data transaksi menampilkan Laporan data transaksi (Absen) staff dari mesin, biasa digunakan jika anda hanya ingin mengetahui staff yang anda inginkan masuk atau tidak tanpa harus melewati proses laporan kehadiran atau anda ingin mengolah data ini dalam database program anda yang lain. Cara Melihat laporan kehadiran : Pilih Menu [Laporan Kehadiran] lalu Pilih Sub Menu [Laporan Data Transaksi] selanjutkan akan muncul Tampilan dari Pencarian Data Transaksi Staff. Anda dapat memulainya dengan memilih / centang Nama Staff, Lalu pilih Periode/ tanggal pencarian data transaksi dan jika anda hanya ingin melihat staff yang menggunakan menu [Lupa Absen]/ absen manual dari computer, anda centang [Hanya Transaksi Daftar Di Komputer]. Lalu pilih [cari data Transaksi]. Tunggu proses selesai dan hasilnya akan muncul dalam laporan data transaksi. Laporan data Transaksi ini dapat di eksport ke dalam bentuk excel, txt atau pun langsung di cetak.
- 30. Ke Daftar Isi
- 31. Ke Daftar Isi
- 32. Ke Daftar Isi
- 33. Ke Daftar Isi
- 34. Ke Daftar Isi
- 35. Ke Daftar Isi Penggajian Software ZSOFT Attendance 8.0 Sudah dilengkapi dengan Menu Simpel Penggajian. Untuk menggunakan menu penggajian ini, pastikan semua aturan Kehadiran sudah di atur. Selanjutnya anda bisa membuat Aturan penggajian. Aturan Penggajian Cara membuat Aturan penggajian : Pilih menu [Penggajian] lalu Pilih [Aturan Penggajian] pilih [Tambah] maka Kode Aturan Akan Terisi secara otomatis, Anda bisa melanjutkan dengan mengisi [Nama Aturan] sesuai aturan yang akan anda buat lalu pilih [Simpan]. Jika sudah, pilih aturan yang baru anda tambahkan di awal tadi, lalu pilih tambah Item Pendapatan jika anda ingin menambah Item Pendapatan Staff dan pilih [Tambah Potongan ] jika anda ingin menambah item potongan staff. Mengatur Item Pendapatan : Jika Anda memilih [Tambah Item Pendapatan] maka Akan Muncul tampilan pengaturan pendapatan seperti di bawah ini.
- 36. Ke Daftar Isi Yang perlu anda perhatikan adalah jika aturan pendapatan tidak mengacu pada hasil kehadiran staff maka pilih [Formula] = [Tidak] tapi jika aturan pendapatan di hitung berdasarkan kehadiran staff pilih [Formula] = [YA]. Mengatur pendapatan dengan Formula / Rumus Kehadiran. Pengaturan Pendapatan dengan Formula berarti item penggajian yang akan anda buat dihitung berdasarkan item kehadiran yang di pilih. Periode : o Harian : Items yang di hitung Berdasarkan jumlah Kehadiran Perhari o Bulanan : Items Yang dihitung berdasarkan jumlah kehadiran selama sebulan Mengatur Item Potongan : Jika Anda memilih [Tambah Item Potongan] maka Akan Muncul tampilan pengaturan potongan seperti di bawah ini.
- 37. Ke Daftar Isi Yang perlu anda perhatikan adalah jika aturan Potongan tidak mengacu pada hasil kehadiran staff maka pilih [Formula] = [Tidak] tapi jika aturan Potongan di hitung berdasarkan kehadiran staff pilih [Formula] = [YA]. Mengatur Potongan dengan Formula / Rumus Kehadiran. Pengaturan Pendapatan dengan Formula berarti item penggajian yang akan anda buat dihitung berdasarkan item kehadiran yang di pilih. Periode : o Harian : Items yang di hitung Berdasarkan jumlah Kehadiran Perhari o Bulanan : Items Yang dihitung berdasarkan jumlah kehadiran selama sebulan Pengaturan Lembur Menu Pengaturan Lembur ini berfungsi untuk Membulatkan kelebihan Jam Lembur, dan Mengatur perkalian jam Lembur pada tingkatan yang berbeda dengan nominal yang anda buat pada aturan pendapatan. Pengaturan Pinjaman Menu Pengaturan Pinjaman ini berfungsi untuk mengatur pinjaman staff. Setiap Staff hanya di perbolehkan untuk melakukan pinjaman 1 (satu kali). Jika pinjaman nya sudah selesai, maka staff tersebut bisa melakukan pinjaman berikutnya. Cara Menambah Pinjaman Staff
- 38. Ke Daftar Isi Pilih / centang salah satu [Nama Staff] lalu pilih [Tambah Pinjaman] selanjutnya akan muncul tampilan dari pinjaman staff. Anda bisa melengkapi data dari pinjaman staff, jika pinjaman di perusahaan anda tidak menggunakan bunga, maka bunga di isi dengan angka [0] (Nol). Jika sudah pilih [Simpan]. Pembayaran Pinjaman ZSOFT Attendance tidak secara otomatis melakukan pemotongan pinjaman, maka pembayaran pinjaman di lakukan secara manual. Langkah untuk melakukan pembayaran Pinjaman adalah ; Pilih [Nama Staff] yang akan membayar Pinjaman, lalu Pilih [Bayar Pinjaman]. Nominal pembayaran dan urutan pembayaran sudah terhitung secara otomatis disertai dengan riwayat pembayaran pinjaman staff. Pengaturan Penggajian Staff Jika Aturan Penggajian sudah Anda Buat, Anda bisa memilih staff yang sesuai dengan aturan penggajian yang di buat. Caranya pilih [Nama Staff] yang memiliki aturan penggajian yang sama, lalu Pilih [Aturan Gaji Staff] yang sesuai dengan aturan yang di pilih. Laporan Dan Slip Gaji Staff Jika Semua Aturan Sudah Di Buat, Anda Bisa Melihat hasil penggajian dalam Bentuk Slip Gaji atau dalam Bentuk Laporan Penggajian.
- 39. Ke Daftar Isi
- 40. Ke Daftar Isi SMS Gateway Software ZSOFT Attendance 8.1.1 Sudah dilengkapi dengan SMS Gateway. Langkah pertama adalah Setting Gammu. Folder Gammu anda adalah “C:Gammu” Setting Gammu Jalankan RUN dari Start Menu RUN Lalu Ketikkan “CMD” selanjutnya tekan “OK” setelah itu akan muncul Command Prompt. Dan ketikkan “CD C:Gammu” seperti di bawah ini Pastikan Modem SMS Anda Sudah Terhubung dan dengan Menggunakan COMMPort : 5 untuk memastikan buka Device Manager dari Control Panel -- > System -- > Device Manager Jika Sudah .. kembali ke “Command Prompt” lalu ketikkan “Gammu –Identify” selanjutnya tekan Enter Jika berhasil maka Command Prompt akan menampilkan Informasi dari Modem yang Anda Gunakan. Selanjutnya ketikkan “Gammu-smsd –I smsdrc -S” Pengaturan Database SMS
- 41. Ke Daftar Isi Untuk mengaktifkan SMS Gateway Anda harus mengaktifkan database untuk menyimpan Arsip SMS anda. Database SMS ini menggunakan MySQL, Oleh karena itu pastikan Sudah terinstall MySQL Server Di Komputer Anda. Isi Semua Informasi MySQL server Anda dan Centang Aktifkan SMS Gateway untuk menjalankan Fungsi SMS Gateway. Jika Sudah tekan “Test Koneksi Database” jika berhasil pilih “SIMPAN”. Pengaturan SMS Kehadiran Pengaturan SMS Kehadiran ini berfungsi untuk mengatur waktu pengiriman SMS Kehadiran Staff , perubahan label pada pengiriman Pesan, dan pengaturan meneruskan pesan ke nomor lain. Kirim Pesan Broadcast ke Staff Fungsi Ini Untuk Mengirim pesan ke banyak penerima yang telah terdaftar di Software Zsoft Ini.
- 42. Ke Daftar Isi Kotak Masuk SMS Fungsi Ini untuk melihat, mencari, dan Menghapus SMS yang masuk ke dalam database SMS Kotak Keluar / Pesan Terkirim Kotak Keluar berfungsi untuk melihat, mencari dan menghapus SMS yang terkirim. Info Modem Info Modem berfungsi untuk Menampilkan informasi dari modem SMS Anda.