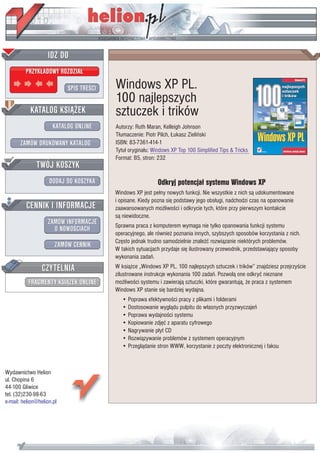
Windows XP PL. 100 najlepszych sztuczek i trików
- 1. IDZ DO PRZYK£ADOWY ROZDZIA£ SPIS TRE CI Windows XP PL. 100 najlepszych KATALOG KSI¥¯EK sztuczek i trików KATALOG ONLINE Autorzy: Ruth Maran, Kelleigh Johnson T³umaczenie: Piotr Pilch, £ukasz Zieliñski ZAMÓW DRUKOWANY KATALOG ISBN: 83-7361-414-1 Tytu³ orygina³u: Windows XP Top 100 Simplified Tips & Tricks Format: B5, stron: 232 TWÓJ KOSZYK DODAJ DO KOSZYKA Odkryj potencja³ systemu Windows XP Windows XP jest pe³ny nowych funkcji. Nie wszystkie z nich s¹ udokumentowane i opisane. Kiedy pozna siê podstawy jego obs³ugi, nadchodzi czas na opanowanie CENNIK I INFORMACJE zaawansowanych mo¿liwo ci i odkrycie tych, które przy pierwszym kontakcie s¹ niewidoczne. ZAMÓW INFORMACJE Sprawna praca z komputerem wymaga nie tylko opanowania funkcji systemu O NOWO CIACH operacyjnego, ale równie¿ poznania innych, szybszych sposobów korzystania z nich. Czêsto jednak trudno samodzielnie znale æ rozwi¹zanie niektórych problemów. ZAMÓW CENNIK W takich sytuacjach przydaje siê ilustrowany przewodnik, przedstawiaj¹cy sposoby wykonania zadañ. CZYTELNIA W ksi¹¿ce „Windows XP PL. 100 najlepszych sztuczek i trików” znajdziesz przejrzy cie zilustrowane instrukcje wykonania 100 zadañ. Pozwol¹ one odkryæ nieznane FRAGMENTY KSI¥¯EK ONLINE mo¿liwo ci systemu i zawieraj¹ sztuczki, które gwarantuj¹, ¿e praca z systemem Windows XP stanie siê bardziej wydajna. • Poprawa efektywno ci pracy z plikami i folderami • Dostosowanie wygl¹du pulpitu do w³asnych przyzwyczajeñ • Poprawa wydajno ci systemu • Kopiowanie zdjêæ z aparatu cyfrowego • Nagrywanie p³yt CD • Rozwi¹zywanie problemów z systemem operacyjnym • Przegl¹danie stron WWW, korzystanie z poczty elektronicznej i faksu Wydawnictwo Helion ul. Chopina 6 44-100 Gliwice tel. (32)230-98-63 e-mail: helion@helion.pl
- 2. SPIS TREŚCI 1 Maksymalizuj efektywność obsługi plików i folderów Zadanie # 1 Otwieraj pliki i foldery pojedynczym kliknięciem . . . . . . . . . . . . . . . . . . . . . . . . . . . . . . . . . .12 # 2 Zmień program, w którym otwierasz plik . . . . . . . . . . . . . . . . . . . . . . . . . . . . . . . . . . . . . . . .13 # 3 Powstrzymaj innych użytkowników przed oglądaniem Twoich prywatnych plików . . . . . . . . . .14 # 4 Szybko uzyskuj dostęp do ostatnio używanych plików . . . . . . . . . . . . . . . . . . . . . . . . . . . . . .16 # 5 Zmieniaj nazwy wielu plików naraz . . . . . . . . . . . . . . . . . . . . . . . . . . . . . . . . . . . . . . . . . . . .17 # 6 Szybko wysyłaj pliki w wybrane miejsce . . . . . . . . . . . . . . . . . . . . . . . . . . . . . . . . . . . . . . . .18 # 7 Umieszczaj wycinki dokumentów na pulpicie . . . . . . . . . . . . . . . . . . . . . . . . . . . . . . . . . . . .20 # 8 Skutecznie usuń poufny plik . . . . . . . . . . . . . . . . . . . . . . . . . . . . . . . . . . . . . . . . . . . . . . . .21 # 9 Odnajdź zaginione pliki . . . . . . . . . . . . . . . . . . . . . . . . . . . . . . . . . . . . . . . . . . . . . . . . . . . .22 # 10 Popraw wygląd ikon folderów . . . . . . . . . . . . . . . . . . . . . . . . . . . . . . . . . . . . . . . . . . . . . . .24 # 11 Otwieraj każdy folder w nowym oknie . . . . . . . . . . . . . . . . . . . . . . . . . . . . . . . . . . . . . . . . . .26 # 12 Niech foldery otwierają się same po ponownym zalogowaniu . . . . . . . . . . . . . . . . . . . . . . . . .27 # 13 Usuń różnice w wyglądzie folderów . . . . . . . . . . . . . . . . . . . . . . . . . . . . . . . . . . . . . . . . . . .28 # 14 Wybierz kolumny widoczne w widoku szczegółów . . . . . . . . . . . . . . . . . . . . . . . . . . . . . . . .29 # 15 Oszczędzaj miejsce na dysku dzięki folderom skompresowanym . . . . . . . . . . . . . . . . . . . . . .30 # 16 Wyodrębniaj pliki z folderu skompresowanego . . . . . . . . . . . . . . . . . . . . . . . . . . . . . . . . . . .32 2 Aby Twój komputer miał Twój styl Zadanie # 17 Nadaj systemowi Windows styl retro . . . . . . . . . . . . . . . . . . . . . . . . . . . . . . . . . . . . . . . . . .36 # 18 Udekoruj pulpit swoim ulubionym zdjęciem . . . . . . . . . . . . . . . . . . . . . . . . . . . . . . . . . . . . .38 # 19 Wyświetlaj na pulpicie strony internetowe . . . . . . . . . . . . . . . . . . . . . . . . . . . . . . . . . . . . . . .40 # 20 Ustaw ciekawe ikony skrótów . . . . . . . . . . . . . . . . . . . . . . . . . . . . . . . . . . . . . . . . . . . . . . .44 # 21 Przygotuj wygaszacz ekranu pokazujący slajdy . . . . . . . . . . . . . . . . . . . . . . . . . . . . . . . . . . .46 # 22 Popraw czytelność tekstu dzięki technologii ClearType . . . . . . . . . . . . . . . . . . . . . . . . . . . . .48 # 23 Chroń oczy, ustaw częstotliwość odświeżania . . . . . . . . . . . . . . . . . . . . . . . . . . . . . . . . . . .50 # 24 Zmień obraz obok nazwy użytkownika . . . . . . . . . . . . . . . . . . . . . . . . . . . . . . . . . . . . . . . . .52 # 25 Dostosuj optymalnie ustawienia myszy dla leworęcznych . . . . . . . . . . . . . . . . . . . . . . . . . . .54 # 26 Zainstaluj w komputerze dodatkowe czcionki . . . . . . . . . . . . . . . . . . . . . . . . . . . . . . . . . . . .56 # 27 Wpisuj teksty w obcych językach . . . . . . . . . . . . . . . . . . . . . . . . . . . . . . . . . . . . . . . . . . . . .58 # 28 Ukryj animowanego pieska z panelu Pomocnik wyszukiwania . . . . . . . . . . . . . . . . . . . . . . . .62 # 29 Przygotuj komputer na przyjazd gości . . . . . . . . . . . . . . . . . . . . . . . . . . . . . . . . . . . . . . . . .64
- 3. 3 To jest wydajność! Zadanie # 30 Korzystaj ze skrótów na paskach narzędzi . . . . . . . . . . . . . . . . . . . . . . . . . . . . . . . . . . . . . .68 # 31 Wyświetlaj foldery jako paski narzędzi . . . . . . . . . . . . . . . . . . . . . . . . . . . . . . . . . . . . . . . . .70 # 32 Ułóż alfabetycznie elementy menu Start . . . . . . . . . . . . . . . . . . . . . . . . . . . . . . . . . . . . . . . .72 # 33 Blokuj grupowanie przycisków paska zadań . . . . . . . . . . . . . . . . . . . . . . . . . . . . . . . . . . . . .73 # 34 Wyświetlaj zawartość folderów w menu Start . . . . . . . . . . . . . . . . . . . . . . . . . . . . . . . . . . . .74 # 35 Wskazówkom zdmuchnij dymki . . . . . . . . . . . . . . . . . . . . . . . . . . . . . . . . . . . . . . . . . . . . . .76 # 36 Zamykaj system Windows podwójnym kliknięciem . . . . . . . . . . . . . . . . . . . . . . . . . . . . . . . .78 # 37 Szybko blokuj komputer . . . . . . . . . . . . . . . . . . . . . . . . . . . . . . . . . . . . . . . . . . . . . . . . . . .80 # 38 W jednej chwili posprzątaj pulpit, ukrywając ikony . . . . . . . . . . . . . . . . . . . . . . . . . . . . . . . . .81 # 39 Posprzątaj dysk komputera . . . . . . . . . . . . . . . . . . . . . . . . . . . . . . . . . . . . . . . . . . . . . . . . .82 # 40 Usuwaj programy i zwalniaj miejsce na dysku . . . . . . . . . . . . . . . . . . . . . . . . . . . . . . . . . . .84 # 41 Oszczędzaj czas dzięki skrótom klawiaturowym . . . . . . . . . . . . . . . . . . . . . . . . . . . . . . . . . .86 4 Wyzwól możliwości drzemiące w komputerze Zadanie # 42 Spraw, aby komputer był bardziej energooszczędny . . . . . . . . . . . . . . . . . . . . . . . . . . . . . . .90 # 43 Zoptymalizuj wydajność komputera przez zamianę systemu plików na NTFS . . . . . . . . . . . . . .92 # 44 Zwiększ obszar pulpitu przez zastosowanie kilku monitorów . . . . . . . . . . . . . . . . . . . . . . . . . .94 # 45 Zwiększ poziom zabezpieczeń . . . . . . . . . . . . . . . . . . . . . . . . . . . . . . . . . . . . . . . . . . . . . . .96 # 46 Spraw, aby w trakcie zabawy komputer też trochę popracował . . . . . . . . . . . . . . . . . . . . . . .98 # 47 Automatycznie uruchom ulubiony program . . . . . . . . . . . . . . . . . . . . . . . . . . . . . . . . . . . . .102 # 48 Spraw, aby komputer przemówił . . . . . . . . . . . . . . . . . . . . . . . . . . . . . . . . . . . . . . . . . . . .104 # 49 Podłącz komputer do sieci bezprzewodowej . . . . . . . . . . . . . . . . . . . . . . . . . . . . . . . . . . . .106 # 50 Chroń komputer przy użyciu firewalla . . . . . . . . . . . . . . . . . . . . . . . . . . . . . . . . . . . . . . . . .108 # 51 Ogranicz przestrzeń dyskową dostępną dla użytkowników . . . . . . . . . . . . . . . . . . . . . . . . . .110 # 52 Zainstaluj wcześniej odrzucone aktualizacje systemu Windows . . . . . . . . . . . . . . . . . . . . . .112 # 53 Rozszerz możliwości komputera przy użyciu narzędzia Microsoft PowerToys . . . . . . . . . . . .114
- 4. SPIS TREŚCI 5 Przekonaj się, jak rozrywkowy może być komputer Zadanie # 54 Skopiuj obrazy z aparatu cyfrowego . . . . . . . . . . . . . . . . . . . . . . . . . . . . . . . . . . . . . . . . . .120 # 55 Utwórz własny systemowy schemat dźwiękowy . . . . . . . . . . . . . . . . . . . . . . . . . . . . . . . . .124 # 56 Pobierz więcej karnacji dla programu Windows Media Player . . . . . . . . . . . . . . . . . . . . . . . .126 # 57 Zamień komputer w radio . . . . . . . . . . . . . . . . . . . . . . . . . . . . . . . . . . . . . . . . . . . . . . . . .128 # 58 Skopiuj piosenki z płyty CD . . . . . . . . . . . . . . . . . . . . . . . . . . . . . . . . . . . . . . . . . . . . . . . .130 # 59 Utwórz własne listy odtwarzania . . . . . . . . . . . . . . . . . . . . . . . . . . . . . . . . . . . . . . . . . . . .132 # 60 Nagraj własną płytę CD . . . . . . . . . . . . . . . . . . . . . . . . . . . . . . . . . . . . . . . . . . . . . . . . . . .134 # 61 Skopiuj piosenki do odtwarzacza MP3 . . . . . . . . . . . . . . . . . . . . . . . . . . . . . . . . . . . . . . . .136 # 62 Umieść na jednej płycie CD 100 lub więcej piosenek . . . . . . . . . . . . . . . . . . . . . . . . . . . . . .138 # 63 Obejrzyj filmy DVD na komputerze . . . . . . . . . . . . . . . . . . . . . . . . . . . . . . . . . . . . . . . . . . .142 6 Proste rozwiązania problemów z komputerem Zadanie # 64 Zamknij nieprawidłowo działający program . . . . . . . . . . . . . . . . . . . . . . . . . . . . . . . . . . . . .146 # 65 Wykonaj zrzut ekranu przy użyciu klawisza Print Scrn . . . . . . . . . . . . . . . . . . . . . . . . . . . . .147 # 66 Uniknij przypadkowego uaktywnienia wirusów . . . . . . . . . . . . . . . . . . . . . . . . . . . . . . . . . .148 # 67 Dodaj temat pomocy do ulubionych . . . . . . . . . . . . . . . . . . . . . . . . . . . . . . . . . . . . . . . . . .149 # 68 Uzyskaj pomoc na stronie internetowej firmy Microsoft . . . . . . . . . . . . . . . . . . . . . . . . . . . .150 # 69 Wyłącz funkcję raportowania błędów przez system Windows . . . . . . . . . . . . . . . . . . . . . . . .152 # 70 Uruchom w systemie Windows XP starszy program . . . . . . . . . . . . . . . . . . . . . . . . . . . . . .154 # 71 Interweniuj, gdy system Windows nie zostanie poprawnie uruchomiony . . . . . . . . . . . . . . . .156 # 72 Gdy pojawią się problemy z komputerem, cofnij czas . . . . . . . . . . . . . . . . . . . . . . . . . . . . .158 # 73 Usuń problemy z komputerem, korzystając z Centrum Pomocy . . . . . . . . . . . . . . . . . . . . . .162 # 74 Uzyskaj pomoc od znajomego za pośrednictwem sieci . . . . . . . . . . . . . . . . . . . . . . . . . . . .164 # 75 Ustaw ponownie zapomniane hasło . . . . . . . . . . . . . . . . . . . . . . . . . . . . . . . . . . . . . . . . . .168 # 76 Wykonaj kopię zapasową danych i śpij spokojniej . . . . . . . . . . . . . . . . . . . . . . . . . . . . . . . .172
- 5. 7 Inteligentne przeglądanie stron internetowych Zadanie # 77 Wyślij stronę internetową lub odnośnik jako załącznik . . . . . . . . . . . . . . . . . . . . . . . . . . . . .180 # 78 Uporządkuj ulubione strony internetowe . . . . . . . . . . . . . . . . . . . . . . . . . . . . . . . . . . . . . . .182 # 79 Wyświetl strony internetowe powiązane z aktualnie przeglądaną . . . . . . . . . . . . . . . . . . . . . .184 # 80 Posortuj ostatnio przeglądane strony internetowe . . . . . . . . . . . . . . . . . . . . . . . . . . . . . . . .185 # 81 Zapisz pliki pobrane z internetu, aby je później wykorzystać . . . . . . . . . . . . . . . . . . . . . . . . .186 # 82 Szybciej wyświetlaj strony WWW regulując wielkość foldera plików tymczasowych . . . . . . . .187 # 83 Zadbaj o ochronę prywatności w trakcie przeglądania stron internetowych . . . . . . . . . . . . . .188 # 84 Tak skonfiguruj program Internet Explorer, aby używał Twojej ulubionej wyszukiwarki . . . . . .190 # 85 Szukanie informacji w internecie przy użyciu wyszukiwarki Google . . . . . . . . . . . . . . . . . . . .192 8 Rady dotyczące wysyłania e-maili, faksów i wiadomości błyskawicznych Zadanie # 86 Połącz się za pomocą programu Outlook Express ze swoim kontem Hotmail . . . . . . . . . . . . .196 # 87 Utwórz wiele podpisów wiadomości poczty elektronicznej . . . . . . . . . . . . . . . . . . . . . . . . . .200 # 88 Utwórz wyróżniającą się wyglądem wiadomość poczty elektronicznej . . . . . . . . . . . . . . . . . .202 # 89 Wyślij potwierdzenie przeczytania odebranej wiadomości poczty elektronicznej . . . . . . . . . . .203 # 90 Utwórz skrót dla osoby, z którą regularnie korespondujesz . . . . . . . . . . . . . . . . . . . . . . . . . .204 # 91 Wyślij błyskawicznie obraz za pośrednictwem poczty elektronicznej . . . . . . . . . . . . . . . . . . .206 # 92 Wysyłaj automatycznie odpowiedzi podczas nieobecności . . . . . . . . . . . . . . . . . . . . . . . . . .208 # 93 Opróżnij katalog wiadomości usuniętych przy zamykaniu programu Outlook Express . . . . . . .212 # 94 Wyłącz funkcję automatycznego dodawania osób do książki adresowej . . . . . . . . . . . . . . . .213 # 95 Wydrukuj zawartość książki adresowej . . . . . . . . . . . . . . . . . . . . . . . . . . . . . . . . . . . . . . . .214 # 96 Wyślij faks przy użyciu komputera . . . . . . . . . . . . . . . . . . . . . . . . . . . . . . . . . . . . . . . . . . .216 # 97 Przeglądaj faksy znajdujące się w komputerze . . . . . . . . . . . . . . . . . . . . . . . . . . . . . . . . . . .220 # 98 Zablokuj innym możliwość skontaktowania się z Tobą przy użyciu Windows Messengera . . .222 # 99 Zobacz inną osobę i porozmawiaj z nią za pośrednictwem internetu . . . . . . . . . . . . . . . . . . .224 # 100 Udostępnij program za pośrednictwem sieci . . . . . . . . . . . . . . . . . . . . . . . . . . . . . . . . . . .226 A Skorowidz . . . . . . . . . . . . . . . . . . . . . . . . . . . . . . . . . . . . . . . . . . . . . . . . . . . . . . . . .228
- 6. W yzwól możliwości drzemiące w komputerze Jak często zastanawiałeś się, czy faktycznie Dowiesz się też, w jaki sposób w celu wykorzystałeś już wszystkie możliwości zwiększenia wydajności i stopnia komputera? Po zapoznaniu się ze wskazówkami zabezpieczeń komputera zamienić i sztuczkami dotyczącymi systemu Windows XP dotychczasowy system plików dysku omówionymi w tym rozdziale, będziesz zadziwiony twardego na system plików NTFS. możliwościami oferowanymi przez Twój komputer. Dalsza lektura pozwoli zapoznać się Możesz uruchomić na komputerze nudne zadania, ze wszystkimi sposobami ulepszania metod takie jak defragmentacja dysku, a sam w tym wykonywania zadań i pracy z systemem czasie z dala od biurka zajmować się bardziej Windows XP, które są oferowane przez interesującymi rzeczami. rozszerzenia, takie jak funkcja aktualizacji systemu Windows i narzędzie Microsoft Jeśli priorytetem jest ochrona komputera przez PowerToys. nieupoważnionym dostępem, zainteresujesz się informacjami wyjaśniającymi, w jaki sposób W tym rozdziale pokazano również, w jaki dla komputera utworzyć klucz uruchomieniowy sposób przez użycie dodatkowego monitora lub w celu jego zabezpieczenia po podłączeniu zwiększyć powierzchnię pulpitu oraz jak do internetu użyć firewalla. poszerzyć horyzonty przez podłączenie komputera do sieci bezprzewodowej, dzięki czemu z dowolnego miejsca uzyskamy dostęp do internetu.
- 7. #42 Spraw, aby komputer był bardziej energooszczędny ............................90 Zoptymalizuj wydajność komputera przez zamianę #43 systemu plików na NTFS....................................................................92 #44 Zwiększ obszar pulpitu przez zastosowanie kilku monitorów ..............................94 #45 Zwiększ poziom zabezpieczeń .......................................................................96 #46 Spraw, aby w trakcie zabawy komputer też trochę popracował ...............................98 #47 Automatycznie uruchom ulubiony program ........................................................102 #48 Spraw, aby komputer przemówił ...................................................................104 #49 Podłącz komputer do sieci bezprzewodowej ...................................................106 #50 Chroń komputer przy użyciu firewalla ........................................................108 #51 Ogranicz przestrzeń dyskową dostępną dla użytkowników .........................110 #52 Zainstaluj wcześniej odrzucone aktualizacje systemu Windows ............112 Rozszerz możliwości komputera przy użyciu narzędzia #53 Microsoft PowerToys .......................................................114
- 8. Spraw, aby komputer był BARDZIEJ ENERGOOSZCZĘDNY Aby wydłużyć okres użytkowania baterii komputera przenośnego System Windows może też przełączyć komputer w tryb wstrzymania, który lub zredukować pobór mocy komputera stacjonarnego, należy zmodyfikować po stwierdzeniu, że przez określony okres czasu komputer nie jest używany, ustawienia związane z energią. To, które opcje zasilania będą dostępne, wyłącza komponenty zużywające energię. Ponieważ system Windows zależy od komponentów sprzętowych zainstalowanych w komputerze. przed przełączeniem się w tryb wstrzymania nie zapisuje dokumentów, możesz utracić wyniki pracy, jeśli w trakcie pracy w tym trybie dojdzie do zaniku zasilania. Przy zmianie wartości opcji zasilania można wybrać schemat zasilania, będący zbiorem ustawień zarządzających sposobem zużywania energii Wiele komputerów obsługuje też tryb hibernacji, w przypadku którego przez komputer. po upłynięciu określonego czasu bezczynności komputera jest on przełączany dopiero po zapisaniu wszystkich danych. Po przywróceniu systemu Windows System Windows może zaoszczędzić energię przez automatyczne wyłączenie do normalnego trybu pracy wszystkie otwarte programy i dokumenty będą monitora i dysku twardego, gdy przez określony okres czasu komputer będzie wyglądały tak samo jak przed włączeniem trybu hibernacji. się znajdował w trybie bezczynności. Aby była możliwa zmiana ustawień opcji zasilania konieczne jest zalogowanie jako użytkownik z uprawnieniami administratora systemu. 1 Kliknij przycisk Start. Zostanie otwarte okno Zostanie otwarte okno 4 Aby zmienić wartości Panel sterowania. Wydajność i konserwacja. opcji zasilania komputera, 2 Aby zmienić ustawienia należy kliknąć ikonę komputera, należy kliknąć 3 Kliknij ikonę Opcje zasilania. pozycję Panel sterowania. Wydajność i konserwacja. 90
- 9. 4 Wyzwól możliwości Wyzwól możliwości drzemiące drzemiące w komputerze w komputerze Czy wiesz? Istnieje możliwość natychmiastowego przełączenia komputera w tryb wstrzymania lub hibernacji. W tym celu kliknij przycisk Start, a następnie ikonę Zamknij system. Aby przełączyć komputer w tryb wstrzymania, musisz kliknąć pozycję Stan wstrzymania. By z kolei przełączyć komputer w tryb hibernacji, należy nacisnąć i przytrzymać wciśnięty klawisz Shift, do momentu gdy opcja Stan wstrzymania zmieni się na opcję Hibernacja, a następnie ją kliknąć. Spróbuj tego! Istnieje możliwość określenia operacji, która zostanie wykonana przez komputer po naciśnięciu przycisku zasilania. Po jego naciśnięciu komputer nie wykona już żadnej operacji, może natomiast zapytać, co ma dalej robić, przełączyć się w tryb wstrzymania lub hibernacji bądź wyłączyć się. W oknie dialogowym Właściwości: Opcje zasilania należy kliknąć zakładkę Zaawansowane, a następnie wybrać jedną z pozycji znajdujących się w polu Kiedy w komputerze zostanie naciśnięty przycisk zasilania. Zostanie otwarte okno 7 Kliknij schemat zasilania, W tych polach znajdują się 8 Aby zmienić okres czasu, Właściwości: Opcje zasilania. który najbardziej odpowiada okresy czasu, przez jakie należy kliknąć odpowiednie sposobowi użytkowania komputer musi się znajdować pole i wybrać inną wartość 5 Kliknij zakładkę komputera. w stanie bezczynności, określającą czas. Schematy zasilania. aby doszło do automatycznego System Windows wyświetli wyłączenia monitora i dysku 9 Aby zatwierdzić dokonane 6 Aby wyświetlić listę dostępnych opcje powiązane z wybranym zmiany, kliknij przycisk OK. schematów zasilania, należy twardego oraz przełączenia schematem zasilania. systemu w tryb wstrzymania kliknąć to pole. lub hibernacji. 91
- 10. Zoptymalizuj wydajność komputera przez ZAMIANĘ SYSTEMU PLIKÓW NA NTFS Wydajność komputera może zostać zoptymalizowana przez zamianę wiele zalet. System plików NTFS oferuje lepszą wydajność i wyższy stopień systemu plików FAT lub FAT32 dysku twardego na system plików NTFS. zabezpieczeń plików, kompresję danych, a obsługuje pojemniejsze dyski System plików decyduje o sposobie przechowywania danych na dysku twarde. System plików NTFS bez wpływu na wydajność może obsłużyć twardym. dysk twardy prawie dowolnej wielkości. System Windows XP obsługuje trzy rodzaje systemów plików — FAT, Przed zamianą systemu plików dysku na system NTFS musisz zamknąć FAT32 i NTFS. FAT jest systemem plików używanym przez system DOS wszystkie otwarte programy i pliki. Jeśli dysk twardy podlegający konwersji i starsze wersje systemu operacyjnego Windows. System plików FAT32, jest aktualnie używany, system Windows wykona tę operację po ponownym nowsza wersja systemu FAT, cechuje się lepszą organizacją danych uruchomieniu systemu. redukującą ilość straconego miejsca na dyskach twardych o pojemności przekraczającej 512 MB. System plików NTFS jest zalecany w przypadku Aby dokonać konwersji systemu plików dysku twardego do systemu NTFS, systemu Windows XP i w porównaniu z systemem plików FAT posiada zaloguj się jako użytkownik z uprawnieniami administratora. 1 Kliknij przycisk Start. 3 Kliknij pozycję Akcesoria. Zostanie otwarte okno 6 Podaj literę dysku, którego Wiersz polecenia. system plików zostanie zamieniony, 2 Aby wyświetlić listę programów 4 Kliknij pozycję a za nią znak dwukropka (:) zainstalowanych w systemie, Wiersz polecenia. 5 Wpisz polecenie convert i naciśnij klawisz spacji. należy kliknąć pozycję i naciśnij klawisz spacji. Wszystkie programy. 7 Wprowadź łańcuch /fs: ntfs, a następnie naciśnij klawisz Enter. 92
- 11. 4 Wyzwól możliwości Wyzwól możliwości drzemiące drzemiące w komputerze w komputerze Ważne! Po dokonaniu konwersji systemu plików dysku twardego do systemu NTFS nie jest możliwa operacja odwrotna. Ostrożnie! Przed dokonaniem konwersji systemu plików dysku twardego do systemu NTFS, w celu zabezpieczenia się przed utratą w trakcie konwersji ważnych informacji, powinno się wykonać kopię zapasową danych zapisanych na dysku twardym. Aby uzyskać informacje na temat archiwizacji danych, należy zapoznać się z zadaniem 76. Spróbuj tego! Aby określić, jaki aktualnie system plików znajduje się na dysku twardym, należy kliknąć przycisk Start, a następnie pozycję Mój komputer. W oknie Mój komputer prawym przyciskiem myszy trzeba kliknąć dysk twardy, który chcesz sprawdzić, i z wyświetlonego menu podręcznego wybrać pozycję Właściwości. W celu wyświetlania informacji na temat systemu plików w otwartym oknie dialogowym należy kliknąć zakładkę Ogólne. System Windows informuje, 8 W tym celu należy Jeśli system Windows nie jest 1 0 Aby zamknąć okno Wiersz że system plików dysku wprowadzić literę T, teraz w stanie dokonać anulowania polecenia, wpisz polecenie exit twardego jest aktualnie używany. a następnie nacisnąć zamontowania dysku twardego, i naciśnij klawisz Enter. klawisz Enter. operacja jego konwersji może System Windows informuje, zostać wykonana po ponownym Przy następnym uruchamianiu że nie może dokonać konwersji, uruchomieniu komputera. komputera system Windows ponieważ aktualnie dysk twardy dokona konwersji systemu jest zajęty. Przed dokonaniem 9 Aby konwersja dysku twardego plików dysku twardego konwersji dysku twardego została wykonana przy następnym do systemu plików NTFS. konieczne jest anulowanie jego uruchomieniu systemu, należy zamontowania. wpisać literę T, a następnie nacisnąć klawisz Enter. 93
- 12. ZWIĘKSZ OBSZAR PULPITU przez zastosowanie kilku monitorów W celu zwiększenia obszaru pulpitu system Windows pozwala Do komputera maksymalnie można podłączyć 10 monitorów. na wykorzystanie kilku monitorów. Przykładowo z wielu monitorów Przy korzystaniu z wielu monitorów jeden z nich będzie podstawowym. często korzystają artyści graficy, aby na jednym z nich wyświetlić obraz, Podstawowy monitor wyświetla pasek zadań i okno powitalne pojawiające natomiast na innym używane narzędzia. Wielu monitorów można też użyć się każdorazowo przy ładowaniu systemu Windows. Okna większości do wyświetlenia jednocześnie zawartości kilku plików lub zwiększenia uruchamianych programów też będą wyświetlane na podstawowym okna, tak aby było widoczne na więcej niż jednym monitorze, dzięki monitorze. czemu będzie możliwe wyświetlenie większej ilości danych w nim zawartych bez konieczności przewijania. Istnieje możliwość zmiany kolejności ikon monitorów widocznych w oknie dialogowym Właściwości: Ekran, tak aby była ona zgodna z ich fizycznym uporządkowaniem. Kolejność ikon monitorów decyduje o tym, w jaki sposób pozycje widoczne na pulpicie będą przenoszone z monitora na monitor. 1 Prawym przyciskiem myszy 2 Kliknij pozycję Właściwości. 3 Kliknij zakładkę Ustawienia. 5 Zaznacz opcję Powiększ pulpit kliknij puste miejsce pulpitu. systemu Windows do rozmiarów Zostanie wyświetlone menu Zostanie wyświetlone okno W tym obszarze pojawi się ikona tego monitora (ikona zmieni podręczne. dialogowe Właściwości: Ekran. każdego monitora podłączonego postać na ). do komputera. 6 Aby zatwierdzić dokonane 4 W celu użycia drugiego monitora zmiany, kliknij przycisk Zastosuj. należy kliknąć jego przyciemnioną ikonę. 94
- 13. 4 Wyzwól możliwości Wyzwól możliwości drzemiące drzemiące w komputerze w komputerze Dodaj! Aby podłączyć drugi monitor, musisz zainstalować w komputerze kolejną kartę graficzną. Obie karty graficzne powinny dysponować możliwością współpracy z wieloma monitorami. Można też użyć karty graficznej zwanej dwugłowicową, która obsługuje dwa monitory. Aby zainstalować taką kartę graficzną, trzeba postępować zgodnie z instrukcjami jej producenta. Po włączeniu komputera system Windows zwykle wykryje nową kartę graficzną i automatycznie zainstaluje odpowiednie oprogramowanie. Sprawdź! Z łatwością można określić, która ikona widoczna w oknie dialogowym Właściwości: Ekran reprezentuje wybrany monitor. W oknie należy kliknąć zakładkę Ustawienia, a następnie przycisk Identyfikuj. Każdy monitor wyświetli numer ikony, z którą jest powiązany. 7 W celu zmiany kolejności ikon Uwaga: Położenie ikon decyduje 8 Aby wybrać monitor, który będzie 1 0 Aby zatwierdzić dokonane monitorów, tak aby była ona o tym, w jaki sposób elementy spełniał rolę podstawowego, zmiany, kliknij przycisk OK. zgodna z ich fizycznym widoczne na pulpicie będą należy kliknąć jego ikonę. uporządkowaniem należy przenoszone między monitorami. Jeśli nie jest już Ci dłużej umieścić kursor nad jedną 9 Zaznacz opcję Użyj tego potrzebny drugi monitor, wykonaj z ikon, a następnie przeciągnąć urządzenia jako monitora głównego kroki od 1. do 5. (w kroku 5. ją w nowe miejsce. (ikona zmieni postać na ). ikona zmieni postać na ), a następnie krok 10. Uwaga: Opcja jest niedostępna, jeśli monitor już spełnia rolę podstawowego. 95
- 14. Zwiększ POZIOM ZABEZPIECZEŃ Tworząc specjalny kod dostępu nazywany kluczem uruchomienia Kiedy utworzymy dyskietkę z kluczem uruchomienia, po włączeniu (zezwala na załadowanie systemu Windows), możemy zwiększyć poziom komputera pojawi się okno dialogowe proszące o włożenie do stacji zabezpieczeń komputera. Program Syskey pozwala na zapisanie dyskietki. Po umieszczeniu jej w napędzie kliknij przycisk OK, na dyskietce danych powiązanych z kluczem uruchomienia. Dyskietka aby kontynuować inicjalizację systemu Windows. będzie musiała zostać umieszczona w stacji przy każdorazowej próbie załadowania systemu Windows. Aby użyć narzędzia Syskey, musisz zalogować się w systemie jako użytkownik z uprawnieniami administratora. Po utworzeniu dyskietki z kluczem uruchomienia prawie niemożliwe jest zalogowanie się w systemie nieupoważnionego użytkownika, ponieważ warunkiem uruchomienia komputera jest dostęp do dyskietki. Dodatkowo, ze względu na to, że ekran powitalny systemu Windows umożliwiający zalogowanie nie zostanie wyświetlony bez wcześniejszego użycia dyskietki, włamywacz nie będzie mógł przeprowadzić próby złamania hasła. 1 Kliknij przycisk Start. 3 Wpisz polecenie syskey. 5 Kliknij przycisk Aktualizuj. 6 Aby utworzyć dyskietkę z kluczem uruchomienia, 2 Kliknij pozycję Uruchom. 4 Aby uruchomić program Zostanie otwarte okno dialogowe która będzie umieszczana Syskey, kliknij przycisk OK. Klucz uruchomienia. w stacji przy ładowaniu systemu, Zostanie otwarte okno dialogowe Uruchamianie. Zostanie wyświetlone okno należy wybrać opcję Przechowaj dialogowe Zabezpieczanie klucz uruchomienia na dyskietce bazy danych kont systemu (ikona zmieni postać na ). Windows XP. 7 Aby kontynuować, kliknij przycisk OK. 96
- 15. 4 Wyzwól możliwości Wyzwól możliwości drzemiące drzemiące w komputerze w komputerze Cofnij to! Jeśli nie chcesz być już dłużej zmuszony do umieszczania dyskietki z kluczem w stacji, aby załadować system, możesz dokonać zmian w ustawieniach programu Syskey. W tym celu należy wykonać kroki od 1. do 7., z tą różnicą, że w kroku 6. trzeba zaznaczyć opcję Przechowuj klucz uruchomienia lokalnie (ikona zmieni postać na ). Po pojawieniu się prośby konieczne będzie umieszczenie w stacji dyskietki, na której zapisano klucz uruchomienia. Ostrożnie! Zadbaj o to, aby dyskietka zawierająca klucz uruchomienia była przechowywana w bezpiecznym miejscu, ponieważ ktoś, kto ją znajdzie, może jej użyć w celu uzyskania dostępu do komputera. Ty sam bez dyskietki także nie będziesz w stanie uruchomić komputera. Warto też wykonać kopię zapasową zawartości dyskietki przez skopiowanie przechowywanego na niej pliku o nazwie StartKey.Key na inną dyskietkę. Zostanie otwarte okno 8 Aby kontynuować, Zostanie wyświetlone okno 1 0 Aby kontynuować, kliknij dialogowe Sukces, w którym kliknij przycisk OK. dialogowe Zapisz klucz przycisk OK. pojawi się potwierdzenie, uruchomienia z prośbą że klucz uruchomienia bazy o umieszczenie w stacji Po udanej operacji kopiowania danych kont uległ zmianie. dyskietki. klucza uruchomienia na dyskietkę pojawi się 9 Umieść w stacji dyskietkę, potwierdzenie. Aby zamknąć która będzie używana podczas okno dialogowe, należy kliknąć inicjalizacji komputera. przycisk OK. 97
- 16. Spraw, aby w trakcie zabawy KOMPUTER TEŻ TROCHĘ POPRACOWAŁ Istnieje możliwość planowania uruchamiania na komputerze programów planowania zadania idealnie nadaje się dla regularnie uruchamianych w odpowiednich dla Ciebie porach. Można tak skonfigurować komputer, programów konserwacyjnych, takich jak Oczyszczanie dysku aby podczas Twojej nieobecności wykonywał monotonne lub Defragmentator dysków. lub czasochłonne zadania, takie jak defragmentacja dysku twardego. Musimy mieć świadomość tego, że program Zaplanowane zadania w celu Kreator zaplanowanych zadań, krok po kroku, przeprowadzi Cię przez określenia pory uruchomienia zaplanowanego zadania posługuje się datą proces planowania nowego zadania. Do listy automatycznie i czasem systemowym. Przed zaplanowaniem uruchomienia programu uruchamianych programów znajdujących się w oknie Zaplanowane zadania należy sprawdzić, czy systemowa data i czas są poprawnie ustawione. można dodać dowolną aplikację zainstalowaną w systemie. Operacja 1 Kliknij przycisk Start. 4 Kliknij pozycję Zostanie otwarte okno 6 Aby zaplanować automatyczne Narzędzia systemowe. Zaplanowane zadania. uruchamianie programu, należy 2 Aby wyświetlić listę dwukrotnie kliknąć ikonę programów zainstalowanych 5 Kliknij pozycję Dodaj zaplanowane zadanie. w systemie, należy kliknąć Zaplanowane zadania. pozycję Wszystkie programy. 3 Kliknij pozycję Akcesoria. 98
- 17. 4 Wyzwól możliwości Wyzwól możliwości drzemiące drzemiące w komputerze w komputerze Uwaga! Przed zaplanowaniem automatycznie wykonywanego zadania dla konta użytkownika trzeba ustawić hasło. W tym celu należy kliknąć przycisk Start, a następnie wybrać pozycję Panel sterowania i ikonę Konta użytkowników. Kliknij ikonę konta użytkownika, a następnie odnośnik Utwórz hasło, po czym w celu zdefiniowania hasła postępuj zgodnie ze instrukcjami wyświetlanymi na ekranie. Zatrzymaj! Aby system Windows nie uruchamiał dłużej automatycznie programu, konieczne jest usunięcie go z okna Zaplanowane zadania. W celu wyświetlenia okna Zaplanowane zadania należy wykonać kroki od 1. do 5. Kliknij program, który nie ma być automatycznie uruchamiany, a następnie naciśnij przycisk Delete. W wyświetlonym oknie potwierdzenia w celu usunięcia programu z listy należy kliknąć przycisk Tak. CIĄG DALSZY Zostanie wyświetlone okno 7 Aby kontynuować, W tym oknie znajduje się 9 Aby kontynuować, Kreator zaplanowanych zadań. kliknij przycisk Dalej. lista programów kliknij przycisk Dalej. zainstalowanych w systemie. W tym miejscu zawarte są Aby powrócić informacje ma temat kreatora. 8 Kliknij program, który do poprzedniego kroku ma być automatycznie i dokonać zmian ustawień, uruchamiany przez system w dowolnej chwili można Windows kliknąć przycisk Wstecz. 99
- 18. Spraw, aby w trakcie zabawy KOMPUTER TEŻ TROCHĘ POPRACOWAŁ Istnieje możliwość podania daty i czasu uruchamiania programu przez Program Zaplanowane zadania jest uruchamiany każdorazowo przy system Windows. Aplikacja może być uaktywniania codziennie, co tydzień ładowaniu systemu Windows i działa w tle. Jeśli jednak dysponujesz lub co miesiąc. W zależności od wybranej częstotliwości uruchamiania dostępem do konta z uprawnieniami administratora systemu, w dowolnej mogą być dostępne dodatkowe opcje. Jeśli przykładowo zdecydowano się chwili możesz przerwać działanie programu Zaplanowane zadania. na cotygodniowe uruchamianie, można określić dni tygodnia i godzinę, Aby wyświetlić okno Zaplanowane zadania, należy wykonać kroki od 1. o której program zostanie uaktywniony. Istnieje też możliwość określenia, do 5., a następnie kliknąć menu Zaawansowane i wybrać pozycję czy program zostanie uruchomiony tylko raz, czy każdorazowo Zatrzymaj pracę Harmonogramu zadań. po załadowaniu systemu Windows lub przy logowaniu do niego. Po zaplanowaniu zadania należy zadbać o to, aby komputer był włączony, gdy nadejdzie pora jego wykonania. CIĄG DALSZY 1 0 System Windows wyświetli nazwę 1 2 Aby kontynuować, 1 3 Aby określić, o jakiej godzinie 1 5 Zaznacz każdy dzień programu. W celu zmiany nazwy kliknij przycisk Dalej. program będzie uruchamiany, tygodnia, w którym program należy wprowadzić nową. trzeba kliknąć w polu Godzina ma być uruchamiany (ikona Uwaga: To, jakie opcje będą rozpoczęcia, a następnie podać zmieni postać na ). 1 1 Aby określić, kiedy program będzie dostępne w kolejnym oknie, nowy czas. uruchamiany, należy kliknąć opcję zależy od opcji wybranej 1 6 Aby kontynuować, (ikona zmieni postać na ). w kroku 11. 1 4 System Windows będzie kliknij przycisk Dalej. uruchamiał program raz w tygodniu. Przez dwukrotne kliknięcie w tym polu można określić inną liczbę tygodni. 100
- 19. 4 Wyzwól możliwości Wyzwól możliwości drzemiące drzemiące w komputerze w komputerze Czy wiesz? System Windows może informować o pominiętych zadaniach. Aby tak było, w oknie Zaplanowane zadania z menu Zaawansowane należy wybrać pozycję Powiadom o pominiętych zadaniach. Po zaznaczeniu pozycji obok niej pojawi się ikona ( ). Gdy zaplanowane zadanie nie może zostać wykonane, na przykład na skutek wyłączenia programu Zaplanowane zadania, po jego ponownym uruchomieniu pojawi się komunikat powiadomienia. Jeśli w czasie, gdy zaplanowane zadanie miało zostać wykonane, był wyłączony komputer, po jego ponownym uruchomieniu system Windows może również powiadomić o takim pominiętym zadaniu. Aby uaktywnić funkcję powiadamiania przez system Windows o pominiętych zadaniach, konieczne jest zalogowanie jako użytkownik z uprawnieniami administratora. W tym polu jest wyświetlana 1 8 Kliknij to pole, Kreator informuje, że operacja 2 0 Kliknij przycisk Zakończ. nazwa komputera i konta aby potwierdzić hasło planowania uruchomienia użytkownika. przez jego ponowne programu zakończyła się Program zostanie wpisanie. powodzeniem. wyświetlony w oknie 1 7 Kliknij w tym polu i podaj Zaplanowane zadania. hasło przypisane do konta 1 9 Kliknij przycisk Dalej, W tym miejscu są podane data użytkownika. aby kontynuować. i czas uruchomienia programu 2 1 Aby zamknąć okno przez system Windows. Zaplanowane zadania, należy kliknąć ikonę . 101
- 20. Automatycznie URUCHOM ULUBIONY PROGRAM Jeśli codziennie używasz tego samego programu, istnieje możliwość Jeśli skrót programu, który ma być automatycznie uruchamiany, nie znajduje jego automatycznego uruchamiania każdorazowo przy ładowaniu systemu. się w menu Start, można poszukać aplikacji na dysku komputera, Wymuszenie automatycznego uruchamiania aplikacji jest przydatne, a następnie utworzyć potrzebny skrót. Po zlokalizowaniu programu należy gdy zależy Ci na natychmiastowym jego użyciu po załadowaniu systemu. prawym przyciskiem myszy kliknąć jego ikonę i z wyświetlonego menu podręcznego wybrać pozycję Utwórz skrót. Po wykonaniu tej operacji trzeba Aby program uruchamiał się automatycznie, należy umieścić jego skrót utworzony skrót przeciągnąć do katalogu Autostart. w katalogu Autostart. Skrót jest odnośnikiem do programu. Menu Start zawiera skróty programów zainstalowanych w systemie. Z łatwością można skopiować skrót programu z menu Start do katalogu Autostart. Każdy program, którego skrót znajduje się w katalogu Autostart, będzie automatycznie uruchamiany za każdym razem, gdy zostanie załadowany system. 1 Prawym przyciskiem Zostanie otwarte okno Zostanie wyświetlona zawartość 4 Dwukrotnie kliknij katalog myszy kliknij przycisk Menu Start. katalogu Programy. Autostart. Start. Pojawi się menu. 3 Dwukrotnie kliknij katalog 2 Wybierz pozycję Otwórz. Programy. 102
- 21. 4 Wyzwól możliwości Wyzwól możliwości drzemiące drzemiące w komputerze w komputerze Zatrzymaj! Aby program nie był już dłużej automatycznie uruchamiany, konieczne jest usunięcie jego skrótu z katalogu Autostart. Po otwarciu jego okna należy kliknąć skrót programu, który już dłużej nie ma być automatycznie uruchamiany, a następnie nacisnąć klawisz Delete. Aby usunąć skrót, w wyświetlonym oknie dialogowym potwierdzenia należy kliknąć przycisk Tak. Dostosuj! Automatycznie uruchamiany program po załadowaniu może pojawić się na pasku zadań w postaci zminimalizowanej identyfikowanej przez przycisk. W tym celu w katalogu Autostart należy prawym przyciskiem myszy kliknąć skrót programu, a następnie z wyświetlonego menu wybrać pozycję Właściwości. W oknie dialogowym Właściwości należy kliknąć zakładkę Skrót, a następnie w polu Uruchom wybrać pozycję Zminimalizowane. Na końcu kliknij przycisk OK. Zostanie wyświetlona zawartość 7 Umieść kursor myszy W oknie Autostart pojawi się 9 Aby zamknąć okno Autostart, katalogu Autostart. nad skrótem programu, skrót programu. Jego ikona kliknij ikonę . który ma być automatycznie zawiera symbol strzałki ( ). 5 Aby wyświetlić menu Start, uruchamiany. Od tej chwili program będzie kliknij przycisk Start. automatycznie uruchamiany 8 Naciśnij i trzymaj wciśnięty przy każdym ładowaniu 6 Aby zapoznać się z listą klawisz Ctrl i jednocześnie systemu. programów zainstalowanych przeciągnij skrót programu w systemie, wybierz pozycję w pusty obszar okna Autostart. Wszystkie programy. 103
- 22. Spraw, aby KOMPUTER PRZEMÓWIŁ Jeśli identyfikacja informacji wyświetlonych na ekranie sprawia Ci trudność, w aktywnych oknach i oknach dialogowych. Takie zachowanie programu w celu przeczytania ich na głos możesz użyć programu Narrator. Aby było Narrator może zostać zmienione, tak aby aplikacja czytała na głos tylko teksty możliwe skorzystanie z programu Narrator, komputer musi dysponować zawarte w wybranych oknach, oknach dialogowych i menu. urządzeniem przetwarzającym dźwięk. Program Narrator potrafi też czytać na głos każdy wprowadzony znak, a także Narrator potrafi czytać na głos informacje wyświetlone przy użyciu aplikacji, dowolne klawisze specjalne, takie jak Shift, Ctrl i Tab. takich jak Notatnik, WordPad, Internet Explorer, a także nazwy elementów znajdujących się na pulpicie lub w oknie Panel sterowania. Program Narrator Narrator oferuje opcję, która powoduje, że kursor myszy jest automatycznie może nie współpracować poprawnie z niektórymi aplikacjami i czyta tekst przemieszczany do każdej pozycji wybranej przy użyciu klawiatury. Dzięki temu tylko w języku angielskim. istnieje możliwość wybrania opcji bez konieczności posługiwania się myszą. Istnieje możliwość dostosowania programu Narrator do własnych wymagań. Program Narrator może też po uruchomieniu automatycznie pojawić się Domyślnie program czyta na głos wszystkie łańcuchy tekstowe widoczne na pasku zadań w postaci zminimalizowanej identyfikowanej przez przycisk. 1 Kliknij przycisk Start. 4 Kliknij pozycję Zostanie otwarte okno Zostanie również wyświetlone Ułatwienia dostępu. dialogowe Program Narrator okno Narrator. 2 Aby wyświetlić listę programów firmy Microsoft zawierające zainstalowanych w systemie, 5 Kliknij pozycję Narrator. opis aplikacji. należy kliknąć pozycję Wszystkie programy. Uwaga: Program Narrator natychmiast rozpocznie 3 Kliknij pozycję Akcesoria. odczytywać łańcuchy tekstowe widoczne w oknie dialogowym. 6 Aby zamknąć okno dialogowe, kliknij przycisk OK. 104
- 23. 4 Wyzwól możliwości Wyzwól możliwości drzemiące drzemiące w komputerze w komputerze Użyj skrótów klawiszowych! Typ informacji odczytywanych przez program Narrator można określać przy użyciu skrótów klawiszowych. Aby program odczytywał zawartość aktywnego okna lub okna dialogowego, należy wykonać skrót klawiszowy Ctrl+Shift+klawisz spacji. Żeby program Narrator odczytał zawartość wybranego elementu, trzeba wykonać skrót klawiszowy Ctrl+Shift+Enter. Aby z kolei tymczasowo program nie odczytywał żadnych informacji, naciśnij klawisz Ctrl. Zmień! Aby zmienić głos narratora, trzeba w oknie programu Narrator kliknąć przycisk Głos. Zostanie wyświetlone okno dialogowe Ustawienia głosu umożliwiające zwiększenie lub zmniejszenie szybkości, głośności i wysokości głosu narratora. Aby ustawić inne wartości, należy kliknąć ikonę znajdującą się obok pól Szybkość, Głośność i Wysokość. Kliknij przycisk OK, aby zatwierdzić zmiany. Uaktywnienie opcji spowoduje, Opcja powoduje, że po 8 Kiedy zakończysz Zostanie wyświetlone okno że będą odczytywane na głos uruchomieniu programu korzystanie z programu dialogowe potwierdzające elementy aktywnych okien Narrator jego okno zostanie Narrator, kliknij przycisk operację zamknięcia i okien dialogowych. zminimalizowane do postaci Zakończ. programu Narrator. przycisku widocznego Opcja powoduje odczytywanie na pasku zadań. 9 Kliknąć przycisk Tak, na głos wpisywanych znaków. by zamknąć program Narrator. 7 Aby włączyć opcję, należy Opcja powoduje przeniesienie ją kliknąć (ikona opcji aktywnej kursora myszy do elementów ma postać , natomiast zaznaczonych przy użyciu wyłączonej — ). klawiatury. 105
- 24. Podłącz komputer DO SIECI BEZPRZEWODOWEJ Aby uzyskać dostęp do sieci lokalnej lub internetu bez konieczności Technologia stosowana w większości sieci bezprzewodowych jest związana korzystania z okablowania bądź linii telefonicznej, należy podłączyć ze standardem 802.11. W sieciach bezprzewodowych stosuje się kilka komputer do sieci bezprzewodowej. odmian tego standardu oferujących różne częstotliwości i szybkości transmisji danych. Dowolna sieć oparta na standardzie 802.11 może być Komputer, który zostanie podłączony do sieci, musi być wyposażony określana mianem sieci Wi-Fi lub Wireless Fidelity. w bezprzewodową kartę sieciową. Poza tym sieć bezprzewodowa, z którą chcesz się połączyć, musi być obsługiwana przez router. Bezprzewodowa Przy nawiązywaniu połączenia z siecią bezprzewodową może być konieczne karta sieciowa komputera i router obsługujący sieć bezprzewodową podanie klucza sieci, który przez szyfrowanie przesyłanych danych chroni przy przesyłaniu danych używają sygnałów radiowych i przydzielonej połączenie przed nieautoryzowanym dostępem. Większość sieci częstotliwości. bezprzewodowych szyfruje informacje przy użyciu technologii WEP (Wired Equivalent Privacy). 1 Aby połączyć się z siecią 3 Kliknij to pole i podaj klucz 4 Aby połączyć się z siecią bezprzewodową, należy sieci wymagany do połączenia bezprzewodową, należy kliknąć kliknąć ikonę Połączenie sieci się z siecią bezprzewodową. przycisk Połącz. bezprzewodowej ( ). Aby uzyskać informacje na temat klucza sieci, Zostanie otwarte okno dialogowe należy skontaktować się Łączenie z siecią bezprzewodową. z jej administratorem. 2 Kliknij sieć bezprzewodową, z którą chcesz się połączyć. 106
- 25. 4 Wyzwól możliwości Wyzwól możliwości drzemiące drzemiące w komputerze w komputerze Uwaga! Jeśli sieć bezprzewodowa, z którą chcesz się połączyć, nie chroni transmitowanych danych przy użyciu klucza sieci, w oknie dialogowym Łączenie z siecią bezprzewodową pojawi się komunikat ostrzeżenia. Aby nawiązać połączenie z niezabezpieczoną siecią bezprzewodową, trzeba zaznaczyć opcję Zezwalaj na połączenie z wybraną siecią bezprzewodową, mimo braku zabezpieczeń (ikona zmieni postać na ), a następnie kliknąć przycisk Połącz. Punkty dostępowe! Coraz więcej miejsc użyteczności publicznej, takich jak kawiarnie, hotele i lotniska, oferuje klientom możliwość połączenia się z internetem za pośrednictwem lokalnie utworzonych sieci bezprzewodowych. Miejsca umożliwiające połączenie z siecią są nazywane punktami dostępowymi i oferują wygodny dostęp do internetu, gdy znajdujesz się poza biurem lub domem. Po połączeniu się z siecią 5 Aby sprawdzić status Zostanie wyświetlone okno Aby w dowolnej chwili bezprzewodową pojawi się połączenia z siecią dialogowe Stan: Połączenie przerwać połączenie z siecią taki komunikat. bezprzewodową, należy sieci bezprzewodowej. bezprzewodową, kliknij przycisk kliknąć ikonę Połączenie Wyłącz. Od teraz dysponujesz sieci bezprzewodowej ( ). W tym miejscu są zawarte dostępem do danych informacje dotyczące połączenia, 6 Kliknij przycisk Zamknij, znajdujących się w sieci takie jak czas połączenia, aby zamknąć okno dialogowe. lokalnej lub internecie. szybkość transmisji i moc sygnału. 107
- 26. Chroń komputer PRZY UŻYCIU FIREWALLA Można uaktywnić lub wyłączyć program Zapora połączenia internetowego, lub modemu telefonicznego. Jeśli masz do czynienia z siecią, w której jeden który chroni komputer połączony z internetem przed nieautoryzowanym komputer udostępnia połączenie z internetem innym systemom, upewnij się, dostępem. Uaktywnienie programu Zapora połączenia internetowego że włączono na nim program Zapora połączenia internetowego. Nie pozwala zapobiec uzyskaniu przez włamywaczy dostępu do powinno się uaktywniać tego programu na komputerach, które nie są współdzielonych zasobów lub uszkodzeniu komputera. Gdy jednak bezpośrednio połączone z internetem. Jeśli Twój komputer jest podłączony włączony program Zapora połączenia internetowego spowoduje do sieci, w której już funkcjonuje firewall lub serwer proxy, nie jest konieczne niepoprawne działanie niektórych aplikacji internetowych lub realizujących włączanie programu Zapora połączenia internetowego. komunikację sieciową, można go wyłączyć. Aby włączyć lub wyłączyć program Zapora połączenia internetowego, Program Zapora połączenia internetowego może być włączany konieczne jest zalogowanie jako użytkownik z uprawnieniami administratora lub wyłączany na komputerze bezpośrednio połączonym z internetem systemu. przy użyciu modemu kablowego, modemu DSL (Digital Subscriber Line) 1 Kliknij przycisk Start. 4 Kliknij pozycję Komunikacja. Zostanie otwarte okno 7 Kliknij odnośnik Połączenia sieciowe. Zmień ustawienia 2 Aby wyświetlić listę 5 Kliknij pozycję tego połączenia. programów zainstalowanych Połączenia sieciowe. 6 Kliknij to połączenie w systemie, należy kliknąć z internetem, dla którego pozycję Wszystkie programy. chcesz uaktywnić lub wyłączyć firewall. 3 Kliknij pozycję Akcesoria. 108
- 27. 4 Wyzwól możliwości Wyzwól możliwości drzemiące drzemiące w komputerze w komputerze Sprawdź! Aby sprawdzić, czy aktualnie komputer jest połączony z internetem i czy włączono firewall, należy wykonać kroki od 1. do 5., ich efektem jest wyświetlenie okna Połączenia sieciowe. W dalszej kolejności z menu Widok należy wybrać pozycję Szczegóły, co spowoduje wyświetlenie kolumny Stan informującej o tym, czy komputer jest podłączony do sieci i firewall jest aktywny. Kolejna opcja! Zamiast uaktywniać program Zapora połączenia internetowego dołączony do systemu Windows XP można użyć inny firewall, taki jak ZoneAlarm firmy Zone Labs lub Norton Personal Firewall utworzony przez firmę Symantec. Programy spełniające rolę firewalla mogą oferować dodatkowe funkcje chroniące komputer. Po zainstalowaniu firewalla bez obaw można wyłączyć program Zapora połączenia internetowego będący na wyposażeniu systemu Windows XP. Dla połączenia zostanie otwarte 9 Opcja uaktywnia firewall 1 0 Kliknij przycisk OK, aby 1 1 Aby zamknąć okno okno dialogowe Właściwości. i ogranicza dostęp zatwierdzić dokonane zmiany. Połączenia sieciowe, do komputera z internetu. kliknij ikonę . 8 Kliknij zakładkę Zaawansowane. Aby włączyć (ikona ) Jeśli w kroku 9. wyłączono lub wyłączyć (ikona ) opcję, firewall, zostanie wyświetlone trzeba ją kliknąć. okno dialogowe potwierdzenia. Aby je zamknąć, należy kliknąć przycisk Tak. 109
- 28. OGRANICZ PRZESTRZEŃ DYSKOWĄ dostępną dla użytkowników Aby ograniczyć przestrzeń dyskową udostępnianą użytkownikom Dodatkowo dysk twardy musi korzystać z systemu plików NTFS, ponieważ do przechowywania plików, możemy zdefiniować limity przydziałów. w przeciwnym razie nie będzie możliwe ograniczenie przestrzeni dyskowej. Zmniejszenie dostępnej przestrzeni dyskowej jest przydatne, gdy z komputera zawierającego dyski twarde o ograniczonej pojemności Limit przydziału definiowany dla użytkowników musi mieć pojemność korzysta wielu użytkowników. Możesz na przykład swoim dzieciom wynoszącą przynajmniej 2 MB. Jeśli zostanie utworzony limit przydziału możliwość zapełnienia dysku twardego plikami MP3. mniejszy niż 2 MB, użytkownik może nie mieć możliwości zalogowania się. Limit przydziału może zostać zdefiniowany dla nowych użytkowników, Aby ograniczyć przestrzeń dyskową dostępną dla użytkowników, musisz być dla których konta utworzono w systemie, ale już nie w przypadku wcześniej zalogowany jako użytkownik z uprawnieniami administratora systemu. istniejących kont. 1 Kliknij przycisk Start. 3 Prawym przyciskiem myszy Zostanie otwarte okno 6 Zaznacz opcję kliknij dysk, dla którego chcesz dialogowe Właściwości Włącz zarządzanie przydziałami 2 Aby wyświetlić zasoby ograniczyć dostępną powiązane z dyskiem. (ikona zmieni postać na ). komputera, należy kliknąć przestrzeń. Pojawia się menu. pozycję Mój komputer. 5 Kliknij kartę Przydział. 4 Kliknij pozycję Właściwości. Zostanie otwarte okno Mój komputer. 110
- 29. 4 Wyzwól możliwości Wyzwól możliwości drzemiące drzemiące w komputerze w komputerze Uwaga! System Windows pozwala określić poziom ostrzegawczy, po jego przekroczeniu użytkownicy są informowani, że zbliżają się do limitu przydzielonej przestrzeni dyskowej. Poziom ostrzegawczy powinno się ustawić odpowiednio poniżej limitu przydziału, tak aby użytkownik nie próbował zapisać pliku, którego wielkość jednocześnie osiągnie poziom ostrzegawczy i limit przydziału. Odległość między poziomem ostrzegawczym i limitem przydziału zależy od rozmiaru plików regularnie zapisywanych przez użytkownika, któremu zdefiniowano limit przydziału. Czy wiesz? Rzadko używane pliki użytkownicy mogą zapisywać w skompresowanych katalogach, dzięki czemu mogą zmniejszyć zagrożenie osiągnięcia limitu przydziału. Skompresowane katalogi zajmują mniej przestrzeni dyskowej komputera. Aby uzyskać więcej informacji na temat skompresowanych katalogów, zapoznaj się z zadaniem 15. 7 Kliknij opcję, aby uniemożliwić 9 Dwukrotnie kliknij to pole 1 0 Dwukrotnie kliknij to pole 1 1 Kliknij przycisk OK, zapis danych użytkownikom, i podaj limit pojemności i podaj pojemność przestrzeni aby zatwierdzić którzy przekroczyli udostępnioną przestrzeni dyskowej, która dyskowej, której każdy dokonane zmiany. im przestrzeń dyskową (ikona będzie dostępna dla każdego użytkownik będzie mógł użyć zmieni postać na ). użytkownika. przed pojawieniem się Może pojawić się okno komunikatu ostrzeżenia. dialogowe potwierdzenia. 8 Kliknij opcję, aby ograniczyć W tym polu jest wyświetlana W celu uaktywnienia przestrzeń dyskową udostępnioną jednostka pojemności. W tym polu jest wyświetlana przydziałów dyskowych użytkownikom (ikona zmieni Aby określić inną jednostkę jednostka pojemności. należy kliknąć przycisk OK. postać na ). pojemności, trzeba kliknąć Aby określić inną jednostkę to pole. pojemności, należy je kliknąć. 111
- 30. Zainstaluj wcześniej odrzucone AKTUALIZACJE SYSTEMU WINDOWS Gdy system Windows pobiera aktualizacje automatycznie z internetu, Windows przez porównanie informacji zawartych w komputerze można zdecydować, czy zostaną one zainstalowane, czy nie. Jeśli z najnowszymi danymi dostępnymi w internecie określi, które aktualizacje postanowisz nie instalować jednej lub kilku aktualizacji, system Windows należy zainstalować. W razie konieczności system Windows może nie będzie więcej o nich przypominał. Jeśli jednak później zmienisz zdanie, zainstalować w systemie nowe oprogramowanie, takie jak sterowniki, istnieje możliwość takiej konfiguracji systemu Windows, aby zaoferował i w celu zwiększenia wydajności komputera usunąć problemy związane poprzednio odrzucone aktualizacje następnym razem, gdy pojawią się z już używanymi programami. System Windows może też pobrać nowe poprawki. uaktualnioną wersję pomocy. Automatyczne aktualizacje ułatwiają uaktualnianie komputera na bieżąco. Aby było możliwe przywrócenie wcześniej odrzuconych aktualizacji, Zamiast spędzać czas na ręcznym wyszukiwaniu najnowszych aktualizacji konieczne jest zalogowanie jako użytkownik z uprawnieniami dla komputera, można to zadanie zlecić systemowi Windows, który administratora systemu. automatycznie znajdzie w internecie najważniejsze poprawki. System 1 Kliknij przycisk Start. Zostanie otwarte okno Zostanie wyświetlone okno 4 Aby zapoznać się Panel sterowania. Wydajność i konserwacja. z informacjami na temat 2 Aby zmienić ustawienia komputera, kliknij ikonę systemu, należy kliknąć 3 Kliknij ikonę System. pozycję Panel sterowania. Wydajność i konserwacja. 112
- 31. 4 Wyzwól możliwości Wyzwól możliwości drzemiące drzemiące w komputerze w komputerze Zmień sposób powiadamiania! Istnieje możliwość zmiany sposobu powiadamiania o dostępności aktualizacji dla systemu. W tym celu wykonaj kroki od 1. do 5., a następnie uaktywnij opcję, aby określić sposób powiadamiania o dostępności aktualizacji (ikona zmieni postać na ). Zajrzyj na stronę internetową! Aktualizacje, które wcześniej zostały odrzucone, można pobrać ze strony internetowej Windows Update. Strona sprawdza zasoby Twojego komputera, aby określić, które aktualizacje mogą zostać zainstalowane w systemie Windows. Aby wyświetlić stronę internetową Windows Update, należy kliknąć przycisk Start, a następnie wybrać pozycję Wszystkie programy i Windows Update. Po otwarciu strony należy postępować zgodnie z instrukcjami wyświetlanymi na ekranie. Zostanie otwarte okno dialogowe 6 Jeśli wcześniej odrzuciłeś Zostanie otwarte okno dialogowe 8 Kliknij przycisk OK, Właściwości systemu. aktualizacje, kliknij przycisk Aktualizacje odrzucone. aby zatwierdzić dokonane Aktualizacje odrzucone, zmiany. 5 Kliknij zakładkę aby system Windows 7 Aby przywrócić wcześniej Aktualizacje automatyczne. ponownie powiadomił odrzucone aktualizacje, Jeśli dowolna z wcześniej o ich dostępności. należy kliknąć przycisk Tak. odrzuconych aktualizacji nadal może zostać użyta w Twoim Uwaga: Jeśli przycisk jest komputerze, informacja na ich nieaktywny, oznacza to, temat pojawi się następnym że nie odrzucono żadnej razem, gdy system Windows aktualizacji. powiadomi o dostępności aktualizacji. 113
