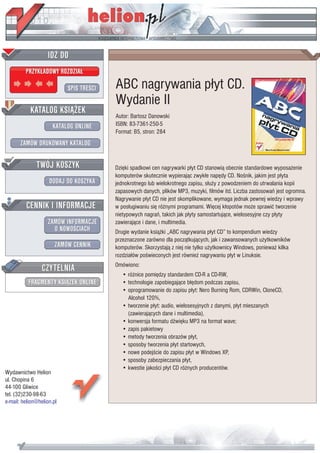
ABC nagrywania płyt CD. Wydanie II
- 1. IDZ DO PRZYK£ADOWY ROZDZIA£ SPIS TRE CI ABC nagrywania p³yt CD. Wydanie II KATALOG KSI¥¯EK Autor: Bartosz Danowski KATALOG ONLINE ISBN: 83-7361-250-5 Format: B5, stron: 284 ZAMÓW DRUKOWANY KATALOG TWÓJ KOSZYK Dziêki spadkowi cen nagrywarki p³yt CD stanowi¹ obecnie standardowe wyposa¿enie komputerów skutecznie wypieraj¹c zwyk³e napêdy CD. No nik, jakim jest p³yta DODAJ DO KOSZYKA jednokrotnego lub wielokrotnego zapisu, s³u¿y z powodzeniem do utrwalania kopii zapasowych danych, plików MP3, muzyki, filmów itd. Liczba zastosowañ jest ogromna. Nagrywanie p³yt CD nie jest skomplikowane, wymaga jednak pewnej wiedzy i wprawy CENNIK I INFORMACJE w pos³ugiwaniu siê ró¿nymi programami. Wiêcej k³opotów mo¿e sprawiæ tworzenie nietypowych nagrañ, takich jak p³yty samostartuj¹ce, wielosesyjne czy p³yty ZAMÓW INFORMACJE zawieraj¹ce i dane, i multimedia. O NOWO CIACH Drugie wydanie ksi¹¿ki „ABC nagrywania p³yt CD” to kompendium wiedzy przeznaczone zarówno dla pocz¹tkuj¹cych, jak i zawansowanych u¿ytkowników ZAMÓW CENNIK komputerów. Skorzystaj¹ z niej nie tylko u¿ytkownicy Windows, poniewa¿ kilka rozdzia³ów po wieconych jest równie¿ nagrywaniu p³yt w Linuksie. CZYTELNIA Omówiono: • ró¿nice pomiêdzy standardem CD-R a CD-RW, FRAGMENTY KSI¥¯EK ONLINE • technologie zapobiegaj¹ce b³êdom podczas zapisu, • oprogramowanie do zapisu p³yt: Nero Burning Rom, CDRWin, CloneCD, Alcohol 120%, • tworzenie p³yt: audio, wielosesyjnych z danymi, p³yt mieszanych (zawieraj¹cych dane i multimedia), • konwersja formatu d wiêku MP3 na format wave; • zapis pakietowy • metody tworzenia obrazów p³yt, • sposoby tworzenia p³yt startowych, • nowe podej cie do zapisu p³yt w Windows XP, • sposoby zabezpieczania p³yt, • kwestie jako ci p³yt CD ró¿nych producentów. Wydawnictwo Helion ul. Chopina 6 44-100 Gliwice tel. (32)230-98-63 e-mail: helion@helion.pl
- 2. Spis treści Wstęp ............................................................................................... 7 Rozdział 1. Wprowadzenie do tematu nagrywania płyt CD ................................... 11 Zakup nagrywarki .............................................................................................................11 Ogólna charakterystyka ..............................................................................................12 Interfejsy nowoczesnych nagrywarek.........................................................................13 Technologie zapobiegające występowaniu błędów zapisu oraz rozwiązania poprawiające jakość nagranych płyt i poszerzające funkcjonalność nagrywarek .......14 Metody zapisu — CAV, CLV, Z-CLV, P-CAV.........................................................18 Tryby zapisu danych — DAO, TAO, SAO ................................................................20 Podstawowe informacje o czystej płycie CD....................................................................21 Trwałość nośników .....................................................................................................23 Identyfikacja czystych płyt CD...................................................................................25 Podatność na overburning...........................................................................................27 Dobór oprogramowania.....................................................................................................29 Nero Burning ROM 6.0.0.19 ......................................................................................30 CDRWin .....................................................................................................................31 WinOnCD 6 ................................................................................................................32 CloneCD, ClonyXXL oraz Profiler ............................................................................32 Alcohol 120% oraz Alcoholer ....................................................................................33 Zapis pakietowy ..........................................................................................................34 Pomocne dodatki.........................................................................................................34 Rozdział 2. Jak to wszystko podłączyć…............................................................ 37 Monta i sprzętowa konfiguracja napędów.......................................................................37 Konfiguracja systemu operacyjnego — MS Windows 9x/2000/XP.................................41 ASPI — główny winowajca problemów związanych z nagrywaniem.......................41 Ustawienia autostartu oraz DMA dla nagrywarki ......................................................44 Zarządzanie pamięcią w MS Windows 9x..................................................................47 Inne przyczyny błędów podczas nagrywania .............................................................48 Nero a prawo do zapisu z konta bez uprawnień administratora .................................49 Rozdział 3. Nareszcie nagrywamy ...................................................................... 55 Płyta z danymi...................................................................................................................55 Nero Burning ROM ....................................................................................................55 CDRwin ......................................................................................................................64 WinOnCD 6 ................................................................................................................67 Automatyczny start płyty z danymi ............................................................................71 Płyta audio.........................................................................................................................74 Przygotowanie materiału ............................................................................................74 Nero Burning ROM ....................................................................................................79
- 3. 4 ABC nagrywania płyt CD CDRWin .....................................................................................................................84 WinOnCD ...................................................................................................................86 Kopia istniejącej płyty CD ................................................................................................89 Nero Burning ROM ....................................................................................................90 CDRWin .....................................................................................................................94 WinOnCD ...................................................................................................................96 Obsługa płyty CD-RW w opisywanych programach........................................................98 Rozdział 4. Wyższy stopień wtajemniczenia ...................................................... 101 Płyta multisesyjna ...........................................................................................................101 Nero Burning ROM ..................................................................................................101 CDRWin ...................................................................................................................104 WinOnCD .................................................................................................................106 Odzyskiwanie danych ze skasowanych sesji ............................................................107 Płyta z muzyką i danymi komputerowymi......................................................................109 Nero Burning ROM ..................................................................................................110 CDRWin ...................................................................................................................111 WinOnCD .................................................................................................................115 Płyty VideoCD i Super VideoCD ...................................................................................118 Kodowanie pliku MPEG...........................................................................................119 Nero Burning ROM ..................................................................................................122 WinOnCD .................................................................................................................126 Nero Vision Express .................................................................................................127 Płyty ze zdjęciami — cyfrowy album fotograficzny ......................................................130 Overburning — zapis ponad dostępną pojemność..........................................................137 Nero Burning ROM ..................................................................................................138 CDRWin ...................................................................................................................140 WinOnCD .................................................................................................................142 Rozdział 5. Zapis pakietowy ............................................................................ 143 InCD — zawodnik ze stajni Ahead.................................................................................144 DirectCD — potę ne mo liwości ...................................................................................146 Rozdział 6. Obraz płyty CD............................................................................... 151 Tworzenie obrazu............................................................................................................151 UltraISO....................................................................................................................151 Alcohol 120% ...........................................................................................................152 Edycja istniejących obrazów...........................................................................................153 Konwersja obrazów.........................................................................................................154 Wirtualny napęd CD/DVD-ROM ...................................................................................155 Rozdział 7. Płyta startowa ............................................................................... 157 Kilka słów na temat ustawień BIOS-u ............................................................................157 Płyta startowa dla MS DOS oraz MS Windows 9x/Me ..................................................159 Niezbędne dodatki ....................................................................................................159 Przygotowanie płyty startowej..................................................................................162 Płyta startowa dla MS Windows 2000/XP......................................................................169 Niezbędne dodatki ....................................................................................................170 Integracja MS Windows 2000/XP z dodatkiem Service Pack..................................172 Przygotowanie płyty startowej..................................................................................174 Multiboot CD — kilka systemów na jednym dysku CD ................................................181 Inne ciekawe przykłady płyt startowych.........................................................................190 Płyta startowa — multimedialny odtwarzacz ...........................................................190 Działający MS Windows XP na płycie.....................................................................192
- 4. Spis treści 5 Rozdział 8. MS Windows XP — nowe podejście do zapisu płyty CD................... 195 Konfiguracja....................................................................................................................195 Płyta z danymi.................................................................................................................197 Płyta audio.......................................................................................................................202 Praca z obrazami dysków CD .........................................................................................203 Podsumowanie nowego rozwiązania ..............................................................................204 Rozdział 9. Płyta CD jako tani nośnik dla kopii bezpieczeństwa danych............. 205 Norton Ghost — sposób na archiwizację całego systemu ..............................................206 Archiwizacja całej partycji .......................................................................................206 Odzyskiwanie danych z obrazu partycji ...................................................................213 Odzyskiwanie wybranych plików z obrazu ..............................................................220 Nero BackItUp — przemyślana archiwizacja danych ....................................................223 Tworzenie archiwum ................................................................................................223 Odzyskiwanie danych z archiwum ...........................................................................228 Automatyzacja procesu archiwizacji ........................................................................230 Rozdział 10. Zabezpieczenia płyt CD.................................................................. 233 Kopia zabezpieczonej płyty z muzyką ............................................................................233 Kopia zabezpieczonej płyty CD z danymi ......................................................................235 Jak samemu zabezpieczyć płytę CD?..............................................................................240 Zabezpieczanie płyty z danymi.................................................................................241 Zabezpieczanie płyty audio.......................................................................................245 Zabezpieczanie filmu w formacie Divx....................................................................245 Rozdział 11. Nagrywanie w systemie Linux ........................................................ 247 Nagrywanie w shellu.......................................................................................................247 Nagrywanie w X-Window ..............................................................................................249 Płyta z danymi.................................................................................................................250 KreateCD ..................................................................................................................250 X-CD-Roast ..............................................................................................................253 Płyta audio.......................................................................................................................256 Zgrywanie ście ek audio...........................................................................................256 KreateCD ..................................................................................................................257 Kopiowanie istniejącej płyty CD w locie ...........................................................................259 KreateCD ..................................................................................................................260 X-CD-Roast ..............................................................................................................260 Rozdział 12. Dodatek — warto wiedzieć więcej.................................................. 263 Nagrywanie płyty audio za pomocą programu WinAmp................................................263 Odzyskiwanie danych z uszkodzonych płyt....................................................................265 Zarządzanie nagranymi płytami ......................................................................................266 Samostartująca płyta z filmem w formacie Divx ............................................................268 Przydatne odnośniki ........................................................................................................270 Podsumowanie .............................................................................. 271 Skorowidz...................................................................................... 273 Zmiany w stosunku do wydania I.................................................... 281
- 5. Rozdział 7. Płyta startowa Myślę, e niemal ka dy z czytelników ksią ki prędzej czy później musiał się spotkać z poję- ciem nośnika startowego. Tym, którzy jednak nie zetknęli się z tym terminem, nale y się krótkie wyjaśnienie — zarówno dyskietka, jak i dysk twardy mają pewien specjalny obszar zwany bootsektorem, który zawiera informacje odczytywane podczas startu komputera. Są one na tyle istotne, e w sytuacji, gdy ulegną one zniszczeniu, komputer nie wystartuje prawidłowo albo wcale się nie uruchomi. Na tym etapie wystarczy zapamiętać tylko tę informację. Dyskietka startowa pozwala nam uruchomić komputer (przy wykorzystaniu informacji zawar- tych w bootsektorze) nawet w sytuacji, gdy dysk twardy odmawia posłuszeństwa, co ratuje nam często dane i dobre samopoczucie. Płyta CD nie mogła być gorsza i w specyfikacji El Torito zostały zawarte odpowiednie reguły, pozwalające na zapis bootsektora na CD. Nie będę przytaczał tutaj specyfikacji, gdy uwa am, e jeśli kogoś to będzie interesowało, to niezbędne dokumenty znajdzie w internecie. Następne strony będą zawierały mo liwie kompletne omówienia przygotowania płyty startowej dla popu- larnych systemów z rodziny MS Windows 9x/2000/XP. Opiszę krok po kroku wszystkie zagad- nienia związane z płytą startową, łącznie z wydobywaniem bootsektora z płyty innej płyty, jak i przygotowaniem dyskietek startowych czy te łataniem wersji instalacyjnej MS Windows 2000/XP za pomocą dodatku Service Pack. Nowością w drugim wydaniu jest dodanie opisu przygotowania ciekawych płyt startowych zawierających działającą z płyty CD wersję MS Windows 2000/XP oraz płyty z minisystemem operacyjnym pozwalającym na zamianę dowolnego komputera w odtwarzacz filmów Divx. Kilka słów na temat ustawień BIOS-u Start komputera realizuje BIOS, który jest zaszyty w naszym komputerze. Ka da płyta główna komputera zawiera BIOS. Poniewa konkurencja jest podstawą rozwoju, mo emy znaleźć kilku wiodących producentów tego wa nego komponentu. Spotkasz się zatem z BIOS-em firmy Award, Phoenix czy AMI. Kilku producentów, drobne ró nice podczas konfiguracji, idea jest natomiast ta sama — bez BIOS-u komputer nie wystartuje. Oto w uproszczeniu kilka najwa niejszych funkcji BIOS-u. Przeprowadzenie po włączeniu zasilania testów podstawowych układów i urządzeń systemu (w znaczeniu sprzętowym),
- 6. 158 ABC nagrywania płyt CD Inicjalizacja pracy systemu, Zapewnienie obsługi przerwań, Niwelacja, z punktu widzenia systemu operacyjnego, ró nic konstrukcyjnych płyt głównych pochodzących od ró nych producentów. BIOS pozwala ustalić kolejność urządzeń, na których komputer będzie szukać systemu opera- cyjnego, a nam zale y, by pierwszym urządzeniem był napęd czytnika płyty CD/DVD-ROM — w tym nagrywarki, dlatego musimy dokonać kilku zmian. By sprawdzić ustawienia i dokonać niezbędnych zmian, nale y wejść do BIOS-u. W tym celu uruchom komputer i naciśnij odpowiedni klawisz — najczęściej słu y do tego Delete — który powinniśmy wcisnąć tu po włączeniu zasilania (rysunek 7.1). W przypadku komputerów mar- kowych, na przykład IBM czy Compaq, klawisze otwierające BIOS mogą się ró nić. Najczęściej stosowane kombinacje alternatywne dla Delete to Ctrl+Esc, F2 lub F10. Niestety, nie jestem w stanie jednoznacznie określić, w jaki sposób dostać się do Twojego BIOS-u, dlatego pozo- staje mi jedynie podać kilka typowych kombinacji; jeśli nie zadziałają, pozostaje przeczytanie dokumentacji posiadanego komputera lub zapytanie sprzedawcy. Rysunek 7.1. Klucz otwierający BIOS jest wyświetlany podczas startu komputera Poni ej będę bazował na jednym rodzaju BIOS-u, dlatego wykonanie opisanych czynności w Twoim przypadku mo e się nieznacznie ró nić. Pamiętaj jednak, e mimo zmiany lokalizacji opcji odpowiedzialnych za kolejność przeszukiwania napędów przy starcie, zawsze w nazwie znajduje się słowo Boot. W przypadku mojego komputera opcje odpowiedzialne za ustawienia kolejności wyszukiwania urządzeń, z których komputer mo e się uruchomić, znajdują się w menu Advanced BIOS Features — rysunek 7.2. Rysunek 7.2. Główne okno BIOS Na rysunku 7.3 zaznaczyłem opcje odpowiedzialne za określanie kolejności urządzeń star- towych. W moim przypadku są to opcje First Boot device, Second Boot device, Third Boot device oraz Boot other device. Dokładniej mówiąc, są to pierwsze, drugie oraz trzecie urzą- dzenia startowe.
- 7. Rozdział 7. ♦ Płyta startowa 159 Rysunek 7.3. Widok menu Advanced BIOS Features Musisz tak ustawić kolejność urządzeń startowych, by napęd CD-ROM — BIOS traktuje czytnik DVD i nagrywarkę dokładnie tak samo jak traktuje CD-ROM — był pierwszym urządzeniem startowym. Jako drugie urządzenie mo esz ustawić stację dyskietek, a na trzecim miejscu wska swój główny dysk twardy. Dzięki temu, w sytuacji gdy umieścisz płytę startową w napędzie, komputer będzie potrafił z niej wystartować. Je eli napęd optyczny nie będzie posiadał nośnika startowego, komputer spróbuje wystartować z dyskietki, a gdy ta próba się nie powiedzie, start nastąpi z dysku twardego. Po wprowadzeniu zmian naciśnij klawisz Esc, by wrócić do głównego okna BIOS-u (patrz rysu- nek 7.2) i wybierz opcję Save & Exit Setup. Zostaniesz jeszcze poproszony o potwierdzenie chęci zapisania nowych ustawień BIOS-u i gdy wyrazisz na to zgodę, komputer zostanie przełado- wany, by nowe ustawienia odniosły skutek. Płyta startowa dla MS DOS oraz MS Windows 9x/Me Płyta startowa u ywana przez system MS DOS oraz MS Windows 9x/Me bazuje na emulacji napędu dyskietki. Dokładniej mówiąc, pewien obszar nośnika CD zawiera zapisany obraz dys- kietki startowej i podczas startu komputera BIOS emuluje napęd dyskietek i następuje start z płyty. Emulowana stacja dyskietek na czas startu otrzymuje literę A:, natomiast fizycznie zabudowane urządzenie zostaje przemianowane na B:. U ycie BIOS-u do uruchomienia komputera z napędu CD/DVD-ROM umo liwia istnienie odpowiedniego nagłówka systemowego zapisanego na płycie CD. Niezbędne dodatki Przygotowanie dyskietki startowej o rozmiarze 1.44 MB Przygotowanie dyskietki systemowej w systemie MS Windows 9x nie jest trudne. Musimy otworzyć Panel Sterowania i wybrać opcję Dodaj/Usuń programy — rysunek 7.4.
- 8. 160 ABC nagrywania płyt CD Rysunek 7.4. Tworzenie prostej dyskietki startowej Następnie w zakładce Dysk startowy kliknij przycisk Utwórz dysk. Do wykonania całej operacji powinieneś posiadać oryginalną płytę instalacyjną systemu MS Windows 9x oraz czystą dyskietkę umieszczoną w napędzie. Przygotowanie dyskietki startowej ogranicza się do odpowiedzi na kilka pytań związanych z tworzeniem dyskietki (mam tutaj ma myśli potwierdzenie zamiaru wykonania dyskietki, potwierdzenie faktu umieszczenia dyskietki w napędzie, potwierdzenie rozpoczęcia wykonania dyskietki) i po chwili dyskietka będzie gotowa. Przygotowana w ten sposób dyskietka pozwoli na uruchomienie komputera łącznie z obsługą napędu CD/DVD-ROM, a przy tym zawiera narzędzie odpowiedzialne za tworzenie partycji, jednym słowem — na początek wystarczy. Przygotowanie dyskietki startowej o rozmiarze 2.88 MB Innym nieco bardziej skomplikowanym sposobem przygotowania dyskietki startowej jest odwo- łanie się do specjalnych narzędzi, dzięki którym będziemy mogli przygotować na przykład dys- kietkę startową o pojemności 1,44 i 2,88 MB. Na początek potrzebujemy programu o nazwie WinImage, który mo emy pobrać ze strony pro- ducenta — http://www.winimage.com. Po zainstalowaniu programu musimy wykonać obraz istniejącej dyskietki systemowej, jaką zrobiliśmy nieco wcześniej. W tym celu uruchamiamy program i wybieramy opcję Czytaj dysk z menu Dysk — rysunek 7.5. Rysunek 7.5. Tworzenie obrazu dyskietki startowej
- 9. Rozdział 7. ♦ Płyta startowa 161 Następnie z menu Obraz wybieramy opcję o nazwie Właściwości sektora startowego — rysu- nek 7.6. Rysunek 7.6. Wyciągamy sektor startowy do pliku W nowo otwartym oknie klikamy przycisk Zapisz i zapisujemy bootsektor naszej dyskietki. Mo emy mu nadać dowolną nazwę, a gotowy plik powinien mieć rozmiar 512 bajty. Teraz nale y przygotować nowy obraz dyskietki o wielkości 2,88 MB, w tym celu w oknie programu WinImage klikamy menu Plik/Nowy. W nowo otwartym oknie wybieramy z listy odpowiedni rozmiar obrazu i zatwierdzamy przyciskiem OK — rysunek 7.7. Rysunek 7.7. Tworzenie nowego obrazu pozwala na zdefiniowanie jego rozmiaru Do nowo utworzonego projektu dyskietki 2,88 MB musimy dodać uprzednio zgrany bootsektor. W tym celu z menu Obraz nale y wybrać opcję Właściwości sektora startowego i za pomocą przycisku Otwórz dodać plik bootsektora; następnie całość zatwierdzamy, klikając przycisk OK. Do pustego obrazu nale y przeciągnąć lub dodać potrzebne pliki — wystarczy wybrać opcję Obraz/Dołącz. Pamiętaj o tym, by dołączyć pliki io.sys, command.com oraz msdos.sys. Warto przewidzieć równie obsługę napędu CD/DVD-ROM — w tym celu w obrazie powinny znaleźć się jeszcze dwa pliki: mscdex.exe oraz sterownik napędu. Oczywiście obraz dyskietki startowej mo na zbudować w oparciu o darmowe odmiany systemu DOS, na przykład FreeDOS lub PCDOS. Zanim zapiszemy obraz, chciałbym zwrócić uwagę na jeszcze jedną ciekawą rzecz: proszę uru- chomić komputer z oryginalnej płyty, na przykład z MS Windows 98. Zaraz po starcie mamy mo liwość zdecydowania, czy chcemy uruchomić peceta z płyty lub z dysku twardego. Jest to bardzo wygodne rozwiązanie i wydaje mi się, e skoro przygotowaliśmy obraz od podstaw, to warto byłoby go wzbogacić. Najprościej byłoby „po yczyć” odpowiedni plik autorstwa firmy Microsoft, ale takie postępowanie mo na uznać za nieetyczne, dlatego skorzystamy z innego zupełnie darmowego rozwiązania. Ma to swoje plusy w przypadku, gdy zdecydowaliśmy się przygotować dyskietkę startową dla darmowej odmiany systemu DOS. Skorzystamy z programu
- 10. 162 ABC nagrywania płyt CD dostępnego w internecie. Jego autorem jest Bart Lagerweij, a odpowiedni plik pobierzemy z jego strony — http://www.nu2.nu/jo. Z podanej strony musimy pobrać jeden mały plik o nazwie jo.sys — 1,2 kB. Plik ten trzeba dodać do obrazu tworzonego w WinImage. Na kolejnym rysunku 7.8 przedstawiłem listę kilku plików dodanych do mojego obrazu. Rysunek 7.8. Widok gotowego projektu dyskietki 2,88 MB Teraz pozostaje jedynie zapisać gotowy projekt do pliku — rysunek 7.9; w tym celu z menu Plik wybieramy opcję Zapisz jako. Rysunek 7.9. Zapis gotowego obrazu dyskietki 2,88 MB W nowo otwartym oknie koniecznie zmień wartość pola Zapisz jako typ na Plik obrazu (*.ima), gdy tylko taki obraz będziemy mogli wykorzystać w czasie dalszej pracy z płytą startową. Przygotowanie płyty startowej Zgodnie z zasadami przyjętymi przy pisaniu tej ksią ki opiszę, w jaki sposób przygotować płytę startową za pomocą trzech programów. Jednak ze względu na ograniczone miejsce opisy przygotowania płyty w oparciu o dyskietkę startową oraz obraz dyskietki zostaną połączone w całość , tak jak to miało miejsce w przypadku pierwszego wydania ksią ki.
- 11. Rozdział 7. ♦ Płyta startowa 163 Nero Burning ROM Przygotowałeś sobie niezbędne dodatki i pora zająć się nagraniem typowej płyty startowej, która mo e zawierać na przykład wersję instalacyjną systemu MS Windows 98. Po uruchomieniu Nero Burning ROM w oknie wyboru kompilacji musisz wybrać opcję CD-ROM (startowy) — rysunek 7.10. Rysunek 7.10. Tworzenie płyty startowej dla systemów MS DOS oraz MS Windows 9x — etap pierwszy Zawartość zakładki Opcje startowe w tej chwili pozostawię bez komentarza, ale niebawem do niej wrócę. W tej chwili przejdź do zakładki Opcje ISO. Specyfikacja płyty startowej wymaga, byś w oknie Opcje ISO włączył następujące opcje: Długość nazwy pliku — Maks. to 11=8+3 znaki (ISO Poziom I), Format — Tryb 1, Zestaw znaków — ISO 9660, Joliet. Po wprowadzeniu ustawień widocznych na rysunku 7.10 mo emy wrócić do zakładki Opcje startowe — rysunek 7.11 — w celu dokonania dokładnych ustawień tworzonej płyty startowej. W tym miejscu muszę Ci przypomnieć, e w jednym z poprzednich podrozdziałów opisałem, w jaki sposób przygotować dyskietkę startową oraz obraz dyskietki o pojemności 2,88 MB. Informacje te będą teraz potrzebne przy określaniu właściwości tworzonej płyty startowej. Rysunek 7.11. Tworzenie płyty startowej dla systemów MS DOS oraz MS Windows 9x — etap drugi (dla dyskietki 1.44 MB) Przyjrzyjmy się najpierw pierwszemu rodzajowi płyty startowej, który wykonamy w oparciu o istniejącą dyskietkę startową. Dyskietkę startową umieść w stacji dyskietek, a następnie w za- kładce Opcje startowe zaznacz opcję Logiczny dysk startowy (musi mieścić się na CD). W polu znajdującym się poni ej musisz wybrać napęd dyskietek, w którym umieściłeś dyskietkę startową. Obecnie ka dy nowoczesny komputer posiada jedynie napęd dyskietek 1,44 MB, a więc siłą rzeczy nie będziesz musiał nic zmieniać w tym miejscu.
- 12. 164 ABC nagrywania płyt CD Je eli chcesz nagrać płytę startową przy wykorzystaniu obrazu dyskietki o wielkości 2,88 MB lub innym, musisz zaznaczyć opcję Plik obrazu — rysunek 7.12. Następnie za pomocą przycisku Przeglądaj musisz odszukać plik obrazu, który powinieneś mieć na dysku twardym komputera. Rysunek 7.12. Tworzenie płyty startowej dla systemów MS DOS oraz MS Windows 9x — etap drugi (dla obrazu dyskietki 2.88 MB) Po dodaniu pliku obrazu pora wprowadzić jeszcze jedną zmianę w zakładce Opcje startowe. Mam tutaj na myśli opcję Rodzaj emulacji. W tym polu musisz ustawić rodzaj emulowanej dys- kietki odpowiadający rozmiarowi utworzonego obrazu. Je eli nagrywasz płytę startową z obrazu 2,88 MB, musisz wybrać opcję Emulacja dyskietki 2,88 MB. Oczywiście w przypadku, gdy dys- ponujesz obrazem dyskietki 1,44 MB, powinieneś wybrać opcję Emulacja dyskietki 1,44 MB. Pozostałe ustawienia w zakładce Opcje startowe pozostaw bez zmian, gdy do nagrania naszej płytą są one wystarczające. Określiłeś ju sposób, w jaki ma powstać płyta startowa, oraz ustawiłeś podstawowe właściwości kompilacji. Teraz mo esz kliknąć przycisk Nowy znajdujący się w prawym górnym rogu okna wyboru kompilacji. Wystarczy, e w tej chwili dodasz potrzebne pliki do kompilacji, tak jak to robiłeś przy nagry- waniu zwyczajnej płyty CD — przeciągnij pliki i foldery do okna kompilacji. W razie wątpli- wości wróć do opisu w rozdziale trzecim. Pamiętaj, e za pierwszym musisz razem dodać do kompilacji wszystkie potrzebne pliki i fol- dery, gdy płyta zostanie nagrana w całości za jednym razem i nie będzie mo liwości dodania do niej nowych rzeczy w przyszłości. Je eli jesteś pewien, e wszystko jest przygotowane i o niczym nie zapomniałeś, wybierz z menu Nagrywarka opcję Nagraj kompilację. Zakładka z ustawieniami zapisu niczym nie ró ni się od tych, z jakimi miałeś wcześniej do czynienia. Określ urządzenie, z którego będziesz korzystać przy zapisie, ustaw szybkość zapisu, liczbę kopii oraz koniecznie włącz zapis w trybie Disc-At-Once. Proces nagrywania rozpocznie się po kliknięciu przycisku Zapisz, a czas, jaki musi upłynąć do jego zakończenia, jest zale ny od szybkości zapisu oraz rodzaju u ytego nośnika, a dokładniej od indeksu szybkości, jaki mu nadano. Po zakończeniu nagrywania mo na uruchomić komputer z nowo nagranej płyty. Poni ej zamie- ściłem przykładowy rysunek 7.13, na którym widać, jak działa płyta startowa nagrana w oparciu o dyskietkę 1.44 MB. Rysunek 7.13. Start komputera z płyty CD
- 13. Rozdział 7. ♦ Płyta startowa 165 Jak widzimy na rysunku 7.13, komputer wystartował i pojawiło się typowe dla MS Windows 9x menu pozwalające na start komputera w jednym z dwóch trybów — z dysku twardego lub z płyty. CDRWin Przygotowanie płyty startowej dla systemów MS Windows 9x czy te MS DOS za pomocą CDRWin jest nieco bardziej skomplikowane, poniewa aden plik obrazu, jaki utworzyliśmy poprzednio, nie jest akceptowany przez ten program. Kolejnym utrudnieniem jest fakt, e CDRWin nie potrafi sam przygotować takiego obrazu, tak jak to mo emy zrobić w Nero. Pomimo tych wszystkich trudności, poni ej zamieszczam kompletny opis, na podstawie którego mo na równie za pomocą CDRWin nagrać startowy dysk CD. Na początku będziemy potrzebowali gotowej dyskietki startowej, którą wykonaliśmy na początku niniejszego rozdziału. Po przygotowaniu dyskietki startowej musimy wygenerować z niej obraz — niestety, nie mo emy tego zrobić za pomocą WinImage. Przyznam się szczerze, e dosyć długo szukałem odpowiedniego narzędzia spełniającego swoje zadanie, a przy tym prostego w obsłudze. Udało mi się znaleźć zupełnie przypadkowo program o nazwie Floppy-Maker 1.1; niestety, pamięć ludzka bywa zawodna i zapomniałem adresu strony, skąd go mo na pobrać. Oczywiście w chwili ukazania się ksią ki program powinien być ju dostępny w dziale Pliki serwisu CDRinfo — http://www.cdrinfo.pl, za co pragnę bardzo serdecznie podziękować Mi- skowi4, który czuwa nad działaniem tej doskonałej strony. Na rysunku 7.14 widać program FloppyMaker w całej krasie, jaką oferował system MS-DOS. Proszę się jednak nie zra ać, gdy narzędzie jest doskonałe w swej prostocie, przy tym niesa- mowicie funkcjonalne, a o to mi chodziło, gdy kierowałem się jego wyborem. Rysunek 7.14. FloppyMaker 1.1 — główne menu programu Po uruchomieniu programu musisz umieścić gotową dyskietkę startową w napędzie, a następnie w oknie programu wpisz i naciśnij klawisz Enter. Następnie program zapyta o nazwę pliku, jaki zostanie utworzony — proponuję, by wpisać tam obraz.bin, a całość zatwierdzić, wciska- jąc klawisz Enter. Po wykonaniu tych czynności program rozpocznie odczyt danych z dyskietki i zapis do pliku na dysku. Operacja trwa niecałą minutę. Po jej zakończeniu w folderze, gdzie znajduje się program, zostanie utworzony plik obrazu. Teraz mo emy zająć się przygotowaniem odpowiedniej kompilacji płyty startowej w CDRWin. Uruchamiamy program i wybieramy opcję Narzędzia i zapis plików — czwarta ikona w górnym rzędzie na rysunku 7.15. W nowo otwartym oknie w polu Operacje na plikach wybierz opcję Stwórz i nagraj plik obrazu ISO9660. Następnie dodajemy pliki oraz foldery do kompilacji dokładnie w taki sam sposób, jak to robiliśmy nagrywając płyty z danymi. Koniecznie musimy uaktywnić wszystkie opcje znajdujące się pod listą plików do nagrania, ale poza opcjami: Pełne ście ki dostępu oraz Dołącz plik archiwalne. Te dwie opcje muszą być wyłączone. W polu Plik obrazu nale y określić lokalizację i nazwę dla pliku obrazu przygotowywanej płyty CD. Jest to konieczne, poniewa wybrany tryb pracy najpierw przygotuje plik ISO, następnie spowoduje wypalenie na płycie CD. Oczywiście mo emy równie wybrać opcję Nagraj pliki/ katalogi od razu na dysk „w locie” jako ISO9660, dzięki czemu cały proces przebiegnie znacz- nie szybciej.
- 14. 166 ABC nagrywania płyt CD Rysunek 7.15. CDRWin i ustawienia do nagrania płyty startowej Przygotowana kompilacja wymaga jeszcze dodania obrazu dyskietki, jaki utworzyliśmy za pomocą FloppyMakera. Czynność tak jest dość prosta i ogranicza się do kliknięcia przycisku Zaawansowane widocznego na rysunku 7.15. W nowo otwartym oknie widocznym na rysunku 7.16 przechodzimy do zakładki Dysk startowy i uaktywniamy opcję Stwórz Dysk bootowalny. Rysunek 7.16. Okno opcji zaawansowanych — zakładka Dysk startowy Ustawiamy Rodzaj emulacji na 1,44 MB Floppy, w polu Plik obrazu startowego nale y podać ście kę dostępu oraz nazwę obrazu dyskietki, jaki przygotowaliśmy na samym początku. Dodat- kowo mo na wpisać dowolny tekst stanowiący informację startową. Oczywiście w pozostałych
- 15. Rozdział 7. ♦ Płyta startowa 167 zakładkach mo emy ustawić informacje o tytule płyty czy te zmienić daty plików. Wszystkie ustawienia zatwierdzamy, klikając przycisk OK. Zanim rozpoczniesz zapis płyty, sprawdź, czy wszystkie ustawienia zgadzają się z tymi, jakie przedstawiłem na rysunku 7.15. Je eli wszystko jest poprawnie skonfigurowane, kliknij przy- cisk Start i zaczekaj na nagranie startowego dysku CD. Prawda, e nie było to skomplikowane? Proszę zwrócić uwagę, e po raz kolejny CDRWin udowodnił swoje ogromne mo liwości scho- wane pod kilkoma mizernymi okienkami. Oczywiście to nie koniec demonstracji mo liwości tego programu, a wszystkich czytelników zapraszam do lektury kolejnego podrozdziału poświę- conego płycie startowej dla systemu MS Windows 2000/XP. WinOnCD Przyjrzyjmy się teraz procesowi przygotowania płyty startowej za pomocą programu WinOnCD. Czynność ta jest równie łatwa jak w przypadku Nero. W oknie wyboru kompilacji — rysunek 7.17 — musisz kliknąć ikonę segregatora, a następnie z listy wybrać opcję Simple Data. Mo esz równie dwa razy szybko kliknąć ikonę segregatora. Rysunek 7.17. Przygotowanie kompilacji płyty startowej w programie WinOnCD — wybór odpowiedniej kompilacji W głównym oknie WinOnCD mo esz na samym początku dodać dane do kompilacji, a następnie kliknąć kursorem myszy przycisk Bootable Disc Properties, który znajduje się na pasku ikon rozdzielającym widok zawartości kompilacji i komputera. Na rysunku 7.18 umieściłem okno odpowiedzialne za właściwości płyty startowej. Rysunek 7.18. Przygotowanie kompilacji płyty startowej w programie WinOnCD — właściwości płyty startowej nagranej w oparciu o istniejącą dyskietkę
- 16. 168 ABC nagrywania płyt CD WinOnCD umo liwia przygotowanie płyty startowej przy wykorzystaniu istniejącej dyskietki lub obrazu dyskietki. W wypadku, gdy chcesz nagrać startową płytę CD wykorzystującą uprzednio przygotowaną dyskietkę startową, musisz umieścić ją w stacji dyskietek, a następnie w oknie właściwości płyty startowej zaznaczyć opcję Create a bootable disc using data from Partition i z listy wybrać swoją stację dyskietek. WinOnCD automatycznie dokona sprawdzenia zawartości dyskietki i je eli będzie ona poprawnie przygotowana, pod listą wyboru powinien pojawić się stosowny komunikat. Wystarczy, e klikniesz teraz przycisk OK, by wrócić do głównego okna WinOnCD w celu kon- tynuowania tworzenia płyty startowej. Przyjrzyjmy się przy okazji drugiej mo liwości tworzenia płyty startowej, w której korzystamy z obrazu dyskietki 2,88 MB lub innej. Je eli zdecydujesz się na nagranie płyty za pomocą tej metody, w oknie właściwości kompilacji musisz zaznaczyć opcję Create a bootable disc using data form Image file — rysunek 7.19. Następnie za pomocą przycisku oznaczonego trzema krop- kami odszukaj i wska plik obrazu, który znajduje się na Twoim dysku twardym. Rysunek 7.19. Przygotowanie kompilacji płyty startowej w programie WinOnCD — właściwości płyty startowej opartej na obrazie dyskietki 2,88 MB lub innej Tworzenie płyty startowej przy wykorzystaniu obrazu wymaga wprowadzenia modyfikacji w zakładce Advanced Settings — rysunek 7.20. Rysunek 7.20. Przygotowanie kompilacji płyty startowej w programie WinOnCD — właściwości płyty startowej opartej na obrazie dyskietki 2,88 MB lub innej — dodatkowe ustawienia Dokładnie chodzi o opcję Emulation, w której musisz ustawić rodzaj obrazu, z jakiego będziesz korzystać; na przykład dla naszego obrazu o wielkości 2,88 MB musisz wybrać opcję 2,88 MB floppy disk. Po wprowadzeniu zmian kliknij przycisk OK, by wrócić do głównego okna WinOnCD w celu kontynuacji dalszego przygotowywania płyty startowej. Do kompilacji musisz dodać wszystkie pliki oraz katalogi, jakie mają znaleźć się na płycie. Je eli o czymś zapomnisz, nie będziesz niestety mógł tych danych dograć do płyty w przyszłości, poniewa nośnik startowy musi być nagrany w całości za jednym razem.
- 17. Rozdział 7. ♦ Płyta startowa 169 W tej chwili powinieneś mieć ju skompletowane wszystkie dane oraz ustawione właściwości płyty startowej. Sprawdź jeszcze, czy we właściwościach samego projektu — ikona Project Settings — ustawiłeś system plików zgodny z ISO 9660 + Joliet. Je eli wszystko jest w najlep- szym porządku, przejdź do zakładki Record, która znajduje się na pasku ikon rozdzielających górną i dolną część okna WinOnCD. Startowa płyta CD powinna być nagrana w całości za jednym razem, dlatego w zakładce Record musisz wprowadzić kilka zmian w ustawieniach. Na samym początku kliknij ikonę oznaczoną za pomocą koła znajdującą się w prawym górnym rogu rysunku 7.21. Dzięki temu zobaczysz więcej opcji związanych z parametrami zapisu. Rysunek 7.21. Zapis płyty startowej w WinOnCD W sekcji Fixation włącz opcję Finalize disc — suwak w pozycji do lewej strony. Następnie włącz opcję Disc at once. Na koniec wska nagrywarkę, z której będziesz korzystał przy zapisie, ustaw szybkość zapisu oraz ilość kopii, jaką chcesz uzyskać. Zapis rozpocznie się po kliknięciu ółtej ikony znajdującej się w prawym dolnym rogu głównego okna programu. Czas, jaki będzie potrzebny na nagranie płyty, jest zale ny od ilości nagrywanych danych oraz szybkości zapisu i indeksu szybkości, jaki posiada czysta płyta CD. Płyta startowa dla MS Windows 2000/XP Płyty startowe przygotowane dla potrzeb systemu MS Windows 9x oraz MS DOS bazowały na mo liwości emulacji napędu dyskietek przy starcie z nośnika CD. Niestety nie da się wykonać obrazu dyskietek startowych MS Windows 2000/XP, by następnie nagrać z nich startową płytę CD. Musimy tutaj skorzystać z innego rozwiązania i przygotować startowy CD bez emulacji. Wbrew pozorom nie jest to skomplikowana czynność, a po przeczytaniu tego rozdziału wszystko stanie jeszcze prostsze. Na pewno nasunęło Ci się ju pytanie, w jakim celu nagrywamy startową płytę z systemem MS Windows 2000/XP, skoro taki nośnik posiada ju większość czytelników. Spieszę z wyjaśnie- niem. Wyobraźmy sobie następującą sytuację: kupiliśmy wymarzone MS Windows 2000/XP
- 18. 170 ABC nagrywania płyt CD tu po jego premierze, dość często dokonujemy jego reinstalacji z ró nych powodów i niestety za ka dym razem musimy doinstalowywać nowego Service Packa (w chwili pisania ksią ki dla MS Windows 2000 będzie to SP3, a dla XP SP1a), by system był przynajmniej w małej części aktualny. Jest to bardzo czasochłonne i męczące, szczególnie gdy weźmiemy pod uwagę fakt, e MS Windows 2000/XP zakupiony teraz został ju fabrycznie zaktualizowany o wspomniany dodatek, co denerwuje nas, bo nie pójdziemy i nie wydamy po raz drugi pieniędzy na zakup tego samego systemu. Zanim jednak w geście desperacji popełnimy głupstwo, proponuję własnoręcznie dokonać scale- nia Service Packa z posiadanym systemem i właśnie w tym przypadku przyda się wiedza o płycie startowej dla MS Windows 2000/XP. Oczywiście oryginalne nośniki z systemem MS Windows 2000/XP są zwykłymi płytami CD, ale nic nie stoi na przeszkodzie, by spróbować nagrać naszą własną płytę, wykorzystując do tego celu nagrywarkę. Myślę, e mo liwość nagrania działającej płyty startowej docenią równie administratorzy, serwi- sanci i cała reszta speców od komputerów, a tak e miłośnicy srebrnego krą ka, dla których będzie to kolejne wyzwanie. Informacje zawarte w tym rozdziale oka ą się równie pomocne w następnym podrozdziale omawiającym tworzenie multisystemowej płyty startowej, a dokładniej płyty, z której będziesz mógł zainstalować MS Windows 98, 2000, XP lub uruchomić oprogramowanie serwisowe i dia- gnostyczne wymagające pracy z poziomu czystego DOS-u. Niezbędne dodatki Zanim jednak zajmiemy się tworzeniem płyty startowej, będą nam potrzebne dodatkowe narzę- dzia, za pomocą których przygotujemy konieczne dodatki do startowej płyty DVD zawierającej MS Windows 2000/XP zaktualizowany za pomocą dodatku Service Pack. Pierwszym potrzebnym elementem jest bootsektor oryginalnej płyty z systemem MS Windows 2000/XP. Ten drobiazg mo esz sam wyłuskać z oryginalnej płyty lub pobrać z internetu. Je eli ju w tym momencie poddajesz się, to pamiętaj, e odpowiednie pliki znajdziesz w inter- necie pod adresem: MS Windows XP — http://www.cdrinfo.pl/software/artykuly/pics/boot.zip MS Windows 2000 — http://www.cdrinfo.pl/cdr/porady/bootcd/w2kboot.bin Mam jednak nadzieję, e jesteś wytrwałym u ytkownikiem komputera i potrzebny sektor star- towy uzyskasz sam, posługując się odpowiednim opisem. Będziemy potrzebować narzędzia do zgrania odpowiedniego sektora z oryginalnej płyty. Do tego celu mo emy u yć kilku programów, na przykład CdrWin, WinISO lub zupełnie darmo- wego BBIE. W pierwszym wydaniu ABC nagrywania płyty CD opisałem wszystkie trzy sposoby wydobycia bootsektora, natomiast tym razem zajmę się jedynie darmowym narzędziem, jakim jest BBIE. Program BBIE — Bart's Boot Image Extractor — mo esz ściągnąć z internetu ze strony http:// www.nu2.nu/bbie. Aplikacja zajmuje zaledwie kilka kilobajtów, więc nawet u ytkownicy modemu nie będą mieli problemu z jej pobraniem. Program pracuje w trybie DOS-owym — rysunek 7.22 — co nie znaczy, e nie mo na z niego skorzystać w okienkach MS Windows.
- 19. Rozdział 7. ♦ Płyta startowa 171 Rysunek 7.22. Przykład pracy z programem BBIE Obsługa programu jest stosunkowa prosta, ale wymaga pracy w oknie MS-DOS. W tym celu w systemach MS Windows 9x klikamy przycisk Start/Uruchom i w okienku wpisujemy polecenie command, a całość zatwierdzamy, klikając przycisk OK. Je eli pracujesz aktualnie w systemie MS Windows 2000/XP, to zamiast command wpisz cmd — efekt będzie dokładnie taki sam i otworzy się DOS-owe okno. Następnie nale y przejść do folderu, w którym znajduje się rozpakowany program BBIE — załó my, e jest to dysk D:, a folder nosi nazwę BBIE. W takim przypadku nale y wydać następujące polecenia (ka dą linię zatwierdzamy, wciskając klawisz Enter): EF DDKG Następnie uruchamiamy program z literą napędu, w którym znajduje się oryginalna płyta z syste- mem MS Windows 2000/XP, podaną jako parametr. W praktyce będzie to wyglądało mniej więcej tak (mój napęd w systemie ma przypisaną literę I:): DDKG I Po chwili bootsektor zostanie zapisany na dysku w tym samym folderze, w jakim znajduje się BBIE. Plik domyślnie będzie posiadał nazwę image1.bin, a jego rozmiar powinien wynosić 2 048 bajtów. Niestety, przygotowanie płyty startowej z systemem MS Windows 2000/XP nie kończy się na zgraniu bootsektora i musimy opracować kilka wa nych plików. Je eli dokładnie przyjrzysz się oryginalnemu nośnikowi z systemem MS Windows 2000, to w głównym folderze powinieneś zobaczyć następujące pliki: CDROM_NT.5 — 5 bajtów, CDROM_I*.5 — 5 bajtów. Gwiazdka w nazwie drugiego pliku jest w rzeczywistości zastąpiona przez jedną z trzech liter: *=P MS Windows 2000 Professional, *=S MS Windows 2000 Server, *=A MS Windows 2000 Advanced Server. Oba pliki są potrzebne do nagrania startowej płyty CD, dlatego powinniśmy je równie zgrać na dysk twardy. Je eli nie posiadamy oryginalnej płyty CD, to pliki te mo na przygotować w za pomocą Notatnika. Wystarczy, e do dokumentu wpiszesz następujące znaki: 9M, a następnie naciśniesz klawisz Enter. Potem wystarczy tak przygotowany dokument zapisać pod nazwami, jakie wcześniej podałem.
- 20. 172 ABC nagrywania płyt CD Kolejnym potrzebnym plikiem jest BOOTCAT.BIN (rozmiar 2 048 bajtów, pusty w środku), którym musimy wypełnić płytę. Plik ten mo na przygotować za pomocą programu WinHex — http://www.winhex.com lub pobrać ze strony http://www.cdrinfo.pl/cdr/porady/bootcd/ INNE.ZIP. System MS Windows XP równie wymaga dodatkowych plików, jednak ich nazwy nieco się ró nią od tych z MS Windows 2000. Poni ej zamieszczam zmienione nazwy: win51 — 10 bajtów, win51I* — 10 bajtów. Przygotowanie tych plików jest równie mo liwe za pomocą Notatnika — wystarczy wpisać następujący tekst: Windows, a następnie nacisnąć klawisz Spacja, a potem Enter. Gwiazdka w nazwie drugiego pliku jest równie na oryginalnej płycie zastąpiona przez literę odpowiada- jącą wersji systemu. Poni ej zamieściłem litery stosowane zamiast gwiazdki: *= P MS Windows XP Professional, *= C MS Windows XP Home Edition. Równie tym razem będziemy potrzebowali BOOTCAT.BIN — mo e to być ten sam plik, którego u yliśmy dla MS Windows 2000. Na koniec powinniśmy odczytać etykiety, jakie nadano oryginalnym płytom, gdy dokładnie takie same powinniśmy nadać w nowo tworzonej kompilacji płyty startowej. Zarówno MS Windows 2000, jak i XP powinny w głównym folderze płyty CD mieć plik o na- zwie BOOTFONT.BIN, gdy odpowiada on za poprawne pokazywanie polskich znaków w czasie instalacji tekstowej. Plik musimy skopiować z oryginalnego nośnika z systemem MS Windows. Integracja MS Windows 2000/XP z dodatkiem Service Pack Zanim przystąpimy do łączenia dodatku Service Pack z wersją instalacyjną systemu, musimy przygotować kilka rzeczy na dysku naszego komputera. Zaczynamy od zało enia folderu, na przykład W2k lub WinXP, na jednym z dysków komputera. Następnie do tego folderu trzeba skopiować cały katalog i386 znajdujący się na oryginalnej płycie z MS Windows 2000/XP. Teraz z sieci internet pobieramy dodatek Service Pack — http://www.microsoft.com. Proszę pamiętać, e plik ten ma grubo ponad 100 MB, w związku z tym warto sprawdzić, czy nie był ostatnio publikowany na CD dołączonym do jakiegoś czasopisma. Service Pack kopiujemy do folderu ServicePack utworzonego wewnątrz W2k lub WinXP. Całość powinna wyglądać mniej więcej tak, jak to prezentuje rysunek 7.23. Rysunek 7.23. Widok folderów przed scalaniem dodatku SP1 z MS Windows XP
- 21. Rozdział 7. ♦ Płyta startowa 173 Teraz uruchamiamy okno DOS-owe — klikamy Start/Uruchom, wpisujemy polecenie EOF i wci- skamy klawisz Enter. W oknie konsoli przechodzimy do folderu, gdzie znajduje się dodatek Service Pack i wydajemy następujące polecenie: — dla MS Windows 2000: YMURRN Z — dla MS Windows XP: ZRURARNAZ Z gdzie w2ksp2pl lub xpsp1_pl_x86 jest plikiem dodatku — je eli nosi on inną nazwę, to musisz zmienić polecenie tak, by pasowało do konkretnej sytuacji. Parametr Z pozostaje zawsze bez zmian. Po zatwierdzeniu wpisanego polecenia nastąpi sprawdzenie pliku zawierającego Service Pack i naszym oczom uka e się nowe okienko widoczne na rysunku 7.24. Rysunek 7.24. Wyodrębnianie plików z archiwum dodatku Servce Pack Zawartość okna widocznego na rysunku 7.24 powinna pozostać bez zmian, więc mo esz od razu kliknąć klawisz OK. Od tej chwili rozpocznie się rozpakowywanie plików wchodzących w skład dodatku. Proces ten potrwa kilkanaście sekund, a jego zakończenie zostanie oznajmione odpo- wiednim komunikatem. Sam proces łączenia dodatku Service Pack z systemem MS Windows 2000 oraz MS Windows XP nieznacznie ró ni się dla obu systemów, dlatego opisałem tę czynność dwa razy. Następnym krokiem jest przejście w konsoli do folderu W2kServicePack i386update i wydanie następującego polecenia: WRFCVG UJ9M W moim przypadku litera J odpowiada dyskowi, na którym umieściłem folder W2k i ka dy musi dokonać w tym miejscu odpowiedniej korekty zgodnej ze stanem faktycznym. Dla systemu MS Windows polecenie będzie miało nieco inną postać. Najpierw musisz przejść do katalogu WinXPService Packupdate. Następnie z klawiatury wpisz polecenie: WRFCVG UJ9KP:2 W razie potrzeby parametry będące ście kami dostępu do folderów, w których pracujemy, musisz dopasować do swoich potrzeb. Wpisane polecenie zatwierdź klawiszem Enter. Dopiero w tej chwili rozpocznie się łączenie dodatku Service Pack z MS Windows. Cały proces mo e trwać nawet kilka minut i jest zale ny od szybkości Twojego komputera. Pomyślne zakończeniu procesu zostanie podsumowane odpo- wiednim komunikatem. Proszę pamiętać, e uaktualniona wersja instalacyjna MS Windows znajduje się w folderze W2ki386 lub WinXPi386, natomiast katalog ServicePack mo esz spokojnie usunąć z dysku. Zwróć uwagę, e integracja Service Packa z systemem utworzyła jeszcze dwa dodatkowe pliki, które znajdują się w folderze Temp — są to cdromsp2.tst oraz spnotes.htm. Pierwszy z plików
- 22. 174 ABC nagrywania płyt CD jest identyfikatorem płyty, który koniecznie powinien zostać zapisany na nośniku CD w głów- nym folderze płyty. Natomiast spnotes.htm zawiera informacje na temat integracji oraz samego dodatku. Równie ten plik powinniśmy umieścić na dysku CD w głównym folderze. Na koniec skopiuj do folderu W2k lub WinXP pliki CDROM_NT.5, CDROM_I*.5 i BOOT- FONT.BIN lub ich odpowiedniki dla MS Windows XP. Po zgromadzeniu wszystkich potrzebnych plików mo emy zabrać się za przygotowanie płyty startowej z systemem MS Windows 2000/XP. Przygotowanie płyty startowej Równie tym razem zamieściłem opisy przygotowania płyty startowej za pomocą trzech u ywa- nych przeze mnie programów. Mam nadzieję, e dzięki temu większość u ytkowników będzie zadowolona. Nero Burning ROM Początek przygotowania kompilacji płyty startowej z systemem MS Windows 2000/XP jest podobny do tworzenia płyty startowej z MS Windows 9x lub MS DOS. W oknie wyboru kom- pilacji musisz wybrać opcję CD-ROM (startowy) — rysunek 7.25. Rysunek 7.25. Tworzenie kompilacji płyty startowej z MS Windows 2000/XP — etap pierwszy W zakładce Opcje startowe zaznacz Plik obrazu, a następnie za pomocą przycisku Przeglądaj odszukaj uprzednio zgrany bootsektor z oryginalnej płyty z systemem MS Windows 2000/XP. Przypominam, e je eli zgrywałeś sektor startowy za pomocą programu BBIE, to domyślnie ma on nazwę image1.bin. W polu Rodzaj emulacji ustaw wartość Bez emulacji. Następnie zmień wartość opcji Liczba ładowanych sektorów z 1 na 4. Pozostałe ustawienia w zakładce Opcje startowe pozostaw bez zmian. Przejdź do zakładki Opcje ISO widocznej na rysunku 7.26. Włącz następujące elementy: Długość nazw pliku — Makx. to 11=8+3 znaki (ISO Poziom I), Format – Tryb 1, Zestaw znaków — ISO 9660, Joliet,
- 23. Rozdział 7. ♦ Płyta startowa 175 Rysunek 7.26. Tworzenie kompilacji płyty startowej z MS Windows 2000/XP — etap drugi Zezwalaj na zagłębianie ście ek większe ni 8 katalogów, Zezwalaj na więcej ni 255 znaków w ście ce, Nie dodawaj do wersji pliku rozszerzenia ‘;1’ ISO. W zakładce Opis płyty widocznej na rysunku 7.27 w polu ISO 9660 wpisz WINXP lub WIN2K w zale ności od tworzonej płyty. Rysunek 7.27. Tworzenie kompilacji płyty startowej z MS Windows 2000/XP — etap trzeci Kliknij przycisk Więcej pól i opisz je zgodnie ze wzorem z rysunku 7.28. Następnie kliknij przycisk OK, by wrócić do okna widocznego na rysunku 7.27. Rysunek 7.28. Tworzenie kompilacji płyty startowej z MS Windows 2000/XP — etap czwarty
- 24. 176 ABC nagrywania płyt CD Je eli ustawiłeś ju wszystkie opcje zgodnie z opisem zamieszczonym w niniejszym rozdziale, mo esz kliknąć przycisk Nowy, by przejść do głównego okna Nero. Dodaj teraz całą zawartość folderu WinXP lub W2k do kompilacji płyty. Pamiętaj o zachowaniu układu katalogów i plików. Wystarczy, e w prawym oknie — tym odpowiedzialnym za widok zawartości komputera — otworzysz folder, w którym czeka przygotowany system, a następnie jego zawartość przeciągniesz do lewego okna. Po dodaniu wszystkich plików do kompilacji wybierz opcję Nagraj kompilację z menu Na- grywarka. Zakładka z ustawieniami zapisu niczym nie ró ni się od tych, z jakimi miałeś wcześniej do czy- nienia. Określ urządzenie, z którego będziesz korzystać przy zapisie, ustaw szybkość zapisu, liczbę kopii oraz koniecznie włącz zapis w trybie Disc-At-Once. Proces nagrywania rozpocznie się po kliknięciu przycisku Zapisz, a czas, jaki musi upłynąć do jego zakończenia, jest zale ny od szybkości zapisu oraz rodzaju u ytego nośnika, a dokładniej od indeksu szybkości, jaki mu nadano. Po zakończeniu nagrywania mo na uruchomić komputer z nowo nagranej płyty. Poni ej za- mieściłem przykładowy rysunek 7.29, na którym widać, jak działa płyta startowa nagrana z MS Windows XP/2000. Rysunek 7.29. Świe o nagrana płyta działa poprawnie, o czym świadczy poprawne uruchomienie komputera i start procesu instalacji CDRWin Przygotowanie płyty startowej z systemem MS Windows 2000/XP rozpoczynamy od urucho- mienia programu i wybrania opcji Narzędzia i zapis plików — czwarta ikona w górnym rzędzie na rysunku 7.30. W zale ności od tego, czy chcemy zapisać płytę od razu, czy te później, mo emy wygenero- wać tylko obraz lub nagrać dane bezpośrednio na dysk CD. Postanowiłem wybrać drugie roz- wiązanie, czyli nagrać dane od razu na płytę, gdy nie mogłem się ju doczekać chwili, kiedy mój komputer wystartuje z krą ka z uaktualnionym systemem MS Windows 2000/XP. W polu Operacje Na Plikach nale y ustawić opcję Nagraj katalogi/pliki od razu na dysk „w locie” jako ISO9660, chyba e chcemy przygotować tylko obraz, wtedy powinniśmy ustawić Stwórz plik obrazu ISO9660. Za pomocą przycisku Katalog musimy wskazać folder W2K lub WINXP, który przygotowaliśmy wcześniej, a następnie, klikając Dodaj, umieścić go na liście plików do nagrania. Proszę pamiętać, e CDRWin zapisze nam dane znajdujące się w katalogu W2K lub WINXP, czyli na płycie będziemy mieli zapisane tylko pliki oraz folder i386. Dla kompilacji płyty startowej powinniśmy włączyć następujące opcje znajdujące się zaraz pod listą plików do nagrania:
- 25. Rozdział 7. ♦ Płyta startowa 177 Rysunek 7.30. Okno kompilacji płyty startowej dla systemu MS Windows 2000/XP Dołącz Pliki Ukryte, Długie Nazwy (Joliet), Dołącz Pliki Systemowe, Dołącz Podkatalogi. Natomiast pola Pełne Ście ki Dostępu oraz Dołącz Tylko Pliki Archiwalne powinny być wyłączone. Kolejnych zmian musimy dokonać w sekcji o nazwie Obraz Typu ISO9660, gdzie powinniśmy włączyć jedynie opcję Wyłącz Numer Wersji. Teraz przyszła pora na dodanie bootsektora i określenie sposobu startu komputera z płyty CD. W tym celu klikamy przycisk Zaawansowane. Na rysunku 7.31 widać nowe okno odpowiedzialne za konfigurację zaawansowanych właściwości płyty. Pola znajdujące się w zakładce powinniśmy opisać zgodnie z przykładem widocznym na rysunku 7.31. Następnie przechodzimy do zakładki Dysk Bootwowalny — rysunek 7.32, i tam wprowa- dzamy kilka bardzo istotnych zmian. W celu umo liwienia dokonania jakichkolwiek zmian włącz opcję Stwórz Dysk Bootowalny. W polu Rodzaj Emulacji zaznacz opcję Inny. Następnie określ lokalizację bootsektora dla opcji Plik Obrazu Startowego. Informacja Startowa powinna zawierać informację na temat producenta oraz produktu, dlatego wpisz tam Microsoft Windows 2000 lub MS Windows XP. Zawartość pola Wczytaj od …(hex) nie mo e być przez nas zmieniona, gdy sugerowana wartość 07C0 jest poprawna. Na koniec zmień wartość opcji Liczba Sektorów z liczby 1 na 4 — to bardzo wa ne. Wprowadzone ustawie- nia nale y zatwierdzić, klikając przycisk OK, dzięki czemu wracamy do głównego okna programu.
- 26. 178 ABC nagrywania płyt CD Rysunek 7.31. Deskryptor Dysku Rysunek 7.32. Ustawienia bootowania dla kompilacji Zanim rozpoczniemy zapis na płycie, nale y jeszcze sprawdzić ustawienia sekcji Opcje Nagry- wania. Przypomnę tylko, e odpowiednie ustawienia to: Typ Dysku — CDROM, Typ Ście ki — MODE1, włączona opcja Zamknij dysk/sesję, włączona opcja Nagraj „Postgap”. Je eli napęd wspiera technologię BurnProof lub inną podobną, to powinna ona zostać uaktywniona, by uniknąć ewentualnego opró nienia bufora.
- 27. Rozdział 7. ♦ Płyta startowa 179 Zanim klikniemy przycisk Start i zapiszemy dane na płycie CD, warto jeszcze raz sprawdzić, czy o niczym nie zapomnieliśmy (dane w katalogu W2K lub WINXP, ustawienia bootowania etc.). Je eli wszystko jest ustawione poprawnie, mo emy rozpocząć zapis. Jeżeli zdecydowałeś się na przygotowanie jedynie obrazu płyty, który nagrasz w przyszłości, to w polu Plik Obrazu powinieneś określić jego nazwę i lokalizację oraz wybrać w menu Ope- racje Na Plikach operację Stwórz Plik Obrazu ISO9660. Po kilku minutach mo na sprawdzić, czy komputer uruchamia się z naszego dysku CD. Popraw- nym objawem będzie rozpoczęcie instalacji systemu MS Windows 2000/XP, natomiast w razie problemów pojawi się komunikat o błędzie. W takim przypadku w czasie przygotowania kompilacji popełniono błąd i nale y wszystko wyko- nać raz jeszcze, analizując tekst obraz ilustracje. WinOnCD Przyjrzyjmy się teraz, w jaki sposób przygotować startową płytę CD z MS Windows 2000/XP za pomocą WinOnCD. W oknie wyboru kompilacji widocznym na rysunku 7.33 kliknij ikonę segregatora, a następnie wybierz z listy opcję Simple Data. Rysunek 7.33. Tworzenie płyty startowej z MS Windows 2000/XP w WinOnCD — etap pierwszy Po otwarciu głównego okna WinOnCD kliknij przycisk Date Project. Na rysunku 7.34 widać okno odpowiedzialne za ustawienia właściwości kompilacji, a dokładniej systemu plików na płycie CD. Bezwzględnie musisz w tym oknie wybrać opcje ISO 9660 + Joliet, Allow ISO 9660 name oraz wyłączyć Check directory leverl depth. Ustawienia powinny być dokładnie takie same, jak na rysunku 7.34. Rysunek 7.34. Tworzenie płyty startowej z MS Windows 2000/XP w WinOnCD — etap drugi
- 28. 180 ABC nagrywania płyt CD Po powrocie do głównego okna WinOnCD kliknij przycisk o nazwie Bootable Disc Properties, który znajduje się na pasku rozdzielającym górną i dolną część okna programu. W oknie właściwości płyty startowej widocznym na rysunku 7.35 zaznacz opcję Create a bo- otable disc using data from Image file. Następnie za pomocą przycisku oznaczonego trzema kropkami odszukaj plik bootsektora. Rysunek 7.35. Tworzenie płyty startowej z MS Windows 2000/XP w WinOnCD — etap trzeci Domyślnie WinOnCD widzi pliki IMG, dlatego w polu Pliki typu musisz ustawić opcję All Files. W polu Szukaj w odnajdź dysk, a następnie katalog, w którym przechowujesz plik obrazu. Odpo- wiedni plik powinien pojawić się w głównej części okna; wystarczy, e go zaznaczysz i klikniesz przycisk Otwórz. Przejdź do zakładki Advanced Settings i w polu Sectors to load ustaw wartość 4. Następnie w polu Emulation ustaw No Emulation. Inne opcje pozostaw bez zmian, chyba e ró nią się od tego, co zawiera rysunek 7.36. Rysunek 7.36. Tworzenie płyty startowej z MS Windows 2000/XP w WinOnCD — etap czwarty Po wprowadzeniu ustawień w oknie właściwości płyty startowej kliknij przycisk OK, by wrócić do głównego okna WinOnCD. Dodaj dane do kompilacji. Pamiętaj, e musisz dodać wszystkie pliki i katalogi, które znajdują się w folderze W2k lub WinXP. Następnie zmień etykietę płyty. W tym celu kliknij prawym przyciskiem myszy domyślną etykietę, wybierz opcję Volume label i wpisz nową nazwę płyty — WINXP. Je eli jesteś pewien, e wszystkie dane znalazły się w kompilacji, a odpowiednie ustawienia zostały wprowadzone, mo esz przejść do zakładki Record — rysunek 7.37. W zakładce Record w sekcji Fixation musisz wybrać opcję Finalize Disc — suwak maksymal- nie do lewej strony. Następnie włącz zaawansowany widok zakładki Record — wystarczy, e klikniesz znak plus znajdujący się koło znaku zapytania w prawym górnym rogu, w wyniki czego zmieni się wygląd okna tak jak na rysunku 7.37.
- 29. Rozdział 7. ♦ Płyta startowa 181 Rysunek 7.37. Tworzenie płyty startowej z MS Windows 2000/XP w WinOnCD — etap piąty Po włączeniu zaawansowanego widoku zakładki Record sprawdź, czy opcja Disc at once jest włączona; je eli nie, to włącz ją. Na koniec wybierz nagrywarkę, z której chcesz skorzystać, ustaw szybkość zapisu oraz ilość kopii, jakie mają zostać nagrane, i kliknij ółtą ikonę odpowiedzialną za rozpoczęcie nagrywa- nia płyty. O zakończeniu procesu zostaniesz poinformowany stosownym komunikatem. Teraz pozostaje sprawdzenie nagranej płyty. Wystarczy, e spróbujesz uruchomić z niej komputer. Je eli wystar- tuje i rozpocznie się instalacja, będzie to znaczyło, e wszystko zrobiłeś poprawnie. Natomiast w przypadku, gdy komputer nie uruchomi się, spróbuj jeszcze raz przygotować nową kompilację i nagrać ją na płycie. Pamiętaj, wszystkie ustawienia opisane w niniejszym podrozdziale mają znaczenie dla powodzenia całej operacji.
