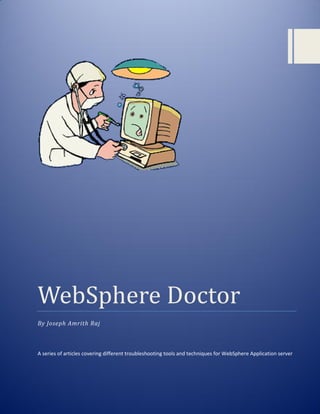
Websphere doctor - your guide to diagnose issues
- 1. WebSphere Doctor By Joseph Amrith Raj A series of articles covering different troubleshooting tools and techniques for WebSphere Application server
- 2. Index of tools Chapter1: Health Center Chapter2: Class loader Viewer Chapter3: Thread Dump and Monitor Analyzer [TDMA] Chapter4: Garbage Collection and Memory Visualizer Chapter5: Visual Configuration Explorer [VCE] Chapter6: Integrated Tivoli performance viewer [TPV] Chapter7: Recover lost Key data base password Chapter8: IBM Support assistant v5 Chapter9: Web Server issues Chapter10: Plug-in issues Chapter11: Application Server logs [will be added in version2] Chapter12: Tracing [will be added in version2]
- 3. Joseph Amrith Raj http://facebook.com/webspherelibrary Tool - 1: Health Center
- 4. 2 Tool - 1: Health Center Joseph’s WebSphere Library Table of Contents WebSphere Application Server Troubleshooting.......................Error! Bookmark not defined. About Health Center ................................................................................................................... 3 Installing and configuring HC ........................................................................................................ 5 Step-1 : HC tool in ISA ................................................................................................................ 5 Step -2 : HC Agent....................................................................................................................... 6 Step-3 : HC configuration for WebSphere Application Server ....................................................7 Starting and using HC..................................................................................................................... 8 Viewing and analyzing the collected data......................................................................................12 Classes........................................................................................................................................12 Environment ..............................................................................................................................12 Garbage collection......................................................................................................................13 I/O..............................................................................................................................................14 Locking.......................................................................................................................................15 Native Memory...........................................................................................................................16 Profiling......................................................................................................................................17 References......................................................................................................................................19 About Author .................................................................................................................................19 Connect With US........................................................................................................................... 20
- 5. 3 Tool - 1: Health Center Joseph’s WebSphere Library In the previous part of this series [here], we discussed how to install the IBM support assistant workbench [ISA]. ISA is complementary software offering which provides you with a workbench to help you with problem determination. With a focus on quickly finding key information, automating repetitive steps and arming you with a variety of serviceability tools, you’ll be prepared for self-analysis and diagnosis of problems and faster time to resolution. About Health Center In this, we will discuss one of the diagnose tool available in ISA to analyze the problems. The tool is Health Center. Health Center is a very low overhead monitoring tool. It runs alongside an IBM Java application with a very small impact on the application's performance. Health Center monitors several application areas, using the information to provide recommendations and analysis that help you improve the performance and efficiency of your application. Health Center can save the data obtained from monitoring an application and load it again for analysis at a later date. Health Center provides visibility, monitoring and profiling in the following application areas: Performance Java method profiling: The Health Center uses a sampling method profiler to diagnose applications showing high CPU usage. It's low overhead which means there is no need to specify in advance which parts of the application to monitor; the Health Center simply monitors everything. It works without recompilation or byte code instrumentation and shows where the application is spending its time, by giving full call stack information for all sampled methods. Lock analysis: Synchronization can be a big performance bottleneck on multi- CPU systems. It is often difficult to identify a hot lock or assess the impact locking is having on your application. Health Center records all locking activity and identifies the objects with most contention. Health Center analyses this information, and uses it to provide guidance about whether synchronization is impacting performance Garbage collection: The performance of Garbage Collection (GC) affects the entire application. Tuning GC correctly can potentially deliver significant performance gains. Health Center identifies where garbage collection is causing performance problems and suggests more appropriate command line options. Memory usage The Health Center will identify if your application is using more memory than seems reasonable, or where memory leaks occur. It then suggests solutions to memory issues, as well as Java heap sizing guidance. System Environment
- 6. 4 Tool - 1: Health Center Joseph’s WebSphere Library Health Center uses an 'environment perspective' to provide details of the Java version, Java classpath, boot classpath, environment variables, and system properties. This is particularly useful for identifying problems on remote systems or systems where you do not control the configuration. If the Health Center detects mis-configured applications, it will provide recommendations on how to fix it. Java Class loading Health Center provides class loading information, showing exactly when a class has been loaded and whether it is cached or not. This helps you determine whether your application is being affected by excessive class loading. File input and output Health Center uses an 'I/O perspective' to monitor application input or output (I/O) tasks as they run. You can use this perspective to monitor how many and which files are open, and to help solve problems such as when the application fails to close files. Real Time Monitoring The WebSphere Real Time perspective (WRTP) helps you identify unusual or exceptional events that might occur when you run a WRT application. The trace information can be presented in various ways, including linear or logarithmic scales, and histograms. WRTP provides some pre-defined trace point views that are especially helpful. Object Allocations Health Center allows you to view the size, time and code location of an object allocation request that meets specific threshold criteria. Health Center [HC] is a client-server model tool. This means, you can run the server anywhere and then you install a client into your JVM and connect it to the server. For example, I’ve the server side component installed on my local machine and the clients are installed to all the development websphere application server machine. Now I can connect to the server on my local machine and monitor any server.
- 7. 5 Tool - 1: Health Center Joseph’s WebSphere Library Installing and configuring HC Step-1 : HC tool in ISA Open the ISA tool Go to update Find new Here you can find product and tool add-ons . Go to tool add-ons Expand the JVM based tools section and select, IBM Monitoring and Diagnostic tools for Java – Health Center
- 8. 6 Tool - 1: Health Center Joseph’s WebSphere Library Click Next, accept the license terms and install. You need to restart ISA before you can use HC. Step -2 : HC Agent With the above steps, the configurations on the server side component of the HC are complete. The next step is to configure the client/JVMs. Download the required HC agent for your platform form here Extract the downloaded zip file. You’ll see Now copy these 3 files to the appropriate directories of websphere JAVA. For Example, if your websphere application server java is installed in /opt/ibm/websphere/java.. then copy:
- 9. 7 Tool - 1: Health Center Joseph’s WebSphere Library 1. healthcenter.so/dll to /opt/ibm/websphere/java/jre/bin 2. healthcenter.properties to /opt/ibm/websphere/java/jre/lib 3. healthcenter.jar to /opt/ibm/websphere/java/jre/lib/ext Step-3 : HC configuration for WebSphere Application Server The next step is to configure websphere application server. First, check what version of the JAVA you are using In the administration console, go to servers server type websphere application servers server_name java and process management process definition java virtual machine generic JVM arguments and the following: On UNIX/Linux systems: For Java 5 SR9 and earlier or Java 6 SR4 and earlier, use: -agentlib:healthcenter -Xtrace:output=/tmp/perfmon.%p.out For Java 5 SR10 and later, or Java 6 SR5 and later, use: -Xhealthcenter On Windows: For Java 5 SR9 and earlier or Java 6 SR4 and earlier, use: -agentlib:healthcenter -Xtrace:output=C:tempperfmon.%p.out For Java 5 SR10 and later, or Java 6 SR5 and later, use: -Xhealthcenter Apply the change and restart the JVM. The setup is complete. The default port used by HC agent is 1972. However you can change this in JAVA_HOME/jre/lib/healthcenter.properties
- 10. 8 Tool - 1: Health Center Joseph’s WebSphere Library Starting and using HC HC is a tool available in ISA , means first we need to launch and then launch the HC tool. After launching the ISA, click on analyze the issues.
- 11. 9 Tool - 1: Health Center Joseph’s WebSphere Library Now you need enable an application for monitoring.
- 12. 10 Tool - 1: Health Center Joseph’s WebSphere Library The red box in above screenshot is for the details of the HC agent. The green box is for authentication details to connect to the HC agent. After you enter the details and click Next, it will display the JVMs which can be monitored. Select a JVM and click Finish.
- 13. 11 Tool - 1: Health Center Joseph’s WebSphere Library The above screenshot is with all the default configurations. However you can customize the amount of data collected using ‘Monitored JVM data collection settings’
- 14. 12 Tool - 1: Health Center Joseph’s WebSphere Library Viewing and analyzing the collected data There are 7 perspectives available in the HC to view the collected data. Classes This prespective will display the class loading over the time. The starting point is when the JVM is started. It also shows weather the class is loaded from the shared cache. Usage: Will be helpful to analyze the out of memory errors. When a class is loaded, it will not be released until the classloader which loaded it is garbage collected. The loaded classes will occupy the heap memory. So, if more classes are loaded than the classes the unloaded, it might lead to outofmemory errors. Environment This perspective shows system and configuration information about the monitored JVM. Also, Analysis and recommendations panel will help you understand, if any parameters can affect system performance, stability and serviceability. [red box in below screenshot]
- 15. 13 Tool - 1: Health Center Joseph’s WebSphere Library Garbage collection This perspective will show, heap usage graph, pause times graph and shows recommendations. Used heap memory graph shows the memory usage by the applications on that JVM. It shows the heap size and heap size after garbage collection. Pause times chart shows the affect of garbage collection [GC] cycles. When GC is running, all the application threads are stopped. Longer garbage collection pauses are often associated with better application throughput and are not a performance problem. Spending extra time in garbage collection can often lead to improved memory allocation and memory access times. The aim of garbage collection tuning is to have reduced pause times only if low response times are required.
- 16. 14 Tool - 1: Health Center Joseph’s WebSphere Library Object allocation tab [blue box in above screenshot] will let you identify which code is allocating large objects. The table shows, the size of the object allocated, time of the allocation and the code which allocated the request. Usage: helps you identify memory leaks and tune the heap sizes. I/O This perspective provides information about I/O activities performed by the JVM, like file open events, file close events and details files that are currently open.
- 17. 15 Tool - 1: Health Center Joseph’s WebSphere Library Locking This perspective provides information in graph and table form that helps you understand any contention caused by locking.
- 18. 16 Tool - 1: Health Center Joseph’s WebSphere Library Native Memory Native memory is the memory provided to the Java process by the operating system. The memory is used for heap storage and other purposes. This perspective provides information about the native memory usage of the process and system.
- 19. 17 Tool - 1: Health Center Joseph’s WebSphere Library Profiling This perspective helps you understand the work performed by the applications. You can use method profiling to see the methods that consume the most resources.
- 20. 18 Tool - 1: Health Center Joseph’s WebSphere Library Method profile view [red box in screenshot], shows which methods are using most processing resource. Invocation paths [green box in screenshot], shows the method that called the highlighted method. Called methods [blue box in screenshot], shows where the highlighted method is doing work. Timeline [brown box in screenshot], shows when the methods are invoked.
- 21. 19 Tool - 1: Health Center Joseph’s WebSphere Library References Overview of health center - http://www.youtube.com/watch?v=5Tcktcl0qxs Install ISA and HC - http://www.youtube.com/watch?v=6WjE9U0jvEk How to enable a java app for HC - http://www.youtube.com/watch?v=Hdp0mJ13NLQ About ISA : http://websphereapplicationservernotes.wordpress.com/2012/03/15/websphere -application-server-troubleshooting-part-0-ibm-support-assistant/ About Author Joseph Amrith Raj is a technical consultant for multiple WebSphere products. He worked on various product consulting and support teams including WebSphere Application Server, WebSphere MQ, WebSphere Message Broker, Enterprise Service Bus and WebSphere Process Server. He has 7 years of experience in administration, troubleshooting, consulting and he has significant experience in architecture, strategy and leadership positions. He is IBM certified for WAS, WMQ, WPS , SOA and Cloud Computing.
- 22. 20 Tool - 1: Health Center Joseph’s WebSphere Library Connect With US Get notified on upcoming tutorials Subscribe, to get this WebSphere blog posts directly to your inbox : here Tell us your feedback and what you want Please leave your comments in the comments section below the post Send us suggestions for future topics and improvements about the content at webspherelibrary@live.com Be Connected! Connect with us on Facebook Connect with us on Twitter More about us : profile
- 23. Joseph Amrith Raj http://facebook.com/webspherelibrary Tool -2: Class loader viewer
- 24. Tool -2: Class loader viewer Joseph’s WebSphere Library Page 2 Contents What does a class loader do? .......................................................................................................................3 Class not found issue ....................................................................................................................................3 Troubleshooting............................................................................................................................................3 Class loader viewer .......................................................................................................................................5 References ....................................................................................................................................................6 About Author ................................................................................................................................................7 Connect With US...........................................................................................................................................8
- 25. Tool -2: Class loader viewer Joseph’s WebSphere Library Page 3 What does a class loader do? In short and simple ….it locates and loads the class files. A class loader is an object that is responsible for loading classes. The class ClassLoader is an abstract class. Given the name of a class, a class loader should attempt to locate or generate data that constitutes a definition for the class Class not found issue I wrote an article in Feb’10 about the class loader in websphere. Can be read here Troubleshooting You can use websphere application server’s in-built class loader viewer to examine the class loaders visible to applications [war/ear]. To view the class loader view .. Navigate to Troubleshooting -> class loader viewer. Here you can see the enterprise application topology which shows the application available under the servers. To view a class loader, select a module within an enterprise application in the topology. For this tutorial I’m using the default application [defaultWebApplication.war]. So click on the defaultWebApplication.war . On the resulting page you can see 3 options. Export - Opens a dialog that enables you to view or save the class loader information on this page in an XML file. Table view - Displays the Table view page, which provides information about class loaders visible to the module in an HTML table format for each class loader.
- 26. Tool -2: Class loader viewer Joseph’s WebSphere Library Page 4 Search – Display the search page, on which you can search class loaders for specific strings, jar files etc..
- 27. Tool -2: Class loader viewer Joseph’s WebSphere Library Page 5 Class loader viewer Note: you must enable class loader viewer to use it. This displays the hierarchy of the class loader that affects the loading of classes used by the web/ejb module. The Hierarchy tab displays the class loaders in a tree hierarchy. Expand a hierarchy of class loaders to view the following: Class loader names Arrows that point upwards beside class loader names, indicating that requests can go to a parent class loader only and not go to a child class loader The names of classes that are loaded by a class loader The paths of property files and .jar files used by the classes Click on Classes to view a list of classes loaded by a class loader The Search Order tab lists the class loaders in the order in which the runtime environment uses them to find and load classes.
- 28. Tool -2: Class loader viewer Joseph’s WebSphere Library Page 6 References 1. About Class not found error : http://websphereapplicationservernotes.wordpress.com/2012/03/21/classnotfound-a-close- look-at-class-loader-in-websphere-application-server/ 2. Basics of java class loaders : http://www.javaworld.com/javaworld/jw-10-1996/jw-10- indepth.html 3. Understanding java class loaders : http://www.ibm.com/developerworks/java/tutorials/j- classloader/
- 29. Tool -2: Class loader viewer Joseph’s WebSphere Library Page 7 About Author Joseph Amrith Raj is a technical consultant for multiple WebSphere products. He worked on various product consulting and support teams including WebSphere Application Server, WebSphere MQ, WebSphere Message Broker, Enterprise Service Bus and WebSphere Process Server. He has 7 years of experience in administration, troubleshooting, consulting and he has significant experience in architecture, strategy and leadership positions. He is IBM certified for WAS, WMQ, WPS , SOA and Cloud Computing.
- 30. Tool -2: Class loader viewer Joseph’s WebSphere Library Page 8 Connect With US Get notified on upcoming tutorials Subscribe, to get this WebSphere blog posts directly to your inbox : here Tell us your feedback and what you want Please leave your comments in the comments section below the post Send us suggestions for future topics and improvements about the content at webspherelibrary@live.com Be Connected! Connect with us on Facebook Connect with us on Twitter More about us : profile
- 31. Joseph Amrith Raj http://facebook.com/webspherelibrary Tool -3: Thread and Monitor Dump Analyzer for Java
- 32. Tool -3: Thread and Monitor Dump Analyzer for Java J o s e p h A m r i t h R a j ’ s W e b S p h e r e L i b r a r y Page 2 Contents About TMDA ........................................................................................................................................................................3 Obtain and Install the tool................................................................................................................................................3 Opening a thread dump...................................................................................................................................................5 Analyzing the Dump...........................................................................................................................................................7 Thread Detail..................................................................................................................................................................8 Finding blocked thread details ...................................................................................................................................9 Thread aggregation................................................................................................................................................... 10 Comparing threads..................................................................................................................................................... 11 O!, that’s nice but when to use this tool? ..................................................................................................................... 12 Alright, this tool is all to do with Java thread dumps. How do I get those thread dumps?.............................. 13 References......................................................................................................................................................................... 14 About Author..................................................................................................................................................................... 15 Connect With US.............................................................................................................................................................. 16
- 33. Tool -3: Thread and Monitor Dump Analyzer for Java J o s e p h A m r i t h R a j ’ s W e b S p h e r e L i b r a r y Page 3 In this third part of this series, we will be discussing how to diagnose issues with the java threads like: Hung threads, Deadlocks, Resource starvation and server crash. IBM has developed a tool named “Thread and Monitor Dump Analyzer for Java” also known as TMDA. TDMA, is a part of the ISA tool. About TMDA The IBM Thread and Monitor Dump Analyzer for Java (TMDA) analyzes java cores and diagnoses monitor locks and thread activities to identify the root cause of hangs, deadlocks, and resource contention or monitor bottlenecks. It compares each java core and provides process ID information for threads, garbage collection frequency, allocation failure frequency, and a list of hang suspects. Obtain and Install the tool Start the ISA Go to update find new tools add-ons Expand the JVM based tools from the results and select [tech preview] IBM Thread Monitor and Dump analyzer for Java {TMDA} and install the tool. Restart the ISA Click on Analyze problem and select TMDA and launch the tool.
- 34. Tool -3: Thread and Monitor Dump Analyzer for Java J o s e p h A m r i t h R a j ’ s W e b S p h e r e L i b r a r y Page 4 Tools starting page
- 35. Tool -3: Thread and Monitor Dump Analyzer for Java J o s e p h A m r i t h R a j ’ s W e b S p h e r e L i b r a r y Page 5 Opening a thread dump Go to file open ThreadDumps Select multiple thread dump files Selecting a file from the list, shows the details/summery about that thread dump.
- 36. Tool -3: Thread and Monitor Dump Analyzer for Java J o s e p h A m r i t h R a j ’ s W e b S p h e r e L i b r a r y Page 6 You can find the following information from this page: Cause of the thread dump Operating system information Java information Class path User arguments Heap details Memory segment analysis Thread status analysis Thread method analysys Grabage collection details and history
- 37. Tool -3: Thread and Monitor Dump Analyzer for Java J o s e p h A m r i t h R a j ’ s W e b S p h e r e L i b r a r y Page 7 Analyzing the Dump Select the thread dump from the list and click on Analysis. You can do the following analysis Native memory analysis Thread detail analysis Details of the thread monitor Compare threads from different dumps
- 38. Tool -3: Thread and Monitor Dump Analyzer for Java J o s e p h A m r i t h R a j ’ s W e b S p h e r e L i b r a r y Page 8 Thread Detail Select a javacore file from the list and go to Analysisthread detail Color codes are used to show the status of a thread status. Below is a table of the thread status codes.
- 39. Tool -3: Thread and Monitor Dump Analyzer for Java J o s e p h A m r i t h R a j ’ s W e b S p h e r e L i b r a r y Page 9 Finding blocked thread details Click on the thread that is shown as blocked from the thread list. On the right side panel, you can see the blocked thread information. Click on the entry in Blocked by list, shows the blocked thread
- 40. Tool -3: Thread and Monitor Dump Analyzer for Java J o s e p h A m r i t h R a j ’ s W e b S p h e r e L i b r a r y Page 10 Thread aggregation details can be found by selecting a dump file from list and clicking on the thread analysis.
- 41. Tool -3: Thread and Monitor Dump Analyzer for Java J o s e p h A m r i t h R a j ’ s W e b S p h e r e L i b r a r y Page 11 Comparing threads Select multiple thread dumps from the list and click Analysiscompare threads.
- 42. Tool -3: Thread and Monitor Dump Analyzer for Java J o s e p h A m r i t h R a j ’ s W e b S p h e r e L i b r a r y Page 12 O!, that’s nice but when to use this tool? To Analyze Java Core files To diagnose monitor locks To find out java thread activities To find out and diagnose hangs in threads To diagnose deadlocks To diagnose resource bottlenecks/resource starvation
- 43. Tool -3: Thread and Monitor Dump Analyzer for Java J o s e p h A m r i t h R a j ’ s W e b S p h e r e L i b r a r y Page 13 Alright, this tool is all to do with Java thread dumps. How do I get those thread dumps? If you get unexplained server hangs under WebSphere, you can obtain, from the WebSphere server, a thread dump to help diagnose the problem. Thread dumps can either be generated automatically or manually. In the case of a server hang, you can force an application to create a thread dump. On unix/Linux machines find the process id (PID) of the hung JVM and issue kill -3 PID. Look for an output file in the installation root directory with a name like javacore.date.time.id.txt. Or you can use wsadmin prompt, get the handle of the server wsadmin>set jvm [$AdminControl completeObjectName type=JVM,process=server1,*] execute wsadmin>$AdminControl invoke $jvm dumpThreads If an application server spontaneously dies, look for a file. The JVM creates the file in the product directory structure, with a name like javacore[number].txt. From WebSpere Application Server v8 onwards.. You can generate these dumps using administration console as well.
- 44. Tool -3: Thread and Monitor Dump Analyzer for Java J o s e p h A m r i t h R a j ’ s W e b S p h e r e L i b r a r y Page 14 References 1. IBM Thread and Monitor Dump Analyzer for Java (Tech Preview) 2. How to Diagnose Java Resource Starvation
- 45. Tool -3: Thread and Monitor Dump Analyzer for Java J o s e p h A m r i t h R a j ’ s W e b S p h e r e L i b r a r y Page 15 About Author Joseph Amrith Raj is a technical consultant for multiple WebSphere products. He worked on various product consulting and support teams including WebSphere Application Server, WebSphere MQ, WebSphere Message Broker, Enterprise Service Bus and WebSphere Process Server. He has 7 years of experience in administration, troubleshooting, consulting and he has significant experience in architecture, strategy and leadership positions. He is IBM certified for WAS, WMQ, WPS , SOA and Cloud Computing.
- 46. Tool -3: Thread and Monitor Dump Analyzer for Java J o s e p h A m r i t h R a j ’ s W e b S p h e r e L i b r a r y Page 16 Connect With US Get notified on upcoming tutorials Subscribe, to get this WebSphere blog posts directly to your inbox : here Tell us your feedback and what you want Please leave your comments in the comments section below the post Send us suggestions for future topics and improvements about the content at webspherelibrary@live.com Be Connected! Connect with us on Facebook Connect with us on Twitter More about us : profile
- 47. Joseph Amrith Raj http://facebook.com/webspherelibrary Tool - 4: Garbage collection and memory visualizor
- 48. Tool - 4: Garbage collection and memory visualizor J o s e p h ’ s W e b S p h e r e L i b r a r y Page 2 Table of Contents About GC and Memory Visualizer................................................................................................................3 Using GC and Memory Visualizer ................................................................................................................3 Obtaining and installing the tool.................................................................................................................4 Enabling Verbose GC ...................................................................................................................................4 Analyze Verbose GC log ...............................................................................................................................5 Customizations and Navigation ..................................................................................................................7 Axes Tab....................................................................................................................................................7 Zoom tab...................................................................................................................................................7 Keys panel................................................................................................................................................8 Templates.................................................................................................................................................9 Menu and Customizations.................................................................................................................... 10 Analyze and interpret the data................................................................................................................. 12 Report .................................................................................................................................................... 12 Table data.............................................................................................................................................. 12 Structured Data..................................................................................................................................... 13 Line plot................................................................................................................................................. 14 Cool … any real-time usage or examples?............................................................................................... 15 References ................................................................................................................................................ 16 About Author.............................................................................................................................................. 17 Connect With US ....................................................................................................................................... 18
- 49. Tool - 4: Garbage collection and memory visualizor J o s e p h ’ s W e b S p h e r e L i b r a r y Page 3 In this part, we will be discussing how to obtain and diagnose Garbage collection and Memory related issues in WebSphere application server using Garbage collection and Memory Visualizer. About GC and Memory Visualizer Garbage Collection and Memory Visualizer is part of the IBM support assistant workbench. This tool can visualize the garbage collection data from IBM JRE 1.4.2 or higher. This tools helps you get insights into garbage collection using graphs with data like Heap size, used heap size, pause times, Using GC and Memory Visualizer The GC and Memory Visualizer allow you to visualize your garbage collection data, as raw datasets, line plots, reports, and images. The “Line plot” portion of the tool displays graphs of over forty different garbage collection data characteristics – including used heap, pause times, and the reason for garbage collection being triggered. You can read in multiple sets of garbage collection logs and display them together on a single set of axes, which allows you to easily compare garbage collection behavior across multiple test runs of an application. The “Report” section of the tool contains a summary of the line plot data, along with information on general garbage collection behavior and heap sizing recommendations based on overall heap occupancy. The tool can provide the following: a graphical display of a wide range of verbose GC data values tuning recommendations and detection of problems such as memory leaks report, raw log, tabulated data and graph views saving of data to HTML reports, jpeg images or .csv files (for export to spreadsheets) viewing and comparing multiple logs analysis of optthruput, optavgpause, and gencon GC modes
- 50. Tool - 4: Garbage collection and memory visualizor J o s e p h ’ s W e b S p h e r e L i b r a r y Page 4 Obtaining and installing the tool Start the IBM support assistant tool Go to update find new tools add-ons Expand he JMV based tools from the results and select “IBM Monitoring and Diagnostic Tools for Java – Garbage collection and Memory Visualizer” and proceed to install. After installation is complete, restart ISA. To use this tool, you need to have the GC logging information, which can be collected by enabling verbose GC. Enabling Verbose GC In the WebSphere Application Server administration console: Servers server_name Server Infrastructure Java Process Management process definition Additional properties Java Virtual Machine and enable “Verbose Garbage Collection” check box Restart the server on which verbose GC is enabled. Output will be written to the native_stderr. Log
- 51. Tool - 4: Garbage collection and memory visualizor J o s e p h ’ s W e b S p h e r e L i b r a r y Page 5 Analyze Verbose GC log Start the ISA and go to Analyze problems Select the tool in the list and click launch A pop-up window will ask you to provide the Log file which has the Garbage collection data. Click on Browse Remote Artifact Browse and select the log file
- 52. Tool - 4: Garbage collection and memory visualizor J o s e p h ’ s W e b S p h e r e L i b r a r y Page 6 Click next and the tool will automatically analyze the log file and shows you data set from the input log file. The default setting is to show the line plot.
- 53. Tool - 4: Garbage collection and memory visualizor J o s e p h ’ s W e b S p h e r e L i b r a r y Page 7 Customizations and Navigation You can select the X and Y axis parameters for the line plots (graphs). Check on the right side panel of the line plot. You will find Axes tab and Zoom tab. Axes Tab Use this tab to customize the X and Y axes parameters. X Axis is generally time which can be customized to msec, seconds, minutes, hours, days. And X axis can be set to GC count as well. Y axis is generally Size, which can be customized to bytes, KB, MB, GB and percentage. Zoom tab Use this to customize the zooming on either x-axis or y-axis or both.
- 54. Tool - 4: Garbage collection and memory visualizor J o s e p h ’ s W e b S p h e r e L i b r a r y Page 8 The other way to zoom is to select area of interest on the graph, by holding the mouse left-click. Keys panel The keys panel shows what variants and data are being displayed in the graph. You can customize the colors of the data on the graph. Click on the data being shown the data panel to change color of that data on the graph.
- 55. Tool - 4: Garbage collection and memory visualizor J o s e p h ’ s W e b S p h e r e L i b r a r y Page 9 Templates This panel lists the templates available to plot the graphs. Selecting [double-click]a template from the list shows the relevant graph.
- 56. Tool - 4: Garbage collection and memory visualizor J o s e p h ’ s W e b S p h e r e L i b r a r y Page 10 Menu and Customizations Different options are available on the menu to plot the customized graphs Clicking in VGC heap/ VGC pause will display the available data options
- 57. Tool - 4: Garbage collection and memory visualizor J o s e p h ’ s W e b S p h e r e L i b r a r y Page 11
- 58. Tool - 4: Garbage collection and memory visualizor J o s e p h ’ s W e b S p h e r e L i b r a r y Page 12 Analyze and interpret the data The following options can be used to understand the data from the analyzed VGC log. Report: By default report shows tuning recommendations, summary heap size and used heap size graphs. You can customize the report using the VGC menu item. The other options in the VGC menu for report are GC reason, Classes loaded, JVM restarts etc... Table data: Shows data from the GC log in table format. Defaults are GC count, used heap and Heap size. You can customize this tabular representation of the data by selecting other data parameters from either VGC pause or VGC heap menu items.
- 59. Tool - 4: Garbage collection and memory visualizor J o s e p h ’ s W e b S p h e r e L i b r a r y Page 13 Structured Data: shows the summary from the analyzed GC log.
- 60. Tool - 4: Garbage collection and memory visualizor J o s e p h ’ s W e b S p h e r e L i b r a r y Page 14 Line plot: shows the graphical representation of the data using the selected template or customized options.
- 61. Tool - 4: Garbage collection and memory visualizor J o s e p h ’ s W e b S p h e r e L i b r a r y Page 15 Cool … any real-time usage or examples? You can use this tool to diagnose Memory Leaks. If the used heap line is creeping up when there's no obvious reason for the memory requirements of the application to be increasing, there may be a leak. The GC and Memory Visualizer looks for this pattern and adds a comment to the tuning recommendation if it detects something that is likely to be a leak. However the tool will not show you which object are causing the leak. You can use this tool to determine what will be optimized Heap size for your applications. If the heap is so small that the data required by the application will not fit into it, then the application will run out of memory and terminate with an OutOfMemoryError. If the heap has room for the application data but not much room to spare, the garbage collector will have to spend a lot of time ensuring that there is room in the heap for new allocations, and this will hurt application performance. A heap that is too big usually won't have a negative effect on application performance, but it is wasteful, and GC pauses may be long. You can also use this tool to estimate the application throughput and response times. You can change the GC policy to different available options and analyze which policy is giving best response times. But it always recommended collecting the GC data when the application is under good load.
- 62. Tool - 4: Garbage collection and memory visualizor J o s e p h ’ s W e b S p h e r e L i b r a r y Page 16 References 1. Garbage Collection policies: part-1 and Part-2 2. Memory leak detection and analysis : part-1 and part-2
- 63. Tool - 4: Garbage collection and memory visualizor J o s e p h ’ s W e b S p h e r e L i b r a r y Page 17 About Author Joseph Amrith Raj is a technical consultant for multiple WebSphere products. He worked on various product consulting and support teams including WebSphere Application Server, WebSphere MQ, WebSphere Message Broker, Enterprise Service Bus and WebSphere Process Server. He has 7 years of experience in administration, troubleshooting, consulting and he has significant experience in architecture, strategy and leadership positions. He is IBM certified for WAS, WMQ, WPS , SOA and Cloud Computing.
- 64. Tool - 4: Garbage collection and memory visualizor J o s e p h ’ s W e b S p h e r e L i b r a r y Page 18 Connect With US Get notified on upcoming tutorials Subscribe, to get this WebSphere blog posts directly to your inbox : here Tell us your feedback and what you want Please leave your comments in the comments section below the post Send us suggestions for future topics and improvements about the content at webspherelibrary@live.com Be Connected! Connect with us on Facebook Connect with us on Twitter More about us : profile
- 65. Joseph Amrith Raj http://facebook.com/webspherelibrary Tool -5: Visual Configuration Explorer
- 66. Tool -5: Visual Configuration Explorer Joseph’s WebSphere Library Page 2 Contents About VCE..........................................................................................................................................................................3 Obtaining and Installing VCE...........................................................................................................................................4 Using VCE............................................................................................................................................................................5 Step-1: Collecting data.................................................................................................................................................5 Step-2: Visualize the data.............................................................................................................................................8 Creating/Viewing Diagrams...........................................................................................................................................11 Understanding VCE user interface..............................................................................................................................13 Configuration View:....................................................................................................................................................13 Diagram view: ..............................................................................................................................................................14 Properties view:...........................................................................................................................................................14 Understanding the tool bar of providers view .........................................................................................................15 Search.............................................................................................................................................................................15 Compare .......................................................................................................................................................................16 It looks good, how can I use it?....................................................................................................................................17 How can I collect the data from remote machines? ...............................................................................................18 References.........................................................................................................................................................................19 About Author...................................................................................................................................................................20 Connect With US............................................................................................................................................................21
- 67. Tool -5: Visual Configuration Explorer Joseph’s WebSphere Library Page 3 About VCE VCE provides a way to visualize, explore and analyze the configuration information from different sources. Visual Configuration Explorer lets you: Compare different snapshots of the same runtime environment. Create diagrams that show configuration information in a graphical format, including key relationships between configuration elements. Access detailed configuration properties. Search across and within configurations for properties. Compare configurations. Correlate configuration information between different products. Save and restore your work. Collaborate with others during problem determination. Work in a standalone or client/server environment.
- 68. Tool -5: Visual Configuration Explorer Joseph’s WebSphere Library Page 4 Obtaining and Installing VCE VCE is an add-on in IBM Support Assistant (ISA). First make sure that you have ISA installed on your system. IF ISA is not installed, refer to part-0 of this series which discuss how to get & install ISA. Start the ISA Go to upatemanage installed add-ons installed product add-ons Make sure, the product for which you want to collect and visualize the data is active/enabled. When it is enabled, you don’t see the red icon. If the product you choose is not enabled, right- click on the product name and enable it and restart ISA. After enabling the products, for which you like to use the VCE, go to update find new tools add-ons others Select and install Visual Configuration Explorer and restart ISA. With this you’ve successfully completed the installation of ISA.
- 69. Tool -5: Visual Configuration Explorer Joseph’s WebSphere Library Page 5 Using VCE VCE works in two steps Step-1: collect the data The collector will collect the data and generate a VCE compatible output file Step-2: visualize the data You import the VCE output file to the workspace and get the visual diagram. Step-1: Collecting data Start the ISA toll and click on Analyze problem Collect Data In the collectors section, select the product for which you want to collect the data. I’ve WAS v8 on my machine, so I’ll be collecting data for it. Expand the product selection general Select VCE collector and click on add
- 70. Tool -5: Visual Configuration Explorer Joseph’s WebSphere Library Page 6 Now you can see it in the Collector queue Then click on Collect All It will ask you for WebSphere Application Server root directory. Browse and select
- 71. Tool -5: Visual Configuration Explorer Joseph’s WebSphere Library Page 7 After you click OK, it’ll start collecting data. You can see the progress in the collector status If you have multiple profiles in your websphere application server installation, it will ask you to choose the profile.
- 72. Tool -5: Visual Configuration Explorer Joseph’s WebSphere Library Page 8 Select a profile and click OK If you have multiple servers, it will ask you to choose for which server you like to collect the data. If the security is enabled, it will you for credentials Once the data collection is completed, it asks you if you want to run VCE. Select YES It may ask you, if you to like to upload the data to IBM. Select No Wait until the status Collector status is changes to complete. Once completed, it will show you the collected zip file in the collected result section. Click on View details and note down the file location. Step-2: Visualize the data Click on the tools tab or go back to home analyze problem Select Visual configuration explorer and laucn the tool
- 73. Tool -5: Visual Configuration Explorer Joseph’s WebSphere Library Page 9 It will show you a welcome page
- 74. Tool -5: Visual Configuration Explorer Joseph’s WebSphere Library Page 10 Go to File visual configuration explorer new workspace, to create a new workspace After that click on the + icon to add the collection Now give a name for the collection and browse for the file which was created in step-1. Click OK. Now you can see it listed in the configurations section. So now the configuration is successfully loaded.
- 75. Tool -5: Visual Configuration Explorer Joseph’s WebSphere Library Page 11 Creating/Viewing Diagrams Right-click on a configuration object and select ‘create diagram’ For illustration purpose, I am creating application servers diagram. You can create diagrams for core group, database resources, SI bus, Messaging resources etc.. Create diagram Show application Servers You can create the following diagrams for ‘applications’
- 76. Tool -5: Visual Configuration Explorer Joseph’s WebSphere Library Page 12 Here is a sample deployment topology You can export the diagrams as JPEG using Diagram export diagram image to JPEG option from the menu.
- 77. Tool -5: Visual Configuration Explorer Joseph’s WebSphere Library Page 13 Understanding VCE user interface Configuration View: this is known as providers view. Each provider represents one configuration source and information gathered from it. This view lets you see all the configurations currently loaded. Each provider is displayed as tree with hierarchy of objects, grouped based on the type. Each object in the hierarchy has properties represented as a tree structure of name/value pairs. Topology relationships describe the correlation between the objects.
- 78. Tool -5: Visual Configuration Explorer Joseph’s WebSphere Library Page 14 Diagram view: this view lets you graphically view the relationship between the objects. You can create the diagrams by right clicking an object in the providers view. Properties view: The properties view shows the individual properties. The properties view can also be used to compare multiple objects. This search functionality will be discussed later in this article.
- 79. Tool -5: Visual Configuration Explorer Joseph’s WebSphere Library Page 15 Understanding the tool bar of providers view Search Select the entire configuration in the providers view and then click on the search button or right click and select search. A window pops up showing search settings. Enter a search string and click OK. For example, i like to know what all servers have HealthCenter agent enabled in my cell, so I entered the string which enables the agent.
- 80. Tool -5: Visual Configuration Explorer Joseph’s WebSphere Library Page 16 The results section shows results from the search. Single-click on a entry in search results automatically display the object the providers view and double-click on a entry in search result shows the properties of that object. Compare Using this you can compare the configurations of different topology objects. For example, if you collect the configuration data every week from a websphere cell, you can compare using this option to see what configuration changes have been done to the cell over the past week. To use compare feature, select multiple configurations or objects in the providers view and click on the compare button. A dialog box appears with three options: Subtree, Properties and Cancel. Selecting the subtree option recursively compare the two complete configurations. When compare is finished the results are shown in separate view.
- 81. Tool -5: Visual Configuration Explorer Joseph’s WebSphere Library Page 17 The properties different between the two configurations are shown in RED color. Clicking on the RED compare result shows both objects in the providers view and double-click will show the properties of both the objects side-by-side. It looks good, how can I use it? Using VCE: You can visualize and explore configurations of many WebSphere/Lotus/Tivoli products. You can use search function to find out a property across a cell. For example, Maximum heap size setting for each and every JVM in a cell. You can compare configurations of multiple servers. For example, if one of the members of the cluster has issues, then you can compare the configuration with another member of that cluster. Diagram representation will speed up the process of understanding the configurations. You can visually see all database/messaging dependencies and how they are interacting. You can create application diagrams shows the deployment topology and dependencies Above are some of the things you can do with VCE. Install it and explore, you’ll many more reasons to have it.
- 82. Tool -5: Visual Configuration Explorer Joseph’s WebSphere Library Page 18 How can I collect the data from remote machines? You can collect the data from remote machines using ISA agents. This involves installing IBM support assistant agent manager on the machine which has ISA and then installing IBM support assistant agents on the target remote machines. Full details and detailed instructions can be found here on IBM Education assistant
- 83. Tool -5: Visual Configuration Explorer Joseph’s WebSphere Library Page 19 References 1. Configuring Remote Agents for data collection : IBM Edu Assistant 2. Get to know VCE : IBM Support Authority 3. Documentation: use the help button on the VCE tool.
- 84. Tool -5: Visual Configuration Explorer Joseph’s WebSphere Library Page 20 About Author Joseph Amrith Raj is a technical consultant for multiple WebSphere products. He worked on various product consulting and support teams including WebSphere Application Server, WebSphere MQ, WebSphere Message Broker, Enterprise Service Bus and WebSphere Process Server. He has 7 years of experience in administration, troubleshooting, consulting and he has significant experience in architecture, strategy and leadership positions. He is IBM certified for WAS, WMQ, WPS , SOA and Cloud Computing.
- 85. Tool -5: Visual Configuration Explorer Joseph’s WebSphere Library Page 21 Connect With US Get notified on upcoming tutorials Subscribe, to get this WebSphere blog posts directly to your inbox : here Tell us your feedback and what you want Please leave your comments in the comments section below the post Send us suggestions for future topics and improvements about the content at webspherelibrary@live.com Be Connected! Connect with us on Facebook Connect with us on Twitter More about us : profile
- 86. HTTP://FACEBOOK.COM/WEBSPHERELIBRARY Joseph Amrith Raj Integrated Tivoli Performance Viewer [TPV] in WebSphere Appplication Server This document shows how to configure and use WebSphere Performance Monitoring Infrastructure [PMI] and Integrated Tivoli Performance Viewer [TPV]
- 87. http://facebook.com/webspherelibrary 1 IntegratedTivoliPerformanceViewer[TPV]inWebSphereAppplicationServer In general, our websphere application serving environments consists of different web servers, websphere application server, database server and several network components. Monitoring these systems is a very important job to make sure that your application is available at all time and monitoring also helps to tune the performance. In WebSphere application server, the core of the monitoring infrastructure is ‘Performance Monitoring Infrastructure’ known as PMI. The performance data provided by WebSphere PMI helps to monitor and tune the application server performance. PMI provides a comprehensive set of data that explains the runtime and application resource behavior. For example, PMI provides database connection pool size, servlet response time, EJB method response time, JVM garbage collection time, CPU usage, and so on. This data can be used to understand the runtime resource utilization patterns of the thread pool, connection pool, and so on, and the performance characteristics of the application components like servlets, JSP, and enterprise beans PMI must be enabled, before collecting any performance data. If PMI is enabled after the server is started, the server needs to be restarted to start the PMI. By default PMI is enabled. After the PMI is enabled, monitoring of individual components can be enabled or disabled dynamically. There are some predefined statistic sets that can be used to enable a set of statistics. Statistic set Description None All statistics are disabled. Basic Statistics specified in J2EE 1.4, as well as top statistics like CPU usage and live HTTP sessions are enabled. This set is enabled out of the box and provides basic performance data about runtime and application components. Extended Basic set plus key statistics from various WebSphere Application Server components like WLM, and dynamic caching are enabled. This set provides detailed performance data about various runtime and application components. All All statistics are enabled. Custom Enable or disable statistics selectively.
- 88. 2 IntegratedTivoliPerformanceViewer[TPV]inWebSphereAppplicationServer| Enabling PMI To enable PMI, in the administration console Go to Monitoring and Tuning Performance Monitoring Infrastructure (PMI) server_name general properties under configuration tab Select Enable Performance Monitoring Infrastructure (PMI). Click OK and Apply changes Restart the application server PMI data can be monitored and analyzed by Tivoli Performance Viewer (TPV), other Tivoli tools, your own applications, or third party tools. TPV is a graphical viewer for PMI data that ships with WebSphere Application Server.
- 89. http://facebook.com/webspherelibrary 3 IntegratedTivoliPerformanceViewer[TPV]inWebSphereAppplicationServer Integrated Tivoli Performance viewer Using the TPV, you can view the current activity of System resources, WebSphere pools and customer application performance data. You can also log the data. Go to Monitoring and Tuning performance viewer current activity Select a server and click on start monitoring. Now click on that server name A TPV console is displayed. On the left side navigation, you’ll have the following options Option Description Advisor Provides tuning advice based on the collected PMI data from your server Settings Provides tuning advice based on the collected PMI data from your server
- 90. 4 IntegratedTivoliPerformanceViewer[TPV]inWebSphereAppplicationServer| Summary Reports Predefined reports that allow you to quickly analyze your server’s performance. The different reports that are available are described below: Performance Modules List of available PMI modules on your server. By default, the right hand side shows the servlets summery reports. Summary reports Servlets Displays total requests and average response time data for all of the Servlets that are currently gathering PMI data. EJBs Displays number of method calls and average response time data for all the Enterprise Beans that are currently gathering PMI data. Data is grouped according to bean name. EJB methods Displays number of method calls and average response time data for all the Enterprise Beans that are currently gathering PMI data. Data is grouped according to method name. Connection Pool Displays pool size and percentage of pool in use for data sources that are actively collecting PMI data. Thread Pool Displays pool size and number of active threads for the different thread pools within WebSphere.
- 92. 6 IntegratedTivoliPerformanceViewer[TPV]inWebSphereAppplicationServer| Settings User Settings Refresh Rate: How frequently TPV collects performance data from a server. Buffer size: Specifies the number of entries to be stored for a server. Data displayed in TPV is stored in a short in-memory buffer. After the buffer is full, each time a new entry is retrieved the oldest entry is discarded. View data as: Specifies how the counter values are displayed. o Raw: display the absolute value. o Change in value: display change in the current value from the previous o Rate of change: displays the ratio of the change from present value to previous value. Log settings
- 93. http://facebook.com/webspherelibrary 7 IntegratedTivoliPerformanceViewer[TPV]inWebSphereAppplicationServer Performance Modules Each module has several counters associated with it. These counters are displayed in a table underneath the data chart or table. Selected counters are displayed in the chart or table. You can add or remove counters from the chart or table by selecting or deselecting individual counters. By default, the first three counters for each module are shown. You can select up to 20 counters and display them in the TPV in the Current Activity mode. Under performance modules, select the modules you like to monitor and then click on the view modules button. For the below example, I selected JDBC connections, JVM runtime, Thread pools and Web Applications. You can expand each performance module to get the fine-grained details about a particular JDBC connection, web application etc... For fine-grained details about a specific module, expand the module by clicking the ‘+’ sing and select the module you like to monitor. If you like to see the data in table rather than a graph, click on ‘View Table’ button. To go back to chart, click on ‘View Chart’
- 94. 8 IntegratedTivoliPerformanceViewer[TPV]inWebSphereAppplicationServer| If you click ‘Clear Button’, the PMI data will be removed from a table or chart You can manually adjust the scale for each counter so that the graph displays meaningful comparisons of different counters. Find the counter whose scale you want to modify in the table beneath the chart. Change the value for Scale as needed and click update. o When the scale is set to 1 the true value of the counter is displayed in the graph. o A value greater than 1 indicates that the value is amplified by the factor shown. o A value less than 1 indicates that the variable is decreased by the factor shown. Reset to Zero sets a new baseline using the current counter readings at the instant the button is clicked. Future datapoints are plotted on the graph relative to their position at the time Reset to Zero is clicked.
- 95. http://facebook.com/webspherelibrary 9 IntegratedTivoliPerformanceViewer[TPV]inWebSphereAppplicationServer Modify run-time PMI settings Go to monitoring and tuning performance monitoring infrastructure (PMI) server_name Click on the runtime tab Here, you can change the currently monitored statistics set. Your options are None, Basic, Extended, All and Custom. Click on the ‘+” button to see what details are monitored in a specific monitored statistics set. If you select the ‘custom’ monitored statistics set, you can get the fine grained PMI data. Select Custom and click on the custom.
- 96. 10 IntegratedTivoliPerformanceViewer[TPV]inWebSphereAppplicationServer| Now click on module you like to monitor and on the right side panel, select the counter and click enable. For example, you like to monitor Garbage Collection times. Click on JVM runtime Garbage collection and select ‘GCtime’ and click enable. Now go back to Monitoring and Tuning performance viewer current activity. Select the server.
- 97. http://facebook.com/webspherelibrary 11 IntegratedTivoliPerformanceViewer[TPV]inWebSphereAppplicationServer You can see the module you selected now in the table/graph and being collected. Remember this change is temporary and next time you restart the server, it will not be collected.
- 98. 12 IntegratedTivoliPerformanceViewer[TPV]inWebSphereAppplicationServer| Recording and Replaying logs Monitoring and Tuning performance viewer current activity. Select the server. Selecting the performance modules whose data you like to log. Then click on one summery report [like servlet/ejb ] Then select ‘start logging’. A message will be displayed saying logging has been started for serverX on nodeX After sometime, click on ‘stop logging’. A message will be displayed saying logging has been stopped for serverX on nodeX Now go to Monitoring and Tuning Performance viewer view logs Specify the log file you want to replay. By default, the log files are stored under /WAS_HOME/profiles/profile_name/logs/tpv Click on ‘view log’ to replay the log. The log will begin replaying in the panel on the right. Note: Navigate to the different Summary Reports. Notice that performance data was also recorded for these views as well. You can also select different performance modules and then click ‘view modules’ and start logging the data.
- 99. http://facebook.com/webspherelibrary 13 IntegratedTivoliPerformanceViewer[TPV]inWebSphereAppplicationServer About Author Joseph Amrith Raj is a technical consultant for multiple WebSphere products. He worked on various product consulting and support teams including WebSphere Application Server, WebSphere MQ, WebSphere Message Broker, Enterprise Service Bus and WebSphere Process Server. He has 7 years of experience in administration, troubleshooting, consulting and he has significant experience in architecture, strategy and leadership positions. He is IBM certified for WAS, WMQ, WPS , SOA and Cloud Computing.
- 100. 14 IntegratedTivoliPerformanceViewer[TPV]inWebSphereAppplicationServer| Connect With US Get notified on upcoming tutorials Subscribe, to get this WebSphere blog posts directly to your inbox : here Tell us your feedback and what you want Please leave your comments in the comments section below the post Send us suggestions for future topics and improvements about the content at webspherelibrary@live.com Be Connected! Connect with us on Facebook Connect with us on Twitter More about us : profile
- 101. Joseph Amrith Raj http://facebook.com/webspherelibrary Recover lost KDB password
- 102. Script to recover lost KDB password 2 This script is not my work; I got it on some forum back in 2008. So Credit and Thanks goes to the actual author. Scenario Sometimes you may not be able to retrieve the password of the KDB file. When you create a new KDB file using iKeyman utility, it asks you to create a stash file. This stash file will come to your rescue when you lose KDB password. You can use the following script against Stash file to recover the password. Script #!/usr/bin/perl -w #unstash.pl - "decrypt" IBM HTTP server stash files. No, really. They <strong>are</strong> this pathetic. use strict; die "Usage: $0 <stash file>n" if $#ARGV != 0; my $file=$ARGV[0]; open(F,$file) || die "Can't open $file: $!"; my $stash; read F,$stash,1024; my @unstash=map { $_^0xf5 } unpack("C*",$stash); foreach my $c (@unstash) { last if $c eq 0; printf "%c",$c; } printf "n";
- 103. Script to recover lost KDB password 3 This script is not my work; I got it on some forum back in 2008. So Credit and Thanks goes to the actual author. How to Use 1. Copy the above script and save it as unstash.pl 2. Change the permissions on the script to have execute permissions 3. ./unstash.pl STASH_FILE_NAME Tip: if you get ‘n’ at the end of the output… do not copy ‘n’.
- 104. Script to recover lost KDB password 4 This script is not my work; I got it on some forum back in 2008. So Credit and Thanks goes to the actual author. About Author Joseph Amrith Raj is a technical consultant for multiple WebSphere products. He worked on various product consulting and support teams including WebSphere Application Server, WebSphere MQ, WebSphere Message Broker, Enterprise Service Bus and WebSphere Process Server. He has 7 years of experience in administration, troubleshooting, consulting and he has significant experience in architecture, strategy and leadership positions. He is IBM certified for WAS, WMQ, WPS , SOA and Cloud Computing.
- 105. Script to recover lost KDB password 5 This script is not my work; I got it on some forum back in 2008. So Credit and Thanks goes to the actual author. Connect With US Get notified on upcoming tutorials Subscribe, to get this WebSphere blog posts directly to your inbox : here Tell us your feedback and what you want Please leave your comments in the comments section below the post Send us suggestions for future topics and improvements about the content at webspherelibrary@live.com Be Connected! Connect with us on Facebook Connect with us on Twitter More about us : profile
- 106. IBM Support Assistant v5 Review and hands-on by Joseph
- 107. What's new in v5 This new version is built on top of WebSphere application server community edition. It gives more flexible configurations IntuitiveGUI and access through browser Case Manager File Management Can be installed on server or on desktop Problem analysis will generate reports
- 108. New in v5 Since it is based on WebSphere application server community edition : You can manage the required memory details User management
- 109. New in v5 ISA v5 can be installed on a server and multiple users can access the same. ISA v5 can also be installed on your local desktop for single user usage.
- 110. First look at ISA v5GUI
- 111. Using ISA Console Using the browser based ISA console, you can do Case management File management Data collection Problem analysis using tools
- 112. Case management Case management in simple words is organizing different problem analysis files and reports. For example you are troubleshooting two different issues, then you can create two different cases case0001 and case0002 and organize the input files and output reports into the cases.
- 113. File management •You can see all the files using ‘files’ tab •This will let you easily and quickly find the files •You can see this option like ‘explore’ option of the windows based operating systems. •You can also perform several actions against the files in the list.
- 114. Tools The tools tab lists the available tools for problem analysis. The present set of tools available in ISA v5 are: Garbage Collection and Memory Visualizer (GCMV) IBM Portal Log Analyzer Memory Analyzer Pattern Modeling and Analysis Tool for Java Garbage Collector (PMAT) Profile Port Checker Thread and Monitor Dump Analyzer WebSphere Application Server Configuration Visualizer
- 115. Data Collector •Data Collector runs in your browser or on your operating system and collects data about your system or about a product of your choosing. •It provides the ability to run a collection from your system in an interactive, conversational mode and ultimately upload the data to IBM.
- 116. How to get it ISA v5 tech preview can be downloaded from : http://www- 01.ibm.com/support/docview.wss?uid=swg27023689
- 117. Starting and stopping After downloading theTech Preview zip file: extract the file, Starting : run the start_isa.bat or start_isa.sh file go http://<hostname>:8080/isa5 , in browser Stopping : run the stop_isa.bat or stop_isa.sh file
- 118. WebSphere Application Server CE WAS CE console can be accessed using http://localhost:8080/cons ole/portal/Welcome , after starting the tool as mentioned in previous slide. Default username and password : system/manager.
- 119. Configurations for ISA v5 ISA v5 uses port 8080. If you are already using that port, it can be changed from “isa_rootvarconfigconfig- substitutions.properties” This location of cases and files can be adjusted using a configuration file located under “isa_rootisa.properties” “Isa_root” is the directory where you unzipped the tool. Make sure there are no spaces in the isa_root path.
- 120. Examples
- 121. Working with cases To access/manage the cases , click on the cases button. In the sliding popup you can create/delete/manage cases. Before you perform any other task, you must have one case defined. First you select a case and then add files or do problem analysis . Click cases add , to create a new case. Use drop-down button to select the case.
- 122. Working with files After you select a case, you can add files to it by either using ‘addfiles’ or drag-n- drop option. Different actions can be performed directly from files tab by right-click on the file. You can use troubleshooting tools directly from the right-click context menu.
- 123. Problem Analysys I have the verbose GC log and would like to analyze it for any patterns of memory leaks.The steps are : Create a new case for this investigation, using cases button. Import the verboseGC log into the case using ‘files’ tab. Right click on the imported file problem analysis pattern modeling and analysis tool for java garbage collector [PMAT] submit A pop-up shows the analysis output directory. Click OK Wait for the task to finish You can see the output directory in the files panel. If you click on that, you can see the files in it. Open the HTML to see the analysis results.
- 125. Cases and files When you are using default configurations, the cases directory will be automatically created under “isa_rootisacases” This location can be adjusted using a configuration file located under “isa_rootisa.properties”
- 126. References ISA v5 offline documentation/readme [found under ISA_root/doc] ISA v5 documentation Problem determination tools for ISA v5
- 127. Contact About Joseph, is a technical consultant for multiple WebSphere products. He has 7 years of experience in administration, troubleshooting and consulting. He has significant experience in architecture, strategy and leadership positions Contact Twitter Facebook
- 129. WEBSPHERE DOCTOR – WEB SERVER TROUBLESHOOTING Joseph’s WebSphere Library 1 The following has been written based on the assumption that you are using either IBM http server or Apache in front of your WebSphere application server. So… how to troubleshoot issues with web server? First and most important thing is to know, if the web server is really running. If you are on unix machines check for httpd process using ps command and also look for pid file under the logs directory. On windows machine you can check in the task manager for the process. Next thing is log files. There are two log files in the web servers: access log and error log. Access log contains the logging of who accessed what on that web server. Error log contains the start-up messages and any error messages. It is important to note that, when you are using virtual-hosts in the web servers, each virtual host will have its own access and error logs. Next important thing you need to remember are the HTTP response codes. These codes are explained here in detail. Until you get familiar with these response codes.. you can take a printout of this image and place it in your desk. Tips I generally receive emails from readers asking.. How do you troubleshoot a 404 error or 500 error. A simple answer for 404 is, since 404 is page not found, check if the request url is correct.. if so then check if the content is available. Similarly for 50x, it could be a configuration issue or your back-end server didn’t responded. In these kind of issues the above image will help you get an idea where to look for. The other good idea is to enable the “server-status” option in the web server. But when you enable this option you need to keep in mind that, you need to restrict the access to this page. More details about server-status and how it can help can be found here. Another useful tool is , apachectl command. Using this you can test a new configuration, check the syntax, temporarily change log level etc.. Some of these are discussed in our Admintoolkit post, here. While troubleshooting any issue… first make sure that the first component that is getting the requests is working fine. So before jumping onto WebSphere plugin and application servers… make sure web server is working as expected.
- 130. WEBSPHERE DOCTOR – WEB SERVER TROUBLESHOOTING Joseph’s WebSphere Library 2 Http response codes
- 131. WEBSPHERE DOCTOR – PLUG-IN Joseph’s WebSphere Library 1 Contents Plug-in log file............................................................................................................................................2 Plug-in log format .....................................................................................................................................2 Web Server access log ..............................................................................................................................3 Other Tools ...............................................................................................................................................4 LSOF.......................................................................................................................................................4 Netstat ..................................................................................................................................................4 Telnet ....................................................................................................................................................4
- 132. WEBSPHERE DOCTOR – PLUG-IN Joseph’s WebSphere Library 2 Plug-in log file This log file can be used to troubleshoot: plug-in initialization failures, HTTP errors, application server hangs, unavailable application servers, network problems, timeout errors in a Web browser If you think that the error is at plugin level, the log file can be found at the following location Default: WAS_ROOT/logs/http_plugin.log Or you can find the path from plugin-cfg.xml file In the plugin configuration file, you can find the log level also. LogLevel can be Error/WARN/TRACE <Config> <Log LogLevel=”Error" Name="/apps/WebSphere/logs/http_plugin.log"/> The default log level is “Error” When you change the plugin log level, web server restart is not required since the plugin configuration file will be reloaded based on the RefreshInterval variable value. Plug-in log format [ddd mm dd hh:mm:ss yyyy] PID TID - MsgType: Component: Task: Message PID is the process ID of web server in hexadecimal format TID is the thread ID of a specific request within that PID in hexadecimal format MsgType can either be PLUGIN or it can be one of the three LogLevels. o When MsgType is PLUGIN, it means the accompanying message is an informational message about the normal operation of the plug-in. o When MsgType is one of the three log levels, the message is an ERROR, WARNing or a TRACE statement.
- 133. WEBSPHERE DOCTOR – PLUG-IN Joseph’s WebSphere Library 3 Web Server access log This file logs every response going back to the Web browser. If a Web browser initiates a request and never gets a response back because it is indefinitely hung inside the plug-in or the application server, you will never see a corresponding response entry of that request in this file. If you see time gaps in access.log where you should be seeing a steady stream, it may imply that your users are not getting successful responses, at least not at the rate at which you expect. If you see response codes other than 200 building up in access.log, it means that your system is deviating away from a healthy state.
- 134. WEBSPHERE DOCTOR – PLUG-IN Joseph’s WebSphere Library 4 Other Tools LSOF: when used with –I option, this command will show all the open files and connections. This will be a good starting point to know where the connections are stuck. Netstat : this command will help when you suspect a network issue. This command output can show you all the connection on a particular port/IP and their status Telnet: this command can be used as a troubleshooting tool to know, if a port is accepting any connection or if there is any delay.
