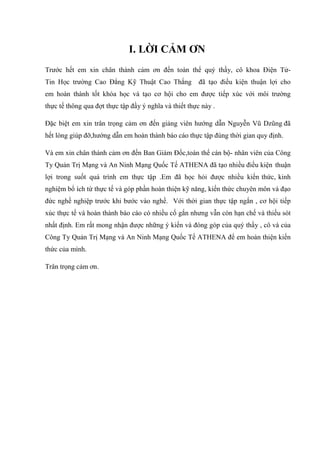
BCTTTN
- 1. I. LỜI CẢM ƠN Trước hết em xin chân thành cảm ơn đến toàn thể quý thầy, cô khoa Điện Tử- Tin Học trường Cao Đẳng Kỹ Thuật Cao Thắng đã tạo điều kiện thuận lợi cho em hoàn thành tốt khóa học và tạo cơ hội cho em được tiếp xúc với môi trường thực tế thông qua đợt thực tập đầy ý nghĩa và thiết thực này . Đặc biệt em xin trân trọng cảm ơn đến giảng viên hướng dẫn Nguyễn Vũ Dzũng đã hết lòng giúp đỡ,hướng dẫn em hoàn thành báo cáo thực tập đúng thời gian quy định. Và em xin chân thành cảm ơn đến Ban Giám Đốc,toàn thể cán bộ- nhân viên của Công Ty Quản Trị Mạng và An Ninh Mạng Quốc Tế ATHENA đã tạo nhiều điều kiện thuận lợi trong suốt quá trình em thực tập .Em đã học hỏi được nhiều kiến thức, kinh nghiệm bổ ích từ thực tế và góp phần hoàn thiện kỹ năng, kiến thức chuyên môn và đạo đức nghề nghiệp trước khi bước vào nghề. Với thời gian thực tập ngắn , cơ hội tiếp xúc thực tế và hoàn thành báo cáo có nhiều cố gắn nhưng vẫn còn hạn chế và thiếu sót nhất định. Em rất mong nhận được những ý kiến và đóng góp của quý thầy , cô và của Công Ty Quản Trị Mạng và An Ninh Mạng Quốc Tế ATHENA để em hoàn thiện kiến thức của mình. Trân trọng cảm ơn.
- 2. II. Nhận Xét Của Công Ty Thực Tập …………………………………………………………………………………… …………………………………………………………………………………… …………………………………………………………………………………… …………………………………………………………………………………… …………………………………………………………………………………… …………………………………………………………………………………… …………………………………………………………………………………… …………………………………………………………………………………… …………………………………………………………………………………… …………………………………………………………………………………… …………………………………………………………………………………… …………………………………………………………………………………… …………………………………………………………………………………… …………………………………………………………………………………… …………………………………………………………………………………… TP.HCM, Ngày ……..Tháng…….Năm 2014 Cán Bộ Hướng Dẫn
- 3. III. Nhận Xét Của Giáo Viên Hướng Dẫn …………………………………………………………………………………… …………………………………………………………………………………… …………………………………………………………………………………… …………………………………………………………………………………… …………………………………………………………………………………… …………………………………………………………………………………… …………………………………………………………………………………… …………………………………………………………………………………… …………………………………………………………………………………… …………………………………………………………………………………… …………………………………………………………………………………… …………………………………………………………………………………… …………………………………………………………………………………… …………………………………………………………………………………… …………………………………………………………………………………… TP.HCM, Ngày ……..Tháng…….Năm 2014 Giáo viên hướng dẫn
- 4. Mục Lục DANH MỤC CÁC TỪ VIẾT TẮT 5 DANH MỤC HÌNH ẢNH 6 Hình 2.55 Hoàn thành tài khoản mail 8 LỜI MỞ ĐẦU 1 CHƯƠNG 1: GIỚI THIỆU CHUNG ĐƠN VỊ THỰC TẬP 2 1.1.Thông tin về đơn vị thực tập 2 CHƯƠNG 2: NỘI DUNG CÔNG VIỆC THỰC TẬP TẠI CÔNG TY 5 2.1.Tiến độ thực hiện công việc: 5 2.2.Quá trình thực hiện: 5 2.2.1.Cài đặt Windows Server 2008 trên VMware Workstation 10: 5 2.2.1.1.Giới thiệu Vmware Workstation 10: 5 2.2.1.2.Cài đặt Windows Server 2008: 6 2.2.2.Nâng cấp Domain Controller và gia nhập máy trạm vào Domain 11 2.2.2.1.Nâng Cấp domain 11 2.2.2.2.Gia nhập máy trạm vào Domain 16 2.2.2.3.Cài đặt dịch vụ DNS 20 2.2.2.4.Dịch Vụ DHCP 24 2.2.2.5.Cấu Hình Web Sever IIS 28 2.2.2.6.Mail Server 33 2.2.2.7.Kết nối VPN 36 CHƯƠNG 3: KẾT LUẬN, KIẾN NGHỊ QUÁ TRÌNH THỰC TẬP 40 3.1 Kết quả đạt được sau thời gian thực tập 40 3.2 Kết luận 40 3.3 Tài liệu tham khảo 40
- 5. DANH MỤC CÁC TỪ VIẾT TẮT CNTT: Công nghệ thông tin HĐH: Hệ điều hành IT: Công nghệ thông tin PC: Máy tính cá nhân CPU: Bộ xử lí trung tâm
- 6. DANH MỤC HÌNH ẢNH Hình 1.1 Cơ sở 1 trung tâm ATHENA Hình 1.2 Cơ sở 2 trung tâm ATHENA Hình 1.3 Cơ cấu tổ chức Hình 2.1 VMware Workstation 10 Hình 2.2 Cấu hình cài đặt Windows Server 2008 Hình 2.3 Cài đặt Windows Server 2008 Hình 2.4 Chọn nơi cài đặt Hình 2.5 Chọn ngôn ngữ Hình 2.6 Nhập key Hình 2.7 Đổi mật khẩu Hình 2.8 Hoàn tất Windows Server 2008 Hình 2.9 Đặt IP Address Hình 2.10 Gõ lệnh Dcpromo trong Run Hình 2.11 Chọn Use advanced mode installtion Hình 2.12 Chọn Create a new domain in a new forest Hình 2.13 Nhập tên Domain Hình 2.14 Chọn Windows Server 2008 Hình 2.15 Tạo password Hình 2.16 Bắt đầu quá trình nâng cấp Hình 2.17 Nâng cấp hoàn tất Hình 2.18 Khởi động lại máy Hình 2.19 Nâng cấp thành công Hình 2.20 Cấu hình địa chỉ IP Hình 2.21 Cửa sổ System Properties Hình 2.22 Gia nhập máy trạm vào Domain (athena.edu.vn) Hình 2.23 Nhập mật khẩu của domain Hình 2.24 Gia nhập vào domain hoàn tất Hình 2.25 Gia nhập thàng công Hình 2.26 Sever Manager Hình 2.27 Chọn DNS Hình 2.28 Install
- 7. Hình 2.29 Hoàn tất cài đặt Hình 2.30 Cấu Hình DNS Hình 2.31 Zone Name Hình 2.32 Next Zone Hình 2.33 Hoàn thành cấu hình DNS Hình 2.34 Sever manager Hình 2.35 Sever roles Hình 2.36 Chọn card mạng Hình 2.37 Thông tin domain Hình 2.38 Specify Ipv4 WINS Server Settings Hình 2.39 Add or Edit DHCP Scopes Hình 2.40 Authorize DHCP Server Hình 2.41 Hoàn thành cài đặt Hình 2.42 Add Roles Hình 2.43 Web Sever (II) Hình 2.44 Add Required Features Hình 2.45 Select Server Roles Hình 2.46 Confirm Installation Selections Hình 2.47 Hoàn Tất IIS Hình 2.48 Nhập IP Hình 2.49 Kết Thúc IIS Hình 2.50 Web mới Hình 2.51 MDaemon Mail Server Hình 2.52 Tạo tài khoản Hình 2.53 Điền thông tin
- 8. Hình 2.54 Nhập IP Hình 2.55 Hoàn thành tài khoản mail Hình 2.56 Mô hình VPN Client to Site Hình 2.57 Đăng nhập VPS Hình 2.58 Giao diện Routing and remote Access Hình 2.59 Enable Routing and Remote Access. Hình 2.60 Kích hoạt VPN Hình 2.61 Cấu hình dãy địa chỉ IP Hình 2.62 Start IP address
- 9. LỜI MỞ ĐẦU Kiến thức thực tế là điều vô cùng quan trọng đối với mỗi sinh viên sau khi đã hoàn thành các môn học lý thuyết ở trường. Kiến thức thực tế mà sinh viên có được chủ yếu thông qua quá trình thực tập tại các đơn vị sản xuất, kinh doanh và dịch vụ cụ thể. Thực tập bổ sung những kiến thức còn thiếu, hoàn thiện những kiến thức chưa đầy đủ, rõ ràng trong khi học ở trường. Thực tập là cơ hội để sinh viên đem những kiến thức đã học áp dụng vào thực tế, làm quen với công việc của mình sau này, giảm khoảng cách giữa lý thuyết và thực tế, giữa nhà trường và xã hội. Thực tập giúp sinh viên có thêm các kỹ năng mới: kỹ năng làm việc theo nhóm, kỹ năng “ làm việc với con người”, kỹ năng phân tích, kỹ năng tổng hợp, kỹ năng dự báo… Giai đoạn đầu tiên của quá trình thực tập là giai đoạn thực tập tổng hợp - nghiên cứu khái quát các vấn đề quản lý chung tại cơ sở thực tập: lịch sử phát triển, chức năng nhiệm vụ, cơ cấu tổ chức, chiến lược phát triển, các mặt quản lý như: tài chính, nhân lực, khoa học kỹ thuật, maketing, những vấn đề nổi cộm cần nghiên cứu. Kết quả của giai đoạn thực tập tổng hợp là báo cáo tổng hợp. nó cho ta một cái nhìn tổng thể về cơ sở đến thực tập. Mặc dù đã cố gắng hoàn thành tốt nhất bản báo cáo, tuy nhiên do hạn chế về mặt thời gian và kinh nghiệm nên trong báo cáo còn nhiều thiếu xót. Do vậy kinh mong quý thầy cô và các bạn xem xét, góp ý để bản báo cáo được hoàn thiện hơn.
- 10. CHƯƠNG 1: GIỚI THIỆU CHUNG ĐƠN VỊ THỰC TẬP 1.1. Thông tin về đơn vị thực tập: Cơ sở 1_Tại TP Hồ Chí Minh: - Trung Tâm Đào Tạo Quản Trị Mạng và An Ninh Mạng Quốc Tế ATHENA. Số 2 Bis Đinh Tiên Hoàng, Phường Đa Kao, Tp Hồ Chí Minh, Việt Nam. Điện thoại: ( 84-8 ) 3824 4041 Hotline: 0943 23 00 99 Hình 1.1 Cơ sở 1 trung tâm ATHENA Cơ sở 2_Tại TP Hồ Chí Minh: - Trung Tâm Đào Tạo Quản Trị Mạng và An Ninh Mạng Quốc Tế ATHENA 92 Nguyễn Đình Chiểu ,Phường Đa Kao,Quận 1, Tp Hồ Chí Minh, Việt Nam. Website: www.Athena.Edu.Vn Điện thoại: ( 84-8 ) 2210 3801 Hotline: 0943 20 00 88
- 11. Hình 1.2 Cơ sở 2 trung tâm ATHENA - Trung Tâm Đào Tạo Quản Trị Mạng & An Ninh Mạng Quốc Tế ATHENA được thành lập từ năm 2004, là một tổ chức quy tụ nhiều trí thức trẻ Việt Nam đầy năng động, nhiệt huyết và kinh nghiệm trong lãnh vực CNTT, với tâm huyết góp phần vào công cuộc thúc đẩy tiến trình đưa công nghệ thông tin là ngành kinh tế mũi nhọn, góp phần phát triển nước nhà. - Lĩnh vực hoạt động: + Trung tâm ATHENA đã và đang tập trung chủ yếu vào đào tạo chuyên sâu quản trị mạng, an ninh mạng, thương mại điện tử theo các tiêu chuẩn quốc tế của các hãng nổi tiếng như Microsoft, Cisco, Oracle, Linux LPI, CEH,... Song song đó, trung tâm ATHENA còn có những chương trình đào tạo cao cấp dành riêng theo đơn đặt hàng của các đơn vị như Bộ Quốc Phòng, Bộ Công An , ngân hàng, doanh nghiệp, các cơ quan chính phủ, tổ chức tài chính… + Sau gần 10 năm hoạt động,nhiều học viên tốt nghiệp trung tâm ATHENA đã là chuyên gia đảm nhận công tác quản lý hệ thống mạng, an ninh mạng cho nhiều bộ ngành như Cục Công Nghệ Thông Tin - Bộ Quốc Phòng , Bộ Công An, Sở Thông Tin Truyền Thông các tỉnh, bưu điện các tỉnh,… + Ngoài chương trình đào tạo, Trung tâm ATHENA còn có nhiều chương trình hợp tác và trao đổi công nghệ với nhiều đại học lớn như đại học Bách Khoa Thành Phố Hồ Chí Minh, Học Viện An Ninh Nhân Dân( Thủ Đức), Học Viện Bưu Chính Viễn Thông, Hiệp hội an toàn thông tin (VNISA), Viện Kỹ Thuật Quân Sự,… - Đội ngũ giảng viên: + Tất cả các giảng viên trung tâm ATHENA có đều tốt nghiệp từ các trường đại học hàng đầu trong nước .... Tất cả giảng viên ATHENA đều phải có các chứng chỉ quốc tế như MCSA, MCSE, CCNA, CCNP, Security+, CEH,có bằng sư phạm Quốc
- 12. tế (Microsoft Certified Trainer).Đây là các chứng chỉ chuyên môn bắt buộc để đủ điều kiện tham gia giảng dạy tại trung tâm ATHENA. + Bên cạnh đó,Các giảng viên ATHENA thường đi tu nghiệp và cập nhật kiến thức công nghệ mới từ các nước tiên tiến như Mỹ , Pháp, Hà Lan, Singapore,... và truyền đạt các công nghệ mới này trong các chương trình đào tạo tại trung tâm ATHENA. - Cơ cấu tổ chức Trung tâm ATHENA Hình 1.3 Cơ cấu tổ chức CHƯƠNG 2: NỘI DUNG CÔNG VIỆC THỰC TẬP TẠI CÔNG TY 2.1. Tiến độ thực hiện công việc: - Ngày 13/02/2014 (Bắt đầu thực tập) (7h – 11h): Cài đặt hệ điều hành Windows Server 2008 trên máy ảo VMware Workstation. - Ngày 15/02/2014 (7h – 11h): Nâng cấp Domain Controller , gia nhập máy trạm
- 13. vào domain vừa nâng cấp. - Ngày 18/02/2014 (7h – 11h): Tìm hiểu bảo mật Windows Server 2008 - Ngày 22/02/ 2014 (7h – 11h): Tìm hiểu An ninh mạng và cách khắc phục. - Ngày 25/2/2014 (7h – 11h ) MDaemon Mail Server - Ngày 11/3/2014 (7h – 11h ) Cài đặt DNS - Ngày 15/3/2014 (7h – 11h ) Cài Đặt DHCP - Ngày 18/3/2014 (7h – 11h ) Cấu Hình Mail - Ngày 19/3/2014 (7h – 11h ) Cấu Hình IIS - Ngày 22/3/2014 (8h – 10h): Chuẩn bị báo cáo. 2.2. Quá trình thực hiện: 2.2.1. Cài đặt Windows Server 2008 trên VMware Workstation 10: 2.2.1.1. Giới thiệu Vmware Workstation 10: - VMware Workstation là một phần mềm ảo hóa desktop mạnh mẽ dành cho các nhà phát triển/kiểm tra phần mềm và các chuyên gia IT cần chạy nhiều HĐH một lúc trên một máy PC. Người dùng có thể chạy các HĐH Windows, Linux, Netware hay Solaris x86 trên các máy ảo di động mà không cần phải khởi động lại hay phân vùng ổ cứng. VMware Workstation cung cấp khả năng hoạt động tuyệt vời và nhiều tính năng mới như tối ưu hóa bộ nhớ và khả năng quản lý các thiết lập nhiều lớp. Các tính năng thiết yếu như mạng ảo, chụp ảnh nhanh trực tiếp, kéo thả, chia sẻ thư mục và hỗ trợ PXE khiến VMware Workstation trở thành công cụ mạnh mẽ nhất và không thể thiếu cho các nhà doanh nghiệp phát triển tin học và các nhà quản trị hệ thống. - Với hàng triệu khách hàng và hàng loạt các giải thưởng quan trọng trong 7 năm qua, VMware Workstation đã được chứng minh là một công ghệ giúp tăng năng suất và sự linh họat trong công việc. Đây là một công cụ không thể thiếu cho các nhà phát triển phần mềm và các chuyên gia IT trên toàn thế giới. - VMware Workstation hoạt động bằng cách cho phép nhiều HĐH và các ứng dụng của chúng chạy đồng thời trên một máy duy nhất. Các HĐH và ứng dụng này được tách ra vào trong các máy ảo. Những máy ảo này cùng tồn tại trên một phần cứng duy nhất. Các layer ảo của VMware sẽ kết nối các
- 14. phần cứng vật lý với các máy ảo, do đó mỗi máy ảo sẽ có CPU, bộ nhớ, các ổ đĩa, thiết bị nhập/xuất riêng. - Giao diên Vmware Workstation 10: Hình 2.1VMware Workstation 10 2.2.1.2. Cài đặt Windows Server 2008: Giới thiệu Windows Server 2008: - Microsoft Windows Server 2008 là thế hệ kế tiếp của hệ điều hành Windows Server, có thể giúp các chuyên gia công nghệ thông tin có thể kiểm soát tối đa cơ sở hạ tầng của họ và cung cấp khả năng quản lý và hiệu lực chưa từng có, là sản phẩm hơn hẳn trong việc đảm bảo độ an toàn, khả năng tin cậy và môi trường máy chủ vững chắc hơn các phiên bản trước đây. - Windows Server 2008 cung cấp những giá trị mới cho các tổ chức bằng việc bảo đảm tất cả người dùng đều có thể có được những thành phần bổ sung từ các dịch vụ từ mạng. Windows Server 2008 cũng cung cấp nhiều tính năng vượt trội bên trong hệ điều hành và khả năng chuẩn đoán, cho phép các quản trị viên tăng được thời gian hỗ trợ cho công việc của doanh nghiệp. - Windows Server 2008 xây dựng trên sự thành công và sức mạnh của hệ điều hành đã có trước đó là Windows Server 2003 và những cách tân có trong bản Service Pack 1 và Windows Server 2003 R2. Mặc dù vậy Windows Server 2008 hoàn toàn hơn hẳn các hệ điều hành tiền nhiệm. - Windows Server 2008 được thiết kế để cung cấp cho các tổ chức có được nền tảng sản xuất tốt nhất cho ứng dụng, mạng và các dịch vụ web từ nhóm làm việc đến những trung tâm dữ liệu với tính năng động, tính năng mới có giá trị và những cải thiện mạnh mẽ cho hệ điều hành cơ bản. - Thêm vào tính năng mới, Windows Server 2008 cung cấp nhiều cải thiệm
- 15. tốt hơn cho hệ điều hành cơ bản so với Windows Server 2003. - Những cải thiện có thể thấy được gồm có các vấn đề về mạng, các tính năng bảo mật nâng cao, truy cập ứng dụng từ xa, quản lý role máy chủ tập trung, các công cụ kiểm tra độ tin cậy và hiệu suất, nhóm chuyển đổi dự phòng, sự triển khai và hệ thống file. Những cải thiện này và rất nhiều cải thiện khác sẽ giúp các tổ chức tối đa được tính linh hoạt, khả năng sẵn có và kiểm soát được các máy chủ của họ. Cài đặt Windows Server 2008 Hình 2.2Cấu hình cài đặt Windows Server 2008. + Khởi động từ đĩa DVD hoặc file iso cài đặt Windows Server 2008 - Click File à New Vitual Machine…
- 16. Hình 2.3 Cài đặt Windows Server 2008 Chọn Location nơi Windows Server sẽ cài đặt vào nơi nào trong ổ đĩa. Click Next >> Hình 2.4 Chọn nơi cài đặt Chọn ngôn ngữ cài đặt và click Next
- 17. Hình 2.5 Chọn ngôn ngữ Nhập product key của phiên bản Windows Server 2008 Enterprise Nếu chưa muốn kích hoạt Windows vì mục đích kiểm tra hoặc dùng thử, bạn bỏ dấu chọn ở mục Automatically activate Windows then I’m online và bấm nút Next. Hình 2.6 Nhập key Trong lần đăng nhập đầu tiên, hệ thống yêu cầu bạn thay đổi mật khẩu ngay lập tức
- 18. Hình 2.7 Đổi mật khẩu Bạn bấm OK, nhập mật khẩu mới và bấm phím Enter. Và như vậy bạn đã cài đặt hoàn tất Windows Server 2008. Hình 2.8Hoàn tất Windows Server 2008. 2.2.2. Nâng cấp Domain Controller và gia nhập máy trạm vào Domain: 2.2.2.1. Nâng Cấp domain - Nâng cấp Stand Alone thành Domain Controller trên Windows Server 2008 vừa mới cài đặt. - Đặt địa chỉ IP Address của máy chủ cần nâng cấp + IP: 192.168.2.1 + Subnet mask: 225.225.225.0 + Preferred DNS server: 192.168.2.1
- 19. Hình 2.9 Đặt IP Address - Vào Start chọn Run gõ lệnh dcpromo Hình 2.10 Gõ lệnh Dcpromo trong Run - Trong cửa sổ Active Directory Domain Server Installation Wizard chọn Use advanced mode installtion > Next
- 20. Hình 2.11 Chọn Use advanced mode installtion
- 21. - Chọn Create a new domain in a new forest để tạo một Domain mới >Next Hình 2.12Chọn Create a new domain in a new forest - Nhập tên domain muốn tạo (Vd: athena.edu.vn) > Next Hình 2.13 Nhập tên Domain - Chọn Windows Server 2008 trong khung Forest functional level > Next
- 22. Hình 2.14 Chọn Windows Server 2008 - Tạo Password cho domain > Next Hình 2.15Tạo password - Bắt đầu nâng cấp lên Domain Controller
- 23. Hình 2.16 Bắt đầu quá trình nâng cấp - Chọn Finish để hoàn tất Hình 2.17 Nâng cấp hoàn tất - Chọn Restart Now để khởi động lại máy
- 24. Hình 2.18 Khởi động lại máy - Sau khi máy đã khởi động lại chúng ta kiểm tra xem máy đã được nâng cấp thành công hay không Hình 2.19Nâng cấp thành công 2.2.2.2. Gia nhập máy trạm vào Domain - Gia nhập một máy trạm vào Domain vừa tạo. Ở đây chúng ta sẽ gia nhập một máy Windows 7 vào Domain. - Cấu hình địa chỉ IP của máy trạm tương ứng với máy chủ Domain + IP Address: 192.168.2.2 + Subnet mask: 255.255.255.0 + Preferred DNS server: 192.168.2.1
- 25. Hình 2.20 Cấu hình địa chỉ IP - Nhấp chuột phải vào Computer chọn Propreties > chọn Change settings. Cửa sổ System Propreties xuất hiện. + Kiểm tra xem máy đã gia nhập domain nào hay vẫn đang là Workgroup. Hình 2.21 Cửa sổ System Properties + Ta thấy máy vẫn đang là Workgroup vậy chúng ta sẽ tiến hành gia nhập máy trạm này vào Domain. - Trong cửa sổ System Properties chọn Change… Cửa sổ Computer Changes xuất hiện > tick vào Domain trong khung Member of và nhập tên Domain muốn gia nhập > OK
- 26. Hình 2.22 Gia nhập máy trạm vào Domain (athena.edu.vn) - Nhập tên và password của máy chủ Domain > OK Hình 2.23 Nhập mật khẩu của domain - Gia nhập hoàn tất > chon OK và restart lại máy Hình 2.24 Gia nhập vào domain hoàn tất
- 27. - Sau khi máy khởi động lại, kiểm tra máy đã gia nhập domain thành công hay không Hình 2.25 Gia nhập thàng công 2.2.2.3. Cài đặt dịch vụ DNS DNS (Domain Name System) Server là máy chủ được dùng để phân giải domain thành địa chỉ IP và ngược lại. Ví dụ: athena.edu.vn là 173.214.177.90 Về cách thức hoạt động, DNS Server lưu trữ một cơ sở dữ liệu bao gồm các bản ghi DNS và dịch vụ lắng nghe các yêu cầu.Khi máy client gửi yêu cầu phân giải đến, DNS Server tiến hành tra cứu trong cơ sở dữ liệu và gửi kết quả tương ứng về máy client. Tại cửa sổ Server Manager, chọn mục Roles, chọn mục Add Roles. Hình 2.26 Sever Manager
- 28. Chọn DNS và click Next, Next tiếp. Hình 2.27 Chọn DNS Click Install để cài đặt DNS Hình 2.28 Install (Quá trình cài đặt hoàn tất)
- 29. Hình 2.29 Hoàn tất cài đặt Để cấu hình DNS Server vào menu StartProgramsAdministrative Tools, chọn DNS. Forward Lookup Zones, chọn New Zone.Next Hình 2.30 Cấu Hình DNS Trong màn hình Zone Type, bạn chọn Primary zone để cấu hình DNS Server chính. Sau đó, bấm nútNext. Trong màn hình Zone Name, bạn nhập tên zone vào mục Zone name, ví dụ thuvien- it.net. Sau đó, bấm nút Next
- 30. Hình 2.31 Zone Name Trong màn hình Zonle File, bạn chấp nhận giá trị mặc định và bấm nút Next. Next tiếp Hình 2.32 Next Zone Trong màn hình Completing, bạn xem lại thông tin về DNS Server và bấm nút Finish để hoàn thành thao tác cấu hình DNS.
- 31. Hình 2.33 Hoàn thành cấu hình DNS 2.2.2.4. Dịch Vụ DHCP DHCP (Dynamic Host Configuration Protocol) Server là máy chủ được dùng để cấp phát địa chỉ IP động cho các máy trạm trong một hệ thống mạng. Trên các phiên bản trước như Windows 2000 Server hay Windows Server 2003, bạn đã quen thuộc với chức năng này. Về cách thức hoạt động, DHCP Server sử dụng dịch vụ cùng tên để lắng nghe yêu cầu xin cấp phát địa chỉ IP được gởi từ máy trạm. Sau khi nhận yêu cầu, DHCP Server sẽ chọn ra một địa chỉ IP trong dãy địa chỉ của mình và gời về cho máy trạm. Đồng thời, DHCP Server cũng gởi đến máy trạm các thông tin liên quan đến địa chỉ IP như subnet mask, địa chỉ IP của các DNS Server, default gateway, …Đối với Windows Server 2008, cách thức cài đặt và cấu hình được mô tả chi tiết ngay sau đây. Mở cửa sổ Server Manager. Trong khung Roles Summary ở bên phải, bạn bấm nút Add Roles
- 32. Hình 2.34 Sever manager Chọn dịch vụ DHCP và click Next .Next tiếp Hình 2.35 Sever roles Chọn card mạng lắng nghe yêu cầu xin cấp DHCP và click Next
- 33. Hình 2.36 Chọn card mạng Nhập thông tin về domain và các DNS Server sau đó click Next. Hình 2.37 Thông tin domain Trong màn hình Specify Ipv4 WINS Server Settings, bạn chọn WINS is not required for applications on this network. Sau đó click Next
- 34. Hình 2.38 Specify Ipv4 WINS Server Settings Trong màn hình Add or Edit DHCP Scopes, bấm nút Add. Và điền các thông tin cần thiết. và click OK Hình 2.39Add or Edit DHCP Scopes Trong màn hình Authorize DHCP Server, bạn chọn tài khoản dùng để cấp phép (authorizing) cho DHCP Server trong Active Directory Domain Services. Sau đó, bấm nút Next.
- 35. Hình 2.40Authorize DHCP Server Trong màn hình Confirm Installation Selections, bạn xem lại các thiết lập vừa thực hiện và bấm nút Install để bắt đầu cài đặt. Như vậy chúng ta đã hoàn tất quá trình cài đặt và cấu hình dịch vụ DHCP. Hình 2.41 Hoàn thành cài đặt 2.2.2.5. Cấu Hình Web Sever IIS Mở cửa sổ Server Manager. Trong khung Roles Summary ở bên phải, bạn bấm Add Roles.
- 36. Hình 2.42 Add Roles Trong màn hình Select Server Roles, chọn Web Server (IIS) Hình 2.43 Web Sever (II) Trong hộp thoại Add features required for Web Server (IIS), bạn bấm nút Add Required Featuresđể bổ sung các thành phần liên quan đến Web Server.
- 37. Hình 2.44 Add Required Features Trong màn hình Select Server Roles, bấm nút Next. Hình 2.45 Select Server Roles Trong màn hình Confirm Installation Selections, bạn xem lại các thiết lập vừa thực hiện và bấm nútInstall để bắt đầu cài đặt.
- 38. Hình 2.46 Confirm Installation Selections Sau khi cài đặt hoàn tất. Khi IIS Manager xuất hiện, bạn sẽ bắt gặp ngay trang web đầu tiên (IIS Start Page). Tại đây, bạn sẽ tìm thấy thông tin về các kết nối đến các Web Server mình đã quản lý trong thời gian gần với hiện tại. Hình 2.47 Hoàn Tất IIS
- 39. Trong màn hình Specify Server Connection Details, bạn nhập địa chỉ IP của Web Server cần quản lý vào mục Server name và bấm nút Next. Hình 2.48 Nhập IP Trong màn hình Specify a Connection Name, bạn nhập tên kết nối và bấm nút Finish. Hình 2.49 Kết Thúc
- 40. Đến nay, bạn đã hoàn thành thao tác xuất bản một website. Nếu muốn kiểm tra, bạn mở trình duyệt và gõ địa chỉ http://localhost. Ngay sau đó, nội dung website của bạn sẽ xuất hiện. Hình 2.50 Web mới
- 41. 2.2.2.6. Mail Server Hiện nay có rất nhiều phần mềm quản lý Mail trên Server như: Mail Exchange,… nhưng MDaemon Mail Server: là 1 trong những giải pháp hệ thống mail server toàn diện nhất hiện nay dành cho các công ty, doanh nghiệp với quy mô khác nhau. MDaemon Mail Server hiện có 3 phiên bản: Standard, Pro và Free. Sau đây là một số điểm đáng chú ý của chương trình. Giao diện sau khi cài đặt thành công. Hình 2.51MDaemon Mail Server Tạo 1 tài khoảng mới vào Account > New Account Hình 2.52 Tạo tài khoản Nhập thông tin vào Email address và Email Password. Click OK để tạo tài khoảng Email.
- 42. Hình 2.53 Điền thông tin Nhập địa chỉ IP vào 2 ô Incoming và Outgoing và click Next. Hình 2.54 Nhập IP Click Finish để hoàn tất cấu hình quản lý mail cho tài khoảng test
- 43. Hình 2.55 Hoàn thành tài khoản mail 2.2.2.7. Kết nối VPN Việc triển khai một mạng riêng ảo có nhiều dịch vụ và chức năng cần phải làm việc cùng nhau một cách trôi chảy và dễ dàng, vì vậy những người dùng truy cập từ xa có thể được định danh và xác thực; các được hầm có thể được tạo lập, duy trì và quản lý cho hàng trăm người dùng; việc định tuyến có thể kiểm soát tất cả luồng lưu lượng qua Gateway, và trong khi tất các những thứ này đang tiếp tục, hiệu suất và sự an toàn cần được duy trì. Các thành phầm phải được cài đặt để tạo ra một hệ thống mạng riêng ảo hoạt động đúng đắn. Để đưa ra quyết định đúng lúc triển khai các kết nối mạng riêng ảo truy cập từ xa, ta phải hiểu tất cả các thành phần liên quan. Trong chương "Tổng quan về mạng riêng ảo" chúng ta đã thảo luận về kiểu kịch bản mạng riêng ảo truy cập từ xa, trong đó nhiều Client truy cập tới một cổng kết nối đơn vào các tài nguyên trong mạng Intranet. Trong phần này ta sẽ mô tả các thành phần của các kết nối mạng riêng ảo truy cập từ xa và các quan điểm thiết kế gắn với chúng.
- 44. Mô hình VPN Client to Site: Hình 2.56 Mô hình VPN Client to Site. Để cấu hình và thiết lập kết nối VPN Client to Site trải qua các bước sau: Đăng nhập vào máy chủ ảo VPS với quyền quản trị. Hình 2.57 Đăng nhập VPS Giao diện Routing and remote Access
- 45. Hình 2.58 Giao diện Routing and remote Access Click chuột phải vào server bà chọn Configure and Enable Routing and Remote Access. Hình 2.59 Enable Routing and Remote Access.
- 46. Click Finish để tiến hành kích hoạt. Hình 2.60 Kích hoạt VPN Để cấu hình dãi địa chỉ IP khi các máy Client truy cập vào VPN sẽ được cấp ta right click vào Server và chọn Properties Hình 2.61 Cấu hình dãy địa chỉ IP
- 47. Nhập dãy địa chỉ bắt đầu vào Start IP address và dãy địa chỉ kết thúc vào End IP address và Click OK để chấp nhận. Hình 2.62Start IP address Như vậy chúng ta đã hoàn tất cấu hình cho phép có thể truy cập VPN vào máy chủ.
- 48. CHƯƠNG 3: KẾT LUẬN, KIẾN NGHỊ QUÁ TRÌNH THỰC TẬP 3.1 Kết quả đạt được sau thời gian thực tập Trong suốt quá trình thực tập tại Công Ty Quản Trị Mạng và An Ninh Mạng Quốc Tế ATHENA em đã thật sự được tiếp xúc với ngành công hiện đại hơn : + Về kiến thức: Ôn lại kỹ năng đã học ,nâng cao khả năng học hỏi ,trao dồi thêm nguồn kiến thức mới. + Về kỹ năng tổ chức điều hành công việc:Vận dụng kỹ năng làm việc thực tế. + Về thái độ , trách nhiệm : có trách nhiệm với công việc ,luôn hoàn thành mục tieu đặt ra. 3.2 Kết luận Qua thời gian thực tập ở Công Ty Quản Trị Mạng và An Ninh Mạng Quốc Tế ATHENA cùng với sự chỉ bảo tận tình của cán bộ hướng dẫn và thầy Nguyễn Vũ Dzũng đã giúp em hoàn thành chuyên đề này . Trong một thời gian ngắn với kinh nghiệm còn nhiều hạn chế và thiếu sót vì vậy rất mong được sự góp ý chân thành của thầy Võ Đỗ Thắng để giúp em hoàn thành khóa thực tập được tốt hơn. Một lần nữa em xin gửi lời cảm ơn sâu sắc nhất đến Công Ty Quản Trị Mạng và An Ninh Mạng Quốc Tế ATHENA . Em xin chân thành cảm ơn 3.3 Tài liệu tham khảo - Tất cả tài liệu em tham khảo điều là tài liệu điện tử từ các website trên mạng: http://www.athena.com.vn/ http://sinhvienit.net http://www.download.com.vn/ http://diendanbaclieu.net/ http://thuthuat-vnzet.com/ Link Youtube DHCP : https://www.youtube.com/watch?v=2IcoPDYxsWQ&feature=youtu.be Domain : https://www.youtube.com/watch?v=inqQluWAXPc&feature=youtu.be Enterprise CA : https://www.youtube.com/watch?v=B31Ynn-ig0E&feature=youtu.be VPN Client to site trên VPS: https://www.youtube.com/watch?v=_VzelAL6xNI&feature=youtu.be Link Slideshare