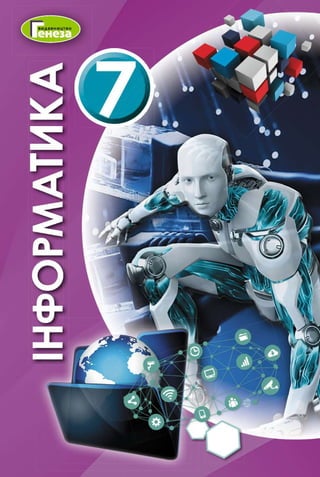
7 klas-informatyka-ryvkind-2020
- 2. ÓÄÊ 004(075.3) І 74 І-74 © Ðèâê³íä É.ß., Ëèñåíêî Ò.²., ×åðí³êîâà Ë.À., Øàêîòüêî Â.Â., 2020 © Âèäàâíèöòâî «Ãåíåçà», îðèãіíàë ìàêåò, 2020 îðèãіíàë-ìàêåò, 2020 ISBN 978 966 11 1106 5 ISBN 978-966-11-1106-5 Ðåêîìåíäîâàíî Ìіíіñòåðñòâîì îñâіòè і íàóêè Óêðàїíè (íàêàç Ìіíіñòåðñòâà îñâіòè і íàóêè Óêðàїíè âіä 25.03.2020 № 449) І-74 Іíôîðìàòèêà : ïіäðó÷. äëÿ 7-ãî êë. çàêë. çàã. ñå- ðåä. îñâіòè / Éîñèô Ðèâêіíä [òà іí.]. — Êèїâ : Ãåíåçà, 2020. — 176 ñ. : іë. ISBN 978-966-11-1106-5. Навчальний матеріал підручника поділено на 4 розділи. Підручник, крім теоретичного матеріалу, містить диференційовані за рівнем складності запитання та завдання, цікаві рубрики: «Для тих, хто хоче знати більше», «Чи знаєте ви, що…» та рубрики для вибо- ру відповідно до програмного забезпечення: «Для тих, хто працює зі Scratch 2», «Для тих, хто працює з Python». Також у підручнику вміщено 9 практичних робіт, які вчитель може використати для контролю рівня засвоєння навчального матеріалу учнями. Пропонований підручник призначено для учнів, які почали вивчати інформатику з 2-го класу. ÓÄÊ 004(075.3) À â ò î ð ñ ü ê è é ê î ë å ê ò è â : Éîñèô Ðèâêіíä, Òåòÿíà Ëèñåíêî, Ëþäìèëà ×åðíіêîâà, Âіêòîð Øàêîòüêî Âèäàíî çà ðàõóíîê äåðæàâíèõ êîøòіâ. Ïðîäàæ çàáîðîíåíî
- 3. 3 ШАНОВНІ СЕМИКЛАСНИЦІ ТА СЕМИКЛАСНИКИ! Цього навчального року ви продовжуєте вивчати дуже цікавий і важливий предмет – Інформатику. Його вивчення спрямоване на підготовку вас до ефективного виконання різноманітних завдань в умовах інформаційного сус- пільства. У попередніх класах ви вже опанували основи роботи з об’єктами опера- ційної системи комп’ютера, ознайомилися з технологіями опрацювання гра- фічних, текстових і мультимедійних даних, виконували пошук відомостей в Інтернеті, складали алгоритми та програми для виконавців у середовищі Scratch 2. На уроках інформатики в 7-му класі ви продовжите знайомство із сервіса- ми Інтернету, навчитеся використовувати електронну пошту та інші хмарні сервіси, здійснювати колективну роботу з документами в Інтернеті. Ви озна- йомитеся з поняттям моделі, навчитеся складати інформаційні, у тому числі математичні, моделі. Новим стане для вас опанування технології опрацю- вання числових даних в електронних таблицях. Ви заповнюватимете даними електронні таблиці, у яких автоматично виконуються обчислення з викорис- танням формул. Під час вивчення розділу «Алгоритми та програми» ви скла- датимете алгоритми з величинами для різних виконавців. Ті з вас, хто ціка- виться програмуванням, зможуть ознайомитися зі складанням програм мовою Python. І в цьому вам допоможе цей підручник. Уміст підручника поділено на розділи. Кожний розділ складається з пунк- тів, які, у свою чергу, поділяються на підпункти. На початку кожного пункту наведено запитання для повторення вивченого. Відповіді на них полегшать розуміння та засвоєння нового матеріалу. Ці запитання позначено . Уважно читайте матеріал, викладений у підручнику. Найсуттєвіше зібрано в кінці кожного пункту в окремій рубриці Найважливіше в цьому пунк- ті». Для відпрацювання практичних навичок у рубриці «Працюємо з комп’ютером» наведено тренувальні вправи з детальними алгоритмами виконання завдань. Наприкінці кожного пункту розміщено запитання для самоконтролю «Дайте відповіді на запитання». Рекомендуємо вам після вивчення на- вчального матеріалу пункту дати відповіді на них. Біля кожного запитання стоїть позначка, яка означає, що правильна відповідь на це запитання відпо- відає: – початковому або середньому рівню навчальних досягнень; – достатньому рівню навчальних досягнень; * – високому рівню навчальних досягнень.
- 4. 4 Так само позначено й рівні практичних завдань у рубриці най- те завдання», яку наведено в кінці кожного пункту. Завдання, які авторський колектив рекомендує для роботи вдома, позначено . Завдання з позна- чкою передбачають, що над їх виконанням доцільно попрацювати в па- рах або невеликих групах. Крім основного матеріалу, пункти підручника містять рубрики: «Для тих, хто хоче знати більше»; «Чи знаєте ви, що...»; Тлумачний словник термінів і понять (на зеленому тлі). Матеріал розділу «Алгоритми та програми», що стосується використання різних середовищ виконання алгоритмів, подано у двох рубриках: «Для тих, хто працює зі Scratch 2» (виділено блакитною смужкою ліворуч); «Для тих, хто працює з Python» (виділено рожевою смужкою ліворуч). У кінці підручника розміщено Словничок, що містить означення основних понять. Файли-заготовки для виконання завдань і практичних робіт розміщено в Інтернеті за адресою http://sites.google.com/pu.org.ua/allinf Бажаємо вам успіхів у вивченні найцікавішої та найсучаснішої науки – ІНФОРМАТИКИ! Авторський колектив
- 5. 5 ïîøòîâі ñëóæáè Іíòåðíåòó ïîøòîâі ñëóæáè Іíòåðíåòó ñïîñîáè íàäñèëàííÿ òà îòðèìàííÿ åëåêòðîííèõ ëèñòіâ ñïîñîáè íàäñèëàííÿ òà îòðèìàííÿ åëåêòðîííèõ ëèñòіâ âèêîðèñòàííÿ àäðåñíîї êíèãè åëåêòðîííîї ïîøòîâîї ñêðèíüêè âèêîðèñòàííÿ àäðåñíîї êíèãè åëåêòðîííîї ïîøòîâîї ñêðèíüêè ïðàâèëà áåçïå÷íîãî êîðèñòóâàííÿ åëåêòðîííîþ ïîøòîþ ïðàâèëà áåçïå÷íîãî êîðèñòóâàííÿ åëåêòðîííîþ ïîøòîþ íòåðíåò ðå÷å Іíòåðíåò ðå÷åé Розділ 1. Служби Інтернету У цьому розділі ви дізнаєтеся про: 1.1. Поштові служби Інтернету. Електронна поштова скринька та електронне листування 1. Що таке комп’ютерна мережа? Який комп’ютер у мережі називають сервером, а який – клієнтським? 2. Які засоби використовують люди для обміну повідомленнями? 3. З якою метою можна використовувати Інтернет? Поняття про поштові служби Інтернету Люди постійно обмінюються повідомленнями, спілкуючись під час особистої зустрі- чі, використовуючи поштове листування, смс-повідомлення, телефонний зв’язок та інші засоби. Комп’ютерні мережі також створювалися для надійного та швидкого пере- давання повідомлень. Однією з найстаріших послуг Інтернету, призначеною для обмі- ну повідомленнями, є електронна пошта. Електронна пошта – це послуга Інтернету, призначена для пересилання комп’ютерними мережами повідомлень (електронних листів) від деякого користувача одному чи групі адресатів. Часто електронну пошту називають e-mail (англ. electronic mail – електронна пошта). l Послугу електронної пошти надають різні поштові служби Інтернету, наприклад, FREEMAIL (mail.ukr.net), I.UA (i.ua), Meta (meta.ua), Gmail (gmail.com) та інші. На но- сіях даних серверів поштових служб відводиться місце для зберігання електронних листів користувачів і встановлюється програмне забезпечення для пересилання пові- домлень. Коли користувач реєструється на сервері поштової служби, він отримує мож- ливість зберігати та пересилати електронні листи. При цьому кажуть, що для користу- вача створено електронну поштову скриньку. Кожна електронна поштова скринька має унікальну адресу. Адреса електронної поштової скриньки складається з імені користувача, під яким він зареєстрований на
- 6. Роздiл 1 6 сервері поштової служби, та імені сервера, розділених символом @ (англ. се комерційне at – на). Ім’я, яке користувач вибирає для себе під час реєстрації на поштовому серве- рі, називають логін (англ. log in – увійти, приєднатися). Наприклад, поштова адреса pupil@school.region.ua означає, що для користувача з логіном pupil створено електронну поштову скриньку на сервері з адресою school. region.ua. Користування електронною поштою схоже на звичайне листування (табл. 1.1). Òàáëèöÿ 1.1 Послідовність дій під час листування Звичайна пошта Електронна пошта Дії відправника листа Написати текст листа Написати текст листа Підписати конверт: кому, куди, від кого Указати адресу електронної поштової скриньки одержувача Опустити лист у поштову скриньку Відправити лист Дії поштової служби Переслати лист до поштової скриньки одержувача Переслати лист з електронної поштової скриньки відправника до електронної поштової скриньки одержувача Дії одержувача листа Вийняти лист з поштової скриньки Відкрити електронну поштову скриньку Прочитати лист Прочитати лист Ïåðøó ïîøòîâó ïðîãðàìó SNDMSG (àíãë. send message – íàäіñëàòè ïîâіäîìëåííÿ) ðîçðîáèâ ó 1971 ðî- öі Ðåé Òîìëіíñîí (ìàë. 1.1) äëÿ êîìï’þòåðíîї ìåðåæі ARPANet. Ïåðøîþ àäðåñîþ åëåêòðîííîї ïîøòè áóëà àäðåñà її âèíàõіäíèêà tomlinson@bbn-tenexa. Âіí æå îáðàâ ñèì- âîë @ äëÿ ç’єäíàííÿ ÷àñòèí åëåêòðîííîї ïîøòîâîї àäðåñè. Óêðàїíñüêі êîðèñòóâà÷і ÷àñòіøå íàçèâàþòü éîãî ñëåíãîâèìè ñëîâàìè «ñîáà÷êà» àáî «ðàâëèê» çà éîãî çîâíіøíіé âèãëÿä. Ïåðøèì ëèñòîì, íàäіñëàíèì åëåêòðîííîþ ïîøòîþ, áóâ ëèñò âіä Ðåÿ Òîìëіíñîíà éîãî êîëåãàì ç ïîâіäî- ìëåííÿì ïðî ïîÿâó íîâîї ìîæëèâîñòі ñïіëêóâàííÿ â ìåðåæі – åëåêòðîííîї ïîøòè. Ìàë. 1.1. Ðåé Òîìëіíñîí Чи знаєте ви, що... Створення електронної поштової скриньки На серверах різних поштових служб створення поштової скриньки та робота з елек- тронними листами може відрізнятися, але загальні підходи однакові. Розглянемо ви- користання електронної пошти на прикладі поштової служби Gmail. Для користування послугами електронної пошти потрібно створити обліковий за- пис користувача. Для цього на головній сторінці сайту кожної поштової служби є гіпер- посилання Реєстрація. Після його вибору відкривається сторінка з реєстраційною
- 7. Служби Інтернету 7 формою, у поля якої користувач повинен увести свої дані. На малюнку 1.2 наведено но вигляд сторінки з формою для реєстрації облікового запису користувача на сервері поштової служби Gmail. Ìàë. 1.2. Ñòîðіíêà ðåєñòðàöії îáëіêîâîãî çàïèñó êîðèñòóâà÷à Під час реєстрації користувач уводить логін, пароль та інші дані, потрібні для ство- рення та захисту електронної поштової скриньки. Уведені логін і пароль надалі будуть використовуватися власником скриньки для доступу до неї. Пароль призначено для за- хисту поштової скриньки від доступу сторонніх осіб, тому його слід тримати в таємниці. На багатьох серверах додатковими даними є справжнє ім’я та прізвище користувача, стать, дата народження, номер мобільного телефону або адреса іншої електронної по- штової скриньки. Останні дані потрібні для того, щоб користувач міг відновити доступ до своєї поштової скриньки, якщо він забуде свій логін або пароль. Із цих даних складається обліковий запис користувача – сукупність даних для розпізнавання користувача під час звертання до ресурсів сервера. Обліковий запис інакше називають екаунтом (іноді вживають термін акаунт) (англ. account – обліковий t запис). Один з кроків реєстрації електронної поштової скриньки передбачає введення символів, наведе- них на деякому зображенні (зазвичай це спотворе- ні літери чи цифри), або вибір із заданого набору кількох зображень з певним вмістом (мал. 1.3). Це перевірка того, що реєстрацію виконує людина, а не шкідлива програма. Такий спосіб перевірки має назву CAPTCHA (англ. A Completely automated public turing test to tell t t computers and humans apart – повністю автоматизований публічний тест Тюрінга для розрізнення комп’ютерів і людей). Завершується реєстрація вибором кнопки Ре- єстрація. Після завершення реєстрації буде створено електронну поштову скриньку з адресою такого виду: логін_користувача@адреса_сервера Наприклад, якщо користувач вибрав логін pupil7class, то після реєстрації в поштовій службі FREEMAIL адреса поштової скриньки буде Ìàë. 1.3. Ïðèêëàä CAPTCHA
- 8. Роздiл 1 8 pupil7class@ukr.net pu , а в поштовій службі Gmail – pupil7class@gmail.com. Цю адресу користувач повинен надати особам, від яких хоче одержувати листи. Детальний алгоритм створення електронної поштової скриньки на сервері пошто- вої служби Gmail наведено в рубриці Працюємо з комп’ютером (див. с. 11). Вміст електронної поштової скриньки Щоб переглянути вміст електронної поштової скриньки, слід: 1. Відкрити вебсторінку сервера поштової служби, на якому створено поштову скриньку. 2. Увести логін і пароль користувача у відповідні поля. 3. Вибрати кнопку Увійти. Вигляд сторінки з вмістом електронної поштової скриньки дещо відрізняється на серверах різних поштових служб, але всі вони мають подібні об’єкти (мал. 1.4). 1. Ñïèñîê ïàïîê äëÿ çáåðіãàííÿ åëåêòðîííèõ ëèñòіâ 2. Êíîïêà äëÿ ñòâîðåííÿ íîâîãî ëèñòà 3. Ñïèñîê ëèñòіâ âèáðàíîї ïàïêè 1 2 3 Ìàë. 1.4. Âèãëÿä âіêíà åëåêòðîííîї ïîøòîâîї ñêðèíüêè íà ñåðâåðі ïîøòîâîї ñëóæáè Gmail Найчастіше в лівій частині вікна розміщено посилання, використовуючи які можна відкрити папки, призначені для зберігання листів. Зазвичай у поштовій скриньці авто- матично створюються такі папки: Вхідні – для зберігання листів, одержаних власником поштової скриньки; Чернетки – для зберігання незавершених листів, які користувач планує дописати та відправити адресатам пізніше; Надіслані – для зберігання копій листів, відправлених адресатам; Спам (англ. spam – консерви, реклама яких була занадто нав’язливою) – для тим- часового зберігання листів, які поштова служба або користувач вважають небажа- ними: рекламними або випадковими; Видалені (Кошик) – для тимчасового зберігання видалених листів.
- 9. Служби Інтернету 9 У центральній частині вікна відображається список листів вибраної папки. Під час ас відкриття сторінки поштової скриньки автоматично виводиться список листів папки Вхідні. Вибравши зліва у списку ім’я іншої папки, можна побачити її вміст. Дані про не- прочитані листи відображаються напівжирним накресленням. Про кожний з листів у відповідному рядку списку наведено зазвичай такі дані: логін, ім’я або поштова адреса відправника (мал. 1.5, 1); тема листа, яка стисло характеризує його вміст (мал. 1.5, 2); перші слова тексту листа (мал. 1.5, 3); дата або час відправлення листа (мал. 1.5, 4) та інше. 1 2 3 4 Ìàë. 1.5. Äàíі ïðî ëèñòè â åëåêòðîííіé ïîøòîâіé ñêðèíüöі ñëóæáè Gmail Створення та надсилання електронних листів Для створення нового листа потрібно вибрати кнопку Написати у вікні електронної поштової скриньки (мал. 1.4, 2). У вікні, що відкрилося (мал. 1.6), слід заповнити поля, розміщені в заголовку листа: 1. Ïîëå Êîìó (Îäåðæóâà÷і) 4. Êíîïêà äëÿ âêëàäàííÿ ôàéëіâ 2. Ïîëå Òåìà 5. Êíîïêà Íàäіñëàòè 3. Îáëàñòü äëÿ ââåäåííÿ òåêñòó ëèñòà 1 5 4 2 3 Ìàë. 1.6. Âіêíî ñòâîðåííÿ åëåêòðîííîãî ëèñòà
- 10. Роздiл 1 10 Кому (Одержувачі) – увести адресу електронної поштової скриньки одержувача листа; Тема – увести слово або кілька слів, що коротко пояснюють зміст вашого листа. Частина вікна, що розміщена нижче заголовка, призначена для введення тексту листа. Після заповнення всіх полів і написання тексту листа потрібно вибрати кнопку На- діслати. Ваш лист буде надіслано до електронної поштової скриньки адресата. Відкривання електронних листів Щоб прочитати отриманий лист, слід вибрати ім’я папки, у якій міститься лист, на- приклад папки Вхідні, після чого вибрати рядок листа у списку листів. Відкриється сторінка з вмістом вибраного електронного листа (мал. 1.7). У центральній частині вікна відображається вміст листа (мал. 1.7, 3), над ним – ло- гін відправника (мал. 1.7, 1) і тема листа (мал. 1.7, 2), праворуч – дата та час отриман- ня листа. Прочитавши лист, користувач може скористатися елементами керування, щоб від- повісти на нього (мал. 1.7, 4), переслати його іншим користувачам (мал. 1.7, 5) або ви- далити (мал. 1.7, 6). Зі сторінки одного листа можна перейти до читання попереднього або наступного за ним, використавши елементи керування у вигляді стрілок (мал. 1.7, 7). Після читан- ня можна повернутися до списку листів, вибравши ім’я будь-якої папки, наприклад Вхідні. 1. Ëîãіí âіäïðàâíèêà 2. Òåìà ëèñòà 3. Òåêñò ëèñòà 4. Êíîïêà äëÿ ñòâîðåííÿ âіäïîâіäі íà ëèñò 5. Êíîïêà äëÿ ïåðåñèëàííÿ ëèñòà іíøîìó àäðåñàòó 6. Êíîïêà äëÿ âèäàëåííÿ ëèñòà 7. Êíîïêè äëÿ ïåðåãëÿäó íàñòóïíîãî/ïîïåðåäíüîãî ëèñòà 5 7 3 2 1 6 4 Ìàë. 1.7. Âіêíî áðàóçåðà іç âìіñòîì åëåêòðîííîãî ëèñòà
- 11. Служби Інтернету 11 Працюємо з комп’ютером Увага! Під час роботи з комп’ютером дотримуйтеся вимог безпеки життєдіяль- ності та санітарно-гігієнічних норм. 1. Створіть електронну поштову скриньку на сервері поштової служби Gmail. Для цього: 1. Відкрийте у вікні браузера головну сторінку вебсайту Google (google.com). 2. Переконайтеся, що попередній користувач завершив роботу зі своїм обліко- вим записом Google. Якщо у верхньому правому куті вікна браузера відобра- жається кольорове коло з літерою або зображенням, то виберіть його та на- тисніть кнопку Вийти в меню, що відкрилося. 3. Виберіть гіперпосилання Gmail у верхньому правому куті вікна браузера. 4. Виберіть команду Вибрати інший обліковий запис на сторінці, що відкрилася. В окремих випадках ця команда може бути відсутня. 5. Виберіть команду Створити обліковий запис на сторінці, що відкрилася, та команду Для себе (може бути відсутня). 6. Заповніть поля форми: Ім’я, Прізвище – ваші дані будь-якою мовою; Ім’я користувача – ваш логін завдовжки від 6 до 30 символів. У запису можна використовувати літери англійського алфавіту, цифри та крапки; Пароль, Підтвердити – двічі введіть однаковий пароль. Він може містити літери англійського алфавіту, цифри, деякі інші символи, усього не менше ніж 8. Щоб побачити замість крапок уведені символи, виберіть кнопку . 7. Запам’ятайте або запишіть у зошит логін і пароль, який ви використали під час створення поштової скриньки. 8. Виберіть кнопку Далі. 9. Уведіть номер мобільного телефону для отримання коду підтвердження реє- страції. Виберіть кнопку Далі. Цей крок може бути відсутнім. 10. Уведіть код підтвердження, що надійде на мобільний телефон у смс- повідомленні. Виберіть кнопку Перевірити. 11. Уведіть дату народження. Звертаємо вашу увагу, що для користувачів віком молодше 13 років недоступне використання облікового запису Google. Ви мо- жете його створити разом з батьками, указавши дату їхнього народження. 12. Виберіть у списку стать і кнопку Далі. 13. Відмовтеся від додавання вашого номера телефону до облікового запису, ви- бравши кнопку Пропустити, або, за погодженням з батьками, уведіть номер і виберіть кнопку Додати. На цей номер буде надіслано код для доступу до вашої електронної поштової скриньки, якщо ви забудете пароль. 14. Прочитайте умови використання облікового запису Google у розділі Конфі- денційність і умови. Виберіть кнопку Прийняти. 2. Ознайомтеся із вмістом електронної поштової скриньки. 1. Виберіть кнопку Далі у вікні Вітаємо після завершення створення облікового запису. 2. Виберіть режим перегляду За умовчанням. Виберіть кнопку ОК. 3. Ознайомтеся з іменами папок, створених у поштовій скриньці. Виберіть поси- лання Більше в лівій частині вікна, прокрутіть смугу прокручування вниз, щоб побачити додаткові папки. 4. Перегляньте вміст листа, що міститься у вашій поштовій скриньці. Для цього виберіть логін відправника листа Команда спільноти Google в центральній частині вікна. 5. Відобразіть список листів папки Вхідні, вибравши її ім’я. 3. Запитайте адресу електронної поштової скриньки вчителя/вчительки інформати- ки. Створіть і надішліть лист на цю адресу. Для цього:
- 12. Роздiл 1 12 1. Виберіть кнопку Написати. 2. Уведіть у поле Кому адресу електронної поштової скриньки вчителя/вчитель- ки інформатики. 3. Уведіть у поле Тема слова Електронна пошта. 4. Уведіть текст листа – привітайтеся, уведіть означення поняття Електронна пошта, яке наведено в тексті підручника, підпишіть лист вашим прізвищем та іменем. 5. Виберіть кнопку Надіслати. 4. Завершіть роботу з вашим обліковим записом Google. Для цього виберіть ко- льорове коло з першою літерою вашого імені у верхньому правому куті вікна браузера та натисніть кнопку Вийти. 5. Закрийте вікно браузера. Найважливіше в цьому пункті Електронна пошта (e-mail) – це послуга Інтернету, призначена для пересилання комп’ютерними мережами повідомлень (електронних листів) від деякого користувача одному чи групі адресатів. На носіях даних серверів поштової служби відводиться місце для зберігання електронних листів користувачів і встановлюється програмне забезпечення для пере- силання повідомлень. Коли користувач реєструється на сервері поштової служби, то кажуть, що для нього створено електронну поштову скриньку. Адреса електронної поштової скриньки складається з імені користувача, під яким він зареєстрований на сервері поштової служби (логін), та адреси сервера, роз- ділених символом @. Для створення та надсилання нового листа потрібно вибрати кнопку Написати, за- повнити поля Кому та Тема, увести текст листа та вибрати кнопку Надіслати. Щоб прочитати отриманий лист, слід вибрати його рядок у списку листів електрон- ної поштової скриньки. Дайте відповіді на запитання 1 . Що таке електронна пошта? 2 . Які поштові служби Інтернету ви знаєте? 3 . Із чого складається адреса електронної поштової скриньки? 4 . Як створити електронну поштову скриньку? 5 . Якою буде адреса електронної поштової скриньки користувача з іменем junior, r r що створена в поштовій службі FREEMAIL? 6 . Які папки створено в електронній поштовій скриньці? Яке їх призначення? 7 . Як створити та надіслати електронний лист? 8 . Як переглянути отриманий електронний лист? 9 . Яке призначення полів Кому та Тема під час створення електронного листа? 10*. У чому, на ваш погляд, полягає потреба в заповненні поля Тема під час ство- рення електронного листа? 1 . Поясніть подібність і відмінність звичайного та електронного листування. 2 . Назвіть позначені об’єкти вікна електронної поштової скриньки (мал. 1.8) та по- ясніть їх призначення.
- 13. Служби Інтернету 13 1 2 3 Ìàë. 1.8 3 . Запропонуйте тему для листа з таким змістом: Мій собака з породи ньюфаунд- ленд. Собак цієї породи називають «добрим гігантом». У них глибокі розумові здібності, вони легко навчаються, є прекрасними опікунами, надзвичайно ла- гідні з дітьми. 4 . Надішліть електронний лист на адресу електронної поштової скриньки вашо- го однокласника чи однокласниці, що працює з комп’ютером ліворуч від вас. У темі листа вкажіть ваше прізвище. У тексті листа привітайтеся та опишіть по- яснення поняття «обліковий запис користувача». 5 . Відкрийте електронний лист, отриманий від вашого однокласника чи одноклас- ниці, та ознайомтеся з вмістом листа. 6 . Надішліть електронний лист на адресу електронної поштової скриньки вчителя/ вчительки інформатики. Укажіть тему листа Мій край. У тексті листа привітай- теся та опишіть одне з улюблених місць вашого краю. Підпишіть лист вашим прізвищем та іменем. 1.2. Операції з файлами та електронними листами. Етикет і правила безпечного електронного листування 1. Які дії потрібно виконати для створення та надсилання електронного листа? 2. З яких частин складається адреса електронної поштової скриньки? 3. Які правила безпечного користування Інтернетом ви знаєте? Операції з файлами в електронній пошті Під час традиційного листування ви можете вкласти до конверта, крім аркуша з тек- стом листа, ще й вітальну листівку, фотографію та інше. До електронного листа, який ви готуєте до відправлення електронною поштою, також можуть бути вкладені файли різних типів. Це можуть бути малюнки, фотографії, презентації та інші файли, якими ви хочете поділитися з вашим адресатом.
- 14. Роздiл 1 14 Для того щоб вкласти до електронного листа файл, що зберігається на носії даних, слід вибрати кнопку, призначену для вкладення файлів. Наприклад, у поштовій службі Gmail це кнопка Вкласти файли у нижній частині вікна створення нового листа. Після цього буде відкрито вікно Відкриття файла, у якому можна вибрати для вкладен- ня до листа один або групу файлів. Після вкладення файлів дані про них відо- бражаються в нижній частині вікна листа (мал. 1.9). Файл, помилково вкладений до електрон- ного листа, можна видалити з нього, поки лист не було надіслано. Для цього слід вибра- ти кнопку поруч із даними про вкладений файл. Після завершення підготовки листа його можна надсилати. Звертаємо вашу увагу, що виконувані файли з розширенням імені ехе можуть бло- куватися антивірусною програмою поштово- го сервера та не бути вкладеними до листа. Вкладені файли, розмір яких перевищує 25 Мбайт, автоматично завантажуються на Google Диск, а в лист додається лише посилання на них. З особливостями використання Google Диска ви ознайомитеся пізніше. Якщо ви отримали лист, до якого вкладено файл, то ви побачите в рядку з даними про цей лист кнопку для перегляду файла, на якій зазначено ім’я файла (мал. 1.10). Ìàë. 1.10. Êíîïêà äëÿ ïåðåãëÿäó âêëàäåíîãî ôàéëà â ðÿäêó îòðèìàíîãî ëèñòà â ïîøòîâіé ñëóæáі Gmail У деяких поштових службах, наприклад FREEMAIL, ознакою листа, що містить вкладені файли, є наявність значка у вигляді скріпки у рядку листа (мал. 1.11). Ìàë. 1.11. Ðÿäîê îòðèìàíîãî ëèñòà ç ïîçíà÷êîþ ïðî âêëàäåíèé ôàéë ó ïîøòîâіé ñëóæáі FREEMAIL На сторінці отриманого листа, що містить вкладені файли, відображаються дані про вкладені файли: значок або ескіз зображення, ім’я та розмір файла (мал. 1.12). Ìàë. 1.9. Âіêíî ñòâîðåííÿ åëåêòðîííîãî ëèñòà ç âêëàäåíèì ôàéëîì і êíîïêîþ Âêëàñòè ôàéëè
- 15. Служби Інтернету 15 Ìàë. 1.12. Âіäîáðàæåííÿ äàíèõ ïðî âêëàäåíèé ôàéë íà ñòîðіíöі îòðèìàíîãî ëèñòà Вкладений до електронного листа файл можна зберегти на носії даних вашого комп’ютера. Для цього потрібно вибрати кнопку Завантажити , що відображаєть- ся після наведення вказівника на значок файла. Залежно від налаштувань браузера, файл може бути завантажено в папку, призначену для збереження файлів, отриманих з Інтернету, або відкриється вікно збереження файлів, у якому ви самостійно зможете вибрати потрібну папку. Зображення, текстові документи та файли деяких інших типів, що вкладені до електронних листів, можна переглядати без їх збереження на ваш комп’ютер, вибрав- ши значок файла. Також файли з отриманого листа можна зберегти на Google Диску, вибравши кнопку Зберегти на Диску . Деякі типи файлів, що вкладені до листа, можна ре- дагувати, якщо за наведення на них вказівника з’являється кнопка Редагувати . Операції з листами в електронній пошті На отриманий лист можна дати відповідь, вибравши кнопку Відповісти, що розмі- щена на сторінці отриманого листа під його текстом. За її вибору у вікні листа з’являється поле для введення тексту відповіді (мал. 1.13). Над полем для введення відповіді розміщено поле з іменем відправника того лис- та, на який готується відповідь. Після введення тексту відповіді та вибору кнопки Надіслати лист-відповідь буде надіслано. У полі Кому буде автоматично розміщено адресу електронної поштової скриньки користувача, на лист якого ви відповідаєте. Тема листа-відповіді буде повто- рювати тему отриманого листа, лише на початку додаються символи Re: (англ. reply – e відповідь, відповісти). У тексті листа буде повторено вміст отриманого листа, перед яким будуть уставлені дані про його відправника та дату відправлення. Якщо до листа, на який ви відповідаєте, було вкладено файли, то вони не будуть надіслані разом з текстом листа-відповіді.
- 16. Роздiл 1 16 Ìàë. 1.13. Ïîëå äëÿ ââåäåííÿ âіäïîâіäі ó âіêíі îòðèìàíîãî ëèñòà Отриманий лист можна переслати іншим адресатам, вибравши посилання Пере- слати, яке розміщено в нижній частині отриманого листа. Як і під час створення листа- відповіді, з’являється поле для введення тексту листа та поле Одержувачі для вве- дення адреси електронної поштової скриньки одержувача (мал. 1.14). Ìàë. 1.14. Ïîëÿ äëÿ ââåäåííÿ äàíèõ ó ëèñòі, ùî ïåðåñèëàєòüñÿ У полі Одержувачі потрібно ввести адресу електронної поштової скриньки того, кому ви пересилаєте лист. Як і під час відповіді, у тексті листа, що пересилається, буде повторено вміст отри- маного листа, перед яким уставлено дані про його відправника та дату відправлення. Текст, що пересилається, можна редагувати, доповнювати власними коментарями. Після вибору кнопки Надіслати разом з текстом листа пересилаються і вкладені фай- ли, якщо вони були в отриманому листі. У заголовку пересланого листа автоматично буде заповнено поле Тема. До теми отриманого листа будуть додані символи Fwd: (англ. for f f w r r ar w w d r r – d уперед, далі).
- 17. Служби Інтернету 17 1 2 3 1. Ïîçíà÷êà âàæëèâîñòі ëàíöþæêà ëèñòіâ 2. Іìåíà àäðåñàòіâ і êіëüêіñòü ëèñòіâ ó ëàíöþæêó 3. Âіäîìîñòі ïðî îñòàííіé ëèñò і âêëàäåíі ôàéëè Ìàë. 1.15. Ãðóïóâàííÿ ëèñòіâ ó ëàíöþæêè В електронній поштовій скриньці служби Gmail за замовчуванням позначаються як важливі та групуються в ланцюжки листи, на які ви відповідаєте, на які відповіли вам або які ви пересилаєте іншим адресатам. У списку листів відображається кількість листів у ланцюжку, імена адресатів, короткий вміст останнього листа та відомості про файли, які були прикріплені до листів (мал. 1.15). Якщо вибрати рядок ланцюжка листів, то буде відображено короткі відомості про всі листи в ланцюжку від першого до останнього. Якщо листів у ланцюжку понад чоти- ри, то відображаються відомості про перший та два останніх і про кількість інших лис- тів (мал. 1.16). Вибравши позначку з кількістю прихованих листів у ланцюжку, можна відкрити пов- ний список листів. Для отримання повного тексту якогось листа у згрупованому лан- цюжку потрібно вибрати ім’я адресата в заголовку листа. Ìàë. 1.16. Âіäîìîñòі ïðî ëèñòè â ëàíöþæêó
- 18. Роздiл 1 18 Листи можна видаляти з електронної поштової скриньки. Для цього потрібно вибра- ти кнопку Видалити , що з’являється в рядку листа після наведення на нього вка- зівника (мал. 1.17) або таку саму кнопку у верхній частині вікна зі змістом листа. Ìàë. 1.17. Êíîïêà âèäàëåííÿ â ðÿäêó ëèñòà Етикет електронного листування Електронна пошта – засіб спілкування людей, тому вона передбачає дотримання відповідних правил увічливості. Деякі з них не відрізняються від загальноприйнятих норм людського спілкування: починайте текст листа з привітання, завершуйте підписом; під час звертання до людини, з якою ви особисто не знайомі, назвіть себе; не забувайте вжити слова «будь ласка», якщо звертаєтеся до кого-небудь із про- ханням; подякуйте, якщо хтось допомагає вам; намагайтеся уникати фраз, що можуть спричинити конфлікт; перевіряйте текст на відсутність граматичних помилок. Окремі правила пов’язано з особливостями спілкування в мережі: зазначайте тему свого листа: часто отримувач орієнтується саме на тему, коли переглядає пошту та обирає листи для читання; не пишіть увесь текст листа великими літерами – його важко читати, це сприйма- ється як крик; не додавайте без потреби вкладені файли до листа; повідомляйте адресата, які файли додаєте до листа, бо часто через вкладені файли розповсюджуються комп’ютерні віруси. Електронна пошта позбавлена можливості передавати міміку та жести, які під час особистого спілкування виражають ваше ставлення до предмета обговорення. Для пе- редавання емоцій в Інтернеті використовують смайли (англ. smile – усмішка) – послідовнос- ті символів, що нагадують обличчя. Напри- клад, послідовність символів :-) нагадує об- личчя, що усміхається, а послідовність :-( – сумне обличчя. Правильне використання смайлів додає листу настрій, робить його емоційнішим. До тексту листа можна вставляти і графіч- ні смайли. Для цього потрібно вибрати кнопку Вставити смайли у вікні створення ново- го листа та вибрати потрібний з колекції (мал. 1.18). Етикет (франц. etiquette – етикет- ка, напис) – норми й правила гідної поведінки людей у суспільстві. Ìàë. 1.18. Êîëåêöіÿ ãðàôі÷íèõ ñìàéëіâ ñåðâåðà ïîøòîâîї ñëóæáè Gmail
- 19. Служби Інтернету 19 Правила безпечного електронного листування Спілкуючись в Інтернеті, потрібно пам’ятати про можливі небезпеки, пов’язані з особливостями роботи в мережі. Як і під час пошуку інформації в Інтернеті, під час електронного листування потрібно дбати про захист особистих даних, захист від шкід- ливих програм і від загрозливого вмісту. Якщо відправник листа вам невідомий, то ви не можете перевірити правдивість його слів і справжні наміри. Також листи з адреси знайомої людини може бути надісла- но шкідливою програмою, якщо його комп’ютер інфіковано. А тому варто критично ста- витися до змісту всіх отриманих листів. Однією з проблем, пов’язаних з електронною поштою, є спам – небажані для одер- жувачів електронні листи, що масово розсилаються користувачам електронної пошти. Часто такі листи є рекламними, з намаганням привернути вашу увагу до певної про- дукції або послуг. Іноді це реклама незаконних або заборонених товарів. Іноді надходять шахрайські листи про начебто отримання вами спадку або грошо- вого виграшу. Відправник такого листа пропонує вам допомогу в отриманні спадку чи коштів за певну винагороду для себе. Ця винагорода і є метою шахраїв. Ще один вид шахрайства отримав назву фішинг (англ. г phishing – інтернет-шахрайство, g що є омофоном слова fishing – рибальство). Він полягає у намаганні отримати від вас («вивудити» у вас) коди доступу до банківських систем і платіжних карток ваших чи ваших рідних. У фішинговому листі може міститися пропозиція підтвердити ваш обліковий запис на певному інтернет-ресурсі, але за посиланням у листі ви потрапите на фішинговий сайт, який копіює вигляд справжнього сайту банківської установи або магазину. У такий спосіб шахраї сподіваються отримати логіни та паролі користувачів до різних ресурсів Інтернету. Під час листування електронною поштою рекомендується дотримуватися таких правил: ніколи не наводьте в листах приватні дані про себе та свою родину, якщо особисто не знайомі з адресатом; ніколи не погоджуйтеся на особисту зустріч з особами, яких ви знаєте тільки по елек- тронному листуванню – вони можуть виявитися не тими, за кого себе видавали; не відповідайте на рекламні листи, що приходять від невідомих осіб; відповідаючи на ці листи, ви підтверджуєте існування адреси, що дасть змогу надсилати і нада- лі непотрібні вам листи зі спамом; не відкривайте вкладені файли, отримані в листах від невідомих осіб: у них мо- жуть бути шкідливі програми; такі листи рекомендується видаляти; не повідомляйте пароль від електронної поштової скриньки стороннім особам, щоб ваше листування не потрапило в чужі руки і щоб ніхто не міг відправити лис- та від вашого імені; завжди виходьте зі свого облікового запису, якщо працювали не на власному комп’ютері; періодично змінюйте пароль доступу до вашої електронної поштової скриньки. Працюємо з комп’ютером Увага! Під час роботи з комп’ютером дотримуйтеся вимог безпеки життєдіяль- ності та санітарно-гігієнічних норм. 1. Надішліть електронний лист з темою Малюнок вашому однокласнику чи одно- к класниці, що працює з комп’ютером праворуч від вас. Вкладіть до листа будь- який файл із зображенням. Для цього: 1. Відкрийте у вікні браузера сторінку вашої електронної поштової скриньки. 2. Відкрийте вікно створення нового листа, вибравши кнопку Написати. 3. Заповніть поля Кому та Тема. 4. Виберіть кнопку Вкласти файли у нижній частині вікна створення нового листа.
- 20. Роздiл 1 20 5. Виберіть файл із зображенням, наприклад з папки Мої документиМої ма- люнки. 6. Виберіть кнопку Відкрити. 7. Уведіть у тексті листа привітання до однокласника чи однокласниці, повідом- лення про зміст зображення, ваше прізвище. 8. Надішліть лист. 2. Перегляньте вміст файла, вкладеного до отриманого електронного листа. Ознайом- теся зі змістом листа, збережіть вкладений файл у папку Мої документи. Для цього: 1. Знайдіть у списку листів папки Вхідні рядок листа, що містить кнопку для пе- регляду вкладеного файла. 2. Виберіть у рядку листа кнопку для перегляду вмісту файла. 3. Поверніться до списку листів, вибравши будь-яку точку за межами вмісту вкладеного файла. 4. Виберіть тему листа, щоб відкрити його та ознайомитися із вмістом. Зверніть увагу на відображення вкладеного файла у вікні із вмістом листа. 5. Наведіть вказівник на значок вкладеного файла та виберіть кнопку Заванта- жити . 6. Збережіть файл у папку Мої документи способом, який ви знаєте. 3. Надішліть лист-відповідь з подякою за отриманий лист. Для цього: 1. Відкрийте вікно одного з отриманих листів, що міститься в папці Вхідні. 2. Виберіть кнопку Відповісти. 3. Зверніть увагу на ім’я одержувача в полі введення тексту листа-відповіді. 4. Уведіть привітання, подякуйте за надісланий лист, напишіть стислу відповідь, підпишіть лист своїм прізвищем. 5. Додайте до листа графічний смайл, вибравши кнопку Вставити смайли та одне із зображень у вікні, що відкрилося. 6. Надішліть лист. 4. Перешліть один з отриманих листів вашому вчителю чи вчительці інформатики. Для цього: 1. Відкрийте сторінку одного з листів, отриманих від однокласника чи однокласниці. 2. Виберіть кнопку Переслати. Зверніть увагу на вміст листа. 3. Уведіть у поле Кому адресу електронної поштової скриньки вашого вчителя чи вчительки інформатики. 4. Додайте коментар на початку листа, зазначивши ваше прізвище. 5. Вкладіть файл, який ви зберегли з отриманого листа в папку Мої документи. 6. Надішліть лист. 5. Перегляньте вміст папок Надіслані та Вхідні. 6. Завершіть роботу з вашим обліковим записом Google. 7. Закрийте вікно браузера. Найважливіше в цьому пункті До електронного листа можуть бути вкладені файли із зображеннями, текстами, презентаціями та іншим, що зберігаються на носіях даних вашого комп’ютера. Ознакою вкладених файлів є наявність кнопки з іменем файла в рядку листа або значка у вигляді скріпки . На лист, що ви отримали, можна дати відповідь, переслати його іншим адресатам або видалити.
- 21. Служби Інтернету 21 Електронна пошта передбачає дотримання правил етикету електронного листування. я. Спілкуючись в Інтернеті, потрібно пам’ятати про можливі небезпеки, пов’язані з особли- востями роботи в мережі, та дотримуватися правил безпечного електронного листування. Дайте відповіді на запитання 1 . З якою метою вкладають файли до електронних листів? Які файли можна вкла- дати до листа? 2 . Як вкласти до електронного листа файл, збережений на носії даних? 3 . Як видалити з електронного листа помилково вкладений файл? 4 . Як зберегти на носії даних файл, вкладений до електронного листа? 5 . Як відповісти на отриманий лист? 6 . Як переслати отриманий лист іншому адресату? 7 . Що означають символи Re: та Fwd: у темі листа? 8 . У чому полягає етикет електронного листування? 9 . Що таке спам? Що таке фішинг? 10 . Яких правил безпеки слід дотримуватися під час електронного листування? 1 . Надішліть на адресу вчителя або вчительки інформатики електронний лист з темою Історія рідного краю. Знайдіть в Інтернеті фотографію історичної пам’ятки вашого краю, збережіть її у вашій папці та вкладіть до листа. У тексті листа привітайтеся, уведіть короткий опис пам’ятки, зображеної на фотографії. Підпишіть лист власним прізвищем. 2 . Перешліть лист, отриманий вами від учителя або вчительки інформатики, ва- шому однокласнику чи однокласниці. Додайте до листа, що пересилається, привітання, короткий коментар і ваш підпис. Уставте графічний смайл. 3. Відкрийте лист, якого ви отримали від учителя або вчительки інформатики. Збе- режіть файл, укладений до листа, у вашу папку. Створіть і надішліть відповідь на лист, додайте привітання, дату отримання листа, коротку відповідь і ваш під- пис. Уставте графічний смайл. 4*. Створіть презентацію, описавши в ній відомі вам правила етикету електронно- го листування, поясніть потребу в їхньому дотриманні. Збережіть презентацію у файлі з іменем завдання 1.2.4.pptx. Надішліть файл електронною поштою вчителю/вчительці інформатики. 5 . Назвіть правила етикету листування, які порушено в такому листі: ПРИВІТ! МЕНІ ПОТРІБНО ПІДГОТУВАТИ ПОВІДОМЛЕННЯ ПРО ІСТОРІЮ УКРАЇНСЬКОГО КОЗАЦТВА. ТИ ХВАЛИВСЯ КОЗАКАМИ З ТВОГО РОДУ. НА- ПИШИ МЕНІ ЇХНЮ ІСТОРІЮ. НАДСИЛАЮ ТОБІ ТРИ ФОТОГРАФІЇ – ПОДИ- ВИСЬ, ДЕ Я ВІДПОЧИВАВ. БУВАЙ! 6 . Створіть презентацію, описавши в ній відомі вам правила безпечного електрон- ного листування та ризики, які вимагають дотримання цих правил. Збережіть презентацію у файлі з іменем завдання 1.2.6.pptx. Надішліть файл електрон- ною поштою вчителю/вчительці інформатики. 7*. Назвіть правила безпеки, які порушено в листі з таким змістом: Доброго дня, невідомий друже! До мене випадково потрапив твій лист з роз- повіддю про можливість поїздки на відпочинок до моря. Мене звуть Іванов Сергій. Я живу в Харкові, навчаюсь у 7-му класі школи № 1024, мені 13 років. Я дуже хочу поїхати на море. Гроші для оплати я знайду – мій батько працює начальником відділення банку «Новобанк», у нього висока зарплатня. Готовий зустрітися з тобою особисто та обговорити деталі поїздки. До зустрічі!
- 22. Роздiл 1 22 д 1.3. Використання адресної книги та списків розсилання 1 1. Які засоби ви використовуєте для зберігання поштових адрес і номерів теле- фонів ваших знайомих? 2. Як відповісти на отриманий електронний лист? 3. Як переслати отриманий електронний лист іншому адресату? Використання адресної книги Для зберігання поштових адрес, на які ви надсилаєте традиційні паперові листи та вітальні листівки, ви використовуєте спеціальні записники. Під час електронного лис- тування також зручно зберігати адреси для листування у спеціальному електронному записнику. Такий записник називають адресною книгою. Адресна книга призначена для зберігання контактів – даних про осіб, з якими спіл- кується користувач: імен, адрес електронної пошти, інших особистих даних. Поштова служба Gmail використовує адресну книгу, яку надає інша служба Google – Контакти. До Контактів автоматично потрапляють імена та адреси електронних пошто- вих скриньок усіх, кому ви надсилаєте листи. Використовуючи Контакти, можна швидко вводити адреси одержувачів під час створення електронних листів. Для цього потрібно в заголовку електронного листа ви- брати посилання Кому. Відкриється вікно Вибрати контакти зі списком контактів. Якщо у списку кнопки Мої контакти вибрати команду Усі контакти, то відобразиться список усіх даних з Контактів (мал. 1.19). Ìàë. 1.19. Âіêíî Âèáðàòè êîíòàêòè â ïîøòîâіé ñëóæáі Gmail У цьому вікні потрібно встановити позначку одного або кількох прапорців у рядках з даними осіб, яким ви плануєте надіслати лист. За вибору посилання Додати вибрані адреси будуть уведені в поле Кому, і лист з одним і тим самим змістом ви надішлете всім вибраним адресатам. Крім того, записи з Контактів можна обирати під час уведення адреси електронної поштової скриньки в поле Кому. Після введення перших символів відкривається спи- сок контактів, у яких в імені користувача або в адресі електронної поштової скриньки містяться введені символи.
- 23. Служби Інтернету 23 Êîðèñòóâà÷ ìîæå ñàìîñòіéíî äîäàòè äàíі îñіá, ç ÿêèìè ÷àñòî ëèñòó- єòüñÿ àáî çáèðàєòüñÿ ëèñòóâàòèñÿ, äî ñïèñêó Ìîї êîíòàêòè, ÿêèé ïåðøèì âіäêðèâàєòüñÿ ó âіêíі Âèáðàòè êîíòàêòè. Äëÿ öüîãî ñëіä: 1. Íàâåñòè âêàçіâíèê íà іì’ÿ âіäïðàâíèêà â ðÿäêó ëèñòà â ïàïöі Âõіäíі àáî іì’ÿ îòðèìóâà÷à – ó ïàïöі Íàäіñëàíі. 2. Âèáðàòè ó ñïëèâàþ÷îìó âіêíі ïîñèëàííÿ Äîäàòè äî êîíòàêòіâ (ìàë. 1.20). Ìàë. 1.20. Äîäàâàííÿ êîíòàêòó äî ñïèñêó Ìîї êîíòàêòè Ïіñëÿ âèêîíàííÿ çàçíà÷åíèõ äіé ïîñèëàííÿ Äîäàòè äî êîíòàêòіâ çìіíèòü- ñÿ íà Çìіíèòè êîíòàêò. Éîãî âèáіð ïðèâîäèòü äî âіäêðèòòÿ ó âіêíі áðàóçåðà âêëàäêè Google Êîíòàêòè òà âіêíà ç äàíèìè âèáðàíîãî êîíòàêòó (ìàë. 1.21). Ìàë. 1.21. Âіêíî Google Êîíòàêòè Для тих, хто хоче знати більше
- 24. Роздiл 1 24 Äëÿ ðåäàãóâàííÿ äàíèõ êîíòàêòó ñëіä âèáðàòè êíîïêó Ðåäàãóâàòè êîíòàêò , óâåñòè ïîòðіáíі äàíі â ïîëÿ ôîðìè Ðåäàãóâàòè êîíòàêò і çáåðåãòè їõ. Ó âіêíі ç äàíèìè êîíòàêòó â ìåíþ êíîïêè Äîäàòêîâі äії ìîæíà âè- áðàòè êîìàíäó Âèäàëèòè äëÿ âèäàëåííÿ äàíèõ ïðî êîðèñòóâà÷à çі ñïèñêó êîíòàêòіâ. Списки розсилання Контакти можна об’єднати у групи для швидкої підготовки листів однакового змісту групі адресатів. Групи контактів також називають списками розсилання. Групам контактів надають імена. Для цього групи позначають мітками. Кожен кон- такт може входити до кількох різних груп контактів. Для створення нового списку розсилання слід: 1. Відкрити вікно Вибрати контакти. 2. Відобразити список усіх адресатів, вибравши у списку кнопки Мої контакти ко- манду Усі контакти. 3. Установити позначки прапорців поруч із даними тих контактів, які ви плануєте включити до списку розсилання. 4. Вибрати кнопку Керувати мітками. 5. Вибрати команду Створити мітку (мал. 1.22). Ìàë. 1.22. Ñòâîðåííÿ ñïèñêó ðîçñèëàííÿ 6. Увести ім’я, що буде іменем нової групи контактів. 7. Вибрати кнопку Зберегти. 8. Закрити вікно Вибрати контакти. Для створення листа на адресу всіх членів групи слід: 1. Вибрати кнопку Написати. 2. Вибрати посилання Кому в заголовку листа. 3. Вибрати ім’я потрібної групи у списку кнопки Мої контакти у вікні Вибрати кон- такти.
- 25. Служби Інтернету 25 4. Установити позначку прапорця Вибрати всі, який розташовано вище від списку ку контактів. У результаті буде встановлено позначки прапорців поруч з іменами всіх контактів групи. 5. Вибрати посилання Додати. Після цього у вікні створення нового електронного листа в полі Кому будуть введе- ні адреси всіх членів групи. Іноді буває потрібно додати контакт до наявної групи контактів. Для цього слід: 1. Установити позначку прапорця в рядку контакту у вікні Вибрати контакти. 2. Вибрати кнопку Керувати мітками. Після цього відкриється список імен груп, у якому будуть позначені ті групи, у яких уже перебуває вибраний контакт. 3. Вибрати ім’я групи, до якої додається контакт. 4. Вибрати кнопку Застосувати. Для видалення контакту з деякої групи достатньо зняти позначку в рядку з іменем цієї групи та застосувати зміни. Працюємо з комп’ютером Увага! Під час роботи з комп’ютером дотримуйтеся вимог безпеки життєдіяль- ності та санітарно-гігієнічних норм. 1. Надішліть лист з темою Адресна книга однокласнику чи однокласниці, вибрав- ши адресу електронної поштової скриньки в Контактах. Для цього: 1. Відкрийте у вікні браузера сторінку вашої електронної поштової скриньки. 2. Відкрийте вікно створення нового листа. 3. Виберіть посилання Кому в заголовку листа. 4. Відобразіть усі контакти, вибравши у списку кнопки Мої контакти команду Усі контакти. 5. Установіть позначку прапорця в рядку з даними вашого однокласника чи од- нокласниці. 6. Виберіть кнопку Додати. 7. Уведіть тему листа Адресна книга та вміст листа – привітання, повідомлення про використання адресної книги та ваше прізвище. 8. Надішліть лист. 2. Створіть у Контактах групу контактів Однокласники, включіть до неї дані кількох ваших однокласників чи однокласниць. Для цього: 1. Виберіть кнопку Написати. 2. Виберіть посилання Кому в заголовку листа. 3. Відобразіть усі контакти у вікні Вибрати контакти. 4. Установіть позначки прапорців у кількох рядках контактів ваших однокласни- ків або однокласниць. 5. Виконайте Керувати мітками Створити мітку. 6. Уведіть ім’я мітки Однокласники. 7. Виберіть кнопку Зберегти. 8. Закрийте вікно Вибрати контакти та вікно створення нового листа. 3. Надішліть лист з темою Списки розсилання всім адресатам з групи я Однокласни- ки. Для цього: 1. Відкрийте вікно створення нового листа. 2. Виберіть посилання Кому в заголовку листа. 3. Виберіть ім’я групи Однокласники у списку кнопки и Мої контакти. 4. Установіть позначку прапорця Вибрати всі. 5. Виберіть посилання Додати. Зверніть увагу на відображення адрес контактів у полі Кому.
- 26. Роздiл 1 26 6. Уведіть тему листа Списки розсилання, текст листа – привітання та ваше прізвище. 7. Надішліть лист. 4. Завершіть роботу з вашим обліковим записом Google. 5. Закрийте вікно браузера. Найважливіше в цьому пункті Адресна книга призначена для зберігання контактів – даних про осіб, з якими листується користувач: імен, адрес електронної пошти, інших особистих даних адре- сатів. Використовуючи адресну книгу, можна швидко вводити адреси в поле Кому під час створення електронних листів. Контакти в адресній книзі можна об’єднати у групи для швидкої підготовки листів одна- кового змісту для групи адресатів. Групи контактів також називають списками розсилання. Дайте відповіді на запитання 1 . Для чого призначена адресна книга? Як переглянути її вміст? 2 . Які контакти автоматично потрапляють до Контактів? 3 . Як додати дані з Контактів до листа, що створюється? 4 . Для чого призначений список розсилання? Як його створити? 5 . Як додати нові дані до групи контактів? 6 . Як надіслати лист групі контактів? 7*. Якими способами можна надіслати лист з однаковим вмістом кільком адреса- там? Які переваги надає використання списків розсилання порівняно із звичай- ним надсиланням листів? 1 . Створіть і надішліть електронний лист однакового вмісту на адреси вчителя/ вчительки інформатики та трьох ваших однокласників або однокласниць, до- давши їх з використанням Контактів. Тема листа Спорт. Вміст листа – приві- тання, назви трьох олімпійських видів спорту, які ви знаєте, ваш підпис. 2 . Створіть у Контактах групу контактів Учнівство. Включіть до групи дані про трьох однокласників або однокласниць. 3 . Надішліть усім контактам з групи Учнівство лист з темою Музика. Вміст лис- та – привітання, три відомі вам жанри музики, ваш підпис. Вкладіть до листа фото ваших улюблених виконавців. 4*. Установіть дослідним шляхом, яким способом на вкладці Google Контакти створити новий контакт. Визначте, які можуть бути введені дані про контакт. ПРАКТИЧНА РОБОТА № 1 «Електронне листування. Вкладені файли» Увага! Під час роботи з комп’ютером дотримуйтеся вимог безпеки життєді- ! яльності та санітарно-гігієнічних норм. 1. Запустіть текстовий процесор. Опишіть у текстовому документі у 2–3 реченнях традиції, пов’язані з вашим улюбленим народним святом. Збережіть документ у вашій папці у файлі з іменем Свято. 2. Надішліть на адресу вчителя або вчительки інформатики електронний лист з те- мою Народні свята. 1. У текст листа додайте привітання, назву вашого улюбленого свята, ваш підпис. 2. Вкладіть створений документ Свято до вашого листа.
- 27. Служби Інтернету 27 3. Створіть у Контактах групу Мій клас, уключіть до групи контакти вчителя/вчи- и- тельки інформатики та двох однокласників або однокласниць. Надішліть усім членам групи лист з темою Група, у тексті листа повідомте прізвища тих, чиї адреси включено до групи Мій клас. 4. Відкрийте та прочитайте лист, який ви отримали від учителя/учительки інформати- ки. Збережіть файл, прикріплений до листа. Створіть і надішліть відповідь на лист, додайте привітання, дату проведення практичної роботи, коротку відповідь на за- питання, що міститься у вкладеному файлі, графічний смайл і ваше прізвище. 5. Перешліть лист від учителя/учительки інформатики, на який ви відповідали, одно- му з ваших однокласників або однокласниць. Додайте до листа ваше прізвище. 6. Продемонструйте результат учителю/учительці. 1.4. Хмарні сервіси та їхнє використання. Онлайн-перекладачі 1. Які служби Інтернету ви знаєте та яке їхнє призначення? 2. Що таке обліковий запис та із чого він складається? На якому поштовому сер- вері ви маєте обліковий запис? 3. Яким чином ви здійснюєте переклад текстів іноземною мовою? Якими інфор- маційними ресурсами ви користуєтеся? Поняття «хмарні сервіси» Широке застосування інформаційно-цифрових технологій створює особливі умови для організації персонального освітньо-комунікаційного середовища – набору ін- струментів і сервісів, використання яких забезпечує конкретному користувачу досяг- нення власних цілей для навчання та спілкування. Для цього користувачі використовують пошукові системи, електронну пошту, фору- ми, соціальні мережі, служби інтерактивного спілкування, сервіси Веб 2.0, освітні пор- тали, дистанційні курси тощо. Сьогодні користувачі для створення власного освітньо-комунікаційного середо- вища активно використовують хмарні технології (англ. ї cloud computing – хмарні об- числення) – інформаційно-комунікаційні технології, що передбачають віддалене опра- цювання та зберігання даних (мал. 1.23). Ìàë. 1.23. Ñõåìà âèêîðèñòàííÿ õìàðíèõ òåõíîëîãіé
- 28. Роздiл 1 28 Хмарні технології надають користувачам різні хмарні сервіси (послуги): можливість використовувати різноманітне програмне забезпечення (текстові проце- сори, редактори презентацій, графічні редактори та переглядачі тощо) без встанов- лення його на свої локальні комп’ютери; можливість збереження та доступу до особистих файлів (текстових документів, презентацій, фотографій і відеороликів тощо) з будь-якого комп’ютера, який має підключення до Інтернету; можливість зберігати свої списки контактів і посилання на потрібні ресурси, не скачуючи їх на свої комп’ютери; перекладати тексти іншою мовою; визначати своє місцезнаходження і будувати маршрут переміщення на основі онлайн-карт тощо. У реальності все програмне забезпечення, яке використовується, та файли корис- тувачів зберігаються на серверах провайдерів хмарних сервісів, які можуть бути роз- міщені по всьому світу. Провайдери – це організації, які: обслуговують канали передавання даних і надають послуги Інтернету своїм клієнтам; виділяють апаратні та програмні ресурси своїх серверів для розміщення файлів користувачів; забезпечують клієнтам доступ до ресурсів своїх серверів та опрацювання їхніх запитів. Використовувати хмарні сервіси можна на різноманітних пристроях (стаціонарному та планшетному комп’ютерах, ноутбуках і нетбуках, смартфонах і смарт-годинниках), під час роботи в різних операційних системах – Linux, Windows, Android, ІOS. Усе це забезпечує мобільність користувача, не прив’язує його до конкретного місця його зна- ходження та до конкретного комп’ютера, надає можливість мати постійний доступ до своїх ресурсів через Інтернет у будь-який час, економити кошти на обслуговуванні комп’ютерної мережі та обладнання, на придбанні програмного забезпечення, бути по- стійно на зв’язку і мати можливість оперативного обміну інформацією з друзями, рід- ними, колегами. До недоліків використання хмарних сер- вісів слід віднести залежність від наявності та якості каналу інтернет-зв’язку, ризики технічних збоїв, небезпеку порушення кон- фіденційності даних, інші правові питання. Послуги у використанні хмарних сервісів надають такі відомі компанії: Google, Microsoft, Amazon, The Rackspace, Joyent, GoGrid, Terremark, Savvis, Verizon, NewServers. Сьогодні найпопулярнішими є хмарні сервіси від компанії Google та від компанії Microsoft. Ознайомимося з хмарними сервісами Google. Неповний перелік їх наведено в таб- лиці 1.2. Для того щоб використовувати хмарні сервіси Google, користувач повинен мати обліковий запис Google. Якщо у вас уже є електронна поштова скринька на поштово- му сервері Gmail, то цей екаунт можна використовувати і для користування іншими сервісами Google. Інакше такий обліковий запис потрібно створити. З деякими хмарними сервісами Google ви вже ознайомлені – це пошукова служба Google Search, яка використовується для пошуку в Інтернеті потрібних вам відомос- тей, та поштова служба Gmail, яка забезпечує електронне листування. Ознайомимося ще з деякими хмарними сервісами Google. Мобільність – здатність до швидко- го переміщення, рухливість. Конфіденційність (англ. confidenti- ality) – властивість, яка не підлягає розголосу.
- 29. Служби Інтернету 29 Òàáëèöÿ 1.2 .2 Хмарні сервіси Google Тип онлайн-сервісу Назва сервісу в україномовному інтерфейсі Назва сервісу англійською мовою Позначення Пошукова служба Google Пошук Google Search Поштова служба Gmail Gmail Сховище файлів Google Диск Google Disk Редактор фотографій Google Фото Google Photos Сервіс для розміщення відео YouTube YouTube Сервіс онлайн-карт Google Карти Google Maps Текстовий процесор Google Документи Google Docs Табличний процесор Google Таблиці Google Sheets Редактор презентацій Google Презентації Google Slides Редактор форм Google Форми Google Forms Графічний векторний редактор Google Малюнки Google Drawings Відеоконференції Hangouts Hangouts Перекладач Google Перекладач Google Translate Електронний календар Google Календар Google Calendar Редактор сайтів Google Сайти Google Sites Редактор блогів Blogger Blogger