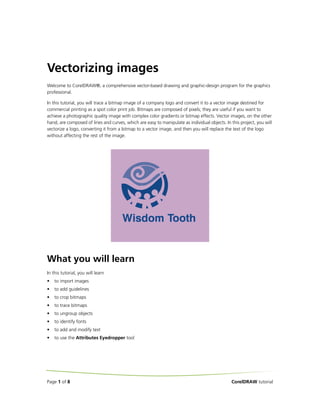
Tutorial Coreldraw_3
- 1. Vectorizing images Welcome to CorelDRAW®, a comprehensive vector-based drawing and graphic-design program for the graphics professional. In this tutorial, you will trace a bitmap image of a company logo and convert it to a vector image destined for commercial printing as a spot color print job. Bitmaps are composed of pixels; they are useful if you want to achieve a photographic quality image with complex color gradients or bitmap effects. Vector images, on the other hand, are composed of lines and curves, which are easy to manipulate as individual objects. In this project, you will vectorize a logo, converting it from a bitmap to a vector image, and then you will replace the text of the logo without affecting the rest of the image. What you will learn In this tutorial, you will learn • to import images • to add guidelines • to crop bitmaps • to trace bitmaps • to ungroup objects • to identify fonts • to add and modify text • to use the Attributes Eyedropper tool Page 1 of 8 CorelDRAW tutorial
- 2. Tracing the bitmap First, you will import the bitmap into CorelDRAW. Then, you will trace the bitmap using the Corel® PowerTRACE™ feature. When you use the PowerTRACE feature to trace a bitmap, you can preview and adjust the results. The PowerTRACE feature offers several preset styles for different tracing methods. Each preset style is a collection of settings that are appropriate for the specific type of bitmap you want to trace (for example, line art, technical illustration, high- or low-quality photo images, or logos of varying detail). In this case, you will use the Outline tracing method, which converts colors in the bitmap to editable curve objects with no outlines. The Outline tracing method has a variety of presets. You will use the Logo preset style, which lets you trace simple logos with little detail and few colors. You will also make some adjustments to the preset style to achieve optimum results. You will first import and crop the bitmap. Then, you will identify and install the text in the bitmap, so that you can recreate it in the vector graphic. To import the bitmap 1 Click File New and then click OK in the Create a New Document dialog box. 2 Click File Import. 3 Choose the folder Program filesCorelCorelDRAW Graphics Suite X5Tutorial files. 4 Choose the filename logo.tif. 5 Click Import. 6 Press Enter to center the graphic on the page. To add guidelines 1 Click the vertical ruler, and drag two guidelines, aligning one to the left of the “W” in Wisdom Tooth and one to the right of the “h”. You will replace the text, using the guidelines to help you position it. If the rulers are not visible, click View enabled. 2 Rulers. A check mark next to Rulers indicates that the rulers are Click the horizontal ruler, and drag two guidelines, aligning one to the top edge of Wisdom Tooth and one to the bottom edge. Page 2 of 8 CorelDRAW tutorial
- 3. To crop the bitmap 1 Click the Pick tool in the toolbox, and click the bitmap. 2 Click the Crop tool . 3 Drag around the logo, and double-click in the crop area to remove the text and background. This is what the bitmap should look like: To trace the bitmap 1 Click the Pick tool 2 Click Bitmaps 3 In the PowerTRACE dialog box, choose Wireframe Overlay from the Preview list box. 4 Move the Transparency slider to 48. 5 Move the Smoothing slider to 38. 6 Move the Corner smoothness slider to 1. Page 3 of 8 in the toolbox, and click the bitmap. Outline Trace Logo. CorelDRAW tutorial
- 4. 7 To make the elements of the resulting vector image easier to edit, disable the Remove object overlap check box. 8 To keep the purple background, disable the Remove background check box. 9 Ensure that the Delete original image check box is disabled. 10 Click the Colors tab, and choose PANTONE® Goe™ coated from the Color mode list box. 11 Click the PANTONE 84-2-4 C color swatch, and click the Edit button. 12 In the Select color dialog box, click the Palettes tab. 13 Choose PANTONE 74-1-6 C from the Name list box. 14 Move the Tint slider to 63, and click OK. 15 When you are done adjusting the settings, click OK. Editing the vector image The traced logo is a group of individual objects. To edit them separately, you will first ungroup the objects that make up the logo. Then, you will expand the purple background. To ungroup the individual vector objects 1 Open the Object manager docker. If the Object manager docker is open but hidden behind another docker, click the Object manager tab to display it. If the Object manager docker is not open, click Window 2 Click Arrange Object manager. Make sure the vector image is selected. 3 Dockers Ungroup to ungroup the objects. The individual, ungrouped objects are displayed in the Object manager docker. All the objects are selected. To expand the background 1 Click outside the image to deselect all the objects. Page 4 of 8 CorelDRAW tutorial
- 5. 2 Click the Pick tool in the toolbox, and click the purple background. 3 Drag the bottom-right handle to expand the purple background to the right vertical guideline. Identifying and installing fonts You can quickly identify the font used in the bitmap by capturing a sample containing text and sending it to WhatTheFont.com™, the online font identification service from Bitstream®. You will analyze the original bitmap, and identify the font. Then, you will use Bitstream® Font Navigator® to find the font on your computer and install it. To identify the font 1 Click File Import. 2 Choose the folder Program filesCorelCorelDRAW Graphics Suite X5Tutorial files. 3 Choose the filename logo.tif. 4 Click Import. 5 Press Enter to center the graphic on the page. 6 Click the Zoom tool 7 Click Text 8 Drag the cursor to create a marquee around Wisdom Tooth, and press Enter to complete the capture. in the toolbox, and zoom in on Wisdom Tooth in the bitmap. WhatTheFont?! A sample of the graphic is automatically uploaded it to www.whatthefont.com for identification. 9 Follow the directions on the WhatTheFont?! Web site to complete the font identification. 10 The font is identified as Swiss721 Bold. Page 5 of 8 CorelDRAW tutorial
- 6. To check if that font is installed 1 In the toolbox, click the Text tool 2 On the property bar, choose Swiss721 Bold from the Font list list box. . If you can’t find Swiss721 Bold in the Font list list box, perform the next procedure. To install the font 1 Click Start All programs CorelDRAW Graphics Suite X5 Bitstream Font Navigator. The first time you start Bitstream Font Navigator, you must follow the steps in the setup wizard. 2 Insert the CorelDRAW Graphics Suite X5 disc into your DVD drive. 3 In the Font Navigator, choose your DVD drive from the Go to a different folder list box. 4 Navigate to the fonts folder, and drag Swiss721 Bold from the Contents of Font Catalog list to the Installed fonts list. Adding the text Now that you have identified the font used in the original bitmap, you will add text to the vector graphic. You will modify the inter-character spacing to replicate the text. You will also fill it with the color used in part of the logo graphic. To create the text 1 In the toolbox, click the Pick tool, select the second bitmap you imported, and press Delete. 2 In the toolbox, click the Text tool 3 Choose Swiss721 Bold from the Font list list box. Page 6 of 8 . CorelDRAW tutorial
- 7. 4 In the Text attributes dialog box, enable the Artistic text check box, and click OK. 5 On the property bar, type 43 pt in the Font size list box. 6 Click on the left vertical guideline, and type Wisdom Tooth. 7 Click the Pick tool in the toolbox, select the text, and position it between the two horizontal guidelines. To change the inter-character spacing 1 Click Text Convert to paragraph text. 2 Click Text Paragraph formatting to open the Paragraph formatting docker. 3 Drag a side handle on the paragraph frame to increase the size of the frame. 4 Click the Spacing roll-down arrow, and click the up arrow in the Character box to increase the intercharacter spacing of the text until it extends to the right vertical guideline. To fill the text 1 In the toolbox, click the Color Eyedropper tool 2 Click the dark blue area of the logo, and then click the text. Page 7 of 8 . CorelDRAW tutorial
- 8. From here . . . You can explore CorelDRAW on your own, or you can learn more by completing other CorelTUTOR™ tutorials. For more information about the topics and tools discussed in this tutorial, refer to the Help. To access CorelDRAW Help, click Help Help topics. Copyright © 2010 Corel Corporation. All rights reserved. All trademarks or registered trademarks are the property of their respective owners. Page 8 of 8
