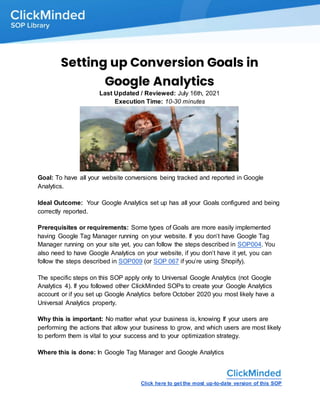
Clickminded Agency Growth SOP Toolkit
- 1. Click here to get the most up-to-date version of this SOP Setting up Conversion Goals in Google Analytics Last Updated / Reviewed: July 16th, 2021 Execution Time: 10-30 minutes Goal: To have all your website conversions being tracked and reported in Google Analytics. Ideal Outcome: Your Google Analytics set up has all your Goals configured and being correctly reported. Prerequisites or requirements: Some types of Goals are more easily implemented having Google Tag Manager running on your website. If you don’t have Google Tag Manager running on your site yet, you can follow the steps described in SOP004. You also need to have Google Analytics on your website, if you don’t have it yet, you can follow the steps described in SOP009 (or SOP 067 if you’re using Shopify). The specific steps on this SOP apply only to Universal Google Analytics (not Google Analytics 4). If you followed other ClickMinded SOPs to create your Google Analytics account or if you set up Google Analytics before October 2020 you most likely have a Universal Analytics property. Why this is important: No matter what your business is, knowing If your users are performing the actions that allow your business to grow, and which users are most likely to perform them is vital to your success and to your optimization strategy. Where this is done: In Google Tag Manager and Google Analytics
- 2. Click here to get the most up-to-date version of this SOP When this is done: When you want to track a new Goal. Who does this: The person responsible for website management, or analytics.
- 3. Click here to get the most up-to-date version of this SOP ● SOP Update: Google Analytics 4 � Note: Google has released a new version of Google Analytics in October 2020; this new version can be set as a property alongside its standard version “Universal Analytics”. The “Universal Analytics” properties will likely be supported by Google for years to come. Currently, all ClickMinded SOPs support Universal Analytics exclusively. To make sure you can follow this step-by-step SOP, make sure you have always select the Universal Analytics property: 1. On the top left corner, click on the Account dropdown and select a view within your Universal Analytics property (not the GA4 property): � Note: You can identify your Universal Analytics property by noticing the ‘UA-’ prefix in the Property ID below its name: ´
- 4. Click here to get the most up-to-date version of this SOP ● About this SOP This SOP will go over the process to track 5 types of conversions that should cover most of your needs: ■ Lead Signup ■ Purchase ■ Button Click ■ Session Time ■ Pages / Session It assumes a “Thank You” page exists for some of the goals. A “Thank You” page is a page on your website to where the users are redirected to after successfully completing the desired conversion action. (e.g. a purchase, newsletter signup, etc.) ● Deciding which conversion tracking method is better for you This SOP covers 2 methods of setting up your Goals: using Google Tag Manager, and not using Google Tag Manager. In some cases, you can use one method or the other depending on your personal preferences or the way you are setting up your tools. If you are unsure about which method is more appropriate for you, you can follow this diagram:
- 5. Click here to get the most up-to-date version of this SOP There are a few cases where you might have found a solution that is more appropriate for you but does not correspond to the one you got by following the diagram. If that is the case, bear in mind your solution might be absolutely fine. E.g.: - Tracking form sign ups using Google Tag Manager’s “Form Submission” trigger instead of a “Submit button” click or a “Thank You” pageview. - Tracking form signups without “Thank You” pages or coded events but instead using the “Element Visibility” trigger for a specific element that is displayed on a successful submission. - Tracking YouTube videos using Google Tag Manager’s “YouTube Video” trigger. - etc. ● Using Google Tag Manager when setting up Google Analytics Goals Using Google Tag Manager to track Google Analytics conversion goals involves two major steps: i. Setting up Events when the conversion actions are performed ii. Configuring your events as Goals in Google Analytics
- 6. Click here to get the most up-to-date version of this SOP ● Setting up Google Analytics Events using Google Tag Manager 1. Go to tagmanager.google.com and select the account you want to work on: 2. In the sidebar, click on ‘Tags’ � ‘New’: 3. Rename your tag: Note: When creating new tags, it’s recommended to define a naming convention from the beginning, this keeps your Google Tag Manager set up neatly organized and easy to maintain for many years to come. [Abbreviated Name Of Tool]_[Use for this tag] is a good start. e.g: “GA_Event_LeadSignup_Trial”, “GA_Event_AddtoCart”, “GA_Event_5MinutesOnSite”, “GA_Event_5PagesSession”.
- 7. Click here to get the most up-to-date version of this SOP 4. Under “Tag Configuration” click “Choose a tag type to begin set-up”. From the dropdown list select “Universal Analytics”. 5. On the “Google Analytics Settings” dropdown, select your Google Analytics ID variable: a. Note: If you have chosen not to set it up using a variable and you still don’t want to do it now, you can tick “Enable overriding setting in this tag”, this will allow you to enter your Google Analytics Tracking ID directly. (Not recommended) b. Remember: You can copy your Google Analytics ID by heading over to your Google Analytics admin settings (⚙ icon or clicking here), making sure that you are selecting the right UA property, and clicking ‘Property Settings’ and now you can copy the ‘Tracking ID’.
- 8. Click here to get the most up-to-date version of this SOP a. Important Note: Make sure you’re selecting the Universal Analytics property (and not a GA4 property) You can identify your Universal Analytics property by noticing the ‘UA-’ prefix in the Property ID. 6. On the “Track Type” dropdown, select “Event”:
- 9. Click here to get the most up-to-date version of this SOP 7. You will now be prompted to enter the information that you would like to send to Google Analytics about this Event: Note: Your “Categories”, “Actions” and “Labels” will depend on the way you chose to structure your account and how you want to analyze and group your data. Inside Google Analytics you will be seeing the events grouped the same way you are setting them up here, and you will have the ability to drill down through them easily.
- 10. Click here to get the most up-to-date version of this SOP ■ Category: Depending on your business and how you structure your account you might want to group it by UI Elements for instance (if that is the case this could be “Video”.) For this example, naming categories after customer journey stages was the chosen option. ■ Action: This is the second drill down level, you might want to name it after the action that the visitor performed on your website. (e.g.: If your category is “Video” you can choose “Download”, “Watch”, etc.) ■ Label: This is the last drill down level. You might want to enter specific information about the action that was performed. (e.g.: If your action is “Download” you can have here the name of the file) ■ Value: This value can be monetary or not and will be associated with the event you are setting up. ■ Non-interaction hit: When the user performs the required action to trigger this event, do you want this user to be counted as a non- bounce? If yes, leave it as “False”. ○ Note: If you’re not sure, ask yourself the question: ■ “Does performing this action mean that this page is relevant to the user?” ● If yes: Set it up as “False”. ○ (e.g., playing a video) ● If not: Set it up as “True”.
- 11. Click here to get the most up-to-date version of this SOP ○ (e.g., closing a popup) Note: You can use variables to dynamically change all these fields as they happen. For instance, if you want to set the “Label” to be the current URL of the page you can do so by using the “Page URL” variable or simply typing {{Page URL}} in the “Label” field. 8. You will now need to select under which conditions you would want this Event to fire: a. Page View: If you have a “Thank You” page to where the user is redirected to after the conversion, or if your Goal is triggered when the user visits a specific page on your website (e.g.: Pricing Page) you can select this one. b. Click: If you want to set up the Goal when a click on a specific element occurs you can select this one. ■ Setting up a “Page View” Event i. Scroll down to ‘Triggering,’ click the interlocking circles icon above ‘Choose a trigger to make this tag fire…’, then click the ‘+’ icon to add a new trigger: ii. Rename your Trigger � Click icon above ‘Choose a trigger to begin setup’ � Select ‘Page View’ � Select ‘Some Page Views’: Note: When naming your trigger, it is recommended that you define your naming convention. It should be clear and fast to guess what each trigger is doing based solely on its name. For this SOP we will be using: “GA_ThankYou_FriendReferral” since this trigger is going to be used
- 12. Click here to get the most up-to-date version of this SOP to track a conversion, using a thank you page for referring a friend to get a $20 coupon. iii. Under the trigger firing rules, select: ‘Page URL’ ‘matches RegEx’. iv. You will now need to build a RegEx (Regular Expression) that matches the URL where we want our Goal to fire. a. Note: If you are comfortable with GTM and your website structure you might not need to use a RegEx condition at this point, or you might want to tweak the RegEx to fit your needs. If not, you can follow this procedure.
- 13. Click here to get the most up-to-date version of this SOP b. Note2: In the following steps you’ll be creating a RegEx that will match your URL whether: 1. It starts with http, or https; 2. You are using a trailing slash, or not; 3. You are adding parameters to your URL, or not; 4. You have deeper URLs in your folder structure, or not; i. Type the URL where you want your conversion to fire. e.g.: http://www.retroaddicts.com/thank-you-new-subscriber/ ii. Remove the http:// (or https://), the www, and the last trailing slash from the URL: e.g.: retroaddicts.com/thank-you-new-subscriber iii. Add a right before every dot and every slash. e.g.: retroaddicts.com/thank-you-new-subscriber iv. Add this code after your URL: (?!/.*/)((/?)$|.*.*=.*) e.g.: retroaddicts.com/thank-you-new- subscriber(?!/.*/)((/?)$|.*.*=.*) v. Add this code in the beginning of your URL: (http|https)://(www.)? e.g.: (http|https)://(www.)?retroaddicts.com/thank-you- new-subscriber(?!/.*/)((/?)$|.*.*=.*) vi. That’s it. You just built your RegEx. Take note of that expression. v. Insert your RegEx in the last field. It should look something like this: vi. Click the blue ‘Save’ button at the topmost right side of your screen: vii. Click the other ‘Save’ button in the Tag configuration panel.
- 14. Click here to get the most up-to-date version of this SOP viii. The next steps correspond to setting up a ‘Click’ event. Click here to continue to the next step for the ‘Page View’ SOP. ■ Setting up a “Click” Event i. Back in your Tag Manager workspace, click ‘Variables’ ‘Configure’. ii. A list of variables will be available to you. Select all the variables under ‘Clicks’ and when that is done close the list. Note: If you already know which variables you are going to need, you can simply select the specific variable you are going to be using for this event. iii. Click ‘Triggers’ ‘New’:
- 15. Click here to get the most up-to-date version of this SOP iv. Rename your Trigger → Click icon above ‘Choose a trigger to begin set- up...’ → Select ‘Click: All Elements’ → Select ‘All Clicks’ → ‘Save’: Note: When naming your trigger, it is recommended that you define your naming convention. It should be clear and fast to guess what each trigger is doing based solely on its name. For this SOP, we will be using: ‘GA_Engagement_AddtoCart’ since this trigger is going to be used to track an AddtoCart click. v. You now need to find out which of the variables to use for the purpose of what you want to track. To do that, open a new tab in the Google Tag Manager Overview, click “Preview” on the top right of the page:
- 16. Click here to get the most up-to-date version of this SOP vi. Enter the URL of your website Click ‘Start’. vii. This will open your website’s URL on a new tab. Navigate to the page where the button you want to track is. You should be able to see a message on the bottom right corner letting you know that the debugger has connected successfully. viii. On your keyboard hold down the “Ctrl” (or “Cmd ⌘” key If you’re using a
- 17. Click here to get the most up-to-date version of this SOP Mac) and click on the button that you want to track. Google Tag Assistant (https://tagassistant.google.com/) will list all your actions: ix. In this list, Google Tag Manager lists all the information that was returned from that click. a. If your “Click ID” field has been filled with a text string (e.g.: 'link_text-6-20') take note of the combination. (e.g.: Click ID | link_text-6-20). Note: Usually HTML ID’s are unique within the page, in rare cases your web designer might have used the same ID for different elements. If that is the case, you will want to select option b or c. b. If you don’t have a ‘Click ID’ and you are sure your HTML Class is not shared with any other button that you don’t want to track, you can use that. Take note of that combination (e.g.: Click Classes |
- 18. Click here to get the most up-to-date version of this SOP add_to_cart_button). If you are unsure, go with the next option (c). c. If none of those two options apply to you, you should use the “Click Text” variable. Take note of that combination (e.g.: Click Text | ADD TO CART) Note: Make sure this specific text is not being used elsewhere in another link. Otherwise clicks on that link will count as conversions as well. x. Back in the tab we left off in ‘step iv’, GA_Engagement_AddtoCart trigger: click ‘Trigger Configuration’ → Under ‘This trigger fires on’ select ‘Some Clicks’ → Select the combination you took note in ‘step ix’ of this SOP → Hit ‘Save’. (e.g.: [Click Text][equals][ADD TO CART])
- 19. Click here to get the most up-to-date version of this SOP xi. Make a new ‘Tag’ just like in this step and rename it to ‘GA_Event_AddtoCart.’ Fill up the fields just like in the screenshot below:
- 20. Click here to get the most up-to-date version of this SOP Note: Your “Categories”, “Actions” and “Labels” will depend on the way you chose to structure your account and how you want to analyze and group your data. Inside Google Analytics, you will be seeing the events grouped the same way you are setting them up here, and you will have the ability to drill down through them easily. xii. Scroll down and on the ‘Triggering’ section → Click the icon above ‘Choose a trigger to make this tag fire…’ → Select the trigger you have just created in ‘step iv’.
- 21. Click here to get the most up-to-date version of this SOP 8. Click the blue “Save” button on the topmost right corner, and that’s it. You’ve just created your trigger and added it to your tag, this event will now fire according to the conditions you have just set and send the values you configured. 10.Now, you are now ready to hit ‘Submit’ all the changes you’ve made. 11.In the Submission Configuration panel, you will be given the chance to add a name and description to this version. After you have done so, hit “Publish”. a. Note: Adding a name and description is optional but recommended. You should enter information here that will make it easy to know what changes are being made.
- 22. Click here to get the most up-to-date version of this SOP 12.You will now be taken to see the summary of the changes you’ve just made: ● Configuring your Events as Goals in Google Analytics Note: In Google Analytics, you are limited to 20 Goals per view. You are not able to delete the Goals you create. You can edit the Goals later on, but keep in mind that you should avoid doing so. Once a goal has been recorded using the assigned Goal slot, it will always be reported as a conversion for that slot, even if the Goal settings were changed afterwards. 1. Open your Google Analytics account settings by clicking here or clicking the (⚙) gear icon in the sidebar. 2. Select the correct Google Analytics Account, Property, and View.
- 23. Click here to get the most up-to-date version of this SOP a. Note: It is recommended that you perform these steps first in your ‘Staging’ view. When you are sure that everything is ok, you can replicate the same setup in your “Master” view. If you only have one view you can follow these steps. b. Important Note: Make sure you’re selecting the Universal Analytics property (and not a GA4 property) You can identify your Universal Analytics property by noticing the ‘UA-’ prefix in the Property ID. 3. Click “Goals”:
- 24. Click here to get the most up-to-date version of this SOP 4. Click “New Goal”: 5. Scroll down and select ‘Custom’: 6. Input the name and select your preferred Goal ID and Goal Set slot (If you don’t have any Goal yet leave the default option). Select “Event”, and click “Continue”: Note: The name should be short and intuitive, it should be obvious for you or anyone what it is about since this name will appear on your reports. Note 2:The Goal Slot ID you select won’t affect the way values and conversions are calculated by Google Analytics, it is merely an option that allows you to group similar individual goals under the same “Set”. (Up to 5 individual goals per “Set”)
- 25. Click here to get the most up-to-date version of this SOP 7. Enter the same values for the “Category”, “Action”, and “Label” that you chose before when creating the tag, make sure all drop downs are set to “Equal to". Leave “Value” blank.
- 26. Click here to get the most up-to-date version of this SOP 8. Click “Save”. You should now see the Goal you have just created, make sure the “Recording” toggle is set to “On”. ● Setting up Google Analytics Goals directly in your Google Analytics Account Note: In Google Analytics, you are limited to 20 Goals per view. You are not able to delete the Goals you create. You can edit the Goals later on, but keep in mind that you should avoid doing so. Once a goal has been recorded using the assigned Goal slot, it will always be reported as a conversion for that slot, even if the Goal settings were changed afterwards. 1. Open your Google Analytics account settings by clicking here or clicking the (⚙) gear icon in the sidebar. 2. Select the correct Google Analytics Account, Property, and View. a. Note: It is recommended that you perform these steps first in your “Staging” view. When you are sure that everything is ok, you can replicate the same setup in your “Master” view. If you only have one view you can follow these steps. b. Important Note: Make sure you’re selecting the Universal Analytics property (and not a GA4 property)
- 27. Click here to get the most up-to-date version of this SOP You can identify your Universal Analytics property by noticing the ‘UA-’ prefix in the Property ID. 3. Click “Goals”: 4. Click “New Goal”: 5. Input the name and select your preferred Goal ID and Goal Set slot (If you don’t have any Goal yet leave the default option). ’: a. Note: The name should be short and intuitive, it should be obvious for you or anyone what it is about since this name will appear on your reports.
- 28. Click here to get the most up-to-date version of this SOP b. Note 2: The Goal Slot ID you select won’t affect the way values and conversions are calculated by Google Analytics, It is merely an option that allows you to group similar individual goals under the same “Set”. (Up to 5 individual goals per “Set”) 6. Click the goal you would like to track: a. Destination: If you have a “Thank You” page for your conversion, you can select this Goal. b. Duration: If your Goal is defined by how long the user session lasts, you should select this Goal. c. Pages/Screens per session: If your Goal is defined by how many pages the user has viewed on your website, you should select this Goal. d. Event: If your Goal is to track button clicks, form submits, mouse scrolls, among others, you should select this Goal. i. Note: You should only use this option If your website already has events implemented (unlikely, unless you or a programmer has done it for you). If you want to implement events using Google Tag Manager there is a chapter on this SOP that covers it. 7. Select the option that better fits what you want to track: ■ Creating a Destination Goal i. Select “Destination” and click “Continue”
- 29. Click here to get the most up-to-date version of this SOP ii. Enter the settings for this Goal: Note: In this field you will only enter the URL Path, not the full URL. (e.g.: If your ‘Thank You’ page URL is ‘http://www.retroaddicts.com/thank-you-new-subscriber/’ you are only interested in ‘/thank-you-new-subscriber/’.) i. Destination: a. Equals to: If your “Thank You” page URL does not use parameters (e.g: /thank-you/?name=John) you can select this option. i. E.g: [Equals to] /thank-you/ b. Begins with: If your “Thank You” page URL contains parameters and does not contain a subpath (e.g: /thank-you/upsell/?name=John), you can select this option. i. E.g: [Begins with] /thank-you/ c. Regular expression: If your case does not fit any of the above cases, you can either select this option and contact a developer, or use the steps already described in this SOP above using Google Tag Manager. 2. Value: This field is optional but recommended. If you are able to estimate how much this conversion is worth to you, you should enter it here. ii. Funnel: Leave the toggle in the “Off” position, unless you are already familiar with this option and want to set it up now. iii. Note: If you believe this Goal might have already been triggered by someone (if you already have people that visited your “Thank You” page in the past 7 days) you are now able to do a quick test to assess if your Goal has been
- 30. Click here to get the most up-to-date version of this SOP properly implemented by clicking “Verify this Goal”: iii. Click “Save” and you should now be able to see the Goal you have just implemented, make sure “Recording” toggle is “On”: ■ Creating a Duration Goal Note: Session Duration should not be mistaken for being the time a user spent on your website. Google Analytics tracks session duration by subtracting the time of the first hit on the first page from the time of the last hit, or engagement hit on the last page. This means that the time the user spent on the last page without triggering any engagement hit will not count towards this metric. i. Select ‘Duration’ and click ‘Continue’. ii. Enter the settings for this Goal: iv. Duration: The session time after which you would want the Goal to be considered complete. v. Value: This field is optional but recommended. If you are able to estimate how much this conversion is worth to you, you should enter it here. iii. Note: If you believe this Goal might have already been triggered by someone (if you already have people that visited your “Thank You” page in the past 7 days) you are now able to do a quick test to assess if your Goal has been properly implemented by clicking
- 31. Click here to get the most up-to-date version of this SOP ‘Verify this Goal’: iv. Click “Save” and you should now be able to see the Goal you have just implemented, make sure “Recording” toggle is “On”: ■ Tracking a Pages per Session Goal i. Select ‘Pages/Screens per Session’ and click ‘Continue’. ii. Enter the settings for this Goal: vi. Pages/Screens per session: The number of pages the user has to view after which you consider the Goal as complete. vii. Value: This field is optional but recommended. If you are able to estimate how much this conversion is worth to you, you should enter it here. iii. Note: If you believe this Goal might have already been triggered by someone (if you already have people that visited your ‘Thank You’ page in the past 7 days), you are now able to do a quick test to assess if your Goal has been properly implemented by clicking ‘Verify this Goal’:
- 32. Click here to get the most up-to-date version of this SOP v. Click “Save” and you should now be able to see the Goal you have just implemented, make sure “Recording” toggle is “On”: ● Testing your Google Analytics Goals 1. Open your website using Chrome. 2. Click on the Google Tag Assistant (Legacy) Chrome extension and click “Record.” : 3. Perform the required action to trigger your conversion. e.g.: Open your “Thank You” page, ‘Submit’ your form, click your add-to- cart button, etc. 4. Click again on the Google Tag Assistant Chrome extension and click “Stop Recording” and then click “Show Full Report”:
- 33. Click here to get the most up-to-date version of this SOP ❯ 5. Select “Google Analytics Report”: 6. Select the view that you want to test and click “Ok”: 7. Scroll down in the report until you find the “Conversions” section, you should be able to see the name of your Goal, your Conversion Value, and a green tick after it. 8. Make sure your Goal is not firing when you don’t want it to by clicking the Google Tag Assistant extension again, and then clicking “Record” and performing an unrelated non-conversion action: a. Note: If your Goal is a “Thank You” pageview, head over to another unrelated page. If your Goal is a button click, try clicking some other similar buttons on the page, etc.
- 34. Click here to get the most up-to-date version of this SOP 9. Once again, click “Stop Recording” → Click “Show Full Report” → Navigate to “Google Analytics Report” on the top → Select the view you want to test → Scroll down to “Conversions”. You should not have any conversion showing up this time:
