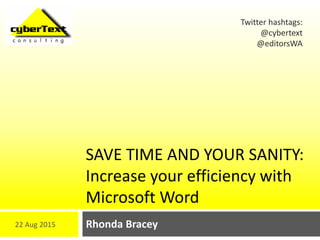
Save time and your sanity: Increase your efficiency with Microsoft Word (long version)
- 1. SAVE TIME AND YOUR SANITY: Increase your efficiency with Microsoft Word Rhonda Bracey Twitter hashtags: @cybertext @editorsWA 22 Aug 2015
- 2. Used Microsoft Word since early 1990s Written hundreds of ‘how to’ and troubleshooting blog posts on Word Since 2008, edited and formatted 1800+ long, complex Word documents for large team of authors (mostly environmental scientists) Note: All examples/file paths etc. in this presentation are from Windows 7 and Word 2010 and/or 2013. Mac users should be able to do similar things… but no guarantees. About me
- 3. What I’ll cover Show everything Put most-used functions close to you Automate as much as you can © CyberText Consulting Pty Ltd 3
- 4. Show everything4 © CyberText Consulting Pty Ltd Takeaway: You can’t fix what you can’t see
- 5. Show all general formatting marks Home tab > ¶ (pilcrow icon) Strange for a few days—persevere for two weeks to get used to it Why show these marks? Shows how the author formatted the doc Shows inconsistencies in use of spaces, tabs, etc. Helps you troubleshoot Word formatting issues © CyberText Consulting Pty Ltd 5
- 6. What the formatting marks mean Black squares (peach)—paragraph settings apply (e.g. Keep With Next) Arrows (yellow)—tab inserted (auto [e.g. outline numbering] and manual look the same) Dots (green)—space between words Left-turn arrow (red)—soft line break ‘Degree’ (cyan)—nonbreaking space between value and unit of measure Pilcrow (purple)—end of paragraph Double dotted line (pink)—Section break; single dotted line—hard page break © CyberText Consulting Pty Ltd 6
- 7. Show special formatting File Options Advanced © CyberText Consulting Pty Ltd 7
- 8. How bookmark formatting looks Light grey square brackets surround bookmarked text © CyberText Consulting Pty Ltd 8
- 9. How field shading looks Grey shading shows behind anything that’s a field: Automated fields: contents, caption numbering, etc. Manually inserted fields: header text from a bookmark, cross-references, etc. © CyberText Consulting Pty Ltd 9
- 10. Rhonda’s rule: © CyberText Consulting Pty Ltd 10 Don’t touch the grey stuff!!
- 11. Show styles When checking author’s formatting, display styles for each paragraph on the side: Open the Styles pane (Ctrl+Shift+Alt+S) Set a value in File Options Advanced Display subsection Style area pane width… (e.g. 1 in, 3 cm) Switch to Draft mode: o Word 2010: Icon on bottom of window o Word 2013: View tab (or Ctrl+Alt+N) Look for incorrect styles Note: Styles within tables and text boxes are not shown © CyberText Consulting Pty Ltd 11
- 12. Styles © CyberText Consulting Pty Ltd 12
- 13. Show track changes Show track changes (Review tab): Insertions and deletions Comments Turn off formatting track changes unless told otherwise ( + accept all formatting changes) Flip between views: Word 2010: Final and Final Showing Markup Word 2013: No Markup and All Markup © CyberText Consulting Pty Ltd 13
- 14. Set up your workspace14 © CyberText Consulting Pty Ltd Takeaway: Put your most-used tools near your work area
- 15. Workspace: Quick Access Toolbar Put your most-used commands onto your QAT https://cybertext.wordpress.com/2014/07/15/microso ft-office-quick-access-toolbar-productivity-benefits- how-to-customize-it/ Put your QAT below the ribbon for easier access © CyberText Consulting Pty Ltd 15
- 16. Workspace: Your own ribbon © CyberText Consulting Pty Ltd 16 Create a ribbon with your most-used commands and arrange how you want https://cybertext.wordpress.com/2015/02/02/word- create-a-custom-tab-for-your-most-used-tools/
- 17. Workspace: Status Bar © CyberText Consulting Pty Ltd 17 Add some of your most- used functions to the status bar (limited selection) Right-click in the status bar to show this list
- 18. Workspace: Share your settings © CyberText Consulting Pty Ltd 18 Copy QAT/ribbon settings to another PC: http://wordribbon.tips.net/T009920_Copying_ the_Quick_Access_Toolbar.html Backup your ribbon/QAT: http://www.howtogeek.com/72670/how-to- backup-and-restore-your-office-2010-ribbon- and-quick-access-toolbar-customizations/
- 19. Automate tasks19 © CyberText Consulting Pty Ltd Takeaways: Key to efficiency is automating routine tasks Life’s too short to do something manually if you can automate it BUT: Not everything can—or should—be automated
- 20. Types of automation © CyberText Consulting Pty Ltd 20 AutoCorrect Keyboard shortcuts (in-built; own; for macros) Find and replace (general; wildcards) Macros (own; others’) Table of contents (list of figures/tables) Quick Parts and AutoText
- 21. AutoCorrect is your friend AutoCorrect = consistent EVERY time Word 2010/2013: File Options Proofing AutoCorrect Options Set up once in Word to work across ALL Office programs © CyberText Consulting Pty Ltd 21
- 22. AutoCorrect is your friend Use codes/abbreviations that you will remember Add a symbol (e.g. period, underscore): if the code is also a real word or abbreviation (e.g. .epa instead of epa for ‘Environmental Protection Authority’) to place the entry at the beginning of the list Use for words/phrases AND paragraphs Alternative: AutoText under Quick Parts Option to retain formatting e.g. superscript, subscript, bold, italics © CyberText Consulting Pty Ltd 22
- 23. AutoCorrect examples © CyberText Consulting Pty Ltd 23 • .epa = Environmental Protection Authority • ggd = Gorgon Gas Development • jfgp = Jansz Feed Gas Pipeline • .paw = Department of Parks and Wildlife • .wa = Western Australia • .rob = Reverse Osmosis Brine Disposal via Ocean Outfall Environmental Management and Monitoring Plan Names (e.g. depts, orgs, companies, products, projects, places, docs…) • Copyright and other legal statements • Regularly inserted editorial comments, such as: • .bs = Be specific • .spell = Spell out in full here and define in Terms list if this term is used more than once in the document • .term = Is this the correct word/term for this context? • .sense = This doesn’t make sense as written. Words or punctuation missing or need to be added? Split sentence? Reword? Commonly used text
- 24. AutoCorrect: Share your settings Location of all ACL files: C:Users<username> AppDataRoamingMicrosoftOffice Copy the set of ACL files from one computer and replace the set in the same location on the other computer © CyberText Consulting Pty Ltd 24 Note: The MSO numbers indicate the language; e.g.: MSO0127.acl = Math MSO1033.acl = English (US) MSO2057.acl = English (UK) MSO3081.acl = English (Australia) See https://msdn.microsoft.com/en-us/goglobal/bb964664.aspx for a full list of locale numbers
- 25. Keyboard shortcuts © CyberText Consulting Pty Ltd 25 Use them! More efficient than hunting the ribbon for the command More efficient than using the mouse to access the command and returning to where you were More ergonomically sound to use your fingers and reduce ‘mouse grip’ stresses
- 26. Keyboard shortcuts: In-built Examples of lesser known shortcuts: © CyberText Consulting Pty Ltd 26 Press these keys To do this Ctrl+Shift+e Toggle track changes on/off Ctrl+Alt+m Insert a comment F4 Repeat immediate last action Shift+F3 Toggle case Ctrl+Shift+space Insert a nonbreaking space Ctrl+= / Ctrl+Shift+= Make selection subscript / superscript Ctrl+Shift+c / Ctrl+Shift+v Copy / paste the selection’s style Ctrl+hyphen Insert a nonbreaking hyphen
- 27. Keyboard shortcuts: List all in-built © CyberText Consulting Pty Ltd 27 1. Open a blank document. 2. Go to View tab > Macros. 3. Select Word Commands from the Macros in list. 4. Select ListCommands. 5. Click Run. Also: http://support.microsoft.com/en-us/kb/290938
- 28. Keyboard shortcuts: Your own You can add a keyboard shortcut for any command that doesn’t already have one, including macros File Options Customize Ribbon © CyberText Consulting Pty Ltd 28
- 29. Keyboard shortcuts: Your own © CyberText Consulting Pty Ltd 29
- 30. Keyboard shortcuts: For macros © CyberText Consulting Pty Ltd 30
- 31. Find and replace: General © CyberText Consulting Pty Ltd 31 Basic search in Navigation panel; has highlighting; can click results list item to jump to location; also tabs to navigate by headings or thumbnails; use search icon for some options that used to be on Object Browse button Ctrl + F Opens Find and Replace window with all find/replace functions; click More to get full range of options Ctrl + H Find and Replace window: Quick and easy way to find and/or make global changes to text, styles, formatting Global changes Can set to match case, single words, use wildcards, search for special characters, formatting, etc. More options
- 32. Find and replace: Wildcards Use wildcards option is under More button on Find and Replace window (Ctrl+H) Uses ‘regular expressions’ to perform find/replace Very powerful always check results with Find Next before replacing MUCH safer to use Replace than Replace All Takes a while to learn © CyberText Consulting Pty Ltd 32
- 33. Find and replace: Wildcards: Examples © CyberText Consulting Pty Ltd 33 • Find any numeral followed by a space followed by a specified unit of measure (mm). Replace the space with a nonbreaking space. * Find what: ([0-9])( )(mm) * Replace with: 1^s3 Simple • Find any numeral followed by a space followed by a specified unit of measure (mg), then a space OR any specified punctuation. Replace the first space with a nonbreaking space. * Find what: ([0-9])( )(mg)([., ;:^13)/]) * Replace with: 1^s34 More complex
- 34. Macros (summary tips only) © CyberText Consulting Pty Ltd 34 Start small • Learn how to record small repetitive tasks (e.g. table header row formatting) Find others (R&D) • Google • Acknowledge source in comment text Test • On backup copies of your documents first Store together • Put in a single file (e.g. macros.dotm) in STARTUP folder (C:Users<username>AppDataRoamingMicrosoftWordSTARTUP): • Available to all docs • Easy to transfer file to another computer • Preserved if normal.dotm gets corrupted and is rebuilt by Word
- 35. Automatic table of contents etc. © CyberText Consulting Pty Ltd 35 Use heading styles, auto captions, and Word functions to automate insertion of TOC, lists of figures/tables References tab for insert and update options TIP: Copyedit headings/captions via TOC etc. (often missed in main edit) – Ctrl+click page # in TOC to change Select Update entire table option to update page numbers AND any text changes in headings/captions Update TOC etc. as one of final steps
- 36. Quick parts Insert Quick Parts for insertion of: Building blocks AutoText Fields Doc properties Can create your own Tip: Add underscore in front of name to place yours at top of list © CyberText Consulting Pty Ltd 36
- 37. Quick parts: Example: Custom table 1. Create your table, applying styles, borders, shading, header row repeat, etc., but no text, unless you want it in every table! 2. Select your table. 3. On the Insert tab, click Table. 4. Click Quick Tables, then Save Selection to Quick Tables Gallery. 5. Complete the information on the Create New Building Block window: Name: Tip: Add an underscore in front of the name to list it at the top Gallery: Select Tables Options: Select Insert content in its own paragraph. 6. Click OK. 7. You can now insert your custom table in your documents as often as you like: Insert Table Quick Tables, then select your table; OR Insert Quick Parts Building Blocks Organizer, sort by Category, select your table, and click Insert. © CyberText Consulting Pty Ltd 37
- 38. Quick parts: AutoText Ideal for long passages of often-used text; e.g.: Copyright and legal statements Safety warnings Notes ‘About’ info for a company Select the text, then Insert Quick Parts AutoText Save selection to AutoText Gallery To insert it later, Insert Quick Parts AutoText, then click the passage (even better, assign a shortcut key to it) © CyberText Consulting Pty Ltd 38
- 39. Quick Parts: Share your settings https://lawyerist.com/40659/sharing-autotext- and-quick-parts-with-others/ http://gregmaxey.mvps.org/word_tip_pages/buildi ng_blocks_autotext.html (full discussion on Building Blocks, AutoText, etc.) © CyberText Consulting Pty Ltd 39
- 40. Takeaways: Word doesn’t have everything Use the best tools for your job Other automation tools40 © CyberText Consulting Pty Ltd
- 41. Other tools PerfectIt (http://www.intelligentediting.com) EditTools (http://www.wordsnsync.com) PhraseExpress (the power of auto correct for ALL your programs, not just Office programs; http://www.phraseexpress.com) © CyberText Consulting Pty Ltd 41
- 42. Helpful links/resources © CyberText Consulting Pty Ltd 42 https://cybertext.wordpress.com/category/ software/word/ https://cybertext.wordpress.com/tag/keyboard- shortcuts/ https://cybertext.wordpress.com/tag/macros/ https://cybertext.wordpress.com/tag/find-and- replace/ https://cybertext.wordpress.com/2011/03/08/word- use-the-power-of-autocorrect-to-save-heaps-of-time/
- 43. What now? Your task: Apply 2+ of these tips next week Which two will you try? This set of slides (but not the demos) are available on my website (http://cybertext.com.au/tips.htm) and SlideShare (http://www.slideshare.net/rbracey/presentations) © CyberText Consulting Pty Ltd 43
- 44. Any questions? Contact me: Email: rhonda.bracey@cybertext.com.au Web: http://www.cybertext.com.au Blog: http://cybertext.wordpress.com Twitter: @cybertext Thank you…44 © CyberText Consulting Pty Ltd
Editor's Notes
- Beach Sediment doc – Section 2.0
