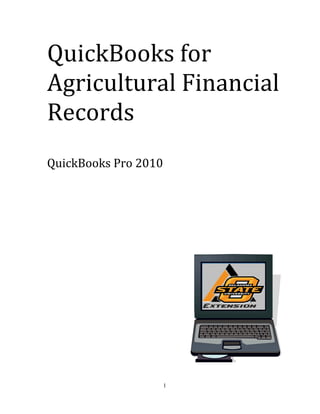
Quickbooksfor ag manual
- 2. 2 Table of Contents Introduction ............................................................................................................................................3 Tutorial Instructions ...............................................................................................................................4 Company information.........................................................................................................................4 Chart of Accounts – Income/Expense ................................................................................................5 Asset/Inventory, Liability and Equity Accounts ................................................................................5 Lists ....................................................................................................................................................6 Text Conventions ...............................................................................................................................6 Home Page .........................................................................................................................................7 Create Workshop Folder...................................................................................................................11 EasyStep Interview...............................................................................................................................12 Edit the Chart of Accounts ...................................................................................................................24 Customize.........................................................................................................................................24 Other Lists............................................................................................................................................30 Vendor Center ..................................................................................................................................30 Customer Center...............................................................................................................................33 Items list ...........................................................................................................................................38 Enabling Classes...................................................................................................................................39 Recording Business Transactions.........................................................................................................43 Paying Bills ......................................................................................................................................43 Recording Income ............................................................................................................................46 Create Sales Receipt.........................................................................................................................48 Add Liability Accounts ........................................................................................................................52 Line of Credit ...................................................................................................................................52 Long Term Liability .........................................................................................................................53 Loan Manager...................................................................................................................................54 Company Snapshot...............................................................................................................................59 Reports..................................................................................................................................................59 Planning Ahead: Budget Features ........................................................................................................63 Table 1. Setting Up Your QuickBooks File Overview.........................................................................65 Table 2. Summary of Quick Books Main Menus.................................................................................67 Table 3. Comparison of Default Chart of Accounts for Different Legal Entity Choices.....................70 Table 4. Flower Growers COA ...........................................................................................................73 Table 5. Quick Books 2010 Reports.....................................................................................................74
- 3. 3 QuickBooksfor Agricultural Financial Records1 QuickBooks Pro 2010 Damona Doye, Extension Economist, and Lori Shipman, Extension Paraprofessional Introduction Accounting is by definition the recording of financial activities. Business managers need ready access to a variety of information to support both day-to-day and more strategic decisions including: • Transactions logs for purchases and sales with prices of items noted along with other details • Financial statements, including cash flow statements, profit and loss statements, balance sheets. • Customer lists • Employee records • Inventories of items purchased for resale • Loan status • Capital assets used in the business. Records support the planning, implementation and control functions of management. Timely and accurately entered information allows for historical analysis, supports financial decisions and facilitates forward planning. And, certainly a good recordkeeping system must meet legal obligations, for instance, related to tax liabilities and employee records. QuickBooks is a popular commercial accounting software used by many small businesses and accountants, and tax preparers often recommend it to their clients. Keeping records in software like QuickBooks will build a transaction history that can be sorted and summarized easily to not only meet tax preparation needs but also inform the business manager in decision-making. Becoming familiar with the double-entry accounting system will allow the company to compile information for key financial statements in a few simple steps. While QuickBooks support is available online through Intuit, users may want to improve their understanding of basic or more advanced accounting. The Internet is a good place to search for accounting lessons or online college courses. Check out business colleges, career technology centers and Extension websites plus YouTube.com for additional sources of information and class listings. Without assistance, individuals may be intimidated by the prospect of starting an accounting program. Our tutorial demonstrates how to set up a company and record basic information. A glossary of terms, screen captures and step-by-step instructions with examples lead users through the process. Modifications can then be made by the user to suit the individual business. Though QuickBooks is a double-entry accounting system, users with a minimal understanding of accounting should be able to navigate the program as QuickBooks handles most of the journal entries in the background. Still, it is important to understand the basics of the accounting formula (Assets – Liabilities = Equity) and understand how different transactions are linked to financial statements such as the Balance Sheet or Profit/Loss Statement. A glossary and a brief introduction to financial statements and what they reveal are included in these instructions; however, additional information 1 Note: These instructions were written for flower growers. Other agricultural producers may need less detail than is required by flower growers to analyze their business finances. Consider what you want to summarize in reports when setting up your chart of accounts, item lists, etc.
- 4. 4 can be found by reading OSU Extension Fact Sheets and other publications.2 These financial statements are the basis for determining both the financial performance and position of the business and help assess business solvency, liquidity, and profitability. Timely and accurate entry of transactions is important in creating a financial management system that supports ongoing operational and strategic decisions. In addition, a good record-keeping system facilitates reports for tax purposes. In QuickBooks, items for sale and use in the business can be tracked using the Item List feature. Professional-looking sales receipts and invoices can be generated. Vendor and Customer Lists can be maintained for easy access, reduced typing, and mailing lists. QuickBooks Pro also includes the capability to run payroll for businesses with a small number of employees. Tutorial Instructions This tutorial will lead you through basic steps in setting up your QuickBooks file. Table 1 provides an overview of the process and highlights information that is best to have at hand when setting up the company file. QuickBooks is flexible in that information and features may be added after the initial setup, but to truly save frustration, the more information that is entered properly as the file is created, the better. Give some thought to the kinds of information that will need to be recorded and summarized. Working with your accountant or tax preparer may be helpful. Company information The information needed for the company includes the file name, where it will be stored on the computer or network, how many people will use or have access to the file, the contact information, tax identification number and the tax form that is filed. Selections will determine the types of features that are opened. The fiscal year and the start date for recording transactions determine how much previous information will be recorded. While it is easiest to start at the beginning of a fiscal or calendar year, any date is acceptable. The start date triggers what date account balances are needed. Be prepared with bank statements and financial statements. Several types of accounts will be established in the QuickBooks file: 2 AGEC-751, Developing a Cash Flow Plan, AGEC-752, Developing a Balance Sheet, AGEC-753, Developing an Income Statement are available at http://pods.dasnr.okstate.edu/docushare/dsweb/HomePage
- 5. 5 Chart of Accounts – Income/Expense The Chart of Accounts is used to classify transactions as income, expense, asset, liability, equity, etc. An established company may have an existing Chart of Accounts for income and expenses and an industry standard may be available for new companies. QuickBooks includes default generic and industry specific Charts of Account, for instance, Schedule F for agriculture. These built-in lists will link to the appropriate tax form lines and may be a good place to start so that the amount of new account creation is minimized. Individual companies can then customize the Chart of Accounts by adding additional accounts or subaccounts, editing account names or deleting unneeded accounts. Although you aren't required to use account numbers in your QuickBooks chart of accounts, your accountant may recommend that you do so.3 Asset/Inventory, Liability and Equity Accounts Assets are items that you own. Current assets are ones that you can easily turn into cash, such as checking accounts, savings accounts, money market and CD accounts, accounts receivable, and inventory. Fixed assets are items that you expect to have on hand more than one year to use in production. Vehicles, machinery, equipment, and land are examples of fixed assets. Liabilities are debts your business owes. When your business borrows $60,000 from the bank, proceeds are deposited to the checking account and the deposit is entered in the liability account Bank Loans, not an income account. "Income" or "revenue" is the income you get from your normal day-to-day operations such as product sales and income for services rendered. Expenses are the variable or operating costs. Overhead costs are fixed costs your business incurs even if you aren’t operating, including property taxes, insurance, and utilities. Other income is earned outside normal business operations, and includes items such as interest income, gain on the sale of an asset, insurance settlement, or rents from property you own. Similarly, other expense is an expense outside of your normal business, such as a loss on the sale of an asset. To facilitate account reconciliation, when you set up a financial account such as a bank account in QuickBooks, you need the beginning balance as of the starting date (or prior to) the date you choose to begin the QuickBooks file, typically the start of a fiscal year. The financial statement that has an ending date prior to the company start date is the best place to start. Information can also be obtained by calling the financial institution, but be aware of any outstanding transactions that have yet to clear. For example, a loan payment made on December 28th might not appear on the financial statement or balance obtained on December 31 of that year. The payment transaction may need to be recorded in QuickBooks as the next statement reconciliation will contain the payment made on December 28th . Short-term or long-term loans will require more information, especially if you use the Loan Manager feature to amortize and record payments with interest and principal separated. The original note information is needed including the original balance, loan terms (open date, number of payments, length of loan, interest rate), current balance, next payment date, and payment amount. Any capital purchases, sales, and gains or losses on sales should be included in financial statements. For an accurate inventory and a comparable benchmark year-to-year, assets and inventoried items should be counted at least once at approximately the same time each year. Not only is this is a good way to help manage assets, it will also help maintain an accurate depreciation schedule. And, it offers management a look at aging materials to help plan for replacement purchases. 3 Standard chart of accounts number ranges include: Current assets, 1000 – 1499; fixed assets, 1500 – 1999.
- 6. 6 Lists Vendor, Customer and Employee lists will require at least a name, but you can include things such as address, contact person, contact numbers, e-mail address, notes of interest. Please note that a name can be used only once on any list. However, by modifying the name with a descriptor such as 1st National Bank –Checking, 1st National Bank-Irrigation Loan, 1st National-CD, etc. the repetitive use of one entity can be used within QuickBooks. Additionally, it is important to note that once a name is identified with a specific list, it cannot be changed, for instance, from a customer to a vendor or vice versa. If you are not sure how to classify an entity, use the Other Name list as it can be later modified to Vendor, Customer, or Employee. The Other Name list can also be used to record names of business owners who take withdrawals or distributions for personal use that is not an expense reimbursement or salary. As long as a unique Name is entered, additional information can be added later. However, a contact is more likely to be completely and uniformly entered with due diligence up front. Item lists include items that will be sold: description, price, quantity on hand, and unit of sale (lbs, each, etc.) and items that are taxable should be noted. Text Conventions Instructions for this tutorial will follow a set of text conventions that show when to enter information. At times, screen captures will be used to demonstrate the instructions. Enter the information as it appears in the screen capture. At other times, to save space and reduce repetition, instructions are written using different text formats. Bolded text will show when to take an action such as left clicking the mouse on a menu item, button, or icon or typing in information. For example: From the main menu line, click on: File New Company In the box, type the file name: 2010 Sample Italicized text shows an optional method for performing a task, notes additional information, or lists a file name or QuickBooks feature, for example: 1. File New Company (Click on the disc icon) Note: Either of these options will display the screen to create a file name for your company. 2. Open the sample file 2010 Sample to review the reports. Click on the Transactions tab in the Customer List. Underlined text is used to show the name of the window that is open or represents information that is automatically or previously entered. Two examples follow: 1 New Customer Last name: Striker First Name: Earl Address: 4020 Fish Pond City: Lunkerville State: OK 2. The Customer List shows Earl Striker as the user types “Ea” because of the Quickfill feature in QuickBooks.
- 7. 7 Moving between input fields is accomplished by clicking the left mouse button with the cursor on the field or by pressing the Tab key on the keyboard. To return to the previous input field, press and hold both the Shift key and the Tab key at the same time. At the beginning of the step-by-step instructions, Tabs will be noted but later it is assumed that the user knows to move around using the Tab key or mouse clicking in a field to enter information. Home Page The home page provides an overview of how to maneuver through QuickBooks. From this window, QuickBooks features can be accessed through the main menu, icon bar, icon flowchart, account balances box, etc. Most of the tutorial will use the main menu line and the icon flowchart to access features. Users may prefer one type of access or may alternate between access points. A screen capture of the home page with an explanation of these access points follows. 1 2 3 4 5 8 6 7
- 8. 8 1. Program bar – Displays the open company file name and QuickBooks program name 2. Main menu line – This top line of menu options offers access to all QuickBooks features. Moving the mouse over a listing reveals other menu items. See Table 2 for a complete list of menu items. Clicking the mouse on an item listed will open the feature. 3. Icon bar – These icons represent the most used features in QuickBooks and give quick access to the center windows and things such as Reports and Payroll. 4. Workflow graphics – This access feature is helpful as it shows the sequence in which information is entered. (Note: Workflow graphics will vary depending on which features are turned on in the Company Setup process.) For example, in the Customer Center if an Estimate is created for a customer and the customer approves it, the next entry is creating the Invoice which might include billing for time or materials. If the company sends periodic statements, they are created using Statement Charges. Once the company Receives Payment(s), Record Deposit is used both to clear the invoice and statement and record the payment (cash, check, or credit card). a. Vendors – This workflow deals with purchasing products and services for the business and the bills and bill payments associated with those purchases. Three methods are available for recording bills and payments (graphics follow): 1) Purchasing Workflow in which you Enter Purchase Orders, Receive Inventory, Enter Bills Against Inventory, and Pay Bills or 2) Inventory Workflow in which you begin with Receive Inventory and follow with Enter Bills Against Inventory, and Pay Bills, or 3) Bill Payment Workflow in which you Enter Bills, Pay Bills.
- 9. 9
- 10. 10 b. Customers – This workflow deals with the sales of services and products and the billing process for customers of the business. Again, you have options on how to use the workflow. 1) Estimates Workflow in which you provide a bid, proposal or estimate and convert it to an invoice once the work is completed by using Estimates, Create Invoices, Receive Payments, and Record Deposits, or 2) Monthly Statement Workflow in which you create a statement to bill a customer for ongoing charges using Statement Charges, Statements, Receive Payments and Record Deposits. 3) Payment with Sale Workflow in which you record a sale when you receive payment at the same time: Create Sales Receipts, Record Deposits.
- 11. 11 c. Employees – This workflow deals with payroll processing for employees. 5. Company Sidebar – This sidebar provides easy to access to commonly used features, including the Chart of Accounts, Customer Manager, and Items List. 6. Banking Sidebar – This sidebar contains links to banking activities such as Record Deposits, Reconcile, Write Checks, and Print Checks. 7. Reminders and Alerts Sidebar – This gives you quick access to QuickBooks Coach, Account Balances, and Alerts and Reminders that are set plus QuickBooks help and online features. 8. Red Box X - This X is the icon that closes the QuickBooks Program. If you need to close an open window within QuickBooks, use the smaller X below the red box X. Workshop attendees will find QuickBooks Pro 2010 has been installed on the computers. At home, the software will need to be installed either from CD or an online download. Follow the on- screen instructions to place the QuickBooks application files. QuickBooks will need to be registered if you wish to receive updates and use online features. Create Workshop Folder If the instructor has not previously stored files on computers in a workshop setting, place the CD labeled QB 2010 Sample Files in the appropriate computer drive (for our example, we will use CD drive, D:). Open the Windows Explorer program [ Windows Key + E] or right-click on Start, Explore or click Start All Programs (You may need to click Accessories.) Windows Explorer
- 12. 12 From the options on the left, double-click My Computer (D:) QB 2010 Sample Files File names should be displayed on the right. From the taskbar at the top of Windows Explorer, click Edit Select All (The shortcut for Edit, Select All is to press [Ctrl+A]). Then, click Edit Copy Note: The shortcut for Edit, Copy is to press [Ctrl+C]. This works for copying the files in Windows Explorer. However, you will not be able to use this particular command for copying within QuickBooks. Now, click Local Disk (C:) (from the menu on the left) From the Drop-Down Menu Bar, click File New Folder To name the folder, type QB 2010 Sample Files and press [Enter]. Open the QB 2010 Sample Files folder by double-clicking it. Then click Edit Paste (The shortcut for Edit, Paste is to press [Ctrl+V]). Click X in the top right corner to close Windows Explorer. You have completed the task of copying the QuickBooks sample files to your computer. Later in the tutorial, you will be using these files. Now, we will create a new file for your practice. EasyStep Interview With QuickBooks installed, move the cursor over the QuickBooks program icon on the Desktop and double click the left mouse button (or from computer taskbar, go to Start, All Programs, QuickBooks, QuickBooks Pro 2010). From the main menu line click on: File New Company
- 13. 13 The EasyStep Interview window opens. Click on the button Start Interview. Enter the information as shown in the graphic. Remember to use the Tab key to move between entry fields.
- 14. 14 Next The next step is to choose an Industry. The Industry selection helps QuickBooks determine the kinds of feature you may need and establishes an initial Chart of Accounts. We’ll choose: Agriculture, Farming or Ranching Note: If you sell value-added products, not just agricultural commodities (cut flowers, wheat, cattle), then agriculture and its associated Tax Schedule F may not be the appropriate choice for you. Consult a tax advisor. Next The next screen asks about business entity. The main function of this screen is to help match the Chart of Accounts to the proper tax form. Choosing Other/None is an option, but it will not associate tax line items with the Chart of Accounts using the appropriate entity type. If you aren’t sure what to choose, you can modify the Chart of Accounts later, but ideally you will have the information to make the correct choice during the setup process for a new company file. Table 3 shows a quick summary of the differences in the default accounts depending on your entity choice. Note: If your LLC is taxed as an S Corp, you should choose S Corp rather than LLC when making your organization choice. For our example, we are choosing a LLC, Single Member Next Select the first month of your fiscal year My fiscal year starts in January Note: If your fiscal year does not align with a calendar year, make a different selection here. Next Set up your administrator password. Note: A password is optional, but if your computer is used by others, it is a good idea to create a password. For our example, we will skip this step so as to leave the file unprotected. The Administrator password sets up full access for the administrative user. Other users can be set up with limited privileges to the file. This step can be added later. Passwords are case sensitive. Type in the password and then Tab and retype it the same way. Be sure to remember it! Next
- 15. 15 Create your company file This is the point at which the file is first saved. Note: If this file is to be used on a network, read the instructions that appear. Otherwise, save the file on the drive where the program is located. For workshops, we will save the file in the folder created earlier called QB 2010 Sample Files. Enter the file name: Bloom Eaze Save In the screens that follow, we will typically choose the option that gives us the most flexibility going ahead. Next Next
- 16. 16 Next Note: Agricultural producers of commodities (wheat, cattle, cut flowers) are not subject to sales tax requirements. However, if value-added products are sold (for example, gourds are turned into bird houses or tomatoes into salsa) or products are combined with items bought for resale (for example, flowers are arranged in a vase), then sales taxes are applicable so a payment to the Oklahoma Tax Commission is required. Consult with a tax professional if you have any questions. Next Next
- 17. 17 Next
- 19. 19 Note: Inventory tracking is designed for items that you buy, sell and restock. It is not well-suited for tracking inventory of products that you raise and use internally. Next Next
- 20. 20 Next Note: A W-2 employee is someone who works for you: you tell them what to do, when to do it…. A 1099 contractor is someone you hire to do a job for you. Next
- 22. 22 Next Next
- 23. 23 Next Next Note: If you would prefer to import the Chart of Accounts customized for Flower Growers shown in Table 4, you should uncheck all accounts in this list. Import instructions are given later in this manual. Next
- 24. 24 Finish Note: You may get a message regarding your willingness to participate in a QuickBooks usage study. You may also be prompted to register QuickBooks if you have not already done so. The Tutorial videos are short video clips that show screens with audio to describe QuickBooks functions and are helpful. We encourage you to View the Tutorial. Setup and Training is designed to link you with a Certified QuickBooks Expert with a fee for the service. Notes: First-time users may see a variety of help/coach windows popup. These can be closed. If you don’t want to see them pop-up again, click on the box beside Don’t show this again. If you don’t want to view the QuickBooks Coach, click on the Hide Coach Tips button to the right. Edit the Chart of Accounts The Chart of Accounts is a very core part of tracking the details of the business, including Assets, Liabilities, Expenses, and Income. Start with a basic list and then add details sparingly; otherwise, the Chart of Accounts may get lengthy if too many accounts or similar accounts with different names are added. Using the tax form items that are standard for a business is a good starting point. To review the Chart of Accounts created in the Easy Step interview, go to the Company Sidebar and click on the Chart of Accounts icon. The list can be adapted to suit the purposes of the business as well as the tax preparer. Table 3 highlights the differences in the Chart of Accounts for an agricultural business depending on the organization choice made in the Easy Step Interview. Note: We recommend printing a copy of your Chart of Accounts to review and reference. Share this with others who will be entering data and/or referring to the reports created from these records. Click on Lists, Chart of Account, Reports, Account Listing, Print. Customize By default, the Chart of Accounts shows the: Active Status Name –identifies the Parent account and subaccounts, if any Type - designates how the account is identified and transferred to the financial statements: Bank (cash flow), Fixed Asset, Liability, Equity, Income, Cost of Goods Sold, Expense, or Non-Posting (estimate) account.
- 25. 25 Online – the lightning bolt shows accounts that have online access Balance Total – shows the current total for that account (parent accounts show the total for all sub accounts and subaccounts show the individual balances). Attach - allows for documents to be digitally inserted into the company file. As you can see, the Checking account and its opening balance are identified as the Type: Bank with the amount included in the Opening Balance Equity. To customize what appears in the Chart of Accounts list, click on the Account button at the bottom left Now, choose Customize columns To Add a column, click on a label in the Available Columns list, Description. Click on Add
- 26. 26 The most recently added name goes to the bottom of the Chosen Columns list. To rearrange the list, click on the Move Up button until the Description is after the Name. Now, add the Tax Line column and Move Up to follow Description. To modify the Chart of Accounts to better match a flower-growing business, we want to edit the Chart of Accounts. Let’s add a Flower Sales income account. Click on Account New Income Continue Click on Save & Close. A similar process is followed to add a new Expense Account. Click on Account New Expense Continue
- 27. 27 Add the Expense Account, Supplies and map the tax-line to Schedule F. Click on Save & Close Another alternative is to import a chart of accounts created for a horticultural business (Table 4 shows a sample). Choose: File Utilities Import IIF Files Retrieve the Flower Grower COA.IIF file from the QB 2010 Sample Files folder (or Sample Files CD).
- 28. 28 OK Review the Chart of Accounts to see the new list. Delete or Make Accounts Inactive Keep the Chart of Accounts as brief as possible. You may want to delete any accounts that aren’t expected to be used. Another option is to hide the account if it might be needed in the future (this is also an option for accounts that were used in the past but no longer needed). To Delete an account, select the line of the account to be deleted by clicking on it, for example: Dividends Paid
- 29. 29 Click on the Account button Delete Account OK To make an account inactive, select the account name, right click on it and click on Make Account Inactive. The list will now show an X in the Active Status column. To hide the inactive accounts, click on Account Hide Inactive Accounts Note: Some accounts cannot be deleted if a feature is turned on (for example, Estimates). They can be made inactive and hidden. Save and Close Note: To avoid duplication in your income tax reports, don't assign tax lines to both the parent account and its subaccounts. Assign tax lines only to the subaccounts. The COA List will be further modified in later sections.
- 30. 30 Other Lists Now that we have established basic income and expense Accounts, it is time to introduce the other lists. QuickBooks users need to be aware of the uses and limitations of each. For example, the same Vendor Name cannot be used for a checking account, loan, and credit card even though all come from the same bank; however, the Company Name associated with the Vendor, Customer or Other list may remain the same. The reason for the delineation is to keep individual uses separate for financial reporting. The purpose becomes more obvious as additional asset and liability accounts and transactions are entered. Note: Review existing vendor and customer lists and see where information may need to be split into different names. Existing lists in Excel spreadsheets or other programs may be imported. See additional instructions or the QuickBooks Help menu. We will use this feature to import Items that are flower names. All lists have a limit on the number of items and transactions. Most have the capacity for 10,000 or more, except for the Price levels which max out at 100. Vendor Center Add information to vendor list • New Vendor: Name, Opening balance • Address info: • Additional info: Account no., type (consultant, service provider, suppliers, supplies, tax agency), terms (due on receipt, net 15, etc.), credit limit, tax ID, vendor eligible for 1099, custom fields • Account prefill Transactions related to the Vendor Center include purchase orders, bills, bill payments, receiving items into inventory, and loans/notes/accounts payable. To access the Vendor Center, click on Vendors in the main menu line, on the Vendor Center icon in the icon bar or the Vendors button on
- 31. 31 the workflow. The Vendor List contains information about the entities (people, companies, lenders) from whom the business purchases things: items (a supplier), licenses (county clerk), services (plumber or bank), etc. The Customer List contains the information about the individuals or entities that purchase items and/or services from the business. Click on Vendors (menu line or workflow) New Vendor New Vendor The Vendor Name is what differentiates between a vendor with more than one use. The Opening Balance shows the balance as of the QuickBooks file start date and is used in the Balance Sheet. Calculate carefully so that transactions from this point forward update the balance (or leave the balance as zero and enter it later in a different manner). Review Additional Information and Account Prefill tabs to see if entering data is appropriate. The Additional Info tab allows specification of the Account No., Billing Rate Level, Type, specific repayment Terms, Credit Limit, Tax ID, and whether the Vendor is eligible for 1099. The Account Prefill tab allows you to select three Accounts from the Chart of Accounts that will be used with transactions associated with this vendor. Note: Vendor Type can relate to industry, product, or location to allow for filtered reports or mailings by vendor type. 12 3
- 32. 32 If the Company Name is entered, QuickBooks automatically fills in the Print on Check as: field. Next (so we can add another Vendor). If the company start date is prior to the current date, a reminder window may pop up. This is protection against changing previous records. Since this is being done during our start up, it is not a problem. Yes
- 33. 33 Next OK Note: An existing list of either Vendors or Customers can be cut and pasted from an Excel Spreadsheet. Click on Lists, Add/Edit Multiple List Entries, Customize Columns if necessary to match the Excel listing (or vice versa). Follow the onscreen instructions and Help button for assistance. Close the Vendor Center by clicking on the small grey X in the upper right corner in the main menu line. Customer Center Add information to customer list • New Customer & Job: Customer name, opening balance • Address info: • Additional info: Type (from advertisement, referral, wholesale, retail), price level, terms (due on receipt, net 15, etc.), rep, preferred send method (e-mail, mail, etc.), tax code, tax item, custom fields • Payment info: Account no., credit limit, preferred payment method (cash, check, debit, VISA, etc.) and related info- • Job info: Job status (pending, awarded, etc.), start date, projected end, end date, description, type
- 34. 34 The Customer Center is also accessed either from the main menu, icon bar, or the workflow. Customer transactions involve Estimates, Invoices, Statements, Sale Receipts, Received Payments, Credit Memos, and Refunds. Customers appear in the center of the workflow screen. Let’s enter some of the information in these lists that will be used. The screens for these are very similar, but if a Vendor is a Customer for your business, the names must be unique with the entity listed as a Vendor and Customer separately. Quietwater Country Club purchases cut flowers from us: Customers (main menu or workflow) New Customer & Job New Customer Click on the Additional Info tab
- 35. 35 Enter any additional information that pertains to the customer. For instance, if they prefer to receive bills by mail rather than e-mail, select that on Preferred Send Method. If Sales Tax is not applicable, click on Non under Tax Code. If Sales Tax is applicable, you may need to add a new Sales Tax Item. Click on the drop down arrow under Tax Item and select <Add New>: And as we had not previously added the Oklahoma Tax Commission as a vendor, we’ll get a prompt:
- 36. 36 We’ll choose QuickAdd and go back later to add the address and other pertinent information. Click on OK. Price level is for customers who receive a special rate different from the base item price. For our example, because they are local customers and always pay timely, we give them a 10% discount from the base price on all purchases. Click on the drop down arrow by price level and choose <Add New>: OK Click on the Payment Info tab.
- 37. 37 Specify any Account, Credit Limit, Preferred Payment Method details. No Job Info is needed for this customer but could include Job Status (Pending, Awarded, In progress, Closed, Not awarded), Start Date, Projected End, End Date, Job Description, Job Type. OK Complete the screens as shown below to add another regular Customer: If you want, click on the Additional Info tab and Payment Info tab and add details. OK
- 38. 38 X (Close the Customer Center.) Items list Adding Items follows a process similar to adding vendors and customers. Click on Lists Item List Item New For our flower growing business, we will choose non-inventory parts for Type. Rather than create a long list of individual items from scratch, we will import an item list from an Excel spreadsheet. So, close this window and choose Excel Paste from Excel Select a list (service, non-inventory parts, etc.) Non-inventory parts is selected for the cut flower list Note: If you choose the wrong type, it will be time consuming to undo!
- 39. 39 The default order for Item columns in QuickBooks is Customize columns so that the order in which columns appear matches Excel spreadsheet data (or vice versa). In QuickBooks, we will add Description and remove Sales Price and Manufacturer’s part number. Open the Excel file, Flower Grower Items to import in the QB 2010 Sample Files folder (make sure the column orders match in Excel and QuickBooks) and copy and paste. Enabling Classes Classes is an additional label that can be attached to transactions that allows sorting and summarizing independently of the Chart of Accounts. This may be helpful, if, for instance, you want to track
- 40. 40 Farmers Market income and expenses separate from Wholesale Cut Flowers. First you will need to enable Class tracking. Click on Edit Preferences Accounting Company Preferences tab Check Use class tracking. This will allow you to associate income or expenses with specific enterprises within the company, for instance, Farmers Market activities separate from other activities. Now, think about the kinds of Classes that you want to add. Click on Lists Class List
- 41. 41 Class New Add Farmers Market; repeat to add classes for Wholesale Cut Flowers and Overhead. Close the Class list window. Other Bank Accounts Before we begin entering transactions, it will be helpful to add other bank accounts (petty cash is treated as a bank account) and credit accounts the business may have. Click on Chart of Accounts Account New Bank Continue Save & New
- 42. 42 If you have a statement at hand from which you can retrieve an ending date and balance, click on Enter Opening Balance and enter the appropriate information. Save & Close
- 43. 43 Recording Business Transactions Paying Bills Once setup is complete, we are ready to begin entering transactions that are incurred in ongoing business operations. Let’s start with an example bill entry. On January 1, anxious to get management reports updated, our grower went to Office Max for a new printer cartridge. The expense was assigned to the Overhead class. If the Vendor has been previously established, the Address, etc. will be filled automatically; otherwise, add Vendor information as needed. Modify Terms to show Due on receipt. Click on Enter Bills Enter information Save and New January 2, our grower went to WalMart and bought potting soil to use in the greenhouse to get tomato plants established for early production and sales in the local farmer’s market as WalMart sn’t in the Vendor list, you will need to add it or Quick Add:
- 44. 44 Click on Save and New. Next, our grower went to Quietwater Mill & Feed for some fertilizer to be used in the greenhouse and herbicides to be used in preparing the outdoor fields for planting. A final stop was made at Ace Hardware for some new hoes and other tools. Click on Quick Add if necessary to add vendors to the list.
- 45. 45 As checks were written at the time of purchase, our grower is ready to Pay Bills (click on the icon on the home page) Select the bills to be paid. For hand-written checks, remember to click on Assign Check Number at the bottom of the window, then click on Pay Selected Bills. If you are printing checks through QuickBooks, click on To be printed. Our grower went to WalMart and bought an item with a credit card. To enter it, click on
- 46. 46 Enter Bills Now to pay the bill, click on Pay Bills Click on the transaction At the bottom, change the method to Credit Card and select the appropriate account. To pay with cash, choose Check as the method and choose the cash account as the account. Recording Income Our grower sells cut flowers wholesale to a number of local businesses who pick them up at the greenhouse. An invoice accompanies the order. One customer is the Quietwater Country Club. Click on Create Invoice and enter the following information:
- 47. 47 Click on Save & New. Clicking Yes on this leads to an opportunity for QuickBooks to sign you up for an additional service for a fee (see following screen captures). Next Close Now, back to entering the next invoice:
- 48. 48 Save & Close Yes Next, we’ll demonstrate Creating a Sales Receipt , which captures payments at the time the sale is made. In our case, we’ll use this for our cash sales at the local farmer’s market. We’ll create a new customer in the process. On the home page, click on Create Sales Receipt Click on the down arrow under Customer: Job and select Add New Click on OK. Now on the Sales Receipt, select the Farmers Market Cash Customers and record the items sold:
- 49. 49 Note that only one class can be assigned to a Sales Receipt. Also, note that the appropriate payment method (right) and tax rates (if applicable, bottom) are made here. Save and Close When payment is received from the Quietwater Country Club, click on Receive Payments and select the Vendor from the Received From list:
- 50. 50 Enter the amount paid: Click on Save & New. Shelly’s Garden and Supply pays electronically: Even e-checks need to be deposited so our grower gathers up cash and checks for a trip to the bank.
- 51. 51 Save and Close Click on Payments to Deposit Click OK then Click on Save & Close.
- 52. 52 Note that if cash is coming back from a deposit for business use, you should have a Petty Cash account established. Add Liability Accounts Depending on your responses in the Easy SetUp Interview, QuickBooks may include some default liability accounts in the Chart of Accounts such as Accounts Payable, Payroll Liabilities and Sales Tax Payable. If not included automatically, Credit Card, Loan, Other Current Liabilities, and Long Term Liability accounts can be added. Other Current Liabilities include lines of credit and short term notes. Before adding loans, gather your loan information, including origination date, payment amount, term, escrow amount (if any), interest rate, etc. For a new loan, you will need to set up a liability account for the loan as well as an expense account for tracking the loan interest if one does not exist. (If you imported the Flower Growers Chart of Accounts, subaccounts for mortgage and other interest expense mapped to Schedule F are included.) Note: If a liability is incurred after the file start date, leave the account balance at 0 and the transaction will be handled in a different manner. Line of Credit Add the existing line of credit at the 1st National Bank with a limit of $5,000. As of January 1 there was a balance of $1540.00. Go to Lists Chart of Accounts Account New Loan Continue
- 53. 53 Note: The Loan preset is for Other Current liability, but the Account Type can be changed on the next screen, when needed. Click on the Enter Opening Balance button. OK Save and New Long Term Liability Now let’s enter a long-term liability account for the mortgage on the building and land for the business. Change the Account Type and add other information:
- 54. 54 OK Save & Close Loan Manager To track the balance of an amortized loan, use the Loan Manager. When payments are due, the loan manager splits the transaction; principal payments are applied to the liability account balance and interest expenses are recorded in the appropriate Interest Expense account. Loan terms can be adjusted from within this feature as well. Use of the Loan Manager feature requires that you have appropriate accounts set up for the loan principal, interest, escrow account (if needed), Vendor name, and loan origination information (origination date, principal amount, interest rate, etc). The lender’s name must be in the Vendor list before you add the loan. Click on
- 55. 55 Vendor Center New Vendor Enter Address and Account Prefill information: OK
- 56. 56 Now, we need to return to the Loan Manager to set up the loan payment information.. Click on Banking Loan Manager Add a Loan Next Next
- 57. 57 Finish Review the information entered. Click on the Payment Schedule tab to review the amortization schedule from the point of the next payment forward. The Contact Info tab displays the related Vendor information. Note: If the terms of the loan change, click on Edit Loan Details. Enter the changes and click on OK.
- 58. 58 Click on Set Up Payment (at the right) This is a regular payment from the Business checking account. The upcoming payment information shows the split between Principal and Interest. The Escrow (if any) is automatically entered. Your selection on Payment Method (Write a check or Enter Bill) brings up the appropriate form. We can add the payment to our check queue by selecting Write a check: OK
- 59. 59 If you want to assign the expense to a Class such as Overhead, do it before you save the check. At the appropriate time, you’ll need to select Print Check from the Home page to prepare a check to send to 1st National Bank. Save and Close Company Snapshot To view what has been entered to this point, click on the Company Snapshot icon. Reports QuickBooks offers many preset reports which offer business insights and facilitate tax reporting. Table 5 highlights the choices. Sample printouts of reports are included in the Appendix.
- 60. 60 Because we have only entered a few transactions in this file, we will switch to a sample file with more data. Choose File Open or Restore Company Open a company file Next Look in: C:QB 2010 Sample Files File Name: Bloomies Password: loretta Click on the Report Center to access reports. For management purposes, the Profit and Loss report is certainly important. Click on Reports Company & Financial Profit & Loss Standard Change Dates: Last Fiscal Year
- 61. 61 Review the report. Note that if you have multiple years in a single file you can do year to year comparisons by changing Dates: All (or an appropriate date range—we’ll choose Custom and specify 1/1/2007 to 12/31/2009) Columns: Year In thinking about what to grow next year, our grower reviews the Sales by Item Summary report: Reports Sales Sales by Item Summary Change Dates: Last Fiscal Year A sales graph is helpful in identifying the seasonality of sales as well as the top 10 items: Reports Sales Sales Graph By item Dates: Last Year Our grower is also interested in sales by customer. Simply click on By Customer For cash flow reports, click on Reports Company & Financial Profit & Loss Standard Change Dates: Last Fiscal Year Click on Modify Report (upper left corner) Display tab, and Cash (near the center of the screen)
- 62. 62 Click on the Header/Footer tab Change Report Title to Cash Flow Note: Another alternative for cash flow reports is to choose Reports, Company & Financials, Statement of Cash Flows where are grouped into Operating Activities, Investing Activities and Financing Activities. To change it to a monthly cash flow, at the Columns prompt, select Month. To save this report for future use, click on Memorize. Memorized reports can be retrieved by choosing Reports, Memorized Reports, Memorized Reports List. For a balance sheet, Reports Company & Financial Balance Sheet Standard Dates: Last Fiscal Year For tax purposes, users will want to click on Accountant & Taxes Income Tax Detail. This report may be requested by your tax preparer to ensure that entries have been made in the correct accounts. View and/or print the Income Tax Detail report. The Income Tax Summary report shows the totals only for individual income and expense accounts.
- 63. 63 Also, click on Vendors & Payables 1099 Summary (or 1099 Detail) View/print Planning Ahead: Budget Features Once there is a year’s worth of data in a file, you can create a budget based on actual data. Choose: Company Planning & Budgeting Set Up Budgets Next Additional Profit and Loss Budget Criteria No additional criteria Next Create budget from previous year’s actual data Finish
- 64. 64 Budget amounts can be modified in different ways. For example, highlight a cell. Enter amount. Copy across. By clicking on Adjust Row Amounts, you can increase/decrease monthly amounts by a dollar amount or percentage: Note: you must enter the % sign if that is your intended adaptation. Save Choose Report Budgets Budget vs Actual Select the budget to use, e.g., FY2010-Profit & Loss by Account. Select a report layout, e.g., Account by Month. Next Finish
- 65. 65 Table 1. Setting Up Your QuickBooks File Overview Add a new company Add company information Company name*, legal name, tax ID, street address, city, state, zip, country, phone, e-mail address, web site Select industry Agriculture, Ranching or Farming Company organization Sole proprietorship, partnership or LLP, LLC (single/form 1040 or multi-member/form 1065), Corporation (regular or C corp), S corp, non-profit, other/none Fiscal year start January or other Administrator password (optional) Create new company file Specify location on computer What do you sell Services, products, both Online sales Yes, someday, no Sales tax Yes, no Create estimates Yes, no Use sales receipts Yes, no Use billing statements Yes, no Use invoices Yes, no Progress invoicing Yes, no Bill tracking Yes, no Print checks Yes, would like to, no Track inventory Yes, no Credit cards Yes, would like to, no Tracking time Yes, no Employees Yes. W-2 employees, 1099 contractors Multiple currencies Yes, no Chart of accounts Starting date, balances Add bank account Bank account name*, account number, routing number, when account opened, ending date on bank statement*, ending balance Review the Chart of Accounts Income and expenses accounts Easy step interview ends/begin customization Edit customer/vendor profiles lists Defaults • Sales rep • Customer type: from advertisement, referral, retail,
- 66. 66 wholesale • Vendor type: consultant, service provider, suppliers, supplies, tax agency • Job type: commercial, residential • Terms: 1% 10 Net 30, 2% 10 Net 30, consignment, due on receipt, net 15, net 30, net 60 • Customer message: All work is complete! Thank you for your business, etc. • Payment method: Cash, check, AmEx, Discover, MC, Visa, debit, gift, e-check • Ship via: DHL, Fed Ex, UPS, US Mail • Vehicle list Add information to customer list • New Customer & Job: Customer name, opening balance • Address info: • Additional info: Type (from advertisement, referral, wholesale, retail), price level, terms (due on receipt, net 15, etc.), rep, preferred send method (e-mail, mail, etc.), tax code, tax item, custom fields • Payment info: Account no., credit limit, preferred payment method (cash, check, debit, VISA, etc.) and related info- • Job info: Job status (pending, awarded, etc.), start date, projected end, end date, description, type Add information to vendor list • New Vendor: Name, Opening balance • Address info: • Additional info: Account no., type (consultant, service provider, suppliers, supplies, tax agency), terms (due on receipt, net 15, etc.), credit limit, tax ID, vendor eligible for 1099, custom fields • Account prefill Add items Type: Service, non-inventory part, other charge, subtotal, group, discount, payment, sales tax item, sales tax group Name/number, rate, tax code (taxable, non-taxable), account Edit preferences to use classes Preferences, accounting, company preferences Set up payroll schedule Weekly, monthly, etc. Add information to employee list • Personal info: Mr./Ms., legal name, print on checks as, SS no., gender, date of birth • Address and contact • Additional info: account no. (employee ID), custom fields Edit templates Packing slip, product invoice, professional invoice, service invoice, standard statement, custom sales order, SO packing slip, SO pick list
- 67. 67 Table 2. Summary of Quick Books Main Menus File Lists Banking Company Vendors New Company Charts of Accounts Write Checks Home Page Vendor Center Open or Restore Company Item List Order Checks & Envelopes Company Snapshot Enter Bills Open Previous Company Fixed Asset Item List Enter Credit Card Charges Company Information Pay Bills Save Copy or Backup Price Level List Use Register Advanced Service Administration Sales Tax Close Company Sales Tax Code List Make Deposits Set Up Users and Passwords Print 1099s/1096 Switch to Multi-user Mode Payroll Item List Transfer Funds Customer Credit Card Protection Item List Remote Access Class List Reconcile Set Closing Date Utilities Other Names List Online Banking Planning & Budgeting Accountant’s Copy Customer & Vendor Profile Lists Loan Manager To Do List Print Forms Templates Other Names List Reminders Printer Setup Memorized Transaction List Alert Managers Send Forms Add/Edit Multiple List Entries Charts of Accounts Shipping Make General Journal Entries Update Web Services Manage Currency Exit Document Management Enter Vehicle Mileage
- 68. 68 Prepare Letters with Envelopes Email Marketing Table 2 (cont.) Customers Reports Online Services Employees Edit Customer Center Report Center Customer Manager Online Employee Center Use Register Create Estimates Company Snapshot Manage Services Pay Employees Use Calculator Create Invoices Memorized Reports Email Marketing Edit/Void Paychecks Find Enter Sales Receipts Process Multiple Reports Websites Payroll Taxes and Liabilities Preferences Enter Statement Charges Company & Financial Search Advertising Payroll Tax Forms &W-2s Create Statements Customers & Receivables Incorporation Services Payroll Service Options Assess Finance Charges Sales Expense Reporting Payroll Setup Receive Payments Jobs, Time & Mileage Set Up Intuit Sync Manager Manage Payroll Items Create Credit Memos/Refunds Vendors & Payables Add Credit Card Processing Employees & Payroll Add Electronic Check Processing Banking Add Mobile Payment Processing Accountant & Taxes Link Payment Service to Company File Budgets Email Marketing List
- 69. 69 Item List Custom Summary Report Change Item Prices Custom Transaction Report Quick Report Transaction History Transaction Journal
- 70. 70 Table 3. Comparison of Default Chart of Accounts for Different Legal Entity Choices Tax Line Default Account Multi-member LLC, Partnership or LLP Regular or C Corp, S Corp Sole Proprietorship (or Single Member LLC) Accumulated Depreciation B/S-Assets: Buildings/oth. depr. assets B/S-Assets: Buildings/oth. depr. assets <Unassigned> Furniture and Equipment B/S-Assets: Buildings/oth. depr. assets B/S-Assets: Buildings/oth. depr. assets <Unassigned> Payroll Liabilities B/S-Liabs/Eq.: Other current liabilities B/S-Liabs/Eq.: Other current liabilities <Unassigned> Sales Tax Payable B/S-Liabs/Eq.: Other current liabilities B/S-Liabs/Eq.: Other current liabilities <Unassigned> Capital Stock <Unassigned> <Unassigned> n/a Dividends Paid <Unassigned> <Unassigned> n/a Opening Balance Equity <Unassigned> <Unassigned> <Unassigned> Retained Earnings <Unassigned> <Unassigned> n/a Owners (Members) Draw n/a n/a <Unassigned> Owners (Members) Equity n/a n/a <Unassigned> Member/Partner 1, 2 Draws <Unassigned> n/a n/a Member/Partner 1, 2 Equity <Unassigned> n/a n/a Agricultural Program Payments Income: Gross receipts or sales Income: Gross receipts or sales Schedule F: Agricultural program payments Commodity Credit Loans Income: Gross receipts or sales Income: Gross receipts or sales Schedule F: CCC loans reported/election Cooperative Distributions Income: Gross receipts or sales Income: Gross receipts or sales Schedule F: Total co-op. distributions Crop Insurance Proceeds Income: Gross receipts or sales Income: Gross receipts or sales Schedule F: Crop ins. proceeds received Crop Sales Income: Gross receipts or sales Income: Gross receipts or sales Schedule F: Sales of livestock/product raised
- 71. 71 Fuel Tax Credits and Other Inc. Income: Gross receipts or sales Income: Gross receipts or sales Schedule F: Other farm income Bank Service Charges Other Deductions: Other deductions Other Deductions: Other deductions Schedule F: Other farm expenses Car and Truck Expenses Other Deductions: Other deductions Other Deductions: Other deductions Schedule F: Car and truck expenses Table 3 (cont). Chemicals Purchased Other Deductions: Other deductions Other Deductions: Other deductions Schedule F: Chemicals Computer & Internet Expenses Other Deductions: Other deductions Other Deductions: Other deductions Schedule F: Other farm expenses Table 3. (cont) Depreciation Expense <Unassigned> <Unassigned> <Unassigned> Fertilizers and Lime Other Deductions: Other deductions Other Deductions: Other deductions Schedule F: Fertilizers and lime Freight and Trucking Other Deductions: Other deductions Other Deductions: Other deductions Schedule F: Freight and trucking Gasoline, Fuel and Oil Other Deductions: Other deductions Other Deductions: Other deductions Schedule F: Gasoline, fuel, and oil Insurance Expense Other Deductions: Other deductions Other Deductions: Other deductions Schedule F: Insurance, other than health Interest Expense Deductions: Interest expense Deductions: Interest expense Schedule F: Interest expense, other Office Supplies Other Deductions: Other deductions Other Deductions: Other deductions Schedule F: Other farm expenses Payroll Expenses Deductions: Salaries and wages Deductions: Salaries and wages Schedule C: Wages paid Professional Fees Other Deductions: Other deductions Other Deductions: Other deductions Schedule F: Other farm expenses Rent Expense Deductions: Rents Deductions: Rents Schedule F: Rent/lease land, animals Repairs and Maintenance Deductions: Repairs and Deductions: Repairs and maintenance Schedule F: Repairs and maintenance
- 72. 72 maintenance Seeds and Plants Purchased Other Deductions: Other deductions Other Deductions: Other deductions Schedule F: Seed and plants purchased Small Tools and Equipment Other Deductions: Other deductions Other Deductions: Other deductions Schedule F: Other farm expenses Storage and Warehousing Other Deductions: Other deductions Other Deductions: Other deductions Schedule F: Other farm expenses Telephone Expense Other Deductions: Other deductions Other Deductions: Other deductions Schedule F: Utilities Utilities Other Deductions: Other deductions Other Deductions: Other deductions Schedule F: Utilities
- 73. 73 Table 4. Flower Growers COA
- 74. 74 Table 5. Quick Books 2010 Reports Company and Financial • Profit and Loss Standard • Profit and Loss Detail • Profit and Loss YTD Comparison • Profit and Loss Previous Year Comparison • Profit and Loss by Job • Profit and Loss by Class • Profit and Loss Unclassified • Income by Customer Summary • Income by Customer Detail • Expenses by Vendor Summary • Expenses by Vendor Detail • Income and Expense Graph • Balance Sheet Standard • Balance Sheet Detail • Balance Sheet Prev Year Comparison • Net Worth Graph • Statement of Cash Flows • Cash Flow Forecast Customers and Receivables • A/R Aging Summary • A/R Aging Detail • Accounts Receivable Graph • Collections Report • Open Invoices • Customer Balance Summary • Customer Balance Detail • Open Invoices • Unbilled Costs by Job • Transaction List by Customer • Customer Phone List • Customer Contact List • Item Price List Sales • Sales by Customer Summary • Sales by Customer Detail • Pending Sales • Sales Graph • Sales by Item Summary • Sales by Item Detail • Sales by Rep Summary • Sales by Rep Detail Jobs, Time and Mileage • Job Profitability Summary • Job Profitability Detail • Job estimates vs. Actuals Summary • Job estimates vs. Actuals Details • Item Profitability • Item Estimates vs. Actuals • Profit and Loss by Job • Estimates by Job • Unbilled Costs by Job • Open Purchase Orders by Job • Mileage by Vehicle Summary • Mileage by Vehicle Detail • Mileage by Job Summary • Mileage by Job Detail (if time tracking enabled) • Time by Job Summary • Time by Job Detail • Time by Name
- 75. 75 • Time by Item
- 76. 76 Vendors and Payables • A/P Aging Summary • A/P Aging Detail • Vendor Balance Summary • Vendor Balance Detail • Unpaid Bills Detail • A/P by Graph • Transaction List by Vendor • 1099 Summary • 1099 Detail • Sales Tax Liability • Sales Tax Revenue Summary • Vendor Phone List • Vendor Contact List Banking • Deposit Detail • Check Detail • Missing Checks • Reconciliation Discrepancy • Previous Reconciliation Accountant and Taxes • Trial Balance • General Ledger • Transaction Detail by Account • Journal • Audit Trial • Customer Credit Card Audit Trial • Voided/Deleted Transactions Summary • Voided/Deleted Transactions Detail • Transaction List by Date • Account Listing • Fixed Asset Listing • Income Tax Preparation • Income Tax Summary • Income Tax Detail Budgets • Budget Overview • Budget vs. Actual • P&L Budget Performance • Budget vs. Actual Graph List • Account Listing • Item Price List • Item Price List for Price Level • Item Listing • Payroll Item Listing • Fixed Asset Listing • Customer Phone List • Customer Contact List • Vendor Phone List • Vendor Contact List • Employee Contact List • Other Names Phone List • Other Names Contact List • Term Listing • To Do Notes • Memorized Transaction Listing
