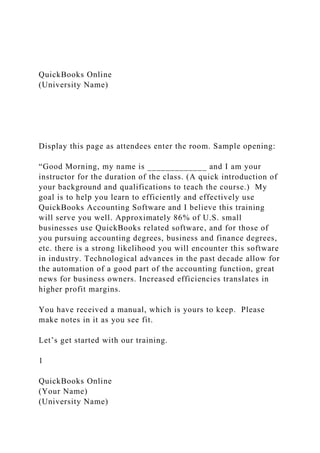
QuickBooks Online(University Name) Display this pa.docx
- 1. QuickBooks Online (University Name) Display this page as attendees enter the room. Sample opening: “Good Morning, my name is _____________ and I am your instructor for the duration of the class. (A quick introduction of your background and qualifications to teach the course.) My goal is to help you learn to efficiently and effectively use QuickBooks Accounting Software and I believe this training will serve you well. Approximately 86% of U.S. small businesses use QuickBooks related software, and for those of you pursuing accounting degrees, business and finance degrees, etc. there is a strong likelihood you will encounter this software in industry. Technological advances in the past decade allow for the automation of a good part of the accounting function, great news for business owners. Increased efficiencies translates in higher profit margins. You have received a manual, which is yours to keep. Please make notes in it as you see fit. Let’s get started with our training. 1 QuickBooks Online (Your Name) (University Name)
- 2. (Address) (Website) (Email) (Phone) presented by © 2018 2 This training material is presented without warranty of any kind, either express or implied respecting the contents of this book, including but not limited to implied warranties for the book’s quality, performance, merchantability, or fitness for any particular purpose. Disclaimer Copyright LLC. All rights reserved. Printed in the United States of America. No part of this book may be used or reproduced in any form or by any means without prior written permission of QBExpress, LLC. Material remains the property of QBExpress, LLC. Trademark Acknowledgments All product names and services mentioned in this workbook are trademarks or registered trademarks of their respective companies. QBExpress, LLC is not affiliated with any of these companies. QuickBooks® Online Training
- 3. ©2018 Standard Legal Notices 3 QuickBooks® Online Training About Your Teacher (Your Name) <<Insert Teacher Bio>> (Your Name) (University) (Email) (Website) 4 4 QuickBooks® Online Training Important Information About the Structure of this Training. Our QuickBooks Online course is intended as the foundation for using QuickBooks® as a bookkeeping, business management and cash flow building tool. The material provides a critical basis for establishing bookkeeping best practices and ensuring accurate financial information.
- 4. Please ask questions throughout the presentation. Your Instructor is also available for one-on-one consultations. In addition to what you will learn today these manuals are for use as a post-class reference guide. We are happy you are here and look forward to helping you master QuickBooks! QuickBooks® Online Training 5 Accounting and bookkeeping best practices are the foundation of this course and a key component of business success. There are no “stupid” questions and the more interaction we get in the classroom, the more we all will learn. The group will collaborate on case studies and participate in both individual and group activities with the goal of providing practical working knowledge to all participants. 5 QuickBooks® Online Training The most important reason to advance our knowledge of QuickBooks® and basic bookkeeping principles, whether you are a business owner or employee, is to improve business performance. While we identify specific learning objectives at the beginning of each section,
- 5. 3 Overall Objectives include: Introduction to basic features in QuickBooks and how they apply to best practice bookkeeping principles. How to effectively and efficiently use QuickBooks to manage daily bookkeeping tasks and develop an understanding of how the data is entered, processed and reviewed. How to customize QuickBooks to meet the specific needs of a business. Why we teach Cash Flow with QuickBooks®: Business owners typically identify Cash Flow as their number one area of concern. QuickBooks Accounting Software, when utilized correctly, allows users to run Cash Flow projections and develop a Cash Flow management strategy to prevent shortfalls. This training will help participants develop a strong knowledge base of how to use QuickBooks reports to manage a business and build cash flow. The foundation of business success is in the daily use of accurate, real-time financial data. What we measure, we manage; what we manage, we improve. QuickBooks® Online Training 6 Let’s quickly review the overall learning objectives of this course. (Review above) You will see a reference to Cash Flow. The reason we have integrated this topic throughout the course, is that business owners consistently identify Cash Flow as their biggest area of concern. Inclusion in this training will help you gain
- 6. perspective on both the bookkeeper and business owner point of view. 6 QuickBooks® Online Training It is important to focus on the areas of our business that contribute most to profitability. QuickBooks helps us easily identify areas of focus if we know where to look. The 80/20 rule, or the ‘Pareto Principle’, is a powerful concept that consistently rings true. In most cases, 20% of our customers generate 80% of our net profit. At the same time, 20% of the goods or services we sell contribute 80% of our revenue, etc. You get the idea. The most important value good bookkeeping brings to a business is an understanding of where to focus. By generating daily reports that uncover the best customers, jobs, services, or products, you will soon see how you can refocus internal efforts on doing highly valuable work.
- 7. Accurate real-time data with one click access to reports, is an enormous benefit of using QuickBooks® the ‘right-way’. QuickBooks® Online Training 7 20% 80% Before we get started, let’s discuss the 80/20 rule, a foundational business concept that is applied throughout this training. This will help you understand how to focus efforts on high value work. 7 Table of Contents QuickBooks® Online Training Section 1 – Getting Started……………………………………………………………….. pg. 11 Objectives Choose the Right Subscription quickbooks.intuit.com/online/compare http://qbo.intuit.com/redir/testdrive Import Your Data Dashboard Practice Test Section 2 – Setup Your New QuickBooks® Online Company……………….pg. 25 Objectives
- 8. Account and Settings Company, Sales, Expenses, Advanced Manage Users Chart of Accounts Add, Edit, Delete, Make Inactive, Merge and Sub Accounts Sales Tax Center Products and Services Beginning Balances and Historical Transactions Bank Balances Outstanding Invoices Unpaid Bills and More… Practice Test Section 3 – Custom Reports……………………………………………………………...p g. 75 Objectives Balance Sheet Profit and Loss Audit Log Ask My Accountant Company Snapshot Practice Test 8 Here are the areas we will cover. Keep in mind that this is a web-based application and Intuit is constantly improving the software. They push the updates to all users each month. If you notice changes, or buttons disappearing and reappearing, you are not losing your mind. Even though graphical images and their locations move around, the foundation remains consistent.
- 9. 8 Table of Contents QuickBooks® Online Training Section 4 – Accounts Receivable (A/R)………………………………………………pg. 92 Objectives Customer Center Add, Edit, Delete, Make Inactive and Merge Sales Receipts and Invoices Receive Payments Bank Deposits Merchant Fees Vendor Refunds Credit Memos Apply Credits Refund Receipts Sales and A/R Reports Practice Test Section 5 – Accounts Payable (A/P)……………………………………………………pg. 118 Objectives Vendor Center Add, Edit, Delete, Make Inactive and Merge Create Expense Create Checks Create Bills Pay Bills Vendor Credits Apply Vendor Credits Print Checks
- 10. A/P Reports Practice Test 9 9 Table of Contents QuickBooks® Online Training Appendices Appendix A - Lists Appendix B - Attachments Appendix C - Helpful Tips Appendix D – Glossary of Terms & Keyboard Shortcuts 10 Section 6 – Bank & Credit Card Accounts………………………………………….pg. 136 Objectives Connect Bank and Credit Card Accounts Bank Transactions Transfer Funds Reconcile
- 11. Bank Reports Practice Test We may not have time to review the Appendices and recommend you review these sections on your own. There are great tips such as: Using multiple windows in your company data file, sending a photo of a receipt from your mobile app and the QuickBooks® Labs. 10 Section 1: Getting Started Choose the Right Subscription Import Your Data Dashboard Online Training QuickBooks® Online Training 11 Section 1 is all about choosing the right subscription, importing data and moving around the dashboard. 11 Section 1 Objectives Upon completion of Section 1 each participant will become familiar with the following objectives: How to choose the right subscription.
- 12. How to import company data. How to view and utilize the Dashboard. QuickBooks® Online Training 12 Let’s discuss the objectives for section 1: 12 Choose the Right Subscription QuickBooks® Online Training To determine the right QuickBooks® Online subscription for your business, open a new browser tab and enter this url: Use the table to verify the subscription you have signed up for is the best for your business. Note: The pricing will change periodically. If you wish to try out QuickBooks® Online without using your own data, you can access a sample company at: http://qbo.intuit.com/redir/testdrive 13 It is important to select the correct version to best meet a company’s specific needs. Use this link quickbooks.intuit.com/online/compare to simplify the process and review features available in each subscription. Self- Employed, Simple Start, , and Plus. 13
- 13. Import Your Data To import data from Enterprise or QB Desktop Click the Gear icon Under the Tools options , click “Import Data” You have the option to import Customers, Vendors, Accounts, Products, or services using a .csv or excel file. Click the option and follow the step by step instructions. Note: Click “You can also import QuickBooks Desktop data”. To import a current company data file from QuickBooks desktop to QuickBooks® Online. QuickBooks® Online Training 14 I will walk you through a new company setup using the sample company provided, but once you are employed or running your
- 14. own business, you may find yourselves in the position of needing to import data from existing accounting software. Let’s quickly address this topic first. If using a desktop version of QuickBooks®, you can import data automatically into QuickBooks® Online. Caution, read the step by step instructions carefully. Review the list of transaction types that do not automatically convert, how to check the data integrity, and what to do if the conversion does not work. Once we create a new company from scratch, some additional setup will be necessary. 14 Import Your Data Choose to import a QB Desktop, Mac or Enterprise data file. Watch the video on “How to migrate your data”. Follow this 3 step process to import from QuickBooks Desktop. You can download a free trial of QuickBooks® Desktop if needed. Step 1: Update QuickBooks® Desktop and switch to Single–User Mode.
- 15. QuickBooks® Online Training 15 Let’s watch the short video, it should address any questions you may have about importing data from an existing QuickBooks Desktop file. 15 Import Your Data Step 2: Click “What’s not imported?” to view all transactions that did not migrate. Step 3: Click “Read how” and “Watch tutorials” to learn more about the import process and avoid costly mistakes.
- 16. Click “Print Instructions”. QuickBooks® Online Training 16 Importing data can be a seamless process, however problems may occur. It is essential that data integrity is confirmed. Compare the Balance Sheet and Profit & Loss using the accrual method and select all dates. Remember to follow the instructions carefully. 16 Dashboard QuickBooks® Online Training Welcome to the QuickBooks® Online Dashboard. Monitor the activity and status of your company at a glance. Access and drill down to detailed information with a simple click. You have the ability to access Customers, Vendors, Transactions and Reports. You can also organize and monitor Bank and Credit Card accounts, review Income and Expenses, and watch Sales trends. All at a glance Tip: Click anywhere there is a word (in bolded color), an icon, a drop down arrow etc.. Feel free to explore without worry!
- 17. Let’s Begin! 17 Let’s learn to move around the Dashboard. The left navigation bar and create menu are accessible from all windows. There is also a quick financial snapshot. Note: You can hide or show the setup guide. 17 Dashboard QuickBooks® Online Training The links on the left side act as your menu bar and will take you to frequently used areas in QuickBooks® Online . Use the Left Navigation Bar to post Bank and Credit Card transactions in the Banking Center. View Sales and Expense history. Access and maintain your Customers, Vendors, and Workers. Access the Chart of Accounts or Reconcile your Bank and Credit Card Accounts. View and Customize Reports. Review and Maintain the Sales Tax Center Invite an Accountant or Find a ProAdvisor Left Navigation Bar
- 18. 18 Note: Your version of QBO will have an Apps Center at the bottom of the navigation bar where you can view and integrate third party applications that have been approved by Intuit, the maker of QuickBooks. The left navigation bar is used to access centers and reports. You are only one click away from accessing real-time financial data neatly organized in reports. This is powerful. Let’s review the different centers. 18 Dashboard QuickBooks® Online Training Click the Plus (+) icon. The Plus and Search icons at the top of the Dashboard will allow you to easily search, create new, and view recent transactions. Click the Search icon (magnifying glass) and enter an amount, date, transaction number etc.. for a simple search. Click Advanced Search to filter specific transaction types etc… Click the Plus (+) icon to create manual transactions. Create Invoices, Estimates, Expenses, Checks and more… Click Show More to view all of the Create Menu options. 19
- 19. The Plus (+) and Search icons are used to create new, search historical and access recently entered transactions. 19 Dashboard QuickBooks® Online Training Once you click Show More you can select Create Options for Customers, Vendors, Employees and Other. Click the Search icon to view a list of recent transactions. Click View More… to search and access recent transactions. 20 Note: Always enter data from left to right, top to bottom to avoid missing fields that require information. The create menu is organized by customers, vendors, employees and other. This is where you go to enter manual transactions. Let’s review the options. Searching or accessing recently entered transactions is a very helpful feature. Let’s say you entered an expense and realized you made a mistake. Use the search icon to locate the recent transaction, click and edit. 20 Dashboard Click the Gear icon at the top right of your dashboard to access settings, lists, tools and manage your company settings.
- 20. Logo Click the Logo icon to add your custom company logo from your desktop or hard drive. QuickBooks® Online Training Turn on Privacy to hide bank balances. Bank Accounts Organize and view bank and credit card balances and activity. Click the Edit to change the order your accounts are displayed on the Dashboard and in the Banking Center. Click Connect accounts to add a bank and credit card accounts. 21 The gear provides access to settings, lists, tools and other areas needed to manage your business. Add your logo here. 21
- 21. Dashboard QuickBooks® Online Training 22 Expenses The Expense section of the dashboard allows you to view a graph of expenses broken down by amounts based on the last 30 days. Scroll your mouse over the graph to create a pop up of expenses related to specific categories. Click the drop down arrow next to Last Month to change the period in which the data is displayed. Income The income section of the dashboard allows you to view invoices that are open, overdue, and paid in the last 30 days. Click Invoices color bars to view and manage a detailed list of open invoices currently owed to you by your Customers. The income and expense sections of the dashboard provide a snapshot of total unpaid invoices, payments that have not been deposited and deposits for the last 30 days. Here you can see total expenses for a period of time. I encourage you to click on the graphs to see more detailed information. 22 Dashboard
- 22. QuickBooks® Online Training 23 Sales The sales section of the dashboard displays a graphical view of sales for the prior month. Click the drop down arrow next to Last Month to change the period in which the data is displayed. Profit and Loss This section of the dashboard provides a graphical view of your net income, income, and expenses for the last 30 days. Click the drop down arrow next to Last Month to change the period in which the data is displayed. You can change the period in which you view the graphics of the Profit & Loss. Track sales by period and monitor sales trends. 23 Section 1 Practice Test You have a small service business and want to track income, expenses, and mileage. Which QuickBooks® Online subscription would you choose? Self-Employed Simple Start Plus What would you click to connect bank and credit card accounts to QuickBooks® Online? Dashboard->Go to registers
- 23. Accounting->Chart of Accounts Dashboard->Connect Accounts Gear->All Lists Which of the following does not import when converting from QuickBooks® Desktop to QuickBooks® Online? Reconciliation Reports Recurring Credit Card Charges Audit Trail All of the above Where on the Dashboard would you click to manage users? Search Icon Gear Icon Plus Icon None of the above You have a Plumbing company. You often hire subcontractors and need to track inventory, which QuickBooks® Online subscription would you choose? Plus Simple Start Self-Employed QuickBooks® Online Training 24 Section 1 Practice Test Answers: 1. A 2. C 3. D 4. B 5. A 24
- 24. Section 2: Set Up Your New QuickBooks® Online Company Account and Settings Manage Users Chart of Accounts Sales Tax Center Products and Services Beginning Balances and Historical Transactions Online Training QuickBooks® Online Training 25 Section 2 – Let’s review default settings and all the areas that will help to create a more efficient company file. 25 Section 2 Objectives Upon completion of section 2 each participant will become familiar with the following objectives: How to manage account and settings default preferences. How to set up and manage users. How to set up and utilize the Chart of Accounts and how it connects to all transactions. How to use the Sales Tax Center and where to turn on the feature. How to set up and maintain Products and Services. How to address beginning balances and historical data when setting up a new company file. QuickBooks® Online Training
- 25. 26 Let’s discuss the objectives for section 2: 26 Company Set-up is Vital An accurate QuickBooks configuration is essential to effectively using the accounting system. The initial set up will affect all future reports in QuickBooks. This is why we recommend you practice a company set-up from scratch. QuickBooks is a very forgiving program. Most mistakes can be fixed as you have the ability to go back and make historical changes, however a correct setup will prevent the need in most cases. Here are some questions for you to consider: Do you need all historical transactions entered or can you use correct opening balances for all accounts to date and enter new transactions going forward? Do you trust the accuracy of all information you currently have in your QuickBooks® file? QuickBooks® Online Training 27 Ask for help if questions arise when setting up a company file for the first time. If you make errors and use QuickBooks® improperly for a whole year, considerable extra work (expense) would be required at year-end to determine how the company
- 26. stands financially. Carefully consider the questions on this slide, as the answers will significantly impact the setup process. 27 Account and Settings Use Account and Settings to turn on/off QuickBooks® Online features. Change default settings to create a more efficient and productive user experience. Although it is simple to turn settings on and off, it is important to setup your company settings and data correctly. Seek help from Instructor if you find you are “guessing”. Click the Gear icon to review, edit, and turn on/off settings. Click Account and Settings. Click the Company tab in the left menu bar then click the setting you choose to edit or click the Pencil on the right side of the screen. Company Name Add a Customized logo, verify Company Name, add a Legal Name and EIN to match the information filed on the company tax return. Click Save anytime you change settings. QuickBooks® Online Training 28
- 27. Let’s begin with how to turn default settings on or off. 28 Account and Settings QuickBooks® Online Training Company Type Select your legal entity and industry type. Click Save. Contact Info Verify or edit Contact Info. Click Save. Address Verify or edit your company Address. Click Save. Communications with Intuit Click Marketing Preferences to add or remove promotional offers from Intuit. 29
- 28. Add or change your company type, address and marketing preferences. Your company type should match the type used to file state and federal tax returns. 29 Account and Settings Sales Settings Click the Sales tab in the left menu bar. Click the setting you choose to edit or click the pencil on the right side of the screen. Customize Click Customize Look and Feel to customize Invoices, Estimates, and Sales Receipts. Click New Style. Select Style and choose the type of sales form you would like to customize. Select a template, add a title and logo, choose color scheme and preview the form. Let’s choose Invoice for this example. QuickBooks® Online Training 30 Review the sales settings and customize sales forms. Let’s play around and create a custom Invoice. 30
- 29. Account and Settings QuickBooks® Online Training 31 Select the Design tab to change invoice template, add a logo, modify color schemes, change font sizes or print a sample. Select the Content tab then click on the Invoice Form to change the header, form name and numbers, displayed information, or add a customer field. Select the Emails tab to change outgoing email subject and default message. Note: Do not overlook the Reminder Email feature. Select the Payments tab to add ACH and Credit Card payment options to your sales forms. Note: This will require you to sign up for Intuit merchant services. Click Preview PDF to review the sales form, or click Done. Consistent branding is important for all companies. Play with
- 30. the design tab to create an invoice template that contains company logo, tag lines, etc. consistent with company branding. 31 Account and Settings QuickBooks® Online Training Sales Form Content Click Sales Form Content to select and turn on/off settings for sales forms. Preferred Invoice Terms sets the default payment date. "Net 30" means payment is due 30 days from the date used to create the invoice. Preferred Delivery Method will allow you to set a preferred default to print or send sales forms at a later time. Shipping adds shipping field to sales forms. Custom Fields adds extra fields to sales forms, such as sales reps. Select Internal to show the custom field in QuickBooks® Online; select Public to print custom field on sales forms. Note: When you turn on the Shipping feature, be sure to add the default shipping account category in the Advanced->Chart of Accounts Settings. 32
- 31. Customize your sales form content and delivery method. 32 Account and Settings QuickBooks® Online Training Custom Transaction Numbers allows you to choose your own numbering system. Service Date creates a service date field. This tracks dates service was performed when different from invoice date. Discount will add a discount field to invoices. Deposit adds a deposit field to invoices and allows you to offset balance owed with amounts paid before service was completed. Note: Once you turn on Discounts, you will need to add a discount account in the Advanced->Chart of Accounts Settings. Click Products and Services to turn on/off desired settings. Show Product/Service Column on sales forms adds a column so you can choose from the list of products or services. Turn on Price Rules allows you to provide discounts for specific products to certain customers for a specified amount of time. Show SKU Column allows you to track products and services by SKU number. Track Quantity and Price/Rate adds a field to show quantity and pricing on sales forms. Track Quantity on Hand allows the tracking of products you buy, store and sell.
- 32. 33 Let’s review the Product and Service settings. 33 Account and Settings Messages Click Messages to add a default email message sent with Sales Forms, Invoices, Estimates, Credit Memos, Sales Receipts, Statements, and Refund Receipts. Click Email Me a Copy to receive a copy of emailed sales forms. You can include a Cc or Bcc email as well. Default Message Sent with Sales Forms can be changed when creating Estimates, Invoices and Other Sales Forms.
- 33. Note: Default email message sent with reminders is also available. Click Reminders to change the default subject and email message. QuickBooks® Online Training 34 Default email information for sales receipts and invoices can be an efficient way to deliver and speed up the process of collecting funds from your customers. 34 Account and Settings Online Delivery Click Online Delivery to attach sales forms as a PDF, show summary or detail, and e-mail text preference. Statements Click Statements to change settings to display all your customers’ unpaid transactions by a single line item or include detail. Show aging table displays outstanding balances by days
- 34. delinquent at the bottom of the statement. Send a courtesy statement when customers are no longer current. Click Save- >Done in the bottom right corner. QuickBooks® Online Training 35 Advances in technology have streamlined invoice delivery. The invoicing system built into QuickBooks means less human involvement, a faster business cycle, and better cash flow. Electronically delivering invoices reduces mailing costs and decreases the time it takes to invoice a customer. 35 Account and Settings Expenses Click the Expenses tab in the Account and Settings menu bar then click the setting you choose to edit or click the pencil on the right side of the screen. Bills and Expenses Click Bills and Expenses to turn on/off settings, add columns on forms and track expenses. Show Items table on Expense and Purchase Forms adds products column to forms. Track Expenses and Items by Customer adds a column to track transactions by customers. Make Expenses and Items Billable adds a column to track expenses billable to the customer, as well as % of mark up. Track Billable Expenses and Items as Income Use one or more income accounts to track billable expenses. Note: Go to Advanced > Chart of accounts > Billable expenses income
- 35. account. Charge Sales Tax requires sales tax to be turned on and tracks tax on billable expenses. Default Bill Payment Terms is used to set default terms for bills such as Net 30. QuickBooks® Online Training 36 Expense settings are specific to tracking billable expenses, markup percentages and products/services by customer. 36 Account and Settings Purchase Orders
- 36. Click Purchase Orders to turn on/off Use Purchase Orders and create custom fields. Purchase Orders are used to track product purchased from vendors. This is helpful when tracking open orders for Inventory and to compare costs to actual bills. Custom fields add extra fields to purchase orders that allow you to track information using custom reports. Custom Transaction Numbers allows you the option to use your own numbering system. If turned off, QuickBooks® Online will automatically assign a number. Default Message on Purchase Orders adds a default message to all purchase orders. This can be changed when adding new purchase orders in QuickBooks® Online . Copy Estimates to Purchase Orders provides the ability to copy an estimate to a purchase order to track product purchased from vendors. Note: Click Messages to change outgoing email messages specifically for Purchase Orders. Click Save->Done. QuickBooks® Online Training 37 Review the purchase order settings if you use them to track inventory or merchandise ordered from vendors. 37 Account and Settings Advanced Accounting Click Accounting to turn on/off and change settings. First Month of Fiscal Year is usually based on the calendar year and starts with January. Some companies use a different month to start their fiscal year.
- 37. First Month of Income Tax Year click the drop down arrow to select January or same as fiscal year. Accounting Method There are two Accounting Methods for running reports: Accrual and Cash. If you use Accounts Receivable and/or Accounts Payable in QuickBooks® Online , then you would choose the Accrual Basis. If not, then use the Cash Basis. Close the Books is a great feature that allows you to close a period and assign a password. Turning on this setting triggers a warning box that prevents users from changing historical data, especially when sales, payroll and tax returns have been filed. QuickBooks® Online Training 38 Click Advanced in the Account and Settings menu bar then click the setting you choose to edit or click the pencil on the right side of the screen. Choose a default accounting method and state why it is important to close the books. You can always switch between cash and accrual methods in your custom financial reports. What is the difference between the cash and accrual method? 38 Account and Settings
- 38. Company Type Tax Form Click the Tax Form drop down list to select the entity used to file your company’s tax return. If unsure contact your Accountant. Chart of Accounts Click Chart of Accounts to turn on/off Account Numbers and assign default income accounts. QuickBooks® Online Training 39 Choose the tax form based on the type of forms the company will file with the IRS. It is up to you whether to use account numbers in your chart of accounts. Accountants love financials with account numbers. If you are tracking shipping costs, discounts and/or billable expenses, this is where to assign default accounts. 39 Account and Settings Categories: Classes and Locations
- 39. Classes allow you to tag transactions in order to gather data and review reports by a specific class or tag. For example: ABC company is a non-profit and needs to track data by event or fundraiser. This will allow you to review a Profit & Loss by class. Click the appropriate box to turn on Track Classes. Once the track classes is turned on click “warn me when a transaction isn’t assigned a class”. This will create an alert when the class entry is missed during the data entry process. Assign Classes gives you the option to assign classes to a transaction or individual line items. QuickBooks® Online Training 40 Let’s discuss the benefits of class and location tracking and how to use these feature in QuickBooks® 40 Account and Settings Locations Locations are used to tag transactions and gather data for a specific Location, Department, Property etc. For example: Rags to Riches, LLC has multiple stores and would like to review a Profit & Loss for each store.
- 40. Automation Click Automation to turn on/off settings for pre-filled forms, apply credits and more. Pre-Fill Forms with Previously Entered Content fills form fields with memorized content from prior vendor, customer, and employee transactions. Automatically Apply Credits posts outstanding credits to newly created invoices. Automatically Invoice Unbilled Activity creates invoice for tagged transactions waiting to be billed to a customer. When the invoice is generated an alert is sent to the activities section of the Dashboard.
- 41. QuickBooks® Online Training 41 Class tracking can be used in conjunction with locations. Locations are similar to class tracking and used primarily for multiple locations and territories. Automation settings are recommended and can be very useful when used properly. 41 Account and Settings Copy Estimates to Invoices creates an invoice from an estimate. Select copy accepted estimates only or copy pending and accepted estimates. Automatically Apply Bill Payments will apply bill payments to the oldest bill first. Projects Turning on Projects allows you to organize all job-related activity in one place. It allows you to review all Sales, Expenses, and Timesheets by project.
- 42. Note: The Projects setting is permanent. You will be able to turn it on and off in the future. QuickBooks® Online Training 42 Projects is a new feature as of December 2017. It allows you to review all Sales, Expenses, and Timesheets by project. Be aware! This is a permanent setting and you will have the ability to turn it on and off in the future. 42 Account and Settings Time Tracking Click Time Tracking to turn on/off and edit settings. Add Service Field to Timesheets is a field used to enter specific services performed. Add Customer Field to Timesheets is a field that tracks billable time by customer. Show Billing Rate to Users Entering Time is used when you bill your customers at the same rate you pay your employees or subcontractors. First Day of Work Week sets the starting day of a work week on timecard entry form.
- 43. Currency Multicurrency lets you track transactions in foreign currencies. Use it only if you have bank accounts, customers, or vendors that don’t use your home currency. Select the default Home Currency. Warning! Once you select a Home Currency, you will not be able to change it. Select Multicurrency Note: Once you turn this feature on, you cannot turn it off or change your home currency. QuickBooks® Online Training 43 “Currency” allows for multicurrency tracking. This feature should be reviewed carefully as it cannot be turned off. It is very important to choose the correct Home Currency when
- 44. you turn it on. 43 Account and Settings Other Preferences Click Other Preferences to turn on/off and edit settings that trigger warnings and formatting preferences. Date Format is a preference with several options. Number Format is a personal preference. Customer Label reflects the type of customers you service or sell to. The label you choose will appear on the Navigation Menu Bar and transactions related to customers. Such as Invoices, Sales Orders, Credit Memos, etc. Example: Non-Profits might choose Donors or Members, medical companies would select Patients and realtors with rentals would select Tenants. Warn if duplicate check number is used populates a warning box when a duplicate check is entered. Warn if duplicate bill number is used populates a warning box when a duplicate number is used. Sign me out if inactive for a period of time. Choose between 1-3 hours. Click Save->Done. QuickBooks® Online Training 44 Other Preferences are a personal choice for time, date and number format as well as for reminders when entering a duplicate check or bill number. The customer label can be changed to represent your client base. 44 The Big Picture of Why this Training is Important
- 45. The bookkeeping function is a critical component of a firm’s success. The majority of businesses do not recognize the importance of good numbers or how to put them to work to improve company performance. Accurate, real-time financial data and the knowledge of how to put it to work for a company is a powerful component of business success. QuickBooks is designed to help you with every day organization, from organizing expenses, connecting bank and credit card accounts for automatic downloads, to categorization and far more. As we will demonstrate, the software automatically tracks inventory on hand and per item cost so you can keep a better handle on productivity and profit margins, etc. In addition, it provides real-time data with one click reporting that explains how the business is performing. QuickBooks can help a business control cash flow. The software automatically stays on top of who owes what, and will even email overdue customers. Automated invoicing and more, will streamline processes, dropping more to the bottom line. As you can see, learning how to take advantage of important features of accounting software can mean the difference between success and failure in a business.
- 46. QuickBooks® Online Training 45 Many business owners underestimate the importance of the bookkeeping function. Successful business owners understand the function is critical and requires daily attention. It is extremely important to monitor the financial on a regular basis to ensure accuracy and to prevent fraud. 45 Manage Users When inviting users, you can determine how much or little access a user has to your company data. Maintaining user access is important to implement checks and balances and view activity by user. This can serve as a training tool to address and avoid common errors. Click the Gear icon. Click Manage Users. QuickBooks® Online Training Note: You can add up to two accountants to your QuickBooks® Online data file in addition to the # of users your subscriptions provides. In order to do this, your accountant must subscribe to QuickBooks® Online Accountant. 46
- 47. Setting up users is important to maintain integrity and accountability within your company. You can determine the access levels for each user. 46 Manage Users Click New to add a new user. Regular or custom user will allow you to select which areas a user can access. Company Administrator has access to all areas of QuickBooks® Online Plus. Reports only will allow users access to most reports with the exception of payroll and reports that list information for customers, vendors, or employees. Time Tracking only limits users to entering their time. Click Next and follow the screens until you have successfully added a user. Note: User options may be limited depending on the type of
- 48. subscription. This example is based on the Plus version of QuickBooks® Online Training QuickBooks® Online Training 47 Choose the user type. 47 Manage Users Continue to click Next until you complete the Add User process. Note: A box appears with a list of Access Rights depending on your selection. QuickBooks® Online Training 48 Walk through the user setup when assigning access rights. Read the information provided. 48 Manage Users For those that have the Plus subscription you will have the ability to set the Administrative rights for specific users.
- 49. Enter User Name and Email information, an invite will be sent to the user where they can accept the invite and create a password. QuickBooks® Online Training 49 Here is where we invite the user to join the company file. The user will receive an email and once they accept and add a password, they will have access to the data based on the assigned rights. 49 Manage Users To invite an Accounting Firm with Administrative rights to your Company data, from the Manage Users main screen click Invite Accountant if your accountant subscribes to QuickBooks® Online Accountant. Enter Email & Name and ask your accountant to accept the invite. QuickBooks® Online Training 50 Invite Accountants or Bookkeepers to input, review or for training support.
- 50. 50 Chart of Accounts The Chart of Accounts is a list of categories that make up your Balance Sheet and Profit & Loss Statements. Every transaction entered into QuickBooks® will post to the accounts list. This is how data is compiled to produce important reports you will use to manage a business. Balance Sheet Assets (What your company owns ) - Bank Accounts, Petty Cash, Fixed Assets (Equipment or Vehicles), Inventory, Undeposited Funds (Payments from customers waiting to be deposited) Liabilities (What your company owes) - Accounts Payable, Loans, Sales and Payroll Taxes Equity (The net worth of your company) = Assets - Liabilities Money that owners contribute or draw from the business and an accumulation of net profits and losses from the start of the business to present or sale. Profit & Loss Income (What you have earned) - Sales of Products, Labor, Interest, Rental Income, Materials, etc. Expense (What you have spent) - Office Expenses, Wages, Professional Fees, Rent, Utilities, etc. The Profit & Loss Statement determines the net loss or gain for a period of time. At the end of a calendar or fiscal year the net profit or loss rolls into the equity section of the Balance Sheet. Note: Keep your chart of accounts simple. Add new accounts when you need to track specific information. Utilize reports to customize information within an account. Discuss account changes with your accountant. Start by adding Bank and Credit Card Accounts.
- 51. QuickBooks® Online Training 51 Understanding the Chart of Accounts is key to accurate financials. Every transaction interacts with the Chart of Accounts through behind the scenes (debits/credits). Let’s discuss two important financials all business owners should review regularly. The Balance Sheet is one of the most overlooked financial statements by small business owners. The Profit & Loss is instrumental in managing your cash flow. 51 Chart of Accounts Manage Accounts Click the Gear icon. Click Chart of Accounts.
- 52. Click View Register to manage transactions for a specific account. Click the Drop Down List to edit, delete or run reports. Click the Header Name to sort by column. Type an account name in the Filter by Name field to search for an account. Click the Pencil icon to edit multiple chart of account names. Click the Printer icon to print a list of your chart of accounts. Click the Gear icon to add/remove display columns, change the number of rows, or include inactive accounts.
- 53. QuickBooks® Online Training 52 Manage and add new accounts. Keep it simple! Besides typical accounts, what accounts need to be broken down on your financial statements and what accounts does your tax accountant need to see. Unnecessary accounts are often created when users do not know how to use reports. We will discuss reports later on. 52 Chart of Accounts Add Accounts Click New or the Drop Down List to add an account or import from a .csv file.
- 54. Create a new account and name it Ask My Accountant. Set the Category Type to Other Expense and the Detail Type to Other Miscellaneous Expense. This will position the account at the bottom of your Profit & Loss Statement and will stand out as a reminder to address or research questionable transactions before processing financials for the month or year. Click Save and New to add another account or Save and Close to return to the chart of accounts list. QuickBooks® Online Training 53 Add new accounts. 53 QuickBooks® Online Training Click New from the Chart of Accounts List. Select the proper Category Type from the drop down menu. In this example we are setting up a new Bank Account. Chart of Accounts Select the appropriate Detail Type. Each Category Type has a specific detail type list to select from. Being consistent with type choices is important if you need to merge accounts in the future. Add Bank Accounts
- 55. 54 You must verify or add bank accounts to begin entering transactions. 54 Chart of Accounts Edit Account From the Chart of Accounts list locate the Account you would like to edit. In this example: The Loan Payable is really a 5 year vehicle loan and a long term liability. Current liabilities are usually paid within a year such as sales and payroll taxes. From the Action Menu column, click the drop down list -> Edit. Use the Category Type drop down list to change the type from Other Current Liabilities to Long Term Liabilities. Change the Detail Type to Note Payable, change the name and description to be more specific. Remember to click Save and Close. QuickBooks® Online Training 55
- 56. Here is how you edit an account. 55 Chart of Accounts Delete Account From the Chart of Accounts List Click one time to highlight the Account you would like to delete. For this example we will delete Miscellaneous expense. Click Delete from the Action Column drop down list. An “Alert” will pop up and ask you to confirm. Click Yes. The Miscellaneous account will no longer appear in the Chart of Accounts List. However the account is technically inactive and will appear on the list when you choose to Include Inactive from the Gear icon. QuickBooks® Online Training 56 Delete or Inactivate an Account. 56
- 57. Chart of Accounts Merge Accounts Merging accounts is helpful if two or more accounts are being used for the same types of transactions and you want to combine the transactions into a single account. Caution: The merge process cannot be undone and is permanent. It is important to confirm the merge process will not effect the financial statements used to file tax returns. It is advisable to discuss the clean up of your Chart of Accounts with your Accountant or ProAdvisor before merging accounts. In this example we have two accounts being used to track office expenses. We will merge Office Supplies with Office Expenses from the Chart of Account Settings Window. Click one time to highlight the Account you will keep “Office Expenses”. Click Edit from the Action Column drop down list. Note: The Account Type and Detail Type must be the same for accounts you intend to merge. QuickBooks® Online Training 57 Merging accounts is a great way to combine accounts used for the same type of transactions. Caution! You cannot undo this process.
- 58. 57 Chart of Accounts Highlight the Name Office Expenses Copy (Ctrl + C) the account name. Click the Cancel button in lower left to return to the Chart of Accounts Settings List. Click one time to highlight the Account you will Merge “Office Supplies”. Click Edit from the Action Column drop down list. Highlight the Name Office Supplies Paste (Ctrl + V) to replace “Office Supplies” with Office Expenses then click Save. Click Yes. QuickBooks® Online Training 58 Let’s continue with the merge process. 58 Chart of Accounts Sub-Accounts
- 59. Sub-Accounts are a great way to organize your chart of accounts when used properly. It is important to select the sub-accounts in all transactions and avoid using the main account. Click New from the Chart of Accounts List. For this example we will create Sub-Accounts for Automobile Expenses. Note: The Category Type is ‘Expenses” the Detail Type is “Auto” and the Name is “Service”. Click the box is sub-account and select the main account “Automobile” Now that you have created a Main Account for “Automobile” and Sub-Accounts for Fuel, License, and Service the Chart of Accounts should look like the following: QuickBooks® Online Training 59 Sub-Accounts can be very useful and tricky if not used properly. Let’s review the proper setup and how to use sub- accounts. 59 Sales Tax Center Visit the Sales Tax Center to view sales tax activity and recent payments.
- 60. Access reports and edit settings and rates all from one window. Click Taxes from the Left Navigation Bar, then click the Sales Tax tab. Click drop down arrow for Show By to view data by Month, Quarter, Half-Year and Yearly. Click drop down arrow For to select Current or Previous Year. Click drop down arrow for Start of Year to change the calendar or fiscal month for your company. Select Accounting Basis Cash or Accrual. Highlight the Agency Name and click Record a Tax Payment or View Report. View recent sales tax payments, delete a payment or view all historical payments. QuickBooks® Online Training 60 The sales tax center is a great way to manage, view and post sales tax related activity. The accounting basis default setting should be based on your state filing requirements. 60 Sales Tax Center Related Tasks
- 61. The Sales Tax Center includes related tasks that give you the ability to view Sales Tax Liability or Taxable Customer reports, edit Sales tax settings and add/edit rates and agencies. Click Add/Edit Tax Rates and Agencies. Add a new Tax Rate Name, Agency and Tax Rate or select Tax Rate Name to edit or deactivate it from the current list. Note: It is important to maintain the sales tax Rates and Agency list to ensure accurate reporting to State Agencies. QuickBooks® Online Training 61 Note: You are responsible for maintaining tax rates in your
- 62. company data file. 61 Products and Services Products and Services It is time to setup a list of products and services you currently offer to your customers. Click the Gear icon. Click Products and Services QuickBooks® Online Training 62 Run Reports or group products/services by Category. The Product and Services List displays information for each product or service. Click the Gear icon to add and remove columns from the list. Products and Services are used in sales receipts and invoices. They serve as a link from sales forms to the chart of accounts. We can track taxable products, quantities and pricing. We can run sales reports based on products and services we sell.
- 63. 62 Product and Services Add Product or Service Click New. Select a Type: Inventory Item Inventory Items are products we purchase, store on a shelf and sell at a later date. Enter the Name of the Inventory Item, SKU # if applicable, Upload a Photo of the product, and organize products by Category. QuickBooks® Online Training 63 Add a Product or Service. Let’s discuss the types of products and services available. 63 Products and Services Enter the Quantity on Hand, Select Date, Reorder Point and Inventory Asset Account from your chart of accounts.
- 64. Note: An Inventory Product type cannot be changed. It is important to correctly select the type when setting up a new product or service. Enter the Sales information for your new inventory item. The description will flow to the sales receipt or invoice when you sell the product. Enter the Sales Price/Rate, check the Is Taxable box if you are collecting sales tax for this Item and select the Income account from your chart of accounts. QuickBooks® Online Training 64 Let’s add an Inventory item. Let's discuss the difference between an Inventory and a non-inventory item. 64 Products and Services If this is an item you purchase from a vendor and sell to your customers, enter the Purchasing Information, Cost and Expense account from your chart of accounts. Non-Inventory Item
- 65. Non-Inventory Items are products we sell to customers without tracking quantity on hand. We purchase them specifically for jobs and projects. This type of item gives us the ability to track purchase orders without having to keep track of Inventory. Enter the Name of the Inventory item, SKU # if applicable, Upload a photo of the product, and organize products By category. Note: This item type can be changed to Inventory, Service, or Bundle. Once you change this type to an Inventory Item, you cannot change it again. QuickBooks® Online Training 65 Some products require purchasing information which posts to expense accounts (when used in a bill, expense or check). It is very important to understand how bills assist in adjusting quantities in inventory. 65
- 66. Products and Services Non-Inventory Item Enter the Sales information for your new Non-Inventory Item. The description will flow to the sales receipt or invoice when you sell the product. Enter the Sales price/rate, check the Is taxable box if you are collecting sales tax for this item and select the Income account from your chart of accounts. If this is an item you purchase from a vendor and sell to your customers, enter the Purchasing information, Cost and Expense account from your chart of accounts. QuickBooks® Online Training 66 Note: The income account is set to Sales of Product Income and the expense account is set to Cost of Goods Sold. This is how we connect items to the chart of accounts. Every time the item is sold in a sales receipt or invoice or purchased through a bill, check or expense, we can track the history of each item. 66
- 67. Products and Services Service Item A Service Item is used to track all services you provide customers, such as: Labor, Monthly Gardening, Repairs, etc… Enter the Sales information for your new Service Item. The description will flow to the sales receipt or invoice. Enter the Sales Rate per hour or flat fee, uncheck the Is Taxable box for this item and select the Income Account from your chart of accounts. Note: The purchase information does not typically apply to service items. Simply uncheck the box “I purchase this product/service from a vendor”. QuickBooks® Online Training 67 Service items require an income account and do not typically require purchasing information. 67
- 68. Products and Services Bundle A Bundle is made up of individual products or services, like an assembly or finished good made up of multiple parts. For example, a landscaper may perform multiple services and invoice the customer as a bundle. Landscaping Package can include several services. In this example we have bundled Gardening and Trimming as a Landscape Package. QuickBooks® Online Training 68 Let’s discuss the Bundle item. 68 Products and Services Search Products and Services Use the search and filter features to find specific items. You can filter by the status active, inactive and all. Filter by Status, Type, and Category.
- 69. Edit Products and Services QuickBooks® Online Training 69 Click Edit to change information for a Product/Service. Click the down arrow to duplicate, inactivate or run a report for a Service or non-inventory Product. Inventory Products will also include adjust quantity or starting value. Search or Edit Items 69 Beginning Balances It is important to verify or enter beginning balances and historical data. Your accountant can assist you in using a journal entry or you can add beginning balances when adding accounts to your chart of accounts list. If you have converted data, then you would have compared a Balance Sheet and Profit & Loss Statement (set for all dates and accrual basis) in QuickBooks® Online with the same reports in the accounting application you were using. Enter beginning balances when setting up a new bank account, credit card and other assets/liabilities. In this example a new bank account was added with a beginning balance of $5,000.00.
- 70. The beginning balance is posted to the bank register (debit) and a default account, Opening Balance Equity (credit). Note: Accounts Receivable (customer invoices) and Accounts Payable (unpaid bills) should be entered individually to match beginning balances. QuickBooks® Online Training 70 Beginning Balances are important when setting up a new company file. If you converted data you should already have beginning balances. Remember to review your Balance Sheet (Accrual Basis) to confirm balances are correct. Important note: Enter open invoices and unpaid bills to add accounts receivable and accounts payable balances. 70 Historical Information Entering Historical Information When entering historical information use the following process: Accounts Receivable – enter transactions (invoices, credit memos, payments and deposits) in the same order and date they were created or received. This process creates a historical
- 71. record of transactions by customer. Invoice – Click the Plus (+) icon-> Invoice and enter each invoice sent between your start date and today. Be sure to use the correct dates as well as the Products and Services List. Credit Memos – Click the Plus (+) icon-> Credit Memo to add customer credits given between your start date and today. Receive Payment – Click the Plus (+) icon-> Receive Payment and enter all payments received by customers between your start date and today. When payments are received they are posted to a default holding account known as Undeposited Funds. Bank Deposit – Click the Plus (+) icon-> Bank Deposit to select payments and post deposits to the bank register. This is a very important step intended to group payments that match the deposit sent to the bank. This step clears out the Undeposited Funds holding account. QuickBooks® Online Training 71 Review the information on how to go about entering historical transactions into QuickBooks® Online. 71 Historical Transactions Bank Transactions – If you are entering historical transactions for more than a one-month time frame, enter the transactions one month at a time and reconcile all bank and credit card accounts before going on to the next month. There are two ways to enter historical bank transactions, manually and through web connect.
- 72. Use the following process to enter Bank Transactions: Manually enter all checks – Plus (+) icon-> Check and enter all checks posted one month at a time. Manually enter debits – Plus (+) icon -> Expense and enter all debits posted to the bank one month at a time. Web Connect the bank account to QuickBooks® Online – Dashboard -> Connect Account and follow the setup process. Use caution when selecting the period of time to download transactions to avoid duplicate transactions. Complete Bank Reconciliation – Gear icon> Reconcile. Deposits and bill payments should already be posted to the register. QuickBooks® Online Training 72 Setting up bank feeds is typically a smooth, streamlined process. If you need additional help, contact customer support at your local bank. 72 Section 2 Practice Test Which of the following statements is not true about Products and Services? Service items can be changed to other types You can setup Inventory, Non-Inventory, Service and Bundle types Inventory types can be changed to another type You can setup and manage categories to group products and services
- 73. How would you set a closing date and password? Gear->Account and Settings->Company Gear->Account and Settings->Chart of Accounts Gear->Account and Settings->Advanced->Accounting Gear->Account and Settings->Advanced->Automation What type of account would you use to setup a new vehicle loan? Long Term Liability Asset Current Liability Expense What product type would you use for tracking sales for products or services you do not keep in inventory? Service Non-Inventory Other Charge Inventory What should you do when you need to inactivate an account and it has historical data? Copy Merge Edit Delete
- 74. QuickBooks® Online Training 73 1. C 2. C 3. A 4. B 5. D 73 Section 2 Practice Test Where would you go to setup an external accountant? Gear->Manage Users->Invite Accountant Gear->User Profile Left Navigation Bar->My Accountant->Invite Both A and C How can you add multiple windows to work in different areas of your data file simultaneously? Gear->Attachments Gear->Custom Form Styles Right Click browser tab->Duplicate None of the above What is the purpose of subaccounts? To track classes or locations To group accounts in a logical order To track expenses by class All of the above Where would you go to manage sales tax? Customers->Sales Tax->Manage Sales Tax Gear->Account and Settings Left Navigation Bar->Taxes->Sales Tax Left Navigation Bar->Sales
- 75. What category in the chart of accounts is used to post beginning balances? Open Balance Equity Retained Earnings Ask My Accountant Beginning Balances QuickBooks® Online Training 74 6. D 7. C 8. B 9. C 10. A 74 Section 3 Custom Reports Balance Sheet Profit & Loss Audit Log Ask My Accountant Company Snapshot Online Training QuickBooks® Online Training 75 Section 3 is all about reports. Let’s discuss and customize reports that help us manage our business. Being able to rely on
- 76. the accuracy of the data and understanding reports is key to managing cash flow and profitability. 75 Section 3 Objectives Upon completion of section 3 each participant will become familiar with the following objectives: How to save and group Custom Reports. How to setup and review a Balance Sheet. How to setup and review a Profit & Loss. How to review an Audit Log. How to create a report and utilize Ask My Accountant. How to access and view the Company Snapshot. QuickBooks® Online Training 76 Let’s discuss the objectives for section 3: 76 My Custom Reports Customizing and viewing reports on a regular basis will ensure the accuracy of your company data, improve your cash flow, and help you make better management decisions. The My Custom Reports section allows you to save custom reports in groups and streamline the time it takes to review reports daily, weekly, monthly etc. The Balance Sheet and Profit & Loss are two very important reports. The Balance Sheet is often overlooked by business owners. This reports displays assets, liabilities, and equity. It is a snap shot of your company’s net worth and links to your Profit & Loss Report.
- 77. QuickBooks® Online Training Click Reports in the Left Navigation Bar. Click All Reports Click Business Overview Click Balance Sheet 77 Let’s visit the Reports Center where we will focus on key reports and how to add custom reports to organized groups. 77 My Custom Reports Balance Sheet There are several ways to filter the data for your custom reports. Change the Report Period, Display Columns, Show non- zero or active only, change the Accounting Method, or Compare Periods. The Collapse Option consolidates all sub-accounts balances with the main account. The Expand option displays all sub- accounts balances. Sort by ascending or descending, or Add Notes. Click the appropriate icon to Email, Print or Export a report.
- 78. QuickBooks® Online Training 78 Click Customize. Let’s customize a Balance Sheet. Again, one of the most overlooked reports by small business owners. Do you believe you now know the difference between the Accrual and Cash accounting methods? If not, we can quickly review again. 78 My Custom Reports QuickBooks® Online Training 79 Click Rows/Columns to change the way Columns are displayed, Show non-zero rows and columns, or add Period Comparisons. Click Filter to select specific Customers, Vendors, or Products/Service items to be displayed. Click Header/Footer to change the Report Title, remove information displayed and change the alignment of the report.
- 79. Click Run Report. Let’s review how to customize reports. 79 My Custom Reports Click Save Customization. Name your custom report or use the default name, add this report to a group, or share it with a coworker. Organizing your reports in groups will save time locating and reviewing your favorite reports. Click Save. Now simply click on Reports->My Custom Reports to quickly access your customized Balance Sheet. QuickBooks® Online Training 80 We encourage business owners to use reports to manage their business. It is one thing to be a data entry robot and another to
- 80. use the power of reports to manage a business. 80 My Custom Reports This sample displays the assets portion of the Balance Sheet. In order to rely on your financial data it is important to verify that all asset account balances are accurate. QuickBooks® Online Training 81 Here is a sample Balance Sheet. Let’s take a stroll through Assets. Did we complete all bank reconciliations? Does our Accounts Receivable match the Accounts Receivable Summary Report? Why do we have a balance in Undeposited Funds? Where is the accumulated depreciation? 81 My Custom Reports This sample displays the Liability and Equity sections of a Balance Sheet. In order to rely on your financial data it is important to verify that all Liability and Equity account balances are accurate. QuickBooks® Online Training 82 Let’s take a stroll through Liabilities and Equity. Have the Credit Cards and Loans been reconciled? Are the current Liabilities accurate?
- 81. Do the total Assets match the total Liabilities plus Equity? 82 My Custom Reports Profit & Loss The Profit & Loss report is an accumulation of income and expense for a period of time. At the end of each year the net profit or loss rolls into the equity section of the Balance Sheet. Each new year starts with a zero balance for income and expenses. Click Reports in the Left Navigation Bar->Reports->All Reports->Business Overview. Click Profit and Loss % of Total Income. Note: Repeat the customization process used to create the Balance Sheet and add the following: Under General change the Negative Numbers to parenthesis and check the box Show in Red. QuickBooks® Online Training 83 Let’s customize a Profit & Loss statement. We will use the same process as the Balance Sheet. It may be wise to show negative numbers in red so they stand out on the report. This can be helpful for users learning to read reports. 83 My Custom Reports QuickBooks® Online Training
- 82. 84 Note: Remember to click Save Customization and add this report to your new report group in My Custom Reports. As we review the Profit & Loss Statement look for negative numbers and verify that the Net Income matches the Balance Sheet Net Income in the Equity section. Make sure you are looking at both reports with the same accounting method and period of time. Notice we excluded cents and collapsed the report in the customization options. 84 My Custom Reports Fraud prevention is a growing topic. Many business owners have experienced this first hand. Implementing fraud prevention policies, processes and procedures can help detect and prevent fraudulent activity. Biz Q&A: How do you prevent fraud from occurring in a business? How do you identify areas where the likelihood of fraud is the greatest? How do you protect your business assets and cash? Did you know that businesses with strong internal controls in place have more accurate financial statements? Important Fact: According to the Association of Certified Fraud Examiners, the average business will lose approximately 7% of revenues due to
- 83. employee theft. Small businesses have a 38% greater amount of fraud than larger companies. Let’s view and save an Audit Log in My Customized Reports. QuickBooks® Online Training 85 Let’s discuss the importance of fraud prevention and detection. 85 My Custom Reports Audit Log The Audit Log report is a good way to view activity by user. This is a great training tool used to enforce accurate data entry. The Audit Log is also a way to detect fraudulent activity. Click Reports->All Reports->Business Overview->Audit Log. QuickBooks® Online Training 86 Click the Filter button to search historical transactions by Users, Dates or Events. The audit log records activity for each user. This log can be used to detect fraudulent activity or as a training tool. 86 My Custom Reports
- 84. Audit Log QuickBooks® Online Training 87 Notice the filter criteria is set for a specific user and the historical data indicates when he logged in and out, as well as specific transactions that were edited by Craig Carlson. Click the Gear icon to select columns to view. Click View to see details for a specific transaction. The Audit Trail records activity for each user. This log can be used to detect fraudulent activity or as a training tool. 87 My Custom Reports Ask My Accountant This report can be a very helpful tool. It is used to post transactions when the user is not sure which category to use. The memo field allows the user to post notes and questions for their Accountant. It can be a great way to train a new bookkeeper or business owner. Click on Accounting in the Left Navigation Bar->Chart of Accounts tab. Locate Ask My Accountant in other expense type, then click Run Report. Click Customize->Header/Footer to change the Header to Ask My Accountant. Change the Report Period to All Dates then click Run Report.
- 85. Remember click Save Customization to save your report in My Custom Reports. Notice the Accountant’s response in the Memo/Description field to post the transaction to Fixed Assets/Computer Equipment. Note: It is important to clear up all transactions on this report before year end and especially before filing a tax return. This is a temporary place holder for transactions that need more information to post in the correct account. QuickBooks® Online Training 88 Ask My Accountant is a great way to learn the proper categorization of transactions and communicate with your accountant. You can also create this custom report using the General Ledger. 88 My Custom Reports Company Snapshot This report is a snapshot of your company. It is great if you like to use flowcharts and graphics to view your company data. Change the period of time to view Income and Expenses by month, quarter, or year. Click Reports->All Reports->Business Overview->Company Snapshot.
- 86. Run a Previous Year Income and Expense Comparison by month or quarter. Note: This report includes a list of customer and vendor balances. QuickBooks® Online Training 89 You can see who owes you money and who you owe at a glance. 89 Speed is Critical to Positive Cash Flow Business Tip: Cash flow includes all transactions that go in and out of your bank accounts. Some transactions will post to the Balance Sheet and some will post to the Profit & Loss.
- 87. QuickBooks® Online Training Any event that slows down the clock, thereby interrupting the process, hurts cash flow. Think of the cycle as a clock. Cash Flow is generated by the business cycle. The Business Cycle 90 The proper use of QuickBooks will significantly increase efficiencies and the speed of the business cycle. What is the business cycle and how does it directly effect cash flow? What is the difference between cash flow and net profit? 90 Section 3 Practice Test You track invoices by customer, which accounting basis will allow you to see an Accounts Receivable balance on the Balance
- 88. Sheet? Accrual Basis Cash Basis Both A and B None of the Above You have several reports you want to memorize and organize, where would you save them? File->Reports->Memorized Reports->Create Group Left Navigation Bar->Reports->My Custom Reports Left Navigation Bar->Reports->Management Reports Report Center->Create New Report Group What report can you use to review transactions by user? General Ledger Reconciliation Trial Balance Audit Log Which report would you use to review income and expenses? Profit & Loss Cash Flow Statement Balance Sheet Payroll Summary Which category would you choose when you are not sure how to keep track of certain transactions? Retained earnings Office Expense Ask My Accountant Open Balance Equity QuickBooks® Online Training 91
- 89. Section 1 Practice Test Answers: 1. A 2. B 3. D 4. A 5. C 91 Section 4 Accounts Receivable Customer Center Sales Receipts and Invoices Receive Payments Bank Deposits Credit Memos Apply Credits Refund Receipts Sales and A/R Reports Online Training QuickBooks® Online Training 92 In section 4 we will walk through the Accounts Receivable process. Maintaining Accounts Receivable best practices is vital to healthy cash flow. 92 Section 4 Objectives Upon completion of section 4 each participant will become familiar with the following objectives: Overview of Accounts Receivable. How to correctly use Customer and Accounts Receivable related accounts and settings. How to use the Customer Center. How and when to use a Sales Receipt vs. an Invoice.
- 90. How to receive payments and record deposits. How to use credit memos and apply credits. How to issue Refund Receipts to customers. How to view and save Sales and Accounts Receivable related reports. QuickBooks® Online Training 93 Let’s discuss the objectives for section 4: 93 Accounts Receivable In the Accounts Receivable section we will discuss the importance of managing open invoices owed to you by your customers. You would be amazed how costly this process can be and the impact it has on your cash flow. Biz Q&A: Why do you think it is important to manage your Accounts Receivable? Why do you think business owners should have an Accounts Receivable and Collections Policy? Wow Fact: According to the Harvard Business Review, here is an average of what receivables cost a company: 30 day – 1.82 % 60 days – 9.20% 90 days – 17.74% 120 days – 26.71% “Success is a few simple disciplines, practiced every day; while failure is simply a few errors in judgment repeated every day.”
- 91. - Jim Rohn, American Entrepreneur Let’s view and save an A/R Aging Detail report in My Customized Reports. QuickBooks® Online Training 94 Why is it so important to closely manage Accounts Receivable? Why is it important to develop a policy for collections? Creating a Collections Policy is a crucial component of healthy cash flow. The longer the invoices sit unpaid, the more costly it becomes to collect the funds. 94 Customer Center The Customer Center includes maintaining customer lists, adding invoices, receiving payments, and viewing transactions related to your customers. Click Sales->Customers to access the Customer Center. Click the Invoices tab to view open invoices and manage invoices. Click the drop-down arrow to select from a list of options such as: Send Reminders, Create Statements, Invoices, Sales Receipts, and Estimates.
- 92. Use Batch Actions to create statements or email several invoices at one time. The search field is a quick way to find a customer. Click the Gear icon to edit the way columns are displayed. QuickBooks® Online Training 95 Let’s explore the customer center. There are several task options available. 95 Customer Center Add Customer Click New Customer (top right of your screen) Enter Company Name and other detail you have on file. If this is a sub-customer, click the box is sub-customer and choose the main customer from the drop down list. Choose to bill the parent customer or sub-customer directly. This can be useful when tracking information by customer jobs. Note: If you are printing checks, the display name can be different than the Print on check as name. Notice the Attachments tab where you can store documents for your customers.
- 93. QuickBooks® Online Training 96 Next we will add a new customer. Notice you can add notes, tax info, payment and billing info, and/or attachments to your customer center.
- 94. 96 Customer Center The Notes Tab provides an area to track private notes for a specific customer. The Tax Info Tab is where we indicate if a customer is tax- exempt. Customers are assumed to be taxable by default. If they are tax-exempt, enter their tax id number here. This is also where we enter the default state tax code. The Payment & Billing Tab is where you enter the customer’s preferred payment method, invoice delivery method, payment terms and opening balance, if there is one. QuickBooks® Online Training
- 95. 97 Enter any notes pertaining to the customer and their resale #, if applicable. Enter payment and billing preferences. Finally enter their terms, preferred payment and preferred delivery methods. 97 Customer Center Edit Customer Editing your customer information is important to ensure all sales receipts and invoices are sent to the accurate location or email address. From the Customer Center, Click on the Customer Name you wish to edit. Click the Edit button to open the customer information window. Click Save when done. QuickBooks® Online Training 98 Project 1: Small Business Accounting using QuickBooks Online
- 96. I. Introduction: Your good friend Kyra recently opened an art studio, Kyra’s Krafts, LLC. She has been creating and selling art work for years, and subsequently already has a good customer base. In January of this year she started the process of setting up an LLC, filing for an EIN in February. She found and rented a studio on March 1st, and has been cleaning, painting, and setting up the space ever since. Her grand opening was April 1, 2019. She knows you are going to school for your master’s degree in accounting and has asked for your help setting up and using QuickBooks Online (QBO). You agree to help her set up her QBO business account, complete her first month of transactions, and then teach her how to do it. You are not very familiar with QBO, but you know that it will be beneficial to you in your accounting career to learn the program, since it is the most used accounting platform for small business in the United States, so you agree. She has heard about and is interested in using the following features: · Sales Receipts/Invoices · Purchase Orders/Inventory tracking · Bills and Bill Pay Details of this project can be found below. II. Steps to Completion: For most of the steps below, you will have the option of viewing a short video or referring to the Intuit Education PPT, all page references given below. Step 1 – Set up your QBO account. Go to http://www.intuiteducation.com/ and follow the instructions for student registration for QuickBooks online.
- 97. Step 2 - Download Intuit Education PPT · Skim over the first part of the PPT to learn about navigating QBO (the dashboard) (Pages 17- 23). Step 3 – Set up the account and settings · View the Video: · “How to Navigate in QuickBooks” - https://www.youtube.com/watch?v=vNdZmf_nLZs · Review: Account and Setting, Intuit Education PPT, Pages 27 – 44. NOTE: the important information is how to get to account and settings which can be found on page 28. Appendix A covers all the settings that you will need to adjust for Kyra’s Krafts. The purpose of the project is not to learn all the ins and outs of QBO but for you to get comfortable with the program. However, if you want to read all the details, feel free. It is just not required for the purposes of this project. · Using the information found in Appendix A, set up Kyra’s Krafts account in QBO. Step 4 – Set up and edit chart of accounts (COA) · View the Video: · “How to Edit your Chart of Accounts in QuickBooks” - https://www.youtube.com/watch?v=xp-rcPZtUc0 · Review: Chart of Accounts, Intuit Education PPT, Pages 51 – 56, 59 (subaccounts) · See Appendix B. Step 5 – Set up sales tax · View the Video: · “How to Set Up Sales Tax: Settings, Sales & More” https://www.youtube.com/watch?v=CiIfTi0tSk0 · Review: Sales Tax Center, Intuit Education PPT, Pages 60 – 61. · See Appendix C.
- 98. Step 6 – Set up product items and contributed inventory – · View the Video: · “Add Product Information” https://quickbooks.intuit.com/tutorials/lessons/add-products- information/ · Review: Products and Services, Intuit Education PPT, Pages 62 – 69 · See Appendix D. Step 7 – Create journal entries for all other (non-inventory) owner contributions · View the Video: · “Journal Entries in QuickBooks Online” https://www.youtube.com/watch?v=Ud0de5gGJL8 · See Appendix E Step 8 - Add customers and vendors · View the Video: · “How to Add Customers and Vendors into QuickBooks” https://www.youtube.com/watch?v=MJK63XmrJ1E · Review: Customer Center and Vendor Center, Intuit Education PPT, Pages 95 – 99 (customers), Pages 121 - 124 (vendors) · See Appendix F Step 9 – Add invoices*, purchase orders (POs) and bills. · View the Video: · “How to Create A Purchase Order” https://www.youtube.com/watch?v=lGGUSmFPJok - (NOTE: you should create the bill directly from the PO. If you notice in the video where he is showing the PO summary screen, to the right of PO there is a button called “Create bill”. You should use that button to create the bill to the vendor. · View the Video: · “How to Enter Bills, Track Expenses, & Record What You Owe” https://www.youtube.com/watch?v=PGbS7GpdNTo
- 99. · Review: Create Invoices and Create Bills, Intuit Education PPT, Page 103 (create invoices), Page 127 (creating bills) - NOTE: Do not spend time on fancy invoice. Just go with the basics, unless you want to play with this feature. · See Appendix G Step 10 – Enter all transactions for the month of April · View the Video: · “Create Sales Receipts in QuickBooks” https://quickbooks.intuit.com/tutorials/lessons/sales-receipts/ · Review: Create Sales Receipt, Intuit Education PPT, page 102 · View the Video: · “Receive Payments in QuickBooks” https://quickbooks.intuit.com/tutorials/lessons/receive- customer-payments/ · Review: Receive Payments, Intuit Education PPT, pages 104, 106 -NOTE: make sure you are receiving the payment to Kyra’s Bank account, not undeposited funds · View the Video: · “How to Record & Print Checks” https://www.youtube.com/watch?v=eNSPai2twcM · Create Check, Intuit Education PPT, page 126 (& debit charges) –NOTE: Be sure to change the check number to Debit or EFT or something else. QBO will accept duplicate words so pick one and stick with it for consistency. However, make sure that checks are numbered correctly. · View the Video: · “How to Record Bill Payments” https://www.youtube.com/watch?v=zan6MC0zSYY · Review: Create Check, Intuit Education PPT, page 128 – NOTE: Make sure you document the check number used to pay the bill. Step 11 – Reconcile April Bank Statement – · View the Video: · “Reconcile your accounts”
- 100. https://quickbooks.intuit.com/tutorials/lessons/reconcile- accounts/ · Review: Intuit Education PPT, pages 142 – 144. · Appendix I Step 12 – Review and Revise Financial Statements · View the videos: · “Understanding Profit & Loss Statement: Income, Cost of Goods” https://www.youtube.com/watch?v=nSGeKUO4HHE · “How to Customize Reports: Basics, Sorting & Date Ranges https://www.youtube.com/watch?v=Hy5MQAPDa-U · Intuit Education PPT, page 77 – 84. · Appendix J Step 13 – Print Reports · P&L and Balance Sheet for the current month. Make sure the report basis is Accrual. · Print the General Ledger for “all time” · Intuit Education PPT, pages 77 – 84 Step 14 – Create a Bank to Book Reconciliation · In other Excel worksheet, create a bank to book reconciliation. III. Deliverables: 1. Submit 1 PDF file by combining multiple PDF documents into 1 PDF file that contains the following files generated from QuickBooks: A. Profit & Loss, accrual basis for April 2019, B. Balance Sheet, accrual basis ending April 30, 2019, and C. General Ledger Report for all time. 2. Submit 1 Excel file that contains the following: A. The April bank reconciliation with formulas embedded into all cell that require calculations.
- 101. IV. Hints and Tips: · Appendix A: QBO – Account and Settings · Appendix B: Chart of Account Changes · Appendix C: Overview of Sales Tax · Appendix D: Overview of Inventory · Appendix E: Owner Contributions · Appendix F: Customers and Vendors · Appendix G: Invoices, POs, and Bills · Appendix H: April Transactions · Appendix I: Bank Statement · Appendix J: Financial Statement Review (JEs) · Review and refresh your memory of APA style formatting. · Prepare a draft version of your report and ask a classmate, friend, or family member to read your report before submitting it to the Graduate Writing Center. · Submit your draft to the Graduate Writing Center at least 1 week before this project is due. This FREE resource can be accessed in your LEO classroom. · Make edits to your report after reviewing feedback from the writing center tutors. · Submit the Project deliverables on or before the due date. · Ask your supervisor (professor) questions as needed. V. Rubric: Top of Form You will find the rubric in LEO under Contents>Course Resources>Projects & Rubrics VI. Competencies Assessed by Project: Communication Competencies: 1.1 Organize document or presentation clearly in a manner that
- 102. promotes understanding. 1.2 Develop coherent paragraphs or points so that each is internally unified and so that each function as part of the whole document or presentation. 1.3 Provide sufficient, correctly cited support that substantiates the writer’s ideas. 1.4 Tailor communications to the audience. 1.5 Use sentence structure appropriate to the task, message, and audience. 1.6 Follow conventions of Standard Written English. 1.7 Create and employ multimedia supports, visual aids and/or documents appropriate to the needs of the project, the message, and the audience. 1.8 Create clear oral messages. Critical Thinking Competencies: 2.1 Articulate and frame the issue. 2.2 Collect and evaluate information. 2.3 Evaluate the underlying causes or conditions of elements contributing to issue. 2.4 Use systems thinking to arrive at a decision in the context of an issue. 2.5 Apply ethical principles when determining actions. Accounting Competencies: 5.2 Measure, analyze and interpret: measure, analyze, and interpret accounting data and information 5.3 Report: report accounting information 5.6 Technology and Tools: Identify and use relevant technology and tools to analyze data, perform requisite tasks efficiently and effectively, and support other competencies required in the profession.
- 103. Bottom of Form Appendix A: QBO – Account and Settings Remember - “QuickBooks is a very forgiving program. Most mistakes can be fixed as you have the ability to go back and make historical changes, however a correct setup will prevent the need in most cases.” (Intuit Education PPT). The following are the important pieces of information you need to set up Kyra’s Krafts, LLC in QBO. Each of the Bolded items are Categories in the Account and Settings page. COMPANY: · Owner Name: Kyra Forester · Email: use your email address · Telephone: use your phone number · Company Name: Kyra’s Krafts, LLC · EIN: - LEAVE BLANK. EIN not received yet · Company Type: Limited Liability Company (Form 1065) · Address: 94-1278 Front Beach Road, Suite 1703 Panama City Beach, FL 32413 · Tax form: 1065 · She will not be using track classes or track locations. SALES: · Kyra’s terms are Net 30 unless otherwise stated · She does offer shipping, which she charges for · She does offer occasional discounts · She does commission work and takes 50% upfront deposits for all commission work. · She tracks quantity and price/rate. · She also tracks inventory quantity on hand for her art prints.
- 104. EXPENSES: · She wants to use purchase orders, so make sure you check the box. All other default settings are fine. PAYMENTS: · This setting is used to allow clients to pay an invoice through their system, right on the invoice. Although Kyra is possibly be interested in this in the future, she has no current interest. ADVANCED: · She is a calendar year tax payer. She received her LLC paperwork but hasn’t received her EIN yet. (First month of fiscal year stays January). · Accounting method she will be using is Cash. · Tax form: 1065 · She does not want to use account numbers and she will not be using track classes nor track locations. back Appendix B: Chart of Account Changes Add: Name: Account Type Detail Type Subaccount of: Kyra's Bank Bank Checking
- 105. Refundable Deposits Other Current Assets Other Current Assets Art Displays Fixed Assets Furniture & Fixtures Consignments Payable Other Current Liabilities Other Current Liabilities Art Sales Income Sale of Product Income Original Artwork Sales Income Sale of Product Income Art Sales Print Sales Income Sale of Product Income Art Sales Commission Sales Income Sale of Product Income Art Sales
- 106. Consignment Income Income Service/Fee Income Discounts Given Income Discounts/Refunds Given Group Art Classes Income Service/Fee Income Print Expense Cost of Goods Sold Supplies & Materials – COGS Art Supplies Expense Expenses Supplies & Materials Shipping Expense Expenses Shipping, Freight & Delivery Gain on Sale of PP&E Other Income Other Miscellaneous Income
- 107. Loss on Sale of PP&E Other Income Other Miscellaneous Income Edits: Change from: Change to: Owner's Pay & Personal Expenses Owner Distributions Equity Owner's Equity Opening Balance Equity Add "DO NOT USE" Equity Opening Balance Equity Rent & Lease Rent Expense Expense Rent or Lease of Building Office Supplies & Software Office Supplies Expense Office/General Administrative Expense Delete: Job Supplies
- 108. back Appendix C: Overview of Sales Tax NOTE: Sales Tax must be set up in the “TAXES” area in QBO. Proceed with this section carefully. QBO is very user friendly for the most part; however, there are areas that are hard to fix should you set it up incorrectly and Sales Tax is one of those areas so do not rush here. Read all the way through this appendix, watch the how to videos and then proceed with caution. Kyra’s new art studio is located in Panama City Beach Florida. She is ONLY required to pay 7% to the State of Florida. The State of Florida is responsible for the disbursement of 1 % of that 7% to Bay County. The State of Florida requires most taxpayers to file monthly sales tax returns, Kyra falls into this category. April 1st she must start collecting taxes and her first return is due no later than May 20th (QBO knows when it is due) for the reporting period of April 1 – April 30. Kyra needs to make sure she charges customers and remit sales tax for everything she sells except her group art classes. Those are not taxed because they are for services only. Address: 94-1278 Front Beach Road, Suite 1703 Panama City Beach, FL 32413 Go to the “TAXES” area and set up sales tax for the state of Florida. If you entered the business address when you were setting up the account, QBO should suggest the correct tax agency(s). If not, it should ask you for an address here. You
- 109. must select the Florida Department of Revenue from the dropdown list. Again, make sure to select ONLY the Florida Department of Revenue from the dropdown list. Do NOT select or manually add any other taxing authority. QBO already has all the information it needs to correctly tax products and it will automatically update taxes should laws change but only if it is set up correctly from the beginning. back Appendix D: Overview of Inventory The setup of Inventory will be done in the “SALES” area of QBO. Once in SALES, got to the Products and Services tab. Then click “New” in the upper, right corner. Next click “Inventory”. Fill in the name, category, and · Fill in the name of the first inventory item. · Select the category. The first time you will have to add a new category. The categories you will add are: Originals, Prints, Non-inventory item and Unusual Sales. · The “initial quantity on hand” will be the owner contributed inventory, see table below. · As of date will be 4/1/2019. · Do not put any quantity in the “Reorder Point” field for any items. · The Inventory asset account is “Inventory asset” · She does not use product codes aka SKU numbers. · She does want you to put the Sales price in for each item for all items that have a fixed sales price associated with it. · Also, make sure you associate the correct Income Account with the correct product. i.e. All original artwork should be going to Income account: Art Sales:Original Artwork Sales · She also wants you to put in the costs price for the prints. · Remember, all EXCEPT FOR Group Art Project, is taxable so
- 110. make sure you click the “Is taxable” box. NOTE: Just click the “Is taxable” box. Do not put anything in to the “Sales tax category” nor “What you sell”. These should stay blank. Kyra primarily sells 3 types of original artwork and prints - large, medium, and small. Pricing and Cost of Original Artwork: Pricing: Standard pricing for Kyra’s original artwork: Size of Artwork Sales Price Owner Contributed Quantity Total Value Large 24″ x 36″ $1,700 5 $8,500 Medium 11” x 14” $600 12 $7,200 Small 5” x 7“ $100 32 $3,200 Sales of Kyra’s original artwork should set the product Income account to: Art Sales: Original Artwork Sales. Cost: She was instructed years ago by her tax accountant that her original artwork inventory should not have a COGS associated with it. Instead she needs to expense all of her art supplies purchases. However, if she buys a painting or has prints in her
- 111. inventory, the cost of those items should be considered COGS. So although her original artwork inventory will have zero cost associated with it, you will be able to enter the sales price of the inventory she transfers in to the business. Cost and Pricing of Prints: She transfers all her print inventory (reproductions of original artwork) to the business April 1st, as follows: Size of Prints QTY Cost per Unit Sales Price per Unit Large 24″ x 36″ 10 $80 $210 Medium 11” x 14” 50 $25 $75 Small 5” x 7“ 110 $4.5 $12 All of the prints in the table above should have the following setting: 1. Income account to: Art Sales: Print Sales 2. Expense account to: Print Expense In addition to original artwork and prints, Kyra has several non- inventory items that you will need to add. Service item:
- 112. Sales Price per Unit Income Account Group Art Classes* $35 Group Art Classes Non-Inventory Items: Commission Work Art Sales: Original Artwork Sales Consignment Artwork** Consignment Income Unusual Sales PP&E*** Gain on sale of PP&E For all commission work, Kyra requires 50% deposit due at time of order and the remainder due at time of pickup. * Remember, this is the only non-taxable item. ** She also displays and sells consignment pieces. She gets 25% commission on each piece sold. The consignee sets the price, so Kyra keeps those records on an Excel spreadsheet and won’t put them in QBO until she sells the pieces. In other words, the consignment inventory is not an inventory item but you need to set up a product item to handle the transaction when you do. However, make note of all consignment sales because in order to complete the sales transaction, you will need to make a JE to move 75% of the sale from the P&L to the balance sheet as Consignments Payable. *** Sales of PP&E will also require a JE to remove the item
- 113. from the balance sheet and reduce the gain (or increase the loss) on the sale. The transaction is not complete until this JE is made. back Appendix E: Owner Contributions To enter all owner contributions you will need to create one or multiple JEs, your choice. You will need to select the correct expense account to debit for the list below and the credit entry will be to: Owner’s Investments. Remember all of the items below were paid by Kyra from her personal accounts. Also remember to put the description of each item in the JEs. Owner deposit to open bank account-use Kyra’s Bank $ 10,000.00 *Electric Deposit (refundable)-use Refundable deposits $ 800.00 *Phone Company Deposit (nonrefundable)- use Utilities $ 200.00 *Rental Deposit (Refundable)- use Refundable deposits $ 2,500.00 *1st month rent - March (prior to opening)- use Rent expense $ 2,000.00 *Gallery set up supplies - paint for walls, cleaning supplies, lumber for building shelves/racks- use Office Supplies $ 450.00 *Miscellaneous art supplies for classes-use Art Supplies expense $ 749.99 4 large Art displays (fair market value at time of contribution- $450 each)-use Art Displays $ 1,800.00 Total $18,499.99 back
- 114. Appendix F: Customers and Vendors Enter all customers in the “SALES” area and all Vendors in the “EXPENSES” area. Customers Name Phone Number Email Address Sherry Thomas 850-474-1111 [email protected] Lifetime Learning 850-474-1111 [email protected] 1173 Front Beach Road; Panama City, FL 32412 Joy McMasterson 850-747-5200 [email protected] Kevin Smith 905-872-2152 [email protected] Debbie Reynolds 619-421-1478 [email protected]
- 115. Customers She uses this to capture sales to non-recurring customers and Daily Sales Receipts Vendors Ace Real Estate - Stacy is manager 850-393-5555 [email protected]estate.com 3630 Bay Avenue, Panama City, FL 32542 Salem Prints – Craig Stevens 850-981-0000 [email protected] Dish Network - Mike Bossie 850-424-7900 [email protected] 78-541 Wildcat Drive, Dade City, FL 33624 Kyra Verizon - Joe 888-867-7521 USA Art Supply – Jenny
- 116. 813-771-3161 [email protected] 714 Rose Lane, Brandon, FL 33617 Consignment Vendors: JoAnne Lopez original artwork 904-546-7300 [email protected] 415 Orange Avenue, Tampa, FL 33616 Michael Koltes 850-778-2211 [email protected] 857 Rose Lane, Panama City, FL 32551 backAppendix G: Invoices, POs, and Bills INVOICES – Purchases from Customer Date Customer Terms Discount* Product Purchased QTY Subtotal 1-Apr Lifetime Learning Net 30 10% Art Classes 10 $315 2-Apr Kevin Smith
- 117. Due on receipt Commission Work 1 $6,500 30-Apr Lifetime Learning Net 30 10% Art Classes 45 $1,417.50 *Lifetime Learning is the only customer that receives a discount because they buy individual art classes in bulk and pay within 15 day. PURCHASE ORDERS – Orders to Vendor Purchases: Description QTY Each Price Totals Salem Prints order 4/1/2019 24 x 36 large prints 5 $80 $400 11 x 14 medium prints 10 $25 $250
- 118. 5 x 7 small prints 20 $4.50 $90 Total Order $740 NOTE: Make sure you create the bill for the Purchase Order from the Purchase Order. It is very easy. Just make sure the dates are correct, see table below. BILLS – Payable to Vendors Received Due To For Amount 1-Apr 1-Apr Ace Real Estate April Rent $2,000 1-Apr 16-Apr Dish Network Telephone and internet bill $285.64 4-Apr 19-Apr Salem Prints Print order 4/1 *plus $20 shipping $760