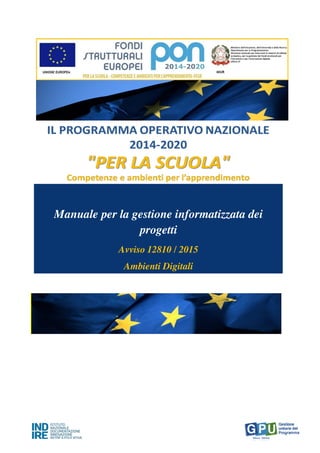
Prossimi Step PON Ambienti Digitali
- 1. Manuale per la gestione informatizzata dei progetti Avviso 12810 / 2015 Ambienti Digitali
- 2. 2 Sommario 1. Premessa..........................................................................................................................................3 2. Gestione dei progetti .......................................................................................................................6 2.1 Area Gestione dei Progetti FESR..............................................................................................6 3. Funzioni per la gestione del progetto ..............................................................................................8 3.1.Scheda iniziale ..........................................................................................................................8 3.2.Gestione forniture ...................................................................................................................10 3.3.Gantt del Progetto ...................................................................................................................18 3.4.Riepilogo e documentazione - funzione di prossima attivazione ...........................................21 4. Gestione delle Procedure di Evidenza pubblica............................................................................23 4.1.Bandi di gara per fornitura......................................................................................................23 4.1.1. Fase preliminare: scelta della procedura di gara..........................................................23 4.1.2. Definizione gara...........................................................................................................26 4.1.3. Definizione lotti e Fornitori invitati.............................................................................29 4.1.4. Aggiudicazione e Contratto .........................................................................................33 4.1.5. Quinto d’Obbligo .........................................................................................................36 4.2.Incarichi per progettazione e collaudo....................................................................................37 4.2.1. Inserimento incarichi a personale interno ....................................................................37 4.2.2. Inserimento incarichi a personale esterno....................................................................38 4.3.Collaudo dei bandi di gara - funzione di prossima attivazione...............................................39 5. Disposizioni di attuazione .............................................................................................................40
- 3. 3 1. Premessa Il presente manuale è diretto alle istituzioni scolastiche beneficiarie del Programma Operativo Nazionale “Per la Scuola – competenze e ambienti per l’apprendimento” 2014-2020 e contiene le indicazioni operative per la gestione dei progetti autorizzati nel Sistema di Gestione Unitaria del Programma - nominato di seguito GPU – in relazione all’Avviso pubblico rivolto alla costruzione di Ambienti Digitali. A questo proposito, infatti, come indicato nell’Allegato all’avviso 5158 del 14/04/2015, allo scopo di garantire una corretta partecipazione al Programma “[…] si renderà indispensabile operare attraverso un Sistema Informativo per la Gestione Unitaria del Programma – GPU – sistema che è stato realizzato per la programmazione 2007-2013 dall’Autorità di Gestione in collaborazione con i Sistemi Informativi del MIUR e con l’INDIRE.” Il presente manuale intende mostrare le aree del Sistema GPU opportunamente sviluppate per accompagnare le scuole nella gestione dei progetti autorizzati, con riferimento all’Avviso pubblico menzionato sopra. Nello specifico, le tipologie di forniture che i beneficiari possono richiedere sono riconducibili all’azione 10.8.1 Interventi infrastrutturali per l’innovazione tecnologica, laboratori di settore e per l’apprendimento delle competenze chiave del PON Per la Scuola – competenze e ambienti per l’apprendimento. Rinviando a successivi e più completi manuali illustrativi del Sistema GPU 2014 - 2020, e solo al fine di migliorare la comprensione riguardo al funzionamento del sistema stesso, si precisa che le procedure descritte dal presente manuale sono esclusivamente quelle di compilazione della Scheda Iniziale del progetto, Gestione delle Forniture, Inserimento e documentazione dei Bandi di Gara, Inserimento di incarichi per progettazione e collaudo. Infine, soltanto successivamente verranno rese disponibili le integrazioni al presente manuale, esplicative delle seguenti funzioni: Collaudo dei bandi di gara e Riepilogo e documentazione.
- 4. 4 Schema obiettivo tematico 10 Articolazione dell’obiettivo specifico 10.8 nelle varie Azioni 10.8 Diffusione della società della conoscenza nel mondo della scuola e della formazione e adozione di approcci didattici innovativi 10.8.1 Interventi infrastrutturali per l’innovazione tecnologica, laboratori di settore e per l’apprendimento delle competenze chiave 10.8.2 Potenziare gli ambienti per la formazione e l’autoformazione degli insegnanti con le TIC; 10.8.5 Sviluppare piattaforme web e risorse di apprendimento on-line a supporto della didattica nei percorsi di istruzione, di formazione professionale 10.8.6 Azioni per l’allestimento di centri scolastici digitali e per favorire l’attrattività e l’accessibilità anche nelle aree rurali ed interne
- 5. 5 La raccolta delle informazioni è necessaria per la valorizzazione degli indicatori comuni previsti dai regolamenti (UE) e per quanto utile all’Autorità di Gestione nelle attività di monitoraggio, valutazione e controllo necessarie per l’attuazione del Programma. Si richiamano per importanza: (a) il Regolamento (UE) N.1303/2013, che stabilisce disposizioni comuni per i fondi SIE (fondi strutturali e di investimento europei); (b) i Regolamenti che stabiliscono disposizioni specifiche per il Fondo Europeo di Sviluppo Regionale (FESR) N. 1301/2013 e per il Fondo Sociale Europeo (FSE) N. 1304/2013; (c) il Programma PON “Per la Scuola – competenze e ambienti per l’apprendimento”; (d) il “Monitoraggio Unitario progetti – Protocollo di Colloquio – Versione 1.0 Aprile 2015. Per chiarezza si precisa che le immagini inserite nel presente manuale sono utilizzate solo a titolo di esempio e servono esclusivamente per facilitare la comprensione del testo. E’ importante ricordare che questo manuale ha il solo scopo di guidare l’utente alla compilazione delle schede online all’interno del sistema informatico GPU, pertanto non deve sostituirsi alle linee guida di riferimento e alla normativa vigente. Le possibili variazioni future che verranno apportate al sistema non potranno essere descritte all’interno di questo manuale operativo, ma solamente all’interno di eventuali aggiornamenti e testi integrativi. Si invita pertanto a consultare periodicamente l’area dedicata alle FAQ http://pon20142020.indire.it/portale/?page_id=965
- 6. 6 2.Gestione dei progetti 2.1 Area Gestione dei Progetti FESR Dopo aver effettuato correttamente il login, il sistema presenta al DS o DSGA l’elenco degli enti presso i quali è abilitato. Il tasto “Entra” posto a destra del nome dell’ente, consente di entrare nell’area di lavoro dedicata. Nel caso specifico, cliccando sul tasto in corrispondenza della scuola autorizzata, si accede ad una pagina che si configura come un vero e proprio desktop di lavoro progettato per comprendere tutte le funzioni necessarie a documentare e gestire i progetti. Per poter gestire un progetto finanziato con fondi FESR, bisogna entrare nell’area “Gestione dei Progetti” e poi scegliere dal menù a tendina la voce “Progetti FESR”. A questo punto, si clicca sul pulsante “Apri” in corrispondenza dell’Avviso scelto per accedere all’area di gestione dei progetti autorizzati.
- 7. 7 Quest’area si presenta suddivisa in due tabelle: la prima parte in alto, denominata “Gestione delle procedure di evidenza pubblica” ha lo scopo di raccogliere e gestire tutte le informazioni riguardanti le procedure di gara avviate dalla scuola per l’acquisto di forniture, nonché l’inserimento degli incarichi al personale interno e/o esterno alla scuola e quello dei collaudi dei bandi di gara. Bandi di gara per Forniture Incarichi per progettazione e collaudo Collaudo dei bandi di gara - di prossima attivazione la seconda parte, denominata “Funzioni per la gestione del Progetto” visualizza tutte le funzioni che servono alla gestione dei singoli progetti autorizzati ed è ripartita in quattro sezioni: Scheda iniziale Gestione Forniture Gantt del progetto Riepilogo e documentazione - di prossima attivazione
- 8. 3. Funzioni per la gestione del progetto 3.1. Scheda iniziale Dall’area “Funzioni per la gestione del progetto” si clicca sulla funzione “Scheda iniziale” al fine di compilare le informazioni preliminari relative al progetto. La scheda iniziale contiene i seguenti campi in scrittura che devono essere obbligatoriamente compilati dalla scuola. Il sistema non permette l’inserimento di dati incoerenti rispetto ai tempi previsti dalle lettere di autorizzazione dei progetti stessi. Sintesi del progetto: si chiede di inserire una sintesi del progetto di 1300 caratteri [per facilitare la compilazione di questo campo il sistema ripropone quando inserito nella “descrizione progetto” in fase di candidatura. Il campo rimane modificabile entro il tetto di caratteri prefissati]; Data prevista di inizio progetto: il valore inserito è mutuato da quanto indicato in fase di candidatura e può essere modificato entro i termini cronologici previsti dall’AdG; Data prevista di fine progetto: il valore inserito è mutuato da quanto indicato in fase di candidatura e può essere modificato entro i termini cronologici previsti dall’AdG; Data prevista per il primo contratto: campo in scrittura entro i termini cronologici previsti dall’AdG;
- 9. 9 Data prevista per l’inizio prima fornitura: campo in scrittura entro i termini cronologici previsti dall’AdG; Consultazione della convenzione Consip attiva: scelta obbligatoria. N.B.: E’ necessario compilare e salvare i dati inseriti nella “Scheda iniziale” per poter accedere alla rimodulazione delle forniture inserite in candidatura mediante l’apposita sezione di “Gestione Forniture”. N.B.: I dati inseriti nella scheda “Scheda iniziale” non potranno più essere modificati successivamente all’inserimento del primo contratto legato al primo lotto aggiudicato della prima gara.
- 10. 10 3.2. Gestione forniture Una volta definita la Scheda iniziale, dall’area “Funzioni per la gestione del progetto” la scuola può accedere alla rimodulazione e/o alla conferma delle voci di fornitura precedentemente inserite in fase di candidatura, cliccando sulla funzione “Gestione delle forniture” La schermata che viene visualizzata evidenzia in alto alcune indicazioni relative al progetto: Titolo del progetto; Importo autorizzato del progetto [comprensivo di spese generali]; Importo effettivo del progetto [comprensivo di spese generali]; Economie del progetto; Si fa notare che il progetto è identificato dal titolo inserito in fase di candidatura e dal codice progetto assegnato dal MIUR. Per quanto riguarda gli importi del progetto - quello autorizzato e quello effettivo - entrambi sono comprensivi del totale delle spese generali. L’importo autorizzato è quello richiesto in fase di candidatura all’Avviso, mentre quello effettivo è quello che evidenzia la situazione reale di acquisto delle forniture e che pertanto potrà subire variazioni durante la loro gestione.
- 11. 11 Diminuendo gli importi correnti di una o più voci delle spese generali e/o delle forniture, si generano delle economie che possono essere riutilizzate secondo le regole seguenti: non è mai consentito utilizzare le economie generate per sforare il massimale autorizzato complessivo delle “Spese generali” o il massimale delle singole voci di costo. Nello specifico: Economie generate dalla rimodulazione delle “forniture”: - non possono essere utilizzate a favore delle spese generali di progetto. E’ consentito farlo solamente per ripristinare la situazione iniziale autorizzata; Economie generate dalla rimodulazione delle “Spese generali”: - possono essere utilizzate per incrementare un’altra voce delle spese generali solo quando questa, in fase di candidatura, era pari a zero; - possono essere utilizzate a vantaggio delle forniture, purché l'aggiunta di questo importo non comporti il superamento del massimale fissato nell'avviso relativamente a quella categoria di modulo. Tutte le rimodulazioni previste, sono possibili solo nel limite del totale autorizzato N.B.: Le economie generate mediante la rimodulazione/cancellazione di una o più voci di fornitura appartenenti ad un modulo (x) possono essere riutilizzate per incrementare e/o inserire ex novo una o più voci di fornitura nel modulo (y) solo ed esclusivamente nel rispetto dei massimali di modulo stabiliti dall’Avviso [vedi Avviso pubblico 12810 pp. 14 - 15].
- 12. 12 3.2.1. Spese generali Cliccando sul tasto “Spese generali” si accede alla gestione delle voci di costo precedentemente inserite in fase di candidatura all’Avviso 12810. A questo punto la scuola può modificare l’importo corrente di ogni singola voce di costo della tabella “Spese generali”. Quando tutte le modifiche sono state inserite si procede cliccando sul tasto “Salva” N.B.: Si ricorda che la somma tra il totale delle spese generali e quello delle forniture di ogni modulo previsto non potrà mai superare l’importo autorizzato di progetto. 3.2.2. Tabella di gestione delle forniture La scuola visualizza in un elenco ordinato tutti i moduli di cui si compone il progetto. Ad ogni singolo modulo è associata la lista di forniture che è stata compilata dalla scuola in fase di candidatura. Per accedere alla gestione di queste forniture è sufficiente cliccare sul tasto “Entra” in corrispondenza del modulo scelto.
- 13. 13 Nella parte superiore della schermata che viene visualizzata il sistema presenta alcune informazioni di riferimento [Nome progetto; Nome Modulo; Importo Autorizzato Progetto; Importo Effettivo Progetto; Economie] mentre, al centro, si trova la tabella attraverso la quale è possibile modificare gli importi effettivi delle singole forniture. Ogni fornitura occupa una riga della tabella, per ognuna di queste è possibile avere informazioni riguardo: alla tipologia, alla natura dell’oggetto (descrizione), alla quantità, all’importo unitario e al totale. Per ogni fornitura è possibile confermare o modificare la quantità e l’importo unitario, il risultato così ottenuto viene mostrato sotto la colonna “Importi effettivi”. Per ognuna delle singole voci di fornitura del modulo presenti nel modulo selezionato il sistema consente di compiere le seguenti azioni: a) Confermare/Modificare una fornitura: cliccando l’icona matita presente nella colonna conferma/modifica]; b) Inserire una nuova fornitura: cliccando sull’apposito tasto di inserimento; c) Cancellare una fornitura prevista in candidatura o una nuova fornitura appena inserita: cliccando l’icona cancella presente nella colonna omonima]; In seguito alla sua conferma o variazione, a fianco di ogni singola voce di fornitura appare una specifica etichetta che descrive lo stato assunto dalla stessa. Lo stato “Confermata” implica che i
- 14. 14 valori relativi alla quantità e all’importo unitario sono stati mantenuti; lo stato “Modificata” implica che i valori relativi alla quantità e all’importo unitario hanno subito variazioni; lo stato “Inserita” identifica una voce non presente in candidatura e inserita ex novo in fase di gestione; lo stato “Cancellata” identifica una voce esclusa dall’elenco delle forniture. a) Confermare/Modificare una fornitura autorizzata Se si vuole modificare la quantità e/o l’importo unitario di una fornitura autorizzata in fase di candidatura bisogna cliccare sull’icona a matita in corrispondenza della colonna “conferma/modifica”. Quello che appare è una finestra modale nella quale occorre inserire i nuovi valori relativi alla quantità e all’importo unitario (non è possibile cambiare la natura dell’oggetto, quindi i campi tipologia voce di costo e descrizione voce di costo non sono modificabili). Dopo aver modificato i dati della fornitura desiderata si clicca sul tasto “salva” per aggiornare il sistema e visualizzare le modifiche sotto la colonna “Importi effettivi”. Per confermarli è sufficiente premere “Salva” senza apporre alcuna variazione. Lo stato di una fornitura viene azzerato, cioè si resetta dopo aver cliccato su “Aggiorna stato” [vedi p.16].
- 15. 15 b) Inserire una nuova fornitura Per poter introdurre in tabella una fornitura che non era stata precedentemente richiesta in fase di candidatura basta cliccare sul tasto “Inserisci fornitura”. Se quest’ultima fa riferimento ad una delle categorie così dette “residuali”: o Altri dispositivi di fruizione collettiva; o Altri dispositivi di fruizione individuale; o Altri dispositivi input/output (hardware); o Altri software indispensabili per l'utilizzo didattico ottimale delle apparecchiature; o Altri dispositivi per la dematerializzazione e digitalizzazione dei documenti e dei processi; o Altri dispositivi programmabili e/o semoventi; o Altri software per i sistemi di gestione degli ambienti di apprendimento e della comunicazione è necessario richiedere l’autorizzazione della modifica all’Autorità di Gestione del MIUR. Al fine di agevolare la scuola in questa operazione, il sistema segnala la fornitura in tabella con stato “Da autorizzare” e la distingue dalle altre colorando la riga di colore ocra. Allo stesso tempo, cambiano anche i tasti funzionali visualizzati nella parte superiore della tabella: scompaiono le voci “Aggiorna stato” e “Convalida finale” e compaiono i tasti “Genera richiesta autorizzazione” - che si attiva per stampare il modello di richiesta di autorizzazione - e “Richiesta autorizzazione” - che si attiva solo dopo aver generato la richiesta di autorizzazione.
- 16. 16 Solo per questi tipi di fornitura, è infatti necessario produrre il documento di richiesta di autorizzazione da inviare attraverso il sistema ai referenti del MIUR per opportune valutazioni. Una volta generato il file .pdf mediante la funzione “Genera richiesta autorizzazione, occorre firmare digitalmente lo stesso o, in alternativa, stamparlo, siglarlo con firma autografa e successivamente caricarlo sul sistema mediante il tasto “Richiesta autorizzazione”. Riassumendo, al fine di richiedere l’autorizzazione di una voce residuale, la scuola è tenuta a: Generare la richiesta di autorizzazione scaricando il modello in formato .pdf Firmare digitalmente o, in alternativa, siglare in modo autografo il modello, scansionarlo e farlo firmare dal DS oppure DSGA Cliccare su “Richiesta autorizzazione” per inviare la documentazione ai referenti del MIUR Infine, è possibile operare sulla tabella di gestione delle forniture anche dopo aver inserito una nuova fornitura da autorizzare. Solamente dopo aver inoltrato la richiesta di autorizzazione, il sistema blocca ogni possibilità di apporre altre modifiche a quella voce. Una nuova fornitura inserita e autorizzata può essere successivamente modificata o cancellata. N.B.: Si ricorda che il tasto “Richiesta autorizzazione” si attiva solo se è stato generato il file .pdf di richiesta autorizzazione e se, successivamente a questa generazione, non sono state apportate successivamente altre modifiche alla tabella forniture.
- 17. 17 La richiesta indirizzata all’Adg può essere annullata, se non ancora autorizzata. c) Cancellare una fornitura inserita E’ possibile cancellare una fornitura cliccando sull’icona “Cestino” in corrispondenza della colonna “Cancella”. Anche se una fornitura è stata cancellata è possibile comunque ripristinarla tornando alla finestra modale “Conferma/modifica” della fornitura. d) Aggiornare lo stato della tabella forniture Solo dopo aver verificato ogni singola voce di cui si compone il quadro economico è possibile procedere all’aggiornamento dello stato delle forniture cliccando sull’apposito tasto “Aggiorna stato”. In mancanza dell’aggiornamento di stato delle forniture relative ad uno specifico modulo, non sarà possibile aggiudicare la gara associata a quel modulo [vedi infra p. 23 - 37].
- 18. 18 Il tasto “Aggiorna stato” ha la funzione di generare la data nella quale è stato raggiunto l’ultimo stato di avanzamento di compilazione della tabella delle forniture. Per rendere attivo questo tasto occorre aver agito precedentemente su tutte le forniture della tabella confermandole/modificandole o cancellandole. L’operazione di aggiornamento azzera di fatto il valore dello stato di tutte le singole forniture. Solo a questo punto il sistema permette all’utente di accedere all’area “Gestione delle procedure di gara” per inserire la scheda di aggiudicazione del lotto al quale il modulo in questione si riferisce. Non è possibile aggiornare lo stato di una tabella quando essa contiene una nuova fornitura da autorizzare. La convalida finale, che può essere effettuata solamente dopo aver eseguito l’aggiornamento dello stato, non permette di apportare ulteriori modifiche alle voci delle forniture ed è necessaria per la chiusura del progetto. 3.3. Gantt del Progetto Cliccando sulla sezione “Gantt del progetto” si accede ad una apposita area dedicata alla consultazione del cronoprogramma che descrive le varie fasi di avanzamento del progetto autorizzato
- 19. 19 Oltre a visualizzare il cronoprogramma riassuntivo delle varie fasi di avanzamento del progetto, in questa sezione è possibile anche inoltrare all’AdG una richiesta di proroga della data di scadenza del progetto selezionando la voce “Gestione proroga” e successivamente cliccando sul tasto “Nuova richiesta” . Dopo aver cliccato sull’apposito tasto di inserimento il sistema visualizza una maschera in cui devono necessariamente essere inseriti: Nuova data di chiusura richiesta; Data protocollo richiesta; Numero protocollo richiesta; Motivazione Richiesta; Note.
- 20. 20 Soltanto dopo aver inseriti tutti i dati richiesti e aver cliccato sul tasto “Salva”, il sistema permette alla scuola di stampare un file .pdf contenente i dati della richiesta. Il file deve essere firmato digitalmente dal DS/DSGA oppure scaricato, firmato in maniera autografa dal DS/DSGA e ricaricato sul sistema mediante l’apposita funzione di upload. Da ultimo è possibile inoltrare la richiesta all’AdG mediante l’omonimo tasto.
- 21. 21 N.B.: Si ricorda che è possibile inoltrare una richiesta di proroga solamente a partire da 60 gg prima della data di chiusura del progetto stabilita dall’avviso 12810/2015. N.B.: Si ricorda che la valutazione della legittimità nonché dell’ammissibilità della richiesta di proroga inoltrata dalla scuola è di esclusiva competenza degli operatori degli uffici dell’Autorità di Gestione. 3.4. Riepilogo e documentazione - funzione di prossima attivazione Cliccando su “Riepilogo e documentazione” si accede all’apposita area dedicata all’espletamento delle procedure che riguardano la fase terminale e di chiusura del progetto autorizzato. Attualmente la funzione è in fase di implementazione. A breve verrà resa disponibile all’utenza, contestualmente alle istruzioni operative per il suo corretto utilizzo.
- 22. 22
- 23. 23 4. Gestione delle Procedure di Evidenza pubblica 4.1. Bandi di gara per fornitura Cliccando su “Bandi di gara per Forniture” si accede all’apposita area dedicata all’inserimento e alla documentazione dei bandi di gara. 4.1.1. Fase preliminare: scelta della procedura di gara Si clicca sul tasto “Nuovo bando di fornitura” per inserire la procedura di gara che si intende documentare.
- 24. 24 Cliccando su “Modalità di espletamento del Bando” compare un menù a tendina con tutte le tipologie consentite Le procedure di gara che è possibile selezionare a sistema sono: Acquisto tramite CONSIP - Convenzioni Acquisto tramite CONSIP - Mercato Elettronico/RdO Procedura in economia - cottimo fiduciario Procedura prevista dall’art.34 del D.I. 44/01 Procedura aperta Procedura negoziata Procedura ristretta Affidamento diretto Centrale di committenza Per alcune tipologie sarà necessario inserire il “Criterio di selezione”, scegliendo tra: art. 82, criterio del prezzo più basso [D. Lgs 163/2006]; art. 83, criterio dell’offerta economicamente più vantaggiosa [D. Lgs 163/2006]. Una volta scelta la procedura desiderata, descritto l’Oggetto del Bando e, se richiesto dal sistema, inserito il criterio, si può cliccare su “Avanti” e passare alla fase di documentazione della
- 25. 25 procedura. I dati funzionali alla documentazione della procedura selezionata devono essere inseriti in modo progressivo in una serie di maschere informatiche visualizzate dal sistema. Nb. Si ricorda che il termine ultimo per inserire una nuova gara è 45 giorni prima della scadenza del progetto stabilita dall’Adg. Il numero delle tab informatiche visualizzate e dei dati richiesti dal sistema può variare in funzione del tipo di gara e delle opzioni scelte, come descritto dalla tabella seguente. Si ricorda inoltre che la maschera di “Definizione lotti” si attiva solo nel caso in cui sia stata selezionata l’opzione “La gara è composta da più lotti” per le procedure che lo prevedono. Definizione gara Definizione lotti Fornitori invitati Aggiudicazione e contratto Quinto d’Obbligo Acquisto tramite CONSIP - Convenzioni X X Acquisto tramite CONSIP - Mercato Elettronico/RdO X X Procedura in economia (cottimo fiduciario) X X X X X Procedura prevista dall’art.34 del D.I. 44/01 X X X X X Procedura aperta X X X X Procedura negoziata X X X X X Procedura ristretta X X X X Affidamento diretto X X Centrale di committenza X X N.B.: A titolo puramente esemplificativo, di seguito si è preferito descrivere nello specifico i passi necessari da compiere per ultimare l’iter di documentazione di una gara che contenesse tutti i tipi di dati richiesti; nello specifico sarà descritta la gara con procedura prevista dall’ art.34 del D.I. 44/01
- 26. 26 4.1.2. Definizione gara [es: Procedura prevista dall’art.34 del D.I. 44/01] La scheda di definizione del bando di gara, presenta una serie di campi da compilare. Al momento dell’inserimento delle “data di pubblicazione bando/invito” e della “data di scadenza del bando/invito” il sistema controlla che il periodo intercorso tra queste date sia corretto secondo i criteri di legge riportati dalla tabella seguente: Tipologia di procedura Data scadenza del bando/invito Procedura in economia (cottimo fiduciario) 10 gg dalla pubblicazione bando Procedura prevista dall’art.34 del D.I. 44/01 10 gg dalla pubblicazione bando Procedura aperta 15 gg dalla pubblicazione bando Procedura ristretta 10 gg dalla pubblicazione bando Oltre all’inserimento dei dati necessari per la definizione della gara, la scuola è chiamata anche ad allegare obbligatoriamente tutta la documentazione richiesta in pdf – anche i documenti richiesti variano in base alla procedura selezionata – e ad associare i moduli che afferiscono alla gara. Un modulo può essere collegato a più gare. Infine, durante la fase di compilazione di questa scheda e precedentemente al salvataggio dei dati inseriti, il sistema non permette l’accesso alle altre sezioni previste - il simbolo di divieto indica l’interruzione della navigazione.
- 27. 27 N.B.: l’importo a base d’asta inserito in fase di definizione della gara non deve in alcun caso essere maggiore della somma dell’importo effettivo di tutti i moduli ad essa associati più le spese generali. In caso contrario, il sistema blocca il salvataggio dei dati segnalando l’errore con un apposito alert Dopo aver inserito e salvato tutte le informazioni richieste dal sistema in fase di definizione della gara, è possibile tornare alla sezione “Bandi di fornitura” per visualizzare in modo sintetico le informazioni sensibili collegate alla procedura selezionata.
- 28. 28 Modalità della gara Oggetto Date di pubblicazione/scadenza Numero moduli a cui si riferisce Importo complessivo bando Definizione completa Quando tutti i dati relativi alla gara sono stati correttamente inseriti, l’indicatore è verde Importo complessivo lotti L’importo è sottolineato in verde quando coincide con l’importo complessivo del bando di gara. Nel caso non coincida, la sottolineatura è rossa. Nel caso in cui la gara non sia composta da più lotti, la voce non è valorizzata Numero fornitori invitati: Riporta il numero dei fornitori invitati sul numero dei fornitori minimi da invitare per legge. Una sottolineatura colorata appare per indicare in rosso che non è stato raggiunto il numero minimo di fornitori invitati, oppure che il numero minimo è stato raggiunto, ma per alcuni fornitori i dati da inserire sono incompleti e/o manca l’allegato Data convalida Il sistema organizza ordinatamente le informazioni relative alla gara e le visualizza all’interno di una tabella, segnalando contestualmente il loro grado di completezza attraverso dei marcatori colorati – verde: inserimento completato / rosso: inserimento incompleto. Cliccando sull’icona a matita in corrispondenza della colonna “Apri” si accede nuovamente ai dati inseriti per la gara scelta, procedendo così nella compilazione progressiva delle sezioni mancanti al fine della sua documentazione completa. E’ possibile procedere all’inserimento di ulteriori procedure cliccando sull’omonimo tasto di inserimento “Nuovo bando di fornitura”. Ogni procedura di gara inserita può anche essere cancellata utilizzando la funzione “elimina”. Infine, nel caso in cui siano state inserite più procedure, il sistema permette alla scuola di visualizzarle tutte in un elenco ordinato che riporta l’importo complessivo utilizzato così da prevenire il superamento dell’importo autorizzato.
- 29. 29 N.B.: Il sistema controlla che la somma di tutti gli importi inseriti in ogni gara sia inferiore oppure uguale all’importo dell’intero progetto autorizzato N.B.: Nel caso in cui la somma degli importi utilizzati di tutte le gare sia uguale all’importo autorizzato, il sistema controlla che: a) Non ci siano moduli non associati ad alcuna gara; b) La somma degli importi delle gare associate al modulo (x) sia maggiore/uguale all’importo effettivo del modulo (x) c) La somma delle forniture inserite sia compresa tra l’85% e il 100% dell’importo autorizzato. 4.1.3. Definizione lotti e Fornitori invitati [es: Procedura prevista dall’art.34 del D.I. 44/01] Inseriti correttamente tutti i dati richiesti nella sezione “Definizione gara”, il sistema permette di passare alla compilazione delle sezioni “Definizione lotti” e “Fornitori invitati”. Ciò accade solo nel caso in cui la scuola abbia scelto una tipologia di procedura che prevede l’inserimento di informazioni relative alle sezioni suddette. Inoltre, è bene anche ricordare che la sezione
- 30. 30 “Definizione lotti” si attiva solo nel caso in cui sia stata selezionata l’opzione “La gara è composta da più lotti” in fase di definizione della gara. Per inserire un nuovo lotto si clicca sul pulsante “Inserisci lotto”, ciò che si visualizza è una scheda da compilare che comprende i seguenti campi: Ad ogni lotto inserito deve corrispondere un importo. La somma di tutti gli importi dei lotti inseriti deve obbligatoriamente coincidere con l’importo a base d’asta definito al momento della definizione della gara. Oltre a ciò, è utile sapere che ogni lotto inserito può essere cancellato: Nell’arco di tempo che precede la data di pubblicazione del bando di gara; Successivamente alla scadenza del bando di gara e prima del decreto di aggiudicazione spuntando la voce “gara deserta” (lotto non aggiudicabile) presente all’interno della scheda di aggiudicazione; Prima del collaudo finale per “mancata fornitura”. Infine, il sistema rileva le eventuali incongruenze tra l’importo a base d’asta e l’importo complessivo dei lotti inseriti, inibendo l’accesso alla sezione “Aggiudicazione e contratto”. Una volta terminate le operazioni di definizione dei lotti si procede all’inserimento dei fornitori invitati accedendo alla sezione “Fornitori invitati”. Cliccando sul tasto “Inserisci fornitori” è possibile inserire i nominativi dei soggetti che sono stati invitati a partecipare alla gara. Ogni inserimento alimento una specifica banca dati in cui la scuola archivia i dati sensibili dei fornitori con cui è entrata in contatto. Nel caso in cui la scuola sia alle prese con la compilazione della prima gara inserita, le anagrafiche dei fornitori saranno da inserire ex novo. Successivamente, il sistema ripropone la lista completa dei fornitori inseriti nelle gare precedentemente compilate.
- 31. 31 Inserendo la partita IVA oppure il Codice Fiscale del soggetto scelto il sistema effettua una ricerca all’interno della propria banca dati: se l’esito della ricerca è positivo il sistema presenta la scheda del fornitore già compilata, altrimenti occorre procedere all’inserimento manuale delle informazioni mancanti. Terminate le operazioni di caricamento dei dati occorre cliccare sul tasto “Salva” e, successivamente, registrare nella sezione dedicata del sistema anche la documentazione che attesta la ricezione da parte del fornitore della lettera di invito alla gara. Una volta caricati i documenti .pdf che attestano l’avvenuta ricezione della lettera di invito, il sistema visualizza le informazioni inserite in una tabella ordinata.
- 32. 32 Di seguito, la tabella riassuntiva del numero minimo fornitori da invitare obbligatoriamente per i diversi tipi di procedura: Tipologia di procedura Numero minimo fornitori invitati Procedura in economia - cottimo fiduciario 5 Procedura negoziata 5 Procedura prevista dall’art.34 del D.I. 44/01 3 N.B.: Si ricorda che per ogni fornitore inserito occorre registrare anche la ricevuta di invito: il mancato inserimento di questo documento, anche per un solo fornitore, impedisce l’accesso alla sezione “aggiudicazione e contratto” N.B.: Si ricorda che in caso di lettera di invito inviata tramite pec è necessario inserire la ricevuta “conferma di ricezione”; in caso di invito inviato tramite raccomandata è necessario inserire la scansione della ricevuta di ritorno. In entrambi i casi i documenti devono essere in formato pdf.
- 33. 33 4.1.4. Aggiudicazione e Contratto [es: Procedura prevista dall’art.34 del D.I. 44/01] Solo dopo aver correttamente inserito i dati nella tre sezioni precedenti il sistema permette l’accesso alla sezione “Aggiudicazione e contratto” in cui la scuola è tenuta a registrare tutta la documentazione riguardante l’aggiudicazione e il contratto della gara e/o dei singoli lotti in cui la gara è divisa. A questo proposito, per procedere alla compilazione di una scheda di aggiudicazione di un lotto, il sistema chiede di inserire le seguenti informazioni: Fornitore aggiudicatario Importo aggiudicazione Data e protocollo del decreto di aggiudicazione Documentazione richiesta da allegare
- 34. 34 Oltre ai dati sopra descritti è possibile specificare che la gara è andata deserta spuntando in corrispondenza dell’omonima funzione “Gara deserta”, in questo caso il sistema inibisce la possibilità di procedere alla compilazione della sezione “Contratto”. Dopo aver compilato correttamente la scheda di aggiudicazione della gara, il sistema attiva un vero e proprio countdown del tempo calcolato in giorni che deveno necessariamente intercorrere tra la data del decreto di aggiudicazione a quella di registrazione del contratto. Il sistema inibisce la possibilità di registrare i dati nella sezione “Contratto” fino all’esaurimento del countdown. Solo nel caso in cui la scuola abbia ricevuto la risposta al bando/lettera di invito da parte di un solo fornitore, nella sezione “Aggiudicazione” si dovrà spuntare l’opzione in corrispondenza dell’etichetta “Unica offerta”. Fatto ciò, in ottemperanza a quanto previsto dalla normativa vigente, il sistema permette l’inserimento immediato del contratto nella sezione apposita senza tenere conto della clausola di stand still – ovvero il periodo di 35 giorni stabilito per legge che deve intercorrere dalla data del decreto di aggiudicazione alla data di registrazione del contratto. Scaduto il periodo di tempo previsto per la stand still, il sistema permette infine di accedere alla sezione “contratto” nella quale occorre inserire la data del contratto e l’allegato del contratto
- 35. 35 Infine, il sistema visualizza ogni lotto in cui è stata articolata la procedura di gara in una tabella che descrive anche lo stato di avanzamento della procedura di aggiudicazione dello stesso in corrispondenza della colonna “Stato lotto”. E’ fondamentale ricordare che non si può accedere alla sezione relativa all’aggiudicazione se: le forniture dei moduli collegati a quella gara non sono stati aggiornati almeno una volta cliccando su “aggiorna stato” o la scuola è in attesa di autorizzazione [vedi supra p. 16-17]; il Bando di gara è ancora aperto. N.B.: Si ricorda che, nel caso di una procedura di gara divisa in più lotti, è necessario inserire per ciascun lotto aggiudicato tutti i documenti richiesti in entrambe le sezioni “Aggiudicazione” e “Contratto”.
- 36. 36 4.1.5. Quinto d’Obbligo [es: Procedura prevista dall’art.34 del D.I. 44/01] Una volta completata la procedura di inserimento dati nella sezione “Contratto” il sistema rende disponibile la sezione “Quinto d’Obbligo” per l’eventuale compilazione. La sezione si apre solamente alle seguenti condizioni: Le scuole che in “Definizione gara” hanno selezionato SI alla voce “Quinto d’obbligo”; I lotti/gare il cui importo aggiudicato è minore dell’importo a base d’asta; Oltre a ciò, l’importo del Quinto d’obbligo è soggetto ai seguenti vincoli controllati dal sistema: Non può superare l’importo a base d’asta del bando di gara o del lotto; Non può superare il 20% - in diminuzione o in aumento - dell’importo aggiudicato;
- 37. 37 N.B.: Nel caso in cui la somma tra importo aggiudicato e il 20% del quinto d’obbligo - in aumento - dovesse superare l’importo a base d’asta della gara, l’importo massimo che è possibile inserire sarà pari alla differenza tra l’aggiudicato e la base d’asta. 4.2. Incarichi per progettazione e collaudo Cliccando su “Incarichi per progettazione e collaudo” si accede all’apposita area dedicata all’inserimento e alla documentazione degli incarichi a soggetti interni o esterni alla scuola che hanno il compito di occuparsi in modo specifico di alcune mansioni collegate al progetto. 4.2.1. Inserimento incarichi a personale interno All’interno della sezione Incarichi per progettazione e collaudo è possibile registrare i dati relativi agli incarichi rivolti sia al personale interno sia a quello esterno.
- 38. 38 Per inserire le informazioni relativamente ad incarichi interni occorre cliccare in corrispondenza della sezione “Incarichi a personale interno” e successivamente cliccare sul tasto “Registra incarico” per inserirne uno nuovo. La scelta del nominativo da inserire può essere fatta anche dall’elenco del personale precedentemente registrato nel sistema: in questo caso basta cliccare su “scegli” in corrispondenza del nominativo scelto. In automatico la scheda che appare serve per la registrazione dei riferimenti in merito alla nomina ed il upload e alla scelta del ruolo che la persona deve investire: quello di progettista o quello di collaudatore. Si prosegue cliccando sul tasto “Salva”. 4.2.2. Inserimento incarichi a personale esterno Si clicca sul tasto “Registra incarico” e poi su registra anagrafica per individuare quella della persona individuata. La scheda anagrafica presenta inizialmente un campo all’interno del quale occorre inserire il codice fiscale, dopodiché sarà necessario salvare per procedere alla registrazione, anche in questo caso come per la registrazione di incarichi per personale interno, la maschera di inserimento dati permette di registrare i riferimenti della nomina e spuntare in corrispondenza del ruolo previsto - di progettazione o collaudo - in più permette di caricare l’avviso pubblico a cui si riferisce. N.B.: Si ricorda che gli incarichi di progettista e collaudatore sono tra loro incompatibili, come riportato a pagina 23 dell’Avviso 12810/2015.
- 39. 39 4.3. Collaudo dei bandi di gara - funzione di prossima attivazione Cliccando su “Collaudo dei bandi di gara” si accede all’apposita area dedicata alla documentazione delle procedure di collaudo delle forniture acquistate tramite procedure ad evidenza pubblica. Attualmente la funzione è in fase di implementazione. A breve verrà resa disponibile all’utenza, contestualmente alle istruzioni operative per il suo corretto utilizzo.
- 40. 40 5. Disposizioni di attuazione Per una corretta compilazione delle sezioni della gestione online dei progetti si rimanda alla consultazione del Programma Operativo Nazionale “Per la Scuola, competenze e ambienti per l’apprendimento” (FSE- FESR) e delle “Disposizioni ed istruzioni” per la programmazione 2014- 2020 emanate dal MIUR. Tali documenti, insieme agli avvisi che di volta in volta specificano le azioni possibili e le loro articolazioni, costituiscono la struttura del Sistema di Gestione dei piani e dei progetti. Le informazioni di carattere istituzionale sono reperibili alle seguenti pagine online: MIUR http://hubmiur.pubblica.istruzione.it/web/istruzione/pon/programmazione_2014_2020 http://hubmiur.pubblica.istruzione.it/web/istruzione/pon/2014_2020
