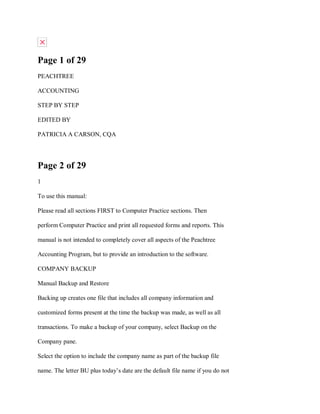
PEACHTREE_ACCOUNTING_STEP_BY_STEP_EDITED.pdf
- 1. Page 1 of 29 PEACHTREE ACCOUNTING STEP BY STEP EDITED BY PATRICIA A CARSON, CQA Page 2 of 29 1 To use this manual: Please read all sections FIRST to Computer Practice sections. Then perform Computer Practice and print all requested forms and reports. This manual is not intended to completely cover all aspects of the Peachtree Accounting Program, but to provide an introduction to the software. COMPANY BACKUP Manual Backup and Restore Backing up creates one file that includes all company information and customized forms present at the time the backup was made, as well as all transactions. To make a backup of your company, select Backup on the Company pane. Select the option to include the company name as part of the backup file name. The letter BU plus today’s date are the default file name if you do not
- 2. check this box. After you click Back Up, the Save Backup window opens. Select the computer drive and location where you want to save your backup. Click Save to create the backup. A message will appear, indicating the amount of space needed for the backup file. Click OK to continue. The extension for the backup will be PTB. To restore a backup in Peachtree, you will want to first create a folder, as there are several files that will be created when you restore. Select the Restore option on the Company pane. Click Browse to choose the location of your backup. In the next window, if you are NOT replacing an existing file, you will choose the option New Company. If you are replacing an existing company, click the Browse button to navigate to the location of you’re the company you are replacing. Click Next. Choose Restore Options – Company Data, and you can also select Customized Forms and Web Transactions. Click Next. Verify the information is correct, and click on Finish. COMPUTER PRACTICE: 1. Create a new folder on your desktop labeled Stone Arbor Page 3 of 29 2 2. Open Peachtree. Choose to open Stone Arbor Construction. 3. Following the instructions above, Backup and Restore Stone Arbor
- 3. Construction. . COMPANY SET UP – CREATE A NEW COMPANY Create a New Company - Company Information You use the company information window to enter basic information about your company such as name and address information telephone and fax numbers Web site address (for example, www.company.com) and primary e- mail address (for example, sales@company.com or service@company.com) Note: Do enter the "http://" prefix in the Web site address field. federal and state employer identification numbers state unemployment ID type of business You can change company information at any time. When you're finished entering information, select the Next button. Select Method to Create You need to establish how your new company will be set up: Use a sample business type that closely matches your type of company: Select this option to copy basic setup information, particularly a chart of accounts, from a sample company. You can select either a simplified chart of accounts that contains only the basic
- 4. accounts you need to get started; or you can choose a detailed chart. Depending on which version of Peachtree you are using your Page 4 of 29 3 selections will vary. You can modify the accounts later, according to your needs. For more information, click . Copy settings from an existing Peachtree company: Select this option if you want to copy setup information from another Peachtree company or you are rebuilding a Peachtree company. Convert a company from another accounting program: Select this option if you want to import company data from Peachtree Complete Accounting for DOS or Peachtree Classic (PCA), Quicken, or some other program. For more information, click . The version you have will not convert the version of QuickBooks on your computer. Build your own company: Select this option if you want to create a company from scratch. This option is only recommended for experienced users who are comfortable setting up accounting information. For users coming from a paper ledger, we recommend that they select a business type (see above) that most closely matches their existing chart of accounts and then modify it as they have need. If you select this option, make sure you set up your chart of accounts prior to setting up any other part of the company. Do this immediately after finishing
- 5. the Create a New Company wizard. Consolidate existing Peachtree Accounting companies: (Peachtree Premium Accounting and above only) Select this option to combine the charts of accounts of a number of existing Peachtree companies to create a new consolidated chart of accounts. This will let you see consolidated financial statements for multiple businesses operating under an umbrella organization Create a New Company - Business Type Your company's business type is a complete list of all account names that will be used in the general ledger, including a set of Equity accounts tailor- made for the business. Each account is associated with an account ID to help locate it when recording data. Charts of accounts can vary depending on the type of business. Peachtree provides sample companies from which you can copy the chart of accounts. This is a useful shortcut to set your company. Later, you can modify the chart of accounts to meet the specific needs of your business. Page 5 of 29 4 1. Start Create a New Company and make sure the Use a sample business type that closely matches your company option is selected. 2. Select the chart of accounts that matches your type from the list. Depending on the version of Peachtree that you are using the list of
- 6. simplified and detailed business types will vary. To the right, you can see the chart of accounts that will be created if you select a particular business type. 3. To view more information about an industry, select the View details about a business type link. 4. To continue setup of your company, select the Next button. Peachtree displays the Create a New Company – Accounting Method window. Create a New Company - Posting Method The posting method determines how Peachtree processes transactions to journals and the general ledger. 1. Start Create a New Company, and make sure the Posting Method window is displayed. 2. Choose the posting method you want to use when processing transactions: Real-Time Posting: Transactions are posted to the journals and the general ledger as they are entered and saved. This method can save you time and is best for most business and network environments. Most companies use this method. Batch Posting: Transactions are saved by the program and then posted in a group. When you use batch posting, you can print registers and check the batch of transactions before posting them to the journals. You can switch posting methods at any time.
- 7. 3. To continue setting up your company, select the Next button. Peachtree displays the Create a New Company - Accounting Periods window. Create a New Company - Accounting Method Page 6 of 29 5 The accounting method determines how Peachtree handles General Ledger, Accounts Receivable, and Accounts Payable transactions. 1. Start Create a New Company, and make sure the Accounting Method window is displayed. 2. Choose the accounting method to run your business: Accrual Accounting: Income is recorded as you invoice customers, and expenses are recorded when you receive bills from vendors, regardless of when cash is actually exchanged. This presents a truer picture of income and expenses. Most companies use this method. Cash-Basis Accounting: Income is recorded when cash (checks, money orders, or currency) is received, and expenses are recorded when paid. However, unpaid credit sales and purchases do not show on ledgers, which can present a misleading picture of income and expenses. If you use cash-basis accounting, you may discover that the inventory valuation report does not agree with the general ledger account for
- 8. inventory. This is because inventory uses the accrual method, while the general ledger is cash basis. This means that the inventory records will be updated to reflect unpaid purchases and sales, while the general ledger will not be updated until actual money changes hands. Create a New Company - Accounting Period Structure Accounting periods are units of time that divide your fiscal year for reporting purposes. In Peachtree you can set up to 13 accounting periods per fiscal year. 1. Start Create a New Company, and make sure the first Accounting Periods window is displayed. 2. Choose the accounting period structure you want your company to follow: 12 monthly accounting periods: Each accounting period's starting and ending dates match those of the 12 calendar months. You can Page 7 of 29 6 choose to start your fiscal year in January or any other month of the year. Most companies follow this fiscal year structure. Accounting periods that do not match the calendar months: Choose this option if you want to set up a custom fiscal year structure. For example, you may want four accounting periods per year or possibly 13 four-week accounting periods per year.
- 9. 3. To continue setting up your company, select the Next button. Peachtree displays the next Create a New Company window corresponding to your setup option. Create a New Company - Fiscal Year Starting dates need to be established for setting up your company and entering data. Once you establish a starting date, Peachtree will automatically set up monthly accounting periods for your first two fiscal years. 1. Start Create a New Company, and make sure the 12 monthly accounting periods setup option is selected. 2. Enter the first month of your first fiscal year, or select it from the drop-down list. Then, enter the year. Usually, a company's fiscal year starts in January and ends in December. However, some companies start their fiscal year in July and end in June. Note: If you are creating a consolidated company (Peachtree Premium Accounting and above), this field will be disabled (gray) and will display the first month and year of the consolidated company's first fiscal year, based on information taken from the subsidiary companies. 3. To continue setting up your company, select the Next button. Peachtree displays the Create a New Company - Finish window.
- 10. Page 8 of 29 7 Create a New Company - Finish Use this procedure to complete the new company setup process. 1. Start Create a New Company, and read the information in the window and follow the prompts. 2. Complete each window that follows until Peachtree displays the New Company Setup – Finish window. 3. Read the information on the window. 4. Select the Finish button to save your company settings. Set Up Your Chart of Accounts Select the Chart of Accounts option from the Maintain menu. Peachtree displays the Maintain Chart of Accounts window. 1. Enter an account ID and description for the account. The account ID determines how the account is identified and sorted in the chart of accounts list. Most charts of accounts are set up with specific account types grouped together. 2. Select an account type from the drop-down list. 3. Select Save. 4. Repeat step 1 to 3 till all chart of accounts are created 5. Select Close. Entering of Opening Balances Method One:
- 11. 1. From the Tasks menu, select General Journal Entry. Peachtree displays the General Journal Entry window. 2. Enter or select the date of the transactions you want to enter. Page 9 of 29 8 Peachtree defaults this date to the Peachtree system date. If you are in an accounting period that is different from the system date, then Peachtree displays the first day of that period. 3. Enter a reference for the transaction up to 20 characters. If you enter a number reference, Peachtree will increase future General Journal entries by one while this window is open. 4. For each line enter or select an account ID. To display a list of existing accounts, type ? in the G/L Account ID field, or select the Lookup button. For each line enter an amount in either the Debit or Credit columns. 5. For each line enter a description for the transaction. The description will appear in General Ledger and various reports. 6. Once the Out of Balance field is zero (0.00), select Save to record the transaction in the General Journal. Method Two: Go to Charts of Accounts, available on the Company Tab, or on the Drop-Down Menu Lists
- 12. 1. Click on New Account 2. Click on Account Beginning Balances 3. Chose 12/31/10 as the date to enter balances 4. Enter balances for accounts as listed in Computer Practice 5. Be sure that debits and credits balance Set Up a Customer Use this procedure to set up a new customer record. 1. From the Maintain menu, select Customers/Prospects. 2. Enter a new customer ID, and complete the necessary information. 3. click sales default tab 4. click GL sales account button Page 10 of 29 9 5. Click New Button from the window that appear at the bottom side of the window 6. Create two chart of accounts for the customer. Note: Account Type should be Income and Account Receivable 7. Close the chart of account window 8. Clock GL sales Account button again 9. Select Chart of Account for the Customer just created. It is of the account type Income. 10.When you're finished filling in the window, select the Save button.
- 13. 11. On the General tab, select the Beginning Balances button. Peachtree displays the Customer Beginning Balances window. 12. On the Invoices for tab, enter the invoice number, invoice date, purchase order number (if applicable), amount, and the appropriate A/R account (if necessary) for each unpaid invoice for this customer that needs to be recorded when starting Peachtree. 13. These transactions can be adjusted at any time unless a receipt has been applied to the invoice. If a receipt has been made, the invoice will have a gray background. To edit it, you must delete the receipt first. If you need to enter more than one line on this tab, press ENTER and continue adding invoices. 1. To enter beginning balances for additional customers, select the Customer Balances tab. Double-click the customer name, or highlight the name and select the Invoices for tab. Set Up a Vendor Use this procedure to set up a new customer record. 11.From the Maintain menu, select vendor. 12.Enter a new vendor ID, and complete the necessary information. 13.click purchase default tab 14.click GL expenses account button 15.Click New Button from the window that appear at the bottom side of the window
- 14. Page 11 of 29 10 16.Create two chart of accounts for the customer. Note: Account Type should be expenses and Account payable 17.Close the chart of account window 18.Click GL expense Account button again 19.Select Chart of Account for the vendor just created. It is of the account type Expense. 20.When you're finished filling in the window, select the Save button. 2. On the General tab, select the Beginning Balances button. Peachtree displays the Customer Beginning Balances window. 3. On the Invoices for tab, enter the invoice number, invoice date, purchase order number (if applicable), amount, and the appropriate A/P account (if necessary) for each unpaid invoice for this customer that needs to be recorded when starting Peachtree. These transactions can be adjusted at any time unless a receipt has been applied to the invoice. If a receipt has been made, the invoice will have a gray background. To edit it, you must delete the receipt first. If you need to enter more than one line on this tab, press ENTER and continue adding invoices. 4. To enter beginning balances for additional vendors, select the Vendor Balances tab. Double-click the customer name, or highlight the name
- 15. and select the Invoices for tab. Set Up an Inventory Item Use this procedure to set up a new inventory item record. 1. From the Maintain menu, select Inventory Items. 2. Enter a new item ID, and complete the necessary item information. 3. Create GL Sales Account, GL Inventory Account, GL Cost of Sales Account for each inventory. 4. When you're finished filling in the window, select the Save button. 5. On the General tab, select the Beginning Balances button. Peachtree displays the Inventory Beginning Balances window. From the item list, enter or select an item ID that you want to record a beginning balance. Page 12 of 29 11 4. For each item, enter two of the three fields: quantity (on hand), unit cost, and total cost. Peachtree will calculate the third or remaining field. 5. When finished entering beginning balances for all your inventory items, select OK. COMPUTER PRACTICE: 1. Create a new company, using the instructions above, with the following information:
- 16. a. Name of Company: Your Name Consulting b. Address: 1275 E. Moorpark, San Jose, CA 95128 c. Phone Number 408-555-1111 d. Fax Number 408-555-1112 e. Federal ID – 77-123456 f. State ID 555-25-1234 g. Choose a Sample Company, Type is Service h. Method of Accounting: Accrual i. Posting: Real Time j. 12 Month Period k. First Period Entering information: January 2011 l. Add the expense account: Licenses and Permits m. Add Account Beginning Balances for January 2011: i. Checking: $44,385.60 ii. Accounts Receivable: $62,480.00 iii. Inventory: $2,450.00 iv. Accounts Payable: $12,225.00 v. Retained Earnings: $97,090.60 n. ADD the following customers: i. Quality Construction, 1448 Stevey Reynolds Blvd. Fremont, CA 94538, 510-657-1234, bob@qualityconstruction.biz, www.qualityconstruction.biz Customer ID: QC1000
- 17. ii. Teesdale Real Estate, 4555 Indian Lake Lane, Campbell, CA 95008, 408-562-4562, ryan@teesdale.com, www.teesdale.info Customer ID: TR1002 o. ADD the following vendors: Page 13 of 29 12 i. AAA Office Supply, 125 Airport Way, San Jose, CA 95126, 408-555-8000, info@aaos.net, www.aaos.net Vendor ID: AA100 ii. First National Bank, P.O. Box 4568, Memphis, TN 12366, 888-458-3145, www.fnb.bnk Vendor ID: FN106 p. ADD the following inventory items i. ID: IN151, Instruction Manual, noninventory, Sales Price and account numbers: $125, 4050, 1200, 5000 ii. ID: TST125, Test, noninventory, Sales Price and account numbers: $50, 4050, 1200, 5000 q. Print the following: (See Appendix A for Report Creation) i. Balance Sheet for January 31, 2011 ii. Customer List iii. Vendor List iv. Item List
- 18. PLEASE CLOSE THIS COMPANY. RESTROE BELLWEATHER GARDEN SUPPLY. THE BALANCE OF THE PEACTREE MANUAL WILL BE DONE IN THIS FILE. TRANSACTIONS POSTING Enter A Sales Invoice From the Tasks menu, select Sales/Invoicing. Peachtree displays the Sales/Invoicing window. 1. Enter or select the customer ID. To display a list of existing customers, type ? in this field, or select the Lookup button. To add a new customer, type + or double-click the field, which displays the Maintain Customers/Prospects window. When the customer is selected, Peachtree supplies the customer default information, including billing and shipping addresses, sales account, shipping method, payment terms, and sales tax code. Page 14 of 29 13 2. If this customer has open sales orders, the Apply to Sales Order tab appears in front. To enter new items on the invoice, select the Apply to Sales tab. 3. Leave the Invoice # field blank if you want Peachtree to print an invoice. Peachtree will increase the invoice number by one when it is printed. Otherwise, enter an invoice number or other reference
- 19. number. (If you print the invoice with an invoice number assigned or print it again later, the invoice will have the word DUPLICATE on it.) 4. Enter the date of the transaction if it is different from the displayed date. 5. If you have entered a default shipping address in the customer's record, the first shipping address will appear on the invoice. You can select another shipping address from the choices available in the Ship To drop-down list, or manually enter another address in the Ship To fields. 6. If you have entered a default P.O.# in the customer's record, it will appear on the invoice. If not, you can enter the customer's purchase order number now or change the default to any other piece of information that will identify this invoice to the customer. 7. If you have entered a default shipping method in the customer's record, it will appear. You can select the Ship Via button if you want to select a different shipping method. You can also enter a ship date. 8. Peachtree uses the default terms you have entered for the customer, but you may want to select the Terms button to change the default discount dates or amounts for this invoice. When a receipt that qualifies for an early-payment discount is applied against the invoice, Peachtree will calculate the discount. 9. If you entered a default Sales Rep in the customer's record, it will appear. Otherwise, select the code of the sales representative, if
- 20. applicable. 10.Enter the information for each item included on the invoice on a separate line, including the item's quantity, item ID, description, unit price (the number of decimal places is selected in Global Options), sales tax status, and job information. If the line item contains serialized inventory, you will need to select serial numbers for the item(s). Select the line item with the serialized inventory item, then select the Serial No button to enter or select serial numbers. The Serial Number Selection window appears. Select the serial numbers you need and select Page 15 of 29 14 OK when you're finished to return to the Sales/Invoicing window. However, if the invoice has more than one line item that contains serialized inventory, you can select the OK/Next button to save the current entry and move to the next serialized item. 13.The default G/L sales account that appears for each line item is based on the customer sales account default or the item ID selected. To change the account ID, type ? in this field, or select the Lookup button. To add a new account, type + or double-click the field, which displays the Maintain Chart of Accounts window.
- 21. 14.Continue entering line items until you have entered them all. 15.If you have received a partial or full payment for this invoice at the time of the sale, select the Amount Paid at Sale button. Peachtree displays the Receive Payment window, where you can enter receipt information. The Net Amount Due displays what the customer currently owes for the sale. 16.At the bottom left corner of the window, the selected customer's balance, credit limit, and credit status is displayed. You can click the arrow button to the right of the customer balance to display the current Customer Ledgers report for this customer. 17.Select the Print button if you want to print and save the invoice. Otherwise, click the Save button. Apply a Payment to an Invoice When a customer pays an invoice, enter the amount in the Receipts window. To enter customer payment on an invoice 1. From the Tasks menu, select Receipts. Peachtree displays the Receipts window. Page 16 of 29 15 2. Enter a deposit ticket ID that can easily represent the type and source of payment. This will make account reconciliation easier to manage.
- 22. 3. Enter or select the customer ID. To display a list of existing customers, type ? in this field, or select the Lookup button. If there are unpaid invoices for this customer, Peachtree lists them on the Apply to Invoices tab. If there are no unpaid invoices, Peachtree displays the Apply to Revenue tab. 4. Enter a reference number that will help identify the receipt (for example, the customer's check number). 5. Select a payment method (for example, Cash or Check). Payment methods are set up in Customer Defaults; these are quite useful in reports when managing receipts. 6. In the Cash Account list, enter or select the bank account in which the receipt is deposited. 7. On the Apply to Invoices tab, select the Pay check box next to each invoice that the customer is paying. o If the customer has paid the invoice in full, place the cursor in the Amount column for the invoice, and select the Pay check box. Peachtree will fill in the Amount Paid field. o If the customer has only paid a partial amount on the invoice, enter that amount. Peachtree will automatically select the Pay check box. Note: If your customer overpays the amount, a credit is made to the customer's ledger; for underpayments, the payment amount is applied to the invoice balance. You will need a reference number in order to
- 23. post or save the record. 8. Select the Print button if you want to print and save the receipt. Otherwise, click the Save button. Page 17 of 29 16 Enter Customer Returns 1. From the Tasks menu, select Credit Memos. Peachtree displays the Credit Memos window. 2. Enter or select the customer ID. To display a list of existing customers, type ? in this field, or select the Lookup button. 3. In the Credit # field, enter the ID that you want to apply to the credit memo. 4. If the transaction date is different from the one displayed, enter or select a new date. 5. Do one of the following: If the credit memo is to be applied to an existing invoice for the customer, on the Apply to Invoice # tab, use the drop-down list to select the appropriate invoice. When line-item information for the invoice appears, find the item or items to be returned, and in the Returned column enter the quantity. Peachtree will automatically restore this quantity to inventory. If the credit memo is to be applied to a sale for which there is
- 24. no existing invoice, on the Apply to Sales tab, enter line-item information for the item or items to be returned or credited, including quantity. Peachtree will automatically restore this quantity to inventory. 6. If you want to print the credit memo, we recommend that you print it at this time and not from Reports. To print the credit memo, select the Print button. 7. When finished, select Save. Enter a Vendor Bill From the Tasks menu, select Purchases/Receive Inventory. Peachtree displays the Sales/Invoicing window. 11.Enter or select the Vendor ID. To display a list of existing vendor, type ? in this field, or select the Lookup button. To add a new vendor, type + or double-click the field, which displays the Maintain vendor window. Page 18 of 29 17 When the vendor is selected, Peachtree supplies the vendor default information, including billing and shipping addresses, purchase account, shipping method, payment terms. 12.If this vendor has open purchase orders, the Apply to purchase Order tab appears in front. To enter new items on the invoice, select
- 25. the Apply to Purchase tab. 13.Leave the Invoice # field blank if you want Peachtree to print an invoice. Peachtree will increase the invoice number by one when it is printed. Otherwise, enter an invoice number or other reference number. (If you print the invoice with an invoice number assigned or print it again later, the invoice will have the word DUPLICATE on it.) 14.Enter the date of the transaction if it is different from the displayed date. 15.If you have entered a default shipping address in the vendor's record, the first shipping address will appear on the invoice. You can select another shipping address from the choices available in the Ship To drop-down list, or manually enter another address in the Ship To fields. 16.If you have entered a default P.O.# in the vendor's record, it will appear on the invoice. If not, you can enter the vedor's purchase order number now or change the default to any other piece of information that will identify this invoice to the vendor. 17.If you have entered a default shipping method in the vendor's record, it will appear. You can select the Ship Via button if you want to select a different shipping method. You can also enter a ship date. 18.Peachtree uses the default terms you have entered for the vendor, but you may want to select the Terms button to change the default discount dates or amounts for this invoice. When a receipt that
- 26. qualifies for an early-payment discount is applied against the invoice, Peachtree will calculate the discount. If the line item contains serialized inventory, you will need to select serial numbers for the item(s). Select the line item with the serialized inventory item, then select the Serial No button to enter or select serial numbers. The Serial Number Selection window appears. Select the serial numbers you need and select OK when you're finished to return to purchase/receive inventory window. However, if the invoice has more than one line item that contains serialized inventory, you can select the Page 19 of 29 18 OK/Next button to save the current entry and move to the next serialized item. 18.The default G/L sales account that appears for each line item is based on the vendor sales account default or the item ID selected. To change the account ID, type ? in this field, or select the Lookup button. To add a new account, type + or double-click the field, which displays the Maintain Chart of Accounts window. 19.Continue entering line items until you have entered them all. 20.Select the Print button if you want to print and save the invoice. Otherwise, click the Save button.
- 27. Apply Payment to Vendors. To select a range of vendors whose invoices you want to pay: 1. From the Tasks menu, choose Select for Payment. 2. Enter the check date. This is the date that will be printed on the checks. 3. Next, you can filter invoices based on the due date or the discounts lost by date. For example, if it is March 18th and you want to see all invoices due before March 31st, enter March 31st in the Invoices Due Before field. If, instead, you want to see invoices whose discounts will be lost by March 30th, enter March 30th in the Discounts Lost By field. 4. Select which invoices you want to include. You can include all invoices or specific ones based on the number of days overdue and the balance amount. For example, you may want to view invoices 15 days past the due date that have balances over $25. Enter either a range of vendors, or enter the starting vendor if you want to print a check for a single vendor. 5. Select the Always take discounts regardless of due date check box if you want discounts calculated even if the discount date has passed. 6. When all selections are correct, click OK. Page 20 of 29 19
- 28. Enter Vendor Returns 6. From the Tasks menu, select Vendor Credit Memos. Peachtree displays the Credit Memos window. 7. Enter or select the Vendor ID. To display a list of existing Vendors, type ? in this field, or select the Lookup button. 8. In the Credit # field, enter the ID that you want to apply to the credit memo. 9. If the transaction date is different from the one displayed, enter or select a new date. 10.Do one of the following: If the credit memo is to be applied to an existing invoice for the Vendor, on the Apply to Invoice # tab, use the drop-down list to select the appropriate invoice. When line-item information for the invoice appears, find the item or items to be returned, and in the Returned column enter the quantity. Peachtree will automatically restore this quantity to inventory. If the Vendor credit memo is to be applied to a Purchase for which there is no existing invoice, on the Apply to Sales tab, enter line-item information for the item or items to be returned or credited, including quantity. Peachtree will automatically restore this quantity to inventory. 8. If you want to print the Vendor credit memo, we recommend that you print it at this time and not from Reports. To print the Vendor credit
- 29. memo, select the Print button. 9. When finished, select Save. Write Checks 1. From the Tasks menu, select Write Checks. 2. Enter or select the ID of the vendor you want to pay. o To display a list of existing vendors, type ? in this field, or select the Lookup button. 1. To add a new vendor, type + or double-click the field, which displays the Maintain Vendors window. If you are entering a handwritten check, enter the check number in the Check Number field. If you want Peachtree to print the check, Page 21 of 29 20 leave this field blank. If this is an electronic payment, the Check Number field will read "Electronic." 2. Enter or select the date of the disbursement, not necessarily today's date. 3. Enter the total amount of the check. 4. If desired, enter a memo up to 30 characters long. 5. Enter or select the cash account from which you will be writing the check. 6. Enter or select the expense account you want to use to distribute
- 30. the payment. 7. If you want to distribute this payment to multiple individual line items, select the Split button. The Split Transaction window appears, allowing you to make additional distributions. For more information, click . 8. In the Description field, Peachtree offers a default description for the distribution. If needed, change it. COMPUTER PRACTICE: Enter the following transactions: 1. Sales Invoice #DBS102 to: Dash Business Systems on 3/10/2011 a. 1 EQFF-13110 b. 1 EQWT-15120 2. Sales Invoice to: Golden Gardens GG103 on 3/11/2011 a. 3 AVRY-10050-SM-HTL b. 12 AVRY-10140 3. Receive a payment on 3/15/2011 from Archer Scapes and Ponds for $7,374.69, Reference 17850 4. Issue a Credit Memo to Armstrong Landscaping for 1 EQLW-1411 returned on 3/18/2011 5. Enter Bill from Southern Garden Wholesale for PO Number 10201, all remaining items on PO. Add Freight, GL account 57500-00 of $25.00 on 3/19/2011
- 31. 6. Pay Vendors Caldwell Tools Company Bill #C1280 and C1450, and Akerson Distribution Bill #A-7811 3/25/2011 7. Enter Vendor Return to Clooney Chemical Supply for 1 EQFF-13100 for damaged Fertilizer Pump Sprayer on 3/26/2011 8. Write check for balance of rent ($600.00) on 3/26/2011 to Mills Leasing Corp. Page 22 of 29 21 9. Create the following reports: Income Statement, Balance Sheet, Aged Accounts Receivable and Aged Accounts Payable for March, 2011 General Journal Entry The General Journal is used to enter those types of transactions that are not readily categorized in the Tasks menu. Typical General Journal entries include chart of account beginning balances, depreciation, and account transfers. Here, you also enter adjustments you need to make during Account Reconciliation. Such adjustments are necessary to account for errors, service charges, check charges, or unrecorded withdrawals or deposits. When you select Adjust in Account Reconciliation, the General Journal Entry window opens.
- 32. Unlike other screens in Peachtree, you provide all the accounting distributions in the General Journal. At other times, Peachtree automatically distributes certain amounts, based on guidelines you set in Maintain menus. 1. From the Tasks menu, select General Journal Entry. Peachtree displays the General Journal Entry window. 2. Enter or select the date of the transactions you want to enter. Peachtree defaults this date to the Peachtree system date. If you are in an accounting period that is different from the system date, then Peachtree displays the first day of that period. 3. Select the Reverse check box to have the transaction automatically reversed the first day of the next accounting period. Reversing means that debits become credits and credits become debits. 4. Enter a reference for the transaction up to 20 characters. If you enter a number reference, Peachtree will increase future General Journal entries by one while this window is open. Page 23 of 29 22 For each line enter or select an account ID. To display a list of existing accounts, type ? in the G/L Account ID field, or select the Lookup button. 5. For each line enter a description for the transaction.
- 33. The description will appear in General Ledger and various reports. 6. If the transaction is associated with a job, enter or select a job ID. You can later apply the General Journal entry to a customer invoice, if needed. 7. Once the Out of Balance field is zero (0.00), select Save to record the transaction in the General Journal. To record an inventory adjustment 1. From the Tasks menu, select Inventory Adjustments. Peachtree displays the Inventory Adjustment window. 2. Enter or select the item ID you want to adjust. To display a list of existing items, type ? in this field, or select the Lookup button. To add a new item, type + or double-click the field, which displays the Maintain Inventory Items window. This can only be an item classified as a stock item, serialized stock item, assembly item, or serialized assembly item. If the item is serialized, the Serial No button will become available when you select the item ID. You will need to enter or select serial numbers after you have entered an adjustment quantity in Step 7. 3. Enter anything you like in the Reference field up to 20 alphanumeric characters. For example, you could enter your initials or the date in this field. 4. Enter or select the date the change in inventory occurred or the date of the physical inventory count.
- 34. The date is automatically filled in as the current system date. 5. If you are tracking jobs, enter or select a job to attach this adjustment to. Page 24 of 29 23 6. Enter or select a G/L account to take this adjustment out of, and enter a unit cost for the inventory item (for positive adjustments only). The default G/L source account is the Cost of Goods Sold Account. The other account affected by adjustments is the inventory account. To change the account ID, type ? in this field, or select the Lookup button. The Unit Cost default is the current cost of the item and must be positive. 7. Enter the amount to adjust the quantity by. The Quantity on Hand is already filled in, and Peachtree calculates the New Quantity after you enter the adjustment. If this adjustment is being made to a serialized inventory item, select the Serial No button. Depending upon whether you enter a positive or negative quantity, either the Serial Number Entry or the Serial Number Selection window will appear. To find out which window will appear, click here . After you have entered or selected serial numbers, click OK to return to the Inventory Adjustments window.
- 35. 8. If you know the reason for the adjustment, enter it. For example, Found in warehouse or Theft. 9. Save the adjustment. The Cost of Goods Sold, Inventory Total Value, and Inventory G/L accounts are all updated. COMPUTER PRACTICE: 1. Enter Journal Entry for Depreciation of Equipment for $442.31 dated March 31, 2011. Accounts: 64000-00 Depreciation Expense, 17100-00 Accum. Depreciation-Equipment 2. One Stone Bird Bath Broken, Adjust Inventory for one less AVRY-10150 on March 31, 2011 3. Print General Journal Report and Inventory Adjustment Journal for Period March 1-31, 2011 Page 25 of 29 24 ACCOUNT RECONCILIATION 1. From the Tasks menu, select Account Reconciliation. Peachtree displays the Account Reconciliation window. 2. Enter or select the account you want to reconcile. To display a list of existing accounts, type ? in the Account to Reconcile field, or select the Lookup button. 3. Enter the closing date from the bank or credit card statement as the Statement Date
- 36. The statement date you select must be within the current accounting period. 4. Enter the Statement Ending Balance (the ending balance amount included on the bank statement) in the lower-right section of the window. Transactions that are available to be cleared are listed at the center of the window; you can use the Show drop-down arrow button to select which transactions you would like to appear. For each transaction, reference information such as check numbers, amounts, dates, and vendor/payees or descriptions are listed. By default, checks are sorted by check number. You can change the sort order by clicking the heading of the column you want to sort by. 5. Check to see if these amounts are correct. Select the arrow button next to the field; the Imported Interest / Charges window will list information about the imported item(s). If any items represent duplicate entries or bank errors, you can delete them in this window. 6. Select the Clear check box next to each item that is included on the bank statement. You can also use the right-click menu buttons that appear when you select a row; both give you additional options. In addition, you can select the All button to select all transactions as cleared. Or you can select the Range button to choose a range of checks or deposits to clear. Peachtree keeps track of how many transactions recorded in the
- 37. general ledger are cleared, how many are not, and the associated totals. Page 26 of 29 25 When all transactions listed on the bank statement are entered and cleared in Peachtree and outstanding transactions have been accounted for, the unreconciled difference should be zero (0.00). If not, check the bank statement to make sure that each transaction listed is also entered in Peachtree. For example, a service charge listed on the statement may need to be entered in Peachtree. 7. Peachtree Complete Accounting and higher only: If the list of transactions includes bank records imported electronically, some may not have been autocleared by Peachtree. These transactions will need to be manually matched to existing Peachtree records and cleared. For information, click . If any unmatched bank records represent duplicate entries or bank errors, delete them using the Banking toolbar button, right-click menu, buttons. 8. If this is the first reconciliation for the selected account, you might have outstanding transactions not listed on the bank statement that also do not appear in the Account Reconciliation window because these amounts were entered as a lump-sum beginning balance in the
- 38. general ledger. This may cause you to have an unreconciled difference. Select the Beginning Transactions button to enter these outstanding transactions so that they can be reconciled. 9. Select the Adjust button to enter adjusting journal entries the bank statement included but which are not included in Peachtree's general ledger. For example, you may have a small discrepancy between the amount noted on a customer check and what the bank reports to you as credit on this transaction; say the bank rounds off to $10 a check for $10.10. Rather than contact the bank to make the change, losing more time and money than the discrepancy is worth, you'll probably want to make the adjustment manually instead. Adjustments are made in the General Journal Entry window. Once the adjustment is entered and saved, you can close the General Journal Entry window and return to Account Reconciliation. 10.If you entered adjusting entries, select the Clear check box next to each of these items. 11.When you have successfully reconciled the account (the unreconciled difference is zero), select OK to close the window. COMPUTER PRACTICE: Page 27 of 29 26 Reconcile the Payroll Checking Account, with the following information:
- 39. 1. Statement Ending Balance: $12,868.14 2. Checks not in Bank Statement: a. 1275 for $1101.61 b. 1277 for $985.43 c. 1278 for $985.43 d. 1281 for $681.40 e. 1283 for $787.54 f. 1284 for $740.47 g. 1285 for $770.44 h. 1290 for $1380.01 i. 1292 for $965.72 j. 1293 for $759.00 Payroll Payroll will not be covered in this basic course. Appendix A CREATING REPORTS Balance Sheet 1. Click the report menu 2. click the Financial Statement from Report Area List 3. Double Click Balance Sheet From Report List Income Statement or P&L Statement 1. Click the report menu
- 40. Page 28 of 29 27 2. click the Financial Statement from Report Area List 3. Double Click Income Statement From Report List General Ledger 4. Click the Report menu 5. click the General Ledger from Report Area List 6. Double Click General Ledger From Report List Trial Balance 1. Click the Report menu 2. click the General Ledger from Report Area List 3. Double Click General Ledger Trial Balance From Report List Other Reports 1. Click the Report menu 2. Follow the same procedure as above for other reports Appendix B Keyboard Shortcuts CTRL X Cut CTRL C Copy CTRL V Paste CTRL E Delete Record CTRL F Find CTRL D Find Next
- 41. Page 29 of 29 28 CTRL N New Company CTRL O Open Company CTRL B Back Up Company CTRL R Restore Company CTRL P Print Displayed Report 29 of 29 Displaying PeachtreeManual-Spring-2011.pdf.