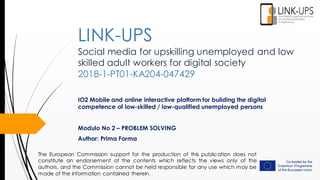
Modulo No 2 – PROBLEM SOLVING
- 1. Social media for upskilling unemployed and low skilled adult workers for digital society 2018-1-PT01-KA204-047429 IO2 Mobile and online interactive platform for building the digital competence of low-skilled / low-qualified unemployed persons Modulo No 2 – PROBLEM SOLVING Author: Prima Forma LINK-UPS The European Commission support for the production of this publication does not constitute an endorsement of the contents which reflects the views only of the authors, and the Commission cannot be held responsible for any use which may be made of the information contained therein.
- 2. Obiettivi del Modulo Come risolvere alcuni problemi di routine (es. chiudere un programma, riavviare il computer, reinstallare/aggiornare un programma, come verificare una connessione internet). Come trovare informazioni utili per la risoluzione di problemi informatici
- 3. Conoscenze pregresse richieste Conoscenza dei componenti di base di un computer Come usare tastiera e mouse
- 4. Risultati di apprendimento Conoscenze conoscere più a fondo come funziona un computer conoscere i principali step per risolvere qualche problemadi base utilizzando un computer sapere come gestire gli aggiornamenti di software e app sapere dove cercare per risolvere unproblema conoscere le fonti di informazione e dove trovare aiuto per larisoluzione dei problemi Abilità Essere in grado di comprendere meglio un problema informatico Essere in grado di pianificare una soluzione per un problema informatico Essere in grado di seguire diversi passaggi per risolvere unproblema informatico Essere in grado di aggiornare le proprie conoscenze sui dispositivi informatici Attitudini Sviluppare un approccio proattivo rispetto al computer (un computer non è una scatolamisteriosao magica!) Sviluppare lacuriositàsucome funziona il computer Sviluppare un modo graduale per risolvere un problemadigitale Essere consapevoli del fatto che un computer è uno strumento utile per le attivitàquotidiane
- 5. Modalità e tempi di svolgimento del Modulo Durata della formazione: 2 ore Durata dell'apprendimento: 6 ore Attrezzatura/risorsa richiesta: un PC / notebook con connessione Internet Test di valutazione (pre- e post-)
- 6. Breve sintesi del modulo Questo modulo offre l'opportunitàdi comprendere meglio come funziona un computer, di affrontare i problemi quotidiani usando il computer e come risolverli.Imparerai come accendere, riavviare e spegnere in sicurezzail tuo PC, come chiudere un programma che non risponde, come aggiornare programmi e App, come controllare la connessione Internet, come creare un account. Infine,questo moduloti aiuta a sviluppare un approccio proattivo ai problemi informatici spingendoti a trovare una soluzione attraverso Internet.
- 7. Glossario Desktop: computer compostoda Case o Tower (la scatola di plastica che contiene il computer) e Monitor o schermo, tastiera, mouse, stampante, altoparlanti Laptop: piccolo personal computer portatile Modem/Router: dispositivo di rete che inoltrapacchetti di dati tra reti di computer. I router eseguono le funzioni di indirizzamentodel traffico su Internet
- 8. Introduzione: perché abbiamo bisogno di problem solving quando si utilizza un PC Quando si utilizza un computer, affrontiamo alcuni problemi di routine comuni, ma anche alcuni problemi imprevisti. Spesso pensiamo che i computer siano troppo complicati per noi o che siano simili a una scatola magica che parte premendo un pulsante o semplicemente guardandoli! Quindi, se riscontriamo un problema con l'utilizzo del nostro computer, pensiamo che l'unica soluzione sia contattare immediatamente un esperto di computer. In realtà questa era l'unica cosa da fare in passato, poiché solo gli esperti sapevano come funzionava un PC ed era richiesta la conoscenza della programmazione del PC. Oggi, grazie all'evoluzione e alla diffusione dei dispositivi tecnologici, e allo sviluppo di una tecnologia più alla portata delle persone, abbiamo tutti uno smartphone o un tablet e possiamo facilmente usare un PC. Tuttavia, quando qualcosa non va, possiamo sentirci persi e non sapere come affrontare il problema che ci si pone davanti. Anche se non siamo "nativi digitali", non molto giovani ed educati rispetto alla tecnologia, è importante essere consapevoli che oggi abbiamo una risorsa che non avevamo in passato: Internet. Internet ci dà l'opportunità di trovare in pochi clic molte informazioni e spesso, se sappiamo cosa cercare, possiamo trovare la soluzione alla maggior parte dei problemi che incontriamo quotidianamente usando un PC. Per problemi gravi o arresti anomali, abbiamo sempre la possibilità di chiamare un esperto, ma non prima di provare a utilizzare le nostre capacità di risoluzione dei problemi e aver cercato di trovare e implementare una soluzione da soli. In questo modo possiamo diventare più sicuri di noi stessi usando gli strumenti informatici ed essere in grado di affrontare alcuni problemi digitali quotidiani.
- 9. Come avviare un computer Se devi usare un computer, la prima cosa che devi sapere è come accenderlo. Quindi iniziamo! Per prima cosa devi trovare il pulsante di accensione. Di solito l’icona che trovi sui PC è questa Premere il pulsante di accensione. Per un desktop, il pulsante di accensione si trova di solito sulla parte anteriore o posteriore del case del computer, che è l'hardware a forma di scatola a cui si collega lo schermo del computer (ad es. Monitor, mouse, stampante, altoparlanti) Se si dispone di un laptop, il pulsante di accensione si trova sul lato sinistro, destro o anteriore dell'alloggiamento. A volte il pulsante di accensione appare anche come un tasto vicino alla parte superiore della tastiera o come pulsante nell'area sopra o sotto la tastiera. Dopo aver premuto il tasto, dovresti sentire la ventola interna del computer e l'unità disco iniziare a girare; dopo alcuni secondi, anche il monitor del tuo computer si illuminerà e visualizzerà la schermata di avvio o la schermata di accesso. Se hai un PC Mac, premi il suo pulsante di accensione, che di solito è contrassegnato dal simbolo universale per l'alimentazione. Alcuni notebook Mac si accendono anche quando li apri, li colleghi all'alimentazione, premi un tasto qualsiasi o premi il trackpad.
- 10. Come spegnere un PC SISTEMA WINDOWS Prima di spegnere un computer, chiudere tutti i programmi aperti. Quindi premere il tasto Windows sulla tastiera o fare clic su Start (nell'angolo in basso a sinistra). Si apre il menu Start. Nel menu Start, fai clic su Arresta, quindi su Spegni. SISTEMA MAC Per spegnere un computer macOS, attenersi alla seguente procedura. 1. Fai clic sull'iconadel menu Apple nell'angolo in alto a sinistra dello schermo. 2. Nel menu Apple, fai clicsu Spegni ... SPEGNI
- 11. Come riavviare il PC in sicurezza (in Windows) Premi il tasto Windows sulla tastiera o fai clic su Start (nell'angolo in basso a sinistra). Si apre il menu Start. Nel menu Start, fai clicsu Power, quindi fai clic su Riavvia. RIAVVIA Vedi anche questo articolo Web su come eseguire questa operazione https://www.wikihow.it/Riavviare-un-Computer-Bloccato oppure puoi usare Google Internet puòaiutarti ad aggiornare le tue conoscenze sui dispositive informatici
- 12. Come riavviare il PC in sicurezza (in MAC) Segui questi step per riavviare in sicurezza il tuo Mac: 1. Avviail Mac 2. Premi e tieni premuto il tasto Maiusc. 3. Dovrebbe apparire il logo Apple 4. Quando appare la finestra di accesso, rilascia il tasto Maiusc e accedi
- 13. Come chiudere un programma Per chiudere un programma fai clic su [x] nell'angolo destro della finestra del programma Chiudi tutti i programmi aperti prima di spegnere il PC X
- 14. Come forzare l'uscita da qualsiasi programma (in Windows) Questa combinazionedi tasti apre una schermatacon 5 opzioni: 1. Blocca 2. Cambia Utente 3. Esci 4. Cambia Password 5. Task Manager Fare clic su Task Manager. Task Manager su Windows contieneinformazioni su processi, programmi e servizi attualmente in esecuzione sul sistema. Trova e fai clic sul programma che non risponde. Dopo aver selezionato ed evidenziatoun programma, fai clic su Termina con il tasto destro del mouse. Fare clic su Termina Utilizzando Task Manager (Windows) tieni premuto Ctrl + Alt + Canc
- 15. Come forzare l'uscita da qualsiasi programma (in MAC) Vedrai un elenco di tutti i programmi attivi. Trova il programmache non risponde, Quando il programmaè selezionato clicca sul tasto Termina con il tasto destro del mouse clicca su Termina. Premere i tasti Command + Option + Esc per aprire la finestraUscita forzata
- 16. Come aggiornare programmi e app WINDOWS Selezionare la schermata Start, quindi selezionare Microsoft Store. In Microsoft Store in alto a destra, seleziona il menu dell'account (i tre punti), quindi seleziona Impostazioni. In Aggiornamenti app, imposta Aggiorna app automaticamente su Attivato. MAC Scegliere Preferenze di Sistema dal menu Apple, quindi fare clic su Aggiornamento software per verificare la presenza di aggiornamenti. Se sono disponibili aggiornamenti, fai clic sul pulsante Aggiorna ora per installarli. Oppure fai clic su "Ulteriori informazioni" per visualizzare i dettagli di ciascun aggiornamento e selezionare aggiornamenti specifici da installare. Quando Aggiornamento Software dice che il tuo Mac è aggiornato, anche macOS e tutte le sue app sono aggiornate. Windows Update (Windows) e Software Update (Mac) si aprono periodicamente da soli e ti chiedono di fare degli aggiornamenti.Tuttavia,potresti non accorgerteneo ignorarlo di tantoin tanto,quindi è bene controllare tu stesso. Il processo di aggiornamentodi programmi e app è simile su computer Windows e MAC. ! Naviga su Google per trovare altre info e video
- 17. Come riparare, disinstallare, eliminare o rimuovere app e programmi WINDOWS È possibile riparare alcune app e programmi se non funzionano correttamente. Tieni presente che non vedrai le opzioni per riparare, cambiare o modificare tutte le app e i programmi. - Seleziona il pulsante Start e cerca l'app o il programma nell'elenco mostrato. - Tieni premuto (o fai clic con il pulsante destro del mouse) sull'app, - quindi seleziona Disinstalla. MAC Il modo più semplice per eliminare un'app dal Mac è trascinare l'icona dell'applicazione nel Cestino. Nota che devi farlo dalla cartella Applicazioni nel Finder; non puoi trascinare l'icona dell'app dal Launchpad al Cestino. Quindi, fai clic con il pulsante destro del mouse sull'icona del Cestino nel Dock e seleziona Svuota cestino per eliminare definitivamente l'app. (Se non riesci a svuotare il Cestino, probabilmente hai un problema. Segui la nostra guida per forzare la funzione Svuota Cestino)
- 18. Come verificare la connessione Internet Il primo passo per verificareche la connessione Internet funzioniè aprire Google e caricare una pagina, controllando che sia possibile navigare,che sia possibile caricare correttamentei contenutidi quella pagina. Cosa fare quandola connessione Internet non funziona? Cosa fare se aprendo Google non è possibile navigaresu qualsiasi sito Web? 1. Identifica l'icona che indica la connessione Internet sul tuo PC che si trova generalmente nella parte inferiore destra della barra degli strumenti. Passandoci sopra con il mouse, dovresti leggere il nome dell'accesso a Internet a cui dovresti essere connesso. Fai doppio clic sull'icona di connessione e verifica che sotto il nome dell'accesso tu veda scritto la parola "connesso", altrimenti prova a vedere se c'è un pulsante "Connetti" e fai clic su di esso 2. Verifica di aver attivato la funzione di traffico dati e di non essere in modalità aereo 3. Verifica che il router o il modem siano accesi. Se il router è acceso, ma non stai navigando, puoi provare a spegnerlo per 10 minuti, riaccenderlo, attendere qualche minuto per riavviare il modem e vedere se la connessione Internet viene ristabilita. 4. Prova a riavviare il PC
- 19. Come creare un account Durante la navigazione in Internet, diversi siti Web e app ti chiedono di registrare un account per iscriverti come membro (google, facebook, instagram ...) Per creare un account devi avere indirizzo un'e-mail. All'avvio della registrazione ti verranno richiesti alcuni dati (nome e cognome, indirizzo e-mail, numero di telefono) che possono essere utilizzati per contattarti e per inviarti informazioni utili Quindi ti potrebbe essere chiesto di scegliere il nome utente (che può corrispondere alla tua e-mail o essere qualcosa che scegli liberamente) e una password. Dopo aver scelto queste credenziali di accesso, ti serviranno ogni volta che desideri accedere al sito Web. Alcuni siti non danno la possibilità di scegliere il Nome utente, ma richiedono ai propri utenti di utilizzare il loro indirizzo e-mail e assegnano automaticamente la password, inviandola via e-mail. Occorre fare attenzione, pertanto, al momento della registrazione su un sito, a fornire un indirizzo e-mail valido al quale verranno inviate le credenziali.
