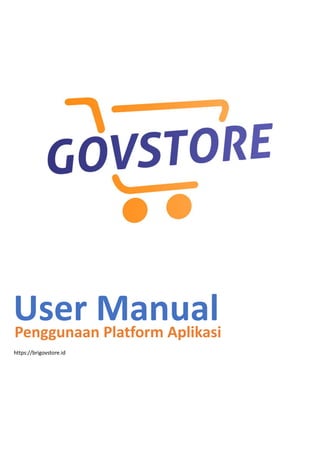
manual-book-govstore-V009.pdf
- 1. User Manual Penggunaan Platform Aplikasi https://brigovstore.id
- 2. 2 LEMBAR PENGESAHAN Judul Dokumen : User Manual Penggunaan Platform Aplikasi GovStore Nomor Versi : 07 Tanggal Penyelesaian : 14 Oktober 2019 Unit Kerja : Divisi Kerjasama Teknologi Jakarta, Agustus 2019 Disahkan oleh Deo Prasetyo Dwi Cahyono Kepala Bagian IMO/KJT
- 3. 3 DAFTAR ISI LEMBAR PENGESAHAN .......................................................................................................2 DAFTAR ISI..............................................................................................................................3 BAB I PENJELASAN UMUM..............................................................................................4 A. Definisi Aplikasi GovStore .........................................................................................4 B. Proses Bisnis Aplikasi GovStore.................................................................................6 C. Definisi dan Singkatan ................................................................................................7 BAB II PANDUAN APLIKASI...........................................................................................8 A. Persiapan .....................................................................................................................8 B. Transaksi Normal Aplikasi GovStore........................................................................36 C. Transaksi Rejection Aplikasi GovStore.....................................................................79 D. Negosiasi Aplikasi GovStore ....................................................................................91 E. Fitur Lainnya.............................................................................................................96 BAB III APLIKASI MOBILE (ANDROID).....................................................................100 A. Transaksi dengan aplikasi Android GovStore.........................................................100 B. Negosiasi melalui aplikasi Android GovStore ........................................................126 C. Fitur Tambahan (Pengaturan)..................................................................................132 BAB IV REPORTING.......................................................................................................135 BAB V PENUTUP ...........................................................................................................145
- 4. 4 BAB I PENJELASAN UMUM Pada bagian ini, akan dijelaskan mengenai gambaran umum mengenai aplikasi GovStore, meliputi definisi aplikasi GovStore, alur bisnis yang ada di dalam aplikasi GovStore dan definisi dari istilah dan singkatan yang digunakan di aplikasi GovStore. A. Definisi Aplikasi GovStore Aplikasi GovStore merupakan suatu aplikasi marketplace yang akan digunakan oleh Kementerian Keuangan sebagai platform untuk memesan keperluan kantor termasuk snack dan makanan rapat. Aplikasi GovStore memiliki beberapa level user dengan tanggung jawab yang berbeda- beda, yaitu: Tabel 1 User Role Aplikasi Govstore No User Tanggung Jawab 1 Super Admin (dari pihak BRI) Menambah, mengubah dan menghapus Admin PKN 2 Admin PKN Menambah, mengubah dan menghapus Admin KPPN 3 Admin KPPN Menambah, mengubah dan menghapus Admin Satker 4 Admin Satuan Kerja (Satker) Menambah, mengubah dan menghapus staff pemesan, PPK, Pejabat Pengadaan, Bendahara dan Penerima Barang; Menambah dan menghapus kode kegiatan 5 Staff Pemesan Membuat order baru; Mencetak kuitansi 6 Staff PPK Menyetujui atau menolak order yang diajukan staff pemesan 7 Pejabat Pengadaan Menyetujui atau menolak order yang diajukan staff pemesan; Melakukan negosiasi harga dengan penyedia barang dan jasa; Menambah, mengubah dan menghapus penyedia barang dan jasa; Menambah, mengubah dan menghapus KKP
- 5. 5 No User Tanggung Jawab 8 Staff Bendahara Melakukan pembayaran terhadap tagihan dari staff pesanan yang sudah diterima oleh penerima barang 9 Staff Penerima Barang Melakukan konfirmasi atau penolakan (pending) terhadap pesanan yang sudah sampai 10 Admin Penyedia Barang dan Jasa Menambah, mengubah dan menghapus produk yang akan dijual; Menambah, mengubah dan menghapus staff dan kurir penyedia barang dan jasa; Melakukan negosiasi harga barang dengan pejabat pengadaan; Menyetujui atan menolak pesanan; Menentukan kurir yang akan mengantarkan pesanan 11 Staff Penyedia Barang dan Jasa Menambah, mengubah dan menghapus produk yang akan dijual; Melakukan negosiasi harga barang dengan pejabat pengadaan; Menyetujui atau menolak order; Menentukan kurir yang akan mengantarkan pesanan 12 Kurir Penyedia Barang dan Jasa Mengantar pesanan
- 6. 6 B. Proses Bisnis Aplikasi GovStore Secara umum, alur bisnis dalam aplikasi GovStore dapat digambarkan sebagai berikut: Gambar 1 Alur bisnis aplikasi GovStore
- 7. 7 C. Definisi dan Singkatan Beberapa istilah dan singkatan yang digunakan di aplikasi GovStore: 1) PKN: Pengelola Kas Negara 2) KPPN: Kantor Pelayanan Perbendaharaan Negara 3) Satker: Satuan Kerja 4) PPK: Pejabat Pemutus Komitmen 5) URL: Universal Resource Locator 6) VA: Virtual Account 7) KKP: Kartu Kredit Pemerintah 8) Order Masuk: Status untuk pesanan yang baru diajukan oleh staff pemesan 9) Order Diteruskan Ke Pengadaan: Status untuk pesanan yang sudah disetujui PPK dan sedang menunggu persetujuan dari pejabat pengadaan 10) Order Diteruskan Ke Vendor: Status untuk pesanan yang sudah disetujui pejabat pengadaan dan sedang menunggu persetujuan dari vendor 11) Order Diproses Vendor: Status untuk pesanan yang sudah disetujui vendor dan sedang diproses vendor 12) Order Dikirim: Status untuk pesanan yang sedang dalam proses pengiriman vendor 13) Order Diterima: Status untuk pesanan yang sudah diterima oleh penerima barang/staff PPK 14) Order Pending: Status untuk pesanan yang sudah dikirim vendor tetapi ada barang yang tidak sesuai spesifikasi/rusak, sehingga mengharuskan vendor untuk mengirim ulang sejumlah barang yang tidak sesuai spesifikasi tersebut 15) Order Pending Sedang Dikirim: Status untuk pesanan yang pending yang sudah dikirim oleh vendor 16) Order Ditolak PPK: Status untuk pesanan yang ditolak PPK 17) Order Ditolak Pengadaan: Status untuk pesanan yang ditolak pejabat pengadaan 18) Order Ditolak Vendor: Status untuk pesanan yang ditolak vendor 19) Order Terbayar: Status untuk pesanan yang sudah berhasil dibayar bendahara
- 8. 8 BAB II PANDUAN APLIKASI Pada bagian ini akan dijelaskan mengenai cara penggunaan aplikasi GovStore, meliputi set up para pengguna yang berhak mengakses aplikasi GovStore dan cara melakukan transaksi dengan aplikasi GovStore. A. Persiapan Untuk dapat menggunakan aplikasi GovStore, para pengguna harus didaftarkan terlebih dahulu. Berikut adalah struktur pengguna di dalam aplikasi GovStore: Gambar 2 Struktur Pengguna Aplikasi GovStore 1. Super Admin Super Admin di aplikasi GovStore adalah pihak BRI. Super Admin memiliki akses untuk menambah admin PKN. Berikut langkah-langkah yang harus dilakukan Super Admin untuk menambah admin PKN: a. Super Admin login aplikasi GovStore
- 9. 9 Gambar 3 Login Super Admin Aplikasi Govstore b. Super Admin masuk ke menu List PKN Gambar 4 Halaman List Admin PKN c. Klik ikon tambah (+) untuk masuk ke form Tambah admin PKN Gambar 5 Form Tambah Admin PKN d. Isi semua field di form tambah admin PKN. Beberapa hal yang perlu diperhatikan ketika menambah admin PKN baru:
- 10. 10 • Pastikan email yang dimasukkan benar dan aktif, karena password akan dikirim ke email tersebut • Surat KPA yang akan diupload dalam format .PDF dengan ukuran max 2MB e. Setelah semua data diisi dengan benar, selanjutnya klik Tambah untuk menyimpan data admin PKN baru f. Setelah berhasil, admin PKN yang didaftarkan dapat mengecek email untuk mendapat password yang sudah dikirim dan bisa login ke aplikasi GovStore Super Admin juga dapat melakukan perubahan data pada admin PKN yang sudah ditambahkan, dengan cara: a. Cari admin PKN yang akan diubah Gambar 6 List Admin PKN b. Klik Edit untuk masuk ke form Edit Gambar 7 Form Edit Admin PKN c. Lakukan perubahan data dan klik Update untuk menyimpan perubahan data pada admin PKN.
- 11. 11 2. Admin PKN Admin PKN memiliki akses untuk menambah admin KPPN. Berikut langkah-langkah yang harus dilakukan admin PKN untuk menambah admin KPPN: a. Admin PKN login aplikasi GovStore Gambar 8 Login Admin PKN Aplikasi Govstore Setelah berhasil login akan masuk ke halaman dashboard sebagai berikut : Gambar 9 Halaman Dashboard Admin PKN b. Admin PKN masuk ke menu List KPPN, kemudian klik tombol (+). Gambar 10 Halaman List Admin KPPN
- 12. 12 c. Klik ikon tambah (+) untuk masuk ke form Tambah admin KPPN Gambar 11 Form Tambah Admin KPPN d. Isi semua field di form Tambah admin KPPN. Beberapa hal yang perlu diperhatikan ketika menambah admin KPPN baru: • Pastikan email yang dimasukkan benar dan aktif, karena password akan dikirim ke email tersebut • Surat KPA yang akan diupload dalam format .PDF dengan ukuran max 2MB e. Setelah semua data diisi dengan benar, selanjutnya klik Tambah Data untuk menyimpan data admin KPPN baru f. Setelah berhasil, admin KPPN yang didaftarkan dapat mengecek email untuk mendapat password yang sudah dikirim dan bisa login ke aplikasi GovStore Admin PKN juga dapat melakukan perubahan data pada admin KPPN yang sudah ditambahkan, dengan cara: a. Cari admin KPPN yang akan diubah kemudian klik Edit. Gambar 12 List Admin KPPN
- 13. 13 b. Kemudian akan ada form edit, ubahlah data admin KPPN. Setelah dilakukan perubahan data Klik Simpan. Gambar 13 Form Edit Admin KPPN Admin PKN juga dapat memantau Admin KPPN dengan cara mengklik tombol Monitoring. - Admin PKN mengklik menu List KPPN, kemudian klik tombol Monitoring di salah satu admin KPPN. Gambar 14 Tombol Monitoring Admin KPPN - Di dalam menu monitoring admin KPPN terdapat informasi staff yang terdaftar di KPPN. Salah satu contoh staff yang ada di salah satu KPPN bisa di lihat di gambar berikut ini :
- 14. 14 Gambar 15 Halaman Monitoring Admin KPPN 3. Admin KPPN Admin KPPN memiliki akses untuk menambah admin Satker. Berikut langkah-langkah yang harus dilakukan admin KPPN untuk menambah admin Satker: a. Admin KPPN login aplikasi GovStore Gambar 16 Login Admin KPPN Aplikasi Govstore b. Admin KPPN masuk ke menu List Satker Gambar 17 Halaman List Admin Satker
- 15. 15 c. Klik ikon tambah (+) untuk masuk ke form Tambah admin Satker. Gambar 18 Fungsi Tombol Tambah Admin Satker d. Ada 3 bagian yang harus diisi admin KPPN: data diri admin satker, data satker dan lokasi satker berada Gambar 19 Form Tambah Admin Satker e. Isi semua field di form Tambah admin Satker. Beberapa hal yang perlu diperhatikan ketika menambah admin Satker baru: • Pastikan email yang dimasukkan benar dan aktif, karena password akan dikirim ke email tersebut • Surat KPA yang akan diupload dalam format .PDF dengan ukuran max 2MB f. Setelah semua data diisi dengan benar, selanjutnya klik Tambah Data untuk menyimpan data admin Satker baru g. Setelah berhasil, admin Satker yang didaftarkan dapat mengecek email untuk mendapat password yang sudah dikirim dan bisa login ke aplikasi GovStore Admin KPPN juga dapat melakukan perubahan data pada admin Satker yang sudah ditambahkan, dengan cara:
- 16. 16 a. Cari admin Satker yang akan diubah Gambar 20 Edit Data Admin Satker b. Klik Edit untuk masuk ke form edit, apabila data sudah selesai dilakukan perubahan maka klik Simpan. Gambar 21 Form Edit Admin Satker Admin KPPN juga dapat melakukan pemantauan/monitoring terhadap staff Satker, berikut adalah tahapannya :
- 17. 17 a. Admin KPPN masuk ke halaman List Satker kemudian mengklik tombol Monitoring. Gambar 22 Fungsi Tombol Monitoring Admin KPPN b. Admin KPPN dapat melihat keseluruhan staff Satker beserta vendor-vendor dari satker pengadaan barang dan jasa. Gambar 23 Halaman Monitoring Admin KPPN 4. Admin Satker Admin Satker memiliki akses untuk menambah staff yang berada di bawah satker, seperti Staff Pemesan, PPK, Pejabat Pengadaan, Penerima Barang dan Bendahara. Berikut langkah-langkah yang harus dilakukan admin Satker untuk menambah staffnya: i. Admin Satker login aplikasi GovStore
- 18. 18 Gambar 24 Login Admin Satker Aplikasi Govstore ii. Setelah berhasil login akan muncul tampilan Dashboard Admin Satker, kemudian klik menu List Staff. Gambar 25 Halaman beranda Admin Satker pada Aplikasi Govstore iii.Setelah Admin Satker masuk ke halaman List Staff, kemudian untuk menambahkan Staff Satker maka tekan tombol (+). Gambar 26 Halaman List Staff Satker iv. Lengkapi data staff Satker
- 19. 19 Gambar 27 Form Tambah Staff Satker v. Isi semua field di form Tambah staff Satker. Beberapa hal yang perlu diperhatikan ketika menambah staff Satker baru: • Pastikan email yang dimasukkan benar dan aktif, karena password akan dikirim ke email tersebut • Surat KPA yang akan diupload dalam format .PDF dengan ukuran max 2MB • Masing-masing tipe staff memiliki fungsi yang berbeda, sebagai berikut: ✓ Pemesan: memiliki fungsi untuk membuat order baru ✓ PPK: berfungsi sebagai pihak yang melakukan verifikasi terhadap orderan yang diajukan oleh staff pemesan ✓ Pejabat Pengadaan: berfungsi untuk melakukan verifikasi terhadap orderan yang diajukan oleh staff pemesan ✓ Bendahara: berfungsi sebagai orang yang melakukan pembayaran atas tagihan- tagihan dari order yang dipesan oleh staff pemesan ✓ Penerima Barang/Staff PPK: berfungsi sebagai orang yang akan menerima barang ketika dikirim oleh vendor vi. Setelah semua data diisi dengan benar, selanjutnya klik Submit untuk menyimpan data staff Satker baru vii. Setelah berhasil, staff Satker yang didaftarkan dapat mengecek email untuk mendapat password yang sudah dikirim dan bisa login ke aplikasi GovStore Admin Satker juga dapat melakukan perubahan data pada staff Satker yang sudah ditambahkan, dengan cara: a. Cari staff satker yang akan diubah, kemudian klik tombol Edit.
- 20. 20 Gambar 28 List Staff Satker b. Setelah klik Edit, ubahlah data staff Satker. Gambar 29 Form Edit Staff Satker c. Lakukan perubahan data dan klik Update untuk menyimpan perubahan data pada staff Satker. 5. Pejabat Pengadaan Pejabat Pengadaan memiliki akses untuk melakukan pengecekan saldo VA dan plafond KKP yang sudah diaftarkan, menambah vendor, melakukan persetujuan dan penolakan terhadap order yang diajukan staff pemesan, melakukan tracking status order yang diajukan staff pemesan dan menambah KKP. Untuk dapat mengakses semua menu, pejabat pengadaan harus login ke aplikasi GovStore terlebih dahulu.
- 21. 21 Gambar 30 Login Admin Satker Aplikasi Govstore Gambar 31 Menu-Menu di Pejabat Pengadaan A. Menu Cek Saldo Menu ini digunakan pejabat pengadaan untuk melihat sisa saldo dari VA dan sisa plafond KKP yang sudah didaftarkan di aplikasi GovStore Gambar 32 List VA dan KKP di Pejabat Pengadaan
- 22. 22 Gambar 33 Limit KKP B. Menu Penyedia Barang & Jasa Menu ini digunakan oleh pejabat pengadaan untuk melihat vendor-vendor yang telah terdaftar dan juga mendaftarkan vendor baru yang bekerja sama dengan satker. Berikut langkah-langkah yang harus dilakukan pejabat pengadaan untuk menambah admin vendor: i. Pejabat pengadaan masuk ke menu Penyedia Barang & Jasa kemudian pilih List Penyedia Barang & Jasa. Akan muncul halaman daftar vendor yang berhasil di daftarkan oleh pejabat pengadaan, untuk menambahkan vendor baru klik ikon tambah (+). Gambar 34 Halaman List Penyedia Barang & Jasa ii. Lengkapi setiap langkah dalam pengisian data untuk vendor.
- 23. 23 Gambar 35 Form Tambah Admin Vendor Isi semua field di form tambah admin vendor. Beberapa hal yang perlu diperhatikan ketika menambah admin vendor baru: • Nama Pemilik Penyedia Barang dan Jasa adalah pemilik usaha penyedia barang dan jasa dan akan menjadi nama penerima uang di lembaran kuitansi • Isi ID serta Nama Penyedia Barang dan Jasa • Pastikan email yang dimasukkan benar dan aktif, karena password akan dikirim ke email tersebut • Pastikan No telepon di isi untuk melengkapi informasi dari Penyedia Barang dan Jasa • File Logo, SIUP, NPWP, TDP yang akan di-upload dalam format .PDF dengan ukuran max 2MB iii.Setelah semua data diisi dengan benar, selanjutnya klik Submit untuk menyimpan data vendor baru
- 24. 24 iv.Setelah berhasil, admin vendor yang didaftarkan dapat mengecek email untuk mendapat password yang sudah dikirim dan bisa login ke aplikasi GovStore Pejabat pengadaan juga dapat melakukan perubahan data pada vendor yang sudah ditambahkan, dengan cara: i. Cari vendor yang akan diubah kemudian klik Edit. Gambar 36 Edit daftar vendor ii. Klik Edit untuk masuk ke form edit vendor Gambar 37 Form edit vendor bagian edit data
- 25. 25 Gambar 38 Form edit vendor bagian edit data iii.Lakukan perubahan data sampai step ke-3 dan klik Update untuk menyimpan perubahan data pada vendor. Gambar 39 Form edit vendor bagian edit berkas Untuk melihat produk yang vendor sediakan bisa klik menu Lihat Produk. Pada halaman ini adalah vendor yang di tambahkan oleh pihak Pejabat Pengadaan. Gambar 40 List produk vendor
- 26. 26 - Berikut adalah halaman list produk setelah mengklik Lihat Produk. Gambar 41 Daftar Produk Dari Vendor Yang di Tambah Pejabat pengadaan juga dapat menghapus vendor yang telah terdaftar sebelumnya dengan cara meng-klik tombol Delete. Gambar 42 Tombol Delete Data Vendor Pejabat pengadaan dapat mengundang atau meng-invite vendor lain agar dapat bekerjasama dalam hal pengadaan barang atau jasa tersebut. Gambar 43 Menu Invite Penyedia Barang & Jasa Lainnya i. Di halaman ini juga tersedia menu Lihat Produk yang di sediakan oleh setiap vendor klik Lihat Produk.
- 27. 27 Gambar 44 List Produk di Menu Invite Penyedia Barang dan Jasa Berikut adalah contoh halaman Lihat Produk di salah satu vendor yang telah tersedia : Gambar 45 Daftar Produk Vendor Yang Telah Terdaftar ii. Untuk melakukan invite klik menu Send Invitation di vendor yang di inginkan. Gambar 46 Tombol Send Invitation iii. Di halaman ini dapat di lihat Last Invitation dari setiap vendor, apabila sudah pernah di lakukan invitasi maka akan ada keterangan waktunya bisa di lihat di kotak warna hijau, apabila belum pernah di invite maka keterangan masih berwarna merah dan bisa di lihat di kotak merah.
- 28. 28 Gambar 47 Daftar produk yang ada C. Menu List Pengajuan Pada menu ini, pejabat pengadaan dapat melakukan aksi menyetujui atau menolak orderan yang diajukan oleh staff pemesan. Fungsi menu ini akan dijelaskan pada sub bab II.C.2) D. Menu Status Proses Pengajuan Pada menu ini, pejabat pengadaan dapat memantau status terbaru dari orderan yang pernah diajukan oleh staff pemesan. E. Menu Register KKP Menu ini digunakan oleh pejabat pengadaan untuk mendaftarkan KKP yang dapat digunakan oleh satker untuk pembayaran. Berikut langkah-langkah yang harus dilakukan pejabat pengadaan untuk mendaftarkan KKP: i. Pejabat pengadaan masuk ke menu Register KKP Gambar 48 Halaman List KKP ii. Klik ikon tambah (+) untuk masuk ke form register KKP
- 29. 29 Gambar 49 Form register KKP baru iii.Isi semua field di form register KKP. Beberapa hal yang perlu diperhatikan ketika menambah KKP baru: • Pastikan No. Kartu KKP dan Exp Date sudah sesuai iv.Setelah semua data diisi dengan benar, selanjutnya klik Submit untuk menyimpan data KKP baru Pejabat pengadaan juga dapat melakukan perubahan data pada KKP yang sudah ditambahkan, dengan cara: i. Cari KKP yang akan diubah Gambar 50 Hasil pencarian KKP ii. Klik Edit untuk masuk ke form edit
- 30. 30 Gambar 51 Form edit KKP iii.Lakukan perubahan data dan klik Submit untuk menyimpan perubahan data pada KKP 6. Penyedia Barang dan Jasa Untuk dapat bertransaksi di aplikasi GovStore, penyedia barang dan jasa terlebih dahulu harus menambahkan produk yang akan ditawarkan kepada satker dan menambahkan karyawan (staff & kurir) dari penyedia barang dan jasa tersebut. Untuk dapat menambah produk dan karyawan, penyedia barang dan jasa harus login terlebih dahulu ke dalam aplikasi GovStore.
- 31. 31 Gambar 52 Login penyedia barang & jasa ke aplikasi GovStore Setelah berhasil login akan masuk ke halaman dashboard seperti gambar dibawah ini : Gambar 53 Dashboard penyedia barang & jasa A. Menu Product Pada menu ini, penyedia barang dan jasa dapat melakukan penambahan produk- produk yang akan ditawarkan ke satker, dengan cara: i. Penyedia barang dan jasa masuk ke menu Product
- 32. 32 Gambar 54 List produk penyedia barang & jasa ii. Klik ikon tambah (+) untuk masuk ke form tambah produk Gambar 55 Form Tambah Produk penyedia barang & jasa iii.Isi semua field di form tambah produk. Setelah semua data diisi dengan benar, selanjutnya klik Tambah Data untuk menyimpan data produk baru Penyedia barang dan jasa juga dapat melakukan perubahan data produk yang sudah ditambahkan, dengan cara: i. Cari produk yang akan diubah, kemudian klik Edit.
- 33. 33 Gambar 56 Hasil pencarian produk ii. Kemudian akan tampil form edit produk yang terdiri dari 3 tahapan, ubah data yang diperlukan. Gambar 57 Form edit produk iii.Lakukan perubahan data dan klik Simpan untuk menyimpan perubahan data pada produk. B. Menu Employee Pada menu ini, penyedia barang dan jasa dapat melakukan penambahan karyawannya, staff dan kurir, dengan cara: i. Penyedia barang dan jasa masuk ke menu Employee
- 34. 34 Gambar 58 List employee penyedia barang dan jasa ii. Klik ikon tambah (+) untuk masuk ke form tambah karyawan Gambar 59 Form Tambah employee iii.Isi semua field di form tambah employee. Beberapa hal yang perlu diperhatikan ketika menambah karyawan baru: • Pastikan email yang dimasukkan benar dan aktif, karena password akan dikirim ke email tersebut iv.Setelah semua data diisi dengan benar, selanjutnya klik Submit untuk menyimpan data karyawan baru Penyedia barang dan jasa juga dapat melakukan perubahan data employee yang sudah ditambahkan, dengan cara: i. Cari employee yang akan diubah
- 35. 35 Gambar 60 Hasil Pencarian Karyawan employee ii. Klik Edit untuk masuk ke form edit employee Gambar 61 Form Edit employee iii.Lakukan perubahan data dan klik Simpan untuk menyimpan perubahan data pada employee.
- 36. 36 B. Transaksi Normal Aplikasi GovStore Transaksi di aplikasi GovStore dimulai oleh staff pemesan dengan membuat pesanan (dapat dilihat pada Error! Reference source not found.), dan dapat dibagi menjadi 5(lima) tahapan besar, yaitu: 1. Pengajuan pesanan 2. Persetujuan pesanan oleh PPK 3. Persetujuan pesanan oleh Pejabat Pengadaan 4. Pemrosesan dan pengiriman pesanan oleh Penyedia Barang dan Jasa 5. Penerimaan pesanan 6. Pembayaran pesanan oleh Bendahara Berikut akan dijelaskan tahapan-tahapan transaksi tersebut di dalam aplikasi GovStore dan penjelasan setiap fitur. a) Pengajuan pesanan 1. Aplikasi GovStore dapat diakses melalui url https://brigovstore.id Gambar 62 URLAplikasi GovStore 2. Untuk dapat menggunakan aplikasi GovStore, pengguna harus login terlebih dahulu. Tampilan login dapat dilihat pada gambar di bawah: Gambar 63 Login Staff Pemesan Aplikasi GovStore ✓ Masukkan email yang sudah terdaftar sebagai staff pemesan di aplikasi GovStore
- 37. 37 ✓ Masukkan password yang sesuai dengan email yang sudah dimasukkan ✓ Tekan tombol Masuk 3. Setelah berhasil masuk, staff pemesan akan diarahkan ke halaman awal yang disebut dengan dashboard. Berikut adalah tampilan dashboard untuk staff pemesan: Gambar 64 Halaman Dashboard Staff Pemesan Pada gambar di atas, terdapat beberapa menu yang dapat digunakan oleh staff pemesan dengan penjelasan sebagai berikut: a. Menu Dashboard: digunakan oleh staff pemesan untuk monitoring pesanan yang sudah pernah dilakukan, dengan detail sebagai berikut: 1) Pending Approval PPK: menampilkan jumlah pesanan yang sudah diajukan oleh staff pemesan tetapi masih belum disetujui oleh PPK 2) Belum Diproses Vendor: menampilkan jumlah pesanan yang sudah disetujui oleh PPK dan pejabat pengadaan dan sudah diteruskan kepada penyedia barang dan jasa, tetapi belum disetujui oleh penyedia barang dan jasa 3) Pending Approval Pengadaan: menampilkan jumlah pesanan yang sudah disetujui oleh PPK tetapi masih belum disetujui oleh pejabat pengadaan 4) Barang Diterima: menampilkan jumlah pesanan yang sudah diterima oleh penerima barang 5) Order Dikirim: menampilkan jumlah pesanan yang sedang dalam pengiriman oleh penyedia barang dan jasa kepada penerima barang 6) List Order Diapprove: menampilkan daftar pesanan yang disetujui dan masih dalam tahap pemrosesan, dengan maksimal jumlah pesanan yang ditampilkan sebanyak 10 (sepuluh) pesanan
- 38. 38 7) List Order Ditolak: menampilkan daftar pesanan yang ditolak, baik oleh PPK, pejabat pengadaan maupun penyedia barang dan jasa, dengan maksimal jumlah pesanan yang ditampilkan sebanyak 10 (sepuluh) pesanan b. Menu Catalog: digunakan oleh staff pemesan untuk mencari barang atau produk yang akan dibeli c. Menu List Pengajuan: menampilkan daftar pesanan yang sudah pernah diajukan oleh staff pemesan yang belum dibayar oleh bendahara d. Menu Report: menampilkan daftar pesanan yang pernah diajukan oleh staff pemesan dan sudah berhasil dibayar oleh bagian bendahara 4. Untuk memulai transaksi, staff pemesan dapat masuk ke menu Catalog untuk melihat produk yang ditawarkan oleh penyedia barang dan jasa. Tampilan halaman Catalog dapat dilihat pada gambar berikut: Gambar 65 Halaman katalog Staff Pemesan 5. Untuk memudahkan pencarian produk, staff pemesan dapat mencarinya dengan memasukkan nama produk yang akan dicari pada kotak pencarian seperti gambar berikut:
- 39. 39 Gambar 66 Pencarian produk di halaman katalog 6. Setelah menemukan produk yang diharapkan, staff pemesan dapat melihat detil produk tersebut terlebih dahulu dengan meng-klik nama produk, seperti gambar berikut: Gambar 67 Klik Nama Produk Untuk Melihat Detil Produk 7. Setelah staff pemesan meng-klik nama produk, maka akan muncul detil produk dan staff pemesan dapat menambahkan produk tersebut ke dalam keranjang
- 40. 40 Gambar 68 Detil Produk 8. Setelah berhasil menambahkan produk ke keranjang, staff pemesan dapat memilih “Kembali Order” jika masih ingin menambah produk, atau “Lihat Keranjang” jika sudah tidak ingin menambah produk Gambar 69 Berhasil Menambahkan Produk Ke Keranjang 9. Jika staff pemesan memilih “Kembali Order”, staff pemesan akan diarahkan ke halaman Catalog kembali. Di halaman Catalog, staff pemesan dapat melihat jumlah produk yang sudah ada di dalam keranjang pada ikon keranjang di bawah dan dapat mengklik ikon tersebut jika memutuskan sudah selesai berbelanja
- 41. 41 Gambar 70 Halaman Katalog Staff Pemesan 10. Jika staff pemesan memilih untuk “Lihat Keranjang”, staff pemesan akan dapat melihat produk-produk yang sudah berhasil ditambahkan ke keranjang, dengan tampilan seperti berikut: Gambar 71 Tampilan Keranjang Staff Pemesan 11. Di halaman keranjang, staff pemesan dapat menambah atau mengurangi kuantiti yang akan dibeli. Staff pemesan dapat mengklik kotak kuantiti, maka akan muncul tampilan seperti gambar berikut:
- 42. 42 Gambar 72 Ubah Kuantitas Dari Keranjang 12. Setelah kuantiti diubah, staff pemesan dapat menekan tombol “Simpan Perubahan”. Staff pemesan akan diarahkan ke halaman keranjang dan dapat melihat perubahan kuantiti yang sudah dilakukan Gambar 73 Kuantiti Di Keranjang Setelah Ubah Kuantiti 13. Selanjutnya, staff pemesan dapat mengklik tombol “Checkout” untuk melanjutkan proses pembuatan order/pesanan. Pop up checkout akan muncul dan staff pemesan harus mengisi data yang diperlukan untuk pemrosesan pesanan. Tampilan pop up checkout adalah sebagai berikut:
- 43. 43 Gambar 74 Tampilan Pop Up Checkout Klik “Simpan Kode” untuk mendapatkan kode kegiatan, sehingga tampilannya seperti gambar berikut: Gambar 75 Kode Kegiatan 14. Setelah semua data diisi, selanjutnya klik tombol “Submit”. Aplikasi GovStore akan menampilkan pesan bahwa pesanan sudah berhasil diajukan dan diteruskan ke PPK
- 44. 44 Gambar 76 Pesanan Berhasil Diajukan 15. Untuk melihat pesanan yang sudah berhasil diajukan, staff pemesan dapat masuk ke menu List Pengajuan. Tampilan List Pengajuan adalah sebagai berikut: Gambar 77 Tampilan Halaman List Pengajuan Menu List Pengajuan: menampilkan daftar pesanan yang sudah pernah diajukan oleh staff pemesan yang belum dibayar oleh bendahara. Pada menu List Pengajuan, terdapat 2(dua) bagian, yaitu: 1) Konfirmasi Penerimaan & Status Pending, menampilkan pesanan dengan status: • Order Dikirim • Order Pending
- 45. 45 • Order Pending Sedang Dikirim 2) Pengajuan Yang Sedang Diproses, menampilkan pesanan dengan status: • Order Masuk • Order Diteruskan Ke Pengadaan • Order Diteruskan Ke Vendor • Order Diproses Vendor • Order Diterima • Order Ditolak PPK • Order Ditolak Pengadaan • Order Ditolak Vendor Sehingga, pesanan yang baru diajukan tadi akan muncul di bagian Pengajuan Yang Sedang Diproses. Staff pemesan dapat mencari pesanan berdasarkan tanggal pengajuan pesanan dengan format “DDMMYY”, dengan: DD: Tanggal pengajuan MM: Bulan pengajuan YY: 2 angka terakhir tahun pengajuan Staff pemesan dapat mengklik tombol “Detail” untuk melihat detail pesanan dan memastikan bahwa pesanan tersebut adalah benar. Tampilan halaman detailnya sebagai berikut: Gambar 78 Tampilan Detail Pesanan Yang Baru Diajukan
- 46. 46 b) Persetujuan pesanan oleh PPK 16. Pesanan yang sudah diajukan oleh staff pemesan akan masuk ke PPK untuk meminta persetujuan. Sama seperti staff pemesan, PPK harus melakukan login terlebih dahulu: Gambar 79 Login PPK Aplikasi Govstore ✓ Masukkan email yang sudah terdaftar sebagai PPK di aplikasi GovStore ✓ Masukkan password yang sesuai dengan email yang sudah dimasukkan ✓ Tekan tombol Masuk 17. Setelah berhasil masuk, PPK akan diarahkan ke halaman awal yang disebut dengan dashboard. Berikut adalah tampilan dashboard untuk PPK: Gambar 80 Halaman Dashboard PPK
- 47. 47 Pada gambar di atas, terdapat beberapa menu yang dapat digunakan oleh PPK dengan penjelasan sebagai berikut: a. Menu Dashboard: digunakan oleh PPK untuk monitoring pesanan yang sudah pernah dilakukan, dengan detail sebagai berikut: 1) Order Masuk: menampilkan jumlah pengajuan pesanan oleh staff pemesan 2) Pending Pengadaan: menampilkan jumlah pesanan yang sudah disetujui oleh PPK dan sedang menunggu persetujuan pejabat pengadaan 3) Order Terbayar: menampilkan jumlah pesanan yang sudah selesai dan sudah dibayar oleh bendahara 4) List Order Diapprove: menampilkan daftar pesanan yang harus direspon oleh PPK dan diurutkan berdasarkan ‘Batas Waktu Penerimaan Barang’ paling dekat dengan maksimal jumlah pesanan yang ditampilkan sebanyak 10 (sepuluh) pesanan 5) List Order Ditolak: menampilkan daftar pesanan yang ditolak, baik oleh PPK, pejabat pengadaan maupun penyedia barnag dan jasa, dengan maksimal jumlah pesanan yang ditampilkan sebanyak 10 (sepuluh) pesanan b. Menu List Pengajuan: menampilkan daftar pesanan yang harus disetujui oleh PPK c. Menu Status Proses Pengajuan: menampilkan daftar pesanan yang sudah mendapat respon dari PPK, baik pesanan yang disetujui maupun pesanan yang ditolak oleh PPK 18. Selanjutnya PPK masuk ke menu List Pengajuan untuk melihat dan memberikan respon terhadap pesanan yang sudah diajukan oleh staff pemesan. Berikut tampilan halaman List Pengajuan PPK: Gambar 81 Halaman List Pengajuan PPK 19. Untuk memudahkan pencarian pesanan yang diajukan staff pemesan, PPK dapat menggunakan fitur search dengan memasukkan ID Order yang sudah diterima dari notifikasi email
- 48. 48 Gambar 82 Hasil Pencarian Pesanan 20. Untuk melihat detail pesanan dan melakukan persetujuan, PPK dapat mengklik tombol Detail sehingga muncul tampilan seperti berikut: Gambar 83 Detil Pesanan Di Halaman List Pengajuan PPK 21. Pada detail pesanan tersebut, PPK dapat memutuskan menyetujui atau menolak pesanan a. Klik Reject, jika PPK ingin menolak pesanan yang diajukan oleh staff pemesan (akan dijelaskan pada sub bab II.C bagian 1)) b. Klik Approve, jika PPK ingin menyetujui pesanan yang diajukan oleh staff pemesan dan meneruskan pesanan tersebut ke pejabat pengadaan. Ketika akan menyetujui pesanan, PPK harus memilih pejabat pengadaan yang akan menyetujui pesanan tersebut. Lalu, klik “Kirim”
- 49. 49 Gambar 84 Pilih Pejabat Pengadaan 22. Aplikasi GovStore akan menampilkan pesan bahwa pesanan telah berhasil diterima PPK dan sudah diteruskan ke pejabat pengadaan Gambar 85 Pesanan Berhasil Disetujui PPK 23. Setelah pesanan berhasil diterima oleh PPK, pesanan tersebut akan berubah status menjadi “Order Diteruskan Ke Pengadaan” dan akan muncul di menu Status Proses Pengajuan. Gambar 86 Status Pesanan Menjadi Order Diteruskan Ke Pengadaan 24. PPK dapat mengklik tombol Detail jika ingin melihat detail pesanan yang sudah disetujui
- 50. 50 Gambar 87 Detail Pesanan Dengan Status Order Diteruskan Ke Pengadaan 25. Status pesanan di staff Pemesan juga akan berubah menjadi “Order Diteruskan Ke Pengadaan”, dan dapat dilihat pada menu List Pengajuan (login sebagai staff pemesan) Gambar 88 Status Pesanan Di Staff Pemesan
- 51. 51 c) Persetujuan pesanan oleh Pejabat Pengadaan 26. Pesanan yang sudah disetujui oleh PPK akan masuk ke pejabat pengadaan yang ditunjuk untuk meminta persetujuan. Sama seperti pengguna lain, pejabat pengadaan harus melakukan login terlebih dahulu: Gambar 89 Login Pejabat Pengadaan Aplikasi Govstore ✓ Masukkan email yang sudah terdaftar sebagai Pejabat Pengadaan di aplikasi GovStore ✓ Masukkan password yang sesuai dengan email yang sudah dimasukkan ✓ Tekan tombol Masuk 27. Setelah berhasil masuk, pejabat pengadaan akan diarahkan ke halaman awal yang disebut dengan dashboard. Berikut adalah tampilan dashboard untuk pejabat pengadaan:
- 52. 52 Gambar 90 Halaman Dashboard Pejabat Pengadaan Pada gambar di atas, terdapat beberapa menu yang dapat digunakan oleh pejabat pengadaan dengan penjelasan sebagai berikut: a. Menu Dashboard: digunakan oleh pejabat pengadaan untuk monitoring pesanan yang sudah pernah dilakukan, dengan detail sebagai berikut: 1) Order Masuk: menampilkan jumlah pengajuan pesanan yang sudah disetujui oleh PPK dan diteruskan ke pejabat pengadaan 2) Order Belum Diproses Vendor: menampilkan jumlah pesanan yang sudah disetujui oleh PPK dan pejabat pengadaan dan sudah diteruskan kepada penyedia barang dan jasas, tetapi belum disetujui oleh penyedia barang dan jasa 3) Order Diproses Vendor: menampilkan jumlah pesanan yang sudah disetujui penyedia barang dan jasa, dan sedang diproses oleh penyedia barang dan jasa 4) Order Terbayar: menampilkan jumlah pesanan yang sudah selesai dan sudah dibayar oleh bendahara 5) Order Dikirim: menampilkan jumlah pesanan yang sedang dalam pengiriman oleh penyedia barang dan jasa kepada Penerima Barang 6) List Order Diapprove: menampilkan daftar pesanan yang harus direspon oleh pejabat pengadaan dan diurutkan berdasarkan ‘Batas Waktu Penerimaan Barang’ paling dekat dengan maksimal jumlah pesanan yang ditampilkan sebanyak 10 (sepuluh) pesanan 7) List Order Ditolak: menampilkan daftar pesanan yang ditolak, baik oleh PPK, pejabat pengadaan maupun penyedia barang dan jasa, dengan maksimal jumlah pesanan yang ditampilkan sebanyak 10 (sepuluh) pesanan
- 53. 53 b. Menu Cek Saldo: menampilkan sisa saldo VA dan sisa plafond KKP yang sudah didaftarkan oleh pejabat pengadaan c. Menu List Vendor: menampilkan daftar vendor yang sudah ditambahkan pejabat pengadaan d. Menu List Pengajuan: menampilkan daftar pesanan yang harus direspon oleh pejabat pengadaan. Pada menu ini juga, pejabat pengadaan bisa melakukan negosiasi dengan penyedia barang dan jasa e. Menu Status Proses Pengajuan: menampilkan daftar pesanan yang sudah mendapat respon dari PPK, baik pesanan yang disetujui maupun pesanan yang ditolak oleh PPK f. Menu Register KKP, menampilkan daftar KKP yang sudah pernah didaftarkan pejabat pengadaan 28. Selanjutnya Pengadaan masuk ke menu List Pengajuan untuk melihat dan memberikan respon terhadap pesanan yang sudah disetujui oleh PPK. Pejabat pengadaan dapat menggunakan fitur Search untuk melakukan pencarian pesanan berdasarkan ID Order. Berikut tampilan halaman List Pengajuan bagian pejabat pengadaan: Gambar 91 Halaman List Pengajuan Pejabat Pengadaan Di halaman List Pengajuan pejabat pengadaan, terdapat 2 tombol yang dapat digunakan: ✓ Detail: Untuk melihat detil pesanan ✓ Nego: Untuk melakukan negosiasi dengan penyedia barang dan jasa (akan dijelaskan pada sub bab II.D) 29. Untuk memberikan respon terhadap pesanan tersebut, klik tombol Detail dan akan muncul tampilan seperti berikut:
- 54. 54 Gambar 92 Detil Pesanan Di Halaman List Pengajuan Pejabat Pengadaan 30. Pada detail pesanan tersebut, pejabat pengadaan dapat memutuskan menyetujui atau menolak pesanan. a. Klik Reject, jika pejabat pengadaan ingin menolak pesanan yang sudah disetujui PPK (akan dijelaskan pada sub bab II.C bagian 2)) b. Klik Approve, jika pejabat pengadaan ingin menyetujui dan meneruskan pesanan tersebut ke penyedia barang dan jasa. Ketika akan menyetujui pesanan, pejabat pengadaan harus menentukan metode pembayaran yang akan digunakan dan tanggal jatuh tempo pembayaran. Gambar 93 Pilih Metode Pembayaran Dan Tanggal Jatuh Tempo c. Metode pembayaran yang sudah tersedia di aplikasi GovStore ada 2, VA dan KKP
- 55. 55 Gambar 94 Metode Pembayaran Aplikasi Govstore d. Jika metode pembayaran yang dipilih menggunakan KKP, maka pejabat pengadaan harus memilih nomor KKP yang akan digunakan, yang sudah didaftarkan di aplikasi GovStore Gambar 95 Pilih Nomor KKP e. Setelah menentukan nomor KKP yang akan digunakan, pejabat pengadaan harus memilih tanggal jatuh tempo pembayaran
- 56. 56 Gambar 96 Tentukan Tanggal Jatuh Tempo Pembayaran 31. Setelah menentukan metode pembayaran dan tanggal jatuh tempo, pejabat pengadaan dapat mengklik tombol “Approve” Gambar 97 Pesanan berhasil disetujui pejabat pengadaan 32. Setelah pesanan berhasil disetujui oleh Pejabat Pengadaan, pesanan tersebut akan berubah status menjadi “Order Diteruskan Ke Vendor” dan akan muncul di menu Status Proses Pengajuan Gambar 98 Status Pesanan Menjadi Order Diteruskan Ke Vendor 33. Klik Detail untuk melihat detail pesanan yang sudah disetujui
- 57. 57 Gambar 99 Status Pesanan Menjadi Order Diteruskan Ke Vendor a. Status pesanan di staff pemesan juga akan berubah menjadi “Order Diteruskan Ke Vendor”, dan dapat dilihat pada menu List Pengajuan (login sebagai staff pemesan) Gambar 100 Status Pesanan Di Staff Pemesan b. Status pesanan di PPK juga akan berubah menjadi “Order Diteruskan Ke Vendor”, dan dapat dilihat pada menu Status Proses Pengajuan (login sebagai PPK)
- 58. 58 Gambar 101 Status Pesanan Di PPK d) Pemrosesan dan pengiriman pesanan oleh Penyedia Barang dan Jasa 34. Pesanan yang sudah disetujui oleh Pengadaan akan masuk ke penyedia barang dan jasa untuk meminta persetujuan. Sama seperti pengguna lain, penyedia barang dan jasa harus melakukan login terlebih dahulu Gambar 102 Login Penyedia Barang Dan Jasa Aplikasi Govstore ✓ Masukkan email yang sudah terdaftar sebagai penyedia barang dan jasa di aplikasi GovStore ✓ Masukkan password yang sesuai dengan email yang sudah dimasukkan ✓ Tekan tombol Masuk
- 59. 59 35. Setelah berhasil masuk, penyedia barang dan jasa akan diarahkan ke halaman awal yang disebut dengan dashboard. Berikut adalah tampilan dashboard untuk penyedia barang dan jasa: Gambar 103 Halaman Dashboard Penyedia Barang Dan Jasa Pada gambar di atas, terdapat beberapa menu yang dapat digunakan oleh penyedia barang dan jasa dengan penjelasan sebagai berikut: a. Menu Dashboard: digunakan oleh penyedia barang dan jasa untuk monitoring pesanan yang masuk ke penyedia barang dan jasa, dengan detail sebagai berikut: 1) Order Masuk: menampilkan jumlah pesanan baru yang masuk ke penyedia barang dan jasa 2) Order Terproses: menampilkan jumlah pesanan yang sudah disetujui oleh penyedia barang dan jasa 3) Order Dikirim: menampilkan jumlah pesanan yang sedang dalam pengiriman oleh penyedia barang dan jasa kepada Penerima Barang 4) Order Belum Terbayar: menampilkan jumlah pesanan yang sudah diterima penerima barang tetapi belum dibayar oleh bendahara 5) Order Terbayar: menampilkan jumlah pesanan yang sudah diterima penerima barang dan sudah dibayar oleh bendahara
- 60. 60 6) List Order Diproses: menampilkan daftar pesanan yang sudah disetujui dan sedang diproses penyedia barang dan jasa, dengan maksimal jumlah pesanan yang ditampilkan sebanyak 10 (sepuluh) pesanan 7) List Order Dikirim: menampilkan daftar pesanan yang sedang dalam pengiriman, dengan maksimal jumlah pesanan yang ditampilkan sebanyak 10 (sepuluh) pesanan b. Menu Employee: menampilkan daftar karyawan penyedia barang dan jasa, yaitu Staff dan Kurir c. Menu Product: menampilkan daftar produk yang sudah ditambahkan penyedia barang dan jasa d. Menu List Pengajuan: menampilkan daftar pesanan yang harus direspon dan harus dikirim oleh penyedia barang dan jasa e. Menu Status Proses Pengajuan: menampilkan daftar pesanan yang sedang dikirim dan sudah diterima oleh penerima barang f. Menu Status Nego: menampilkan pesanan yang sedang dinego oleh pejabat pengadaan g. Menu Report: menampilkan daftar pesanan yang sudah berhasil dibayar oleh bagian bendahara h. Menu Inbox : Menampilkan informasi mengenai pengajuan produk baik itu pending, diteruskan ataupun yang telah di setujui. 36. Berikut adalah tampilan dari menu notifikasi yang ada pada halaman vendor Gambar 104 Halaman notifikasi Penyedia Barang Dan Jasa Terdapat informasi mengenai status dari pengajuan produk maupun negosiasi apabila telah di setujui ataupun pengajuan ter-pending.
- 61. 61 37. Selanjutnya penyedia barang dan jasa masuk ke menu List Pengajuan untuk melihat dan memberikan respon terhadap pesanan yang sudah diteruskan pejabat pengadaan. Penyedia barang dan jasa dapat menggunakan fitur Search untuk melakukan pencarian pesanaan berdasarkan ID Order. Berikut tampilan halaman List Pengajuan bagian penyedia barang dan jasa: Gambar 105 Halaman List Pengajuan Penyedia Barang Dan Jasa Untuk melihat tracking dari order status bisa mengklik seperti yang di tunjuk oleh panah di Gambar 2.101, tampilan yang akan muncul adalah seperti gambar di bawah ini : Gambar 106 Pop Up Tracking Status Order 38. Untuk memberikan respon terhadap pesanan tersebut, klik tombol Detail atau kirim dapat dilihat di Gambar 2.102 yang ditandai dengan kotak merah, dan akan muncul tampilan seperti berikut:
- 62. 62 Gambar 107 Detil Pesanan Di Halaman List Pengajuan Penyedia Barang Dan Jasa 39. Pada detail pesanan tersebut, penyedia barang dan jasa dapat memutuskan menyetujui atau menolak pesanan a. Klik Reject, jika penyedia barang dan jasa ingin menolak pesanan yang sudah diteruskan pejabat pengadaan (akan dijelaskan pada sub bab II.C bagian 3)) b. Klik Approve, jika penyedia barang dan jasa ingin menyetujui dan memproses pesanan tersebut Gambar 108 Pesanan Berhasil Disetujui Penyedia Barang Dan Jasa
- 63. 63 40. Status pesanan akan berubah menjadi “Order Diproses Vendor” dan muncul tombol “Kirim” untuk melakukan pengiriman terhadap pesanan tersebut Gambar 109 Status Pesanan Menjadi Order Diproses Vendor a. Status pesanan di staff pemesan juga akan berubah menjadi “Order Diproses Vendor”, dan dapat dilihat pada menu List Pengajuan (login sebagai staff pemesan) Gambar 110 Status Pesanan Menjadi Order Diproses Vendor Di Staff Pemesan b. Status pesanan di PPK juga akan berubah menjadi “Order Diproses Vendor”, dan dapat dilihat pada menu Status Proses Pengajuan (login sebagai PPK)
- 64. 64 Gambar 111 Status Pesanan Menjadi Order Diproses Vendor Di PPK c. Status pesanan di pejabat pengadaan juga akan berubah menjadi “Order Diproses Vendor”, dan dapat dilihat pada menu Status Proses Pengajuan (login sebagai pejabat pengadaan). Gambar 112 Status Pesanan Menjadi Order Diproses Vendor Di PPK Di Pejabat Pengadaan 41. Selanjutnya, penyedia barang dan jasa akan melakukan pengiriman barang. Klik tombol Kirim pada List Pengajuan, sehingga muncul tampilan berikut:
- 65. 65 Gambar 113 Detil Produk Untuk Proses Pengiriman 42. Klik “Cetak Invoice” untuk mencetak invoice yang akan dibawa kurir sebagai bukti pengiriman Gambar 114 Invoice Sebagai Bukti Pengiriman 43. Lalu, kembali ke halaman detail pesanan dan klik “Kirim Barang”, sehingga muncul pilihan untuk memilih kurir yang akan ditugaskan mengantar barang Gambar 115 Pop Up Pilih Kurir
- 66. 66 44. Klik “Kirim Barang” untuk meneruskan pesanan kepada kurir yang sudah dipilih untuk dilakukan proses pengiriman Gambar 116 Pesanan Berhasil Diteruskan Ke Kurir 45. Status pesanan akan berubah menjadi “Order Dikirim” dan akan muncul di menu Status Proses Pengajuan Gambar 117 Pesanan Sedang Dalam Proses Pengiriman a) Pada halaman Status Proses Pengajuan penyedia barang dan jasa, terdapat 2 bagian, yaitu: 1) Order Yang Dipending, menampilkan pesanan dengan status: • Order Pending (akan dijelaskan pada sub bab II.C bagian 4)) 2) Order Yang Sedang Diproses, menampilkan pesanan dengan status: • Order Dikirim • Order Diterima • Order Pending Sedang Dikirim
- 67. 67 • Order Ditolak Vendor 46. Klik Detail untuk melihat detail pesanan Gambar 118 Detail Pesanan Dengan Status Order Dikirim a. Status pesanan di staff pemesan juga akan berubah menjadi “Order Dikirim”, dan dapat dilihat pada menu List Pengajuan (login sebagai staff pemesan) Gambar 119 Status Pesanan Menjadi Order Dikirim Di Staff Pemesan b. Status pesanan di PPK juga akan berubah menjadi “Order Dikirim”, dan dapat dilihat pada menu Status Proses Pengajuan (login sebagai PPK)
- 68. 68 Gambar 120 Status Pesanan Menjadi Order Dikirim Di PPK c. Status pesanan di pejabat pengadaan juga akan berubah menjadi “Order Dikirim”, dan dapat dilihat pada menu Status Proses Pengajuan (login sebagai pejabat pengadaan) Gambar 121 Status Pesanan Menjadi Order Dikirim Di Pejabat Pengadaan
- 69. 69 e) Penerimaan pesanan 47. Setelah barang dikirim penyedia barang dan jasa, selanjutnya penerima barang akan melakukan konfirmasi barang sudah diterima. Penerima barang harus login terlebih dahulu Gambar 122 Login Penerima Barang Aplikasi Govstore 48. Untuk melakukan konfirmasi barang, penerima barang masuk ke menu List Pengajuan. Cari pesanan yang akan dikonfirmasi menggunakan fitur search Gambar 123 List Pengajuan Untuk Penerima Barang 49. Klik tombol Konfirmasi sehingga muncul tampilan berikut:
- 70. 70 Gambar 124 Detil Pesanan Yang Akan Dikonfirmasi 50. Pada detail pesanan tersebut, Penerima Barang dapat menerima atau menolak (pending) barang yang sudah sampai a. Klik Terima Barang, jika barang yang sudah sampai benar dan tidak ada yang rusak atau yang akan dikomplain b. Klik Pending, jika barang yang sampai ada yang rusak dan akan dikomplain (akan dijelaskan pada sub bab II.C bagian 4)) Gambar 125 Konfirmasi barang berhasil 51. Status pesanan akan berubah menjadi “Order Diterima”
- 71. 71 Gambar 126 Detail Pesanan Dengan Status Order Diterima a. Status pesanan di staff pemesan juga akan berubah menjadi “Order Diterima”, dan dapat dilihat pada menu List Pengajuan (login sebagai staff pemesan) Gambar 127 Status Pesanan Menjadi Order Diterima Di Staff Pemesan b. Status pesanan di PPK juga akan berubah menjadi “Order Diterima”, dan dapat dilihat pada menu Status Proses Pengajuan (login sebagai PPK)
- 72. 72 Gambar 128 Status Pesanan Menjadi Order Diterima Di PPK c. Status pesanan di pejabat pengadaan juga akan berubah menjadi “Order Diterima”, dan dapat dilihat pada menu Status Proses Pengajuan (login sebagai pejabat pengadaan) Gambar 129 Status Pesanan Menjadi Order Diterima Di Pejabat Pengadaan
- 73. 73 f) Pembayaran pesanan 52. Setelah pesanan dikonfirmasi penerima barang, maka tagihan akan muncul di bendahara. Untuk bisa melihat tagihan tersebut, bendahara harus login terlebih dahulu Gambar 130 Login Bendahara Aplikasi Govstore 53. Setelah berhasil masuk, bendahara akan diarahkan ke halaman awal yang disebut dengan dashboard. Berikut adalah tampilan dashboard untuk bendahara: Gambar 131 Halaman Dashboard Bendahara Pada gambar di atas, terdapat beberapa menu yang dapat digunakan oleh bendahara dengan penjelasan sebagai berikut: a. Menu Dashboard: digunakan oleh bendahara untuk monitoring tagihan-tagihan yang ada, baik yang sudah dibayar, belum dibayar atau yang gagal bayar, dengan detail sebagai berikut:
- 74. 74 1) Invoice Diterima: menampilkan jumlah tagihan yang masuk ke bendahara dengan status belum dibayar 2) Invoice Sudah Terbayar: menampilkan jumlah tagihan yang sudah dibayar oleh bendahara 3) Invoice Gagal Terbayar: menampilkan jumlah tagihan yang gagal saat dilakukan pembayaran 4) List Order Jatuh Tempo: menampilkan daftar pesanan yang akan jatuh tempo, dengan maksimal jumlah pesanan yang ditampilkan sebanyak 10 (sepuluh) pesanan 5) List Order Gagal Terbayar: menampilkan daftar pesanan yang gagal saat dilakukan pembayaran, dengan maksimal jumlah pesanan yang ditampilkan sebanyak 10 (sepuluh) pesanan b. Menu Cek Saldo: menampilkan sisa saldo VA dan sisa plafond KKP yang sudah didaftarkan oleh pejabat pengadaan c. Menu Generate File Transaksi: menampilkan daftar pesanan yang harus dibayar bendahara d. Menu Generate File PPH : Menampilkan daftar tax (pajak pengahasilan) e. Menu Generate File PPN : Menampilkan daftar tax (Pajak Pertambahan Nilai) yang harus di bayarkan oleh bendahara. f. Status Terbayar : menampilkan daftar pesanan yang sudah berhasil dibayar bendahara g. Report : menampilkan daftar pesanan yang mengalami kegagalan pembayaran khusus untuk metode pembayaran KKP 54. Untuk melihat tagihan baru, bendahara masuk ke menu “Generate File Transaksi”, di dalam menu tersebut ada 2 sub menu, yaitu yang belum tergenerate dan yang sudah. Gambar 132 Tagihan Baru Yang Masuk Ke Bendahara
- 75. 75 55. Di menu generate file, Bendahara dapat melihat list tagihan dari order yang sudah diterima dan belum dibayar. Bendahara dapat memilih tagihan yang akan dibayar dengan mencentang tagihan-tagihan dan klik tombol Generate File Gambar 133 Hasil Filter Tagihan 56. Setelah berhasil men-generate file transaksi, Bendahara login ke CMS melalui (https://ibank.bri.co.id). Di sini bendahara bertindak sebagai maker Gambar 134 Login CMS 57. Dari halaman utama, Bendahara masuk ke menu Fund Transfer. Dari sub menu di sebelah kiri, bendahara masuk ke sub menu Upload, sehingga muncul halaman seperti berikut: Gambar 135 Fund Transfer 58. Pilih file hasil generate dari GovStore dan masukkan deskripsi. Lalu klik Submit.
- 76. 76 Gambar 136 Upload File Transaksi 59. Untuk melihat status tagihan yang sudah diupload, Bendahara dapat masuk ke sub menu Query File. Gambar 137 Sub Menu Query File 60. Tunggu status transaksi berubah menjadi 'Need Verify', agar dapat diapprove oleh Checker/Signer Gambar 138 List Transaksi Yang Sudah Diupload
- 77. 77 61. Login sebagai Approval dan masuk ke menu Fund Transfer > Verify Gambar 139 Menu Fund Transfer User Approval 62. Cari transaksi yang akan diapprove dan klik Detail, sehingga muncul list transaksi seperti berikut: Gambar 140 List Transaksi 63. Centang transaksi yang akan diapprove dan klik Verify. Akan muncul pesan "1 transaksi berhasil diproses dari total 1 transaksi dipilih, gunakan sub menu query untuk melihat status transaksi" Gambar 141 Pilih Transaksi Yang Akan Di-Verify
- 78. 78 Gambar 142 Proses Verify Berhasil
- 79. 79 C. Transaksi Rejection Aplikasi GovStore Beberapa pengguna di dalam aplikasi GovStore dapat melakukan penolakan terhadap pesanan yang diterima. Pengguna tersebut adalah PPK, pejabat pengadaan, penyedia barang dan jasa dan penerima barang (pending) 1) Penolakan oleh PPK 1. PPK dapat melakukan penolakan terhadap pesanan yang diajukan staff pemesan melalui menu List Pengajuan. Klik menu List Pengajuan Gambar 143 Menu List Pengajuan PPK Untuk Rejection 2. Cari pesanan yang akan ditolak, klik tombol Detail 3. Klik tombol Reject Gambar 144 Tombol Reject Pada Detail Pesanan Order Masuk 4. Untuk menolak suatu pengajuan, PPK harus memberikan alasan penolakan seperti gambar berikut:
- 80. 80 Gambar 145 Input Alasan Penolakan Pesanan (PPK) 5. Lalu, Klik OK untuk melanjutkan penolakan pesanan Gambar 146 Penolakan Pesanan Oleh PPK Berhasil 6. Status pesanan akan berubah menjadi “Order Ditolak PPK” Gambar 147 Detil Pesanan Dengan Status Order Ditolak PPK 7. Status pesanan di staff pemesan juga akan berubah menjadi “Order Ditolak PPK”
- 81. 81 Gambar 148 Detil Pesanan Dengan Status Order Ditolak PPK Di Staff Pemesan
- 82. 82 2) Penolakan oleh Pejabat Pengadaan 1. Pejabat pengadaan dapat melakukan penolakan terhadap pesanan yang sudah disetujui oleh PPK melalui menu List Pengajuan 2. Cari pesanan yang akan ditolak, klik tombol Detail 3. Klik tombol Reject Gambar 149 Tombol Reject Pada Detail Pesanan Order Diteruskan Ke Pengadaan 4. Untuk menolak suatu pengajuan, pejabat pengadaan harus memberikan alasan penolakan seperti gambar berikut: Gambar 150 Input Alasan Penolakan (Pejabat Pengadaan) 5. Lalu, Klik OK untuk melanjutkan penolakan pesanan
- 83. 83 Gambar 151 Penolakan Pesanan Oleh Pengadaan Berhasil 6. Status pesanan akan berubah menjadi “Order Ditolak Pengadaan” Gambar 152 Detail Pesanan Dengan Status Order Ditolak Pengadaan 7. Status pesanan di staff pemesan dan PPK juga akan berubah menjadi “Order Ditolak Pengadaan” Gambar 153 Detail Pesanan Dengan Status Order Ditolak Pengadaan Di Staff Pemesan
- 84. 84 Gambar 154 Detail Pesanan Dengan Status Order Ditolak Pengadaan Di PPK 3) Penolakan oleh Penyedia Barang dan Jasa 1. Penyedia barang dan jas dapat melakukan penolakan terhadap pesanan yang sudah diajukan oleh pejabat pengadaan melalui menu List Pengajuan B. Cari pesanan yang akan ditolak, klik tombol Detail C. Klik tombol Reject Gambar 155 Tombol Reject Pada Detail Pesanan Order Diteruskan ke Pengadaan D. Untuk menolak suatu pengajuan, penyedia barang dan jasa harus memberikan alasan penolakan seperti gambar berikut:
- 85. 85 Gambar 156 Input Alasan Penolakan Pesanan (Penyedia Barang dan Jasa) E. Lalu, Klik OK untuk melanjutkan penolakan pesanan Gambar 157 Penolakan Pesanan Oleh Penyedia Barang dan Jasa Berhasil F. Status pesanan akan berubah menjadi “Order Ditolak Vendor” Gambar 158 Detail Pesanan Dengan Status Order Ditolak Vendor
- 86. 86 G. Status pesanan di staff pemesan, PPK dan pejabat pengadan juga akan berubah menjadi “Order Ditolak Vendor” Gambar 159 Detail Pesanan Dengan Status Order Ditolak Vendor Di Staff Pemesan Gambar 160 Detail Pesanan Dengan Status Order Ditolak Vendor Di PPK Gambar 161 Detail Pesanan Dengan Status Order Ditolak Vendor Di Pejabat Pengadaan
- 87. 87 4) Pending oleh Penerima Barang 1. [Penerima Barang] Penerima barang dapat melakukan pending terhadap pesanan yang sudah tiba jika ada pesanan yang mengalami kerusakan a) Cari pesanan yang sudah tiba, klik tombol Detail Gambar 162 Tombol Pending di Detail Pesanan (Pejabat Penerimaan) b) Klik tombol Pending dan input alasan pending Gambar 163 Input Alasan Pending (Pejabat Penerimaan) c) Klik OK Gambar 164 Pesanan berhasil dipending
- 88. 88 d) Status pesanan akan berubah menjadi “Pending” Gambar 165 Status Pesanan Menjadi Pending 2. [Penyedia Barang dan Jasa] Di sisi penyedia barang dan jasa, status pesanan juga berubah menjadi “Pending” dan penyedia barang dan jasa harus mengrim ulang pesanan yang di-pending oleh penerima barang a) Masuk ke menu Status Proses Pengajuan b) Cari pesanan yang akan dikirim ulang, lalu klik tombol “Kirim Ulang” sehingga muncul detil pesanan Gambar 166 Detail Pesanan Yang Akan Dikirim Ulang c) Klik tombol “Kirim Ulang” pada detil pesanan
- 89. 89 Gambar 167 Kirim Ulang Berhasil d) Status pesanan akan berubah menjadi “Order Pending Sedang Dikirim” Gambar 168 Status Pesanan Menjadi Order Pending Sedang Dikirim 3. [Penerima Barang] Setelah penyedia barang dan jasa melakukan pengiriman ulang pesanan yang pending, penerima barang kembali harus melakukan konfirmasi penerimaan barang a) Masuk ke menu List Pengajuan b) Cari pesanan yang sudah dikirim ulang, lalu klik tombol “Konfirmasi”
- 90. 90 Gambar 169 Pesanan Yang Sudah Dikirim Ulang c) Klik tombol “Konfirmasi” sehingga muncul detil pesanan Gambar 170 Detail Pesanan Yang Dikirim Ulang d) Klik tombol “Terima Barang” untuk mengonfirmasi barang yang sudah dikirim ulang Gambar 171 Konfirmasi Ulang Berhasil
- 91. 91 D. Negosiasi Aplikasi GovStore Pejabat pengadaan dapat melakukan negosiasi kepada penyedia barang dan jasa. Negosiasi selalu dimulai dari pejabat pengadaan. Berikut cara melakukan negosiasi produk dengan penyedia barang dan jasa 1. [Pejabat Pengadaan] Cari pesanan yang produknya ingin dinego Gambar 172 Tombol Negosiasi di Pejabat Pengadaan 2. [Pejabat Pengadaan] Klik tombol Nego. Pilih produk yang akan dinego, lalu klik tombol Nego Gambar 173 Pilih Produk Yang Akan Dinego 3. [Pejabat Pengadaan] Masukkan harga yang akan dinego, lalu klik tombol Nego Gambar 174 Pop Up Nego Harga
- 92. 92 4. [Pejabat Pengadaan] Setelah klik nego, harga penawaran akan dikirim ke penyedia barang dan jasa Gambar 175 Harga Penawaran Berhasil Dikirim Ke Penyedia Barang Dan Jasa 5. [Penyedia Barang dan Jasa] Login sebagai penyedia barang dan jasa dan masuk ke menu Status Nego. Cari pesanan yang dinego, lalu klik tombol Status Nego Gambar 176 Status Nego Dari Sisi Penyedia Barang dan Jasa 6. [Penyedia Barang dan Jasa] Buka produk yang ditawar oleh pejabat pengadaan Gambar 177 Harga Penawaran Dari Pejabat Pengadaan
- 93. 93 7. [Penyedia Barang dan Jasa] Jika penyedia barang dan jasa merasa sesuai dengan harga yang diajukan pejabat pengadaan, penyedia barang dan jasa bisa langsung menyetujui penawaran tersebut dengan mengklik tombol Setuju. Tetapi jika penyedia barang dan jasa ingin menawarkan harga yang berbeda, penyedia barang dan jasa dapat menginput harga yang diinginkan Gambar 178 Penyedia Barang dan Jasa Memberikan Harga Penawaran Yang Berbeda 8. [Pejabat Pengadaan] Login sebagai pejabat pengadaan untuk melihat harga penawaran yang diberikan penyedia barang dan jasa Gambar 179 Harga Penawaran Yang Diberikan Penyedia Barang dan Jasa 9. [Pejabat Pengadaan] Jika pejabat pengadaan sudah merasa cocok dengan harga yang diberikan penyedia barang dan jasa, pejabat pengadaan bisa mengklik tombol Setuju
- 94. 94 Gambar 180 Pejabat Pengadaan Setuju Dengan Harga Dari Penyedia Barang Dan Jasa 10. [Pejabat Pengadaan] Berikut adalah tampilan untuk proses nego jika sudah setuju terhadap harga yang diberikan penyedia barang dan jasa Gambar 181 Harga Nego Yang Sudah Disetujui Di Sisi Pejabat Pengadaan 11. [Penyedia Barang dan Jasa] Di sisi penyedia barang dan jasa juga akan memiliki tampilan yang sama Gambar 182 Harga Nego Yang Sudah Disetujui Di Sisi Penyedia Barang Dan Jasa
- 95. 95 12. [Pejabat Pengadaan] Harga baru untuk produk yang sudah dinego akan muncul di detail pesanan Gambar 183 Detail Pesanan Dengan Harga Baru
- 96. 96 E. Fitur Lainnya Beberapa fitur tambahan yang ada di aplikasi GovStore adalah sebagai berikut: 1. Lupa Password Fitur ini dapat digunakan jika ada pengguna aplikasi GovStore yang lupa password. 1) User dapat mengakses link Lupa Password di halaman login Gambar 184 Link Lupa Password Di Halaman Login 2) Setelah link Lupa Password diklik, user akan diminta untuk menginput email yang digunakan di aplikasi GovStore Gambar 185 Input Email Untuk Lupa Password 3) Setelah email diinput, user dapat menekan tombol Lanjutkan. GovStore akan mengirim OTP ke email tersebut dan user akan diarahkan ke halaman reset password
- 97. 97 Gambar 186 Halaman Reset Password 4) User harus menginput email, OTP yang sudah dikirim ke email dan password baru. Lalu klik Perbaharui Password 5) Jika email dan OTP sesuai, dan password baru sudah memenuhi kriteria password yang ditentukan, user dapat masuk ke aplikasi GovStore menggunakan password barunya 2. Profil Fitur Profil hanya ada di admin PKN, admin KKPN dan admin Penyedia barang dan jasa. Berikut langkah untuk mengakses fitur Profil 1) Klik nama user yang ada di kanan atas Gambar 187 Profil di User Admin Vendor 2) Klik Profil. User akan diarahkan ke halaman informasi user, seperti gambar berikut:
- 98. 98 Gambar 188 Halaman Profil User 3) User dapat mengubah informasi menggunakan tombol Edit Profil 3. Change Password Untuk alasan keamanan, pengguna diharapkan dapat melakukan perubahan password secara berkala. Oleh karena itu, aplikasi GovStore menyediakan fitur Change Password yang dapat digunakan oleh semua user. Untuk dapat melakukan perubahan password, dapat dilakukan langkah berikut: 1) Klik nama user yang ada di kanan atas Gambar 189 Fitur Change Password 2) Klik Change Password. User akan diarahkan ke halaman change password
- 99. 99 Gambar 190 Halaman Change Password 3) User harus menginput password lama, password baru dan konfirmasi password baru. Lalu klik Ubah Password. Jika password lama sudah benar, password baru dan konfirmasi password baru cocok, serta password sudah sesuai kriteria password, maka perubahan password sudah berhasil dilakukan. User dapat login ulang dengan password baru.
- 100. 100 BAB III APLIKASI MOBILE (ANDROID) Pada bagian ini akan dijelaskan mengenai cara penggunaan aplikasi mobile Android GovStore, meliputi cara melakukan transaksi dengan aplikasi mobile Android GovStore. A. Transaksi dengan aplikasi Android GovStore Sama seperti transaksi melalui web GovStore, proses transaksi melalui aplikasi Android GovStore juga dimulai dari staff pemesan dengan membuat pesanan. Perlu diketahui, bahwa aplikasi Android GovStore hanya digunakan untuk transaksi saja. Sehingga, role user yang dapat login ke aplikasi Android adalah staff pemesan, PPK, pejabat pengadaan, penyedia barang dan jasa, kurir & staff penyedia barang dan jasa serta penerima pesanan. Sehingga untuk kepentingan manajemen user seperti penambahan dan pengubahan data pada user GovStore harus dilakukan dari web GovStore. Berikut dijelaskan langkah-langkah yang dilakukan dalam melakukan transaksi melalui aplikasi Android GovStore. Pejabat Pemesan 1. Pastikan sudah menginstal aplikasi GovStore Gambar 191 Ikon Aplikasi Android Govstore 2. Buka aplikasi GovStore dan tunggu sampai diarahkan ke halaman login Gambar 192 Welcome Page Aplikasi Govstore
- 101. 101 3. Di halaman Login, masukkan email dan password Gambar 193 Halaman Login Aplikasi Govstore 4. Jika staff pemesan berhasil login, maka akan diarahkan ke halaman awal pemesan dengan tampilan sebagai berikut: Gambar 194 Halaman Awal Login Sebagai Staff Pemesan Pada halaman awal login sebagai staff pemesan, terdapat beberapa menu yang dapat digunakan oleh staff pemesan seperti: - Katalog: untuk melihat produk yang disediakan oleh penyedia barang dan jasa dan untuk berbelanja - Report: untuk melihat semua order yang sudah pernah diajukan oleh staff pemesan - Terima: menu scanner barcode yang digunakan untuk penerimaan barang Di halaman awal juga, staff pemesan dapat melihat jumlah order dengan status: - Pending Approval PPK
- 102. 102 - Pending Approval Pengadaan - Belum Diproses Vendor - Order Dikirim - Barang Diterima Pada bagian bawah juga terdapat beberapa menu yang dapat digunakan oleh staff pemesan, seperti: - Beranda: sebagai shortcut untuk kembali ke halaman utama - Transaksi: untuk melihat semua order yang sudah pernah diajukan oleh staff pemesan - Notifikasi: menampilkan pemberitahuan jika ada perubahan status pada order - Pengaturan: dapat digunakan untuk pengaturan notifikasi, pemilihan bahasa, pengaturan kata sandi, pengaturan tema aplikasi dan logout 5. Untuk membuat order baru, staff pemesan dapat masuk ke menu Katalog Gambar 195 Halaman Katalog Staff Pemesan • Di bagian atas halaman Katalog, ikon keranjang akan menampilkan jumlah produk yang sudah berhasil ditambah ke keranjang • Pada halaman Katalog, staff pemesan dapat mengurutkan produk berdasarkan harga, dari harga terendah ke harga tertinggi atau sebaliknya:
- 103. 103 Gambar 196 Fungsi Sorting Produk Berdasarkan Harga • Selain itu, staff pemesan juga dapat mem-filter produk berdasarkan kategori: Gambar 197 Fungsi Filter Berdasarkan Kategori 6. Untuk menambah produk ke dalam keranjang, staff pemesan dapat memilih produk dan klik tombol “TAMBAH KE KERANJANG” pada detail produk
- 104. 104 Gambar 198 Detail Produk Untuk Tambah Ke Keranjang 7. Setelah berhasil menambah produk ke keranjang, staff pemesan akan melihat notifikasi seperti berikut: Gambar 199 Berhasil Menambahkan Produk Ke Keranjang • Tombol “Lihat Keranjang” digunakan jika staff pemesan sudah tidak ingin berbelanja lagi. Staff pemesan akan diarahkan ke halaman keranjang 8. Untuk melanjutkan proses pembuatan order, staff pemesan harus ke halaman keranjang terlebih dahulu. Dapat dengan menekan tombol “Lihat Keranjang” tersebut atau melalui ikon Keranjang di halaman Katalog
- 105. 105 Gambar 200 Halaman Keranjang • Di halaman keranjang, staff pemesan dapat mengubah kuantiti dari produk yang akan dibeli 9. Dari halaman keranjang, staff pemesan dapat menekan tombol “Lanjutkan” untuk membuat order Gambar 201 Form checkout aplikasi Android GovStore 10. Setelah selesai mengisi form checkout, staff pemesan dapat menekan tombol “Lanjutkan untuk me-review data yang sudah diinput oleh pejabat pemesan:
- 106. 106 Gambar 202 Halaman Review Data Order 11. Jika data sudah benar, staff pemesan dapat menekan tombol “Kirim” untuk melanjutkan pembuatan order baru. Setelah berhasil membuat order baru, staff pemesan akan melihat tampilan sebagai berikut: Gambar 203 Order Baru Berhasil Dibuat • Jika staff pemesan menekan ikon “ < ”, akan diarahakan ke halaman keranjang • Jika staff pemesan menekan tombol “Tampilkan Semua Transaksi”, akan diarahkan ke halaman daftar transaksi • Jika staff pemesan menekan tombol “Kembali”, akan diarahkan ke halaman beranda 12. Untuk melihat order yang baru dibuat, staff pemesan dapat menekan tombol “Tampilkan Semua Transaksi” atau menu Report atau menu Transaksi dari halaman Beranda
- 107. 107 Gambar 204 Order Baru 13. Staff pemesan dapat menekan ikon “ > ” pada order jika ingin melihat detail order: Gambar 205 Detail Order
- 108. 108 PPK 14. Setelah order berhasil diajukan oleh staff pemesan, selanjutnya PPK dapat login ke aplikasi Android GovStore Gambar 206 Halaman awal login sebagai PPK Pada halaman awal login sebagai PPK, pada bagian bawah, terdapat beberapa menu yang dapat digunakan oleh PPK, seperti: - Beranda: sebagai shortcut untuk kembali ke halaman utama - Transaksi: untuk melihat semua order yang sudah pernah diajukan oleh staff pemesan - Notifikasi: menampilkan pemberitahuan jika ada perubahan status pada order - Pengaturan: dapat digunakan untuk pengaturan notifikasi, pemilihan bahasa, pengaturan kata sandi, pengaturan tema aplikasi dan logout Di halaman awal juga, PPK dapat melihat jumlah order dengan status: - Order Masuk - Pending Pengadaan - Dikirim - Diterima - Order Terbayar 15. Untuk memberikan approval pada order yang diajukan staff pemesan, PPK dapat masuk ke menu Transaksi
- 109. 109 Gambar 207 List order yang diajukan oleh staff pemesan 16. PPK dapat masuk ke detail order dengan menekan ikon “ > ” Gambar 208 Detail order Pada detail order, terdapat 2 tombol yang dapat digunakan oleh PPK: - Setujui: Jika PPK akan menyetujui order yang diajukan oleh staff pemesan - Tolak: Jika PPK akan menolak order yang diajukan oleh staff pemesan 17. PPK harus memilih pejabat pengadaan sebelum memberikan persetujuan terhadap order yang diajukan staff pemesan. Setelah pejabat pengadaan dipilih, PPK dapat menekan tombol “Setujui”
- 110. 110 Gambar 209 PPK berhasil menyetujui order 18. Status order yang sudah disetujui akan berubah menjadi “Order Diteruskan Ke Pengadaan” Gambar 210 Status order setelah PPK berhasil menyetujui
- 111. 111 Gambar 211 Detail order dengan status Order Diteruskan Ke Pengadaan 19. Pada Gambar 208, PPK juga dapat menolak order yang diajukan oleh staff pemesan dengan menekan tombol “Tolak”. PPK harus memberikan alasan penolakan: Gambar 212 Input alasan penolakan oleh PPK 20. Jika PPK berhasil melakukan penolakan terhadap order tersebut, status order akan berubah menjadi “Order Ditolak PPK”
- 112. 112 Pejabat Pengadaan 21. Setelah order berhasil disetujui oleh PPK, selanjutnya Pejabat Pengadaan dapat login ke aplikasi Android GovStore Gambar 213 Halaman awal login sebagai Pejabat Pengadaan Pada halaman awal login sebagai pejabat pengadaan, terdapat beberapa menu yang dapat digunakan oleh pejabat pengadaan seperti: - Report: untuk melihat semua order yang sudah pernah diajukan oleh staff pemesan - Cek Saldo: untuk melihat saldo VA dan limit KKP yang sudah didaftarkan - Nego: untuk melihat produk-produk yang sedang dalam proses negosiasi Di halaman awal juga, pejabat pengadaan dapat melihat jumlah order dengan status: - Order Masuk - Masuk Vendor - Dikirim - Diterima Pada bagian bawah juga terdapat beberapa menu yang dapat digunakan oleh pejabat pengadaan, seperti: - Beranda: sebagai shortcut untuk kembali ke halaman utama - Transaksi: untuk melihat semua order yang sudah pernah diajukan oleh staff pemesan - Notifikasi: menampilkan pemberitahuan jika ada perubahan status pada order
- 113. 113 - Pengaturan: dapat digunakan untuk pengaturan notifikasi, pemilihan bahasa, pengaturan kata sandi, pengaturan tema aplikasi dan logout 22. Untuk memberikan approval pada order yang diajukan staff pemesan, Pejabat Pengadaan dapat masuk ke menu Report/ menu Transaksi Gambar 214 List order yang diajukan ke pejabat pengadaan 23. Pejabat pengadaan dapat menekan ikon “ > ” untuk masuk ke detail order Gambar 215 Detail order yang diteruskan ke pejabat pengadaan Pada detail order, terdapat 3 tombol yang dapat digunakan oleh pejabat pengadaan: - Nego: Digunakan oleh pejabat pengadaan jika ingin melakukan negosiasi harga dengan penyedia barang & jasa (dijelaskan pada sub bab berikutnya)
- 114. 114 - Setujui: Jika pejabat pengadaan akan menyetujui order yang diajukan oleh staff pemesan - Tolak: Jika pejabat pengadaan akan menolak order yang diajukan oleh staff pemesan 24. Pejabat pengadaan harus memilih metode pembayaran yang akan digunakan dan menentukan tanggal jatuh tempo pembayaran sebelum memberikan persetujuan terhadap order. Setelah metode pembayaran dan jatuh tempo ditentukan, pejabat pengadaan dapat menekan tombol “Setujui” untuk melanjutkan proses transaksi order Gambar 216 Pejabat pengadaan berhasil menyetujui order 25. Status order yang sudah disetujui pejabat pengadaan akan berubah menjadi “Order Diteruskan Ke Vendor” Gambar 217 Status order setelah Pejabat pengadaan berhasil menyetujui
- 115. 115 Gambar 218 Detail order dengan status Order Diteruskan Ke Vendor 26. Pada Gambar 215, pejabat pengadaan juga dapat menolak order yang diajukan oleh staff pemesan dengan menekan tombol “Tolak”. Pejabat pengadaan harus memberikan alasan penolakan: Gambar 219 Input alasan penolakan oleh pejabat pengadaan 27. Jika pejabat pengadaan berhasil melakukan penolakan terhadap order tersebut, status order akan berubah menjadi “Order Ditolak Pengadaan”
- 116. 116 28. Pada Gambar 213, terdapat menu “Cek Saldo” yang dapat digunakan pejabat pengadaan untuk mengecek saldo VA dan limit KKP yang sudah didaftarkan di aplikasi GovStore Gambar 220 Halaman cek saldo pejabat pengadaan
- 117. 117 Penyedia Barang & Jasa 29. Order yang sudah disetujui oleh pejabat pengadaan akan diteruskan ke penyedia barang & jasa. Penyedia barang & jasa login ke aplikasi Android GovStore Gambar 221 Halaman awal login sebagai penyedia barang & jasa Pada halaman awal login sebagai penyedia barang & jasa, terdapat beberapa menu yang dapat digunakan oleh penyedia barang & jasa, seperti: - Produk: untuk melihat produk-produk yang sudah dijual di aplikasi GovStore - Pegawai: untuk melihat dan menambah staff dan kurir penyedia barang & jasa - Nego: untuk melihat produk-produk yang sedang dalam proses negosiasi dengan pejabat pengadaan Di halaman awal juga, penyedia barang & jasa dapat melihat jumlah order dengan status: - Order Masuk - Order Terproses - Dikirim - Order Belum Terbayar - Order Terbayar Pada bagian bawah juga terdapat beberapa menu yang dapat digunakan oleh penyedia barang & jasa, seperti: - Beranda: sebagai shortcut untuk kembali ke halaman utama - Transaksi: untuk melihat semua order yang sudah pernah diajukan oleh staff pemesan
- 118. 118 - Notifikasi: menampilkan pemberitahuan jika ada perubahan status pada order - Pengaturan: dapat digunakan untuk pengaturan notifikasi, pemilihan bahasa, pengaturan kata sandi, pengaturan tema aplikasi dan logout 30. Untuk melihat order yang baru dikirim oleh pejabat pengadaan, penyedia barang & jasa dapat masuk ke menu Transaksi Gambar 222 List order yang diajukan ke penyedia barang & jasa 31. Penyedia barang & jasa dapat masuk ke detail order untuk memberikan respon terhadap order yang sudah diteruskan pejabat pengadaan Gambar 223 Detail order yang diteruskan ke penyedia barang & jasa Pada detail order, terdapat 2 tombol yang dapat digunakan oleh penyedia barang & jasa:
- 119. 119 - Setujui: Jika penyedia barang & jasa akan menyetujui order yang diajukan oleh pejabat pengadaan - Tolak: Jika penyedia barang & jasa akan menolak order yang diajukan oleh pejabat pengadaan 32. Untuk menyetujui order, penyedia barang & jasa dapat menekan tombol “Setujui” Gambar 224 Penyedia barang & jasa berhasil menyetujui order 33. Setelah penyedia barang & jasa menyetujui order, status order akan berubah menjadi “Order Diproses Vendor” Gambar 225 Status order “Order Diproses Vendor”
- 120. 120 Gambar 226 Detail order dengan status "Order Diproses Vendor" 34. Pada detail order yang sudah diproses, penyedia barang & jasa dapat menekan tombol “Kirim” untuk melakukan pengiriman order. Penyedia barang & jasa harus memilih terlebih dahulu kurir yang akan mengirimkan order tersebut Gambar 227 Order yang sudah dikirim
- 121. 121 Gambar 228 Detail order yang sudah dikirim Pada detail order yang sudah dikirim, baik penerima barang maupun penyedia barang & jasa dapat melihat kurir yang ditugaskan untuk mengantarkan order. Sehingga akan membantu penerima barang/ staff pemesan jika ingin menghubungi kurir yang bertugas. 35. Pada Gambar 223, penyedia barang & jasa juga dapat melakukan penolakan terhadap order yang diajukan oleh pejabat pengadaan. Penyedia barang & jasa harus memberikan alasan penolakan terhadap order Gambar 229 Input alasan penolakan oleh penyedia barang & jasa 36. Setelah penyedia barang & jasa berhasil melakukan penolakan terhadap order tersebut, status order akan berubah menjadi “Order Ditolak Vendor”
- 122. 122 37. Pada Gambar 221, terdapat menu “Pegawai” yang dapat digunakan penyedia barang & jasa untuk menambah staff dan kurir Gambar 230 Halaman pegawai penyedia barang & jasa 38. Untuk menambah pegawai baru, penyedia barang & jasa dapat menekan tombol “Tambah” Gambar 231 Tampilan tambah pegawai penyedia barang & jasa 39. Setelah semua field diisi, klik “Simpan” untuk menyimpan data pegawai yang baru
- 123. 123 Gambar 232 Pegawai baru berhasil disimpan
- 124. 124 Penerima Barang 40. Ketika kurir tiba di alamat tujuan, staff pemesan dapat melakukan penerimaan barang dengan melakukan scan pada barcode order yang dibawa oleh kurir Gambar 233 Fungsi scan untuk menerima barang 41. Setelah berhasil scan, akan muncul detil order Gambar 234 Detail order yang akan diterima 42. Penerima barang dapat melakukan penundaan terhadap order yang sudah sampai, seandainya ada barang yang tidak sesuai spesifikasi atau mengalami kerusakan, sehingga harus diganti oleh penyedia barang & jasa, dan harus dikirim ulang oleh penyedia barang & jasa. Untuk menunda penerimaan order, penerima barang harus memberikan alasan:
- 125. 125 Gambar 235 Input alasan penundaan penerimaan order 43. Jika semua barang yang sampai sudah sesuai dengan order dan tidak ada kerusakan, maka penerima barang dapat melakukan konfirmasi penerimaan dengan menekan tombol “Setujui” Gambar 236 Order berhasil diterima penerima barang 44. Status order yang sudah berhasi diterima akan berubah menjadi “Order Diterima” 45. Untuk proses pembayaran dengan VA dapat dilakukan melalui CMS seperti yang sudah dijelaskan pada BAB II
- 126. 126 B. Negosiasi melalui aplikasi Android GovStore Negosiasi produk pada suatu order dimulai oleh pejabat pengadaan. Berikut langkah- langkah negosiasi produk melalui aplikasi Android GovStore: 1. [Pejabat pengadaan] Pejabat pengadaan masuk ke detail order dengan status “Order Diteruskan Ke Pengadaan” Gambar 237 Detail order dengan status "Order Diteruskan Ke Pengadaan" 2. [Pejabat pengadaan] Klik tombol “Nego” untuk memulai negosiasi dengan penyedia barang & jasa Gambar 238 Pejabat pengadaan memasukkan harga nego 3. [Pejabat pengadaan ] Klik “ > Nego ” untuk mengirimkan penawaran kepada penyedia barang & jasa
- 127. 127 Gambar 239 Harga nego berhasil dikirim 4. [Penyedia Barang dan Jasa] Ketika pejabat pengadaan mengirim nego, penyedia barang & jasa akan menerima notifikasi Gambar 240 Notifikasi nego dari pejabat pengadaan 5. [Penyedia Barang dan Jasa] Setelah login, dari halaman awal, penyedia barang & jasa dapat masuk ke menu Nego
- 128. 128 Gambar 241 Produk yang sedang dinego 6. [Penyedia Barang dan Jasa] Klik produk untuk melihat harga yang dinego dari pejabat pengadaan Gambar 242 Detail nego produk 7. [Penyedia Barang dan Jasa] Penyedia barang & jasa dapat menekan tombol “Setuju” jika harga yang dinego sudah sesuai. Tetapi penyedia barang & jasa juga dapat menego lagi jika harga yang diajukan pejabat pengadaan tidak sesuai
- 129. 129 Gambar 243 Penyedia barang & jasa menanggapi nego 8. [Pejabat Pengadaan] Setelah penyedia barang & jasa menanggapi nego, pejabat pengadaan juga akan mendapat notifikasi. Pejabat pengadaan dapat melihat tanggapan nego dari penyedia barang & jasa melalui menu “Nego” di halaman utama Gambar 244 Produk yang sedang dinego 9. [Pejabat Pengadaan] Klik produk untuk melihat harga yang diajukan penyedia barang & jasa
- 130. 130 Gambar 245 Detail order yang sedang dinego 10. [Pejabat Pengadaan] Klik tombol “Setuju” untuk menyetujui harga yang diajukan oleh penyedia barang & jasa Gambar 246 Konfirmasi negosiasi barang 11. [Pejabat Pengadaan] Klik Setuju untuk konfirmasi harga negosiasi
- 131. 131 Gambar 247 Harga nego berhasil disetujui 12. Setelah nego disepakati, harga produk juga akan berubah sesuai dengan harga kesepakatan nego
- 132. 132 C. Fitur Tambahan (Pengaturan) Beberapa fitur tambahan yang ada di aplikasi Android GovStore dapat diakses dari menu Pengaturan, antara lain: Gambar 248 Menu pengaturan 1. Notifikasi Fitur notifikasi untuk mengaktifkan/menonaktifkan notifikasi ketika ada pemberitahuan Gambar 249 contoh notifikasi 2. Bahasa Aplikasi Android GovStore tersedia dalam 2 bahasa, bahasa Indonesia dan bahasa Inggris. User dapat memilih bahasa dari menu ini
- 133. 133 Gambar 250 Fitur memilih bahasa aplikasi 3. Kata Sandi Fitur ini digunakan untuk mengubah kata sandi pengguna. Pengguna harus menginput kata sandi lama, kata sandi baru dan konfirmasi kata sandi baru. Kata sandi baru harus mengikuti standar, terdiri dari 1 huruf kapital, 1 huruf kecil, 1 angka dan minimal 8 karakter Gambar 251 Fitur ubah kata sandi 4. Mode Gelap Fitur ini dapat digunakan user untuk memilih tema aplikasi, terang atau gelap
- 134. 134 Gambar 252 Aplikasi dalam mode gelap
- 135. 135 BAB IV REPORTING Aplikasi GovStore juga menyediakan menu reporting, yang dapat digunakan para pengguna aplikasi untuk melihat laporan transaksi yang sudah pernah dilakukan di aplikasi GovStore. Berikut adalah jenis-jenis laporan yang dapat diakses pengguna aplikasi GovStore yang dibedakan berdasarkan role pengguna. A. Staff Pemesan Staff pemesan dapat melihat 1 (satu) jenis laporan, sebagai berikut: 1. Laporan Barang yang Sudah Diterima Adalah laporan transaksi yang sudah diterima oleh staff penerima dan belum dibayar oleh bendahara Gambar 253 Laporan barang yang sudah diterima B. PPK PPK dapat melihat 2 (dua) jenis laporan, yaitu: 1. Laporan Total Pengadaan yang Sudah Disetujui dan Dibayar Adalah laporan dari transaksi yang sudah diterima oleh staff penerima dan sudah dibayar oleh Bendahara
- 136. 136 Gambar 254 Laporan Total Pengadaan yang Sudah Disetujui dan Dibayar 2. Summary Penyedia Barang dan Jasa Adalah laporan untuk menampilkan ringkasan dari penyedia barang dan jasa yang bertransaksi di satker tersebut Gambar 255 Summary Penyedia Barang dan Jasa C. Pejabat Pengadaan Pejabat Pengadaan dapat melihat 3 (tiga) jenis laporan, sebagai berikut: 1. Laporan Total Pengadaan yang Sudah Disetujui dan Dibayar Adalah laporan dari transaksi yang sudah diterima oleh staff penerima dan sudah dibayar oleh Bendahara
- 137. 137 Gambar 256 Laporan Total Pengadaan yang Sudah Disetujui dan Dibayar 2. Summary Penyedia Barang dan Jasa Adalah laporan untuk menampilkan ringkasan dari penyedia barang dan jasa yang bertransaksi di satker tersebut Gambar 257 Summary Penyedia Barang dan Jasa 3. Penghematan Hasil Negosiasi Adalah laporan yang menampilkan produk-produk yang mengalami penghematan sebagai hasil negosiasi pejabat pengadaan dengan penyedia barang dan jasa
- 138. 138 Gambar 258 Penghematan hasil negosiasi D. Bendahara Bendahara dapat melihat 6 (enam) jenis laporan, sebagai berikut: 1. Sudah Dibayar Adalah laporan yang menampilkan transaksi – transaksi yang sudah diterima dan yang sudah dibayar oleh bendahara Gambar 259 Laporan bendahara sudah dibayar 2. Belum Dibayar Adalah laporan yang menampilkan transaksi - transaksi yang sudah diterima oleh staff penerima tetapi belum dibayar oleh bendahara
- 139. 139 Gambar 260 Laporan bendahara belum dibayar 3. Summary PPN & PPH Adalah ringkasan laporan dari PPN dan PPH yang sudah dibayar oleh bendahara dari setiap transaksi masing-masing yang pernah terjadi antara penyedia barang dan jasa dengan satker tersebut Gambar 261 Laporan bendahara summary PPN & PPH 4. Summary Pembayaran Pajak Terbesar Adalah laporan yang menampilkan total bruto dan total pajak dari semua transaksi yang sudah dibayar oleh bendahara
- 140. 140 Gambar 262 Laporan summary pembayaran pajak terbesar 5. Summary Penerima Pembayaran Terbesar (netto) Adalah laporan yang menampilkan total netto dari semua transaksi yang sudah dibayar oleh bendahara Gambar 263 Laporan summary penerima pembayaran terbesar (netto) 6. Summary Pembayaran Sukses (KKP & VA) Adalah laporan yang menampilkan total pembayaran yang sudah dilakukan bendahara berdasarkan metode pembayaran yang dilakukan (KKP & VA)
- 141. 141 Gambar 264 Laporan summary pembayaran sukses (KKP & VA) E. Penerima Barang Staff penerima barang dapat melihat 1 (satu) jenis laporan, sebagai berikut: 1. Laporan Barang yang Sudah Diterima Adalah laporan transaksi yang sudah diterima oleh staff penermia dan belum dibayar oleh bendahara Gambar 265 Laporan barang yang sudah diterima F. Penyedia Barang dan Jasa Penyedia barang dan jasa dapat melihat 5 (lima) jenis laporan, sebagai berikut: 1. Summary yang Sudah Dibayar Adalah laporan yang menampilkan ringkasan transaksi-transaksi yang sudah dibayar oleh satker (bendahara) kepada penyedia barang dan jasa
- 142. 142 Gambar 266 Laporan summary yang sudah dibayar 2. Summary yang Belum Dibayar Adalah laporan yang menampilkan ringkasan dari transaksi-transaksi yang belum dibayar oleh satker (bendahara) kepada penyedia barang dan jasa tetapi sudah diterima oleh satker (staff penerima) Gambar 267 Laporan summary yang belum dibayar 3. Summary PPN & PPH Adalah laporan yang menampilkan ringkasan total bruto dan PPN & PPH yang sudah dibayar satker (bendahara) kepada penyedia barang dan jasa
- 143. 143 Gambar 268 Laporan summary PPN & PPH 4. Summary Satker yang Berjenis Transaksi Adalah laporan yang menampilkan ringkasan dari transaksi berdasarkan kategori produk dari masing-masing satker Gambar 269 Laporan summary satker yang berjenis transaksi 5. Transaksi yang Dipending atau Ditolak Adalah laporan yang pernah mengalami pending dari satker (staff penerima)
- 144. 144 Gambar 270 Laporan transaksi yang dipending atau ditolak
- 145. 145 BAB V PENUTUP Dengan adanya manual book ini, akan membantu para user yang terlibat dalam penggunaan aplikasi GovStore. Terima kasih
