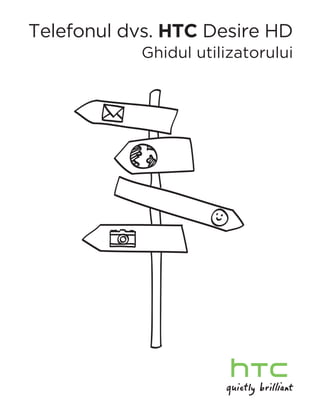
Manual instructiuni htc a9191 desire hd 8gb
- 1. Telefonul dvs. HTC Desire HD Ghidul utilizatorului
- 2. Convenţii utilizate în acest ghid În prezentul ghid, utilizăm următoarele simboluri pentru a indica informaţii utile şi importante: Aceasta este o notă. O notă oferă de obicei informaţii suplimentare, cum ar fi, spre exemplu, ce se întâmplă pe telefonul dvs. atunci când alegeţi să întreprindeţi sau nu o anumită acţiune. O notă oferă, de asemenea, informaţii ce pot fi aplicabile numai în anumite situaţii. Acesta este un sfat. Un sfat vă oferă o modalitate alternativă de a efectua un anumit pas sau o anumită procedură, sau vă informează cu privire la o opţiune care v-ar putea fi utilă. Acesta indică faptul că o informaţie este foarte importantă. O informaţie importantă reprezintă ceva ce trebuie să faceţi pentru a îndeplini o anumită acţiune sau pentru ca o funcţie a telefonului să funcţioneze corespunzător. Acesta furnizează informaţii privind precauţiile de siguranţă, mai precis, informaţii de care trebuie să ţineţi cont pentru a preveni eventuale probleme în timpul utilizării telefonului dvs.
- 3. Cuprins Cuprins Elemente de bază 7 În interiorul cutiei 7 Telefonul dvs. 7 Capacul din spate 9 Cartela SIM 10 Cartela de memorie 11 Baterie 1 Pornirea şi oprirea telefonului dvs. 15 Introducerea PIN 15 Gesturi din degete 16 Pornire 17 Configurarea telefonului dvs. pentru prima dată 17 Ecran iniţial 17 Stare şi notificări 19 Panoul Notificări 1 Conectarea telefonului dvs. la un calculator Căutarea în telefon şi pe internet 4 Reglarea volumului 6 Modul Sleep 7 Personalizare 28 Personalizaţi-vă telefonul 8 Personalizarea telefonului cu scene 8 Schimbarea imaginii de fundal 9 Încărcarea unui nou mod de afişare 0 Personalizarea ecranului iniţial cu ajutorul miniaplicaţiilor 0 Adăugarea pictogramelor şi a altor scurtături pe ecranul iniţial Adăugarea de dosare pe ecranul iniţial Reorganizarea sau eliminarea miniaplicaţiilor şi pictogramelor de pe ecranul iniţial Reorganizarea ecranului iniţial 4 Schimbarea tonurilor de apel şi a alarmelor 5 Reorganizarea sau ascunderea filelor de aplicaţii 7 Apeluri telefonice 38 Efectuarea de apeluri 8 Primirea apelurilor 41 Identitate apelant HTC 4 Folosirea opţiunilor în timpul apelului 4 Utilizarea Istoricului de apeluri 45 Blocarea apelanţilor 46 Servicii de apel 47 Activarea sau dezactivarea Modului avion 48 Persoane 49 Despre Persoane 49 Setarea Cărţii mele de vizită 50
- 4. 4 Cuprins Modalităţi de a introduce în telefon persoanele de contact 50 Fuzionarea informaţiilor de contact 5 Lista dvs. de persoane de contact 55 Informaţi persoane de contact şi conversaţii 57 Grupe de persoane de contact 59 Miniaplicaţia Persoane 61 Tastatură 62 Utilizarea tastaturii de pe ecran 6 Introducerea cuvintelor cu text predictiv 64 Introducerea textului pe măsură ce vorbiţi 65 Modificare text 66 Reglarea setărilor de introducere tactilă 67 Mesaje 69 Despre mesaje 69 Trimiterea unui mesaj text (SMS) 70 Trimiterea unui mesaj multimedia (MMS) 71 Reluarea unei ciorne de mesaj 7 Vizualizarea şi răspunderea la mesaje 7 Gestionarea conversaţiilor cu mesaje 75 Reglarea opţiunilor mesajelor 76 Conturi şi sincronizare 79 Sincronizaţi-vă cu conturile online 79 Sincronizarea cu calculatorul dvs. 8 Social 89 Facebook pentru HTC Sense 89 Facebook pentru Android 90 Care este diferenţa dintre Facebook pentru Android şi Facebook pentru HTC Sense? 91 Twitter şi telefonul dvs. 91 Friend Stream 94 Chatul în Google Talk 97 e-mail 100 Utilizarea Gmail/Google Mail 100 Utilizarea poştei 105 Calendar 113 Despre Calendar 11 Crearea de evenimente în calendar 11 Schimbarea modului de vizualizare a Calendarului 115 Gestionarea evenimentelor din calendar 117 Memento evenimente din calendar 119 Afişarea şi sincronizarea calendarelor 119 Modificarea setărilor calendarului 10 Despre miniaplicaţia Calendar 11 Ceas şi meteo 122 Despre miniaplicaţia Ceas HTC 1
- 5. 5 Cuprins Despre aplicaţia Ceas 1 Utilizarea funcţiei Ceas de birou 1 Utilizarea funcţiei Ora pe glob 14 Setarea alarmei 15 Verificarea stării vremii 17 Despre miniaplicaţia Meteo 18 Conexiuni la Internet 129 Conexiuni de date 19 Wi-Fi 10 Adăugarea miniaplicaţiilor pentru conexiune 1 Conectarea la o reţea virtuală privată (VPN) 1 Folosirea telefonului ca modem (tethering) 1 Conectarea telefonului dvs. la Internet cu ajutorul unui calculator (Internet Pass-through) 14 Utilizarea telefonului ca router wireless 14 Browser-ul web 135 Utilizarea browser-ului web al telefonului dvs. 15 Copierea textului, căutarea informaţiilor şi partajarea 18 Vizualizarea semnelor de carte şi a paginilor vizitate anterior 140 Configurare Browser 141 Bluetooth 142 Informaţii de bază despre Bluetooth 14 Conectarea unei căşti sau a unui kit de maşină Bluetooth 14 Deconectarea sau decuplarea de la un dispozitiv Bluetooth 144 Trimiterea de informaţii folosind Bluetooth 144 Primirea de informaţii folosind Bluetooth 146 Cameră foto 148 Informaţii de bază despre camera foto 148 Realizarea unei fotografii 149 Înregistrarea clipurilor video 151 Adăugarea de efecte 15 După captare 15 Modificarea setărilor camerei foto 15 Fotografii, clipuri video şi muzică 154 Navigarea în Galerie 154 Ascultarea de muzică 16 Partajarea de fişiere media în reţeaua dvs. de acasă 168 HTCSense.com 170 Despre HTCSense.com 170 Înscrierea pentru contul dvs. HTCSense.com 170 Utilizarea HTCSense.com 171 Dashboard 171 Urme de paşi 17 Persoane 175 Mesaje 177 HTC Hub 178 Deconectarea din contul HTCSense.com sau ştergerea contului 179
- 6. 6 Cuprins Hărţi şi locaţie 180 Activarea serviciilor de localizare 180 Locations 180 Google Maps 191 Mai multe aplicaţii 199 Vizualizare clipuri video pe YouTube 199 Citirea ştirilor curente 00 Citirea de cărţi electronice 0 Lucrul pe documente, tabele Excel şi prezentări 07 Urmărirea evoluţiei cotaţiilor bursiere ale acţiunilor 08 Ascultarea radioului FM 10 Înregistrarea vocii 11 Utilizarea Lanternei 1 Găsiţi şi instalaţi aplicaţii din Android Market 1 Partajarea de jocuri şi aplicaţii 16 Securitate 218 Protejarea cartelei SIM cu un cod PIN 18 Protejarea telefonului dvs. cu un blocaj de ecran 19 Setări 220 Setările telefonului dvs. 0 Modificarea setărilor de afişare Modificarea setărilor de sunet Modificarea limbii telefonului 4 Optimizarea duratei bateriei telefonului dvs. 5 Administrarea memoriei 5 Verificarea informaţiilor privitoare la telefonul dvs. 7 Actualizare şi resetare 228 Actualizarea software-ului telefonului 8 Repornirea sau revenirea la setările din fabrică ale telefonului dvs. 9 Mărci comerciale şi drepturi de proprietate intelectuală 230 Index 231
- 7. 7 Elemente de bază Elemente de bază În interiorul cutiei În interiorul cutiei veţi găsi următoarele: Telefon Baterie (preinstalată) Cartelă microSD™ (preinstalată) Cablu USB Căşti stereo de ,5 mm Adaptor de alimentare Ghid de pornire rapidă Ghid de reglementare în domeniul siguranţei Telefonul dvs. Panoul frontal 1 1 ALIMENTARE 2 2 Ledul de notificare 8 3 MENU 4 ACASĂ 5 CĂUTARE 6 ÎNAPOI 7 Ecran tactil 7 8 Cască 3 6 4 5
- 8. 8 Elemente de bază Panoul stânga 1 MAI TARE 2 MAI ÎNCET 1 2 Panoul spate 1 5 1 Aparat foto de 8 megapixeli 2 2 Flash cu LED dublu 3 Capacul din spate 4 Capacul compartimentului pentru baterie 5 Difuzor 4 3 Panoul inferior 3 1 Mufă căşti de 3,5 mm 2 1 2 Microfon 3 Conector USB
- 9. 9 Elemente de bază Capacul din spate Scoaterea capacului din spate Scoateţi capacul din spate pentru a avea acces la compartimentul cartelei SIM şi la cel al cartelei de memorie. 1. După ce aţi oprit telefonul, apucaţi-l ferm, ţinându-l cu partea din faţă în jos. 2. Cu degetele mari de la mâna stângă şi dreaptă, împingeţi capacul din spate spre exterior pentru a-l îndepărta. Punerea la loc a capacului din spate 1. Glisaţi capacul din spate pe suprafaţa deschisă a panoului spate al telefonului dvs. 2. Împingeţi capacul din spate înspre telefon. Veţi auzi un clic atunci când capacul din spate este fixat la locul său. Antena telefonului dvs. se află sub capacul din spate. Vă recomandăm să fixaţi capacul de jos pe panoul din spatele telefonului pentru a obţine cea mai bună recepţie radio pentru telefonul dvs.
- 10. 10 Elemente de bază Cartela SIM Cartela SIM conţine numărul dvs. de telefon, detaliile serviciului telefonic şi memoria agendei/mesajelor. Telefonul dvs. suportă atât cartele SIM de 1,8 V cât şi de V. Este posibil ca anumite cartele SIM preluate să nu funcţioneze cu telefonul dvs. Este indicat să luaţi legătura cu furnizorul serviciului pentru a vă înlocui cartela SIM. Este posibil ca acest serviciu să fie cu plată. Introducerea cartelei SIM 1. Scoateţi capacul din spate. Consultaţi secţiunea „Scoaterea capacului din spate”. 2. Introduceţi cartela SIM cu contactele aurii în jos şi cu colţul decupat înspre exterior, în compartimentul cartelei SIM. Pentru a scoate cartela SIM Asiguraţi-vă că aţi oprit întotdeauna telefonul înainte de a îndepărta cartela SIM. În caz contrar, telefonul se va opri automat atunci când îndepărtaţi cartela SIM. 1. Scoateţi capacul din spate. Consultaţi secţiunea „Scoaterea capacului din spate”. 2. Cu ajutorul degetului arătător, scoateţi prin glisare cartela SIM din compartimentul său.
- 11. 11 Elemente de bază Cartela de memorie Folosiţi cartela microSD pentru a vă stoca fotografiile, clipurile video şi muzica. Cartela microSD se află deja introdusă în telefonul dvs. Introducerea cartelei de memorie 1. Scoateţi capacul din spate. Consultaţi secţiunea „Scoaterea capacului din spate”. 2. Introduceţi cartela microSD în compartimentul cartelei de memorie cu contactele aurii în jos şi împingeţi-o înăuntru până când face clic. Pentru a scoate cartela de memorie 1. Scoateţi capacul din spate. Consultaţi secţiunea „Scoaterea capacului din spate”. 2. Apăsaţi cartela de memorie pentru a o extrage din locaş. 3. Apăsaţi cartela de memorie, prin glisare, pentru a o scoate din locaş. Scoaterea cartelei de memorie în timp ce telefonul este pornit Dacă este nevoie să îndepărtaţi cartela de memorie atunci când telefonul este pornit, trebuie întâi să scoateţi cartela de memorie pentru a preîntâmpina deteriorarea sau pierderea fişierelor de pe cartela de memorie. 1. Pe ecranul Iniţial, apăsaţi MENU şi apoi apăsaţi Setări. 2. Defilaţi în josul ecranului, apoi apăsaţi Stocare cartelă SD şi telefon. 3. Apăsaţi Deconectare cartela SD. 4. Îndepărtaţi cartela de memorie urmând paşii prezentaţi în secţiunea „Pentru a scoate cartela de memorie”.
- 12. 1 Elemente de bază Baterie Telefonul dvs. foloseşte o baterie reîncărcabilă. Vă rugăm folosiţi numai bateriile şi accesoriile originale care însoţesc telefonul dvs. sau elementele înlocuitoare pe care le recomandăm. Intervalele de timp la care este necesar să vă reîncărcaţi bateria depind de modul în care vă utilizaţi telefonul. Ceea ce include şi caracteristicile sau accesoriile pe care le folosiţi (de exemplu, dacă Bluetooth-ul este mereu pornit, atunci veţi consuma mai multă energie). Apelurile telefonice lungi şi navigarea pe internet consumă multă baterie. De asemenea, luaţi în calcul şi locaţia în care vă aflaţi: bateria lucrează mai mult dacă aveţi un semnal slab în reţea sau dacă este expusă la temperaturi extreme. Îndepărtarea bateriei De îndată ce aţi scos telefonul din cutie pentru prima dată, nu uitaţi să îndepărtaţi filmul protector înfăşurat în jurul bateriei care se află în interiorul telefonului dvs. 1. După ce aţi oprit telefonul, apucaţi-l ferm, ţinându-l cu partea din faţă în jos. 2. Cu degetul mare sau arătător, ridicaţi capacul de protecţie a bateriei cu ajutorul micii deschizături de pe partea stângă a telefonului dvs. 3. Scoateţi bateria din compartimentul său.
- 13. 1 Elemente de bază Introducerea bateriei 1. Ţineţi telefonul ferm cu partea din faţă îndreptată în jos. 2. Cu degetul mare sau arătător, ridicaţi capacul de protecţie a bateriei cu ajutorul micii deschizături de pe partea stângă a telefonului dvs. 3. Introduceţi bateria (cu contactele de cupru înainte) în compartimentul pentru baterie. 4. Puneţi înapoi capacul de protecţie a bateriei, împingând bateria până la capăt. 5. Apăsaţi toate laturile capacului pentru a-l fixa bine. Antenele Bluetooth şi Wi-Fi alte telefonului dvs. sunt plasate sub capacul compartimentului bateriei. Vă recomandăm să fixaţi bine capacul compartimentului bateriei pentru a avea o conexiune optimă Bluetooth sau Wi-Fi.
- 14. 14 Elemente de bază Încărcarea bateriei Bateria este parţial încărcată în momentul expedierii. Înainte de a porni şi a începe să utilizaţi telefonul, se recomandă să încărcaţi bateria. Unele baterii se comportă cel mai bine după câteva cicluri de încărcare/descărcare. Numai adaptorul CA şi cablul de sincronizare USB furnizate împreună cu dispozitivul dvs. trebuie folosite pentru a încărca bateria. Nu îndepărtaţi bateria din telefon în timp ce o încărcaţi folosind adaptorul CA sau pe cel de maşină. 1. Conectaţi adaptorul de alimentare la conectorul USB al telefonului dvs. 2. Introduceţi adaptorul de alimentare într-o priză electrică pentru a începe încărcarea bateriei. Pe măsură ce bateria se încarcă, LED-ul de notificare afişează o lumină roşie continuă. Când telefonul este complet încărcat lumina devine verde. Atunci când încărcaţi bateria în timp ce telefonul este pornit, veţi observa o pictogramă de baterie în curs de încărcare ( ) în bara de stare a telefonului dvs. După ce bateria s-a încărcat complet, pictograma bateriei în curs de încărcare se va transforma într-o pictogramă de baterie încărcată ( ). Ca o măsură de precauţie, bateria se va opri din încărcare dacă de supraîncălzeşte.
- 15. 15 Elemente de bază Pornirea şi oprirea telefonului dvs. Pornirea telefonului Apăsaţi butonul ALIMENTARE. Foarte simplu. Atunci când porniţi telefonul pentru prima dată, va trebui să-l configuraţi. Consultaţi capitolul Pornire pentru mai multe detalii. Oprirea telefonului dvs. 1. Atunci când afişajul este oprit, apăsaţi butonul ALIMENTARE pentru a-l reporni, apoi deblocaţi ecranul glisând în jos bara pe ecranul blocat. Pentru detalii, consultaţi secţiunea „Deblocarea ecranului” din capitolul Pornire. 2. Apăsaţi şi menţineţi apăsat butonul ALIMENTARE timp de câteva secunde. 3. Atunci când apare meniul Opţiuni alimentare, apăsaţi Oprire. Introducerea PIN Majoritatea cartelelor SIM au un cod PIN (număr personal de identificare) prestabilit de operatorul reţelei mobile. Dacă vi se solicită PIN-ul, introduceţi-l şi apoi apăsaţi OK. Pentru a afla cum să activaţi, dezactivaţi sau schimbaţi PIN-ul, consultaţi secţiunea „Protejarea cartelei SIM cu un cod PIN” din capitolul Securitate. Dacă introduceţi un PIN incorect de trei ori, cartela SIM se blochează. Nicio problemă. Trebuie doar să vă contactaţi operatorul de telefonie mobilă şi să-i solicitaţi codul PUK (PIN Unblocking Key).
- 16. 16 Elemente de bază Gesturi din degete Apăsaţi Atunci când doriţi să introduceţi informaţii folosind tastatura, să selectaţi elemente de pe ecran, cum ar fi pictogramele aplicaţiilor şi setărilor, sau să apăsaţi butoanele de pe ecran, este suficient să apăsaţi pe ele cu degetul. Ţineţi apăsat Pentru a accesa opţiunile disponibile pentru un element (de exemplu: o persoană de contact sau un link de pe o pagina de Internet), apăsaţi şi ţineţi apăsat pe respectivul element. Treceţi sau A trece sau a glisa cu degetul înseamnă să treceţi repede cu degetul pe glisaţi cu ecran, în direcţie verticală sau orizontală. degetul Trageţi Ţineţi apăsat cu degetul înainte de a începe să trageţi. Atunci când trageţi, nu ridicaţi degetul înainte de a ajunge la destinaţie. Lovirea uşoară Lovirea uşoară a ecranului este o mişcare similară cu trecerea, cu excepţia (Flick) faptului că trebuie să folosiţi mişcări mai uşoare şi rapide ale degetului. Acest gest este efectuat întotdeauna pe verticală, ca, de exemplu, atunci când navigaţi prin lista persoanelor de contact sau mesajelor. Rotiţi În cazul celor mai multe ecrane, puteţi modifica automat orientarea ecranului de la portret la peisaj, aşezând telefonul pe una din laturi. Atunci când introduceţi un text, puteţi poziţiona telefonul pe o latură pentru a accesa o tastatură mai mare. Ciupiţi În cazul anumitor aplicaţii, precum Galerie sau navigatorul internet, puteţi „ciupi” ecranul folosind degete (de exemplu: degetul mare şi arătătorul) pentru a mări sau micşora o imagine sau o pagină de Internet.
- 17. 17 Pornire Pornire Configurarea telefonului dvs. pentru prima dată Atunci când porniţi telefonul pentru prima dată, va trebui să-l configuraţi. Puteţi alge limba, modul în care doriţi să vă conectaţi la internet şi dacă doriţi ca locaţia dvs. curentă să fie detectată automat. Dacă aveţi persoane de contact şi evenimente de calendar stocate în vechiul telefon, puteţi să le transferaţi cu uşurinţă către noul telefon folosind, printre altele, și funcţia Bluetooth. Asiguraţi-vă că v-aţi conectat la contul dvs. Google pentru a putea folosi aplicaţii Google cum ar fi Gmail™/Google Mail. Puteţi configura de asemenea şi alte conturi de e-mail, reţele sociale favorite cum ar fi Facebook® şi Twitter™ şi multe altele. Urmaţi instrucţiunile de pe ecran şi vă veţi familiariza de îndată cu telefonul dvs. Unele caracteristici care trebuie să se conecteze la internet, cum ar fi serviciile bazate pe locaţie şi autosincronizarea conturilor dvs. online pot genera costuri adiţionale aferente transferului de date. Nu vă faceţi probleme. Le puteţi activa sau dezactiva din setările telefonului dvs., în orice moment. Pentru a afla cum puteţi face acest lucru, consultaţi capitolul „Setări”. Ecran iniţial Ecranul dvs. iniţial este locul din care vă puteţi personaliza telefonul. Acesta soseşte cu o miniaplicaţie ceas, care indică şi starea vremii pentru locaţia dvs. Puteţi de asemenea să vă adăugaţi propriile aplicaţii preferate, scurtături, dosare şi miniaplicaţii, astfel încât acestea să fie doar la o apăsare de deget distanţă. Pentru a afla cum puteţi face acest lucru, consultaţi capitolul „Personalizare”
- 18. 18 Pornire Ecran iniţial extins Pe măsură ce începeţi să faceţi mai multe lucruri cu telefonul dvs., este posibil să constataţi că ecranul iniţial nu vă mai este suficient. Nicio problemă. Puteţi adăuga până la şase ecrane suplimentare. Ar trebui să fie mai mult decât suficient. Glisaţi cu degetul orizontal către stânga sau dreapta şi veţi descoperi mai mult spaţiu în care să adăugaţi pictograme, miniaplicaţii şi altele. Apăsaţi ACASĂ pentru a reveni la ecranul iniţial (adică, ecranul iniţial din centru). Utilizarea modului de redare simultană a tuturor ecranelor iniţiale - Vedere globală Pentru a ajunge direct la ecranul dorit, apăsaţi ACASĂ sau ciupiţi ecranul pentru a intra în modul Vedere globală. Acesta va afişa toate cele şapte ecrane iniţiale sub forma unor pictograme. Apăsaţi ecranul dorit şi veţi fi direcţionat instantaneu către acesta.
- 19. 19 Pornire Stare şi notificări Pictograme de stare Puteţi spune multe despre telefonul dvs. dacă bifaţi pictogramele din bara de stare. Iată ce înseamnă fiecare dintre acestea: Intensitatea semnalului Bateria este încărcată GPRS conectat Bateria este în curs de încărcare. Bateria este aproape descărcată (a rămas Utilizare GPRS numai 0% din capacitate). Bateria este aproape în totalitate EDGE conectat descărcată (a rămas numai 10% din capacitate). Utilizare EDGE Mod silenţios G conectat Mod Vibraţii G în uz Microfonul telefonului este închis HSDPA conectat Difuzorul şi microfonul sunt pornite HSDPA în uz Căştile cu fir şi microfon sunt conectate Roaming Căştile cu fir sunt conectate Fără semnal Bluetooth este pornit Nici o cartelă SIM instalată Conectat la un dispozitiv Bluetooth Conectat la o reţea Wi-Fi Mod avion Sincronizare date GPS este pornit Partajarea în reţea este activată Ceasul deşteptător este setat
- 20. 0 Pornire Pictograme de notificare O viaţă ocupată înseamnă şi un telefon ocupat. Pictogramele de notificare din bara de stare vă permit să fiţi mereu la curent cu mesajele dvs., cu evenimentele din calendar şi cu alarmele. Iată ce înseamnă fiecare dintre acestea: Mesaj nou Gmail/Google Mail Apel în desfăşurare e-mail nou Microsoft Exchange Apel ratat ActiveSync sau POP/IMAP Probleme în trimiterea e-mailului Apel în aşteptare SMS/MMS nou Redirecţionarea apelurilor activată Probleme în trimiterea SMS/MMS Redirecţionarea mesajelor activată Telefonul este conectat la un calculator Nou mesaj instantaneu Google Talk prin cablul USB Wi-Fi este activat şi sunt disponibile reţele Mesaj voce nou mobile Eveniment programat Wi-Fi Hotspot portabil este activat Noi actualizări din reţelele dvs. Încărcare date (animate) sociale Tweet nou Descărcare date (animate) Sugestii de persoane de contact Aşteptare încărcare Aplicaţia Android Market descărcată a Nou mesaj push fost instalată cu succes Actualizare disponibilă pentru o aplicaţie Cuplare Bluetooth solicitată descărcată de pe Android Market Cartela de memorie poate fi scoasă Actualizare disponibilă pentru în condiţii de siguranţă sau cartela de software-ul telefonului memorie este pregătită Nu există nicio cartelă de memorie Ieşire TV instalată în telefon Redare melodie Cartela de memorie are puţin spaţiu liber Aplicaţia Radio FM în uz Notificare generală Înregistrarea voce este pornită Notificări suplimentare (nu sunt afişate) Busola are nevoie de orientare
- 21. 1 Pornire Ledul de notificare Ledul de notificare arată: O lumină verde continuă atunci când telefonul este conectat la un adaptor de putere sau la un calculator şi bateria este încărcată complet. O lumină verde intermitentă atunci când aveţi o notificare în aşteptare. O lumină roşie continuă atunci când bateria se încarcă. O lumină roşie intermitentă atunci când nivelul bateriei scade foarte mult. Panoul Notificări Atunci când primiţi o nouă notificare, puteţi deschide panoul Notificări pentru a vedea mesajul, memento-urile sau notificările privitoare la evenimente. Panoul Notificări vă permite de asemenea să comutaţi într-o clipă între aplicaţiile recent deschise. Deschiderea panoului Notificări Apăsaţi şi ţineţi apăsat pe bara de stare, apoi glisaţi degetul în jos pentru a deschide panoul Notificări. Dacă aveţi mai multe notificări, puteţi defila în josul ecranului pentru a le vedea pe toate. Puteţi de asemenea deschide panoul Notificări din ecranul iniţial apăsând MENU şi apoi apăsând Notificări.
- 22. Pornire Comutarea între aplicaţiile recent deschise Din panoul Notificări, puteţi accesa cu uşurinţă până la opt aplicaţii pe care le-aţi deschis de curând. 1. Apăsaţi şi ţineţi apăsat pe bara de stare, apoi glisaţi degetul în jos pentru a deschide panoul Notificări. 2. În secţiunea Aplicaţii recente, glisaţi cu degetul la stânga sau la dreapta pentru a vedea aplicaţiile deschise de curând. 3. Apăsaţi o aplicaţie pentru a o deschide. Puteţi de asemenea să mergeţi la ecranul cu Aplicaţii recente, unde apăsaţi şi ţineţi apăsat ACASĂ. Închiderea panoului Notificări Apăsaţi şi ţineţi apăsată bara din partea de jos a panoului Notificări, apoi glisaţi cu degetul în sus pe ecran. Sau pur şi simplu apăsaţi ÎNAPOI. Conectarea telefonului dvs. la un calculator Ori de câte ori conectaţi telefonul dvs. la un calculator folosind cablul USB, se deschide Conectare la PC, care vă permite să alegeţi tipul de conexiune USB. Selectaţi una dintre variantele următoare, apoi apăsaţi Efectuat. Doar încărcare Selectaţi această opţiune dacă doriţi doar să încărcaţi bateria în timp ce telefonul dvs. este conectat la calculator. HTC Sync Selectaţi această opţiune pentru a sincroniza persoanele de contact, calendarul şi alte informaţii între calculatorul şi telefonul dvs. Pentru mai multe informaţii consultaţi secţiunea Sincronizarea cu calculatorul dvs.” din capitolul „Conturi şi sincronizare”. Unitate disc Acest mod este disponibil doar atunci când există o cartelă microSD pe telefon. Selectaţi acest mod atunci când doriţi să copiaţi fişiere între cartela de memorie a telefonului dvs. şi calculator. Pentru mai multe informaţii, consultaţi secţiunea „Copiere fişiere pe şi de pe cartela de memorie” din acest capitol. Când este activat modul Unitate disc, în timp ce telefonul dvs. este conectat la calculator, nu veţi putea să folosiţi aplicaţii pe telefonul dvs. pentru a accesa cartela de memorie. Modem USB Când nu aveţi conectare la Internet pe calculator, puteţi selecta acest mod pentru a partaja conexiunea de date mobile a telefonului dvs. cu calculatorul dvs. Pentru mai multe informaţii, consultaţi „Folosirea telefonului dvs. ca modem” din capitolul Conexiuni internet. Internet intermediar Dacă nu aveţi un plan de date pentru telefonul dvs. sau dacă nu aveţi acces la o reţea Wi-Fi, puteţi selecta acest mod pentru a partaja conexiunea internet a calculatorului dvs. cu telefonul. Pentru mai multe informaţii, consultaţi capitolul Conexiuni internet.
- 23. Pornire Puteţi de asemenea să schimbaţi tipul conexiunii USB din mers, fără a trebui să vă opriţi şi reporniţi telefonul. Deschideţi panoul Notificări şi apoi apăsaţi pe notificarea numită „Selectaţi pentru a schimba tipul de conexiune USB” pentru a deschide din nou ecranul Conectare la PC. Pentru a schimba tipul de conexiune predefinită sau pentru a alege între afişarea şi ascunderea ecranului Conectare la PC, apăsaţi MENU din ecranul iniţial şi apoi apăsaţi Setări Conectare la PC. Copiere fişiere pe şi de pe cartela de memorie Puteţi copia muzică, fotografii şi alte fişiere pe cartela de memorie a telefonului dvs. 1. Conectaţi telefonul la calculator utilizând cablul USB furnizat. 2. Pe ecranul Conectare la PC al telefonului dvs., apăsaţi Unitate disc şi apoi apăsaţi Efectuat. Pe calculatorul dvs., telefonul conectat este recunoscut ca şi disc amovibil. 3. Mergeţi la acest disc amovibil şi deschideţi-l. 4. Efectuaţi una din următoarele operaţiuni: Copiaţi fişierele de pe calculator în dosarul rădăcină al cartelei de memorie a telefonului dvs. Copiaţi fişierele de pe cartela de memorie a telefonului dvs. într-un dosar de pe calculator. 5. După copierea fişierelor, deconectaţi discul amovibil (adică, telefonul conectat), după cum cere sistemul de operare al calculatorului, pentru a scoate în siguranţă telefonul. 6. Efectuaţi una din următoarele operaţiuni: Deconectaţi telefonul de la calculator. Dacă doriţi să păstraţi telefonul conectat la calculator însă doriţi ca telefonul să poată accesa cartela de memorie, deschideţi panoul Notificare, apăsaţi Unitate disc, selectaţi o opţiune cu excepţia Unităţii disc şi apoi apăsaţi Efectuat.
- 24. 4 Pornire Căutarea în telefon şi pe internet Găsiţi toate tipurile de informaţii pe telefonul dvs. şi pe internet. Căutare pretutindeni analizează diferitele fişiere, informaţii şi aplicaţii din telefonul dvs. Puteţi de asemenea să alegeţi să căutaţi pe internet folosind serviciul dvs. preferat de căutare pe internet. Pur şi simplu apăsaţi CĂUTARE din ecranul iniţial. Apoi introduceţi primele litere din ceea ce doriţi să căutaţi. Elementele care se potrivesc se vor afişa pe măsură ce tastaţi. 1 4 2 3 1 Această pictogramă ( ) indică faptul că telefonul dvs. va căuta toate tipurile de informaţii. Apăsaţi dacă doriţi să alegeţi şi să căutaţi un singur tip de elemente, de exemplu e-mail. Tastaţi ceea ce doriţi să căutaţi Sugestii de potrivire în căutare şi rezultate. Puteţi: Defila în jos pentru a vedea mai multe rezultate de căutare. Apăsaţi pentru a vedea mai multe rezultate pentru o anumită categorie. Apăsaţi un element rezultat din căutare pentru a deschide aplicaţia acestuia. 4 După ce aţi introdus un cuvânt sau o frază în căsuţa de căutare, apăsaţi pentru căutarea pe internet cu ajutorul serviciului dvs. de căutare preferat. Pentru a afla cum să selectaţi serviciul de căutare, consultaţi secţiunea Setarea opţiunilor de căutare ale telefonului dvs.”. Setarea opţiunilor de căutare ale telefonului dvs. 1. Din ecranul iniţial, apăsaţi CĂUTARE. 2. Atunci când apare căsuţa de căutare, apăsaţi MENU şi apoi apăsaţi Setări. 3. Apăsaţi pe una din următoarele opţiuni: Motor de căutare pe Alegeţi un serviciu de căutare pe internet pe care doriţi internet să-l folosiţi. Selectaţi zonele în care Alegeţi tipurile de elemente sau aplicaţii pe care să le doriţi să căutaţi includeţi în căutare. Puteţi de asemenea să apăsaţi şi să ţineţi apăsat şi puteţi aranja elementele în conformitate cu prioritatea de căutare.
- 25. 5 Pornire Căutarea rapidă a informaţiilor pe web Căutare rapidă vă ajută să aflaţi mai multe despre anumite lucruri, pe loc. În momentul în care introduceţi un nou cuvânt o frază, puteţi să le căutaţi rapid pe site-uri populare sau servicii de căutare cum ar fi Wikipedia, Google Search, YouTube, Google Translate şi Google Dictionary. 1. Din ecranul iniţial, apăsaţi Căutare rapidă. 2. Dacă se deschide tastatura de pe ecran, apăsaţi ÎNAPOI pentru a o închide mai întâi, pentru a putea vedea filele de jos. 3. Glisaţi printre file pentru a alege unde doriţi să căutaţi informaţii. Apoi, în căsuţa de căutare, introduceţi ceea ce doriţi să căutaţi. Dacă, de exemplu, aţi găsit informaţiile pe care le căutaţi într-o astfel de filă cum ar fi Wikipedia, puteţi trece la celelalte file pentru a căuta automat acelaşi element în Google Search pe internet, pentru a urmări clipuri video de acelaşi gen pe You Tube sau pentru a căuta traduceri şi diferite sensuri în Google Translate şi Google Dictionary. Traducerea de cuvinte în alte limbi 1. Din ecranul iniţial, apăsaţi Căutare rapidă. 2. Apăsaţi butonul ÎNAPOI pentru ascunde mai întâi tastatura de pe ecran şi apoi glisaţi la fila Google Translate. 3. Din opţiunea Din limba, alegeţi limba de origine, apoi introduceţi cuvântul sau fraza pe care doriţi să le traduceţi. 4. Din opţiunea Către limba, alegeţi dintre limbile disponibile pentru traducere. 5. Apăsaţi Traducere.
- 26. 6 Pornire Reglarea volumului Reglarea volumului de apel modifică nivelul volumului tonului de apel al telefonului, în timp ce reglarea volumului media modifică nivelul volumului notificărilor de sunet şi al redării fişierelor muzică sau video. Reglarea volumului de apel Apăsaţi butoanele MAI TARE sau MAI ÎNCET din panoul din partea stângă a telefonului pentru a regla volumul de apel la nivelul dorit. Fereastra Volumul apelurilor apare pe ecran pentru a afişa nivelul volumului. Atunci când volumul este dat la minim (Mod silenţios), apăsaţi butonul MAI ÎNCET o dată pentru a activa modul Vibraţii. Telefonul va vibra şi pictograma modului vibraţii ( ) va apărea în bara de stare. Atunci când telefonul se află în modul Vibraţii, apăsaţi butonul MAI TARE o dată pentru a trece în modul silenţios. Pictograma închidere difuzor ( ) este afişată în bara de stare. Reglarea volumului media Atunci când ascultaţi muzică sau priviţi un clip video, apăsaţi butoanele MAI TARE sau MAI ÎNCET din panoul din stânga al telefonului pentru a regla volumul media. Fereastra Volum media va apărea pe ecran, afişând nivelul volumului. Reglarea volumului căştii pentru apelurile telefonice În timpul unei conversaţii telefonice, apăsaţi butonul MAI TARE sau MAI ÎNCET. Reglarea volumului din setări 1. Din ecranul iniţial, apăsaţi MENU, apoi apăsaţi Setări Sunet Volum. 2. Trageţi butoanele culisante ale volumului către stânga sau dreapta pentru a ajusta nivelurile volumului pentru tonurile de apel, redarea media, alarme şi notificări. Telefonul dvs. va reda un fragment din melodie, volumul fiind ajustat pe măsură ce deplasaţi butoanele culisante. 3. Dacă doriţi să aveţi acelaşi volum pentru tonul de apel şi notificări, selectaţi Utilizare volum primire apeluri pentru notificări. 4. În momentul în care aţi finalizat modificările, apăsaţi OK.
- 27. 7 Pornire Modul Sleep Modul Sleep economiseşte energia bateriei punându-vă telefonul într-o stare cu consum scăzut de energie, în care afişajul este oprit. Preîntâmpină de asemenea apăsările accidentale de butoane în timp ce telefonul se află în geanta sau în buzunarul dvs. Totuşi, puteţi recepţiona în continuare mesaje şi apeluri telefonice. Pentru a schimba perioada de timp după care se stinge ecranul, consultaţi „Reglarea timpului dinaintea stingerii ecranului” din capitolul Setări. Comutare în modul Sleep Apăsaţi scurt pe butonul ALIMENTARE pentru a opri afişajul şi pentru ca telefonul dvs. să treacă în modul Sleep. Telefonul dvs. intră de asemenea automat în modul Sleep atunci când nu a fost folosit o anumită perioadă de timp. Reactivarea din modul Sleep Telefonul dvs. se va activa automat în momentul în care primiţi un apel. Pentru a vă activa manual telefonul, apăsaţi butonul ALIMENTARE. Va trebui să deblocaţi ecranul. Pentru a debloca ecranul Apăsaţi bara de pe ecranul de blocare şi apoi glisaţi cu degetul în jos pentru a debloca ecranul sau a răspunde la un apel. Dacă aţi configurat un şablon de deblocare a ecranului, un PIN sau o parolă, vi se va solicita să trageţi şablonul pe ecran sau să introduceţi PIN-ul sau parola înainte de a se debloca. Pentru detalii, consultaţi secţiunea „Protejarea telefonului dvs. cu un blocaj de ecran” din Capitolul Securitate.
- 28. 8 Personalizare Personalizare Personalizaţi-vă telefonul Faceţi telefonul să arate şi să sune cum doriţi dvs. Personalizaţi-vă telefonul cu o imagine de fundal, un mod de afişare, un ton de apel şi un sunet de notificare diferit pentru evenimente cum ar fi mesaje text, e-mailuri primite şi memento-uri pentru evenimente. Apăsaţi butonul Personalizare ( ) de pe ecranul Iniţial pentru a începe. Personalizarea telefonului cu scene Telefonul dvs. include mai multe caracteristici atunci când utilizaţi scene. Scenele sunt dispuneri personalizate ale ecranului iniţial pe care le puteţi încărca rapid pe telefonul dvs. Comutând între scene, transformaţi instantaneu telefonul dvs. în telefonul ideal pentru weekend, călătorii, serviciu sau pentru timpul liber. De fiecare dată când adăugaţi sau modificaţi un element pe ecranul iniţial, telefonul dvs. salvează automat modificările în scena selectată la momentul respectiv. Utilizarea unei scene presetate Telefonul dvs. include scene presetate, fiecare fiind preconfigurată cu o imagine de fundal diferită şi o colecţie de miniaplicaţii care reflectă diferite momente din viaţa dvs. Puteţi alege o scenă potrivită pentru serviciu, timpul liber, călătorii sau viaţa socială. 1. De pe ecranul iniţial, apăsaţi Scene. 2. Glisaţi degetul pe ecran de la dreapta la stânga pentru a selecta scena dorită. 3. Apăsaţi Aplicare.
- 29. 9 Personalizare Pentru a descărca mai multe scene, apăsaţi Obţineţi mai multe. Pentru a afla mai multe despre descărcarea de pe HTC Hub, consultaţi capitolul HTCSense.com. Crearea unei noi scene Atunci când creaţi o scenă nouă veţi începe cu un ecran iniţial gol. 1. De pe ecranul iniţial, apăsaţi Scene. 2. Apăsaţi MENU, apoi apăsaţi Nou. 3. Introduceţi un nou nume pentru scenă, apoi atingeţi Efectuat. 4. Personalizaţi scena adăugând miniaplicaţii şi alte elemente, gestionând dispunerea ecranului iniţial, şi schimbând modul de afişare sau imaginea de fundal. Toate modificările dvs. vor fi salvate automat pentru această scenă. Redenumirea unei scene 1. De pe ecranul iniţial, apăsaţi Scene. 2. Glisaţi degetul pe ecran de la dreapta la stânga pentru a selecta scena pe care doriţi să o redenumiţi. 3. Apăsaţi şi ţineţi apăsată miniatura unei scene, apoi apăsaţi Redenumire. 4. Introduceţi un nou nume pentru scenă, apoi atingeţi Efectuat. Ştergerea scenelor 1. De pe ecranul iniţial, apăsaţi Scene. 2. Apăsaţi MENU, apoi apăsaţi Ştergere. 3. Glisaţi degetul pe ecran de la dreapta la stânga pentru a răsfoi prin scene, apoi apăsaţi una sau mai multe scene pe care doriţi să le ştergeţi. 4. Apăsaţi Ştergere. Schimbarea imaginii de fundal Personalizarea imaginii de fundal cu fotografia dvs. preferată este un mod simplu şi rapid de a schimba aspectul telefonului dvs. cu un look proaspăt. Răsfoiţi colecţia de imagini de fundal de pe telefonul dvs. sau alegeţi dintre fotografiile captate cu aparatul foto. De asemenea, puteţi schimba ecranul iniţial utilizând o imagine de fundal animată. 1. De pe ecranul iniţial, apăsaţi Imagine de fundal. 2. Apăsaţi una din următoarele file: Imagini de fundal HTC Alegeţi o imagine de fundal presetată, apoi apăsaţi Previzualizare Aplicare. Imagini de fundal Alegeţi una dintre imaginile de fundal animate presetate. animate Apăsaţi Previzualizare pentru a vizualiza animaţia, şi apoi apăsaţi Aplicare. Galerie Alegeţi o fotografie pe care aţi captat-o folosind aparatul foto sau aţi copiat-o pe cartela de memorie. Decupaţi fotografia şi apoi apăsaţi Salvare.
- 30. 0 Personalizare Pentru a descărca mai multe imagini de fundal, apăsaţi Imagine de fundal Imagini de fundal HTC Obţineţi mai multe. Pentru a afla mai multe despre descărcarea de pe HTC Hub, consultaţi capitolul HTCSense.com. Încărcarea unui nou mod de afişare Personalizaţi mai mult decât ecranul iniţial, încărcând un mod de afişare nou. Modurile de afişare au ca scop să confere un aspect diferit majorităţii butoanelor de pe ecranul telefonului dvs., ecranelor de aplicaţii, meniurilor de opţiuni şi altor elemente. 1. De pe ecranul iniţial, apăsaţi Mod de afişare. 2. Glisaţi degetul pe ecran de la dreapta la stânga pentru a selecta modul de afişare dorit. 3. Apăsaţi Aplicare. Pentru a descărca mai multe moduri de afişare, apăsaţi Obţineţi mai multe. Pentru a afla mai multe despre descărcarea de pe HTC Hub, consultaţi capitolul HTCSense.com. Personalizarea ecranului iniţial cu ajutorul miniaplicaţiilor Miniaplicaţiile afişează informaţii şi conţinut media rapide şi importante pe ecranul iniţial. Unele miniaplicaţii sunt deja adăugate pe ecranul iniţial pentru confortul dvs. Puteţi adăuga mai multe din secţiunile disponibile de miniaplicaţii, sau puteţi descărca mai multe miniaplicaţii. Adăugarea unei miniaplicaţii 1. Mergeţi într-o zonă a ecranului iniţial unde există spaţiu pentru adăugarea unei noi miniaplicaţii. 2. Apăsaţi Miniaplicaţie. 3. Selectaţi o miniaplicaţie dorită.
- 31. 1 Personalizare 4. Cele mai multe miniaplicaţii HTC sunt disponibile într-o varietate de forme şi dimensiuni, pentru a satisface nevoile dvs. Glisaţi degetul pe ecran de la dreapta la stânga pentru a vizualiza diferitele dispuneri, şi apoi apăsaţi Selectare pentru a alege una. Puteţi adăuga de asemenea miniaplicaţii care vă oferă posibilitatea să activaţi sau să dezactivaţi rapid anumite setări de pe telefonul dvs., cum ar fi Wi-Fi, reţeaua de telefonie mobilă, Bluetooth, şi multe altele. Derulaţi în jos lista de miniaplicaţii, apăsaţi Setări şi apoi apăsaţi pe miniaplicaţia dorită. Modificarea setărilor unei miniaplicaţii Setările de bază pentru anumite miniaplicaţii (de exemplu, miniaplicaţiile Persoane şi E-mail) pot fi schimbate din ecranul iniţial. 1. Apăsaţi şi ţineţi apăsată o miniaplicaţie de pe ecranul iniţial. Telefonul vibrează şi veţi observa o casetă colorată în jurul miniaplicaţiei. Nu ridicaţi încă degetul. 2. Glisaţi miniaplicaţia spre butonul Editare (dacă este activat). Se va deschide ecranul relevant unde puteţi schimba anumite setări pentru această miniaplicaţie. 3. Personalizaţi setările miniaplicaţiei.
- 32. Personalizare Adăugarea pictogramelor şi a altor scurtături pe ecranul iniţial Amplasaţi pictograme de aplicaţii pe ecranul iniţial pentru a deschide mai rapid aplicaţiile. De asemenea, puteţi adăuga scurtături pentru setări şi informaţii specifice, cum ar fi o pagină web marcată, numărul de telefon al unei persoane, o listă de melodii, instrucţiuni privind rutele şi multe alte elemente pe ecranul iniţial. Scurtăturile disponibile depind de aplicaţiile instalate pe telefonul dvs. 1. Mergeţi într-o zonă a ecranului iniţial unde există spaţiu pentru adăugarea unei noi pictograme sau scurtături. 2. Apăsaţi , apoi efectuaţi una dintre următoarele operaţiuni: Pentru a adăuga pictograma unei aplicaţii, apăsaţi Aplicaţie şi apoi selectaţi o aplicaţie din Adăugare listă cu scurtături pentru aplicaţii. Pentru a adăuga o scurtătură pentru o setare sau informaţie, apăsaţi Scurtătură şi apoi selectaţi tipul informaţiei sau setării. Pentru a adăuga pictograma unei aplicaţii pe ecranul iniţial, puteţi de asemenea să apăsaţi ACASĂ, să apăsaţi , şi apoi să apăsaţi şi să ţineţi apăsată pictograma unei aplicaţii. Fără a ridica degetul, glisaţi pictograma pe o zonă liberă a ecranului iniţial şi eliberaţi-o. Adăugarea de dosare pe ecranul iniţial Utilizaţi dosarele pentru a grupa aplicaţiile asociate şi alte scurtături pentru a menţine ecranul iniţial ordonat şi organizat. De asemenea, puteţi adăuga dosare cu informaţii care afişează informaţii actualizate, cum ar fi fişiere primite Bluetooth, agenda de telefon Facebook şi multe altele. Crearea unui dosar nou şi adăugarea de elemente în acesta 1. Mergeţi într-o zonă a ecranului iniţial unde există spaţiu pentru adăugarea unui nou dosar. 2. Apăsaţi Dosar. 3. Apăsaţi Dosar nou. 4. Apăsaţi şi ţineţi apăsată pictograma unei aplicaţii sau o scurtătură pe care doriţi să o mutaţi în dosar. Telefonul va vibra apoi. Nu ridicaţi încă degetul. 5. Glisaţi pictograma aplicaţiei sau scurtătura şi fixaţi-o deasupra dosarului. Apăsaţi dosarul pentru a-l deschide şi a putea accesa aplicaţiile şi scurtăturile din dosar.
- 33. Personalizare Redenumirea unui dosar 1. Apăsaţi dosarul pentru a-l deschide. 2. Apăsaţi şi ţineţi apăsată bara de titlu din fereastra dosarului. 3. Introduceţi un nume nou pentru dosar şi apoi atingeţi OK. Reorganizarea sau eliminarea miniaplicaţiilor şi pictogramelor de pe ecranul iniţial Reorganizaţi miniaplicaţiile şi pictogramele de pe ecranul iniţial pentru a face loc în vederea adăugării mai multor elemente pe acesta. De asemenea, puteţi elimina miniaplicaţiile şi pictogramele pe care nu le utilizaţi frecvent. Mutarea unei miniaplicaţii sau pictograme 1. Apăsaţi şi ţineţi apăsată miniaplicaţia sau pictograma pe care doriţi să o mutaţi. Telefonul vibrează şi veţi observa o casetă colorată în jurul miniaplicaţiei sau pictogramei. Nu ridicaţi încă degetul. 2. Glisaţi miniaplicaţia sau pictograma într-o nouă locaţie de pe ecran. Vă puteţi opri pe marginea din stânga sau din dreapta ecranului pentru a glisa miniaplicaţia sau pictograma pe un alt panou de pe ecranul iniţial. 3. Atunci când miniaplicaţia sau pictograma se află în locaţia dorită, ridicaţi degetul. Eliminarea unei miniaplicaţii sau pictograme 1. Apăsaţi şi ţineţi apăsată miniaplicaţia sau pictograma pe care doriţi să o eliminaţi. Telefonul vibrează şi veţi observa o casetă colorată în jurul miniaplicaţiei sau pictogramei. Nu ridicaţi încă degetul. 2. Glisaţi miniaplicaţia sau pictograma către butonul Eliminare. 3. Atunci când miniaplicaţia sau pictograma devine roşie, ridicaţi degetul.
- 34. 4 Personalizare Reorganizarea ecranului iniţial Reorganizaţi panourile de pe ecranul iniţial într-un mod potrivit felului în care îl utilizaţi. De exemplu, mutaţi panourile cu miniaplicaţii, scurtături şi dosare utilizate frecvent mai aproape de ecranul iniţial principal. 1. Ciupiţi ecranul iniţial pentru a vizualiza toate ecranele iniţiale simultan. 2. Apăsaţi şi ţineţi apăsată miniatura de pe ecranul iniţial pe care doriţi să o mutaţi. Telefonul va vibra apoi. Nu ridicaţi încă degetul. 3. Glisaţi miniatura în noua poziţie, şi apoi ridicaţi degetul. Miniatura centrală dintre toate ecranele iniţiale vizualizate simultan este întotdeauna ecranul iniţial principal.
- 35. 5 Personalizare Schimbarea tonurilor de apel şi a alarmelor Selectaţi, creaţi şi descărcaţi serii de sunete (diferite serii de tonuri de apel, sunete de notificare şi alarme) astfel încât să puteţi comuta instantaneu de la tonurile de apel şi sunetele de notificare discrete utilizate atunci când sunteţi la serviciu la tonuri distractive atunci când ieşiţi cu prietenii. Selectarea unei serii de sunete presetate 1. De pe ecranul iniţial, apăsaţi Serii de sunete. 2. De pe ecranul Serii de sunete, apăsaţi pe numele unei serii de sunete. 3. Puteţi apăsa pentru a asculta fragmente din tonul de apel alocat, sunetele de notificare şi alarma respectivului bloc sonor. 4. Apăsaţi Aplicare. Pentru a descărca mai multe blocuri sonore, apăsaţi Descarcă mai multe. Pentru a afla mai multe despre descărcarea de pe HTC Hub, consultaţi capitolul HTCSense.com. Crearea unei serii de sunete 1. De pe ecranul iniţial, apăsaţi Serii de sunete. 2. Din ecranul Blocuri sonore, apăsaţi Bloc sonor nou. 3. Introduceţi un nume pentru noua serie de sunete, apoi atingeţi Efectuat. Seria de sunete nou creată este apoi adăugată la lista seriilor de sunete de pe telefonul dvs. Pentru a afla cum să atribuiţi diferite tonuri unei serii de sunete, consultaţi „Personalizarea unei serii de sunete”. Personalizarea unei serii de sunete Puteţi personaliza o serie de sunete utilizând propria selecţie de tonuri de apel, sunete de notificare şi alarme care pot face parte din selecţia presetată pe telefonul dvs. sau pe cartela de memorie (cu excepţia sunetelor de notificare). Pentru a afla cum să copiaţi fişiere pe cartela de memorie, consultaţi capitolul Pornire. Asiguraţi-vă că aţi selectat seria de sunete corectă înainte de a schimba tonul de apel, sunetele de notificare şi alarma, deoarece telefonul dvs. salvează automat modificările în seria de sunete selectată curent.
- 36. 6 Personalizare Schimbarea tonului de apel 1. De pe ecranul iniţial, apăsaţi Ton de apel. 2. Derulaţi printre tonurile de apel disponibile şi apăsaţi tonul de apel pe care doriţi să îl utilizaţi. Tonul de apel este redat scurt la selectare. 3. Dacă fişierul audio se află pe cartela dvs. de memorie, apăsaţi Ton de apel nou, selectaţi elementul pe care doriţi să-l importaţi în lista de Tonuri de apel şi apoi apăsaţi OK. 4. Apăsaţi Aplicare. Schimbarea sunetelor de notificare 1. De pe ecranul iniţial, apăsaţi Sunet de notificare. 2. Alegeţi tipul notificării pe care doriţi să o modificaţi. 3. Derulaţi printre tonurile disponibile şi apăsaţi elementul pe care doriţi să îl utilizaţi. Un fragment de sunet este redată la selectare. 4. Apăsaţi Aplicare. Deşi nu veţi putea importa sunete de notificare de pe cartela dvs. de memorie, puteţi apăsa Descarcă mai multe pentru a descărca mai multe fişiere audio din HTC Hub. Schimbarea sunetului alarmei 1. De pe ecranul iniţial, apăsaţi Alarmă. 2. Derulaţi printre tonurile disponibile şi apăsaţi elementul pe care doriţi să îl utilizaţi. Un fragment de sunet este redată la selectare. 3. Dacă fişierul audio se află pe cartela dvs. de memorie, apăsaţi Alarmă nouă, selectaţi elementul pe care doriţi să-l importaţi în lista de Alarme şi apoi apăsaţi OK. 4. Apăsaţi Aplicare. Ştergerea seriilor de sunete 1. De pe ecranul iniţial, apăsaţi Serie de sunete. 2. Apăsaţi MENU şi apoi apăsaţi Ştergere. 3. Apăsaţi una sau mai multe serii de sunete pe care doriţi să le ştergeţi. 4. Apăsaţi Ştergere.
- 37. 7 Personalizare Reorganizarea sau ascunderea filelor de aplicaţii Puteţi reorganiza filele din partea inferioară a unora dintre aplicaţiile de pe telefonul dvs. pentru a prioritiza tipurile de informaţii pe care le utilizaţi frecvent sau a elimina filele de care nu aveţi nevoie. 1. Deschideţi o aplicaţie care are filele uzuale în partea inferioară a ecranului (de exemplu, ecranul cu detalii de contact din Persoane). 2. Apăsaţi şi ţineţi apăsată o filă. Atunci când ecranul se modifică şi vă afişează o zonă goală, ridicaţi degetul. 3. Efectuaţi una din următoarele operaţiuni: Pentru a efectua această Procedaţi astfel operaţiune Mutare filă Apăsaţi şi ţineţi apăsată fila pe care doriţi să o mutaţi, şi apoi glisaţi-o în noua poziţie. Eliminare filă Apăsaţi şi ţineţi apăsată fila pe care doriţi să o ascundeţi, apoi glisaţi-o în sus. Atunci când observaţi o casetă colorată, ridicaţi degetul. Nu puteţi ascunde fila dacă aceasta este colorată în gri. 4. După ce aţi terminat, apăsaţi ÎNAPOI. Restabilirea filelor pe care le-aţi eliminat 1. Deschideţi aplicaţia din care aţi eliminat anterior câteva file. 2. Apăsaţi şi ţineţi apăsată o filă. Atunci când ecranul se modifică şi vă afişează unele dintre filele dvs. ascunse, ridicaţi degetul. 3. Apăsaţi şi ţineţi apăsată fila pe care doriţi să o afişaţi, apoi glisaţi-o în locaţia dorită pentru a o poziţiona din nou. 4. După ce aţi terminat, apăsaţi ÎNAPOI.
- 38. 8 Apeluri telefonice Apeluri telefonice Efectuarea de apeluri Majoritatea cartelelor SIM au un cod PIN (număr personal de identificare) prestabilit de operatorul reţelei mobile. Dacă vi se solicită PIN-ul, introduceţi-l şi apoi apăsaţi OK. Dacă introduceţi un PIN incorect de trei ori, cartela SIM se blochează. Pentru a debloca o cartelă SIM, consultaţi „Restabilirea unei cartele SIM care a fost blocată” din capitolul Securitate. Antena telefonului dvs. se află sub capacul din spate. Vă recomandăm să fixaţi capacul de jos pe panoul din spatele telefonului pentru a obţine cea mai bună recepţie radio pentru telefonul dvs. Efectuarea unui apel din ecranul Apelare număr Puteţi forma direct un număr sau puteţi folosi funcţia Apelare inteligentă pentru a căuta şi apela o persoană de contact sau un număr din istoricul dvs. de apeluri. 1. Pe ecranul iniţial, apăsaţi Telefon. 2. Începeţi să introduceţi primele cifre ale unui număr de telefon sau caractere ale unei persoane de contact pe tastatura telefonului. Ecranul Apelare număr afişează apoi o listă de numere şi nume care corespund. Dacă introduceţi o cifră sau literă greşită, apăsaţi pentru a o şterge. Pentru a şterge întregul număr, apăsaţi şi menţineţi apăsat ( ). 3. Apăsaţi pentru a închide tastatura telefonului şi a vedea dacă mai există numere sau persoane de contact care corespund. Pentru a parcurge lista filtrată, treceţi rapid degetul prin listă sau glisaţi încet degetul în sus sau în jos în listă. 4. Pentru a efectua un apel, efectuaţi una din următoarele operaţiuni: Apăsaţi un număr de telefon sau o persoană de contact din listă. După ce aţi introdus un număr de telefon complet, apăsaţi Apelare. Pentru a apela un număr de telefon diferit asociat cu persoana de contact, puteţi apăsa din partea dreaptă a numelui persoanei de contact. Pe ecranul cu detaliile persoanei de contact, apăsaţi numărul pe care doriţi să-l apelaţi. În timp ce apelaţi sau cât timp apelul este în desfăşurare, bara de informaţii afişează pictograma Apel în desfăşurare ( ) şi culoarea acesteia se schimbă în verde intermitent.
- 39. 9 Apeluri telefonice Ce este Apelarea inteligentă? Funcţia Apelare inteligentă de pe ecranul Apelare număr face ca apelarea să fie uşoară şi rapidă. Introduceţi numărul de telefon sau primele litere ale numelui persoanei pe care doriţi să o apelaţi. Smart Dial caută şi filtrează automat lista dvs. de persoane de contact (stocată pe telefonul dvs., pe cartela SIM şi pe conturile online, precum Google Account şi Exchange ActiveSync) şi numerele de telefon din istoricul de apeluri. Utilizarea funcţiei Apelare rapidă Utilizaţi Apelarea rapidă pentru a apela un număr de telefon cu o singură apăsare. De exemplu, dacă alocaţi tasta numărului de telefon al unei persoane de contact, puteţi apăsa şi ţine apăsată această tastă de pe tastatura din ecranul Apelare număr pentru a apela numărul respectiv. Desemnarea unei taste de apelare rapidă 1. Pe ecranul iniţial, apăsaţi Telefon. 2. Apăsaţi MENU şi apoi apăsaţi Apelare rapidă Adăugare nou. 3. Introduceţi numele persoanei de contact pe care doriţi să o adăugaţi. Atunci când numele apare în listă, apăsaţi pe el. 4. În ecranul Apelare rapidă, alegeţi numărul de telefon al persoanei de contact pe care doriţi să îl utilizaţi şi o tastă de apelare rapidă pe care doriţi să o asociaţi cu acesta. 5. Apăsaţi Salvare. Apelarea rapidă a unui număr 1. Pe ecranul iniţial, apăsaţi Telefon. 2. Pe tastatura telefonului: Tasta numărul 1 este în general rezervată pentru mesageria vocală. Apăsaţi şi ţineţi apăsată această tastă pentru a apela mesageria vocală şi a asculta mesajele. Apăsaţi şi ţineţi apăsată tasta asociată cu persoana de contact pe care doriţi să o apelaţi. Apelarea unui număr de telefon dintr-un mesaj text 1. Din ecranul iniţial, apăsaţi Mesaje. 2. Apăsaţi numărul sau numele persoanei care v-a trimis mesajul text. 3. Apăsaţi numărul de telefon din corpul mesajului. 4. Modificaţi numărul de telefon, dacă este necesar, şi apoi apăsaţi Apelare.
- 40. 40 Apeluri telefonice Pentru a apela expeditorul mesajului, apăsaţi şi ţineţi apăsat expeditorul sau mesajul primit şi apoi apăsaţi Apelare din meniul de opţiuni. Pentru a afla mai multe despre mesajele text, consultaţi capitolul Mesaje. Apelarea unui număr dintr-un mesaj e-mail 1. De pe ecranul iniţial, apăsaţi E-mail. 2. În directorul Inbox al contului de e-mail, apăsaţi e-mailul care conţine numărul de telefon pe care doriţi să îl apelaţi. 3. În corpul mesajului e-mail, apăsaţi numărul de telefon. Apare un meniu de selectare şi numărul de telefon este evidenţiat. Telefonul va recunoaşte un număr ca fiind un număr de telefon dacă acesta conţine cel puţin 5 cifre şi cel puţin una din următoarele caracteristici: Numerele încep cu semnul plus (+). De exemplu, +1-987-654-1 sau +19876541. Numerele care încep cu codul unei regiuni sau al unei ţări între paranteze. De exemplu, (0)9876541 sau (0)987-654-1. Numere separate prin cratimă. De exemplu, (0)-987-654-1 sau 0987-654-1. 4. Apăsaţi Apelare. 5. Atunci când ecranul Apelare număr se deschide cu numărul de telefon introdus deja, apăsaţi Apelare. Pentru a afla mai multe despre utilizarea e-mailului pe telefonul dvs., consultaţi capitolul E-mail. Efectuarea unui apel de urgenţă Puteţi efectua apeluri de urgenţă de pe telefonul dvs. chiar dacă nu aveţi o cartelă SIM instalată sau cartela dvs. SIM a fost blocată. 1. Pe ecranul iniţial, apăsaţi Telefon. 2. Formaţi numărul internaţional de urgenţă pentru locaţia dvs. (de exemplu, 000) şi apoi apăsaţi Apelare. Pe cartela dvs. SIM se pot afla mai multe numere de urgenţă. Pentru mai multe detalii, luaţi legătura cu operatorul dvs. de telefonie mobilă. Dacă aţi activat, dar aţi uitat parola de blocare a ecranului, modelul de blocare şi/sau blocarea SIM, puteţi efectua încă apeluri de urgenţă apăsând Apel de urgenţă de pe ecran.
- 41. 41 Apeluri telefonice Primirea apelurilor Când primiţi un apel telefonic de la o persoană de contact, ecranul de primire apel se deschide şi afişează pictograma cu identitatea apelantului, numele şi numărul de telefon al părţii apelante. Când primiţi un apel de la un contact ce nu este salvat în Persoane de contact, numai pictograma implicită a apelantului precum şi numărul vor apărea pe ecranul de Primire Apel. Puteţi folosi soneria discretă a telefonului dvs. şi funcţiile Modului buzunar pentru a primi apeluri. Pentru a afla cum, consultaţi „Activarea sau dezactivarea reglajului automat al volumului soneriei” din capitolul Setări. Acceptarea sau respingerea unui apel primit Dacă Pentru a răspunde la apel Pentru a respinge apelul Afişajul este Apăsaţi Răspuns. Apăsaţi Refuzare. pornit Afişajul este Atunci când apare ecranul Blocare, glisaţi Glisaţi bara în sus. oprit în jos bara care afişează numele sau Sau, apăsaţi MENU şi apoi apăsaţi numărul apelantului. Refuzare. De asemenea, puteţi efectua una din următoarele operaţiuni pentru a respinge un apel primit: Apăsaţi butonul ALIMENTARE de două ori. Pentru a respinge apelul şi a trimite un mesaj text, apăsaţi MENU şi apoi apăsaţi Trimitere mesaj. Schimbarea mesajului text trimis pentru apelurile respinse 1. În ecranul Apelare număr, apăsaţi MENU. 2. Apăsaţi Setări Modificare mesaj implicit. 3. Introduceţi noul mesaj şi apoi apăsaţi OK.
- 42. 4 Apeluri telefonice Anularea tonului de apel fără a respinge apelul Efectuaţi una din următoarele operaţiuni: Apăsaţi butonul MAI ÎNCET sau MAI TARE. Apăsaţi butonul ALIMENTARE. Aşezaţi telefonul cu faţa în jos pe o suprafaţă plană. Dacă telefonul este deja cu faţa în jos, telefonul va suna atunci când se primesc alte apeluri. Identitate apelant HTC De fiecare dată când efectuaţi un apel sau un prieten vă apelează, puteţi vedea cea mai recentă actualizare a stării prietenului respectiv în reţele sociale, precum Facebook sau Twitter, direct pe ecranul de apel. De asemenea, nu veţi uita zilele de naştere ale persoanelor de contact. Veţi observa un memento pentru ziua de naştere, dacă ziua de naştere a unuia dintre prietenii dvs. va avea loc în următoarele şapte zile. Folosirea opţiunilor în timpul apelului Când un apel este în desfăşurare, folosiţi butoanele de pe ecran pentru a închide sau deschide sunetul microfonului sau pentru a porni sau opri difuzorul. De asemenea, puteţi apăsa MENU şi puteţi alege să adăugaţi un apel, să puneţi apelul în aşteptare, să închideţi sunetul microfonului şi multe altele. Punerea unui apel în aşteptare Apăsaţi MENU apoi atingeţi butonul Aşteptare pentru a pune apelul în aşteptare. Când puneţi un apel în aşteptare, bara de informaţii afişează pictograma Apel în așteptare ( ) şi culoarea acesteia se schimbă în roşu intermitent. Apăsaţi MENU şi apoi apăsaţi Anulare aşteptare pentru a relua apelul.
- 43. 4 Apeluri telefonice Comutarea între apeluri Dacă sunteţi deja angajat într-un apel şi acceptaţi un alt apel, puteţi alege să comutaţi între cele două apeluri. 1. Atunci când primiţi un alt apel, apăsaţi Răspuns pentru a accepta al doilea apel şi a-l pune în aşteptare pe primul. 2. Pentru a comuta între apeluri, atingeţi numele persoanei cu care doriţi să vorbiţi de pe ecran. 3. Pentru a încheia apelul actual şi a vă întoarce la celălalt apel, atingeţi Terminare apel. Setarea unui apel conferinţă Apelarea în conferinţă cu prietenii, familia sau colegii de serviciu este simplă. Efectuaţi primul apel (sau acceptaţi un apel), şi apoi apelaţi numerele care urmează a fi adăugate conferinţei. Asiguraţi-vă că pe cartela SIM este activat serviciul apel conferinţă. Pentru mai multe detalii, luaţi legătura cu operatorul dvs. de telefonie mobilă. 1. Efectuaţi un apel către primul participant la conferinţa între apeluri. 2. Când sunteţi conectat, tastaţi MENU, apăsaţi Adăugare Apel şi formaţi numărul celui de-al doilea participant. Primul participant este pus în aşteptare atunci când îl apelaţi pe al doilea participant. 3. Când sunteţi conectat cu cel de-al doilea participant, apăsaţi (fuzionare). 4. Pentru a adăuga alt participant la conferinţa între apeluri, apăsaţi pe ecranul conferinţei între apeluri şi apoi formaţi numărul persoanei de contact pe care doriţi să o invitaţi la o conferinţa între apeluri. 5. Când sunteţi conectat, atingeţi pentru a adăuga participantul la conferinţa între apeluri. Atunci când doriţi să discutaţi separat cu un participant la apelul conferinţă, apăsaţi , şi apoi selectaţi Apel privat din meniul de opţiuni. 6. Când încheiaţi convorbirea atingeţi Terminare apel.
- 44. 44 Apeluri telefonice Pornirea sau oprirea difuzorului în timpul unui apel Pentru a porni difuzorul, puteţi efectua una din următoarele operaţiuni: Întoarceţi telefonul invers în timpul unui apel (asiguraţi-vă că aţi selectat Inversare pentru difuzor din ACASĂ MENU Setări Sunet. În ecranul de apel, apăsaţi . Pictograma difuzorului ( ) apare în bara de informaţii când difuzorul este pornit. Pentru a opri difuzorul, întoarceţi din nou telefonul cu faţa în sus. Sau apăsaţi din nou. Pentru a evita deteriorarea auzului, nu ţineţi telefonul lipit de ureche atunci când difuzorul este pornit. Dezactivarea microfonului în timpul apelului Pe ecranul de apel, apăsaţi pentru a comuta între deschiderea sau închiderea microfonului. Când microfonul este dezactivat, pictograma Mut ( ) apare în bara de informaţii. Terminarea unui apel Efectuaţi următoarele pentru a termina un apel: Pe ecranul de apel, apăsaţi Terminare apel. Dacă afişajul telefonului este oprit, apăsaţi butonul ALIMENTARE pentru a porni ecranul astfel încât să puteţi apăsa Terminare apel. Deschideţi panoul Notificări prin glisare, apoi apăsaţi . Dacă utilizaţi căştile cu fir furnizate, apăsaţi butonul pentru a termina apelul. Dacă numărul de telefon al persoanei care v-a apelat nu este în lista dvs. de persoane de contact, puteţi opta pentru salvarea numărului în lista dvs. de persoane de contact după încheierea apelului.
- 45. 45 Apeluri telefonice Utilizarea Istoricului de apeluri Utilizaţi Istoricul de apeluri pentru a verifica apelurile pierdute, numerele formate şi apelurile primite. Verificarea unui apel pierdut Pictograma apel pierdut apare în bara de titluri atunci când aţi pierdut un apel. 1. Deschideţi panoul Notificări prin glisare pentru a verifica cine a fost apelantul. 2. Pentru a returna apelul, apăsaţi notificarea de apel pierdut. Apoi apăsaţi numele sau numărul apelantului de pe ecranul Istoric apeluri. Verificarea apelurilor din istoricul de apeluri 1. Din ecranul Iniţial, apăsaţi Istoric apeluri. De asemenea, puteţi apăsa de pe ecranul Apelare număr. 2. Pe ecranul Istoric apeluri, puteţi să: Apăsaţi un nume sau un număr de telefon din listă pentru apelare. Apăsaţi şi ţineţi apăsat un nume sau un număr din listă pentru a afişa meniul de opţiuni, de unde puteţi selecta verificarea detaliilor din istoricul apelurilor, puteţi vizualiza informaţiile de contact (dacă numărul este stocat în lista dvs. de persoane de contact), puteţi trimite un mesaj text, puteţi şterge din istoricul apelurilor sau, de asemenea, aveţi posibilitatea de a bloca apelantul. Apăsaţi pentru a verifica numai istoricul apelurilor pentru o anumită persoană de contact. Apăsaţi MENU, apoi apăsaţi Vizualizare pentru a afişa numai un anumit tip de apeluri, cum ar fi Apeluri pierdute sau Apeluri efectuate. Puteţi accesa Istoricul de apeluri şi din aplicaţia Persoane. Pentru detalii, consultaţi capitolul Persoane. Adăugarea unui nou număr de telefon din istoricul de apeluri la persoanele de contact 1. Pe ecranul Istoric apeluri, apăsaţi şi ţineţi apăsat un număr de telefon pe care doriţi să îl salvaţi la persoanele dvs. de contact, şi apoi apăsaţi Salvare în persoane. 2. Alegeţi să creaţi o nouă persoană de contact sau să salvaţi numărul unei persoane de contact existente pe telefonul dvs. 3. Efectuaţi una din următoarele operaţiuni: Atunci când creaţi o nouă persoană de contact, introduceţi numele persoanei de contact, tipul de persoană de contact şi alte informaţii în spaţiul liber de înregistrare persoană de contact ce apare. Numărul de telefon este adăugat automat în câmpul Mobil în secţiunea Telefon. Pentru a-l memora ca un alt tip de număr, de exemplu ca număr de acasă, apăsaţi butonul Mobil.
- 46. 46 Apeluri telefonice Atunci când salvaţi numărul pentru o persoană de contact deja existentă, apăsaţi o persoană de contact stocată pe telefonul dvs. şi apoi selectaţi tipul de număr. 4. Apăsaţi Salvare. Pentru a afla cum să adăugaţi persoane de contact noi sau să modificaţi informaţiile de contact, consultaţi capitolul Persoane. Ştergerea listei Istoric apeluri Pe ecranul Istoric apeluri, puteţi efectua următoarele operaţiuni: Pentru a elimina un nume sau un număr din listă, apăsaţi şi ţineţi apăsat pe nume sau pe număr, apoi atingeţi opţiunea Ştergere din Istoric apeluri. Pentru a şterge întreaga listă, apăsaţi MENU, apoi atingeţi Ştergere toate. Blocarea apelanţilor Atunci când blocaţi apelurile de la un număr de telefon sau o persoană de contact, toate apelurile blocate sunt trimise direct la mesageria vocală. Blocarea apelurilor de la una sau mai multe persoane de contact 1. Din ecranul Iniţial, apăsaţi Apelanţi blocaţi. 2. În fila Toate, apăsaţi Adăugare apelant. 3. Selectaţi persoanele de contact pe care doriţi să le blocaţi, apoi apăsaţi Salvare. De asemenea, puteţi apăsa şi ţine apăsat numele sau numărul de telefon din Persoane sau Istoric apeluri, apoi apăsaţi Blocare apelant. Verificarea istoricului de apeluri blocate 1. Din ecranul Iniţial, apăsaţi Apelanţi blocaţi. 2. Glisaţi la fila Istoric apeluri blocate. 3. Apăsaţi şi ţineţi apăsat un nume sau un număr din listă pentru a afişa meniul de opţiuni, de unde puteţi selecta verificarea detaliilor din istoricul apelurilor, puteţi vizualiza informaţiile de contact (dacă numărul este stocat în lista dvs. de persoane de contact), puteţi trimite un mesaj text sau puteţi şterge din istoricul apelurilor. Deblocarea apelanţilor 1. Din ecranul Iniţial, apăsaţi Apelanţi blocaţi. 2. În fila Toate, apăsaţi MENU şi apoi apăsaţi Eliminare apelanţi. 3. Selectaţi una sau mai multe persoane de contact, apoi apăsaţi Ştergere. 4. Când vi se solicită, apăsaţi OK.
- 47. 47 Apeluri telefonice Servicii de apel Telefonul dvs. poate face legătura direct cu reţeaua de telefonie mobilă şi vă permite să accesaţi şi să schimbaţi setările diferitelor servicii telefonice pentru dispozitivul dvs. Printre serviciile de apel se numără redirecţionarea apelurilor, apel în aşteptare, mesagerie vocală şi multe altele. Contactaţi operatorul dvs. de telefonie mobilă pentru a afla detalii despre serviciile de apel disponibile pentru telefonul dvs. Pentru a deschide serviciile de apel, apăsaţi MENU pe ecranul iniţial, şi apoi apăsaţi Setări Apel. Apelare Numere fixe Restricţionarea efectuării de apeluri către un set de numere fixe. Pentru a activa această opţiune trebuie să cunoaşteţi codul PIN al cartelei dvs. SIM. Serviciul de mesagerie Afişează serviciul de mesagerie vocală utilizat curent. vocală Setările mesageriei Specificaţi alt număr de mesagerie vocală în afară de numărul de vocale mesagerie vocală de pe cartela SIM. Ştergere notificare Dacă aveţi o notificare nouă a mesageriei vocale, o puteţi şterge cu mesagerie vocală această opţiune. Setări telefon Pentru modificarea mesajului de respingere, alegeţi fie să deschideţi editorul de mesaje când respingeţi un apel urmat de un mesaj, şi alegeţi dacă permiteţi salvarea automată a unui apel necunoscut când se încheie convorbirea cu acesta. Transmisie celulară Activaţi sau dezactivaţi primirea de mesaje celulare de la furnizorul dvs. de servicii mobile. Setări transmisie Configurare canale şi limbă pentru mesaje transmise celular. celulară Redirecţionare apel Selectaţi cum doriţi ca telefonul dumneavoastră să efectueze operaţiunea de ton ocupat, nepreluare şi indisponibilitate apel. Puteţi de asemenea seta opţiunile de redirecţionare apel pentru toate apelurile primite. Setări blocare apeluri Puteţi opta pentru blocarea diverselor categorii de apeluri recepţionate sau efectuate. Setări adiţionale apel Activarea sau dezactivarea serviciilor operatorului precum ID apelant, şi apel în aşteptare.
- 48. 48 Apeluri telefonice Activarea sau dezactivarea Modului avion În multe ţări legea impune oprirea telefonului la bordul aeronavelor. O altă modalitate de oprire a funcţiei telefonului este comutarea dispozitivului în Modul Avion. Dacă activaţi Modul avion, toate comunicaţiile wireless ale telefonului dvs. sunt dezactivate, inclusiv funcţia de apelare, serviciile de date, Bluetooth şi Wi-Fi. Pentru a activa sau dezactiva Modul avion, puteţi să: Apăsaţi şi ţineţi apăsat butonul ALIMENTARE şi apoi apăsaţi Mod Avion. Din ecranul iniţial, apăsaţi MENU. Apăsaţi Setări Wireless reţele şi apoi bifaţi sau debifaţi căsuţa Mod Avion. Când este activat, pictograma modului Avion ( ) este afişată în bara de informaţii. Dacă dezactivaţi Modul avion, funcţia de apelare este activată, iar funcţiile Bluetooth şi Wi-Fi revin la starea anterioară.
- 49. 49 Persoane Persoane Despre Persoane Cu ajutorul aplicaţiei Persoane, puteţi să vă sincronizaţi telefonul cu persoanele de contact din contul Google, din calculator şi Facebook. Puteţi de asemenea să vă sincronizaţi cu persoanele de contact din viaţa profesională din Exchange ActiveSync Server, de la locul dvs. de muncă. Pentru a afla cum puteţi face acest lucru, consultaţi secţiunea „Modalităţi de introducere în telefon a persoanelor de contact”. Pentru fiecare persoană de contact, legaţi informaţiile persoanei din aceste surse diferite într-un mod unitar, astfel încât nu va trebui să aveţi înregistrări duble în lista dvs. cu persoane de contact. Pentru a afla cum să legaţi informaţiile, consultaţi „Fuzionarea informaţiilor de contact”. Şi asta nu este tot. Puteţi gestiona comunicarea cu persoanele dvs. de contact prin telefon, mesaje şi e-mail, fără a fi nevoie să treceţi de la o aplicaţie la alta. După ce aţi legat persoanele de contact la conturile lor de reţele sociale cum ar fi Facebook, Twitter şi Flickr, veţi vedea de asemenea actualizările lor şi evenimentele din aceste conturi, toate într-un singur loc. Ecranul Persoane Ecranul persoane are următoarele file: 1 2 3 4 1 Fila Toate Vă dă acces la toate persoanele de contact din telefonul dumneavoastră, inclusiv la persoanele de contact Google, persoanele de contact Exchange ActiveSync, persoanele de contact din telefon şi persoanele de contact salvate pe cartela dumneavoastră SIM şi, de asemenea, la persoanele de contact din Facebook. Puteţi utiliza această filă şi pentru a deschide actualizările din Cartea mea de vizită. Pentru informaţii, consultaţi secţiunea „Setarea Cărţii mele de vizită” din acest capitol. 2 Fila Grupuri Vă permite repartizarea persoanelor de contact la grupuri pentru o trimitere mai simplă a unui SMS, MMS sau a unui mesaj e-mail către întregul grup. Pentru mai multe informaţii, consultaţi „Grupe de persoane de contact” din acest capitol. 3 Fila Directoare online Vizualizaţi lista prietenilor dvs. din conturile dvs. de reţele sociale. Puteţi căuta o persoană de contact din viaţa profesională din contul dvs. Exchange ActiveSync şi o puteţi copia apoi în telefonul dvs. 4 Fila Istoric apeluri Enumeră toate numerele formate şi apelurile preluate şi nepreluate. Consultaţi secţiunea „Utilizare Istoric apeluri” din capitolul Apeluri telefonice.
- 50. 50 Persoane Setarea Cărţii mele de vizită Cartea mea de vizită vă oferă un mod convenabil de a stoca informaţiile personale privind persoanele de contact, pentru a se putea uşor trimite prin MMS, SMS, e-mail sau Bluetooth. 1. Din ecranul iniţial, apăsaţi Persoane. 2. Din fila Toate a ecranului Persoane, apăsaţi Eu. Dacă sunteţi conectat la contul Facebook prin Facebook pentru HTC Sense, în loc de Eu, veţi vedea numele pe care-l folosiţi în Facebook. Apăsaţi-vă numele. Apăsaţi MENU, apoi apăsaţi Modificare. 3. Introduceţi numele dumneavoastră şi detaliile persoanei de contact. 4. Apăsaţi Salvare. Modalităţi de a introduce în telefon persoanele de contact Gmail/Google Mail Persoanele de contact din Google sunt importate în telefonul dvs. după ce v-aţi conectat la contul Google. Puteţi de asemenea să creaţi mai multe persoane de contact Google chiar din telefonul dvs. Pentru a afla cum puteţi face acest lucru, consultaţi secţiunea „Adăugarea unei noi persoane de contact” din prezentul capitol. Facebook Vezi „Adăugarea unui cont de reţea socială” din capitolul Conturi şi sincronizare pentru mai multe detalii. Persoane de contact din Consultaţi „Transferarea persoanelor de contact din vechiul telefon telefon” şi „Adăugarea unei noi persoane de contact” din prezentul capitol. Cartela SIM Consultaţi „Importarea persoanelor de contact de pe cartela SIM” din acest capitol. Server Exchange Consultaţi „Adăugarea unui cont Microsoft Exchange ActiveSync ActiveSync” din capitolul E-mail. Persoane de contact din Consultaţi „Sincronizarea cu calculatorul dvs.” din capitolul calculator Conturi şi sincronizare. Transferarea persoanelor de contact din vechiul dvs. telefon Transferaţi cu uşurinţă persoanele de contact din vechiul dvs. telefon în noul telefon HTC prin Bluetooth. În funcţie de modelul vechiului dvs. telefon, este posibil de asemenea să transferaţi alte tipuri de date, cum ar fi evenimente din calendar şi mesaje text pe telefonul dvs. 1. Din ecranul iniţial, apăsaţi Transferare date. 2. Apăsaţi Următorul pentru a începe. 3. Pentru a verifica dacă vechiul dvs. telefon este compatibil, selectaţi un nume de producător şi modelul telefonului.
- 51. 51 Persoane 4. Dacă telefonul este compatibil, activaţi Bluetooth-ul vechiului telefon şi setaţi-l în modul detectabil şi apoi apăsaţi Următorul pentru a continua. Noul dvs. telefon HTC porneşte automat Bluetooth-ul şi caută dispozitive Bluetooth. 5. Din lista de dispozitive, selectaţi vechiul dvs. telefon şi apoi apăsaţi Următorul. Noul dvs. telefon HTC va încerca apoi să se cupleze la vechiul dvs. telefon. Veţi vedea atunci un cod de siguranţă pe ecranul Transferare date. 6. În vechiul dvs. telefon, introduceţi această parolă sau doar confirmaţi-o. 7. Selectaţi căsuţa Persoane de contact (şi alte tipuri compatibile de date pe care doriţi să le importaţi) şi apoi apăsaţi Următorul. 8. În momentul în care noul dvs. telefon HTC a terminat de importat datele, apăsaţi Efectuat. Adăugarea unei noi persoane de contact 1. Din ecranul iniţial, apăsaţi Persoane. 2. În fila Toate, apăsaţi Adăugare persoană de contact. 3. Selectaţi tipul persoanei de contact, de exemplu Google sau Microsoft Exchange ActiveSync. Acest lucru determină la ce cont se va sincroniza persoana de contact. Pentru informaţii, consultaţi secţiunea „Modalităţi de a introduce în telefon persoanele de contact” din acest capitol. Este posibil ca unele câmpuri să nu fie compatibile atunci când adăugaţi persoane de contact la cartela SIM. 4. În câmpul Nume, introduceţi prenumele şi numele persoanei de contact, apoi apăsaţi OK. 5. Introduceţi informaţiile de contact în câmpurile respective. Apăsaţi ÎNAPOI dacă doriţi să închideţi mai întâi tastatura de pe ecran şi dacă doriţi să navigaţi cu uşurinţă în alte câmpuri. 6. Apăsaţi Salvare. Importarea contactelor din cartela SIM Puteţi copia toate persoanele de contact de pe cartela dumneavoastră SIM pe telefon. Le puteţi importa ca şi Persoane de contact în telefon sau puteţi să le importaţi ca şi persoane de contact Google sau Exchange ActiveSync, dacă aţi setat conturile respective.
- 52. 5 Persoane 1. Din ecranul iniţial, apăsaţi Persoane. 2. În fila Toate, apăsaţi MENU, apoi apăsaţi Import/Export Import din cartela SIM. 3. Dacă aveţi conturi Google sau Exchange ActiveSync instalate pe telefonul dumneavoastră, alegeţi tipul pentru persoanele de contact importate. 4. Efectuaţi una din următoarele operaţiuni: Pentru a importa toate persoanele de contact, apăsaţi MENU şi apoi apăsaţi Selectare toate. Pentru a importa o persoană de contact, apăsaţi persoana de contact. 5. Apăsaţi Salvare. Importarea unei persoane de contact dintr-un cont Exchange ActiveSync Puteţi căuta o persoană de contact din viaţa profesională din contul dvs. Exchange ActiveSync şi o puteţi copia apoi în telefonul dvs. Trebuie să aveţi un cont Exchange ActiveSync configurat pe telefonul dvs. Pentru a-l configura, consultaţi secţiunea „Adăugarea unui cont Microsoft Exchange ActiveSync” din capitolul E-mail. 1. Din ecranul iniţial, apăsaţi Persoane. 2. În fila Directoare online, apăsaţi Directorul companie. 3. Introduceţi denumirea şi apoi apăsaţi . 4. În listă, introduceţi numele persoanei de contact pe care doriţi să o copiaţi pe telefon. 5. Apăsaţi Salvare în Persoane. Fuzionarea informaţiilor de contact Dacă aţi stocat persoane de contact cu informaţii de contact similare (nume, adresă de e-mail sau număr de mobil) în telefon şi în conturile online, telefonul dvs. va încerca să le lege în mod unitar, automat, sau să creeze o listă de sugestii de contacte care se potrivesc. Dacă nu face acest lucru, le puteţi lega chiar dvs. manual, astfel încât nu va trebui să aveţi înregistrări duble în lista dvs. cu persoane de contact. Legaţi-vă de asemenea persoanele de contact cu alte conturi de reţele sociale cum ar fi Twitter şi Flickr. Veţi vedea apoi actualizările lor şi evenimentele din aceste conturi, toate într-un singur loc.
- 53. 5 Persoane Acceptarea sugestiilor de persoane de contact care se potrivesc În momentul în care telefonul dvs. găseşte informaţii de contact care pot fi fuzionate, veţi vedea pictograma Sugestie contacte care corespund ( ) în spaţiul de notificare din bara de stare. 1. Glisaţi în jos panoul Notificări şi apoi apăsaţi Sugestie contacte care corespund. Telefonul dvs. afişează toate persoanele de contat sugerate, pe care le puteţi fuziona. 2. Revedeţi legăturile sugerate. 3. În momentul în care există persoane de contact pe care nu doriţi să le fuzionaţi, apăsaţi pentru a întrerupe legătura cu informaţiile persoanelor de contact. 4. Apăsaţi OK. Dacă nu doriţi să fuzionaţi niciun contact, apăsaţi Anulare toate. Vizualizarea listei cu toate contactele legate 1. Din ecranul iniţial, apăsaţi Persoane. 2. În fila Toate, apăsaţi MENU, apoi apăsaţi Mai multe Persoane de contact legate. Lista cu Toate contactele legate se deschide şi puteţi verifica în aceasta tipurile de conturi şi informaţiile fuzionate. Puteţi alege să tastaţi în dreptul unui tip de cont pentru a întrerupe legătura. 3. În momentul în care aţi finalizat modificările, apăsaţi OK.
