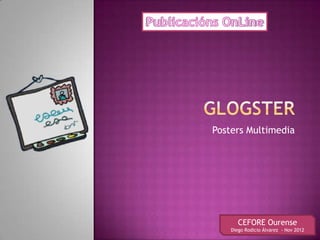
Manual de utilización de Globster
- 1. Posters Multimedia CEFORE Ourense Diego Rodicio Álvarez - Nov 2012
- 2. Introdución Acceso Rexistro Login Póster Multimedia Buscar murais Escritorio Murais favoritos O meu usuario Cambiar foto de perfil Crear novo Glog Pantalla de edición Inserir texto Inserir gráficos predeseñados Inserir imaxes Imaxe de fondo Inserir sons Inserir vídeos Gardar e publicar Difundir nun blog O mural publicado 03 - Glogster 2
- 3. Hai que ter en conta que Glogster se actualiza bastante a miúdo Podería ser que as capturas de pantalla que saen neste manual non se correspondan exactamente coas reais. Póster Multimedia 03 - Glogster 3
- 4. Glogster é unha ferramenta que permite crear e compartir murais dixitais. Fácil Murais públicos ou privados Inseridos nunha web Póster Multimedia Empregados no EDI Sempre como apoio a unha explicación Murais dixitais: Neles podemos mostrar información a través de imaxes, vídeos, sons e textos. Con Glogster substituír a cartolina por un soporte máis ecolóxico. Glogster: Fomenta a creatividade Adáptase a diferentes estilos de aprendizaxe Útil en calquera área do currículo 03 - Glogster 4
- 5. Con Glogster podemos facer: Sínteses de contidos: biografías, resumos de libros, temas, viaxes… Póster Multimedia Apoio para presentacións orais, audiovisuais, leccións... Presentación de proxectos de investigación. Crear anuncios: produtos, turísticos, concienciación,… Novas. Dous tipos de contas: Conta regular (Gratis) Conta específica para educadores: Glogster Edu Opción gratuíta (a que vamos empregar neste manual) Opcións de pago http://edu.glogster.com/ 03 - Glogster 5
- 6. Podemos inserir a nosa publicación nun Póster Multimedia blog, páxina web, ou simplemente accedendo a ela a través da páxina de Glogster. Todas as persoas van a poder acceder a través dunha invitación 03 - Glogster 6
- 7. Na seguinte imaxe podemos ver o comezo dun muro en Globster. Glogster é un concepto distinto a Scribd e SlideShare: Glogster é un muro con imaxes, sons, vídeos e textos. Emprégase como apoio á explicación. Póster Multimedia Scribd e SlideShare son ferramentas de publicación en liña para documentos realizados con outros programas. Poden ser a explicación en si mesma ou un apoio á explicación. 03 - Glogster 7
- 8. Exemplo de Glog http://drodicio.edu.glogster.com/que-glogster-7859 Póster Multimedia 03 - Glogster 8
- 9. Abrimos o navegador, preferiblemente: Google Chrome: www.google.com/chrome?hl=es Mozilla Firefox: www.mozilla.org/es-ES/firefox Póster Multimedia Se é posible evitar Internet Explorer, máis propicio o virus e troianos Imos a páxina de Glogster Edu: http://edu.glogster.com/ 03 - Glogster 9
- 10. Accedemos: http://edu.glogster.com/ Se é a primeira vez que accedemos Póster Multimedia É necesario rexistrarse: Crearemos unha conta para poder empregar os servizos de Glogster Se xa temos conta Acceder: introducimos o nome de usuario e contrasinal para acceder a Glogster 03 - Glogster 10
- 11. Para poder funcionar con Glogster temos que rexistrarnos. Dende a páxina principal de Glogster pulsamos en “I´m an Educator” Aparece unha nova fiestra Póster Multimedia Eliximos a versión gratuíta (Educator Free) Pulsamos en “Start Now” Aparece unha nova fiestra (seguinte páxina). 03 - Glogster 11
- 12. Enchemos os ocos: Nickname: É o nome de usuario co que accederemos a Glogster. Póster Multimedia Temos que empregar un nome que non exista en Globster Password e Confirm Password E-mail First name: Nome Last name: Apelidos Birthday: Aniversario Gender: Masculino (Male) ou Feminino (Female) Country: Spain City: Cidade ou pobo onde está o CEIP ou IES onde traballamos School: Escola Código: Temos que por o texto que aparece na imaxe Seleccionamos que aceptamos os termos de uso. Finalmente pulsamos en “Sing Up” 03 - Glogster 12
- 13. Aparece a seguinte pantalla con: A nosa imaxe de perfil Póster Multimedia Inicialmente é un oso Podémola cambiar cando desexemos Esta icona indica que xa estamos en Globster 03 - Glogster 13
- 14. Podemos acceder aos servizos de Glogster se estamos rexistrados. Dende a páxina principal de Globster pulsamos en “Log in” Enchemos: Póster Multimedia Nickname Contrasinal Pulsamos en “Log in”. 03 - Glogster 14
- 15. Aparece a seguinte pantalla (chamarémoslle escritorio) con: A nosa imaxe de perfil Inicialmente é un oso Póster Multimedia Podémola cambiar cando desexemos Esta icona indica que xa estamos en Globster Está será a páxina de referencia, a partir da que faremos todas as operacións con Glogster. Na seguinte páxina veremos os compoñentes do escritorio... Para volver ao escritorio dende calquera sitio pulsamos en “Dashboard”, dende a parte de arriba da páxina 03 - Glogster 15
- 16. Dende o menú superior pulsamos en “Glogpedia” Escollemos a categoría e subcategoría dos globs a amosar Pulsamos en “Show Glogs” Póster Multimedia 03 - Glogster 16
- 17. Póster Multimedia 17 03 - Glogster
- 18. Ao visualizar calquera mural podo marcalo como favorito. Póster Multimedia Na parte de abaixo do mural pulsamos en “Add to favorites” Ao facer isto, aparecerá no escritorio na sección Favorite 03 - Glogster 18
- 19. Dende o escritorio pulso en “Edit profile” para modificar os mesmos datos que puxen na alta. Póster Multimedia Ademais dos datos da alta, podo introducir os meus intereses Describe yourself: Unha descrición nosa Lifestyle: Estilo de vida Music: Música Movies: Películas Sports: Deportes Artes Other: Outros intereses Ao rematar pulso en “Save Changes” 03 - Glogster 19
- 20. Dende o escritorio pulso en “Edit profile” . Na parte dereita pulsamos en “Change photo” Póster Multimedia Seleccionamos a foto dende o noso ordenador, pendrive... Pulsamos en “Upload Avatar” 03 - Glogster 20
- 21. Dende o escritorio pulsamos en “Create Glog” A continuación Póster Multimedia seleccionamos a plantilla a partir da cal faremos o Glog: Glog en branco. Poderemos configurala como desexemos Plantilla predefinida en Glogster. Para acceder a case todas as plantillas (salvo as visualizadas) é necesario ter unha conta de pago Glog feito coa versión anterior de Glogster (non o veremos neste manual) 03 - Glogster 21
- 22. A continuación aparece a pantalla de edición do Glog Está formado por dúas barras principais Unha primeira barra onde activo as ferramentas (segunda barra), poño o título do Glog e gardo os cambios. Póster Multimedia A barra de ferramentas (activase no botón “Tools” da primeira barra), mediante a cal inserimos o contido do Glog 03 - Glogster 22
- 23. Na imaxe inferior visualizamos a primeira barra que aparece na pantalla de edición. Póster Multimedia Nela podemos, principalmente: Pórlle o título ao noso Glog Gardar e publicar o Glog Activar a barra de ferramentas da seguinte páxina Facer e Desfacer as últimas accións Activar as ferramentas Título do Glog Subir foto/vídeo Gravar vídeo Visualizar o Glog Gardar o Glog Pechar sen gardar 03 - Glogster 23
- 24. A barra de ferramentas visualizada nesta páxina actívase no botón “Tools” visto na diapositiva anterior. Póster Multimedia Serve para inserir o contido do noso muro ou Glog Inserir texto Inserir son Inserir vídeo Inserir gráficos predeseñados Inserir imaxes Ampliar a barra Modificar o fondo do muro Pechar as ferramentas 03 - Glogster 24
- 25. Para inserir un texto no muro, dende a barra de ferramentas pulsamos “Text”. Aparecen varios tipos de texto divididos por categorías O primeiro tipo de texto non leva fondo ningún Os demais levan algún tipo de fondo Póster Multimedia Dentro dunha categoría pulsamos nas frechas inferiores para visualizar máis textos Unha vez escollido o texto pulsamos en “Use it” ou o arrastramos ao muro 03 - Glogster 25
- 26. Si lle damos 1 clic ao texto xa inserido no muro: Podemos traer o texto ao fronte ou levar ao fondo con respecto aos demais obxectos Duplicar o texto Eliminalo Póster Multimedia Modificar o formato do texto (fondo, tipos de letra...) Ver seguintes páxinas Inserir ligazóns no texto Ver seguintes páxinas Cambiar tamaño e orientación ao texto Ver seguintes páxinas Engadirlle sombras e transparencia Ver seguintes páxinas Traer este texto ao fronte de todos os obxectos Levar este texto ao fondo de todos os obxectos Crear unha copia exacta do texto Eliminar o texto Aparencia do texto e ligazóns (seguintes páxinas) 03 - Glogster Cambio de tamaño do texto e orientación 26
- 27. Para modificar o formato dun texto: Damos un clic ao texto e a continuación a imaxe “Ab1” Na parte superior escollemos o tipo de letra Xusto por debaixo: Póster Multimedia Negriña (B) Cursiva (I) Subliñado (U) Alienacións (esquerda, texto centrado, dereita) Tamaño do texto: FLEXI: Adaptase ao tamaño da forma na que está o texto Ou ben podemos por nos o tamaño desprazando a barra verde A última opción do cadro permite escoller o color de texto 03 - Glogster 27
- 28. Para engadir unha ligazón a un texto: Damos un clic ao texto e a continuación a áncora Seleccionamos o texto onde pincharemos para ir á Póster Multimedia páxina web. Na opción “Hyperlink to selection” pomos a dirección da páxina web onde queremos ir ao pinchar no texto seleccionado 03 - Glogster 28
- 29. Para modificar o tamaño do texto Damos un clic ao texto Pulsamos e arrastramos sobre calquera das frechas que Póster Multimedia aparecen nas esquinas do texto Para modificar a orientación do texto Damos un clic ao texto Pulsamos e xiramos sobre calquera das frechas curvas que aparecen no texto 03 - Glogster 29
- 30. Para engadir unha sombra ou transparencia ao texto: Damos un clic á imaxe sinalada Pulsamos “Shadow” (ver imaxe) Póster Multimedia Pulsamos Yes se queremos modificar a sombra Modificamos os parámetros da sombra Pulsamos “Transparency” (non está na imaxe) Pulsamos Yes se queremos modificar a transparencia Modificamos a transparencia 03 - Glogster 30
- 31. Si lle damos dobre clic ao texto xa inserido no muro: Póster Multimedia Aparece a barra de formato, polo que podemos cambiarlle o tamaño, tipo de letra, color de fondo, engadir ligazóns... Tamén podemos modificar o texto escribindo sobre el 03 - Glogster 31
- 32. Para inserir unha imaxe das moitas que trae o programa, dende a barra de ferramentas pulsamos “Graphics”. Póster Multimedia Aparecen varias imaxes divididas por categorías Dentro dunha categoría pulsamos nas frechas inferiores para visualizar máis imaxes Unha vez escollida a imaxe pulsamos en “Use it” ou a arrastramos ao muro 03 - Glogster 32
- 33. Si lle damos 1 clic á imaxe xa inserida no muro: Podemos traer a imaxe ao fronte ou levala ao fondo con respecto aos demais obxectos Duplicala Eliminala Póster Multimedia Modificar os colores da imaxe Ver seguintes páxinas Inserir ligazóns na imaxe Ver seguintes páxinas Cambiar tamaño e orientación da imaxe Ver seguintes páxinas Engadirlle sombras e transparencia Ver seguintes páxinas Traer esta imaxe ao fronte de todos os obxectos Levar esta imaxe ao fondo de todos os obxectos Crear unha copia exacta da imaxe Eliminar a imaxe Colores e ligazóns (seguintes páxinas) 03 - Glogster Cambio de tamaño da imaxe e orientación 33
- 34. Para modificar os colores da imaxe: Damos un clic á imaxe e a continuación á icona Póster Multimedia co contagotas. Seleccionamos a cor desexadas e vamos vendo como cambia a imaxe. 03 - Glogster 34
- 35. Para engadir unha ligazón á imaxe: Damos un clic á imaxe e a continuación a áncora Póster Multimedia Na opción que sae pomos a dirección da páxina web onde queremos ir ao pulsar na imaxe 03 - Glogster 35
- 36. Para modificar o tamaño da imaxe Damos un clic á imaxe Pulsamos e arrastramos sobre calquera das frechas que Póster Multimedia aparecen nas esquinas Para modificar a orientación da imaxe Damos un clic á imaxe Pulsamos e xiramos sobre calquera das frechas curvas que aparecen na imaxe 03 - Glogster 36
- 37. Para engadir unha sombra ou transparencia ao gráfico é igual que para o texto ou a imaxe: Damos un clic ao gráfico Póster Multimedia Pulsamos “Shadow” (ver imaxe) Pulsamos Yes se queremos modificar a sombra Modificamos os parámetros da sombra Pulsamos “Transparency” (non está na imaxe) Pulsamos Yes se queremos modificar a transparencia Modificamos a transparencia 03 - Glogster 37
- 38. Para inserir unha imaxe que teñamos no noso ordenador, pendrive, Cd..., dende a barra de ferramentas pulsamos “Graphics”. Aparecen as imaxes previamente inseridas Póster Multimedia Dentro dunha categoría pulsamos nas frechas inferiores para visualizar máis imaxes Unha vez escollida a imaxe pulsamos en “Use it” ou a arrastramos ao muro 03 - Glogster 38
- 39. Dende a barra de ferramentas pulsamos “Graphics”. Aparecen as imaxes previamente inseridas Se queremos inserir outras distintas: Póster Multimedia Pulsamos en “Upload” Agora seleccionamos a imaxe dentro do noso ordenador, pendrive,... que desexamos empregar Esperamos ata que apareza na pantalla 03 - Glogster 39
- 40. Dende a barra de ferramentas pulsamos “Graphics”. Aparecen as imaxes previamente inseridas Se queremos inserir unha imaxe da nosa cámara web: Pulsamos en “Grab” Póster Multimedia Pulsamos Photo Pulsamos “Take a snapshot” para capturar a imaxe actual. Agora: Se estamos conformes coa foto pulsamos ”Continue” Engadimos o nome da foto e pulsamos “Save” e esperamos a que se suba a imaxe. Logo pechamos a pantalla negra Se queremos repetir a foto pulsamos “Previous” 03 - Glogster 40
- 41. Si lle damos 1 clic á imaxe xa inserida no muro: Podemos traer a imaxe ao fronte ou levala ao fondo con respecto aos demais obxectos Duplicala Eliminala Póster Multimedia Modificar os colores da imaxe Ver seguintes páxinas Inserir ligazóns na imaxe Ver seguintes páxinas Cambiar tamaño e orientación da imaxe Ver seguintes páxinas Engadirlle sombras e transparencia Ver seguintes páxinas Traer esta imaxe ao fronte de todos os obxectos Levar esta imaxe ao fondo de todos os obxectos Crear unha copia exacta da imaxe Eliminar a imaxe Sombra e ligazóns (seguintes páxinas) 03 - Glogster Cambio de tamaño da imaxe e orientación 41
- 42. Para engadir unha ligazón á imaxe: Damos un clic á imaxe e a continuación a áncora Póster Multimedia Na opción que sae pomos a dirección da páxina web onde queremos ir ao pinchar na imaxe 03 - Glogster 42
- 43. Para modificar o tamaño da imaxe Damos un clic á imaxe Pulsamos e arrastramos sobre calquera das frechas que Póster Multimedia aparecen nas esquinas Para modificar a orientación da imaxe Damos un clic á imaxe Pulsamos e xiramos sobre calquera das frechas curvas que aparecen na imaxe 03 - Glogster 43
- 44. Para engadir unha sombra ou transparencia á imaxe é igual que para o texto: Damos un clic á imaxe sinalada Póster Multimedia Pulsamos “Shadow” (ver imaxe) Pulsamos Yes se queremos modificar a sombra Modificamos os parámetros da sombra Pulsamos “Transparency” (non está na imaxe) Pulsamos Yes se queremos modificar a transparencia Modificamos a transparencia 03 - Glogster 44
- 45. Para inserir unha imaxe de fondo, dende a barra de ferramentas pulsamos “Wall”. My Images: Aparecen as imaxes previamente inseridas Póster Multimedia A imaxe non ten porque ocupar todo o muro (pode ser máis pequena) Abaixo a dereita temos distintas formas de axustar a imaxe ao fondo, no caso de quen non sexan do mesmo tamaño Gallery: Galería de imaxes de fondo. Ocupan todo o muro Solid color: Seleccionamos un color de fondo. Non hai imaxe do fondo, polo que o color ocupará todo o muro. 03 - Glogster 45
- 46. Dende a barra de ferramentas pulsamos “Wall”. Aparecen as imaxes previamente inseridas, as da galería e os colores sólidos. Póster Multimedia Se queremos por de fondo outras imaxes que teñamos no ordenador: Pulsamos en “Upload” Agora seleccionamos a imaxe dentro do noso ordenador, pendrive,... que desexamos empregar Esperamos ata que apareza na pantalla 03 - Glogster 46
- 47. Dende a barra de ferramentas pulsamos “Wall”. Aparecen as imaxes previamente inseridas, as da galería e os colores sólidos. Se queremos inserir unha imaxe de fondo sacada da nosa cámara web: Pulsamos en “Grab” Póster Multimedia Pulsamos Photo Pulsamos “Take a snapshot” para capturar a imaxe actual. Agora: Se estamos conformes coa foto pulsamos ”Continue” Engadimos o nome da foto e pulsamos “Save” e esperamos a que se suba a imaxe. Logo pechamos a pantalla negra Se queremos repetir a foto pulsamos “Previous” 03 - Glogster 47
- 48. Para inserir un son que teñamos no noso ordenador, pendrive, Cd..., dende a barra de ferramentas pulsamos “Audio”. Póster Multimedia Aparecen os sons previamente inseridos Unha vez escollido o son pulsamos en “Use it” ou o arrastramos ao muro 03 - Glogster 48
- 49. Dende a barra de ferramentas pulsamos “Audio”. Aparecen os sons previamente inseridos Se queremos inserir outros distintos: Póster Multimedia Pulsamos en “Upload” Agora seleccionamos o son en mp3 dentro do noso ordenador, pendrive,... que desexamos empregar Esperamos ata que apareza na pantalla 03 - Glogster 49
- 50. Dende a barra de ferramentas pulsamos “Audio”. Aparecen os sons previamente inseridos Se queremos gravar un novo son: Pulsamos en “Grab” Póster Multimedia Pulsamos Audio Pulsamos “Record” para iniciar a gravación. Pulsamos “Stop Recording” para detela. Agora: Se estamos conformes co son pulsamos ”Continue” Engadimos o nome do son e pulsamos “Save” e esperamos a que se suba. Logo pechamos a pantalla negra Se queremos repetir a gravación pulsamos “Previous” 03 - Glogster 50
- 51. Ao inserir un son no muro aparece unha imaxe un triángulo (play) no medio. Ao pinchar na imaxe reproduciremos o son. Si lle damos un clic ao son xa inserido no muro: Podemos traer a imaxe do son ao fronte ou levala ao fondo con respecto aos demais Póster Multimedia obxectos Duplicar o son Eliminalo Modificar os colores da imaxe do son Ver seguintes páxinas Modificar as propiedades do son Ver seguintes páxinas Cambiar tamaño e orientación da imaxe Ver seguintes páxinas Engadirlle sombras e transparencia Ver seguintes páxinas Traer esta imaxe do son ao fronte de todos os obxectos Levar esta imaxe do son ao fondo de todos os obxectos Crear unha copia exacta do son Eliminar o son Sombra e cores (seguintes páxinas) 03 - Glogster 51 Cambio de tamaño da imaxe do son e orientación
- 52. Para modificar os colores da imaxe do son: Damos un clic á imaxe e a continuación á icona Póster Multimedia co contagotas. Seleccionamos a cor desexadas e vamos vendo como cambia a imaxe. 03 - Glogster 52
- 53. Para modificar os parámetros do son: Damos un clic á imaxe e a continuación á icona coas rodas dentadas. Póster Multimedia Seleccionamos o volume de reprodución Tachamos se desexamos que o son se reproduza automaticamente . 03 - Glogster 53
- 54. Para modificar o tamaño da imaxe do son Damos un clic á imaxe Pulsamos e arrastramos sobre calquera das frechas que Póster Multimedia aparecen nas esquinas Para modificar a orientación da imaxe do son Damos un clic á imaxe Pulsamos e xiramos sobre calquera das frechas curvas que aparecen na imaxe 03 - Glogster 54
- 55. Para engadir unha sombra ou transparencia á imaxe do son é igual que para o texto ou imaxe: Damos un clic á imaxe sinalada Póster Multimedia Pulsamos “Shadow” (ver imaxe) Pulsamos Yes se queremos modificar a sombra Modificamos os parámetros da sombra Pulsamos “Transparency” (non está na imaxe) Pulsamos Yes se queremos modificar a transparencia Modificamos a transparencia 03 - Glogster 55
- 56. Para inserir un vídeo de igual xeito que facemos co son, so que neste caso vamos a pestana “Video” Na fiestra aparecen os vídeos previamente inseridos. Podemos inserir un vídeo igual que facemos co son, o que pasa e que non todos os Póster Multimedia formatos son compatíbeis. Vamos ver como se insire un vídeo de Youtube. Youtube é compatible con moitos formatos. Podemos gardar previamente o noso vídeo en Youtube e despois inserilo en Glogster. Vamos a “Vídeo”, pulsamos en “Youtube” e buscamos o vídeo a inserir. A continuación saen os vídeos relativos á busca anterior e seleccionamos o que desexemos. Unha vez escollido o vídeo pulsamos en “Use it” ou o arrastramos ao muro 03 - Glogster 56
- 57. Dende a barra de ferramentas pulsamos “Video”. Se queremos gravar un novo vídeo dende a cámara web: Pulsamos en “Grab” Pulsamos Video Pulsamos “Record” para iniciar a gravación. Póster Multimedia Pulsamos “Stop Recording” para detela. Agora: Se estamos conformes co vídeo pulsamos ”Continue” Engadimos o nome do son e pulsamos “Save” e esperamos a que se suba. Logo pechamos a pantalla negra Se queremos repetir a gravación pulsamos “Previous” 03 - Glogster 57
- 58. Ao inserir un vídeo no muro podemos reproducilo pulsando nel. Si lle damos un clic ao vídeo xa inserido no muro: Podemos traer o vídeo ao fronte ou levalo ao fondo con respecto aos demais obxectos Póster Multimedia Duplicalo Eliminalo Modificar as propiedades do vídeo Ver seguintes páxinas Cambiar tamaño e orientación do vídeo Ver seguintes páxinas Engadirlle sombras e transparencia Ver seguintes páxinas Traer este vídeo ao fronte de todos os obxectos Levar vídeo ao fondo de todos os obxectos Crear unha copia exacta do vídeo Eliminar o vídeo Sombra (seguintes páxinas) 03 - Glogster Cambio de tamaño do vídeo e orientación 58
- 59. Para modificar os parámetros do vídeo: Damos un clic ao vídeo e a continuación á icona coas rodas dentadas. Póster Multimedia Seleccionamos o volume de reprodución Tachamos se desexamos que o vídeo se reproduza automaticamente . 03 - Glogster 59
- 60. Para modificar o tamaño dun vídeo Damos un clic ao vídeo Pulsamos e arrastramos sobre calquera das frechas que Póster Multimedia aparecen nas esquinas Para modificar a orientación do vídeo Damos un clic ao vídeo Pulsamos e xiramos sobre calquera das frechas curvas que aparecen na imaxe 03 - Glogster 60
- 61. Para engadir unha sombra ou transparencia a un vídeo é igual que para o texto, imaxe ou son: Damos un clic ao vídeo Póster Multimedia Pulsamos “Shadow” (ver imaxe) Pulsamos Yes se queremos modificar a sombra Modificamos os parámetros da sombra Pulsamos “Transparency” (non está na imaxe) Pulsamos Yes se queremos modificar a transparencia Modificamos a transparencia 03 - Glogster 61
- 62. Para gardar e publicar o Glog pulsamos en “Save” Póster Multimedia A continuación introducimos o nome do Glog Pulsamos “Save” 03 - Glogster 62
- 63. Podemos publicar o noso mural de Globster nun blog. Vamos a supor que temos un blog en “Blogger” (a configuración e funcionamento de Blogger os explico noutro documento) Dende calquera mural (que desexamos publicar) en Globster: Póster Multimedia Pulsamos en “Embed” Aparece unha fiestra con tres textos e copiamos o que desexemos segundo o tamaño que queremos que ocupe o mural no blog: A primeira opción e o tamaño completo do mural A segunda e tamaño reducido A terceira podemos especificar o tamaño do mural Agora vamos ao Blogger (ver páxina seguinte) 03 - Glogster 63
- 64. Unha vez copiado o código do Glog vamos a o artigo que desexamos publicar en Blogger. 1. Editamos e pomos o texto que desexemos para o Póster Multimedia noso artigo. 2. Pulsamos en vista html e o final do documento pegamos o código copiado de Scribd 03 - Glogster 64
- 65. Unha vez feito publicamos o artigo, sendo Póster Multimedia iste o resultado 03 - Glogster 65
- 66. Se accedemos a un mural publicado podemos: Na parte superior dereita do mural aparece unha icona que serve para visualizar o mural Póster Multimedia en pantalla completa. Saímos da pantalla completa pulsando a tecla “ESC” Comments: Deixar ou ver comentarios que fan os distintos usuarios sobre o mural. Rate it!: Puntuar o mural Add to favorites: Engadir ese mural aos nosos favoritos que aparecerán no escritorio. Embed into your page: Publicar o mural nun blog ou web. Send to friends: Enviar o mural aos nosos amigos. Private Print - Imprimilo Compartilo en Facebook ou Twitter 03 - Glogster 66
