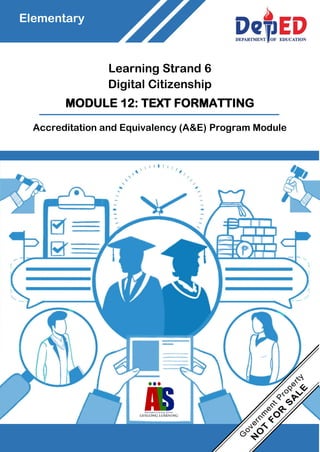
LS-6-Text-Formatting_Finalized (1).pdf
- 1. ` Accreditation and Equivalency (A&E) Program Module Elementary Learning Strand 6 Digital Citizenship MODULE 12: TEXT FORMATTING
- 2. Book Record School: District: Division: Region: Date Received by School: To the Learner Use the table below by following the instructions: 1. Write your name clearly under the column Name of Borrower. 2. Use the following letters in recording the condition of the book before and after borrowing: A. new C. used book in Fair Condition B. used book in Good Condition D. used book in Poor Condition Name of Borrower Date Issued Condition Date Returned Condition Dos: 1. Cover your book using a plastic cover, manila paper, old newspaper, or magazine. 2. Be sure your hands are clean when you handle or turn the pages. 3. When using a book for the first time, lay it on its back and open only a few pages at a time. 4. Use a piece of paper or cardboard for bookmarks. 5. Paste or tape immediately any torn pages. Always take care of damaged book. 6. Handle the book with care when passing from one person to another. 7. Always keep your book in a clean dry place. 8. When your book is lost, report it to your teacher right away. Don’ts: 1. Do not fold the pages. 2. Do not write on the cover or pages. 3. Do not cut out any picture. 4. Never detach or tear any page. 5. Do not leave it open or lying face down when not in use. 6. Do not use pencils, ballpens, or thick objects as bookmarks. 7. Do not force the book into a packed schoolbag. 8. Do not use it to cover your head when it is raining. 9. Do not sit on it. Take Care of Your Book
- 3. MODULE 12: TEXT FORMATTING Accreditationand Equivalency (A&E) Program Module
- 4. ii Copyright Page Section 9 of Presidential Decree No. 49 provides: “No copyright shall subsist in any work of the Government of the Philippines. However, prior approval of the government agency of office wherein the work is created shall be necessary for exploitation of such work for profit.” This module has been developed for the implementation of Alternative Learning System K-12 Curriculum through the Curriculum Implementation Division (CID)-Learning Resource Management and Development System (LRMDS). It can be reproduced for educational purposes and the source must be acknowledged. Derivatives of the work including creating an edited version, an enhancement or a supplementary work are permitted provided all original work is acknowledged and the copyright is attributed. No work may be derived from this material for commercial purposes and profit. Development Team of the Module Writers: Melba P. Lopsoten English Editors: Ruth Vanessa T. Bayon Illustrator: Magdalena P. Taguban Layout Artist: Alexander T. Mocnangan Evaluators: Content Evaluator: Gilbert Z. Apostol Layout Evaluator: Florencio R. Caballero ALS Pedagogy Evaluator: Sarah Jane D. Buhong ALS Instructional Design Reviewer: Mary Jane M. Lanas Language Expert: Maritess R. Angus Management Team:
- 5. iii Contents Contents..................................................................................................... iii What Is The Module About?......................................................................... 1 Let’s See What You Already Know................................................................ 1 What Will You Learn From This Module?..................................................... 3 Let’s Solve This Problem………………………………………………………………...5 Let’s Study and Analyze............................................................................... 4 Let’s Read.................................................................................................... 4 Let’s Try This............................................................................................. 10 Let’s See What You Have Learned.............................................................. 11 Let’s Remember and Review....................................................................... 13 Answer Key................................................................................................ 16 Glossary .................................................................................................... 17 References................................................................................................. 18
- 6. 1 Hello Digital Learner! In this module, you will make use of the different types of text formatting. Read and follow the instructions in the module. You are to do also the activities or tasks in this module to test if you learned the desired knowledge and skills and formed positive attitudes as you go through the lessons. Answer the sample questions honestly. Keep in mind that this test is being administered to determine your pre-entry knowledge of the lessons to be presented. If you meet some difficulty in performing the desired tasks, feel free to consult any member of your family, your friends, or your teachers. Good luck! Let’s See What You Already Know Directions: Write the letter of your answer on the space provided before the number. Use CAPITAL LETTERS only. _______ 1. Which of the following lowers the text from the base line? A. clear formatting B. subscript C. superscript D. underline _______ 2. Which makes the text slanted? A. bold B. italic C. subscript D. underline _______ 3. Which of the following raises the text from the base line? A. italic B. subscript C. superscript D. underline What Is This Module About?
- 7. 2 _______ 4. Which allows you to choose the font color that you want for your text? A. bold B. font attributes C. font color D. text effects _______ 5. Which of the following changes the selected text to UPPERCASE, lowercase, or other common capitalizations? A. font size B. change case C. decrease font size D. increase font size _______ 6. Which of the following shows text with a line underneath it? A. bold B. font color C. superscript D. underline _______ 7. What makes the text thicker and darker? A. bold B. font color C. superscript D. underline _______ 8. Which icon will you click if you want to highlight a text? A. B. C. D. _______9. Which removes all formatting from the selection? A. Clear Formatting B. Highlight Text C. Subscript D. Superscript _______10. Which refers to the size of a letter in MS word? A. font size B. font style C. font typeface D. size
- 8. 3 What Will You Learn From This Module? After studying this module, you should be able to: • apply different types of text formatting (LS6DC-DA/WP- PSC-AE-23) Let’s Solve This Problem Directions: Name the following buttons using the scrambled letters beside each Font group button. Write the name on the blanks provided. 1. SCRIPTERSUP _________________________________ 2. CRISSUPBT _________________________________ 3. ERLIUNDNE _________________________________ 4. CALIIT _________________________________ 5. NOFT COROL _________________________________ 6. TONF IZES _________________________________ 7. ROWG OFTN _________________________________ 8. SOUTHRIGHTKER _________________________________
- 9. 4 9. GANCE CHASE _________________________________ 10. ONFT _________________________________ Let’s Study and Analyze Text formatting refers to how the appearance of your text in the document looks like. You can use the ribbon to easily change the formatting in your document. For example, you can choose from many different fonts and font sizes, and you can make your text almost any color that you want. Also, you can easily change the alignment of your document. Let’s Read Formatting text in Microsoft Word involves tasks like making the text bold, italicizing it, and changing the font and size. The commands to perform all of these formatting tasks are found in the Home tab in the Font group. Select your text and then click on the required formatting button to see the effects. Alternatively, you can use the keyboard shortcuts for those commands. Here are some of the shortcuts for some of the more commonly used formatting commands: Bold: Ctrl + B Italic: Ctrl + I Underline: Ctrl + U Subscript: Ctrl + = Superscript: Ctrl + Shift + + Increase Font Size: Ctrl + Shift + > Decrease Font Size: Ctrl + Shift + < You can also set the formatting before you type by clicking the appropriate button or using the shortcut, and then anything you subsequently type will be
- 10. 5 formatted. To clear the formatting, you click the same command button or use the same shortcut. You can see that these commands act like toggles. Formatting Text Text attributes, text font, size and text color are ways of enhancing the fonts look. Changes that you make to a font that has already been typed will only affect the selected font. You can also permanently turn on the enhancement before typing and will remain active until you change the font characteristics again. Font Group Commands The command in the Home tab, Font group will allow you to set and modify the fonts or text in your document. Font Group Commands ICON NAME FUNCTION Font Changes the font face Font size Changes the font size Bold Changes font style to bold Italic Changes font style to italic Underline Places underline on text Strikethrough Draws a line through the middle of the selected text Font group
- 11. 6 Subscript Creates small letters below the text baseline Superscript Creates small letters above the line of text Grow Font Increases the font size Shrink Font Decreases the font size Change case Changes all the selected text to UPPERCASE, lowercase or other common capitalization Clear Formatting Clears all the formatting from the selection, leaving only the plain text Text Highlighting Color Makes text look like it was marked with a highlighter pen Font Color Changes the text color Setting the Font, Style, and Size Font is a character in a specific face, style and size. Font style may be changed to regular, italic, bold, with underlining or combination of styles. Font size may be increased or decreased. 1. Click the Font icon drop-down arrow to select the font type and Font Size . 2. Select from the Bold, Italics, or Underline font style. Click again to deselect the style. Font size Font type Font style
- 12. 7 Changing the Font Color The font color refers to the color of the text in the document. To change the font color, the following steps may be applied: 1. On the Ribbon, click the Home tab and go to the Font group. 2. Click the Font Color drop-down arrow to select the font color. 3. Click the drop-down list of available colors and click the color you like. Using Highlight Color for Emphasis Text Highlight Color shades the background behind selected text with colors and patterns that can provide visual interest and emphasis on the text or indicate important data. To be able to apply background color of the selection, the following steps may be followed: 1. Highlight the text, sentence or paragraph you want to fill with color. 2. On the Ribbon, click the Home tab and go to the Font group. Select font color Color palette
- 13. 8 3. Click the Text Highlight Color dropdown arrow, then select the highlight color you prefer. Inserting Superscript and Subscript Superscript is a character placed above a character line (example: x2y3). It is placed below the character line (example: H2O). 1. On the Ribbon, click the Home tab and go to the Font group. 2. Click the Superscript or Subscript commands. 3. Type the character on your document. Changing from Upper to Lower Case You can change the text from lower case (small letters) to upper case (capital letters) or from upper case to lower case. 1. Highlight the text you want to change case. Highlight Color palette Subscript Superscript
- 14. 9 2. On the Ribbon, click the Home tab and go to the Font group. 3. Click the Change Case button. 4. Select from the drop-down list of options. Inserting a Drop Cap A drop cap is a large, uppercase or capital letter that highlights the beginning text of a document. 1. Highlight the text that you want to change to Drop Cap. 2. Click the Insert tab, go to the Text group and click the Drop Cap arrow and a drop-down list of options will appear. Options Drop Cap Change case Options
- 15. 10 Let’s Try This Directions: Identify what text formatting was used in the following text. 1. Text Formatting _____________________ 2. Text Formatting _____________________ 3. Text Formatting _____________________ 4. Text Formatting _____________________ 5. Text Formatting _____________________ 6. Text Formatting _____________________ 7. Text Formatting _____________________ 8. Text Formatting _____________________ 9. Text Formatting _____________________ ext Formatting _____________________ 10. T
- 16. 11 Let’s See What You Have Learned Activity 1 Directions: Answer the following questions. Write your answer on the space provided below. 1. What did you learn in this module? ___________________________________________________________________________ ___________________________________________________________________________ ___________________________________________________________________________ 2. What is text formatting? ___________________________________________________________________________ ___________________________________________________________________________ ___________________________________________________________________________ Activity 2 Directions: Hands-on Activity: Create a new document in MS Word. Encode the following short story and apply the specified text formatting: 1. Use font Arial Black size 12. 2. Apply bold to the title. 3. Apply different font colors to the people in the story. 4. Change the case of places to UPPERCASE. 5. Underline all the word “school”. 6. Apply strikethrough to the word “corn”. 7. Apply superscript to the word “studying”. 8. Apply subscript to the word “today”. 9. Apply lowercase to the word “day”. 10. Apply italic to the words “I am”.
- 17. 12 Bilbildaat and Bongbongtit “I am Bongbongtit. My best friend is Bilbildaat. Bilbildaat and I live in Balaan. We are studying in Bangbangowan. We always go together to school. One day, I told Bilbildaat, “Let’s go to school”. While on our way to school, I told Bongbongtit, “Let’s gather cobs of corns in Bokaw. Anyway, it is early. We can gather cobs of corn. And so, we rushed to Bokaw. We were engrossed gathering cobs of corns. We did not notice that we are already late in school. Meanwhile Lakay Bantas and Lakay Bitan were getting ready to check the pupils in school. “It’s our turn today in school”, Lakay Bantas told Lakay Bitan. They found out later that Bilbildaat and I were not in school, and so, they decided to look for us. When Bilbildaat and I were engrossed gathering cobs of corns, we saw Lakay Bantas and Lakay Bitan coming from the school. Out of fear to be scolded by the elders, we crawled and hid in the bushes. “Ouch! Ouch! I stepped on a thorny bush!” cried Bilbildaat. “That’s what you get for not going to school!”, replied Lakay Bantas. The following day, we went to school early. We made a promise to ourselves, teachers, and elders that we will attend our classes regularly. Rubric Criterion 10 8 6 4 Time Management Completed the activity in 30-35 minutes Completed the activity in 36- 40 minutes Completed the activity in 41- 45 minutes Completed the activity in 46- 50 minutes Completeness of the font group commands Applied all the 9-10 font group commands asked Applied 4 of the 7-8 group commands asked Applied 3 of the 5-6 font group commands asked Applied below 5 font group commands asked
- 18. 13 Let’s Remember and Review In Microsoft Word, formatting text means controlling how the text appears in your document by changing the size, color, and font of the text. It also covers text styles, colors, sizes, letter cases and others. To be able to perform these, you need to be familiar with the different commands in the Font group of the Home tab as shown below. 5. Change Case 3. Increase Font Size 1. Font 2. Font Size 4. Decrease Font Size 6. Clear All Formatting 7. Font Color 8. Text Highlight Color 11. Subscript 9. Text Effects and Typography 10. Superscript 12. Strikethrough 14. Italic 15. Bold 13. Underline
- 19. 14 What Have You Learned? A. Directions: Choose the letter of your best answer and write it on the space provided before the number. Use CAPITAL LETTER only. _____ 1. What is the first thing to do when changing the size of a text? A. Click Home tab B. Highlight the text C. Select the text you want to use. D. Click the font size drop down arrow. _____ 2. It is used to change the color of a text. A. B. C. D. _____ 3. What font style makes the text appear darker and thicker? A. bold B. italic C. regular D. underline _____ 4. What font style makes the text appear slanting to the right? A. bold B. italic C. regular D. underline _____ 5. Which effect makes the text appear lower than its normal position on the base line? A. all caps B. small caps C. subscript D. superscript
- 20. 15 B. Directions: Match the description in column A to its corresponding command in column B. Write the answer on the blank before the number. Column A Column B ______ 1. It makes the text bigger. A. Bold ______ 2. It changes the selected text to UPPERCASE, lowercase or other common capitalizations. B. Font Size C. Superscript ______ 3. It is a character placed above a character line. D. Change Case ______ 4. It makes the text thicker and darker. E. Font Color ______ 5. It lowers the text from the base line. F. Subscript Congratulations! You have finished this module. You can proceed now to the next module.
- 22. 17 Glossary Text is added, viewed, edited, and modified using a text editor or word processing program Text formatting is a feature in word processors used to change a text’s appearance, such as size and color
- 23. 18 References Garcia, N., & Salinel S. Advancing Skills Through ICT Literacy 6 (pp. 36-40). Quezon City: Abiva Publishing House, Inc..2019. Santos, C. My Computer 4 (pp. 85-90). Quezon City: Abiva Publishing House, Inc..2019. Formatting Text in Word, retrieved from: https://www.electricteacher.com/wformat.htm Understanding Microsoft Word Formatting, retrieved from: https://thesoftwarepro.com/microsoft-word-formatting/
- 24. For inquiries or feedback, please write or call: Department of Education - Bureau of Learning Resources (DepEd-BLR) Ground Floor, Bonifacio Bldg., DepEd Complex Meralco Avenue, Pasig City, Philippines 1600 Telefax: (632) 634-1072; 634-1054; 631-4985 Email Address: blr.lrqad@deped.gov.ph * blr.lrpd@deped.gov.ph