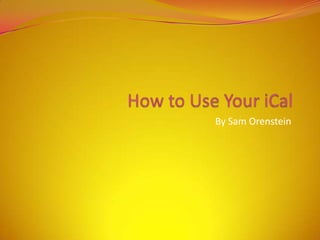
iCal Slideshow
- 2. When you open iCal, you should see something like this:
- 3. Calendar Groups and Calendars These are your CALENDAR GROUPS and CALENDARS. On the left side of the screen They are color coded Add them anytime File, “New Calendar” or “New Calendar Group” Change their title, color, and add description Edit, “Get Info” Show/Hide them from your calendar Uncheck/check the boxes (left of the titles)
- 4. Creating a New Event Double Click anywhere on the right side of the screen. The event will be created: Add a title, and manually adjust the time Click and hold, then slide up and down Lengthen the event by stretching from the bottom or top
- 5. Viewing Your New Event Double Click anywhere on the event. A small window will pop up, like this:
- 6. Editing Your New Event To edit your new event, press the “Edit” button on the new window (previous slide), and the window will expand. Change the Name Add location Change the time/ “all day” Repeat event “Busy” or “Free” Calendar category Send alarms (email only for you) Notes Skip the other settings, they aren’t useful to you
- 7. Deleting an Event When your event is highlighted, it should look like this: To un-highlight your event, click next to it on the page once, and it will become translucent/faded:
- 8. Then What? Make sure the event is HIGHLIGHTED. Then, simply press delete!
- 9. How to Delete Calendars and Calendar Events To delete your Calendars and Calendar Events, select/highlight the one you wish to delete: Then, simultaneously press command (⌘) and the delete button. This also works with deleting Calendar Groups.