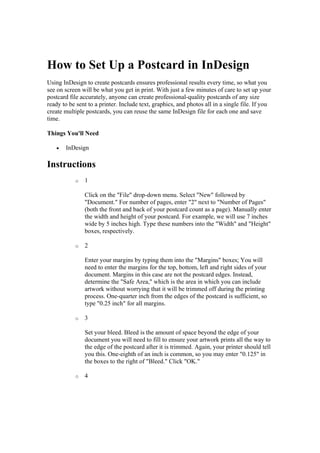
How to set up a postcard in in design
- 1. How to Set Up a Postcard in InDesign Using InDesign to create postcards ensures professional results every time, so what you see on screen will be what you get in print. With just a few minutes of care to set up your postcard file accurately, anyone can create professional-quality postcards of any size ready to be sent to a printer. Include text, graphics, and photos all in a single file. If you create multiple postcards, you can reuse the same InDesign file for each one and save time. Things You'll Need InDesign Instructions o 1 Click on the "File" drop-down menu. Select "New" followed by "Document." For number of pages, enter "2" next to "Number of Pages" (both the front and back of your postcard count as a page). Manually enter the width and height of your postcard. For example, we will use 7 inches wide by 5 inches high. Type these numbers into the "Width" and "Height" boxes, respectively. o 2 Enter your margins by typing them into the "Margins" boxes; You will need to enter the margins for the top, bottom, left and right sides of your document. Margins in this case are not the postcard edges. Instead, determine the "Safe Area," which is the area in which you can include artwork without worrying that it will be trimmed off during the printing process. One-quarter inch from the edges of the postcard is sufficient, so type "0.25 inch" for all margins. o 3 Set your bleed. Bleed is the amount of space beyond the edge of your document you will need to fill to ensure your artwork prints all the way to the edge of the postcard after it is trimmed. Again, your printer should tell you this. One-eighth of an inch is common, so you may enter "0.125" in the boxes to the right of "Bleed." Click "OK." o 4
- 2. Start creating your postcard once it opens within InDesign. You will have two pages on which to create. Designate one side as the front of the postcard and the other as the back. By default, the top and bottom margins are represented by pink lines, and the left and right margins are represented by purple lines. Keep important elements like text inside these areas. o 5 Save your file by going to the "File" menu and choosing "Save," or by typing "Control" and "S" simultaneously. Save the file as an "InDesign Document." Alternatively, choose to save it as an "InDesign Template," which will allow you to reuse this set up repeatedly without having to repeat all the steps. Tips & Warnings When you enter the new document settings, save them as a "Preset" in the same dialog box. You can then name them something like "5x7 postcard" for future use. The bleed is indicated by red lines around the postcard edges. If you intend for colors or other graphics to print to the edge of the postcard, they need to extend all the way to the red bleed line. Always check with your printer to determine its proper specifications for a postcard. More Resources Postcard Printing http://www.samedayprinting.com/postcards.html 4×6 Postcard Printing http://www.samedayprinting.com/postcard-printing.html 5×7 Postcard Printing http://www.samedayprinting.com/standard-postcard- printing.html
