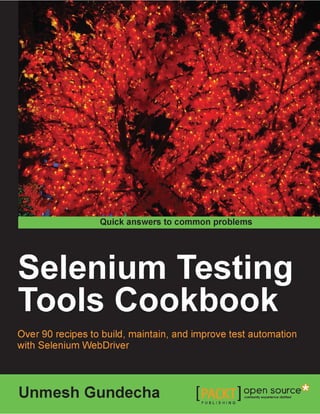
Gundecha U. - Selenium Testing Tools Cookbook - 2012.pdf
- 2. Selenium Testing Tools Cookbook Over 90 recipes to build, maintain, and improve test automation with Selenium WebDriver Unmesh Gundecha BIRMINGHAM - MUMBAI
- 3. Selenium Testing Tools Cookbook Copyright © 2012 Packt Publishing All rights reserved. No part of this book may be reproduced, stored in a retrieval system, or transmitted in any form or by any means, without the prior written permission of the publisher, except in the case of brief quotations embedded in critical articles or reviews. Every effort has been made in the preparation of this book to ensure the accuracy of the information presented. However, the information contained in this book is sold without warranty, either express or implied. Neither the author, nor Packt Publishing, and its dealers and distributors will be held liable for any damages caused or alleged to be caused directly or indirectly by this book. Packt Publishing has endeavored to provide trademark information about all of the companies and products mentioned in this book by the appropriate use of capitals. However, Packt Publishing cannot guarantee the accuracy of this information. First published: November 2012 Production Reference: 1161112 Published by Packt Publishing Ltd. Livery Place 35 Livery Street Birmingham B3 2PB, UK. ISBN 978-1-84951-574-0 www.packtpub.com Cover Image by Faiz Fattohi (faizfattohi@gmail.com)
- 4. Credits Author Unmesh Gundecha Reviewers V.Vamsi Chandra Dave Hunt Acquisition Editor Usha Iyer Lead Technical Editor Azharuddin Sheikh Technical Editors Mayur Hule Ankita Shashi Veronica Fernandes Prashant Salvi Copy Editors Brandt D'Mello Laxmi Subramanian Alfida Paiva Project Coordinator Yashodhan Dere Proofreaders Matthew Humphries Lydia May Morris Indexer Hemangini Bari Graphics Valentina D'silva Aditi Gajjar Production Coordinator Arvindkumar Gupta Cover Work Arvindkumar Gupta
- 5. About the Author Unmesh Gundecha has a Master's Degree in Software Engineering and around 10 years of experience in Software Development and Testing. Unmesh has architected functional test automation projects using industry standard, in-house and custom test automation frameworks along with leading commercial and open source test automation tools. Presently he is working as Test Architect with a multinational company in Pune, India. We would be remiss if we did not thank all of the people who helped make this book a reality. This includes the wonderful people at Packt Publishing, in particular Usha Iyer – Acquisition Editor, who proposed that I write this book. I'm grateful for all the help I got from the editorial staff at Packt Publishing in reviewing this book, particularly, Azharuddin Sheikh, Sonali Tharwani, Mayur Hule, Veronica Fernandes, Prashant Salvi, and especially Yashodhan Dere – Project Coordinator, who coordinated the progress of this book, by ensuring that I stayed on track. This book has benefited a lot from a great team of technical reviewers. I'd like to thank each of them for volunteering their time reviewing drafts of this book and providing valuable feedback – Dave Hunt who is Selenium contributor, for his insight into some key areas; Vamsi Chandra for making sure the code samples for all chapters work by executing each and every sample; and Tarun Kumar for his early feedback. I would like to thank my wife Punam, for supporting me while I was writing this book and making sure I did things on time, and my friends and colleagues at work for supporting me for all these years. Finally, a big thanks to Selenium Development and User Community for building this wonderful tool.
- 6. About the Reviewers V.Vamsi Chandra is a QA Automation Lead at the technology company Everlution Ltd. and has overall five years of experience in the software industry. He has completed his Masters in Mobile Computing and Networking, and has studied Bachelor of Technology in Computer Science and Engineering. He holds various certifications such as ISEB-ISTQB, MCP, MCSE, MCITP, and ITIL v3. He has been involved in to improving the quality of the product by testing with various tools, using Automation and Manual, works of Software Development Life Cycle (SDLC), Software Testing Life Cycle (STLC), and Agile (scrum) testing methodology to deliver high standard/complex products to the client. He has worked in various sectors in Everlution Ltd. such as financial, banking, commercial, and retail, has handled complex projects, and designed customized frameworks for Fifth Third Bank-USA, Sainsbury's, Myindospace, Nationwide Building Society, and Mergermarket. The company also delivers web-based products. I would like to thank Mr. Unmesh Gundecha for this wonderful and exciting opportunity to reveal my thoughts in my own platform and to explore a bit beyond technologies. I am also thankful to the team for supporting and communicating fully to achieve this success. Dave Hunt lives in Kent, UK with his wife and young son. He has always had a passion for turning mundane tasks into one-click solutions, and when he discovered Selenium back in 2005, his career in software testing and automation development was sealed. He works from home for Mozilla Corporation, where he assists teams in creating automated tests for their projects – ranging from Mozilla's web properties to the Firefox web browser and Thunderbird e-mail client.
- 7. www.PacktPub.com Support files, eBooks, discount offers and more You might want to visit www.PacktPub.com for support files and downloads related to your book. Did you know that Packt offers eBook versions of every book published, with PDF and ePub files available? You can upgrade to the eBook version at www.PacktPub.com and as a print book customer, you are entitled to a discount on the eBook copy. Get in touch with us at service@packtpub.com for more details. At www.PacktPub.com, you can also read a collection of free technical articles, sign up for a range of free newsletters and receive exclusive discounts and offers on Packt books and eBooks. http://PacktLib.PacktPub.com Do you need instant solutions to your IT questions? PacktLib is Packt's online digital book library. Here, you can access, read and search across Packt's entire library of books. Why Subscribe? f f Fully searchable across every book published by Packt f f Copy and paste, print and bookmark content f f On demand and accessible via web browser Free Access for Packt account holders If you have an account with Packt at www.PacktPub.com, you can use this to access PacktLib today and view nine entirely free books. Simply use your login credentials for immediate access.
- 10. I would like to dedicate this book to my parents, who have raised me to be the person I am today and to my loving wife Punam for giving me the support and encouragement to write this book!
- 12. Table of Contents Preface 1 Chapter 1: Locating Elements 7 Introduction 7 Using browser tools for inspecting elements and page structure 8 Locating an element using the findElement method 14 Locating elements using findElements method 19 Locating links 20 Locating elements by tag name 21 Locating elements using CSS selectors 22 Locating elements using XPath 26 Locating elements using text 31 Locating elements using advanced CSS selectors 32 Using jQuery selectors 35 Locating table rows and cells 37 Locating child elements in a table 39 Chapter 2: Working with Selenium API 43 Introduction 44 Checking an element's text 44 Checking an element's attribute values 45 Checking an element's CSS values 46 Using Advanced User Interactions API for mouse and keyboard events 47 Performing double-click on an element 49 Performing drag-and-drop operations 50 Executing JavaScript code 51 Capturing screenshots with Selenium WebDriver 53 Capturing screenshots with RemoteWebDriver/Grid 55 Maximizing the browser window 56 Automating dropdowns and lists 56
- 13. ii Table of Contents Checking options in dropdowns and lists 60 Checking selected options in dropdowns and lists 63 Automating radio buttons and radio groups 66 Automating checkboxes 68 Controlling Windows processes 70 Reading a Windows registry value from Selenium WebDriver 71 Modifying a Windows registry value from Selenium WebDriver 72 Chapter 3: Controlling the Test Flow 73 Introduction 74 Synchronizing a test with an implicit wait 74 Synchronizing a test with an explicit wait 76 Synchronizing a test with custom-expected conditions 78 Checking an element's presence 81 Checking an element's status 82 Identifying and handling a pop-up window by its name 84 Identifying and handling a pop-up window by its title 86 Identifying and handling a pop-up window by its content 88 Handling a simple JavaScript alert 90 Handling a confirm box alert 93 Handling a prompt box alert 95 Identifying and handling frames 96 Identifying and handling frames by their content 99 Working with IFRAME 101 Chapter 4: Data-driven Testing 105 Introduction 105 Creating a data-driven test using JUnit 107 Creating a data-driven test using TestNG 112 Reading test data from a CSV file using JUnit 116 Reading test data from an Excel file using JUnit and Apache POI 120 Reading test data from a database using JUnit and JDBC 124 Creating a data-driven test in NUnit 129 Creating a data-driven test in MSTEST 133 Creating a data-driven test in Ruby using Roo 137 Creating a data-driven test in Python 141 Chapter 5: Using the Page Object Model 145 Introduction 145 Using the PageFactory class for exposing elements from a page 146 Using the PageFactory class for exposing an operation on a page 150 Using the LoadableComponent class 153 Implementing nested Page Object instances 155
- 14. iii Table of Contents Implementing the Page Object model in .NET 161 Implementing the Page Object model in Python 165 Implementing the Page Object model in Ruby by using the page-object gem 168 Chapter 6: Extending Selenium 171 Introduction 171 Creating an extension class for web tables 172 Creating an extension for the jQueryUI Tab widget 176 Implementing an extension for the WebElement object to set the element attribute values 181 Implementing an extension for the WebElement object to highlight elements 183 Creating an object map for Selenium tests 184 Capturing screenshots of elements in the Selenium WebDriver 190 Comparing images in Selenium 192 Chapter 7: Testing on Mobile Browsers 199 Introduction 199 Setting up the iWebDriver App for the iPhone/iPad simulator 202 Setting up the iWebDriver App for an iPhone/iPad device 206 Running tests on iOS using the iWebDriver App and iPhone driver 208 Setting up the Android emulator for Selenium 212 Setting up the Android device for Selenium 219 Running tests using AndroidDriver 221 Chapter 8: Client-side Performance Testing 227 Introduction 227 Measuring the response time using a timer 228 Measuring performance with the Navigation Timing API 230 Using the BrowserMob proxy for measuring performance 232 Using dynaTrace for measuring the performance 235 Using HttpWatch for measuring performance 238 Client-side performance testing with Watir-WebDriver-Performance in Ruby 242 Chapter 9: Testing HTML5 Web Applications 247 Introduction 247 Automating the HTML5 video player 248 Automating interaction on the HTML5 canvas element 250 Web storage – testing local storage 252 Web storage – testing session storage 253 Cleaning local and session storage 255
- 15. iv Table of Contents Chapter 10: Recording Videos of Tests 257 Introduction 257 Recording videos of tests using Monte Media Library in Java 258 Recording videos of tests using Microsoft Expression Encoder 4 SDK in .NET 263 Recording videos of tests using Castro in Python 266 Chapter 11: Behavior-driven Development 269 Introduction 269 Using Cucumber-JVM and Selenium WebDriver in Java for BDD 270 Using SpecFlow.NET and Selenium WebDriver in .NET for BDD 279 Using JBehave and Selenium WebDriver in Java 288 Using Capybara, Cucumber, and Selenium WebDriver in Ruby 294 Index 299
- 16. Preface This book will help you in learning advanced techniques for testing web applications with Selenium WebDriver API and related tools. In this book you will learn how to test web applications effectively and efficiently with Selenium WebDriver on desktops, mobile web browsers, and in a distributed environment. This book covers design patterns such as data-driven testing, page objects, and object map for designing a highly maintainable and reliable test automation framework. You will also learn how to integrate Selenium WebDriver with Behavior-driven Development frameworks such as Cucumber-JVM, SpecFlow.NET, and Capybara. This book also covers techniques to extend Selenium for your specific needs. There are more than 90 recipes that you can use to build or extend your existing test automation framework. What this book covers Chapter 1, Locating Elements, introduces you to locator techniques supported by Selenium WebDriver, for locating elements on pages in your web applications. Selenium WebDriver provides one of the advanced techniques for locating elements on web pages with multiple locator strategies such as XPath, CSS, and DOM. We can also implement custom locator strategies for locating elements. This chapter will also help you in getting started with Selenium WebDriver locator API. Chapter 2, Working with Selenium API, demonstrates how to use Selenium WebDriver API for building tests. We will explore API and investigate advanced user interactions for performing complex mouse and keyboard operations, working with various types of UI elements used in web applications. Chapter 3, Controlling the Test Flow, demonstrates how to use Selenium WebDriver API for building a reliable test automation framework. The tenants of good test automation are robustness, reliability, recovery from unexpected events, and unhandled execution. This chapter covers recipes on handling synchronization with implicit and explicit waits, multiple windows, and pop-ups and alerts that are displayed during the test execution.
- 17. Preface 2 Chapter 4, Data-driven Testing, introduces the data-driven testing approach, a widely used methodology in test automation. Selenium WebDriver does not have built-in features to support data driven testing. However we can extend Selenium WebDriver API to support data-driven testing. This chapter covers recipes to support data-driven testing using JUnit/Apache POI and JDBC technologies. Chapter 5, Using the Page Object Model, introduces the Page Object model pattern, which is widely used for structuring Selenium WebDriver tests. This chapter provides tips on building testing frameworks using Page Object model. Chapter 6, Extending Selenium, demonstrates how to extend Selenium WebDriver API and add features for building a scalable test automation framework. This chapter covers some of the important recipes in extending Selenium WebDriver for various practical scenarios such as supporting custom UI controls, capturing images of elements, and performing image-based verifications. Chapter 7, Testing on Mobile Browsers, introduces you to testing mobile web applications with the Apple iOS and Android platform. This chapter covers recipes for configuring and using Selenium WebDriver to test a mobile application on the iPhone and Android based devices/simulators. Chapter 8, Client-side Performance Testing, demonstrates how to measure client-side performance with Selenium WebDriver. Client-side performance can be measured in different ways with Selenium WebDriver. We can use tools such as dynaTrace and HttpWatch, along with Selenium WebDriver to collect, measure, and monitor client-side performance of web applications. Chapter 9, Testing HTML 5 Web Applications, introduces you to using Selenium WebDriver to test web applications using HTML5 standard. This chapter explains how to test video and canvas elements and web storage API of HTML5. Chapter 10, Recording Videos of Tests, briefly describes how to record videos of test runs using tools such as Monte Media Library in Java, Microsoft Expression Encode SDK in .NET, and Castro in Python. Chapter 11, Behavior-driven Development, introduces Behavior-driven Development with Selenium WebDriver using tools such as Cucumber-JVM, JBehave for Java, SpecFlow.NET for .NET, and Capybara for Ruby. Integration with Other Tools, demonstrates how to set up Selenium WebDriver with Eclipse and IntelliJ IDEA. We will also set up Maven and ANT along with Selenium WebDriver and Jenkins for running tests in Continuous Integration. This chapter also covers recipes for using tools such as AutoIt and Sikuli for testing non-web UI. This chapter is not present in the book but is available as a free download from http://www.packtpub.com/sites/default/files/downloads/Integration_ with_Other_Tools.pdf.
- 18. Preface 3 Distributed Testing with Selenium Grid, demonstrates how to set up a distributed test environment with Selenium Grid. We will add nodes with various browser and operating system combinations. We will run tests in parallel using TestNG, which helps in reducing the time of test execution and increases the test coverage. This chapter is not present in the book but is available as a free download from http://www.packtpub.com/sites/default/files/downloads/Distributed_ Testing_with_Selenium_Grid.pdf. What you need for this book You will need the following software to follow the recipes in this book: f f Browsers: Microsoft Internet Explorer, Google Chrome, or Mozilla Firefox f f Selenium browser drivers: Chrome Driver, InternetExplorer Driver f f Selenium tools: Selenium WebDriver client driver (based on your preference of programming language) and Selenium Standalone Server f f IDE: Eclipse, IntelliJ IDEA, and Microsoft Visual Studio (for .NET) f f BDD framework tools: Cucumber-JVM, JBehave (for Java), SpecFlow.NET (for .NET), and Capybara (for Ruby) f f Build and integration tools: Maven, ANT, and Jenkins f f Performance tools: dynaTrace AJAX Edition, HttpWatch, and BrowserMob Proxy f f Other tools: AutoIt and Sikuli f f Video capture tools: Monte Media Library (for Java), Microsoft Expression Encoder SDK (for .NET), and Castro (for Python) f f Mobile tools: Apple Xcode (for iOS mobile browser testing), Android SDK, Android Server APK, and iWebDriver for iOS f f Language runtimes: JDK 1.6 (for Java), Ruby 1.9 (for Ruby), and Python 2.7 (for Python) Who this book is for This book is for software quality assurance/testing professionals, test managers, or software developers with prior experience in using Selenium and Java for testing web-based applications. This book also provides examples for C#, Python, and Ruby users.
- 19. Preface 4 Conventions In this book, you will find a number of styles of text that distinguish between different kinds of information. Here are some examples of these styles, and an explanation of their meaning. Code words in text are shown as follows: "The WebElement class also supports find methods to find child elements." A block of code is set as follows: <form name="loginForm"> <label for="username">UserName: </label> <input type="text" class="username" /></br> <label for="password">Password: </label> <input type="password" class="password" /></br> <input name="login" type="submit" value="Login" /> </form> When we wish to draw your attention to a particular part of a code block, the relevant lines or items are set in bold: //Locate all the Checkbox which are checked by calling jQuery //find() method. //find() method returns elements in array List<WebElement> elements = (List<WebElement>) js.executeScript("return jQuery.find(':checked')"); Any command-line input or output is written as follows: mvn clean test New terms and important words are shown in bold. Words that you see on the screen, in menus or dialog boxes for example, appear in the text like this: "Right-click to open the pop-up menu and select the Inspect element option." Warnings or important notes appear in a box like this. Tips and tricks appear like this.
- 20. Preface 5 Reader feedback Feedback from our readers is always welcome. Let us know what you think about this book—what you liked or may have disliked. Reader feedback is important for us to develop titles that you really get the most out of. To send us general feedback, simply send an e-mail to feedback@packtpub.com, and mention the book title through the subject of your message. If there is a topic that you have expertise in and you are interested in either writing or contributing to a book, see our author guide on www.packtpub.com/authors. Customer support Now that you are the proud owner of a Packt book, we have a number of things to help you to get the most from your purchase. Downloading the example code You can download the example code files for all Packt books you have purchased from your account at http://www.packtpub.com. If you purchased this book elsewhere, you can visit http://www.packtpub.com/support and register to have the files e-mailed directly to you. Errata Although we have taken every care to ensure the accuracy of our content, mistakes do happen. If you find a mistake in one of our books—maybe a mistake in the text or the code—we would be grateful if you would report this to us. By doing so, you can save other readers from frustration and help us improve subsequent versions of this book. If you find any errata, please report them by visiting http://www.packtpub.com/support, selecting your book, clicking on the errata submission form link, and entering the details of your errata. Once your errata are verified, your submission will be accepted and the errata will be uploaded to our website, or added to any list of existing errata, under the Errata section of that title.
- 21. Preface 6 Piracy Piracy of copyright material on the Internet is an ongoing problem across all media. At Packt, we take the protection of our copyright and licenses very seriously. If you come across any illegal copies of our works, in any form, on the Internet, please provide us with the location address or website name immediately so that we can pursue a remedy. Please contact us at copyright@packtpub.com with a link to the suspected pirated material. We appreciate your help in protecting our authors, and our ability to bring you valuable content. Questions You can contact us at questions@packtpub.com if you are having a problem with any aspect of the book, and we will do our best to address it.
- 22. 1 Locating Elements In this chapter, we will cover: f f Using browser tools for inspecting elements and page structure f f Locating an element using the findElement method f f Locating elements using findElements method f f Locating links f f Locating elements by tag name f f Locating elements using CSS selectors f f Locating elements using XPath f f Locating elements using text f f Locating elements using advanced CSS selectors f f Using jQuery selectors f f Locating table rows and cells f f Locating child elements in a table Introduction The success of automated GUI (Graphical User Interface) tests depends on identifying and locating GUI elements from the application under test and then performing operations and verifications on these elements to achieve the test flow. This boils down to the test tool's ability to recognize various GUI elements effectively. Selenium WebDriver provides one of the advanced techniques for locating elements on web pages. Selenium's feature-rich API provides multiple locator strategies such as Name, ID, CSS selectors, XPath, and so on. We can also implement custom locator strategies for locating elements.
- 23. Locating Elements 8 In this chapter, we will explore more on how to use locator strategies by starting with ID, Name, and Class. In any web development project, it is always a good practice to assign attributes such as Name, IDs, or Class to GUI elements. This makes the application more testable and conforms to accessibility standards. However, following these practices is not always possible. For such scenarios, we have to use advanced locator strategies such as CSS selector and XPath. While CSS selector and XPath are popular among Selenium users, CSS selector is highly recommended over XPath due to its simplicity, speed, and performance. Using browser tools for inspecting elements and page structure Before we start exploring locators, we need to analyze the page and elements to understand how these are structured in the application, what properties or attributes are defined for the elements, how JavaScript or AJAX calls are made from the application, and so on. Browsers render visual elements of the application for end users by hiding the HTML code and other resources. When we want to automate interaction with the application using Selenium WebDriver, we need to look carefully at the background code written to render pages and elements in browsers. We need to identify information such as attribute values and elements structure for locating elements and perform user actions using Selenium WebDriver API. Here is an example of a BMI Calculator application page and HTML code written to render this page in a browser as displayed in the following screenshots:
- 24. Chapter 1 9 You can view the code written for a page by right-clicking in the browser window and selecting the View Page Source option from the pop-up menu. This will display the HTML code of the page in a separate window. This might look messy and difficult to understand. We need special tools that can display this information in a structured and easy to understand format. In this recipe we will briefly explore few of these tools before we dive into locators. How to do it... In the following sections we will explore some of the tools which are in-built in browsers and plugins to analyze elements and page structure. These tools will help us to understand how elements and their attributes are defined on a page, DOM structure, JavaScript calls, CSS Style attributes, and so on. Inspecting pages and elements with Firefox using Firebug add-in The newer versions of Firefox provide in-built ways to analyze the page and elements; however, we will use the Firebug add-in which has more powerful features. You need to install the Firebug add-in in Firefox from https://addons.mozilla.org/en-us/firefox/addon/ firebug/.
- 25. Locating Elements 10 To inspect an element from the page, move the mouse over the desired element and right-click to open the pop-up menu. Select the Inspect Element with Firebug option as shown in the following screenshot: This will display Firebug with HTML code in a tree format as shown in the following screenshot:
- 26. Chapter 1 11 Firebug provides various other debugging features. It also generates XPath and CSS selectors for elements. For this, select the desired element in the tree and right-click and select Copy XPath or Copy CSS Path option from the pop-up menu as shown in the following screenshot: This will paste the possible XPath or CSS selector value on the clipboard. Inspecting pages and elements with Google Chrome Google Chrome provides an in-built feature to analyze pages and elements. This is very similar to Firebug. You can move the mouse over a desired element on the page and right-click to open the pop-up menu, then select Inspect element option. This will open Developer Tools in the browser, which displays information similar to that of Firebug, as shown in the following screenshot:
- 27. Locating Elements 12 Chrome Developer Tools also provide a feature where you can get XPath for an element by right-clicking on the desired element in the tree and selecting the Copy XPath option from the pop-up menu. Inspecting pages and elements with Internet Explorer Similar to Google Chrome, Microsoft Internet Explorer also provides an in-built feature to analyze pages and elements. To open the Developer Tools, press the F12 key. The Developer Tools section will be displayed as shown in the following screenshot:
- 28. Chapter 1 13 To inspect an element, click on the pointer ( ) icon and hover over the desired element on the page. Developer Tools will highlight the element with a blue outline and display the HTML code in a tree as shown in the following screenshot: How it works... Browser Developer Tools come in handy during test development. These tools will help you in finding the locator details for elements. These tools parse the code for a page and display the information in a hierarchal tree. These tools also provide information on how styles have been applied, page resources, page DOM (Document Object Model), JavaScript code, and so on. Some of these tools also provide the ability to run JavaScript code for debugging and testing. In the following recipes we will explore various types of locators that are supported by Selenium WebDriver and these tools will help you in finding and deciding various locator strategies or methods provided by Selenium WebDriver API.
- 29. Locating Elements 14 Locating an element using the findElement method Locating elements in Selenium WebDriver is done by using the findElement() and findElements() methods provided by WebDriver and WebElement class. The findElement() method returns a WebElement object based on a specified search criteria or throws up an exception if it does not find any element matching the search criteria. The findElements() method returns a list of WebElements matching the search criteria. If no elements are found, it returns an empty list. Find methods take a locator or query object as an instance of By class as an argument. Selenium WebDriver provides By class to support various locator strategies. The following table lists various locator strategies supported by Selenium WebDriver: Strategy Syntax Description By ID Java: driver.findElement(By. id(<element ID>)) C#: driver.FindElement(By. Id(<elementID>)) Python: driver.find_element_by_ id(<elementID>) Ruby: driver.find_ element(:id,<elementID>) Locates an element the using ID attribute By name Java: driver.findElement(By. name(<element name>)) C#: driver.FindElement(By. Name(<element name>)) Python: driver.find_element_by_ name(<element name>) Ruby: driver.find_ element(:name,<element name>) Locates an element using the Name attribute By class name Java: driver.findElement(By. className(<element class>)) C#: driver.FindElement(By. ClassName(<element class>)) Python: driver.find_element_by_ class_name(<element class>) Ruby: driver.find_ element(:class,<element class>) Locates an element using the Class attribute
- 30. Chapter 1 15 Strategy Syntax Description By tag name Java: driver.findElement(By. tagName(<htmltagname>)) C#: driver.FindElement(By. TagName(<htmltagname>)) Python: driver.find_element_by_tag_ name(<htmltagname >) Ruby: driver.find_element(:tag_ name,< htmltagname >) Locates an element using the HTML tag By link text Java: driver.findElement(By. linkText(<linktext>)) C#: driver.FindElement(By. LinkText(<linktext >)) Python: driver.find_element_by_link_ text(<linktext >) Ruby: driver.find_element(:link_ text,< linktext >) Locates link using it's text By partial link text Java: driver.findElement(By. partialLinkText(<linktext>)) C#: driver.FindElement(By. PartialLinkText(<linktext >)) Python: driver.find_element_by_ partial_link_text(<linktext >) Ruby: driver.find_element(:partial_ link_text,< linktext >) Locates link using it's partial text By CSS Java: driver.findElement(By. cssSelector(<css selector>)) C#: driver.FindElement(By. CssSelector(<css selector >)) Python: driver. find_elements_by_ css_selector (<css selector>) Ruby: driver.find_element(:css,< css selector >) Locates element using the CSS selector
- 31. Locating Elements 16 Strategy Syntax Description By XPath Java: driver.findElement(By.xpath (<xpath query expression>)) C#: driver.FindElement(By. XPath(<xpath query expression>)) Python: driver. find_elements_by_ xpath (<xpath query expression>) Ruby: driver.find_ element(:xpath,<xpath query expression>) Locates element using XPath query In this recipe, we will use the findElement() method to locate elements. How to do it... Locating elements using id, name, or class attributes is the preferred way to find elements. Let's try using these methods to locate elements as described in the following sections. Finding elements by the ID attribute Using the id attribute is the most preferable way to locate elements on a page. The W3C standard recommends that developers provide an id attribute for elements that are unique to each element. Having a unique id attribute provides a very explicit and reliable way to locate elements on the page. While processing the DOM, browsers use id as the preferred way to identify the elements and this provides the fastest locator strategy. Let's now look at how to use id attributes for locating elements on a login form. <form name="loginForm"> <label for="username">UserName: </label> <input type="text" id="username" /><br/> <label for="password">Password: </label> <input type="password" id="password" /><br/> <input name="login" type="submit" value="Login" /> </form>
- 32. Chapter 1 17 Downloading the example code You can download the example code files for all Packt books you have purchased from your account at http://www.packtpub.com. If you purchased this book elsewhere, you can visit http://www.packtpub. com/support and register to have the files e-mailed directly to you. To locate the User Name and Password fields, we can use the id attribute in the following way: WebElement username = driver.findElement(By.id("username")); WebElement password = driver.findElement(By.id("password")); Finding elements by the Name attribute Locating elements with the id attribute is the most preferred locator strategy, but you might find situations where you cannot use the id attribute due to the following reasons: • Not all elements on a page have the id attribute specified • The id attributes are not specified for key elements on a page • The id attribute values are dynamically generated In this example, the login form elements use the name attribute instead of the id attribute: <form name="loginForm"> <label for="username">UserName: </label> <input type="text" name="username" /><br/> <label for="password">Password: </label> <input type="password" name="password" /><br/> <input name="login" type="submit" value="Login" /> </form> We can use the name attribute to locate elements in the following way: WebElement username = driver.findElement(By.name("username")); WebElement password = driver.findElement(By.name("password")); Unlike id, the name attribute may not be unique on a page. You might find multiple elements with similar name attributes and in such a case, the first element on the page with the specified value will be selected, which may not be the element you are looking for. This may cause the test to fail. When building a testable application, you should recommend that the developers add the id attribute for key elements as well as other unique attributes to enable the easy location of elements.
- 33. Locating Elements 18 Finding elements by the Class attribute Apart from using the id and name attributes, you can also use the class attribute to locate elements. The class attribute is provided to apply CSS to an element. In this example, the login form elements use the class attribute instead of the id attribute: <form name="loginForm"> <label for="username">UserName: </label> <input type="text" class="username" /></br> <label for="password">Password: </label> <input type="password" class="password" /></br> <input name="login" type="submit" value="Login" /> </form> We can use the class attribute to locate elements in the following way: WebElement username = driver.findElement(By.className("username")); WebElement password = driver.findElement(By.className("password")); How it works... Selenium WebDriver API provides the findElement() method to locate the elements that are required in a test from the page under test. When locating an element matching specified criteria, it looks through the DOM (Document Object Model) for matching elements and returns the first matching element to the test. There's more... The WebElement class also supports find methods that find child elements. For example, imagine that there are some duplicate elements on a page. However, they are located in separate <div> elements. We can first locate the parent <div> element and then locate the child element within the context of the <div> element in the following way: WebElement div = driver.findElement(By.id("div1")); WebElement topLink = div.findElement(By.linkText("top")); You can also a use a shortcut method in the following way: WebElement topLink = driver.findElement (By.id("div1")).findElement(By.linkText("top"));
- 34. Chapter 1 19 NoSuchElementFoundException The findElement() and FindElements() methods throw up the NoSuchElementFoundException exception when they fail to find the desired element using the specified locator strategy. See also f f The Locating elements using findElements method recipe Locating elements using findElements method Selenium WebDriver provides the findElements() method, which enables the acquisition of a list of elements matching the specified search criteria. This method is useful when we want to work with a group of similar elements. For example, we can get all the links displayed on a page or get rows from a table, and so on. In this recipe, we will get all the links and print their targets by using the findElements() method. How to do it... Let's create a test which will get all the links from a page and verify the count of links and print target for each link as follows: @Test public void testFindElements() { //Get all the links displayed on Page List<WebElement> links = driver.findElements(By.tagName("a")); //Verify there are four links displayed on the page assertEquals(4, links.size()); //Iterate though the list of links and print //target for each link for(WebElement link : links) System.out.println(link.getAttribute("href")); }
- 35. Locating Elements 20 How it works... The findElements() method returns all the elements matching with the locator specified as a list of WebElements. In Java, we can use the List class to create an instance of list of WebElements. List<WebElement> links = driver.findElements(By.tagName("a")); The size() method of the List class will tell us how many elements are there in the list. assertEquals(4, links.size()); We can iterate using this list in the following way, getting a link and printing its target value: for(WebElement link : links) System.out.println(link.getAttribute("href")); See also f f The Locating an element using the findElement method recipe Locating links Selenium WebDriver provides multiple ways to locate links. You can locate a link either by its text or by partial text. Locating links with partial text comes in handy when links have dynamic text. In this recipe, we will see how to use these methods to locate the links on page. How to do it... Let's create a sample test to see how locating links work in Selenium WebDriver with the following options. Finding a link by its text Selenium WebDriver's By class provides the linkText() method to locate links using the text displayed for the link. In the following example, we will locate the GMail link: WebElement gmailLink = driver.findElement(By.linkText("GMail")); assertEquals("http://mail.google.com/", gmailLink.getAttribute("href"));
- 36. Chapter 1 21 Finding a link by partial text Selenium WebDriver's By class also provides a method to locate links using partial text. This method is useful where developers create links with dynamic text. In this example, a link is provided to open inbox. This link also displays the number of new e-mails which may change dynamically. Here we can use the partialLinkText() method to locate the link using a fixed or known portion of the link text, in this case it would be inbox. WebElement inboxLink = driver.findElement(By.partialLinkText("Inbox")); System.out.println(inboxLink.getText()); How it works... The linkText and partialLinkText locator methods query the driver for all the links that meet the specified text and returns the matching link(s). There's more... You can also locate links using id, name, or class attributes if developers have provided these attributes. Locating elements based on text can cause issues while testing applications in multiple locales. Using parameterized text locator value could work in such applications. See also f f The Locating an element using the findElement method recipe f f The Locating elements using findElements method recipe Locating elements by tag name Selenium WebDriver's By class provides a tagName() method to find elements by their HTML tag name. This is similar to the getElementsByTagName() DOM method in JavaScript. This comes in handy when you want to locate elements using their tag name. For example, locating all <tr> tags in a table and so on. In this recipe, we will briefly see how to use the tagName locator method.
- 37. Locating Elements 22 How to do it... Let's assume you have a single button element on a page. You can locate this button by using its tag in the following way: WebElement loginButton = driver.findElement(By.tagName("button")); loginButton.click(); Take another example where we want to count how many rows are displayed in <table>. We can do this in the following way: WebElement table = driver.findElement(By.id("summaryTable")); List<WebElement> rows = table.findElements(By.tagName("tr")); assertEquals(10, rows.size()); How it works... The tagName locator method queries the DOM and returns a list of matching elements for the specified tag name. This method may not be reliable while locating individual elements and the page might have multiple instances of these elements. See also f f The Locating elements using findElements method recipe Locating elements using CSS selectors Cascading Style Sheets (CSS) is a style sheet language used for describing the presentation semantics (the look and formatting) of a document written in a markup language such as HTML or XML. Major browsers implement CSS parsing engines for formatting or styling the pages using CSS syntax. CSS was introduced to keep the presentation information separate from the markup or content. For more information on CSS and CSS selectors, visit http://en.wikipedia. org/wiki/Cascading_Style_Sheets. In CSS, pattern-matching rules determine which style should be applied to elements in the DOM. These patterns, called selectors, may range from simple element names to rich contextual patterns. If all conditions in the pattern are true for a certain element, the selector matches the element and the browser applies the defined style in CSS syntax. Selenium WebDriver uses same principles of CSS selectors to locate elements in DOM. This is a much faster and more reliable way to locate the elements when compared with XPaths.
- 38. Chapter 1 23 In this recipe, we will explore some basic CSS selectors and then later on we will dive into advanced CSS selectors. How to do it... Let's explore some basic CSS selectors that can be used in Selenium WebDriver. Selenium WebDriver's By class provides the cssSelector() method for locating elements using CSS selectors. Finding elements with absolute path CSS absolute paths refer to the very specific location of the element considering its complete hierarchy in the DOM. Here is an example where the Username Input field is located using the absolute path. While providing absolute path, a space is given between the elements. WebElement userName = driver.findElement(By.cssSelector("html body div div form input")); You can also use the previous selector in the following way by describing the direct parent to child relationships with > separator: WebElement userName = driver.findElement(By.cssSelector("html > body > div > div > form > input")); However, this strategy has limitations as it depends on the structure or hierarchy of the elements on a page. If this changes, the locator will fail to find the element. Finding elements with relative path With relative path we can locate an element directly, irrespective of its location in the DOM. For example, we can locate the Username Input field in the following way, assuming it is the first <input> element in the DOM: WebElement userName = driver.findElement(By.cssSelector("input")); The following CSS selectors use the Class and ID attributes to locate the elements using relative paths. This is same as the className() and id() locator methods. However, there is another strategy where we can use any other attribute of the element that is not covered in the By class. Finding elements using the Class selector While finding elements using the CSS selector, we can use the Class attribute to locate an element. This can be done by specifying the type of HTML tag, then adding a dot followed by the value of the class attribute in the following way: WebElement loginButton = driver.findElement(By.cssSelector("input.login"));
- 39. Locating Elements 24 This will find the Login button's <input> tag whose Class attribute is login. There is also a shortcut where you can put a . and class attribute value and ignore the HTML tag. However, this will return all the elements with class as login and the test may not return the correct element. WebElement loginButton = driver.findElement(By.cssSelector(".login")); This method is similar to the className() locator method. Finding elements using ID selector We can locate the element using the IDs assigned to elements. This can be done by specifying the type of HTML tag, then entering a hash followed by the value of the Class attribute, as shown: WebElement userName = driver.findElement(By.cssSelector("input#username")); This will return the username <input> element using its id attribute. There is also a shortcut where you can enter # and a class attribute value and ignore the HTML tag. However, this will return all the elements with the id set as username and the test may not return the correct element. This has to be used very carefully. WebElement userName = driver.findElement(By.cssSelector("#username")); This method is similar to the id locator strategy. Finding elements using attributes selector Apart from the class and id attributes, CSS selectors also enable the location of elements using other attributes of the element. In the following example, the Name attribute is used to locate an <input> element. WebElement userName = driver.findElement(By.cssSelector("input[name=username]")); Using the name attribute to locate an element is similar to the name() locator method of the By class. Let's use some other attribute to locate an element. In the following example, the <img> element is located by using its alt attribute. WebElement previousButton = driver.findElement(By.cssSelector("img[alt='Previous']"));
- 40. Chapter 1 25 You might come across situations where one attribute may not be sufficient to locate an element and you need to combine additional attributes for a precise match. In the following example, multiple attributes are used to locate the Login button's <input> element: WebElement previousButton = driver.findElement(By.cssSelector("input[t ype='submit'][value='Login']")); Finding elements using Attributes Name Selector This strategy is a bit different from the earlier strategy where we want to locate elements based on only the specific attribute defined for them but not attribute values. For example, we want to lookup all the <img> elements which have alt attribute specified. List<WebElement> imagesWithAlt = driver.findElements(By.cssSelector("img[alt]")); A Boolean not()pseudo-class can also be used to locate elements not matching the specified criteria. For example, to locate all the <img> elements that do not have the alt attribute, the following method can be used: List<WebElement> imagesWithoutAlt = driver.findElements(By.cssSelector("img:not([alt])")); Performing partial match on attribute values CSS selector provides a way to locate elements matching partial attribute values. This is very useful for testing applications where attribute values are dynamically assigned and change every time a page is requested. For example, ASP.NET applications exhibit this kind of behavior, where IDs are generated dynamically. The following table explains the use of CSS partial match syntax: Syntax Example Description ^= input[id^='ctrl'] Starting with: For example, if the ID of an element is ctrl_12, this will locate and return elements with ctrl at the beginning of the ID. $= input[id$='_userName'] Ending with: For example, if the ID for an element is a_1_ userName, this will locate and return elements with _userName at the end of the ID. *= Input[id*='userName'] Containing: For example, if the ID of an element is panel_ login_userName_textfield, this will use the userName part in the middle to match and locate the element.
- 41. Locating Elements 26 How it works... CSS selector is a pattern and the part of a CSS rule that matches a set of elements in an HTML or XML document. The majority of browsers support CSS parsing for applying styles to these elements. Selenium WebDriver uses CSS parsing engine to locate the elements on a page. CSS selectors provide various methods, rules, and patterns to locate the element from a page. This is also a more reliable and fast method when compared with XPath locators. Using CSS selector, the test can locate elements in multiple ways using Class, ID, attribute values, and text contents as described in this recipe. See also f f The Locating elements using advanced CSS selectors recipe Locating elements using XPath XPath, the XML path language, is a query language for selecting nodes from an XML document. All the major browsers support XPath as HTML pages are represented as XHTML documents in DOM. The XPath language is based on a tree representation of the XML document and provides the ability to navigate around the tree, selecting nodes using a variety of criteria. Selenium WebDriver supports XPath for locating elements using XPath expressions or queries. Locating elements with XPath works very well with a lot of flexibility. However, this is the least preferable locator strategy due its slow performance. One of the important differences between XPath and CSS is, with XPath we can search elements backward or forward in the DOM hierarchy while CSS works only in a forward direction. This means that with XPath we can locate a parent element using a child element. In this recipe, we will explore some basic XPath queries to locate elements and then examine some advanced XPath queries. How to do it... Let's explore some basic XPath expressions that can be used in Selenium WebDriver. Selenium WebDriver provides the xpath() method for locating elements using XPaths.
- 42. Chapter 1 27 Finding elements with absolute path Similar to CSS absolute paths, XPath absolute paths refer to the very specific location of the element, considering its complete hierarchy in the DOM. Here is an example where Username Input field is located using the absolute path. While providing absolute path a space is given between the elements. WebElement userName = driver.findElement(By.xpath("html/body/div/div/form/input")); However, this strategy has limitations as it depends on the structure or hierarchy of the elements on a page. If this changes, the locator will fail to get the element. Finding elements with relative path With relative path, we can locate an element directly irrespective of its location in the DOM. For example, we can locate the Username Input field in the following way, assuming it is the first <input> element in the DOM: WebElement userName = driver.findElement(By.xpath("//input")); Finding elements using index In the previous example, the XPath query will return the first <input> element that it finds in the DOM. There could be multiple elements matching the specified XPath query. If the element is not the first element, we can also locate the element by using its index in DOM. For example in our login form, we can locate the Password field which is the second <input> element on the page in the following way: WebElement userName = driver.findElement(By.xpath("//input[2]")); Finding elements using attributes values with XPath Similar to CSS, we can also locate elements using their attribute values in XPath. In the following example, the Username field is located using the ID attribute: WebElement userName = driver.findElement(By.xpath("//input[@id='username']")); Here is another example where the image is located using the alt attribute: WebElement previousButton = driver.findElement(By.xpath("img[@alt='Previous']")); You might come across situations where one attribute may not be sufficient to locate an element and you need combined additional attributes for a precise match. In the following example, multiple attributes are used to locate the <input> element for the Login button: WebElement previousButton = driver.findElement(By.xpath ("//input[@type='submit'][@value='Login']"));
- 43. Locating Elements 28 The same result can be achieved by using XPath and operator. WebElement previousButton = driver.findElement (By.xpath("//input[@type='submit'and @value='Login']")); In the following example, either of the attributes is used to locate the elements using XPath or operator: WebElement previousButton = driver.findElement (By.xpath("//input[@type='submit'or @value='Login']")); Finding elements using attributes with XPath This strategy is a bit different from the earlier strategy where we want to locate elements based only on the specific attribute defined for them but not attribute values. For example, we want to lookup all the <img> elements that have the alt attribute specified. List<WebElement> imagesWithAlt = driver.findElements (By.xpath ("img[@alt]")); Performing partial match on attribute values Similar to CSS selector, XPath also provides a way to locate elements matching partial attribute values using XPath functions. This is very useful for testing applications where attributes values are dynamically assigned and change every time a page is requested. For example, ASP.NET applications exhibit this kind of behavior where IDs are generated dynamically. The following table explains the use of these XPath functions: Syntax Example Description starts- with() input[starts-with(@ id,'ctrl')] Starting with: For example, if the ID of an element is ctrl_12, this will locate and return elements with ctrl at the beginning of the ID. ends- with() input[ends-with(@id,'_ userName')] Ending with: For example, if the ID of an element is a_1_userName, this will locate and return elements with _userName at the end of the ID. contains() Input[contains(@ id,'userName')] Containing: For example, if the ID for an element is panel_login_userName_textfield, this will use the userName part in the middle to match and locate the element.
- 44. Chapter 1 29 Matching any attribute using a value XPath matches the attribute for all the elements for a specified value and returns the element. For example, in the following XPath query, 'userName' is specified. XPath will check all the elements and their attributes to see if they have this value and return the matching element. WebElement userName = driver.findElement(By.xpath("//input[@*='username']")); Locating elements with XPath axis XPath axes help to locate elements based on the element's relationship with other elements in a document. Here are some examples for some common XPath axes used to locate elements from a <table> element. This can be applied to any other element structure from your application. Here is the graphical representation of the HTML elements: html body table tr1 tr2 tr3 td1 td2 td3 input1 td1 td2 td3 td1 td2 td3 input1
- 45. Locating Elements 30 Axis Description Example Result ancestor Selects all ancestors (parent, grandparent, and so on) of the current node. //td[text()='Product 1']/ancestor::table This will get the table element. descendant Selects all descendants (children, grandchildren, and so on) of the current node. /table/ descendant::td/input This will get the input element from the third column of the second row from the table. following Selects everything in the document after the closing tag of the current node. //td[text()='Product 1']/following::tr This will get the second row from the table. following- sibling Selects all siblings after the current node. //td[text()='Product 1']/following- sibling::td This will get the second column from the second row immediately after the column that has Product 1 as the text value. preceding Selects all nodes that appear before the current node in the document, except ancestors, attribute nodes, and namespace nodes. //td[text()='$150']/ preceding::tr This will get the header row. preceding- sibling Selects all siblings before the current node. //td[text()='$150']/ preceding- sibling::td This will get the first column of third row from the table. You can find more about XPath axis at http://www.w3schools.com/xpath/xpath_ axes.asp. How it works... XPath is a powerful language for querying and processing DOM in browsers. XPath is used to navigate through elements and attributes in a DOM. XPath provides rules, function, and syntax to locate the elements.
- 46. Chapter 1 31 The majority of browsers support XPath and Selenium WebDriver provides the ability to locate elements using the XPath language. Using the xpath() method of the By class we can locate elements using XPath syntax. XPath is little slower than the CSS selectors as XPath provides the ability to search elements bi-directionally. You can search for the parent element if you know the child or you can locate a child element using its relationship with the parent and siblings. Using XPath, a test can locate elements in multiple ways based on the structure of the document, attribute values, text contents and so on, as described in this recipe. Locating elements using text While testing web applications, you will also encounter situations where developers don't assign any attributes to the elements and it becomes difficult to locate elements. Using the CSS selectors or XPath, we can locate elements based on their text contents. In this recipe, we will explore methods to locate elements using text values. How to do it... For locating elements by using their text contents, CSS selectors and XPath provide methods to find text within the elements. If an element contains specific text, this will return the element back to the test. Using CSS selector Contains Pseudo-Class CSS selectors provide the contains() pseudo-class which can be used to see if an element contains the specified text. For example, a test wants to locate the cell of a table using its contents in the following way: WebElement cell = driver.findElement(By.cssSelector("td:contains('Item 1')")); The contains()pseudo-class accepts the text to be searched as a parameter. It then checks all the <td> elements in DOM for the specified text. The contains() pseudo-class may not work with browsers that don't natively support CSS selectors. Also, it has been deprecated from CSS3 specification. As an alternative for contains() pseudo-class, you can use the innerText attribute (does not work with Firefox) or textContent attribute (for Firefox) in the following ways: WebElement cell = driver.findElement(By.cssSelector("td[innerText='Item 1']"));
- 47. Locating Elements 32 Or WebElement cell = driver.findElement (By.cssSelector("td[textContent='Item 1']")); You can also use jQuery selectors which support the contains() pseudo-class. Using XPath text function XPath provides the text() function which can be used to see if an element contains the specified text in the following way: WebElement cell = driver.findElement (By.xpath("//td[contains(text(),'Item 1')]")); Here we are using the contains function along with the text() function. The text() function returns the complete text from the element and the contains() function checks for the specific value that we have mentioned. Finding elements using exact text value in XPath With XPath, elements can be located by exact text value in the following way: WebElement cell = driver.findElement (By.xpath("//td[.='Item 1']")); This will locate the <td> element matching with exact text. How it works... CSS selector and XPath provide methods with which to locate elements based on their text contents. This approach comes in handy when elements don't have enough attributes or when no other strategies work when attempting to locate these elements. For locating elements using their text, both CSS selector and XPath search through the DOM for elements that have the specified text value and return the matching element(s). Locating elements using advanced CSS selectors We saw some basic CSS selectors in earlier recipes. In this recipe, we will explore some advanced CSS selectors for locating elements.
- 48. Chapter 1 33 How to do it... In the Locating elements using CSS selectors recipe, we explored some basic CSS selectors. Let's explore advanced CSS selectors such as adjacent sibling combinators and pseudo- classes as described in the following sections. Finding child elements CSS selectors provide various ways to locate child elements from parent elements. For example, to locate the Username Field in the login form, we can use the following selector. Here, > is used denote the parent and child relationship. WebElement userName = driver.findElement(By.cssSelector("form#loginForm > input")); Similarly the nth-child() method can be used in the following way: WebElement userName = driver.findElement (By.cssSelector("form#loginForm :nth-child(2)")); Here, the second element in <form> is the Username field. The following table shows some of the structural pseudo-classes used to locate child elements: Pseudo-class Example Description :first-child form#loginForm :first-child This will locate the first element under the form, that is, the label for username. :last-child form#loginForm :last-child This will locate the last element under the form, that is, the Login button. :nth-child(2) form#loginForm :nth-child(2) This will locate the second child element under the form, that is, the Username field. Finding sibling elements With CSS selector, we can locate sibling elements using the + operator. For example, on the sample page the <p> element with Description for Product 2 text is selected in the following way: WebElement productDescription = driver.findElement(By.cssSelector("div#top5 > p + p"));
- 49. Locating Elements 34 In this example, the first child of div#top5 will be <p> with Description for Product 1 and its immediate sibling will be Description for Product 2. Here are few more adjacent sibling combinators for locating siblings: p + p div#top5 > p + p Immediately following sibling. This will locate Description for Product 2. p + * + p div#top5 > p + * + p Following sibling with one intermediary. This will locate Description for Product 3. Using user action pseudo-classes Using the user action :focus pseudo-class, we can locate the element which has current input focus in the following way: WebElement productDescription = driver.findElement(By.cssSelector("input:focus")); This will locate any element that currently has the input focus. You can also locate elements using :hover and :active pseudo-classes. Using UI state pseudo-classes Using UI state pseudo-classes, we can locate elements for various states such as control is enabled, disabled, and checked. The following table describes these in detail: Pseudo-class Example Description :enabled input:enabled This will locate all the elements that are enabled for user input. :disabled input:enabled This will locate all the elements that are disabled for user input. :checked input:checked This will locate all the elements (checkboxes) that are checked. How it works... Apart from the basic CSS selectors, you can also use various advanced CSS selector methods such as pseudo-classes or adjacent sibling combinators to locate the elements with Selenium WebDriver API. Visit http://www.w3schools.com/cssref/css_selectors.asp for an exhaustive list of CSS selectors and their usage.
- 50. Chapter 1 35 See also f f The Locating elements using CSS selectors recipe Using jQuery selectors jQuery selectors is one of the important feature of the jQuery library. jQuery Selectors are based on CSS1-3 selectors along with some additional selectors. These selectors use the familiar CSS Selector syntax to allow developers to quickly and easily identify page elements to operate upon with the jQuery library methods. Similar to CSS selectors, these selectors allow us to locate and manipulate HTML elements as a single element or list of elements. jQuery selectors can be used where CSS selectors are not supported natively by the browsers. In this recipe, we will explore in brief how to use jQuery selectors with Selenium WebDriver. How to do it... Let's create a test which checks that specified checkboxes are selected when page is displayed, as follows: @SuppressWarnings("unchecked") @Test public void testDefaultSelectedCheckbox() { WebDriver driver = new ChromeDriver(); driver.get("http://dl.dropbox.com/u/55228056/Locators.html"); //Expected list of selected Checkbox List<String> checked = Arrays.asList(new String[]{"user1_admin", "user3_browser"}); //Create an instance of JavaScript Executor from driver JavascriptExecutor js = (JavascriptExecutor) driver; //Locate all the Checkbox which are checked by calling jQuery //find() method. //find() method returns elements in array List<WebElement> elements = (List<WebElement>) js.executeScript("return jQuery.find(':checked')"); //Verify two Checkbox are selected
- 51. Locating Elements 36 assertEquals(elements.size(),2); //Verify correct Checkbox are selected for (WebElement element : elements) assertTrue(checked.contains(element.getAttribute("id"))); driver.close(); } How it works... Selenium WebDriver can be enhanced by jQuery selectors using the jQuery API. However, we need to make sure that the page has jQuery API loaded before using these selectors. The jQuery API provides the find() function through which we can search for elements. We need to use the JavaScriptExecutor class to use jQuery's find() method. In this example, we will locate all the selected checkboxes on a page by calling the find() method. //Locate all the Checkbox which are checked by calling jQuery find() method. //find() method returns elements in array List<WebElement> elements = (List<WebElement>) js.executeScript("return jQuery.find(':checked')"); The find() method returns a WebElement or list of WebElements matching the selector criteria back to the test. For more details and a list of available jQuery selectors, please visit http://api.jquery.com/category/selectors/. You can also use the CSS Selectors described in this chapter with the jQuery find()method. There's more... For using jQuery selectors, the page under test should have jQuery library loaded. If your application does not use jQuery, you can load the jQuery on the page by attaching jQuery library at runtime with the following utility methods: private void injectjQueryIfNeeded() { if (!jQueryLoaded()) injectjQuery(); } public Boolean jQueryLoaded() { Boolean loaded; try { loaded = (Boolean) driver.executeScript("return jQuery()!=null");
- 52. Chapter 1 37 } catch (WebDriverException e) { loaded = false; } return loaded; } public void injectjQuery() { driver.executeScript(" var headID = document.getElementsByTagName("head")[0];" + "var newScript = document.createElement('script');" + "newScript.type = 'text/javascript';" + "newScript.src = 'http://ajax.googleapis.com/ ajax/libs/jquery/1.7.2/jquery.min.js';" + "headID.appendChild(newScript);"); } The injectjQueryIfNeeded() method will internally call the jQueryLoaded() method to see if the jQuery object is available on the page. If the page does not have the jQuery object defined, the injectjQueryIfNeeded() method will call the injectjQuery() method to attach the jQuery library to the page header at runtime. This is done by adding a <script> element, which refers the Google CDN (Content Delivery Network) for jQuery library file, to the page. You may change the version used in this example to the latest version of the jQuery library. Locating table rows and cells While working with tables, we can locate the rows and cells effectively by using a set of the By class methods. In this recipe, we will see how to locate rows and columns in table. How to do it... Let's create a simple test that will print data from a table, locating its rows and columns as follows: @Test public void testTable() { WebElement simpleTable = driver.findElement(By.id("items")); //Get all rows List<WebElement> rows = simpleTable.findElements(By.tagName("tr")); assertEquals(3, rows.size());
- 53. Locating Elements 38 //Print data from each row for (WebElement row : rows) { List<WebElement> cols = row.findElements(By.tagName("td")); for (WebElement col : cols) { System.out.print(col.getText() + "t"); } System.out.println(); } } How it works... A table in HTML is a collection of <tr> and <td> elements for rows and cells, respectively. In the sample test, the table can be located as a WebElement using its ID as follows: WebElement simpleTable = driver.findElement(By.id("items")); To get all the rows from a table, the findElements() method is called on simpleTable and the tagName strategy is used to get all <tr> elements. These are rows of a table. List<WebElement> rows = simpleTable.findElements(By.tagName("tr")); Each <tr> element then holds the <td> elements, which are the columns or cells of the table. The test iterates through the row and columns to print the data in the following way: //Print data from each row for (WebElement row : rows) { List<WebElement> cols = row.findElements(By.tagName("td")); for (WebElement col : cols) { System.out.print(col.getText() + "t"); } System.out.println(); } This method comes in handy when you have a test that needs to verify data in a table. There's more… We can also use CSS selectors or XPath for locating table rows and cells using index matching. In the following example, CSS selector is used to locate the first cell of the second row in the table: WebElement cell = driver.findElement (By.cssSelector("table#items tbody tr:nth-child(2) td"));
- 54. Chapter 1 39 Similarly using XPath, it can be done in the following way: WebElement cell = driver.findElement (By.xpath("//table[@id='items']/tbody/tr[2]/td")); See also f f The Locating child elements in a table recipe f f The Locating elements using FindElements method recipe Locating child elements in a table Working with simple tables is relatively easy. However, you will come across complex tables where other than data, table cells have child elements for user interaction. For example, in an e-commerce application when you open the shopping cart page, it looks a simple table but inside there are many complex elements.
- 55. Locating Elements 40 Furthermore, these elements are dynamically created based on user actions and may have attribute values generated at runtime. Locating these elements may become a challenging task. In this recipe, we will explore strategies to locate child elements within tables using CSS and XPath. How to do it... Here is sample table that lists users of a system and their details including what access rights are assigned to these users. A test needs to select a given checkbox and see if the selected access is granted to the user. If we look at the code for this table, each record or row has the following code: <tr> <td>Nash</td> <td><a href="mailto:nash@test.com">Nash@test.com</a></td> <td> <div> <label for="user128_admin">Admin</label> <input type="checkbox" id="user128_admin" checked="true"/> <label for="user128_cm">Content Manager</label> <input type="checkbox" id="user128_cm"/> <label for="user128_browser">Browser</label> <input type="checkbox" id="user128_browser"/> </div> </td> </tr> The checkbox has dynamic IDs that we cannot correlate to a user. However, we can deal with such issues by using CSS selectors or XPath. In this example, we want to grant user Nash with admin access. This can be done using CSS selectors in the following way: WebElement adminCheckBox = driver.findElement (By.cssSelector("td:contains('Nash')+td+td>div>label:contains ('Admin')+input")); adminCheckBox.click();
- 56. Chapter 1 41 We can also use XPath in the following way: WebElement adminCheckBox = driver.findElement (By.xpath("//td[contains(text(),'Nash')]/following- sibling::td/descendant::div/label [contains(text(),'Admin')]/following-sibling::input")); adminCheckBox.click(); How it works... Parent, child, and sibling in CSS or XPath axes become a great help in correlating users with roles and developing a generic locator strategy for this feature. In simple terms, these strategies help to locate elements based on the element's relationship with other elements in a document. Coming back to the problem, first we need to find a unique way to identify a user in the table. For this, we will locate a cell which contains username. We will locate this cell using its inner text in the following way: CSS XPath td:contains('Nash') //td[contains(text(),'Nash')] Next, we need to find the cell which contains the child elements. This is the second cell from the cell containing username. CSS XPath td:contains('Nash')+td+td //td[contains(text(),'Nash')]/ following-sibling::td/ In the next step, we need to locate the label with the correct option. The next sibling of this label will be the checkbox we are looking for. CSS XPath td:contains('Nash')+td+td>div>lab el:contains('Admin')+input //td[contains(text(),'Nash')]/ following-sibling::td/ descendant::div/ label[contains(text(),'Admin')]/ following-sibling::input
- 57. Locating Elements 42 See also f f The Locating elements using CSS selectors recipe f f The Locating elements using advanced CSS selectors recipe f f The Locating elements using XPath recipe
- 58. 2 Working with Selenium API In this chapter, we will cover: f f Checking an element's text f f Checking an element's attribute values f f Checking an element's CSS values f f Using Advanced User Interactions API for mouse and keyboard events f f Performing double-click on an element f f Performing drag-and-drop operations f f Executing JavaScript code f f Capturing screenshots with Selenium WebDriver f f Capturing screenshots with RemoteWebDriver/Grid f f Maximizing the browser window f f Automating dropdowns and lists f f Checking options in dropdowns and lists f f Checking selected options in dropdowns and lists f f Automating radio buttons and radio groups f f Automating checkboxes f f Controlling a Windows process f f Reading a Windows registry value from Selenium WebDriver f f Modifying a Windows registry value from Selenium WebDriver
- 59. Working with Selenium API 44 Introduction Selenium WebDriver implements a very comprehensive API for working with web elements, Advanced User Interactions, executing JavaScript code, and support for various types of controls such as List, Dropdown, Radio Button, and Checkbox. In this chapter, we will explore how these APIs can be used to build simple to complex test steps. This chapter will also help in overcoming some common issues while building tests with Selenium WebDriver. The chapter examples are created with Selenium WebDriver Java bindings. The sample code for this chapter contains some of these recipes implemented with C#, Ruby, and Python. Checking an element's text While testing a web application, we need to verify that elements are displaying correct values or text on the page. Selenium WebDriver's WebElement API provides various ways to retrieve and verify text. Sometimes, we need to retrieve text or value from an element into a variable at runtime and later use it at some other place in the test flow. In this recipe, we will retrieve and verify text from an element by using the WebElement class' getText() method. How to do it... Here, we will create a test that locates an element and then retrieves text from the element in a string variable. We will verify contents of this string for correctness. @Test public void testElementText() { //Get the message Element WebElement message = driver.findElement(By.id("message")); //Get the message elements text String messageText = message.getText(); //Verify message element's text displays "Click on me and my //color will change" assertEquals("Click on me and my color will change", messageText); //Get the area Element
- 60. Chapter 2 45 WebElement area = driver.findElement(By.id("area")); //Verify area element's text displays "Div's TextnSpan's Text" assertEquals("Div's TextnSpan's Text",area.getText()); } How it works... The WebElement class' getText() method returns value of the innerText attribute of the element. String messageText = message.getText(); If the element has child elements, the value of the innerText attribute of child elements will also be returned along with parent element. In the following example, we have a <span> element within a <div> element. While we are retrieving the innerText from <div> element it also appends innerText of <span> element. //Get the area Element WebElement area = driver.findElement(By.id("area")); //Verify element's text displays "Div's TextnSpan's Text" assertEquals("Div's TextnSpan's Text",area.getText()); There's more... We can also perform a partial match using Java String API methods such as contains(), startsWith(), and endsWith(). We can use these methods in the following way: assertTrue(messageText.contains("color")); assertTrue(messageText.startsWith("Click on")); assertTrue(messageText.endsWith("will change")); Checking an element's attribute values Developers configure various attributes of elements displayed on the web page during design or at runtime to control the behavior or style of elements when they are displayed in the browser. For example, the <input> element can be set to read-only by setting the readonly attribute. There will be tests that need to verify that element attributes are set correctly. We can retrieve and verify an element's attribute by using the getAttribute() method of the WebElement class. In this recipe, will check the attribute value of an element by using the getAttribute() method.
- 61. Working with Selenium API 46 How to do it... Create a test which locates an element and check its attribute value as follows: @Test public void testElementAttribute() { WebElement message = driver.findElement(By.id("message")); assertEquals("justify",message.getAttribute("align")); } How it works... By passing the name of the attribute to the getAttribute() method, it returns the value of the attribute back to the test. In this example, we are checking that the align attribute of the <p> element is set to justify. assertEquals("justify",message.getAttribute("align")); Checking an element's CSS values Various styles are applied on elements displayed in a web application, so they look neat and become more usable. Developers add these styles using CSS (also known as Cascading Style Sheets). There may be tests that need to verify that correct styles have been applied to the elements. This can be done using WebElement class's getCSSValue() method, which returns the value of a specified style attribute. In this recipe, we will use the getCSSValue() function to check the style attribute defined for an element. How to do it... Let's create a test which reads the CSS width attribute and verifies the value. @Test public void testElementStyle() { WebElement message = driver.findElement(By.id("message")); String width = message.getCssValue("width"); assertEquals("150px",width); }
- 62. Chapter 2 47 How it works... By passing the name of CSS attribute to the getCSSValue() method, it returns the value of the CSS attribute. In this example, we are checking that the width attribute of the <div> element is set to 150px. WebElement message = driver.findElement(By.id("message")); String width = message.getCssValue("width"); assertEquals("150px",width); See also f f The Checking an element's attribute values recipe Using Advanced User Interactions API for mouse and keyboard events The Selenium WebDriver's Advanced User Interactions API allows us to perform operations from keyboard events and simple mouse events to complex events such as dragging-and-dropping, holding a key and then performing mouse operations by using the Actions class, and building a complex chain of events exactly like a user doing these manually. The Actions class implements the builder pattern to create a composite action containing a group of other actions. In this recipe, we will use the Actions class to build a chain of events to select rows in a table. How to do it... Let's create a test to select the multiple rows from different positions in a table using the Ctrl key. We can select multiple rows by selecting the first row, then holding the Ctrl key, and then selecting another row and releasing the Ctrl key. This will select the desired rows from the table. @Test public void testRowSelectionUsingControlKey() { List<WebElement> tableRows = driver.findElements (By.xpath("//table[@class='iceDatTbl']/tbody/tr")); //Select second and fourth row from table using Control Key. //Row Index start at 0 Actions builder = new Actions(driver);
- 63. Working with Selenium API 48 builder.click(tableRows.get(1)) .keyDown(Keys.CONTROL) .click(tableRows.get(3)) .keyUp(Keys.CONTROL) .build().perform(); //Verify Selected Row table shows two rows selected List<WebElement> rows = driver.findElements (By.xpath("//div[@class='icePnlGrp exampleBox']/table[@class='iceDatTbl']/tbody/tr")); assertEquals(2,rows.size()); } How it works... We need to create an instance of the Actions class by passing the instance of driver class to the constructor in the following way: Actions builder = new Actions(driver); We will build a chain of events that we need to perform for selecting the rows. This will require performing a click() operation on the first row, then holding the Ctrl key using keyDown(), clicking on the end row, and then releasing the Ctrl key by calling keyUp(). The Actions class provides various methods to perform keyboard and mouse operations. Actions builder = new Actions(driver); builder.click(tableRows.get(1)).keyDown(Keys.CONTROL) .click(tableRows.get(3)).keyUp(Keys.CONTROL) .build().perform(); We can create a composite action that is ready to be performed by calling the build() method. Finally the test will perform this composite action by calling the perform() method of the Actions class. The Keys class will represent all non-textual keys on the keyboard, for example Control Key, Shift Key, Function Keys, and so on. In the previous example, we used keyDown(Keys. CONTROL) to press and hold the Ctrl key until next operation is completed. Actions may not work properly for elements that are not visible or enabled. Before using these events, make sure that elements are visible and enabled. See also f f The Performing double-click on an element recipe
- 64. Chapter 2 49 Performing double-click on an element There will be elements in a web application that need double-click events fired for performing some actions. For example, double-clicking on a row of a table will launch a new window. The Advanced User Interaction API provides a method to perform double-click. In this recipe, we will use the Actions class to perform double-click operations. How to do it... Let's create a test that locates an element for which a double-click event is implemented. When we double-click on this element, it changes its color. @Test public void testDoubleClick() throws Exception { WebDriver driver = new ChromeDriver(); driver.get ("http://dl.dropbox.com/u/55228056/DoubleClickDemo.html"); WebElement message = driver.findElement(By.id("message")); //Verify color is Blue assertEquals("rgb(0, 0, 255)", message.getCssValue("background-color").toString()); Actions builder = new Actions(driver); builder.doubleClick(message).build().perform(); //Verify Color is Yellow assertEquals("rgb(255, 255, 0)", message.getCssValue("background-color").toString()); driver.close(); } How it works... For performing double-click on an element, doubleClick() method of the Actions class is called. For calling this method, we need to create an instance of Actions class as follows: Actions builder = new Actions(driver);
- 65. Working with Selenium API 50 The doubleClick() method needs the element on which the double-click event will be fired. We can call the doubleClick() method by passing the element as follows: builder.doubleClick(message).build().perform(); See also f f The Using Advanced User Interactions API for mouse and keyboard events recipe f f The Performing drag-and-drop operations recipe Performing drag-and-drop operations Selenium WebDriver implements Selenium RC's dragAndDrop command using Actions class. As seen in earlier recipes the Actions class supports advanced user interactions such as firing various mouse and keyboard events. We can build simple or complex chains of events using this class. In this recipe, we will use the Actions class to perform drag-and-drop operations. How to do it... Let's implement a test which will perform a drag-and-drop operation on a page using the Actions class. @Test public void testDragDrop() { driver.get ("http://dl.dropbox.com/u/55228056/DragDropDemo.html"); WebElement source = driver.findElement(By.id("draggable")); WebElement target = driver.findElement(By.id("droppable")); Actions builder = new Actions(driver); builder.dragAndDrop(source, target).perform(); try { assertEquals("Dropped!", target.getText()); } catch (Error e) { verificationErrors.append(e.toString()); } }
- 66. Chapter 2 51 How it works... For dragging an element on to another element and dropping it, we need to locate these elements and pass them to the dragAndDrop() method of the Actions class. For calling this method, we need to create an instance of the Actions class in the following way: Actions builder = new Actions(driver); The dragAndDrop() method needs the source element and target element where the source element will be dragged-and-dropped. We can call the dragAndDrop() method in the following way: builder.dragAndDrop(source, target).perform(); See also f f The Using Advanced User Interactions API for mouse and keyboard events recipe f f The Performing double-click on an element recipe Executing JavaScript code Selenium WebDriver API provides the ability to execute JavaScript code with the browser window. This is a very useful feature where tests need to interact with the page using JavaScript. Using this API, client-side JavaScript code can also be tested using Selenium WebDriver. Selenium WebDriver provides a JavascriptExecutor interface that can be used to execute arbitrary JavaScript code within the context of the browser. In this recipe, we will explore how to use JavascriptExecutor for executing JavaScript code. This book has various other recipes where JavascriptExecutor has been used to perform some advanced operations that are not yet supported by the Selenium WebDriver. How to do it... Let's create a test that will call JavaScript code to return title and count of links (that is a count of Anchor tags) from a page. Returning a page title can also be done by calling the driver. getTitle() method. @Test public void testJavaScriptCalls() throws Exception { WebDriver driver = new ChromeDriver(); driver.get("http://www.google.com");
- 67. Working with Selenium API 52 JavascriptExecutor js = (JavascriptExecutor) driver; String title = (String) js.executeScript ("return document.title"); assertEquals("Google", title); long links = (Long) js.executeScript ("var links = document.getElementsByTagName ('A'); return links.length"); assertEquals(42, links); driver.close(); } How it works... By casting the WebDriver instance to a JavascriptExecutor interface we can execute the JavaScript code in Selenium WebDriver. JavascriptExecutor js = (JavascriptExecutor) driver; In the following example, a single line of JavaScript code is executed to return the title of the page displayed in the driver. The JavascriptExecutor interface provides the executeScript() method to which we need to pass the JavaScript code. String title = (String) js.executeScript("return document.title"); While returning values from the JavaScript code, we need to use the return keyword. Based on the type of return value, we need to cast the executeScript() method. For decimal values, Double can be used, for non-decimal numeric values Long can be used, and for Boolean values Boolean can be used. If JavaScript code is returning an HTML element, then WebElement can be used. For text values, String can be used. If a list of objects is returned, then any of the values will work based on type of objects. Otherwise, a null will be returned. In the following example, we execute a multiline JavaScript code to retrieve count of links on a page: long links = (Long) js.executeScript("var links = document.getElementsByTagName('A'); return links.length");
- 68. Chapter 2 53 There's more... Arguments can also be a passed to the JavaScript code being executed by using the executeScript() method. In the following example, we want to set the value of an element. A special arguments array will be used inside the JavaScript code. js.executeScript("document.getElementByID('name').value = arguments[0]","John"); Capturing screenshots with Selenium WebDriver Selenium WebDriver provides the TakesScreenshot interface for capturing a screenshot of a web page. This helps in test runs, showing exactly happened when an exception or error occurred during execution, and so on. We can also capture screenshots during verification of element state, values displayed, or state after an action is completed. Capturing screenshots also helps in verification of layouts, field alignments, and so on where we compare screenshots taken during test execution with baseline images. In this recipe, we will use the TakesScreenshot interface to capture a screenshot of the web page under test. How to do it... Let's create a test that will open our test application and take a screenshot of the page in PNG format. @Test public void testTakesScreenshot() { try { File scrFile = ((TakesScreenshot)driver).getScreenshotAs(OutputType.FILE); FileUtils.copyFile(scrFile, new File("c:tmpmain_page.png")); } catch (Exception e) { e.printStackTrace(); } }
- 69. Working with Selenium API 54 How it works... The TakesScreenshot interface provides the getScreenshotAs() method to capture a screenshot of the page displayed in the driver instance. In the following example, we specified OutputType.FILE as an argument to the getScreenshotAs() method, so that it will return the captured screenshot in a file: File scrFile = ((TakesScreenshot)driver).getScreenshotAs(OutputType.FILE); We can save the file object returned by the getScreenshotAs() method using the copyFile() method of the FileUtils class from the org.apache.commons. io.FileUtils class. The TakesScreenshot relies on the browser API for capturing the screenshots. The HtmlUnit Driver does not support the TakesScreenshot interface. There's more... The OutputType class provides multiple ways in which to output the screenshot data using the getScreenshotAs() method. In the previous example we saw a screenshot captured in a file. Screenshots can also be captured in a Base64 string format or in raw bytes. In the following example, a screenshot is captured as Base64 string: String base64 = ((TakesScreenshot)driver).getScreenshotAs(OutputType.BASE64); Capturing screenshots in C# For capturing screenshots with .NET bindings, a similar ITakesScreenshot interface is available. In the following example, the ITakesScreenshot interface is used for capturing the screenshot using the Screenshot class: IWebDriver driver = new FirefoxDriver(); driver.Navigate().GoToUrl("http://www.google.com"); Screenshot screenshot = ((ITakesScreenshot)driver).GetScreenshot(); screenshot.SaveAsFile("c:tempmain_page.png", System.Drawing.Imaging.ImageFormat.Png); The Screenshot class provides the SaveAsFile() method. We can specify the desired format using System.Drawing.Imaging.ImageFormat.
- 70. Chapter 2 55 See also f f The Capturing screenshots with RemoteWebDriver/Grid recipe f f The Capturing screenshots of elements in the Selenium WebDriver recipe in Chapter 6, Extending Selenium f f The Comparing images in Selenium recipe in Chapter 6, Extending Selenium Capturing screenshots with RemoteWebDriver/Grid While running tests with RemoteWebDriver or Grid it is not possible to take the screenshots, as the TakesScreenshot interface is not implemented in RemoteWebDriver. However, we can use the Augmenter class which adds the TakesScreenshot interface to the remote driver instance. In this recipe, we will use the Augmenter class to capture a screenshot from RemoteWebDriver. Getting ready Create a test which uses RemoteWebDriver. How to do it... Add the following code to the test using RemoteWebDriver: driver = new Augmenter().augment(driver); File scrFile = ((TakesScreenshot)driver).getScreenshotAs(OutputType.FILE); FileUtils.copyFile(scrFile, new File("c:tmpscreenshot.png")); How it works... The Augmenter class enhances the RemoteWebDriver by adding to it various interfaces including the TakesScreenshot interface. driver = new Augmenter().augment(driver); Later we can use the TakesScreenshot interface from RemoteWebDriver to capture the screenshot.
- 71. Working with Selenium API 56 Maximizing the browser window Selenium RC's windowMaximize() command was missing in Selenium WebDriver. However starting from release 2.21, Selenium WebDriver supports maximizing the browser window. In this short recipe, we will see how to maximize the browser window. Getting ready Create a new test which will get an instance of WebDriver, navigate to a site and perform some basic actions and verifications. How to do it... To maximize a browser window, we need to call the maximize() method of the Window interface of the driver class. Add the second line right below where you define an instance of FirefoxDriver. driver = new FirefoxDriver(); driver.manage().window().maximize(); How it works... The WebDriver class provides the window interface for setting up the browser window size, state, and so on. When we call the maximize() method, the browser window will be maximized from normal or minimized state. driver.manage().window().maximize(); Automating dropdowns and lists Selenium WebDriver supports testing Dropdown and List controls using a special Select class instead of the WebElement class. The Select class provides various methods and properties to interact with dropdowns and lists created with the HTML <select> element. In this recipe, we will automate Dropdown and List control using Select class.
- 72. Chapter 2 57 How to do it... Let's create a test for a Dropdown control. This test will perform some basic checks and then call various methods to select options in dropdown. @Test public void testDropdown() { //Get the Dropdown as a Select using its name attribute Select make = new Select(driver.findElement(By.name("make"))); //Verify Dropdown does not support multiple selection assertFalse(make.isMultiple()); //Verify Dropdown has four options for selection assertEquals(4, make.getOptions().size()); //With Select class we can select an option in Dropdown using //Visible Text make.selectByVisibleText("Honda"); assertEquals("Honda", make.getFirstSelectedOption().getText()); //or we can select an option in Dropdown using value attribute make.selectByValue("audi"); assertEquals("Audi", make.getFirstSelectedOption().getText()); //or we can select an option in Dropdown using index make.selectByIndex(0); assertEquals("BMW", make.getFirstSelectedOption().getText()); } Create another test for a List control which has multi-selection enabled. The test will perform some basic checks and then call methods to select multiple options in a list. The test will verify the selection and then deselect the options by calling various deselection methods, namely by visible text, by value, and by index, respectively. @Test public void testMultipleSelectList() { //Get the List as a Select using its name attribute Select color = new Select(driver.findElement(By.name("color"))); //Verify List support multiple selection assertTrue(color.isMultiple()); //Verify List has five options for selection