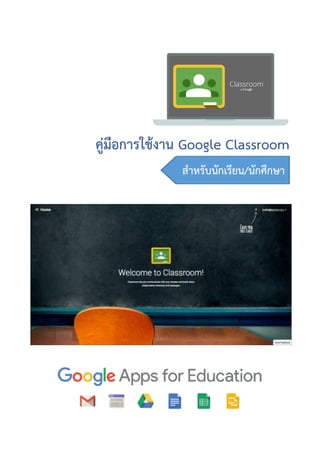
Google classroom-
- 2. สารบัญ หน้า ส่วนที่ 1 Google Classroom คืออะไร 1 ส่วนที่ 2 วิธีการเข้าใช้งานส่วนต่างๆ 2 - ขั้นตอนวิธีเข้าร่วมชั้นเรียน 2 - ขั้นตอนการเปิดดูรายละเอียดหรือคาอธิบายรายวิชา 4 - ขั้นตอนการเปิดดูเอกสาร / วีดีโอ / สื่อต่างๆ / งานที่มอบหมายของรายวิชา 4 - ขั้นตอนการส่งงานในรูปแบบต่างๆ 5 - ขั้นตอนการสร้างโพสต์สาหรับเป็นช่องทางสื่อสารร่วมกับอาจารย์และเพื่อนๆ ร่วมชั้นเรียน 11 - ขั้นตอนการดูงานที่ต้องดาเนินการและคะแนนงานโดยภาพรวมทั้งหมด 12 - ขั้นตอนการทาแบบทดสอบออนไลน์ 13
- 3. 1 ส่วนที่ 1 Google Classroom คืออะไร Classroom เปิดให้บริการสาหรับทุกคนที่ใช้ Google Apps for Education ซึ่งเป็นชุดเครื่องมือเพื่อประสิทธิภาพ การทางานที่ให้บริการฟรี ประกอบด้วย Gmail เอกสาร ไดรฟ์ และอื่นๆ ที่ได้รับการออกแบบมาเพื่อช่วยให้อาจารย์ สามารถสร้างและเก็บงานได้โดยไม่ต้องสิ้นเปลืองกระดาษ มีคุณลักษณะที่ช่วยประหยัดเวลา เช่น สามารถ ทาสาเนาของ Google เอกสารสาหรับนักศึกษาแต่ละคนได้โดยอัตโนมัติ โดยระบบจะสร้างโฟลเดอร์ของไดรฟ์สาหรับ แต่ละงานและนักศึกษาแต่ละคน เพื่อช่วยจัดระเบียบให้ทุกคนนักศึกษาสามารถติดตามว่ามีอะไรครบกาหนดบ้าง ในหน้างาน และเริ่มทางานได้ด้วยการคลิกเพียงครั้งเดียว อาจารย์สามารถดูได้อย่างรวดเร็วว่าใครทางานเสร็จหรือ ไม่เสร็จบ้าง ตลอดจนสามารถแสดงความคิดเห็นและให้คะแนนโดยตรงได้แบบเรียลไทม์ใน Classroom ตัวอย่าง การรับส่งงานระหว่างอาจารย์และนักศึกษา 1. อาจารย์เลือกตัวเลือกเพื่อสร้างสาเนาของ Google เอกสารสาหรับนักศึกษาแต่ละคน และส่งงานให้กับชั้นเรียน 2. หลังจากส่งงานแล้ว นักศึกษาจะไม่มีสิทธิ์แก้ไขเอกสาร แต่ยังคงสามารถดูเอกสารได้ 3. อาจารย์แก้ไขเอกสารเพื่อให้คะแนนงาน แล้วจึงส่งงานคืนให้นักศึกษา จากนั้นนักศึกษาจะมีสิทธิ์ในการแก้ไข อีกครั้ง ทั้งอาจารย์และนักศึกษาสามารถดูรายงานของชั้นเรียนที่กาลังทาอยู่และที่ทาเสร็จแล้ว โดยอาจารย์สามารถดู คะแนนทั้งหมดของงาน ส่วนนักศึกษาสามารถดูคะแนนของตนเองสาหรับงานที่ทาเสร็จแล้ว
- 4. 2 ส่วนที่ 2 วิธีการเข้าใช้งานส่วนต่างๆ ขั้นตอนวิธีเข้าร่วมชั้นเรียน 1. เข้าสู่ระบบของ Google for Education ของวิทยาลัยชุมชนปัตตานี ที่เว็บไซต์ mail.pncc.ac.th 2. จะปรากฏหน้าต่างการให้บริการอีเมล์ จากนั้นคลิกเลือก แอบ google และคลิกเลือก Classroom 3. สาหรับการใช้งาน Google Classroom ในครั้งแรก เมื่อเข้าสู่ระบบแล้ว จาเป็นต้องเลือกบทบาทในการใช้งาน Google Classroom ดังนี้ e-mail address password
- 5. 3 4. คลิกเครื่องหมาย + ที่บริเวณด้านมุมขวา 5. หลังจากนั้นให้กรอก รหัสของชั้นเรียน หมายเลข 1 และคลิกปุ่ม เข้าร่วม 6. จากนั้นก็จะปรากฏชั้นเรียนออนไลน์ที่ได้เข้าร่วม ดังตัวอย่างนี้ หมายเลข 1 : เมนูการใช้งานของนักศึกษา หมายเลข 2 : ชื่อรายวิชา / ห้อง หมายเลข 3 : เกี่ยวกับ (แสดงรายละเอียดของรายวิชา) หมายเลข 4 : พื้นที่แสดงส่วนของประกาศ เนื้อหา และงานที่มอบหมายจากอาจารย์ หมายเลข 5 : การแจ้งเตือนงานใกล้ครบหมดเวลา 1 2 3 4 5 1
- 6. 4 ขั้นตอนการเปิดดูรายละเอียดหรือคาอธิบายรายวิชา 1. เข้าสู่ระบบของ Google Classroom ที่เว็บไซต์ https://classroom.google.com/ 2. เลือกชั้นเรียนที่ต้องการเปิดดูเอกสาร/วีดีโอ/สื่อต่างๆ ประกอบการสอน 3. ที่บริเวณส่วนบนของหน้าเว็บ คลิกเลือกที่ เกี่ยวกับ 4. จากนั้นจะปรากฏชื่อและคาอธิบายรายวิชา ขั้นตอนการเปิดดูเอกสาร / วีดีโอ / สื่อต่างๆ / งานที่มอบหมายของรายวิชา 1. เข้าสู่ระบบของ Google Classroom ที่เว็บไซต์ https://classroom.google.com/ 2. เลือกชั้นเรียนที่ต้องการเปิดดูเอกสาร/วีดีโอ/สื่อต่างๆ ประกอบการสอน 3. ที่บริเวณส่วนบนของเมนูการใช้งาน คลิกเลือกที่ สตรีม หรือ งานของชั้นเรียน 4. คลิกเลือกเปิดเอกสาร / วีดีโอ / สื่อ ประกอบการสอนต่างๆ หรืองานที่อาจารย์ผู้สอนมอบหมาย ที่ได้โพสต์ไว้ คลิกเลือกสื่อ/งานที่ผู้สอนโพสต์ไว้
- 7. 5 ขั้นตอนการส่งงานในรูปแบบต่างๆ รูปแบบที่ 1 แบบ “ปรนัย” 1. เข้าสู่ระบบของ Google Classroom ที่เว็บไซต์ https://classroom.google.com/ 2. เลือกชั้นเรียนและงานที่ต้องการส่ง 3. ให้นักศึกษาอ่านคาถามที่อาจารย์ถามและเลือกคาตอบที่นักศึกษาจะตอบ หลังจากนั้นกด “ส่ง” พร้อมทั้งยืนยัน การส่งอีกครั้งด้วยการกด “ส่ง” ให้สังเกตว่าการบ้านจะมีกาหนดส่ง ให้เราส่งการบ้านก่อนวันเวลาที่กาหนด (หมายเลข 1) 1 คลิกเลือกสื่อ/ งานที่ผู้สอนโพสต์ไว้ คาถาม เลือกคาตอบ กรณีเลยกาหนดส่ง ระบบจะให้ นศ. ส่งได้
- 8. 6 4. เมื่อกด “ส่ง” แล้วระบบจะเปลี่ยนสถานะการส่งการบ้านเป็น “ส่งแล้ว” แต่กรณีเลยกาหนดจะเปลี่ยนสถานะเป็น “ส่งงานช้า” 5. หลังจากที่อาจารย์ตรวจแล้ว และส่งผลคะแนนคืนมาแล้ว สถานะการส่งการบ้านจะเปลี่ยนเป็น “ให้คะแนนแล้ว” จากนั้นคลิกดูคะแนนที่คาถามของงานที่ได้รับส่งคืนมา (หมายเลข 1) 1
- 9. 7 6. จากนั้นจะปรากฏคะแนน และความคิดเห็นของอาจารย์ผู้สอน ดังรูปภาพ รูปแบบที่ 2 แบบ “อัตนัย” 1. เข้าสู่ระบบของ Google Classroom ที่เว็บไซต์ https://classroom.google.com/ 2. เลือกชั้นเรียนและงานที่ต้องการส่ง และคลิกเลือก ดูคาถาม 3. ให้นักศึกษาอ่านคาถาม จากนั้นให้พิมพ์คาตอบลงไปในช่องว่างด้านล่างของคาถาม (หมายเลข 1) หลังจากนั้น กด “ส่ง” พร้อมทั้งยืนยันการส่งอีกครั้งด้วยการกด “ส่ง” ให้เราส่งการบ้านก่อนวันเวลาที่กาหนด 1
- 10. 8 4. เมื่อกด “ส่ง” แล้วระบบจะขึ้นคาตอบที่เราได้ตอบไว้ และสถานะการส่งการบ้านจะเปลี่ยนเป็น “ส่งแล้ว” 5. หลังจากที่อาจารย์ตรวจแล้ว และส่งผลคะแนนคืนมาแล้ว สถานะการส่งการบ้านจะเปลี่ยนเป็น “ให้คะแนนแล้ว” จากนั้นคลิกดูคะแนนที่คาถามของงานที่ได้รับส่งคืนมา (หมายเลข 1) 6. จากนั้นจะปรากฏคะแนน และความคิดเห็นของอาจารย์ผู้สอน ดังรูปภาพ รูปแบบที่ 3 แบบ “แนบไฟล์หรือลิงก์” 1. เข้าสู่ระบบของ Google Classroom ที่เว็บไซต์ https://classroom.google.com/ 2. เลือกชั้นเรียนและงานที่ต้องการส่ง และคลิกเลือก ดูงาน 1
- 11. 9 3. ให้นักศึกษาอ่านคาถามที่อาจารย์ถาม หลังจากนั้นคลิกเลือกรูปแบบการส่งงาน (หมายเลข 1) 4. นักศึกษาสามารถเลือกเมนูการส่งงานได้ 2 ส่วน ดังนี้ 1. เพิ่ม - Google ไดร์ฟ - นักศึกษาสามารถแนบไฟล์ที่อยู่ใน Google ไดร์ฟ - ลิงก์ – นักศึกษาสามารถแนบลิงก์จากภายนอกได้ เช่น เว็บไซต์หรือวีดีโอ - ไฟล์ - นักศึกษาสามารถแนบไฟล์จากเครื่องเพื่อส่งงาน 2. สร้าง - เอกสาร - นักศึกษาสามารถสร้างเอกสาร (Word) - สไลด์ – นักศึกษาสามารถสร้างสไลด์ (Power Point) - ชีต – นักศึกษาสามารถสร้างชีต (Excel) - วาดเขียน - นักศึกษาสามารถสร้างวาดเขียน (Visio) 1
- 12. 10 5. หลังจากนักศึกษามีไฟล์ ลิงก์ หรือเอกสาร ที่จะส่งการบ้านแล้ว ให้นักศึกษาแนบไฟล์ และกด “ส่ง” เพื่อส่งการบ้าน จากนั้นกด “ส่ง” อีกครั้งเพื่อยืนยันการส่งงาน 6. เมื่อกด “ส่ง” แล้วระบบจะขึ้นคาตอบที่เราได้ตอบไว้ และสถานะการส่งการบ้านจะเปลี่ยนเป็น “ส่งแล้ว” 7. หลังจากที่อาจารย์ตรวจแล้ว และส่งผลคะแนนคืนมาแล้ว สถานะการส่งการบ้านจะเปลี่ยนเป็น “ให้คะแนนแล้ว” จากนั้นคลิกดูคะแนนที่คาถามของงานที่ได้รับส่งคืนมา (หมายเลข 1) 1
- 13. 11 8. จากนั้นจะปรากฏคะแนน และความคิดเห็นของอาจารย์ผู้สอน ดังรูปภาพ ขั้นตอนการสร้างโพสต์สาหรับเป็นช่องทางสื่อสารร่วมกับอาจารย์และเพื่อนๆ ร่วมชั้นเรียน (กรณีที่ อาจารย์กาหนดสิทธิ์ให้โพสต์ได้) 1. เข้าสู่ระบบของ Google Classroom ที่เว็บไซต์ https://classroom.google.com/ 2. เลือกชั้นเรียนที่ต้องการโพสต์ข้อความ / เอกสาร / วีดีโอ / ลิงค์เว็บไซต์ ตามที่ต้องการ 3. คลิกที่ สตรีม และคลิกเลือกแถบ แชร์ข้อมูลบางอย่างกับชั้นเรียนของคุณ 4. พิมพ์ข้อความที่ต้องการประกาศ หมายเลข 1 โดยสามารถจะแนบเอกสาร VDO ลิงค์ หรือไฟล์ใน Google ไดร์ฟลง ไปในประกาศได้ด้วย หมายเลข 2 จากนั้นคลิกปุ่ม โพสต์ เพื่อประกาศข้อความดังกล่าว 1 2
- 14. 12 หลังจากนั้นโพสต์ที่ประกาศ อาจารย์ก็จะเห็น และเข้าไปตอบคาถามข้อสงสัยของนักเรียน ซึ่งเป็นช่องทางสื่อสารที่ อาจารย์กับนักเรียนสามารถโต้ตอบกันได้ทั้งสองทาง ดังภาพ ขั้นตอนการดูงานที่ต้องดาเนินการและคะแนนงานโดยภาพรวมทั้งหมด 1. เข้าสู่ระบบของ Google Classroom ที่เว็บไซต์ https://classroom.google.com/ 2. เลือกชั้นเรียนที่ต้องการดูงานที่ต้องดาเนินการ/คะแนนงานโดยภาพรวมทั้งหมด 3. คลิก ตรงบริเวณมุมขวาด้านบน และเลือก สิ่งที่ต้องทา 4. จากนั้นจะปรากฏหน้าต่างแสดง สิ่งที่ต้องทา (งานที่ยังไม่ได้ดาเนินการ) และ เสร็จสิ้น (งานที่ดาเนินการแล้วเสร็จ) ให้คลิกเลือก เสร็จสิ้น และคลิกเลือกรายวิชา หมายเลข 1 เพื่อแสดงคะแนนงานทั้งหมดในแต่ละรายวิชา 1
- 15. 13 ขั้นตอนการทาแบบทดสอบออนไลน์ 1. เข้าสู่ระบบของ Google Classroom ที่เว็บไซต์ https://classroom.google.com/ 2. เลือกชั้นเรียนที่ต้องการทาแบบทดสอบ 3. ที่บริเวณส่วนบนของเมนูการใช้งาน คลิกเลือกที่ สตรีม หรือ งานของชั้นเรียน 4. คลิกเลือกเปิดแบบทดสอบที่อาจารย์ผู้สอนที่ได้โพสต์ไว้ จากนั้นคลิกเปิดแบบทดสอบ หมายเลข 1 5. ดาเนินการทาแบบทดสอบจนแล้วเสร็จทุกข้อ จากนั้นคลิกปุ่ม ส่ง 1
- 16. 14 6. คลิกเลือกปุ่ม ดูคะแนน 7. จากนั้นระบบก็จะแสดงรายละเอียดการทาแบบทดสอบ พร้อมทั้งคะแนนรวมและคะแนนแต่ละข้อคาถาม 8. หลังจากที่อาจารย์ตรวจสอบการทาแบบทดสอบ และส่งผลคะแนนทดสอบเข้าสู่ระบบแล้วนั้น สถานะการส่ง การบ้านจะเปลี่ยนเป็น “ให้คะแนนแล้ว” จากนั้นคลิกดูคะแนนที่คาถามของงานที่ได้รับส่งคืนมา (หมายเลข 1) 1