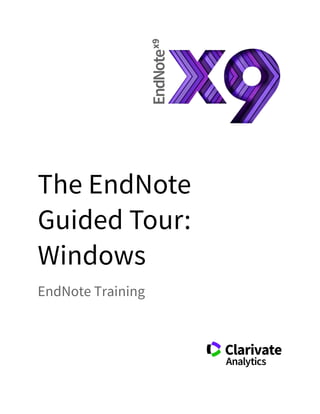
End note x9_guided_tour-windows
- 1. The EndNote Guided Tour: Windows EndNote Training
- 2. EndNote X9 Guided Tour: Windows Page 2 of 41 Copyright © Clarivate Analytics 2018 June 2018 Table of Contents Part I. Introduction to the Guided Tour ............................................................................. 4 Are You Ready?................................................................................................................................5 Part II. Introduction to an EndNote Library......................................................................... 6 Open the Sample Library................................................................................................................6 The Library Window ........................................................................................................................6 The Reference Panel .......................................................................................................................7 Sort the References.........................................................................................................................9 Select and Open a Reference..........................................................................................................9 Close the Reference ......................................................................................................................11 Save References to a Group..........................................................................................................11 Part III. Setting EndNote Preferences.................................................................................13 Open the Sample Library..............................................................................................................13 Access EndNote Preferences ........................................................................................................13 Set a Default Library......................................................................................................................13 Change the Library Display Font ..................................................................................................13 Part IV. Entering a Reference ............................................................................................15 Open the Sample Library..............................................................................................................15 Create a New Reference................................................................................................................15 Part V. Searching an Online Database ...............................................................................20 Open the Sample Library..............................................................................................................20 Connect to an Online Database....................................................................................................20 Search the Database .....................................................................................................................21 Save the References......................................................................................................................22 Part VI. Importing Reference Data into EndNote .................................................................24 Open the Sample Library..............................................................................................................24 Save the Data from PubMed .........................................................................................................26 Import the Records into EndNote.................................................................................................27
- 3. EndNote X9 Guided Tour: Windows Page 3 of 41 Copyright © Clarivate Analytics 2018 June 2018 Part VII. Searching an EndNote Library and Creating a Bibliography ......................................29 Open the Sample Library..............................................................................................................29 Search for a Set of References......................................................................................................29 Create a Smart Group from the Search........................................................................................30 Export an Independent Bibliography...........................................................................................30 Part VIII.Using Cite While You Write in Microsoft Word ..........................................................32 Open the Sample Library..............................................................................................................32 Cite EndNote References ..............................................................................................................32 Changing Bibliography Styles and Settings.................................................................................34 Editing Citations............................................................................................................................36 Part IX. Resources ...........................................................................................................41
- 4. EndNote X9 Guided Tour: Windows Page 4 of 41 Copyright © Clarivate Analytics 2018 June 2018 Part I. Introduction to the Guided Tour This guided tour introduces you to the basics of using EndNote for storing references and writing papers. The guided tour is not designed to show you everything about EndNote, but it does provide a summary of important features. Part II: Introduction to an EndNote Library Learn how to open a reference library, sort the library, select, open, and close a reference, and save references to a group. These skills prepare you for the rest of the tour. Part III: Setting EndNote Preferences Learn how to set a default library to open automatically and how to change the display fonts. Part IV: Entering a Reference Learn how to enter a reference, including inserting a file attachment. Part V: Searching an Online Database Learn how to use EndNote to search databases and library catalogs available online and save those references to an EndNote library. This feature requires that you have a connection to the Internet. Part VI: Importing Reference Data into EndNote Learn how to import references that have been downloaded from a database to a tagged text file. Part VII: Searching an EndNote Library and Creating a Bibliography Learn how to search for references in an EndNote library and export a formatted bibliography from an EndNote library. Part VIII: Using Cite While You Write in Microsoft Word Learn how to cite EndNote references while writing a paper with Microsoft Word (2007, 2013, or 2016). You will insert citations and have EndNote generate a bibliography for the paper. (If you use a word processor other than Word, please see EndNote Help for information about Format Paper.)
- 5. EndNote X9 Guided Tour: Windows Page 5 of 41 Copyright © Clarivate Analytics 2018 June 2018 Part IX: Resources Additional resources for learning more about EndNote. Are You Ready? At this point we assume that both EndNote and Word are installed on your computer. If you have not installedEndNote, you can findinstructionsforinstalling it in Chapter1 of TheLittleEndNoteHow-ToBook. The guided tour uses sample files that are installed in the Examples folder in the C:UsersPublicPublic DocumentsEndNote folder. These example files include a sample EndNote reference library called Sample_Library_X9.enlx. This is a zipped file that will uncompress upon opening. The uncompressed Sample_Library_X9.enl and Sample_Library_X9.data folder make up the working library. These two parts must always be kept together.
- 6. EndNote X9 Guided Tour: Windows Page 6 of 41 Copyright © Clarivate Analytics 2018 June 2018 Part II. Introduction to an EndNote Library This part of the guided tour covers the basics of working with EndNote. In particular, you will learn how to: ⧫ Open an EndNote library. ⧫ Set window sizing options for the library. ⧫ Sort the reference list. ⧫ Select, open, and close references in the EndNote library. ⧫ Save references to groups. ⧫ Quit from the EndNote program. Open the Sample Library To start, open the Sample Library: The EndNote program must be open in advance of opening the Sample Library. If you do not know how to open a program on your computer, see your operating system’s Help files. To open the Sample Library— 1. Select Open Library from the File menu in EndNote. 2. Navigate to the folder C:UsersPublicPublic DocumentsEndNoteExamples and open the file Sample_Library_X9.enlx. This is a compressed (zipped) file. When it is opened it will uncompress to create the Sample_Library_X9.enl file and Sample_Library_X9.data folder. NOTE: Open the .enlx file only the first time you open the Sample Library, to uncompress it. After the first time, open the Sample_Library_X9.enl file to open the Sample Library. The Library Window When you open theSampleLibrary you seetheLibrary window listing all thereferencesthelibrarycontains. The Sample Library will open in a maximized view, which means that windows you open in EndNote, such as a reference window, will cover the entire screen. You can tile or cascade windows instead using the Window menu. Select Tile Horizontally from the Window menu to tile your library window. With this setting, you can have windows of different sizes in EndNote. You can change this setting at any time. Move column dividers to adjust column widths, or drag columns from one position to another to change the order of the columns.
- 7. EndNote X9 Guided Tour: Windows Page 7 of 41 Copyright © Clarivate Analytics 2018 June 2018 The Library window displays a multi-column list of references. By default, the first column in the reference list shows a button indicating if the record is read or unread. The second column shows a paperclip icon for references that include an attached file in the File Attachments field. Then, the first author’s name, the year, the title, the reference type, the rating, and more are displayed for each reference. You can change the fields displayed using the EndNote Preferences, or by right-clicking on a column heading and selecting or deselecting items on the list. The left panel of the window displays various groups of references for easy retrieval. You can create groups and group sets to organize your library. The right panel of the window shows three tabs for accessing the Reference, Preview, or PDF subpanels. Settings for displaying this panel can be changed using the Layout button at the bottom-right of the screen. You can browse through your reference library by first selecting a reference, and then using the scroll bar, the scroll arrows, or the PAGE DOWN, PAGE UP, HOME, END, and ARROW keys. The Reference Panel You can easily see more detail about a reference by highlighting the reference and viewing the Reference panel. For this example, single-click the reference by Bird in 2009. (Be careful not to double-click, which would open the reference in a separate window.) With the default display settings, you should see a reference panel like the one below at the right of the screen.
- 8. EndNote X9 Guided Tour: Windows Page 8 of 41 Copyright © Clarivate Analytics 2018 June 2018 The first tab shows the Reference subpanel. You can view and edit reference data in this subpanel. Click the Preview tab to show the Preview subpanel. The preview subpanel uses the current output style to display the selected reference as it would be formatted for a bibliography. EndNote’s output styles (or just styles) represent the rules for creating bibliographies for a variety of journals and other publications. The styles determine how your references look when you print, export, preview, or create bibliographies. To select a different output style to apply to the reference, go to the main toolbar and select APA 6th from the drop-down list of output styles. Only one reference is displayed in the preview subpanel at a time. If multiple references are selected, only thetopselected referenceisdisplayed.Theformat ofthereferencein thepreview subpanel can bechanged at any time by choosing a different output style. Click the Reference tab to return to the Reference subpanel view.
- 9. EndNote X9 Guided Tour: Windows Page 9 of 41 Copyright © Clarivate Analytics 2018 June 2018 Sort the References References can be easily sorted by clicking on a column heading (such as Author, Year, or Title). To change the sort order: 1. Click the Author column heading to change the current Author sort from ascending order to descending order. 2. Click the Year column heading to see the references sorted in ascending order based on the year of publication. 3. Click the Year column heading again (a second time) to reverse the sort order and see the references sorted in descending order. 4. Now, click the Author column heading to return the sort order of the library to an alphabetical list sorted by the author names. You can also sort the library by multiple fields at once, or select different language sorting options, by selecting Sort Library from the Tools menu. Select and Open a Reference To work with specific references, you must first select them in the Library window. There are different ways to select a reference, such as clicking on the reference using the mouse, using the arrow keys, or typing the first few letters found in the field by which the library has been sorted. To see how this works, click once on any reference to select it. If you have arrow keys on your keyboard, press the UP or DOWN ARROW to select the previous or next reference. When the library is sorted by author name (as it should be now), you can also select a reference by typing the first few letters of the author’s last name. To quickly find and display a reference: 1. Select the Bird reference in the list by clicking in the list and then typing “bird” without pausing between letters.
- 10. EndNote X9 Guided Tour: Windows Page 10 of 41 Copyright © Clarivate Analytics 2018 June 2018 Now that the reference is selected, there are a number of things you can do with it, such as view its contents, copy, cut, delete, or edit it. For now, just open the reference to view the contents. 2. Open the selected Bird reference by pressing the ENTER key or by using the Edit References command on the References menu. You can also open a reference by double-clicking on it in the Library window. The Reference window opens to display all of the information associated with the reference.
- 11. EndNote X9 Guided Tour: Windows Page 11 of 41 Copyright © Clarivate Analytics 2018 June 2018 This is where you enter or edit information for a reference. The citation information is displayed at the top of the Reference window in the title bar: Bird, 1990 #2318. This information is the first author’s last name, the year, and the EndNote record number. To view the rest of the reference, use the mouse to scroll down the Reference window, or press the TAB key to move forward from one field to the next. Press SHIFT+TAB to move backwards through the fields. Use the Show Empty Fields setting to toggle between showing all fields in the reference or only those fields that contain data. Close the Reference Next, close the reference. You can do this in one of these ways: ⧫ Click the Close button in the upper corner of the Reference window. ⧫ From the File menu, choose Close Reference. ⧫ From the keyboard, press CTRL+W. Note that many of the menu commands have a keyboard equivalent next to them. Save References to a Group The left panel of the library window lists groups of saved references. Groups organize your references by categories, allowing you to have one large library for all your references while also being able to work with smaller groups of references easily. ⧫ Groups are organized under group sets, and references are organized in groups. ⧫ You can have up to 5,000 groups per library. ⧫ You can have up to 5,000 group sets per library. Group sets will appear in bold. ⧫ The same reference can be in multiple groups. The references are not duplicated, only assigned to multiple categories. ⧫ Custom groups have a document icon: . You manually add records to a custom group. To create a custom group, select Create Group from the Groups menu. ⧫ Smart groups are based on a search and have a gear icon: . Records are updated automatically by matching the group’s search criteria. To create a smart group, select Create Smart Group from the Groups menu, or create a smart group from a search as shown in Part VII. ⧫ Combination groups have an icon showing overlapping circles: . They are created by combining other groups. To create a combination group, select Create from Groups from the Groups menu. The Sample Library has examples of all these types of groups. Click the group names in the left panel of the library window to view the references in each group. Then, click All References to display all the references in the library again.
- 12. EndNote X9 Guided Tour: Windows Page 12 of 41 Copyright © Clarivate Analytics 2018 June 2018 To create a new Custom Group and add references to it: 1. Click the Avian Intelligence group set. This will cause the new group to be added to this group set. 2. From the Groups menu, select Create Group. (Or, you could right click in the Groups panel to display a context-sensitive menu, and then select Create Group.) 3. In the Groups panel of the Library window, under Avian Intelligence, a group titled New Group is now highlighted for editing. 4. Type “African Grey Parrots” as the group name, and then press the ENTER key. 5. Click the new African Grey Parrots group. The reference list is blank, as there are no references in this new group. 6. Click the Parrots group to display the references in that group. 7. Select the Pepperberg, 2001 and Pepperberg, 2004 references. 8. Drag the selected (highlighted) references to the new African Grey Parrots group and drop them on the title of the group. (Or, you could go to the Groups menu and choose Add References To→African Grey Parrots.) 9. Click the African Grey Parrots group to display the two references now included in the group. 10. Click All References to display all the references in the library again. To delete a group: 1. Right-click the African Grey Parrots group to display a context-sensitive menu. 2. Select Delete Group. When a group or group set is deleted, the references are not removed from the Library. Many of the commands for managing groups are available both from the Groups menu and from the right- click context-sensitive menu. This concludes Part II of the guided tour. If you do not plan to continue the tour, go to the File menu and choose Exit to close the program. Otherwise, you can continue with the tour.
- 13. EndNote X9 Guided Tour: Windows Page 13 of 41 Copyright © Clarivate Analytics 2018 June 2018 Part III. Setting EndNote Preferences In this part of the guided tour you will learn how to: ⧫ Display EndNote preferences ⧫ Set a default library to open each time you start EndNote. ⧫ Change the display fonts. Open the Sample Library If EndNote is not already running, start it and open the Sample Library as shown under Open the Sample Library in Part II of the tour. Access EndNote Preferences To view or change the EndNote preferences: From the Edit menu, choose Preferences. Many of these preferences are stored in your Windows registry, although there are exceptions. Set a Default Library You can assign a library to open automatically every time you start EndNote. You will find it useful to set the Sample Library (Sample_Library_X9.enl) as your default library for now. Later, when you create your own library, you can set it as the default library. To set a default library: 1. If you haven’t already, go to the Edit menu and choose Preferences. 2. In the list on the left, click Libraries. 3. From the drop-down When EndNote starts menu, select Open the specified libraries. 4. Click Add Open Libraries. You should see the full path and filename of the Sample Library (Sample_Library_X9.enl) listed at the top of the window. When you next start up EndNote, the Sample Library will open automatically. 5. Click Apply to save this change. While you could click OK to leave the Preferences dialog, we are going to change another preference first. Change the Library Display Font Next, pick a different font to display text in the Library window.
- 14. EndNote X9 Guided Tour: Windows Page 14 of 41 Copyright © Clarivate Analytics 2018 June 2018 To change the display fonts: 1. If you are not currently viewing the EndNote Preferences window, go to the Edit menu and choose Preferences. 2. In the list on the left, click Display Fonts. ⧫ The Library font determines the font and size of the references listed in the Library window. ⧫ The General font changes the font used to display most text that is typed into EndNote (such as in the Reference or Style windows). The General font is also used for most of the previews and information panels in EndNote, as well as for bibliographies that are printed or copied directly from EndNote. ⧫ The Labels font determines the font and size used for the Reference window field labels. ⧫ The Search font determines the font and size applied to user-entered text on the Search window. 3. On the Library tab, click the Change Font button. 4. In the Font list, change the font and font size to one you find easy to read. If you will be working with Unicode character sets, be sure to select a Unicode font that will work with the languages you use. EndNote uses Unicode to correctly handle extended characters. 5. On the General tab, click the Change Font button. 6. Click OK to save any changes and leave the Preferences dialog. You can change the preferences whenever needed to match your current work situation.
- 15. EndNote X9 Guided Tour: Windows Page 15 of 41 Copyright © Clarivate Analytics 2018 June 2018 Part IV. Entering a Reference In this part of the guided tour you will learn how to: ⧫ Enter a reference into a library. ⧫ Attach files to a reference. In this part of the tour, you are going to enter a journal article reference that includes an attached file. Open the Sample Library If EndNote is not already running, start it and open the Sample Library (Sample_Library_X9.enl), as shown in Part II of the guided tour. Create a New Reference There are various ways to add references to an EndNote library: ⧫ Type the reference information into the Reference window. ⧫ Connect to an online bibliographic database and retrieve the references directly into EndNote, as demonstrated in Part V of this tour. ⧫ Import text files of references that have been downloaded from online bibliographic databases, as demonstrated in Part VI of this tour. This example demonstrates how to type reference information into EndNote. Once a library is open, you can add a new reference to it: 1. Click the All References group to add your new reference to the library as a whole but not to a specific group. 2. From the References menu, choose New Reference (CTRL+N). An empty Reference window opens with the words “New Reference” displayed at the top.
- 16. EndNote X9 Guided Tour: Windows Page 16 of 41 Copyright © Clarivate Analytics 2018 June 2018 New references appear as journal articles (unless you change the default setting) but can be changed to any other type of reference using the Reference Type list at the top of the window. 3. Next, choose a reference type. Click the Reference Type list and choose Book. Notice that the field labels change to reflect the type of bibliographic information you would record for a book. You are welcome to select other reference types from the list to see how the fields change for each type of source. Three reference types—Figure, Chart or Table, and Equation—are available specifically for cataloging picture files and object files, although you can add File Attachments, Figures, and Captions to any reference type. When you are done looking at different reference types, set the reference type back to the Journal Article reference type. You are now ready to enter reference information, beginning with the author names. 4. Enter author names for the reference. Individual author names must be entered one per line. a. Enter a personal author name with the first name first. With the cursor in the Author field, type: Tiberius Rex As you type, EndNote suggests names similar to the one you are entering. This is EndNote’s way of using term lists to facilitate the process of entering new references. NOTE: The auto-complete feature can be turned on or off in the EndNote Term List section of the Preferences. It is available for Author fields when you enter author names with the last name first. The name you are entering, Tiberius Rex, is a new author in this library, so keep typing until you complete the name and then press the ENTER key. The name appears in red text to indicate that it is a new name in the Author term list for this library. When you close the reference, it will be added to the Author term list and the red text will change to black. b. Enter the second author’s name, but with the surname first: Emery, N.J.
- 17. EndNote X9 Guided Tour: Windows Page 17 of 41 Copyright © Clarivate Analytics 2018 June 2018 This author is already in the Sample Library, so as you start typing the last name, you will see EndNote complete the name for you. When using initials instead of full names for authors, place a space, a period (a full stop), or a period and a space between initials. If there are no spaces or periods between initials, EndNote will interpret the initials as a short full name. EndNote will automatically abbreviate full names to initials when the style requires it. Press ENTER to accept EndNote’s suggested author name. c. For the third author, enter: de Young, John Robert, Jr. The first comma separates the last and first name. The second comma is inserted before suffix text, to make it clear that it is not part of the author’s name for manipulation of name order or abbreviating to initials. Suffix text will always print after the other information for this author. d. Enter the fourth author’s name, which in this case is a corporate author: Duke University, Corporate author names are entered with a following comma, so they will not be manipulated like personal author names. e. Enter the fifth author’s name, this time a corporate author with a comma inside the name. University of California,, Berkeley Because the corporate author has a comma inside the name, we inserted two commas at the location of the original comma to allow for correct formatting. The first comma makes it clear that text up to that point should not be manipulated, and the second comma indicates that there is no first or middle name, yet the name includes suffix text. 5. Press TAB to accept the author name and move to the Year field. In the Year field, type: 2006 6. Continue entering the reference as shown below, using the TAB key to move to the next field, and SHIFT+TAB to move to the previous field, if necessary. You can also use the mouse to click in the desired field. If information is not provided for a particular field, leave that field empty.
- 18. EndNote X9 Guided Tour: Windows Page 18 of 41 Copyright © Clarivate Analytics 2018 June 2018 Title: The scale and the feather: A suggested evolution Journal: Paleontology Volume: 3 Issue: 1 Pages: 125-128 Date: November 22 Keywords: Feathers Evolution Birds No extra punctuation (such as parentheses around the year) or text styles (such as bold or italic) are entered into the reference if the whole field would be affected. EndNote adds the necessary punctuation and text style changes to the references when it creates a bibliography. If only some of the text within a field requires special formatting, such as italicizing species names, you would need to apply that formatting. While we are not entering any text into the Abstract, Notes, or Research Notes fields, you could enter 64K of data into each of these fields, which amounts to about 8-10 pages of text. NOTE: When referencesare imported from onlinedatabasesorfrom importingPDFs,data maybeimported into the Notes field, but it is never imported into the Research Notes field. The Research Notes field is for your personal notes only. 7. Next, attach a PDF file to the reference. You can attach just about any type of file to the File Attachments field of a reference and can have up to 45 attachments per record. Scroll to the File Attachments field. Click the paperclip icon at the top of the record, or select File Attachments from the References menu, and then Attach File to display a file dialog. On the file dialog: a. Navigate to the folder C:Program Files (x86)EndNote X9 for 64-bit versions of Windows, or C:Program FilesEndNote X9 for 32-bit versions of Windows. b. Notice the check box titled Copy this file to the default file attachment folder and create a relative link. Makesurethis boxismarked so that EndNotewill makeacopy ofthe filetostore with the library. That way, the attached file is always available to you, even when you move the library or synchronize references between the desktop and online. c. Select the file titled EndNote.pdf. This is the EndNote documentation files in PDF format. d. Click Open to insert the file into the File Attachments field. A file icon will appear in the field. 8. Close the Reference window by clicking the close box (the X in the upper right corner of the Reference window), or by choosing Close Reference (CTRL+W) from the File menu. Save changes to the reference, and it will appear in the Library window.
- 19. EndNote X9 Guided Tour: Windows Page 19 of 41 Copyright © Clarivate Analytics 2018 June 2018 The reference shows a paperclip icon to indicate an attached file. If you are finished working with EndNote for now, go to the File menu and choose Exit to close the EndNote program, or you can continue this Tour.
- 20. EndNote X9 Guided Tour: Windows Page 20 of 41 Copyright © Clarivate Analytics 2018 June 2018 Part V. Searching an Online Database With EndNote's Online Search commands, you can search online bibliographic databases from within EndNote and the results of your searches appear as EndNote references, ready for you to store in your own EndNote library. This section will guide you through these basic steps: ⧫ Connect to an online database. ⧫ Search the database. ⧫ Copy the references that you want to keep into an EndNote library. NOTE: To follow this exercise, you must be at a computer with access to the Internet. The PubMed and Web of Science online search files will generally work through a network firewall, but other online search files use the z39.50 protocol and may be blocked by corporate network firewalls. About the PubMed Database For this lesson, you will connect to PubMed, the National Library of Medicine’s online public access version of their MEDLINE database. PubMed is the online database you will be searching; the National Library of Medicine is the information provider. Open the Sample Library If EndNote is not already running, start it and open the Sample Library (Sample_Library_X9.enl), as shown in Part II of the Guided Tour. Connect to an Online Database The first step in searching an online database is connecting to it. To connect to the PubMed Database: 1. With EndNote running, click the Online Search mode button on the toolbar, shown below. The Online Search favorites list will remember databases you have connected to in the past for easy access. Click the more… button to see more Online Search files (also called “Connection Files”) on your computer.
- 21. EndNote X9 Guided Tour: Windows Page 21 of 41 Copyright © Clarivate Analytics 2018 June 2018 2. Select the PubMed connection file and EndNote will automatically attempt to connect to the online database. The Reference List will be empty at first because you have not retrieved any references yet. Above the empty Reference List area will be the Search panel. If you do not see the Search panel, click the Show Search Panel button on the toolbar. 3. If needed, resize the search panel to show more than one line for search criteria. NOTE: Although there are thousands of Online Search files available, a typical installation of EndNote installs less than 500. Additional files can be downloaded from the EndNote website. Search the Database The next step is to enter the search term(s) to find the references you need. Searching an online database is very similar to searching an EndNote library, with a few exceptions. Let’s say you are interested in finding more information about echolocation in bats for the Sample Library. To enter the search term(s) and perform the search: 1. In the Search panel, set the first field to MeSH Major Topic and enter “echolocation” into the field at the right for the search term. The comparison drop-down list in the middle for online searches is always set to Contains. 2. Set the second field to All Fields and enter “leaf-nosed bat” as the second search term. 3. The Boolean connector between the two lines of search criteria should be set to AND so that both terms must be present in the matching records. 4. Click the Search button. EndNote sends the search request off to the online database (PubMed, in this example), and a summary of the search results is displayed:
- 22. EndNote X9 Guided Tour: Windows Page 22 of 41 Copyright © Clarivate Analytics 2018 June 2018 The dialog displays the number of references that were found to match your search request, and gives you the option to retrieve them. NOTE: PubMed is updated regularly, so you may find a different number of references than illustrated here. 5. Click OK to retrieve the matching references. The references are downloaded and appear in the PubMed group of the Online Search Mode reference list. You can halt a retrieval in progress by clicking the Cancel button, which replaces the Search button during a retrieval, or by pressing the ESCAPE key (ESC). Save the References At this point you can peruse the retrieved references to see which ones you would like to keep. Save the references you want by transferring them into your EndNote library. To save your retrieved references: 1. Select two of the references displayed by holding down the CTRL key and clicking on the individual references. (SHIFT+click to select a range of references.) 2. Click the Copy to Local Library button, shown below, to copy all the selected references to your permanent EndNote library. 3. Click the Local Library Mode button, shown below, to leave Online Search and return to your permanent EndNote library. The references copied from Online Search will appear in a Copied References group. This is a temporary group; the next time a set of references is copied from Online Search, it will replace this set. When you close and reopen the library, this set will not appear, so this is a good time to put the references in groups to organize them.
- 23. EndNote X9 Guided Tour: Windows Page 23 of 41 Copyright © Clarivate Analytics 2018 June 2018 NOTE: If your school or organization has an agreement with the National Library of Medicine to receive extra full-text links, Online Search of PubMed will not include those links. You must connect to PubMed through your university library’s website using your browser, then import the references. This concludes this part of the guided tour. If you are finished working with EndNote for now, go to the File menu and choose Exit to close the EndNote program.
- 24. EndNote X9 Guided Tour: Windows Page 24 of 41 Copyright © Clarivate Analytics 2018 June 2018 Part VI. Importing Reference Data into EndNote Online searching, described in the previous section, is one way to retrieve references from online databases, but it does not offer the advanced search capabilities that may be available from databases you can access through your university’s or institution’s library website. If you have access to online bibliographic databases through your library, you can probably use EndNote’s import filters to import text files downloaded from these sources. EndNote filters are configurable, so they give you the flexibility to customize the data you import, if you wish. In this part of the guided tour you will learn about: ⧫ Downloading data in a tagged output format. ⧫ Selecting an import filter and importing data into EndNote. Open the Sample Library If EndNote is not already running, start it and open the Sample Library (Sample_Library_X9.enl), as shown in Part II of the guided tour. About tagged text: Often when you search a database, the matching references are displayed as text, with no clear indicator between each piece of bibliographic information. The PubMed reference below, saved in an Abstract format, is an example. There are few clear indicators for EndNote to be able to differentiate a title from an author or an abstract, only line breaks. 1. PLoS One. 2016 Mar 30;11(3):e0151382. doi: 10.1371/journal.pone.0151382. eCollection 2016. 'Compromise' in Echolocation Calls between Different Colonies of the Intermediate Leaf-Nosed Bat (Hipposideros larvatus). Chen Y(1,)(2,)(3), Liu Q(1), Su Q(1), Sun Y(1), Peng X(1), He X(1), Zhang L(1,)(2,)(3). Author information: (1)Guangdong Entomological Institute, Guangzhou, China. (2)Guangdong Public Laboratory of Wild Animal Conservation and Utilization, Guangzhou, China. (3)Guangdong Key Laboratory of Integrated Pest Management in Agriculture, Guangzhou, China. Each animal population has its own acoustic signature which facilitates identification, communication and reproduction. The sonar signals of bats can convey social information, such as species identity and contextual information. The goal of this study was to determine whether bats adjust their echolocation call structures to mutually recognize and communicate when they encounter the bats from different colonies. We used the intermediate leaf-nosed bats
- 25. EndNote X9 Guided Tour: Windows Page 25 of 41 Copyright © Clarivate Analytics 2018 June 2018 (Hipposideros larvatus) as a case study to investigate the variations of echolocation calls when bats from one colony were introduced singly into the home cage of a new colony or two bats from different colonies were cohabitated together for one month. Our experiments showed that the single bat individual altered its peak frequency of echolocation calls to approach the call of new colony members and two bats from different colonies adjusted their call frequencies toward each other to a similar frequency after being chronically cohabitated. These results indicate that the 'compromise' in echolocation calls might be used to ensure effective mutual communication among bats. DOI: 10.1371/journal.pone.0151382 PMCID: PMC4814132 PMID: 27029005 [PubMed - indexed for MEDLINE] To use this information effectively, each piece of bibliographic information must be consistently tagged so it can be directed to the correct EndNote field. Database providers typically offer several different download formats. Regardless of which system you are searching, you need to save the references in a tagged format to a text file. For this tour, we will save and import a text file of PubMed references in the tagged MEDLINE format. An example of a portion of the reference above in this format would appear like this: PMID- 27029005 OWN - NLM STAT- MEDLINE DA - 20160331 DCOM- 20160804 LR - 20160406 IS - 1932-6203 (Electronic) IS - 1932-6203 (Linking) VI - 11 IP - 3 DP - 2016 TI - 'Compromise' in Echolocation Calls between Different Colonies of the Intermediate Leaf-Nosed Bat(Hipposideros larvatus). PG - e0151382 LID - 10.1371/journal.pone.0151382 [doi] Each tag at theleft oftheexamplecan bemapped toacorresponding EndNotefield. Ifdata isinconsistently tagged, or poorly delimited, it may not be possible to import all the data accurately.
- 26. EndNote X9 Guided Tour: Windows Page 26 of 41 Copyright © Clarivate Analytics 2018 June 2018 Save the Data from PubMed We will begin by recreating our online search using PubMed’s website, then download the search results in a format EndNote can import. To search PubMed and save the records: 1. Begin by going to http://www.pubmed.gov in your browser. You should be redirected to the search page. NOTE: If your school or institution has an agreement with PubMed that allows you to receive extra full-text links, always access PubMed through your library’s website and export the references using this method or Direct Export. Using Online Search or going to PubMed directly will not provide the extra full-text links because you must go through your library to receive them. 2. Click the Advanced link on the PubMed page, as shown below. 3. In the resulting window, build the search shown below. Notice that this is the same search you did earlier using Online Search. 4. Click the Search button to perform the search. 5. You will receive a set of search results. Mark the references you wish to export to EndNote. 6. Click the Send to link and select File to see the window below. Set the options as shown below to save the file in the MEDLINE format so the records can be imported to EndNote.
- 27. EndNote X9 Guided Tour: Windows Page 27 of 41 Copyright © Clarivate Analytics 2018 June 2018 7. Click the Create File button and save the records to your computer’s hard drive. The file will be named pubmed_result.txt by default. You must keep track of where you save the file. EndNote will not know where it has been saved. Import the Records into EndNote Once you have captured and saved your data file in a tagged format, you need to identify the proper EndNotefiltertoimport thedata.Thereare hundredsof filtersincluded with EndNote; each one is designed to read a specific tagged format from a specific information provider. To import the saved PubMed text file into the Sample Library: 1. Open the Sample Library in EndNote. 2. Select Import from the File menu, then Import File. 3. Click the Choose File button to display a file dialog. 4. Navigate to where you saved the file downloaded from PubMed and open it. It should then show next to the Choose button. 5. From the Import Option list, select Other Filters to display the list of filters supplied in the EndNote Filters folder. More filters are available for download on the EndNote website. 6. Select the PubMed (NLM) filter from the list. 7. With the PubMed (NLM) filter selected, click the Choose button. 8. Leave the other two options at their default settings: Duplicates: Import All By default, a reference is considered a duplicate if the Author, Year, Title, and Reference Type match a reference already in the library. You can change the duplicates criteria in the EndNote Preferences. We will import all references regardless of duplicates.
- 28. EndNote X9 Guided Tour: Windows Page 28 of 41 Copyright © Clarivate Analytics 2018 June 2018 Text Translation: No Translation This option allows you to specify the text character encoding of the file you import. This is important when you import references in languages that include Unicode extended characters. Note: If some characters in an import are unreadable, appearing as “garbage” characters, an incorrect Text Translation setting is usually the problem, but you may not know what the correct setting should be. Try opening the downloaded file in Microsoft Word or another word-processing program. These programs are very good at recognizing text encoding and should show a message asking you to confirm the encoding method the program has selected. Make a note of the selected encoding option, close the word processor, and select that encoding option in EndNote for the Text Translation setting, then try importing the data again. If the word processor cannot recognize the encoding, contact the database provider and ask which encoding the database uses. 9. The Import File dialog should look like the example below when all the options are selected. 10. Click Import to import the file. When the import is complete, the newly imported references will be displayed in the Imported References group. Click the Imported References group to see only the references last imported. The Imported References group is a temporary group. It is replaced each time you import a new set of references, and it is removed when you close the library. The references themselves remain in the library unless you specifically delete them. Some websites contain a download button that will send your search results directly to EndNote, pick the correct import option,andstart theimport processautomatically.All you need todois choosetheEndNote library into which the data should be imported. This method of importing references is called “Direct Export.” You can find directions for importing references from PubMed or Web of Science using Direct Export in The Little EndNote How-To Book (see Resources), but the method shown with those databases applies to many other sites using Direct Export. This concludes the tutorial for using EndNote’s Import command. If you are finished working with EndNote for now, go to the File menu and choose Exit to close the EndNote program.
- 29. EndNote X9 Guided Tour: Windows Page 29 of 41 Copyright © Clarivate Analytics 2018 June 2018 Part VII. Searching an EndNote Library and Creating a Bibliography In this part of the guided tour you will learn how to: ⧫ Search an EndNote library for a subset of references. ⧫ Create a Smart Group based on the search. ⧫ Export an independent bibliography from EndNote. In this part of the tour, you will search for a set of related references, create a Smart Group based on the search, and export them formatted in a bibliographic style. Open the Sample Library If EndNote is not already running, start it and open the Sample Library (Sample_Library_X9.enl), as shown in Part II of the guided tour. Search for a Set of References Let us assume that you want to generate a list of all references found in the Sample Library that contain the phrase “grey parrot” and were published from 2000 to 2010. To search for references: 1. Click the All References group at the left to search all the references in the library. 2. If the Search panel is not already showing, click the Show Search Panel button in the toolbar. The Search panel for searching within an EndNote library works much the same as when searching online. 3. Resize the Search panel, if needed. 4. In the Search panel, set the first field to Any Field and enter “grey parrot” into the field at the right for the search term. You will need to scroll up to find the field. The comparison drop-down list in themiddleshould beset to Contains. When you aresearching within an EndNotelibrary, you have more choices than Contains, but this option will find the term wherever it is located in the field. 5. Set the second field to Year and enter “2000” as the second search term. The comparison drop- down list in the middle should be set to Is greater than or equal to. 6. Set thethirdfield to Year and enter“2010”asthesecondsearch term. Thecomparison drop-down list in the middle should be set to Is less than or equal to. 7. The Boolean connector between the three lines of search criteria should be set to AND so that all terms must be present in the matching records. Your display should look like this.
- 30. EndNote X9 Guided Tour: Windows Page 30 of 41 Copyright © Clarivate Analytics 2018 June 2018 8. Click the Search button. EndNote performs the search and displays the results in the Search Results group: Notice that the following check boxes were not selected for this search: Match Case: This option would limit the search to “grey parrot” in lowercase. If it were found capitalized at the beginning of a sentence, or all uppercase, it would not match the search. Match Words: This option would limit matches to full words, with no truncation. The phrase “grey parrots” would not match our search. Create a Smart Group from the Search There may be searches that you repeat frequently, or perhaps you would like to have the results of the search automatically updated and available to you whenever you open the library. Converting the search to a Smart Group means it will be available at all times and constantly updated. 1. Click the Avian Intelligence group set at the left to add your new Smart Group to that group set. 2. After creating your search criteria, click the Options button in the Search panel. 3. Choose the option Convert to Smart Group. A new smart group will be created called “Converted Search.” 4. Right-click the Converted Search group and select Rename Group. Type in the name “Grey Parrots 2000-2010” and press the ENTER key. You should now see a new Smart Group with the same set of references that were in your search results, but this group will automatically update whenever a new reference matching your search criteria is added to the library or a reference is changed to match the criteria. You can also create Smart Groups by selecting Create Smart Group from the Groups menu in EndNote. Export an Independent Bibliography Now that you have located all the desired references, you are ready to export them as an independent bibliography that can be edited in any word-processing program. 1. Select all the references in the Search Results set. 2. Select Export from the File menu. 3. Click the Desktop icon in the Export file name dialog to save the results on the desktop. 4. In the File name setting it will show the default library name. Change the name to “Grey Parrots 2000-2010.” 5. Set the Save as type setting to Rich Text Format (*.rtf). This file type can be opened and edited in most word processors.
- 31. EndNote X9 Guided Tour: Windows Page 31 of 41 Copyright © Clarivate Analytics 2018 June 2018 6. From the Output style drop-down menu, select APA 6th for this example. This drop-down menu shows your favorite styles, but you can select any EndNote style installed on your computer by selecting Select another style... from the menu. 7. Mark the box Export Selected References to export only the references you have selected in EndNote. You should now see settings like the those below. 8. Click the Save button to save your new bibliography. 9. Open the new Grey Parrots 2000-2010.rtf file in your word processor to see your new bibliography. You can now edit this document as you would any other word-processing document. This concludes Part VII of the guided tour. Part VIII demonstrates how to write a paper and cite references in Microsoft Word. If you are finished working with EndNote for now, go to the File menu and choose Exit to close the EndNote program.
- 32. EndNote X9 Guided Tour: Windows Page 32 of 41 Copyright © Clarivate Analytics 2018 June 2018 Part VIII. Using Cite While You Write in Microsoft Word NOTE: Continue with this part of the tour only if you use Microsoft Word 2007 or later. You can find Word compatibility information for EndNote on the EndNote website. EndNote’s Cite While You Write (CWYW) feature inserts a tab with EndNote commands onto Word’s ribbon to give you direct access to your references while writing in Microsoft Word. The Cite While You Write commandsenableEndNotetoformatthecitationsandbibliographyofthedocumentthatiscurrentlyopen in Word. In this part of the guided tour, you will learn how to: ⧫ Insert EndNote bibliographic citations into your paper and create a bibliography. ⧫ Change the EndNote style and formatting of the bibliography. ⧫ Edit citations to add cited pages. Open the Sample Library If EndNote is not already running, start it and open the Sample Library (Sample_Library_X9.enl), as shown in Part II of the guided tour. EndNote will look for matching references in the currently open libraries. While EndNote can start and open your default library when needed by Word, opening the library first assures you that you are citing references from the appropriate library. For this tour, start Microsoft Word and create a new blank document. Cite EndNote References You are going to start entering text and citations. For this tour, you are going to enter a small amount of text. To start writing your paper and inserting citations: 1. Enter text as though you were writing your paper (or copy it from this PDF and insert it into Word as plain text): “Birdbrain” should be a compliment. Pioneers in avian intelligence have found that although birds’ brains are very small, they are incredibly intelligent, and sometimes have surprising similarities to the behavior or brain functions of humans. For example, a cockatoo has been documented as the first animal to dance to a beat. Irene Pepperberg has shown amazing examples of learning behavior in African Grey Parrots. 2. Place your cursor after the text “...dance to a beat.” to insert the first citation.
- 33. EndNote X9 Guided Tour: Windows Page 33 of 41 Copyright © Clarivate Analytics 2018 June 2018 a. Click the top part of the Insert Citation button. b. The EndNote Find & Insert My References window appears. Enter the word “beat” (without the quotation marks) and click the Find button or press the ENTER key. c. Only a single reference in the library contains this word, so only one reference appears in the results list. Select the reference and click the small arrow on the Insert button. This will bring up a list allowing you to customize the reference as you insert it. Select the option to Display as: Author (Year). This will cause the author’s name to appear in front of the citation. The reference is inserted in the paper and the citation and bibliography are formatted. Do not worry if they do not appear in your preferred style, we will change the style later. 3. Place your cursor at the end of the second paragraph to insert the second citation. This time we will select references from the EndNote library and insert them. a. Click the Go to EndNote button. This will take you to the open EndNote library. b. In EndNote, click the Grey Parrots 2000-2010 Smart Group you created earlier in the tour and select the two references by Pepperberg from 2006. c. Click the small Insert Citation button on the toolbar. This will insert the references where you left your cursor in Word. You should now see a short paper with three citations in it and a bibliography at the end of the document. By default, the bibliography will be placed at the end of the document, but you can cut-and-paste it into another location in the document, if needed. 4. At this point, you may wish to save your document. NOTE: You can also insert citations in footnotes. First, use the appropriate Word command to create the footnote. Then, insert the EndNote citation into the footnote. Word controls the placement and numbering of the footnote, and EndNote formats the citation based on the current style. EndNote includes many styles for full-reference footnotes, such as the Chicago 17th Footnote style.
- 34. EndNote X9 Guided Tour: Windows Page 34 of 41 Copyright © Clarivate Analytics 2018 June 2018 Changing Bibliography Styles and Settings You can format your citations and bibliography as many times as you like, changing the output style and various other layout settings each time. To select formatting options for the bibliography: 1. Tochangejust thestyleused forthecitationsandbibliography, chooseanew stylefrom thedrop- down Style menu. If you do not see the style you want, click Select Another Style… to select any style installed on your computer. For this example, select the Vancouver style. Your bibliography and citations will be reformatted to match the requirements of the Vancouver style. 2. If you would like to change more options than just the style, click the small arrow button on the bottom of the Bibliography group on the EndNote tab. This will open the Configure Bibliography dialog. The Configure Bibliography dialog contains many options for changing the format of the bibliography. We will change just three: 1) changing the EndNote style to APA 6th, 2) Adding a title to the bibliography, and 3) changing the line spacing to double-space to match the APA requirements. a. There will be two tabs in the Configure Bibliography window, Format Bibliography and Layout. From the drop-down style menu on the Format Bibliography tab, select the APA 6th style. If the style did not appear on the Favorites list, you could click the Browse button to show a list of all the styles available on your computer.
- 35. EndNote X9 Guided Tour: Windows Page 35 of 41 Copyright © Clarivate Analytics 2018 June 2018 b. Click the Layout tab to show different layout options for the bibliography. If you want to change the font or font size for the entire bibliography, you can do that in this window. Type the text “REFERENCE LIST” in the Bibliography title field to create a title above the bibliography. If you want to change the font for just the title, select the title, and then click the Text Format button to select a title font. To set the line spacing to double-space, select that optionfrom thedrop-downLinespacing menu. Click OK when you havefinishedmaking changes. The citations and bibliography will be updated to match your changes. At this point your document should look something like the example shown below.
- 36. EndNote X9 Guided Tour: Windows Page 36 of 41 Copyright © Clarivate Analytics 2018 June 2018 NOTE: There are thousands of EndNote styles available. To add the sets of styles for your area of study, you can perform a custom installation ofEndNoteas described in Chapter1 of TheLittleEndNoteHow-ToBook (see Resources.). You can also download styles from the EndNote website. Editing Citations If you directly edit a citation or the bibliography, the changes will be lost when EndNote next updates them. This is because EndNote’s bibliography and citations are enclosed in Word field codes and changes will not be permanent unless you change the field codes controlling them. You changed the codes for the bibliography and all citations in general using the Configure Bibliography command. To change the codes for individual citations, such as when adding page numbers, you need to use the Edit & Manage Citation(s) command. To edit citations: 1. Click the Laudato citation in your document, and then click the Edit & Manage Citation(s) button.
- 37. EndNote X9 Guided Tour: Windows Page 37 of 41 Copyright © Clarivate Analytics 2018 June 2018 This will display a list of all the citations in the document, with the citation you clicked on already selected, as shown below. Notice that the Formatting for this citation is set to Display as: Author (Year), the insertion option that was selected when the reference was added to the document. a. To change the citation formatting option to the default format for the APA style, select Default from the drop-down Formatting menu, as shown below. b. Click OK to save your changes and close the Edit & Manage Citation(s) dialog. Both the author’s name and the year should now appear within the parentheses for the Laudato citation. 2. For the grouped Pepperberg citations, we will remove the citation entitled Grey parrot (Psittacus erithacus) numerical abilities: Addition and further experiments on a zero-like concept. To begin, click the grouped Pepperberg citation, then click the Edit & Manage Citation(s) button. In the dialog window below, notice that the two references in the grouped citation have the same author and year, making it difficult to differentiate them.
- 38. EndNote X9 Guided Tour: Windows Page 38 of 41 Copyright © Clarivate Analytics 2018 June 2018 a. To see the details for each record, to identify the one with the title we want, click the Reference tab. b. To delete the reference, select each reference in the group until you see the one displaying the title you are looking for. Then select Remove Citation from the Edit Library Reference drop-down menu, as shown below.
- 39. EndNote X9 Guided Tour: Windows Page 39 of 41 Copyright © Clarivate Analytics 2018 June 2018 This is the safest method for removing a reference from a document because it removes all the hidden coding. If the coding for this reference was not completely removed, it could result in a corrupted citation that could cause future problems with the document. 3. To add page numbers to the remaining Pepperberg citation, select the remaining Pepperberg reference and click the Edit Citation tab. a. Type the page numbers “79-80” in the Pages field, as shown below. Do not add any other text, just the page numbers. EndNote will provide any needed formatting automatically.
- 40. EndNote X9 Guided Tour: Windows Page 40 of 41 Copyright © Clarivate Analytics 2018 June 2018 NOTE: Page numbers added to the Pages field will show in the document only for EndNote styles that include the Cited Pages field in the citation style template. Not all styles require cited pages, and those that do not will not include this code. If you need to include cited pages and the numbers you enter in the Pages field do not show in the document, use the Suffix field instead and add any needed formatting. The Prefix and Suffix fields will always show in the document. b. Click OK to apply your changes and return to the document. You should now see a document like the one below, with only one reference by Pepperberg, which now includes properly formatted page numbers. As you are working, remember to save your document frequently. You can continue adding text and bibliographic citations to the paper, and EndNote will continue adding to the lists of references!
- 41. EndNote X9 Guided Tour: Windows Page 41 of 41 Copyright © Clarivate Analytics 2018 June 2018 Part IX. Resources If you would like to learn more about working with EndNote, we have resources available to help. ⧫ The EndNote LibGuide contains many resources to help you learn to use EndNote, including links to the resources listed below. ⧫ The Little EndNote How-To Book. This ebook in PDF format contains step-by-step instructions for many features in EndNote, with screenshots for almost every step. ⧫ The EndNote Menus Reference Guide. This guide gives descriptions of the features matching the major menu items in EndNote ⧫ The EndNoteTraining YouTube channel, with videos covering many features, as well as full class recordings. (HINT: Click the …More button under each full-length class recording and pick Transcript to see a list of topics in the video. Click the topic for the section you want to view.) ⧫ The EndNote Knowledge Base and free technical support. This completes the guided tour. You can now exit Microsoft Word and EndNote.