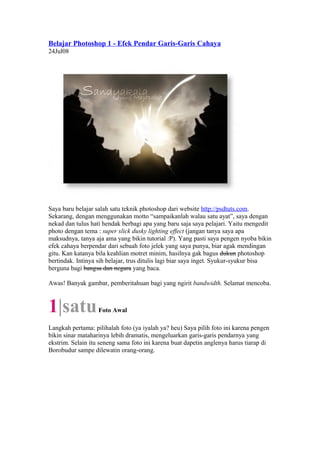
Efek cahaya
- 1. Belajar Photoshop 1 - Efek Pendar Garis-Garis Cahaya 24Jul08 Saya baru belajar salah satu teknik photoshop dari website http://psdtuts.com. Sekarang, dengan menggunakan motto “sampaikanlah walau satu ayat”, saya dengan nekad dan tulus hati hendak berbagi apa yang baru saja saya pelajari. Yaitu mengedit photo dengan tema : super slick dusky lighting effect (jangan tanya saya apa maksudnya, tanya aja ama yang bikin tutorial :P). Yang pasti saya pengen nyoba bikin efek cahaya berpendar dari sebuah foto jelek yang saya punya, biar agak mendingan gitu. Kan katanya bila keahlian motret minim, hasilnya gak bagus dukun photoshop bertindak. Intinya sih belajar, trus ditulis lagi biar saya inget. Syukur-syukur bisa berguna bagi bangsa dan negara yang baca. Awas! Banyak gambar, pemberitahuan bagi yang ngirit bandwidth. Selamat mencoba. 1|satu Foto Awal Langkah pertama: pilihalah foto (ya iyalah ya? heu) Saya pilih foto ini karena pengen bikin sinar mataharinya lebih dramatis, mengeluarkan garis-garis pendarnya yang ekstrim. Selain itu seneng sama foto ini karena buat dapetin anglenya harus tiarap di Borobudur sampe dilewatin orang-orang.
- 2. 2|dua Duplikasi Layer + Desaturasi Langkah kedua: Duplikasi layer foto yang dipilih tadi, caranya klik kanan pada nama layer. Kemudian didesaturasi (diitem putihin) Pake shortcut Ctrl+Shift+U. Biar gambarnya lebih kontras dan terang mari kita mainkan di Image > Adjustment > Brightness/Contrast. Kurang lebih sampai seperti gambar dibawah ini. 3|tiga Gaussian Blur Berikutnya, masih di layer yang sama, kita buat gambar tersebut blur. Masuk ke tombol Filter > Blur > Gaussian Blur. Besaran pixel radiusnya sebenarnya tergantung
- 3. ukuran pixel foto yang kita pakai. Semakin besar foto semakin besar angka pixel radius untuk membuat gambar menjadi blur seperti dibawah. 4|empat Blending Mode - Overlay Teknik ini (blurring trus di overlay) sebenernya udah sering saya lakuin, tapi biasanya gambar blur tadi saya blending mode pake Softlight tanpa di desaturasi terlebih dahulu. Baru sekarang pake teknik yang ini. Hasilnya sama-sama bikin gambar jadi berefek blur yang lembut, cuma kalo gak didesaturasi warna gambar jadi lebih ngejreng, jadi saya harus menurunkan saturasinya lagi. Kata tutorial yang saya baca, ini teknik mudah yang sering banget dipake banyak orang (blurring terus di-overlay). Maka pesannya: jangan berlebihan pemakaiannya kalo gak mau gambar kita jadi gak jelas juntrungnya.
- 4. 5|lima New Layer - Blush-On (halaah…) Ini bener-bener ngikutin titah paduka tutorial, cuma kalo dia kasi blush-on warna pink. aya ogah… jadi saya kasi warna krem aja sebelum di Blending mode - Color. Caranya buatlah layer baru diatas semua layer, trus diwarnain (bebas pake cara apa aja, mau pake paint bucket atau di fill) , kemudian dipilih aja daerah mana yang mau dikasi kesan warna kekuningan atau kemerahan tadi, sisanya dihapus, cuma pinggirannya sebaiknya soft, jadi hapus daerah pinggirnya pake soft brush eraser. Ato kalo pemalas kaya saya, masuk lagi ke Filter > Blur > Gaussian Blur. Pilih ukuran pixel sampe ujung-ujung layer berwarna tadi jadi halus kaya gambar dibawah. 6|enam Blending Mode - Color Layer berwarna tadi lalu kita overlay pake Blending Mode - Color. Hasilnya jadi lebih hangat kekuningan seperti ini. (lama-lama saya kok ngerasa kaya ngajarin masak gini :P)
- 5. 7|tujuh Filter - Glowing Edges Naah, ini dia yang mulai seru sodara-sodara. Kita bakalan bikin garis-garis pendar sinar sang mentari. Caranya duplikat layer foto awal, lalu drag ia ke posisi layer paling atas. Kemudian masuk ke tombol Filter > Stylize > Glowing Edges. Tutorial yang saya baca memberi tahu besaran 1, 11, dan 15 untuk Width, Brightness, dan Smoothness. Tapi setelah saya coba, yang glowing cuma batas candi dan langitnya (lihat garis putih diaambar dibawah?) Sementara garis mataharinya gak glowing sama sekali. Yaaah… namanya juga foto jelek amatiran, hehehe… mataharinya kurang kontras jadi untuk width-nya saya katrol sampai angka 14 sampe bisa muncul kaya gambar dibawah. Konsekuensinya, garis antara candi dan langit jadi tebel banget. Maka saya apus dulu dikit-dikit garis putihnya sampe lumayan tipis, baru masuk ke langkah selanjutnya.
- 6. 8|delapan Filter - Radial Blur Di proses sebenernya garis putihnya udah gak setebel gambar dibawah karena udah saya tipisin. Kenapa? karena saya gak mau garis itu nanti ngalahin pendar sinar mataharinya. Berikutnya mari kita buat pendar-pendar cahaya mataharinya. Masuk ke Filter > Blur > Radial Blur, pilih besaran angka 72. 9|sembilan Blending Mode - Screen Setelah diberi Filter Radial Blur, garis-garis glowing edges tadi akan membentuk pendar-pendar cahaya. Selanjutnya overlay menggunakan Blending Mode - Screen. Kebalikan dari Blending Mode - Multiply, Screen menghilangkan warna yang lebih gelap dan memunculkan warna yang lebih terang pada dua layer yang bertumpuk. Maka overlay daripada dua layer tersebut akan menjadi seperti dibawah ini. Manis bukaaan? *ngumpet sebelum ditimpuk*
- 7. 10|sepuluh Hue / Saturation Seperti saya bilang, sebagai murid yang baik, saya nurut aja apa kata tutorial. Dia suruh saya mainkan Hue dan Saturasi dari Layer pendar cahaya tadi, saya ikutin. Padahal males juga, katanya sih biar garis-garis cahayanya lebih hangat dan berkesan kemerahan (reddish). Oh ya jangan lupa check kotak colorize di dalam box tersebut, supaya warnanya mirip sama sinar matahari katanya. 11|sebelas Ulangi Langkah 7,8,9 Selanjutnya ulangi proses Glowing Edges > Radial Blur > Screening gambar beberapa kali dengan menggunakan layer yang sama. Bisa juga menggunakan layer baru hasil
- 8. duplikasi lalu disatukan diakhir hingga garis-garisnya mendekati bentuk yang lebih nyata. Oke, jujur saja kalo udah urusan pilih mana yang lebih real dari sekian banyak pilihan hasil yang sudah kita ciptakan saya sering bingung juga. Subjektif banget, so’ kalo udah klik. stop aja. Ato kalo udah males kaya saya, beberapa kali ngulang sudah cukup. Gambar di bawah ini hasil coba-coba ke tujuh yang saya buat, hasil-hasil sebelumnya garis-garis cahayanya kenceng banget. Mungkin karena di proses pengulangan berikutnya saya masih pake width 14 di filter Glowing Edges. So’ di percobaan ke tujuh ini Width Filter Glowing Edges-nya saya kurangi menjadi 3 saja. Intinya sesuai selera anda saja lah, subjektifitas berlaku sangat tinggi disini, saya menyerah untuk hal itu. Akhirnya jadi begini ni setelah di maenin Glowing Edges > Radial Blur > Screen beberapa kali. 12|dua belas Soft Brush > Bola Sinar Matahari Berikutnya membuat bola sinar matahari menggunakan Soft Brush ukuran cukup besar (sesuai ukuran yang diinginkan untuk pendar mataharinya).
- 9. 13|tiga belas Outer Glow Lagi-lagi biar hangat, pendar bola mentari tadi kita berikan efek Outer Glow. Caranya klik kanan pada nama layer lalu pilih Blending Options > Outer Glow dengan color overlay berwarna oranye. 14|empat belas Smudge Tool Pilih Smudge Tool seperti yang tertera digambar dibawah. Fungsinya untuk membuatbola sinar matahari berbentuk lebih keras dan nyata, gak bulat sempurna. Contoh suksesnya seperti ini. Saya menyerah hanya sampai bentuk seperti dibawah,
- 10. karena lama banget sampai bisa jadi kaya gambar yang di tutorial. *gak sabaran banget* 15|lima belas Teks Berikutnya memberi teks “Sandyakala ning Majapahit”. Kenapa itu judulnya, karena waktu saya motret foto ini, yang terpikir oleh saya adalah kalimat itu. Sebuah judul Drama tersohor karya Sanusi Pane tersebut. Adakah yang tahu arti kata Sandyakala? Benarkah artinya Kehancuran? Maaf OOT. Font yang saya pakai Bradley Hand ITC. Saya mencari font yang sedikit klasik namun tidak terlalu keriting, yang paling cocok dari seluruh font di komputer saya nampaknya ya font ini. Walopun masih penasaran kalo ada font lain yang lebih “masuk”. Ada saran? Oh iya, font-nya saya merge jadi layer lalu di Overlay Blending Mode. Jadinya seperti ini.
- 11. 16|enam belas Vector Image Vector image diunduh dari Arsenal’s Freebie Section. 17|tujuh belas Kemudian di invert menjadi putih (Ctrl+I) Invert Vector Image
- 12. 18|delapan belas Warp-Transform Vector Image Karena sulur-sulurnya menutupi huruf-huruf Majapahit, saya transform dengan Warp. Ketik Ctrl+T > klik kanan > Warp. Kemudian mainkan vektor-vektornya sesuai bentuk yang diinginkan. 19|sembilan belas Vector Image’s Outer Glow Berikutnya membuat Vector Image menjadi berpendaran, berikan efek Outer Glow persis seperti di langkah ke-13, tapi color overlaynya putih aja. Maka akan dihasilkan gambar seperti berikut.
- 13. 20|dua puluh Final Touch : The Last Reddish Blush- On Seperti saya bilang tadi, penulis tutorialnya senang sekali dengan efek reddish dan kesan hangat, maka untuk sentuhan terakhir ia masih memberikan layer baru berwarna kemerahan dengan kode #957070. Set overlay dengan opacity 30%. Dan selesailah masak-memasak proses editing kita hari ini. Selamat mencoba. Resep dapat dilihat di Tabloid Bintang. Salam
