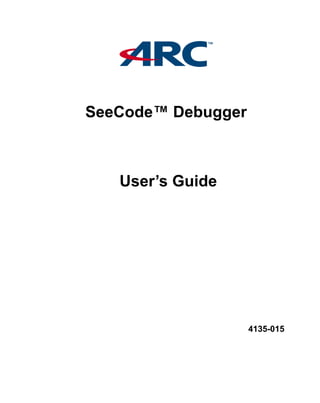
db4135
- 2. SeeCode™ Debugger User’s Guide © 1995-2003 ARC™ International. All rights reserved. Confidential and proprietary information Notice This document contains confidential and proprietary information of ARC International and is protected by copyright, trade secret, and other state, federal, and international laws. Its receipt or possession does not convey any rights to reproduce, disclose its contents, or manufacture, use, or sell anything it may describe. Reproduction, disclosure, or use without specific written authorization of ARC International is strictly forbidden. The product described in this manual is licensed, not sold, and may be used only in accordance with the terms of an end-user license agreement (EULA) applicable to it. Use without an EULA, in violation of the EULA, or without paying the license fee is unlawful. Every effort is made to make this manual as accurate as possible. However, ARC International shall have no liability or responsibility to any person or entity with respect to any liability, loss, or damage caused or alleged to be caused directly or indirectly by this manual, including but not limited to any interruption of service, loss of business or anticipated profits, and all direct, indirect, and consequential damages resulting from the use of this manual. The entire ARC International warranty and liability in respect of use of the product are set out in the EULA. ARC International reserves the right to change the specifications and characteristics of the product described in this manual, from time to time, without notice to users. For current information on changes to the product, users should read the readme file and/or release notes that are contained in the distribution media. Use of the product is subject to the warranty provisions contained in the EULA. Trademark acknowledgments—ARC, the ARC logo, ARCangel, ARCform, ARChitect, ARCompact, ARCtangent, BlueForm, CASSEIA, High C/C++, High C++, iCon186, MetaDeveloper, Precise Solution, Precise/ BlazeNet, Precise/EDS, Precise/MFS, Precise/MQX, Precise/MQX Test Suites, Precise/RTCS, SeeCode, TotalCore, Turbo186, Turbo86, USB Now, V8 µ-RISC, V8 microRISC, and VAutomation are trademarks of ARC International. High C and MetaWare are registered under ARC International. All other trademarks are the property of their respective owners. 4135-015 March 2003 ARC International North America 2025 Gateway Pl., Suite 140 San Jose, CA 95110 USA Tel. +1-408-437-3400 Fax +1-408-437-3401 Europe ARC House The Waterfront Elstree Rd. Elstree, Herts WD6 3BS UK Tel.+44 (0) 20-8236-2800 Fax +44 (0) 20-8236-2801 www.ARC.com
- 3. SeeCode™ Debugger User’s Guide iii Contents Chapter 1 — Before you begin 1 About this book 2 New in this edition 3 About the screen shots 3 Where to go for more information 4 Document conventions 4 Notes 4 Cautions 4 Toolbar buttons 5 Chapter 2 — Getting started 7 Starting the Windows-hosted debugger 8 Starting the debugger using a command prompt 8 Starting the command-line-only debugger 10 About the driver configuration file 10 Starting your debug session 10 Using the GUI 12 Working with debug projects 16 Creating a new project 16 Duplicating a project 17 Removing a project 17 Getting help 18 Help using the debugger 18 Help using controls and commands 18 Preparing programs for debugging 18 Compiling programs with debug information 18 Locating source files 19 Exiting the debugger 20
- 4. iv SeeCode™ Debugger User’s Guide Chapter 3 — Debugging a program 23 Running a program 24 Animating a process 25 Restarting a program 26 Hostlink Services 27 Viewing source code 27 Viewing source files 29 Viewing source for a function on the call stack 30 Viewing machine instructions 30 Customizing the Disassembly window 32 Viewing disassembly code 32 Using the Instruction History window 33 Debugging with breakpoints 39 Setting breakpoints 40 Types of complex breakpoints 42 Viewing a list of current breakpoints 44 Enabling and disabling breakpoints 45 Deleting breakpoints 45 Viewing source code at a breakpoint 46 Debugging with watchpoints 46 Hardware and software watchpoints 46 Setting watchpoints 47 Viewing a list of current watchpoints 51 Disabling and enabling watchpoints 52 Deleting watchpoints 53 Viewing and modifying data 53 Viewing global variables 53 Viewing local variables 55 Examining data 57 Modifying the value of a variable 60 Viewing the function-call stack 61 Viewing global functions 62 Evaluating expressions 63 Debugging memory 65 Copying memory to or from a file 66 Viewing memory at a specific address 69 Modifying the Memory window 69 Viewing the hardware stack 70
- 5. SeeCode™ Debugger User’s Guide v Examining memory in various formats 71 Viewing an image from memory 71 Modifying the contents of memory 74 Searching for patterns in memory 75 Execution profiling 80 Two ways to profile 80 Viewing and interpreting profiling output 86 Viewing source code coverage 88 Enabling source code coverage 88 Accessing source code coverage 89 Viewing statement counts 90 Viewing and modifying registers and flags 92 Changing the register window 93 Changing register contents 94 Debugging multi-tasked/threaded applications 94 Enabling multi-task/multi-thread debugger features 95 Viewing all the tasks or threads in your program 95 Viewing the state of a specific thread or task 96 Viewing the state of several tasks at the same time 97 Using task-specific breakpoints 97 Using thread-specific watchpoints 99 Non-symbolic debugging 101 Debugging files without debug information 101 Debugging executable files 102 Debugging stripped object files 102 Taking snapshots of a window 102 Example of using the snapshot feature 103 Chapter 4 — Debugging a target 107 Determining the target system 108 Using the SeeCode instruction set simulator 109 Debugging ARCtangent systems 112 Debugging ARM systems 149 Debugging MIPS systems 154 Debugging PowerPC systems 158 Debugging VideoCore systems 166 Setting up a hardware debug adapter 167
- 6. vi SeeCode™ Debugger User’s Guide Chapter 5 — CMPD extensions 179 About multiprocess debugging 180 Debugging multiple processes as a group 180 Debugging multiple processes on multiple processors 181 Process sets 181 Single-process debugging 181 Multiprocess debugging 182 Setting up a CMPD session 183 Sample demonstration programs 183 Creating the multi-process debug session 184 Editing a multi-process configuration 187 Running a CMPD session 188 Running a single-threaded demo 188 Running a multi-threaded demo 191 Viewing and controlling processes 193 Viewing different processes using one window 193 Controlling processes using the Processes window 194 Changing the focus 195 Showing the same process in all windows 195 Running and stopping processes 195 Adding a stepping toolbar to the Processes window 195 Working with threads in the Processes window 196 Using breakpoints and watchpoints 196 Compound action points 197 Action-point stop lists 197 Using barriers to synchronize processes 197 Creating a barrier 198 Understanding how barriers work 198 Setting different action points for different processes 199 Disabling and enabling barriers 200 Deleting a Barrier 200 Using commands with CMPD 200 Combining command output 201 Completing commands 202 Adding processes during a debug session 203 Configuring a CMPD session on the command line 203
- 7. SeeCode™ Debugger User’s Guide vii Chapter 6 — Command features 215 About command-line options 217 About toggles 217 Using commands to control debugger operation 218 Entering commands at the SC> prompt 219 Entering commands in a command field 219 Using modifiers with SeeCode commands 219 Conventions for debugger input 220 Using regular expressions 221 Using environment variables in path names 221 Using expressions 222 Using identifiers that match register names 223 Using debugger intrinsics 224 Creating and using debugger macros 225 Declaring and defining a macro 225 Invoking a macro 226 Referencing macro arguments 226 Invoking commands in a file 227 Undefining a macro 228 Listing currently defined macros 228 Modifying the driver configuration file 228 Specifying the driver location 228 Specifying default values for command-line options 229 Changing the default start-up to command-line only 229 Reducing debugger GUI start-up time 229 Specifying the location of Java 230 Chapter 7 — Command reference 231 Commands 232 Chapter 8 — Control reference 279 Command-line options for all targets 280 ARCtangent command-line options 282 ARM command-line options 283 MIPS command-line options 284 PowerPC command-line options 284 VideoCore command-line options 285 Command-line option reference 285
- 8. viii SeeCode™ Debugger User’s Guide Toggle index 320 Toggles for all targets 320 ARCtangent toggles 322 ARM toggles 323 MIPS toggles 323 PowerPC toggles 323 STMicroelectronics toggles 324 VideoCore toggles 324 Toggle reference 324 Appendix A — Multi-tasked RTOS applications 341 Doing several things at once 342 Multiple threads of execution 342 OS resources for thread synchronization 343 Debugging multiple tasks/threads 344 Specifying the operating system 344 Debugging tasks/threads 345 Debugging tasks with the command-line debugger 347 Debugging Precise/MQX RTOS applications 347 Task-aware debug features 348 Configuring for task aware debugging 349 Enabling task-aware debugging in SeeCode 349 Updating TAD windows 349 Viewing the context of blocked tasks 349 MQX menu 350 Obtaining help 353 Debugging Nucleus PLUS applications 354 Preparing to debug a Nucleus PLUS program 354 The Nucleus State window 356 The Nucleus PLUS Memory: Queue window 358 The Nucleus PLUS history log 359 Viewing OS resources in the Nucleus State window 359 Debugging Nucleus PLUS in the Command-Line Debugger 361 Running the Nucleus PLUS demo 364 Debugging ThreadX applications 371 Preparing to debug a ThreadX program 372 The ThreadX State window 373
- 9. SeeCode™ Debugger User’s Guide ix The ThreadX Memory: Queue window 375 Viewing OS resources in the ThreadX State window 376 Debugging ThreadX in the Command-Line Debugger 378 Running the ThreadX demo 380 Appendix B — API for adding windows 387 Implementing the interface in a DLL 389 Building a DLL interface 390 Including definitions 390 Compiling and linking on Windows NT/2000 390 Debugging on Windows NT/2000 using the GUI 391 Compiling and linking on UNIX 391 Semantic interface function reference 392 Index 397
- 10. x SeeCode™ Debugger User’s Guide
- 11. SeeCode™ Debugger User’s Guide 1 Chapter 1 — Before you begin In this chapter • Contacting technical support • About this book • About the screen shots • Document conventions
- 12. Contacting technical support 2 SeeCode™ Debugger User’s Guide 1 Beforeyoubegin Contacting technical support We are committed to making sure that you are satisfied. Our technical support department is available to answer questions related to our products or to take suggestions to improve them. Our Web-based support center provides FAQs, email contacts, and other on-line support services. We encourage you to make use of this resource: users.ARC.com If our Web-based support center does not answer your questions, please contact us at one of the following telephone numbers: About this book This SeeCode Debugger User’s Guide shows how to operate the SeeCode debugger targeting the following processors. • ARCtangent™ • ARM • MIPS • PowerPC • STMicroelectronics • VideoCore NOTE Online editions of this book may be more recent than any printed editions you receive. In North America: +1-866-272-3344 In Europe: +44 (0) 20-8236-2828
- 13. About this book SeeCode™ Debugger User’s Guide 3 1 Beforeyoubegin This guide is intended for professional programmers who are familiar with debugging concepts and have some experience working with GUI-based tools. This manual assumes you are familiar with the following: • C/C++ and/or assembly programming • Basic debugging concepts • Standard GUI (graphical user interface) elements This book contains the following topics: • Getting started • Debugging a program • Debugging a target • CMPD extensions • Command features • Control reference • Command reference • Multi-tasked RTOS applications • API for adding windows New in this edition This edition of the SeeCode Debugger User’s Guide contains new information on the following features: • Setting up an EPI Majic controller for ARM targets • Options -epimajic and -epitarget for ARM targets • Setting additional MIPS properties About the screen shots The screen shots for this manual are from the SeeCode debugger hosted on Microsoft Windows. If you are hosting the debugger on a platform other than Windows, window title bars and other system-dependent elements might look
- 14. Document conventions 4 SeeCode™ Debugger User’s Guide 1 Beforeyoubegin slightly different from those in this manual. However, SeeCode windows have the same SeeCode-specific features, in the same order, regardless of the host platform. If you are debugging code for a target other than the one shown in the screen shots, some windows (such as the Registers window) look different from those in this manual. However, the windows on your screen will be appropriate for your target system. Where to go for more information Check the release note or readme file for information that was not available at the time this guide was published. The online help system contains information about using debugger windows, setting options, and completing debugging tasks. You can access the online help by selecting Help | Help from the main menu. Look in the High C/C++ Programmer’s Guide section “Where to go for more information” for references to the following: • Other toolset documentation • C and C++ programming documents • Processor-specific documents • Specifications and ABI documents Document conventions Notes Notes point out important information. NOTE Names of command-line options are case-sensitive. Cautions Cautions tell you about commands or procedures that could have unexpected or undesirable side effects or could be dangerous to your files or your hardware.
- 15. Document conventions SeeCode™ Debugger User’s Guide 5 1 Beforeyoubegin CAUTION Comments in assembly code can cause the preprocessor to fail if they contain C preprocessing tokens such as #if or #end, C comment delimiters, or invalid C tokens. Toolbar buttons You can choose (in Tools | Debugger Preferences) whether you want toolbar buttons displayed as icons, text, or both (the default). This guide uses the button text to refer to toolbar buttons. For example, instructions might say “Click Src fwd,” even though you have the Src fwd button displayed as an icon only.
- 16. Document conventions 6 SeeCode™ Debugger User’s Guide 1 Beforeyoubegin
- 17. SeeCode™ Debugger User’s Guide 7 Chapter 2 — Getting started In this chapter • Starting the debugger • Starting your debug session • Getting help • Preparing programs for debugging • Exiting the debugger
- 18. Starting the debugger 8 SeeCode™ Debugger User’s Guide 2 Gettingstarted Starting the debugger Starting the Windows-hosted debugger If you are using the debugger on Microsoft Windows, you can start the debugger from the Windows Start menu, or using the IDE. After the GUI launches, you can select the application to debug and specify other options. See “Starting your debug session” on page 10. NOTE Launching the debugger using the Start menu depends on the path specified during installation. Starting the debugger using a command prompt You can also start the debugger from a Windows or UNIX command prompt. Use the following command syntax to start the debugger: sctarget [arguments] [-- myprog_args ] • sctarget is the debugger program name and command, where the suffix target identifies the target platform for which your particular debugger is intended. See Table 1: “Program names” for the exact program name for your target. Table 1: Program names Processor family Target suffix Program name and command ARCtangent-A4 arc scarc ARCtangent-A5 and later ac scac ARM arm scarm MIPS mips scmips PowerPC ppc scppc STMicroelectronics st scst VideoCore vc scvc
- 19. Starting the debugger SeeCode™ Debugger User’s Guide 9 2 Gettingstarted • arguments can be any of the following: — the name of the program you want to debug; the default is a.out. — the command-line options and toggles for the debugger. See “Command-line option reference” and “Toggle reference” in “Control reference” on page 279. — arguments to the program you are debugging. Any arguments that the debugger does not recognize as debugger controls are passed to the program you are debugging. CAUTION If you specify an argument to the program you are debugging that is identical to a debugger control, the debugger does not pass that argument to the program you are debugging. Be particularly careful when using arguments that start with a dash (-). Consider using the -- myprog_args form to pass arguments to your program. • -- myprog_args are arguments you designate as arguments to the program you are debugging by preceding them with two dashes (--) and a space. The debugger discards both dashes and treats all subsequent arguments on that command line as arguments to the program you are debugging. Example 1: SeeCode command-line invocations The following command line invokes the ARCtangent-A4 debugger with compiled program my_prog in GUI mode (the default). scarc my_prog The following command line invokes the ARCtangent-A4 debugger with compiled program my_prog and the barrel shifter extension option in GUI mode (the default). scarc my_prog -Xbarrel_shifter The following command line invokes the ARCtangent-A4 debugger with compiled program my_prog and the barrel shifter extension option in GUI mode
- 20. Starting your debug session 10 SeeCode™ Debugger User’s Guide 2 Gettingstarted (the default); here the first -Xbarrel_shifter is consumed by the debugger as a debugger option, and the second is passed as an argument to my_prog. scarc my_prog -Xbarrel_shifter -- -abc -xyz -Xbarrel_shifter The program my_prog receives the arguments -abc, -xyz, and -Xbarrel_shifter. Starting the command-line-only debugger You can also use the debugger in command-line-only mode. You can use the command-line-only debugger for preparing scripts to perform automated testing, or on computers that do not support a GUI. To start the debugger in command-line-only mode, launch the debugger from a command prompt with option -cl. For example, to debug program my_prog, change to the directory where my_prog is located, and run the following command: sctarget -cl my_prog For the exact sctarget command for your target, see Table 1: “Program names,” on page 8. The debugger starts, creates and initializes a process for my_prog, displays information about options and about the process, and presents a command prompt SC>. Here you can enter debugging commands from the SeeCode command language. For a list of commands, see “Command reference” on page 231. About the driver configuration file The debugger has a driver configuration file, install_dir/bin/sctarget.cnf, where you can change the debugger’s default behavior. See “Modifying the driver configuration file” on page 228 for more information. Starting your debug session When you launch the GUI debugger, it displays the Debug a process or processes dialog:
- 21. Starting your debug session SeeCode™ Debugger User’s Guide 11 2 Gettingstarted Figure 1: Debug a process or processes Under Target, enter the application you want to debug or navigate to it. To select options for your debug session, click Debugger Options or Target-specific Options. To enter additional command-line options and debugger toggles, do as follows: 1. Click Debugger Options. 2. Click Command-Line Options. 3. Enter the options you want to specify, or the toggles you want to turn on or off, and click OK. For lists of the options and toggles available for each target processor, see “Command-line option index” on page 280 and “Toggle reference” on page 324. For information about using a debug project to avoid setting options each time you run the debugger, see “Working with debug projects” on page 16.
- 22. Starting your debug session 12 SeeCode™ Debugger User’s Guide 2 Gettingstarted Using the GUI After you make your selections in the Debug a process or processes dialog and click OK, the complete GUI functionality is available. Figure 2: “The SeeCode GUI desktop” presents an overview of the GUI. Figure 2: The SeeCode GUI desktop Dynamic menu items The Source menu in Figure 2: “The SeeCode GUI desktop” is special. Its name changes to reflect the frame (window or tab) currently in focus. The menu is called Source in the figure only because the Source window is in focus. If you click on the Debug Console, for example, to bring the Debug Console into focus, the Source menu item changes its name to Debug Console and offers choices related to the Debug Console.
- 23. Starting your debug session SeeCode™ Debugger User’s Guide 13 2 Gettingstarted Depending on the application being debugged, other menu items may be added for features such as threads or RTOSs. Command: input fields The debugger GUI has a Command: input field at the bottom of its desktop: You can also add a Command: input field to any window by right-clicking within the window and selecting Toolbars | Command line from the menu that appears. For a list of the commands you can use, enter help or see “Command reference” on page 231. Drag-and-drop data tabs Data you display using the Display menu appears on a tab in a new window. You can drag the tab into other windows. Each window is capable of containing multiple tabs. In Figure 3: “Window containing several tabs,” the user has dragged and dropped tabs to arrange a Source tab, a Registers tab, and a Disassembly tab in one window, with the Source tab currently in focus.
- 24. Starting your debug session 14 SeeCode™ Debugger User’s Guide 2 Gettingstarted Figure 3: Window containing several tabs To move a data tab out into its own separate window, click and drag the tab to an empty area in the debugger desktop. You can also right-click within the data tab and select Tear Off Display. To remove a tab from a window without closing the entire window, right click on the tab and select Close, or click the close button on the tab (place your cursor over the tab name to reveal the close button, as shown in Figure 4: “Tab close button”).
- 25. Starting your debug session SeeCode™ Debugger User’s Guide 15 2 Gettingstarted Figure 4: Tab close button Docking windows You can dock windows by dragging. To dock a window, click its title bar and drag the window to the left or right edge of the debugger desktop. To remove the window from the dock, click the title bar and drag the window away. NOTE By default, only the left and right edges of the debugger desktop are enabled as docking regions. You can change this setting by selecting Tools | Debugger Preferences and checking the docking regions you want enabled. Snap-to-grid windows By default, internal windows snap to an invisible grid to make them easy to arrange. To unsnap, select Tools | Debugger Preferences and uncheck Windows snap-to-grid.
- 26. Working with debug projects 16 SeeCode™ Debugger User’s Guide 2 Gettingstarted You can enable or disable snap-to-grid by selecting Tools | Debugger Preferences and checking or unchecking Snap to Grid. Saving window layouts By default, the debugger saves the window layout to the current project when it closes. You can disable autosave by selecting Tools | Debugger Preferences and unchecking Save Window Layout on Exit. If you have configured the windows in an arrangement you like but plan to make changes before exiting the debugger, you can save the window layout to load again later. To save a window layout separately from the current project, select Windows | Save Window Layout As.... To load a saved window layout, select Windows | Open Recent Layout | <layout.windows> or Windows | Open Layout. Working with debug projects You can create a debug project to avoid setting options each time you run the debugger. Setting up multiple debug projects allows you to save different settings and window arrangements. NOTE You can not switch projects while debugging without exiting the debug session. However, you can copy the current project, restart the debugger, and select the project you saved. You can also create, duplicate, and delete projects when launching the debugger by checking Use debug project and clicking Edit Projects in the Debug a process or processes dialog. Creating a new project 1. Select Tools | Edit Projects. 2. Click Create. 3. In the Project name: field, enter a name for the project. Project names cannot contain spaces. 4. Click OK.
- 27. Working with debug projects SeeCode™ Debugger User’s Guide 17 2 Gettingstarted The project appears in the project list. 5. Click OK. The project is added to the drop-down list of projects in the Debug a process or processes dialog the next time you launch the debugger. All debug project information is stored in install_dir/hctarget/sc/projects/projectname. Duplicating a project When you duplicate a project, the project window layout and program set options are copied to the new project. 1. Select Tools | Edit Projects. 2. In the Create/Edit Debug Projects dialog, select a project from the list. 3. Click Copy. 4. In the Destination project name: field, enter a name for the new project. Project names cannot contain spaces. 5. Click OK. 6. The project appears in the project list. 7. Click OK. Removing a project When you remove a project, all window layout files and program settings (including CMPD options) in that project directory are deleted. 1. Select Tools | Edit Projects. 2. In the Create/Edit Projects dialog, click the project you want to delete from the list on the right. 3. Click Delete. The project disappears from the project list on the right. 4. Click OK.
- 28. Getting help 18 SeeCode™ Debugger User’s Guide 2 Gettingstarted Getting help The debugger provides online help systems for using the debugger and for the debugger controls and commands. Help using the debugger You can access online help in the debugger GUI by selecting Help | Help from the main menu. To view help for a specific window, click within the window and press F1, or right-click in the window and select Help from the pop-up menu that appears. Help using controls and commands If you are using the command-line-only debugger, you can view an on-screen listing of common SeeCode debugger options by invoking the debugger with option -h: sctarget -h For a list of SeeCode debugger commands, enter help at the SC> prompt or the Command: input field in the GUI. See “Command reference” on page 231. for more information about the help command. Preparing programs for debugging Compiling programs with debug information You can debug a program compiled without debug information, but the debugging operations you can perform will be limited. See “Non-symbolic debugging” on page 101 for more information. Source-level debugging To debug your program at the source level, compile it with option -g. Compiling with option -g places debug information within the file being compiled. This option also provides the linker with information needed to link the file for debugging and to place debugging information in the executable file.
- 29. Preparing programs for debugging SeeCode™ Debugger User’s Guide 19 2 Gettingstarted Debug information, stored in the object or executable file, describes the data type of each variable and function; it also describes the correspondence between source-line numbers and executable-code addresses. Unless you specify compiler option -O to enforce a certain optimization level, option -g turns off many of the optimizations the compiler otherwise performs. NOTE Early variants of the ARCtangent-A5 processor have a restriction that does not allow breakpoint instructions to be placed adjacent to compare-and-branch instructions. This can cause problems when statement stepping with source code, as the debugger may attempt to place breakpoint instructions in the illegal locations. This restriction was removed in later versions of the processor. If you are using a version of the processor that has this restriction, compile code for debugging with toggle branch_reductions turned off in addition to -g. Turning off this toggle is necessary only when compiling with -g for source-level debugging. Assembly-level debugging To debug your program at the assembly level, you do not need to compile with option -g and you do not need the source-code files. However, because of the non-linear nature of optimized code, do not compile using -O optimizations. Locating source files To debug your program at the source level, make sure the source-code files are accessible. They must be in the same directory location relative to the executable as they were when you (or someone) built the executable. For simplicity, we recommend building the executable in the same directory as the source-code files. If the debugger cannot find your source-code files, you must do one of the following: • Set SOURCE_PATH at the SC> command prompt or enter the following in the Command: input field: set source_path=somedirectory
- 30. Exiting the debugger 20 SeeCode™ Debugger User’s Guide 2 Gettingstarted • Replace the initial string of the source build location with the initial string of a new source location by setting variable dir_xlation at the SC> command prompt or entering the following in the Command: input field: set dir_xlation=string1,string2 Where string1 is the build location and string2 is the new location. • Set the environment variable SOURCE_PATH to point to your source-file directory before you start the debugger, or use the set command in the debugger. To set SOURCE_PATH before invoking the debugger, type one of the following: Windows: set SOURCE_PATH=somedirectory C shell: setenv SOURCE_PATH /somedirectory Bourne shell: SOURCE_PATH=/somedirectory Exiting the debugger Exiting the debugger terminates all processes started by the debugger, terminates the debugger, and returns to the command prompt from which you originally invoked the debugger. NOTE To exit the debugger in the event of an unpredictable situation, switch to the command prompt where you originally invoked the debugger, then press [CTRL]+[C] four times. To exit the debugger GUI, select File | Exit Debugger or type exit in the Command: input field of any debugger window and press [ENTER]. To exit the command-line debugger, enter command exit or quit.
- 31. Exiting the debugger SeeCode™ Debugger User’s Guide 21 2 Gettingstarted
- 32. Exiting the debugger 22 SeeCode™ Debugger User’s Guide 2 Gettingstarted
- 33. SeeCode™ Debugger User’s Guide 23 Chapter 3 — Debugging a program In this chapter • Controlling program execution • Viewing source code • Viewing machine instructions • Debugging with breakpoints • Debugging with watchpoints • Viewing and modifying data • Debugging memory • Execution profiling • Viewing source code coverage • Viewing and modifying registers and flags • Debugging multi-tasked/threaded applications • Non-symbolic debugging • Taking snapshots of a window
- 34. Controlling program execution 24 SeeCode™ Debugger User’s Guide 3 Debuggingaprogram Controlling program execution You can step through a program using any of the following methods: • Use one of the stepping-related buttons on the toolbar. Place your cursor over a button for a pop-up explanation. • Enter a command in a Command: input field: The debugger GUI has a Command: input field at the bottom of its desktop. You can also add a Command: input field to any window by right-clicking and selecting Toolbars | Command line from the menu that appears. For a list of SeeCode debugger commands, enter the command help or see “Command reference” on page 231. • In the command-line debugger, enter a command at the SC> prompt. CAUTION File | Restart terminates and reloads your program; therefore, you should not use it to restart a program that has not run to termination if terminating the program will produce disastrous results. For example, it is not a good idea to restart a program when you have attached the kernel of your operating system. Running a program After you start the debugger and specify a program to load, you can direct the debugger to initialize the program and do one of the following: • Run the program at full speed. • Run the program start-up code, then stop at the first executable source statement (the default). • Stop in start-up code.
- 35. Controlling program execution SeeCode™ Debugger User’s Guide 25 3 Debuggingaprogram By default, the debugger runs the start-up code and stops at function main(). You can run your program with command runtarget, where target represents he target suffix, as listed in Table 1: “Program names,” on page 8. The runtarget command invokes the SeeCode debugger in a non-GUI “silent” mode. You can use runtarget to interact with a program and view its output. Example The following command runs sample program a.out using the ARCtangent-A4 simulator: runarc -sim a.out Stopping in start-up code To debug start-up code, invoke the debugger with command-line option -nogoifmain. To step into start-up code, Click [Instr Into]. Animating a process Animation is a way to execute your program continuously, one statement or instruction at a time, pausing between individual source statements or machine instructions. Animation stops automatically at these points: • when execution encounters a breakpoint • when a watchpoint’s value changes • when you click [Stop] • when the process terminates NOTE Animation is the only method of execution that stops automatically when the value of a software watchpoint changes. Starting animation To start animating a process, click [Animate]. The [Animate] button now reads Select..., reminding you to click one of the stepping buttons. The stepping buttons and Command: input field blink until you have told the debugger how to step through your program.
- 36. Controlling program execution 26 SeeCode™ Debugger User’s Guide 3 Debuggingaprogram • To animate the process one machine instruction at a time, click [Instr Into] (to step into functions) or [Instr Over] (to step over function calls). • To animate the process one source-code statement at a time, click [Src Into] (to step into functions) or [Src Over] (to step over function calls). • To animate a command, enter a debugger command in the Command: input field, then press ENTER to animate that command. A counter keeps track of the number of times a machine instruction or source-code statement is animated. Stopping animation To stop animation at any time, click [Stop] on any Stepping toolbar. Adjusting animation speed Click [+] or [-] on the Stepping toolbar to adjust animation speed: [+] to increase, [-] to decrease speed. A gauge next to the [+] and [-] buttons shows a relative approximation of the speed. Setting maximum speed You can set a maximum animation speed by specifying command-line option -anim_scale when you invoke the debugger. For more information, see “Command-line option reference” on page 285. Restarting a program To restart a program, choose File | Restart, or enter restart in the Command: input field. CAUTION File | Restart terminates and reloads your program; therefore, you should not use it to restart a program that has not run to termination if terminating the program will produce disastrous results. For example, it is not a good idea to restart a program when you have attached the kernel of your operating system. When you restart a program, the debugger retains the breakpoints and watchpoints that existed when the program last terminated — even those you set in a dynamically linked library.
- 37. Viewing source code SeeCode™ Debugger User’s Guide 27 3 Debuggingaprogram Hostlink Services A target program can send a request to a user-written service provider that is attached to the debugger. This request can take practically any form, as long as the target program and the service provider agree upon the format of the request. The request is then managed by the hostlink facility. NOTE hostlink works no matter where the target program is being executed: actual hardware, the debugger’s simulator, or an RTL simulator. This service works only with programs that are built with the MetaWare C run-time library, and in which hostlink is resident. This service allows a program to communicate arbitraryevents or to send or receive information to or from the debugger host. For example, your target program could send bitmaps to a custom display generator. It also can allow the program to interrogate the value of hardware signals in an RTL simulator that is running at the same time as the program. This interface is supplied to the debugger via an SII interface. For more information, see Hostlink_service within the header file: SCDIR/sc/inc/dbgaccess.h. If your MetaWare C run-time library is back-level and does not contain _user_ hostlink, you can request a source update for the hostlink library and replace your current library with the update. An example implementation of a user hostlink service may be found in the directory SCDIR/etc/semint/hostlink. To view some some standard user hostlink services provided by the debugger, see the header file: SCDIR/sc/inc/dbghl.h. Viewing source code You can view source code only if both of the following are true: • The executable was compiled with option -g (debugging information).
- 38. Viewing source code 28 SeeCode™ Debugger User’s Guide 3 Debuggingaprogram • The debugger can locate the source-code files. See also “Compiling programs with debug information” on page 18 and “Locating source files” on page 19. When a program stops at a place (such as an instruction) that is not in the source code, the Source window contains the message Not stopped in known source. This can happen, for example, when program execution is still in the start-up code, or in a library routine, or if the source was not compiled with option -g. Viewing source at the program counter To view the source line associated with the current location of the program counter, click [Show PC] in the Source window. If the source line associated with the program counter is in a file different from the one currently displayed in the Source window, the debugger replaces the contents of the window with the appropriate source file. Viewing source in a different file To view a source file other than the current one, enter path and file name in the Source: input field. You can use environment variables such as $HOME and ~. The debugger cannot operate on header files, source files not associated with object modules of your program, or source files compiled without debug information. You can open such files in a Source window, but you can do nothing with them except look at them and scroll through them. To view a particular source-code line, in the Source: input field enter one of the following: Using the Source: input field takes you only to actual lines of executable code. If the line you specify is not executable (for example, a declaration or comment), the search stops on the next line of executable code. !line_num to go to a line in the current file; for example, !57. file_name!line_num to go to a line in a different file; for example, queens.c!44.
- 39. Viewing source code SeeCode™ Debugger User’s Guide 29 3 Debuggingaprogram Viewing source files Listing all source files To see a list of all source files for which line information exists in the currently executing module (main program or DLL), choose Display | Source files. Listing selected source files To list only those files whose names match a regular expression, enter the regular expression in the Reg expn input field.
- 40. Viewing machine instructions 30 SeeCode™ Debugger User’s Guide 3 Debuggingaprogram Opening a new source window To open a new Source window and view a file listed in the Source Files window, do one of the following: • Double-click the file entry • Click the file entry, then click [Source] Viewing functions To view a list of the functions contained in the source file click on the [+] next to the source file name. Viewing source for a function on the call stack To view the source code for a function on the function call stack: 1. Choose Display | Call stack to open the Call Stack window. (See Figure 14: “Call Stack window,” on page 62.) 2. In the Call Stack window, click the stack frame to select it. 3. Click [Source] to open a Source window with the source code for the function. Unless you selected the current function (the uppermost function on the call stack), the Source window shows the program counter at the point where control will return to the function. The color of the program counter is different, to show that it is not at the current program-counter position. Viewing machine instructions You view machine instructions in a Disassembly window. This window shows disassembled machine instructions (“disassembly code”) for a program in order by address, starting at the current location of the program counter. Each line of text represents a single disassembled machine instruction. You can open more than one Disassembly window. To open a Disassembly window, do either of the following:
- 41. Viewing machine instructions SeeCode™ Debugger User’s Guide 31 3 Debuggingaprogram • Choose Display | Disassembly. • In the Source window, click [Disassembly] on the Source Options toolbar. When you open the Disassembly window, it automatically shows disassembled machine instructions at the current location of the program counter. Figure 5: “Disassembly window (ARCtangent-A4 shown) shows the disassembly window for ARCtangent-A4. Disassembly windows for other processors differ only in the assembly language displayed. Figure 5: Disassembly window (ARCtangent-A4 shown)
- 42. Viewing machine instructions 32 SeeCode™ Debugger User’s Guide 3 Debuggingaprogram Customizing the Disassembly window You can alter some aspects of text display in the Disassembly window. Displaying hexadecimal instruction codes By default, disassembly instructions appear as assembly mnemonics. To display hexadecimal instruction codes also, click [Ihex] in the Disassembly window. Displaying hexadecimal addresses By default, addresses in disassembly code appear as symbolic labels, usually a function name plus an offset: main+0x0c If you want them to display as absolute hexadecimal addresses instead, click [Lhex] in the Disassembly window to toggle between symbolic labels and hexadecimal addresses. Displaying source and assembly code By default, assembly code appears intermixed with source code. Click [Mix] in the Disassembly window to toggle between intermixed source and assembly code and straight assembly code. When straight assembly code is displayed, the number of the source-code line in the source file appears to the left of the first machine instruction for that source-code line. Viewing disassembly code In the Disassembly window, click [Show PC] on the Disassembly Options toolbar to view code at the program counter. To view disassembled instructions at an address different from the one currently displayed, enter the address you want to view in the Goto: input field. The address can be any of the following: • a number (hexadecimal, decimal, or octal) that is the address of a machine instruction • the name of a function • the name of a register • any valid C/C++ expression that indicates a location in program code
- 43. Viewing machine instructions SeeCode™ Debugger User’s Guide 33 3 Debuggingaprogram The debugger replaces the current contents of the Disassembly window with the disassembly code for machine instructions starting at the new address, and adds the new address to the Goto: drop-down list. Viewing disassembly for a source code line You can examine disassembly code for any source-code file, provided the debugger can find it, and provided it was compiled with debugging information turned on (option -g). To view the disassembled machine instructions associated with a particular source-code line: 1. Open a Disassembly window and make sure intermixed source is turned on (click [Mix] if necessary). 2. In the Goto: input field, enter one of the following: Using the Goto: input field takes you only to actual lines of executable code. If the line you specify is not executable (for example, a declaration or comment), the search stops on the next line of executable code. Using the Instruction History window You can use the Instruction History window to view a history of instructions, step forwards or backwards through the instruction history list, view disassembly, and view registers for the instruction. NOTE To view a history of instructions, you must have a simulator or hardware with trace capability. !line_num to go to a line in the current file file_name!line_num to go to a line in a different file
- 44. Viewing machine instructions 34 SeeCode™ Debugger User’s Guide 3 Debuggingaprogram To open an Instruction History window, choose Display | Instruction history. NOTE Menu choices vary by target processor (VideoCore target shown).
- 45. Viewing machine instructions SeeCode™ Debugger User’s Guide 35 3 Debuggingaprogram The Instruction History window lists events that occurred during program execution. The events typically include executed instructions, memory reads and writes, and register writes. The exact type of events and maximum number of events are target-dependent. Stepping through a history of instructions Open an Instruction History window (Display | Instruction history) to single step through instructions. Use the stepping buttons to step forwards or backwards through source-level statements or assembly. The step buttons work the same way as the stepping toolbar buttons (see “Controlling program execution” on page 24). Double click an instruction to view an Instruction history disassembly window and a Registers window that shows the current value of the registers. Register entries marked with “--------” are registers for which no history exists. NOTE The Registers window appears only if the history of instructions includes register write events. Restricting displayed instructions You can restrict the instructions displayed in the Instruction history window using a regular expression or a Boolean expression. To restrict the displayed instructions using a regular expression, enter a regular expression, such as *r3* or *add*, in the Reg expn input field. The expression is added to the Reg expn drop-down list so you can use it again. See “Using regular expressions” on page 221. NOTE We recommend that you remove the regular expression when you are no longer using this window. Regular expression search might take additional time due to increased number of instruction history entries.
- 46. Viewing machine instructions 36 SeeCode™ Debugger User’s Guide 3 Debuggingaprogram To restrict displayed instructions by fields using a Boolean expression, do the following: 1. Click Fields to show the available fields. 2. Click the Reg expn drop-down list. 3. Select Bool expn. 4. Enter your Boolean expression. A Boolean expression is a C expression whose constituents include the fields in the trace. Each field has a 32-bit value you can use in the expression. You name a field in the Boolean expression by prefixing it with a ‘$’; for example $addr names the field addr. An instruction matches if the Boolean expression evaluates to non-zero for that item and the expression contains at least one field present in that item. For example, if you look for items satisfying $addr >= 0x20000, an item must contain an addr field to match; register writes, for example, would be excluded. Here are some examples of Boolean expressions: $addr >= 0x2000 $reg = 13 && $value < 10 $reg == 13 ? $value == 10 : $value = 1 5. Click Next, Prev, or Match. The display is restricted to the instructions that match your criteria. Configuring trace capture To configure or apply trace-capture settings, right-click within the Instruction history window and select Capture | Configure Capture. The Trace configuration dialog appears.
- 47. Viewing machine instructions SeeCode™ Debugger User’s Guide 37 3 Debuggingaprogram Figure 6: Trace configuration In the Trace configuration dialog, you can configure when and what you want to capture. You can save space by selecting for trace capture only those constituents that are of interest to you. You can also set the size of the trace-capture buffer using the drop-down list. You can specify whether you want to capture the trace of a certain PC range, capture the trace of a specific global function, or capture the trace with no range restriction (the default). After configuring the trace, save your settings by clicking OK. The results appear in the Instruction history window the next time you run or step your program. The Instruction history window lets you save the trace to a file.
- 48. Viewing machine instructions 38 SeeCode™ Debugger User’s Guide 3 Debuggingaprogram To capture a trace using settings configured in a previous session, choose Apply capture settings. To run the process again without trace capture: 1. Click Configure capture 2. Deselect Enable trace 3. Click Save. 4. Click File | Restart. Filtering out unwanted elements When you right-click in an Instruction history window, the menu that appears lets you deselect elements you do not want to trace, as shown in Figure 7: “Uncheck elements you do not want to trace,” on page 39.
- 49. Debugging with breakpoints SeeCode™ Debugger User’s Guide 39 3 Debuggingaprogram Figure 7: Uncheck elements you do not want to trace Debugging with breakpoints A breakpoint stops execution of a process so you can perform any of the following: • determine the execution flow • check the values of variables • modify the execution
- 50. Debugging with breakpoints 40 SeeCode™ Debugger User’s Guide 3 Debuggingaprogram If you step over a function that contains a breakpoint, execution stops on the breakpoint, even if this means stepping into the function. Debugging with breakpoints during multi-process debugging requires additional considerations; see “Using breakpoints and watchpoints” on page 196. Setting breakpoints To be able to set a breakpoint in a source-code file on a line or on a non-global function, you must compile the source with debug information (option -g) turned on. You can set breakpoints on global functions without compiling with -g. You can set a breakpoint: • on a line in a source file • on a single disassembled machine instruction • at an address • on a function • at the current location of the program counter You can set breakpoints in a Source or Disassembly window, or by using the Set Breakpoint dialog. Setting a breakpoint in a Source or Disassembly window You can set a simple breakpoint any of the following ways: • Double-click a line of code in a Source or Disassembly window. (Double-click again to remove the breakpoint.) • Click a line of code to select it, then click [Break] on the Source Options or Disassembly Options toolbar. (Click [Break] again to remove the breakpoint.) • Enter a break command. See “Command reference” on page 231. When you set a breakpoint on a line of code, a breakpoint symbol appears to the left of the line.
- 51. Debugging with breakpoints SeeCode™ Debugger User’s Guide 41 3 Debuggingaprogram Setting a breakpoint using the Set Breakpoint dialog You can use the Set Breakpoint dialog to set both simple and complex breakpoints. To open the Set Breakpoint dialog, do one of the following: • Choose Tools | Set Breakpoint. • Click [Set] in the Breakpoints window. 1. Click a radio button to choose how you want to specify the breakpoint location: by address, by function, or by line number. 2. Enter the location in the Set Breakpoint On: input field: 3. To make the breakpoint complex, do one or more of the following (see “Behavior of mixed breakpoints” on page 43 to learn the effects of combining breakpoint types): 4. Click [OK]. Setting task or thread-specific breakpoints In a multi-tasked application or application with multiple threads, you can set a breakpoint on one or more specific tasks, meaning execution stops only if the task encounters that breakpoint. See “Using task-specific breakpoints” on page 97. Radio button Type of breakpoint location Example address Hexadecimal address Symbolic label 0x34 main+0x57 function Function name (enter without parentheses) printf file!line Current source file: “!” followed by a line number Other source file: file name followed by “!” followed by a line number !44 queens.c!4 4 Temporary: Click the temporary check box. Counted: In the Count: input field, enter the number of times you want the breakpoint to skip before it stops execution. Conditional: In the Condition: input field, enter a conditional expression.
- 52. Debugging with breakpoints 42 SeeCode™ Debugger User’s Guide 3 Debuggingaprogram For steps to set a CMPD task-specific breakpoint, see “Setting thread-specific breakpoints for a process” on page 193. Types of complex breakpoints A simple breakpoint just stops execution; the process remains stopped until you explicitly start it again. Complex breakpoints do more. Table 2: “Complex breakpoints” lists the complex breakpoints you can set and describes their effects. Table 2: Complex breakpoints Type of Breakpoint Effect Temporary Stops execution once, and then is deleted. Counted Allows control to run past the tagged address a specified number of times before it stops execution. Conditional Becomes enabled when a conditional expression associated with it evaluates to true. Command-executio n Triggers the execution of a specified SeeCode command each time control passes it, whether or not execution stops on it. task-specific Stops execution only when encountered by a specified task/thread in a multi-tasked or multi-threaded application. Mixed Combines two or more breakpoint types.
- 53. Debugging with breakpoints SeeCode™ Debugger User’s Guide 43 3 Debuggingaprogram A mixed breakpoint has any combination of temporary, counted, conditional, and command-execution attributes. Table 3: “Behavior of mixed breakpoints shows how mixed breakpoints behave. Table 3: Behavior of mixed breakpoints If the breakpoint is . . . This is what happens . . . Temporary Counted Conditional Command execution Yes Yes Yes No The condition is tested when the count is reached. As soon as the condition is met, execution stops and the breakpoint is deleted. No Yes As soon as the count is reached, execution stops, the command executes, and the breakpoint is deleted. No No Execution stops when the count is reached, then the breakpoint is deleted. No Yes Yes As soon as the condition is met, execution stops, the command executes, and the breakpoint is deleted. Yes No Execution stops when the condition is met, then the breakpoint is deleted. No Yes The command executes when execution stops on the breakpoint, then the breakpoint is deleted. No Yes Yes Yes The command is executed every time control passes the breakpoint, whether or not execution stops. Yes No The condition is tested when the count is reached. As soon as the condition is met, execution stops. No Yes The command is executed every time control passes the breakpoint, whether or not execution stops. No Yes Yes
- 54. Debugging with breakpoints 44 SeeCode™ Debugger User’s Guide 3 Debuggingaprogram Viewing a list of current breakpoints To see a list of current breakpoints, open a Breakpoints window by choosing Display | Breakpoints. Figure 8: Breakpoints window Each line in the listing shows the following information for a particular breakpoint: • the address of the instruction or source line • the name and line number of the source file (if available) • the text of the instruction or source line (if available) • where appropriate, the type (temporary, counted, conditional, command-execution, task-specific) NOTE If the debugger cannot find a source file associated with the breakpoint, or if the breakpoint is set on a machine instruction that exists outside the realm of known source files, the Breakpoints window lists the breakpoint’s address and symbolic label, and the disassembly code for the instruction. You can also display all current breakpoints using the break command. See “Command reference” on page 231 for details.
- 55. Debugging with breakpoints SeeCode™ Debugger User’s Guide 45 3 Debuggingaprogram If a breakpoint is task-specific, additional task-related information appears in the breakpoint line. For more information, see “Using task-specific breakpoints” on page 97. Enabling and disabling breakpoints You can turn a breakpoint off and on without deleting it. To disable or enable a breakpoint in the Breakpoints window: 1. Click the breakpoint to select it. 2. Click [Enable/disable]. When a breakpoint is disabled, a “breakpoint disabled” symbol appears to the left of it. To toggle the enabled/disabled status of all currently set breakpoints, click [All] to the right of [Enable/disable]. You can also use the enable break command to enable some or all of the currently disabled breakpoints, or the disable break command to disable some or all currently enabled breakpoints. See “Command reference” on page 231 for details. Deleting breakpoints To delete a breakpoint, do one of the following: • In the Source or Disassembly window, double-click the line on which the breakpoint is set. (Double-click again to reset the breakpoint.) • In the Breakpoints window, click a breakpoint to select it, then click [Remove] in the Breakpoint Options toolbar. You can also double-click the line in the Breakpoints window. To delete all currently set breakpoints from within the Breakpoints window, click [All] to the right of [Remove]. You can also use the delete break command to delete either a single breakpoint or all current breakpoints. See “Command reference” on page 231 for details.
- 56. Debugging with watchpoints 46 SeeCode™ Debugger User’s Guide 3 Debuggingaprogram Viewing source code at a breakpoint To open a Source window and view source code starting with the line on which the breakpoint is set: 1. Click a line in the Breakpoints window to select the breakpoint. 2. Click [Source] on the Breakpoint Options toolbar. Debugging with watchpoints A watchpoint is a mechanism for monitoring a region of memory and pausing execution if any changes occur in the contents of that region. Use watchpoints to find statements that unexpectedly change your program’s code or data (for example, an array index that addresses elements beyond the array’s allocated space). If the value of a variable, array, structure, or other data item in your program is changing unexpectedly, you can set a watchpoint on the region of memory containing that data item, then animate your program. When a watchpoint’s value changes, the program stops and the debugger updates all values in open windows. Each watchpoint is assigned an index number when you create it; these numbers are successive integers, starting with 1 (one). To speed up the debugger’s response time when you are watching a region of memory, close any open windows that update frequently (for example, the Disassembly, Memory, Registers, and Source windows). This saves the overhead of updating these windows as your program executes. Hardware and software watchpoints The debugger can set software watchpoints on any system. It can also set hardware watchpoints on systems that support hardware watchpoints. If your target system supports hardware watchpoints, the debugger uses those instead of software watchpoints wherever it can. Usually there are certain system constraints on what a hardware watchpoint can watch, and the debugger does not set a hardware watchpoint on any variable that passes into and out of scope.
- 57. Debugging with watchpoints SeeCode™ Debugger User’s Guide 47 3 Debuggingaprogram The advantage to hardware watchpoints is that they halt your process whether you are animating it or running it, whereas software watchpoints halt the process only if you animate it. An ‘H’ appears to left of all hardware watchpoints in the Watchpoints window. Setting watchpoints You can set a watchpoint on a global or local variable, a register, an addressable expression, or any region of memory specified by a start address and a length (in bytes). Setting a watchpoint on a variable To set a watchpoint on a variable in the Local Variables window, the Global variables window, or the Examine window: 1. Click the line containing the variable to select it. 2. Click the icon or right-click and select Watch from the pop-up menu. NOTE No watchpoint symbol appears next to variables that have watchpoints set on them. To determine whether a variable is being watched, open the Watchpoints window. You can also set a watchpoint on a variable using the watch command. See “Command reference” on page 231 for details. Setting a watchpoint on a register 1. Choose Display | Registers to open a Registers window. 2. Click a register to select it. The line containing the register is highlighted. 3. Click [Watch]. A watchpoint indicator appears to the left of the highlighted line. NOTE The simulator does not allow watchpoints to be set on the icnt register (not available on PowerPC). When using a simulator, set a property to tell the simulator how many instructions to execute
- 58. Debugging with watchpoints 48 SeeCode™ Debugger User’s Guide 3 Debuggingaprogram before stopping, as described in “Stopping execution by instruction count” on page 110. Figure 9: Register watchpoint If multiple registers are displayed on the line with the watchpoint indicator, you cannot tell which register(s) are being watched. For example, when viewing Figure 9: “Register watchpoint,” it is impossible to determine whether the watchpoint is actually set on r3, r15, fp, or sem.To verify the watchpoint is where you want it, change Registers per line to 1 (one), so only one register is listed on each line. You can also set a watchpoint on a register by using the watchreg command. See “Command reference” on page 231 for details. Removing a watchpoint on a register To remove a register watchpoint, click the register then click [Watch].
- 59. Debugging with watchpoints SeeCode™ Debugger User’s Guide 49 3 Debuggingaprogram Setting a watchpoint in the Set Watchpoint dialog Use the Set Watchpoint dialog to set a watchpoint on a range of memory not necessarily associated with an identifier, or to set conditional watchpoints. A conditional watchpoint becomes enabled when a conditional expression associated with it evaluates to true. To open the Set Watchpoint dialog, do one of the following: • Choose Tools | Set Watchpoint. • Click [Set] in the Watchpoints window. Figure 10: Set Watchpoint dialog
- 60. Debugging with watchpoints 50 SeeCode™ Debugger User’s Guide 3 Debuggingaprogram 1. Click a radio button to choose how you want to specify the watchpoint location: by address, by register, or with an expression. 2. Enter the location and access type in the Set watchpoint: Location and Type input fields: 3. To make the watchpoint conditional, enter a conditional expression in the Condition: input field. 4. Click [OK] or press [ENTER]. The watchpoint location you specified is added to a Set watchpoint: drop-down list for future use. A different drop-down list appears for each radio button: address, register, and expression. Setting a watchpoint on a function argument To set a watchpoint on an argument in a function on the call stack: 1. Open the Call Stack window (Display | Call stack). 2. Step through or run your program until the function of interest appears in the call stack. 3. In the Call Stack window, do one of the following: — Double-click the line displaying the function call. — Click the line displaying the function call, then click [Locals] on the Stack Options toolbar. Radio button Watchpoint location and type Example Address Hexadecimal address Symbolic label 0x34 main+0x57 Register Register name r12 Expression Expression that evaluates to an address in memory; must be a modifiable value (one that can appear on the left side of an assignment expression) Write Sets write permission Read Sets a read-only permission Read/Write Sets a read/write permission
- 61. Debugging with watchpoints SeeCode™ Debugger User’s Guide 51 3 Debuggingaprogram Either action opens a frame-relative Local Variables window; that is, a Local Variables window for a function other than the current one (see “Viewing variables local to a call-stack function” on page 56). 4. In the frame-relative Local Variables window, locate and click an argument of the called function. The variables local to the function (including function arguments) appear in the Local Variables window in declaration order. Their values are the values they had when the called function was in scope. 5. In the frame-relative Local Variables window, click [Watch] on the Locals Options toolbar. Viewing a list of current watchpoints To view a list of currently set watchpoints, choose Display | Watchpoints. Figure 11: Watchpoints window Each line in the listing shows the following information for a particular watchpoint:
- 62. Debugging with watchpoints 52 SeeCode™ Debugger User’s Guide 3 Debuggingaprogram • Whether the watchpoint is a hardware (‘H’) watchpoint (see “Hardware and software watchpoints” on page 46 for more information). • Whether the watchpoint is disabled (‘-’). • The name of the watched variable or register. • The value of the watched variable or register. In the case of an aggregate data structure, such as an array or a struct, the value of each element is displayed; for example, X [1,3,5,7,6,2,4,8] If the value of the variable has changed, the previous value (followed by => and the current value) appears to the right of the variable name. Changed values are highlighted in red. You can also display current watchpoints by entering the watch command with no arguments. See “Command reference” on page 231 for details. If a watchpoint is task-specific, additional task-related information appears in the watchpoint line. For more information, see “Using thread-specific watchpoints” on page 99. Disabling and enabling watchpoints You can turn a watchpoint off and on without deleting it. To disable or enable a watchpoint in the Watchpoints window: 1. Click the watchpoint to select it. 2. Click [Enable/disable] in the Watchpoint Options toolbar. When you disable a watchpoint, a dash (‘-’) appears to the left of the line. To toggle the enabled/disabled status of all currently set watchpoints, click [All] to the right of [Enable/disable]. You can also use the enable watch command to enable some or all currently disabled breakpoints, or the disable watch command to disable some or all currently enabled breakpoints. See “Command reference” on page 231 for details.
- 63. Viewing and modifying data SeeCode™ Debugger User’s Guide 53 3 Debuggingaprogram Deleting watchpoints To delete a watchpoint on a variable or register in the Watchpoints window: 1. Click the line containing the variable or register to select it. 2. Click [Remove] on the Watchpoint Options toolbar. To delete a watchpoint in the Registers window: 1. Select the line where the watchpoint appears (click the register). 2. Click [Watch] on the Register Options toolbar. To delete all current watchpoints, click [All] to the right of [Remove] on the Watchpoint Options toolbar. You can also use the delete watch command to delete either a single watchpoint or all current watchpoints. See “Command reference” on page 231 for details. Viewing and modifying data Viewing global variables The Global variables window displays your program’s global variables by name and value, in alphabetical order (Figure 12: “Global variables window”); each line represents one variable. To open the Global variables window, choose Display | Globals. As the process executes, the debugger updates the Global variables window to show the current value of each global variable.
- 64. Viewing and modifying data 54 SeeCode™ Debugger User’s Guide 3 Debuggingaprogram Figure 12: Global variables window To toggle the display of variable type, click [T] on the Globals Options toolbar. To toggle between displaying all global variables and only those compiled with debug information, click [All]. You can use the Global variables window to select a variable, then perform the following debugging operations on it: • Examine the type, name, and value of the variable (see “Examining the value of a variable” on page 57). • Set a watchpoint on the variable (see “Setting watchpoints” on page 47). • Change the value of the variable (see “Modifying the value of a variable” on page 60).
- 65. Viewing and modifying data SeeCode™ Debugger User’s Guide 55 3 Debuggingaprogram Viewing local variables The Local Variables window shows the names and values of local variables currently defined, in declaration order. Each line represents one variable. To open the Local Variables window, choose Display | Locals (see Figure 13: “Local Variables window”). Figure 13: Local Variables window Viewing local variables currently in scope When you open the Local Variables window, all non-global variables currently in scope are displayed. Each line of text represents either the name and scope of a function, or one variable defined within the scope of that function. As the process executes, the debugger updates the Local Variables window to show the current value of each variable currently in scope.
- 66. Viewing and modifying data 56 SeeCode™ Debugger User’s Guide 3 Debuggingaprogram All variables defined within a function’s scope are listed below the line representing that function. In the case of nested scopes, the top-most scope displayed is the innermost one. To toggle the display of variable types on and off, click (...) on the Locals Options toolbar. You can use the Local Variables window to select a variable, then perform the following debugging operations on the variable: • Click the following icon to examine the type, name and value of the variable (see “Examining the value of a variable” on page 57). • Click the following icon to set a watchpoint on the variable (see “Setting watchpoints” on page 47). • Click the following icon to change the value of the variable (see “Modifying the value of a variable” on page 60). Viewing variables local to a call-stack function You can use a frame-relative Local Variables window to view local variables defined within the scope of a specific function’s stack frame. To open a Local Variables window that shows the variables local to a selected function call: 1. Open the Call Stack window (Display | Call stack). See Figure 14: “Call Stack window,” on page 62. 2. Step or run your program until the function call of interest is in the call stack. 3. Do one of the following: — Double-click the line displaying the function call. — Click the line displaying the function call, then click [Locals] on the Stack Options toolbar. Opening a frame-relative Local Variables window allows you to view local variables specific to several function calls at once: Click the Call Stack window’s
- 67. Viewing and modifying data SeeCode™ Debugger User’s Guide 57 3 Debuggingaprogram [Locals] button to open a different Local Variables window for each set of local variables you want to monitor. As the contents of a function-specific Local Variables window go out of scope, the window clears and then updates to show the variables defined in the current scope. Examining data Use an Examine window to inspect the value of a variable or the value of an element of an aggregate data structure (array element, structure member, and so on). You can also toggle on and off the display of the variable type. To open an Examine window, choose Display | Examine, or click [Examine...] in a Global variables or Local Variables window. You can examine additional items by typing them in the Examine: input field and pressing ENTER. To remove an item, right-click it and choose Remove from the pop-up menu that appears. To follow an item, double-click it, or select the item and then click [Follow]. Following an item shows the component parts of an aggregate or dereferences a pointer. Examining the value of a variable To examine the value of a variable in the Global variables window or the Local Variables window, do either of the following: • Double-click the line containing the variable. • Click the line containing the variable to select it, then click . Changing the data format The Examine window does not allow you to change the format of the values displayed. The memory command (see “Commands” on page 232) accepts prefixed format modifiers to specify the numeric base and data type of values displayed, including fixed-point “Q” integer types. The output of a memory command appears in the Debug Console (Windows | Debug Console).
- 68. Viewing and modifying data 58 SeeCode™ Debugger User’s Guide 3 Debuggingaprogram Examining an expression To examine an expression defined in the scope of the current stack frame: 1. Open an Examine window (Display | Examine). 2. In the Examine: input field, enter any addressable expression (that is, an L-value such as a variable, a pointer, or a register) defined within the scope of the top-most stack frame (the program counter’s current position). 3. Press [ENTER]. The debugger evaluates the expression and displays the result in the Examine window. If the expression is a data structure, you can examine each component in the current Examine window or in a separate Examine window. The Examine window’s tree structure allows you to navigate through many levels of nested data structures. If the expression is a pointer, you can follow it by way of the tree structure to determine its value. All expressions you enter in the Examine window are evaluated relative to the top-most stack frame. Examining deeper levels in an aggregate data structure When you open an Examine window on an aggregate data structure, the Examine window’s default configuration is tree-structured; that is, all components of the data structure are listed below it, joined by a tree diagram (see Figure 13: “Local Variables window,” on page 55). Components that are themselves data structures are marked with a data-structure symbol. Generally, you can learn all you need to about a simple data element by looking at it in the original Examine window. There are several ways you can examine the components of a data structure that are themselves nested structures. • Click the nested-data symbol ([+]) next to the structure (or click the line to select it, then press [ENTER]) to expand the tree structure and display the structure’s elements in the current Examine window. You can navigate through many levels of nested structures in this way.
- 69. Viewing and modifying data SeeCode™ Debugger User’s Guide 59 3 Debuggingaprogram • Click the structure to select it, then click [Follow] on the Examine Options toolbar to display the structure by itself in the current Examine window. This method is useful if you have a very large data structure or one that contains nested components with many levels; examining all the levels of such a structure at once in an Examine window can result in a very large, awkward tree structure. Reevaluating the value of data structures When examining a data structure, you can choose between deep or shallow binding. In deep binding (the default), the address is computed just once. In shallow binding, the expression containing the data structure is re-evaluated each time the Examine window is refreshed (typically every time execution stops). To reevaluate a data structure, click the button to its left: Dereferencing a pointer CAUTION When you dereference a pointer, be aware of possible side effects. See “Evaluating expressions” on page 63 for important details.
- 70. Viewing and modifying data 60 SeeCode™ Debugger User’s Guide 3 Debuggingaprogram Dereferencing a pointer from a Variables window To dereference or follow a pointer from a Local Variables (or Global variables) window: 1. Open a Global variables or Local Variables window that shows the pointer you want to dereference (choose Display | Globals or Display | Locals). If the pointer is a local variable, it must be defined in the current scope. 2. Click the line displaying the pointer. 3. Click [Examine...]. This opens an Examine window that shows the pointed-to item by name and value. 4. If the pointed-to item displayed in the Examine window is also a pointer, click the nested symbol next to the pointer; or click the item to select it, then click the Examine window’s [Follow] button to further dereference the pointer. Following a pointer in an Examine window To dereference a pointer from an Examine window: 1. Open an Examine window (choose Display | Examine). 2. In the Examine: input field, enter any pointer that is defined within the current scope of your program. 3. Press [ENTER] to direct the debugger to evaluate the pointer expression. 4. Click the nested-data symbol next to the pointer; or click the item to select it, then click the [Follow] button to display the value of the dereferenced pointer. Modifying the value of a variable You can modify process execution by changing the values of variables or of elements in aggregate data structures. Use a Global variables or Local Variables change... dialog, or use the Examine window. Modifying the value of a variable using the change... dialog 1. Open a Global variables, Local Variables, or Examine window. 2. Click the variable or data-structure element whose value you want to change.
- 71. Viewing and modifying data SeeCode™ Debugger User’s Guide 61 3 Debuggingaprogram 3. Click the icon to open the change... dialog. 4. Enter the new value for the variable or data-structure element in the New value for... input field. 5. Click [OK] or press [ENTER]. Modifying a variable value using the Examine window 1. Open an Examine window (Display | Examine). 2. In the Examine: input field, enter a valid expression that assigns a new value to the addressable expression (“Lvalue”) that you want to modify. • For example, to assign the decimal value 12 to int variable my_count, enter this expression in the input field: my_count = 12 To store the address of variable my_count in pointer my_ptr, enter this expression: my_ptr = &my_count 3. Press [ENTER]. The debugger evaluates the expression and displays the result in the Examine window. You can also change the value of a variable or data-structure element using the evaluate command (See “Command reference” on page 231 for information). Viewing the function-call stack The Call Stack window displays the function-call stack (also known as function-activation records) for your program. This is the chain of function calls and the arguments used in each call. The Call Stack window shows all current function-activation records, with the most recent function call at the top. Each line of text in the window represents a single activation record. To open the Call Stack window, choose Display | Call stack.
- 72. Viewing and modifying data 62 SeeCode™ Debugger User’s Guide 3 Debuggingaprogram Figure 14: Call Stack window In the Call Stack window you can select a function call, then do any of the following: • View the variables local to that stack frame. (See “Viewing variables local to a call-stack function” on page 56.) • Evaluate expressions relative to the stack frame of that function. (See “Evaluating expressions currently in scope” on page 64.) • View the source code for that function; click [Source] on the toolbar to open a Source window with the source code for the function displayed. (See “Viewing source for a function on the call stack” on page 30 for information about the Source window.) • View the contents of the hardware stack, if your target architecture provides one. (See “Viewing the hardware stack” on page 70.) Viewing global functions The Global Functions window shows the global functions for your program. Each line represents one global function, and shows the function name and hexadecimal address.
- 73. Viewing and modifying data SeeCode™ Debugger User’s Guide 63 3 Debuggingaprogram To toggle between displaying all global functions and only those compiled with debug information (option -g), click [All]. Evaluating expressions The SeeCode expression evaluator can evaluate any expression that is valid in the current evaluator language. By default, the evaluator determines the correct language for the current context, then evaluates the expression in terms of that language. The following expressions can be evaluated: See “Using expressions” on page 222 for details. The expression evaluator can evaluate functions using the evaluate command, and can call functions using the call command. However, in calling functions, the expression evaluator cannot currently accept literal string arguments. NOTE One way to sidestep this limitation is to write a literal string my_ string to an unused area of memory, then call the function with &my_string. The expression evaluator cannot evaluate statements (for, while, switch, and so on) or iterators. CAUTION If you enter an expression with associated side effects, the SeeCode expression evaluator causes those side effects to occur. For example, if you enter the expression my_var++ or my_var=5, the debugger changes the value of my_var. C Any valid C expression (variable, pointer, struct, enum, and so on, or an expression containing these). C++ Any valid C or C++ expression.
- 74. Viewing and modifying data 64 SeeCode™ Debugger User’s Guide 3 Debuggingaprogram Evaluating expressions currently in scope By default, the debugger evaluates expressions relative to the current location of the program counter (that is, relative to the top-most stack frame). Any expression you evaluate can contain only identifiers that are in scope. To evaluate an expression defined in the current scope, use the Examine window. 1. Open an Examine window (choose Display | Examine). 2. In the Examine: input field, enter any valid expression that is defined within the scope of the top-most stack frame (the program counter’s current position). 3. Press [ENTER] to evaluate the expression and display the results in the Examine window. All expressions you enter in this window are evaluated relative to the top-most stack frame. Evaluating expressions in scope for a function on the call stack To evaluate an expression defined in a scope different from the current scope, use the Call Stack window (see Figure 14: “Call Stack window,” on page 62) to open a frame-specific Local Variables window, and from that a frame-specific Examine window. 1. Open a Call Stack window (choose Display | Call stack). 2. In the Call Stack window, double-click the activation record of the function call for which you want to evaluate the expression. A Local Variables window relative to that function call opens. 3. In the Local Variables window, click any line to select it, then click [Examine...] to open a frame-relative Examine window. 4. In the Examine: input field of the Examine window, enter an expression that is defined within the scope of the currently selected function. 5. Press [ENTER] to evaluate the expression and display the result in the Examine window. All expressions you enter in this window are evaluated relative to the stack frame of the currently selected function call in the Call Stack window.
- 75. Debugging memory SeeCode™ Debugger User’s Guide 65 3 Debuggingaprogram Debugging memory You can view memory at the program counter or any other address using the Memory window. The Memory window shows “raw” memory on the system where your program is running. Note that by default, the debugger avoids reading the same target memory twice between execution events. If you have volatile memory that changes each time it is read, you can disable this behavior using one of the following methods: GUI Uncheck Cache target memory in the Debugger options dialog (see Figure 15: “Disabling Cache target memory setting,” on page 66).
- 76. Debugging memory 66 SeeCode™ Debugger User’s Guide 3 Debuggingaprogram Figure 15: Disabling Cache target memory setting Command line Turn off toggle cache_target_memory. Copying memory to or from a file By default, the SeeCode debugger downloads the application being debugged to target memory (simulator of hardware). You can also copy binary files and
- 77. Debugging memory SeeCode™ Debugger User’s Guide 67 3 Debuggingaprogram Motorola S-record files to and from memory using the debugger’s file/memory operation. This may be useful, for example, when loading a dataset into memory so your embedded program can access it or when dumping memory to a file. NOTE To disable automatic downloading of the application you are debugging, select Program is already present, don’t download in the Program Options tab in the Debugger options dialog. GUI 1. Choose Tools | File/Memory Operation.
- 78. Debugging memory 68 SeeCode™ Debugger User’s Guide 3 Debuggingaprogram The File/Memory operation dialog appears. 2. In the File/Memory operation dialog, specify your preferences: — Copy a file to memory or memory to a file — Whether the file is an S-record file (default is binary) — Starting address to read or write — Path and name of the file to read or write — Length of memory to copy to a file 3. Click OK. Command line Use commands file2mem and mem2file.
- 79. Debugging memory SeeCode™ Debugger User’s Guide 69 3 Debuggingaprogram Viewing memory at a specific address To view the contents of a region of memory associated with your program, use the Memory window. By default, the Memory window shows the contents of memory in ascending order by address. 1. If you are debugging symbolic code, refer to the Breakpoints, Disassembly, or Call Stack window to obtain a meaningful starting address for a region of memory you want to view. 2. Open the Memory window (choose Display | Memory). The Memory window opens and displays the contents of memory starting at an arbitrary address. 3. In the Goto: input field, enter the register name, hexadecimal start address, or symbolic label of the memory region you want to view. (For information about symbolic labels, see “Customizing the Disassembly window” on page 32.) Each line of text in the Memory window begins with an address on the left (for example, 0804826c), followed by a string of 32 hexadecimal digits representing the contents of 16 bytes of memory starting at that address. To view a different region of memory, enter the start address for that region in the Goto: input field, then press [ENTER]. Modifying the Memory window By default, the Memory window shows 16 bytes of memory per line, in hexadecimal, grouped in words, in ascending order from the starting address you specified. To change the text display, you can do any of the following, using the tools on the Memory Options toolbar: • Change the base: in the Base field, choose 16, 10, 8, or 2. • Change the number of bytes per line: in the Bytes field, choose 16, 8, or 4. • Change how the contents are grouped: in the Size field, choose the data type by which you want the bytes of memory to be grouped.
- 80. Debugging memory 70 SeeCode™ Debugger User’s Guide 3 Debuggingaprogram • Change the order of the display: use the Up and Down buttons to toggle between ascending and descending address order. Viewing the function-call stack Because you can modify the Memory window, you can use it to display the function-call stack in stack formation. To display the function-call stack, open a Memory window. 1. To display four bytes per line, choose 4 from the Bytes field. 2. If the stack grows downward on your target system, set the display to descending order (the Up button is displayed). 3. Open the Call Stack window (choose Display | Call stack), and click [pc/fp] to display the frame-pointer address for each stack frame. 4. Enter the frame-pointer address of the top-most stack frame (or whatever function activation record you want to examine) in the Goto: input field of the Memory Options toolbar. You can inspect the entire stack by entering the top-most frame-pointer address in the Goto: input field to display the high end of the stack, then entering the address at that address in the Goto: input field, and so on down the rest of the stack. Viewing the hardware stack To view the hardware stack, choose Display | Hardware Stack to open the Memory: Hardware Stack window. NOTE The Memory: Hardware Stack window is only available on target architectures that provide a hardware stack. To display the hardware stack contents at a specific address, enter the address (a hexadecimal value) in the Goto: input field. To change the text display in the Memory: Hardware Stack window, you can do any of the following, using the tools in the Hardware Stack Memory Options toolbar:
- 81. Debugging memory SeeCode™ Debugger User’s Guide 71 3 Debuggingaprogram • Change the base: in the Base field, choose 16, 10, 8, or 2. • Change how the contents are grouped: in the Size field, choose the data type by which you want the bytes of memory to be grouped. • Change the order of the display: use the Up and Down buttons to toggle between ascending and descending address order. Examining memory in various formats The default display unit for the Memory window is a hexadecimal four-byte word. To examine one of these four-byte blocks in a variety of numeric formats: 1. In the Bytes per Line field, set the number of bytes per line to 4. (Otherwise the block examined is not the one you selected but the first block in the row.) 2. Click the block of memory to select it. 3. Being very careful not to move the cursor, right-click to activate the Memory window’s right-click menu. 4. Choose Examine from the right-click menu. This opens an Examine window with the block displayed in default int format. 5. To display the block in another format, change int to the format of your choice in the Examine window’s Examine: input field, then press ENTER. Displaying memory in stack configuration The Memory window can show memory in stack configuration. To do this, set the Size field to 4 to generate a column of stack contents. If the value of a register (such as the stack pointer) coincides with an address being displayed, the register’s name is displayed on the right of the column. Viewing an image from memory NOTE As of this writing, the Image window is available for VideoCore targets only. The SeeCode debugger can display an image from memory or display a data structure from memory as a two-dimensional image.
- 82. Debugging memory 72 SeeCode™ Debugger User’s Guide 3 Debuggingaprogram Displaying an image from memory is useful for applications that process graphics or video. Displaying a data structure as an image is useful for all applications; it permits you to check the data structure visually for symmetry and shape and watch it change as your application runs. If the image changes in an unexpected way, you can then examine the data structure to determine the exact values it contains. Image display of data structures is most effective for structures that are inherently two-dimensional. For example, if you have an array char a[32][32], you can view it as a 32-by-32 grayscale image and easily monitor distortions as you run your application. Kinds of image Image display supports the following kinds of image: 8-bit grayscale: A sequence of bytes representing an 8-bit grayscale image. 16-bit grayscale: A sequence of halfwords representing a 16-bit grayscale image. 16-bit R5:G6:B5 color: The 16-bit RGB display is a sequence of half-words representing a packed red-green-blue image: 5 bits red, 6 bits green, and 5 bits blue, from most to least significant. 32-bit ARGB color: The 32-bit ARGB display is a sequence of 32-bit words representing an alpha-red-green-blue image: 8 bits each of transparency, red, green, and blue from least to most significant. 4:2:0 YUV color: The 4:2:0 YUV display requires three arrays. The address is the Y component, which points to an array (width by height) of 8-bit intensity values. The U and V addresses point to subsampled arrays (width/2 by height/2) of 8-bit chrominance values. Viewing an image or data structure 1. Select Display | Image. 2. Open the Configure image display dialog by doing one of the following: — Choose Image | Configure | Configure image parameters from the main menu bar.
- 83. Debugging memory SeeCode™ Debugger User’s Guide 73 3 Debuggingaprogram — Right-click in the text area of the Image window and select Image | Configure | Configure image parameters (see Figure 16: “Opening the Configure image display dialog,” on page 73). Figure 16: Opening the Configure image display dialog The Configure image display dialog appears.
- 84. Debugging memory 74 SeeCode™ Debugger User’s Guide 3 Debuggingaprogram Figure 17: Configure image display dialog ) 3. In the Configure image display dialog, specify the following for your image: — Width — Height — Address — Updating and scaling options You can have grayscale image formats automatically scaled to improve the contrast, when the values in the image do not provide enough variation. — Kind of image (see “Kinds of image” on page 72) — Image source (memory or registers) 4. Click OK. Modifying the contents of memory To change the value of a block of memory, open a Memory window.
- 85. Debugging memory SeeCode™ Debugger User’s Guide 75 3 Debuggingaprogram 1. In the Goto: input field, enter the starting address at which you want to change the contents of memory. 2. Choose a word (four bytes) of memory by clicking its left boundary. The memory-changing feature allows you to process four bytes of memory at a time because word is the default display format. To process memory in a different unit, choose a different unit from the Size drop-down menu: 3. Click [Change] on the Memory Options toolbar to open the change... dialog. 4. Enter the new value for the block of memory in the New value for... field. 5. Click [OK] or press [ENTER]. The new value appears in the block of memory you selected, highlighted in red to show that the value has changed. Searching for patterns in memory Choose Tools | Search Memory to open the Memory Search dialog.
- 86. Debugging memory 76 SeeCode™ Debugger User’s Guide 3 Debuggingaprogram Figure 18: Memory Search dialog A search covers a range of memory specified by a start address and a length. A search pattern can be any of the following: • a character string (including wildcards and escaped characters) • a hexadecimal byte string (including wildcards) • a one-byte, two-byte, or four-byte integer
- 87. Debugging memory SeeCode™ Debugger User’s Guide 77 3 Debuggingaprogram Searching for an integer value If you choose Integer value, click the appropriate Size of value:, then enter a one-byte, two-byte, or four-byte value in the Value: field. Examples of valid integer values: r15 p->x 0x1234 a[i+1] Integers are searched under a mask. Either accept the default mask value, or enter your own hexadecimal value in the Mask: input field. For an explanation of how the search for an integer value interacts with the mask value, see “Searching for an integer under a mask” on page 79. If you want to find the first occurrence matching the masked value, choose No for Invert the search?. If you want to find the first occurrence that does not match the masked value, choose Yes. Searching for a character string If you choose Char string, enter a sequence of characters enclosed in double-quote characters ("like this"). The character string can contain the wildcard character ?, denoting “any single character.” There is no wildcard character * meaning “zero or more characters.”
- 88. Debugging memory 78 SeeCode™ Debugger User’s Guide 3 Debuggingaprogram The character string can also contain the two-character escape sequences listed in Table 4: “Search string escape sequences.” Searching for a hexadecimal string If you choose Hex string, enter the string in the field. A hexadecimal string can contain the wildcard character ?, denoting “any single hex digit.” There is no wildcard character * meaning “zero or more hex digits.” Examples of valid hexadecimal strings: 7ff deadbeef dea?beef Table 4: Search string escape sequences Escape sequence Represents this character ? ? n Newline (ASCII 10) t Tab (ASCII 9) 0 0 (ASCII 0) ... ... 9 9 (ASCII 9) " Double-quote Backslash X Character X, where X is anything not in this table
- 89. Debugging memory SeeCode™ Debugger User’s Guide 79 3 Debuggingaprogram Specifying a search address range and direction • In the Start: input field, enter an expression representing the address where you want the search to begin. The default is 0. • In the Length: input field, enter an expression representing the length, in bytes, of the memory region you want to search. The default is 0xffff_ffff (search all of possible memory). NOTE If you search for a string, the debugger searches for it at all addresses in the range. If you search for an integer value, the debugger searches for it at the start address plus multiples of the size. For example, if you search for a two-byte integer starting at address 0x1000, the debugger searches the locations 0x1000, 0x1002, 0x1004, and so on. Specify the direction of the search. • Choose forward to search from the start address to higher-numbered addresses. • Choose reverse to search from the start address to lower-numbered addresses. Click [Search] to begin the search. After the debugger finds a pattern, it shows a Memory window starting at the address where the pattern was found. You can then click [Search again] to continue the search from where the last pattern was found. To stop the search at any time, click [Stop search]. Searching for an integer under a mask The debugger searches for an integer pattern “under a mask.” A match occurs if the following is true: (search_int & mask) == (value_in_memory & mask) The default mask value is -1 (that is, all bits == 1), meaning the mask has no restrictive effect.