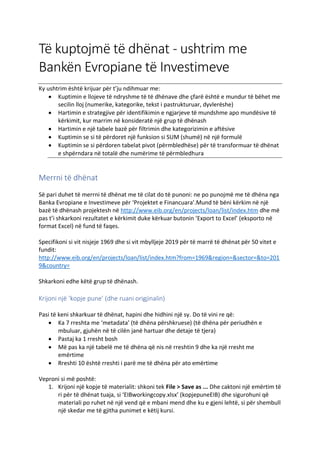
Data journalism exercise in Albanian
- 1. Të kuptojmë të dhënat - ushtrim me Bankën Evropiane të Investimeve Ky ushtrim është krijuar për t’ju ndihmuar me: • Kuptimin e llojeve të ndryshme të të dhënave dhe çfarë është e mundur të bëhet me secilin lloj (numerike, kategorike, tekst i pastrukturuar, dyvlerëshe) • Hartimin e strategjive për identifikimin e ngjarjeve të mundshme apo mundësive të kërkimit, kur marrim në konsideratë një grup të dhënash • Hartimin e një tabele bazë për filtrimin dhe kategorizimin e aftësive • Kuptimin se si të përdoret një funksion si SUM (shumë) në një formulë • Kuptimin se si përdoren tabelat pivot (përmbledhëse) për të transformuar të dhënat e shpërndara në totalë dhe numërime të përmbledhura Merrni të dhënat Së pari duhet të merrni të dhënat me të cilat do të punoni: ne po punojmë me të dhëna nga Banka Evropiane e Investimeve për ‘Projektet e Financuara’.Mund të bëni kërkim në një bazë të dhënash projektesh në http://www.eib.org/en/projects/loan/list/index.htm dhe më pas t’i shkarkoni rezultatet e kërkimit duke kërkuar butonin ‘Export to Excel’ (eksporto në format Excel) në fund të faqes. Specifikoni si vit nisjeje 1969 dhe si vit mbylljeje 2019 për të marrë të dhënat për 50 vitet e fundit: http://www.eib.org/en/projects/loan/list/index.htm?from=1969®ion=§or=&to=201 9&country= Shkarkoni edhe këtë grup të dhënash. Krijoni një ‘kopje pune’ (dhe ruani origjinalin) Pasi të keni shkarkuar të dhënat, hapini dhe hidhini një sy. Do të vini re që: • Ka 7 rreshta me ‘metadata’ (të dhëna përshkruese) (të dhëna për periudhën e mbuluar, gjuhën në të cilën janë hartuar dhe detaje të tjera) • Pastaj ka 1 rresht bosh • Më pas ka një tabelë me të dhëna që nis në rreshtin 9 dhe ka një rresht me emërtime • Rreshti 10 është rreshti i parë me të dhëna për ato emërtime Veproni si më poshtë: 1. Krijoni një kopje të materialit: shkoni tek File > Save as ... Dhe caktoni një emërtim të ri për të dhënat tuaja, si ‘EIBworkingcopy.xlsx’ (kopjepuneEIB) dhe sigurohuni që materiali po ruhet në një vend që e mbani mend dhe ku e gjeni lehtë, si për shembull një skedar me të gjitha punimet e këtij kursi.
- 2. 2. Fshini 8 rreshtat që nuk nevojiten: klikoni dhe tërhiqni miun nga rreshti me numrin 1 deri në atë me numrin 8 dhe më pas klikoni me të djathtën mbi përzgjedhjen e bërë dhe zgjidhni Delete (Fshij). Është gjithmonë e udhës të kemi një kopje pune (ose më shumë se një, për faza të ndryshme të punës), në mënyrë që të keni mundësi t’i ktheheni origjinalit në rast se keni nevojë të kontrolloni diçka. Të kuptojmë llojet e ndryshme të të dhënave Shihni rreshtin e emërtimeve: këtu ka 7 kolona me të dhëna. Këto të dhëna mund t’i ndani në 2 grupe të përgjithshme: • Të dhëna tekstore, si emri i marrësit, rajoni, vendi, sektori dhe një përshkrim. Vini re se teksti është i radhitur në të majtë. • Të dhëna numerike: shuma e dhënë hua. Vini re që të dhënat numerike janë të radhitura në të djathtë. Me lloje të ndryshme të dhënash mund të bëjmë gjëra të ndryshme: • Shifrat mund të mblidhen, mund të nxirren mesatare, mund të kategorizohen, ose përdoren për përllogaritjen e përqindjeve, diferencave, ndryshimeve dhe tipareve të tjera me vlerë lajmi. • Teksti mund të numërohet (për shembull sa herë përmendet një fjalë ose një frazë) dhe mund të përdoret për të kategorizuar dhe organizuar shifrat. Ndalo! Hidhini një sy emërtimeve të kolonave dhe nxirrni ide për ngjarje të mundshme, ose pyetje që mund të keni në lidhje me të dhënat Një moment ama... po datat si t’i shohim? Të konsiderojmë datat si të dhëna Faktikisht datat mund të jepen në formë tekstore ose numerike. Për ta provuar këtë: 1. Hapni një faqe të re në Excel dhe në një prej qelizave shtypni një datë, si 4/3/2019. 2. Tani klikoni me të djathtën në qelizën e saposhtypur dhe përzgjidhni Format cells (formato qelizat). 3. Do të hapet një dritare e re ku ju mund t’i jepni një format informacionit (datës) në disa mënyra. Për momentin formatimi është si ‘Datë’, por shihni se çfarë ndodh nëse e ndryshoni atë në ‘Numër’; ajo datë tani do të dalë si 43558.00. Përse? Sepse Exceli e ruan datën tuaj si një numër: numri i ditëve që prej fillimit të vitit 1900 (këtë mund ta testoni duke shtypur 1/1/1900 dhe të shihni se si shfaqet kjo datë si numër). Ruajtja e datave si numra do të thotë që një faqe Exceli mund të bëjë një sërë gjërash:
- 3. • Ajo mund të ruajë datat saktësisht, nga data më e hershme (numri më i vogël) deri në datën më të tashme (numri më i madh) • Ajo mund të përllogarisë kohën e kaluar si një diferencë midis numrave Por, ndonjëherë të datat nuk ruhen siç duhet. Kjo është gjendja edhe në rastin konkret: mund të vini re se datat janë të radhitura në të majtë, që do të thotë se Exceli mendon se këto të dhëna janë tekst dhe jo shifra. Dhe nëse do të përpiqeni t’i kategorizoni këto data, në krye do të shfaqet 1 janar 2014, megjithëse në material ka data të mëparshme (si 1 shkurt 1999) Do t’i kthehemi përsëri këtij problemi. Për momentin e lëmë pak mënjanë... Të njohim të dhënat: kategorizimi dhe filtrimi Dy aftësi të thjeshta për shqyrtimin e të dhënave janë kategorizimi dhe filtrimi: • Për të kategorizuar të dhënat, klikoni mbi një qelizë në kolonën sipas së cilës doni të kategorizoni (përzgjidhni një nga qelizat në kolonën ‘Signed Amount’ (Shuma e Akorduar)) dhe përdorni butonat e kategorizimit në menunë e të Dhënave: butoni A- Z do ti kategorizojë shifrat nga më e vogla tek më e madhja, ose tekstin në mënyrë alfabetike nga A tek Z. Butoni Z-A do t’i kategorizojë shifrat nga më e madhja tek më e vogla, ose tekstin nga Y tek A. Kini kujdes, sepse do të kategorizohet e gjithë tabela, dhe jo vetëm kolona në të cilën gjendeni. Provojeni tani: përzgjidhni një nga qelizat në ‘Signed Amount’ dhe përdorni butonin Z-A për të kategorizuar këto vlera nga më e larta tek më e ulëta, në mënyrë që të shihni huatë më të mëdha. Tani kategorizojeni A-Z për të parë huatë më të vogla. Përsëriteni këtë veprim për kolonën ‘Country or Territory’ (Vendi ose Territori): përzgjidhni një qelizë dhe më pas klikoni butonin e kategorizimit A-Z për ta kategorizuar tabelën sipas kësaj kolone, duke i sjellë të gjitha vendet që fillojnë me A në krye. Filtrimi • Për të filtruar të dhënat, klikoni në butonin e madh ‘Autofilter’ në menunë e të Dhënave. Kjo do të shtojë menu “drop-down” që mund të hapen në krye të secilës kolonë. Tani mund të klikoni në këto menu që hapen për të parë një listë të vlerave në atë kolonë dhe për të zbatuar filtrin, në mënyrë që të shihni vetëm vlerat që përzgjidhni. Provojeni tani: klikoni në butonin e madh ‘Autofilter’ në menunë e të Dhënave. Tani klikoni në menunë që hapet në krye të kolonës së ‘Country or Territory’. Hiqni përzgjedhjen nga (Select All) [përzgjidh të gjitha], në mënyrë që asgjë të mos jetë e përzgjedhur, dhe më pas përzgjidhni Albania (Shqipëri), në mënyrë që kjo të jetë e vetmja përzgjedhje. Tabela juaj duhet të ndryshojë dhe t’ju tregojë vetëm të dhënat e përzgjedhura. Mund të shtoni vende
- 4. të tjera në filtrin tuaj: shqyrtoni listën dhe përzgjidhni kutitë në krah të vendeve që doni të shtoni. Për të çaktivizuar një filtër dhe për të parë përsëri të gjitha të dhënat, thjesht klikoni përsëri butonin e madh ‘Autofilter’ në menunë e të Dhënave. Kjo do ta heqë fare filtrin. Klikoni këtë buton përsëri, nëse dëshironi të filtroni. Filtrat mund të jenë të dobishëm për të krijuar një ide të kategorive në një kolonë: nisni edhe njëherë filtrimin (klikoni butonin e madh ‘Autofilter’ në menunë e të Dhënave).Tani klikoni në mënunë që hapet në krye të kolonës ‘Sector’ (Sektori): këtu mund të shihni të 7 kategoritë që po përdoren. Vini re që filtri fsheh vetëm rreshtat me vlerat që nuk përkojnë. Nëse dëshironi të bëni përllogaritje me një grup të filtruar të dhënash, duhet t’i kopjoni dhe t’i hidhni në një fletë të re. Provojeni këtë tani: 1. Çaktivizoni filtrin dhe pastaj aktivizojeni përsëri, për të hequr të gjithë filtrat aktivë të mundshëm. 2. Tani klikoni në menunë që hapet në krye të kolonës së ‘Country or Territory’. 3. Hiqni përzgjedhjen nga (Select All) [përzgjidh të gjitha], në mënyrë që asgjë të mos jetë e përzgjedhur, dhe më pas përzgjidhni Albania (Shqipëri), në mënyrë që kjo të jetë e vetmja përzgjedhje. Tabela juaj duhet të ndryshojë dhe t’ju tregojë vetëm të dhënat e përzgjedhura. 4. Përzgjidhni gjithçka duke klikuar Edit > Select All ose klikoni CTRL+A. 5. Kopjojeni këtë përzgjedhje duke klikuar Edit > Copy ose klikoni CTRL+C. 6. Krijoni një faqe të re në dokumentin tuaj duke klikuar shenjën + që gjendet pranë fletës suaj të fundit në fund të faqes 7. Në faqen e re, hidhni të dhënat e kopjuara duke klikuar Edit > Paste ose CTRL+V. Vini re se aktivizimi i një filtri, ju lejon të kopjoni dhe hidhni vetë të dhënat e filtruara. Tani mund të bëjmë disa përllogaritje me këto të dhëna. Përdorimi i funksioneve dhe formulave për përllogaritje Ndalo! Tani që jemi përqendruar në vetëm një vend, çfarë idesh apo pyetjesh keni për të dhënat? Tani kemi në dorë të dhënat vetëm për huatë në Shqipëri. Të shohim se si mund të përllogarisim sa më poshtë: • Shumën e përgjithshme të dhënë hua në atë periudhë • Vlerën mesatare të huave në Shqipëri • Shumën më të madhe të dhënë hua
- 5. • Çfarë përqindje të të gjitha huave përfaqësonte kjo hua Për t’i bërë këto, do të përdorim formula dhe funksione. Çfarë është një formulë? Një formulë është një udhëzim që i jepet Excelit për të bërë diçka. Për shembull, kjo formulë ... =2+2 ... i kërkon Excelit që të mbledhë këto dy shifra. Kështu, nëse dëshirojmë që Exceli të përllogarisë një shumë, një mesatare, një përqindje, ose që të na thotë diçka për një pjesë teksti, kërkesën duhet ta shkruajmë si formulë. Formula gjithnjë nis me shenjën e barazimit. Çfarë është një funksion? Një funksion është një fjalë e vetme që bën diçka të veçantë në Excel. Këto përdoren brenda funksioneve. Për shembull, funksion SUM (shumë) mbledh një sërë shifrash. Funksioni AVERAGE (mesatare) përllogarit mesataren e një grupi shifrash. Funksioni MAX (më i larti) na tregon vlerën më të madhe në një sërë shifrash. Në Excel ka qindra funksione. Disa prej tyre funksionojnë me shifrat, si këto që përmendëm. Por ama, ka edhe funksione që përdoren kur punojmë me tekst (për shembull, për matjen e numrit të karaktereve, ose për nxjerrjen e pjesëve të tekstit, ose për të testuar nëse teksti përmban ndonjë gjë), kur punojmë me datat (nxjerrjen e muajit, vitit, ose ditës së javës, për shembull), si dhe funksione statistikore (përllogaritja e devijimit standard, ose koeficienti i korrelacionit, për shembull). Funksionet ndiqen gjithmonë nga kllapat, që përdoren për të përcaktuar përbërësit që dëshirojmë të përdorim për funksionin. Për shembull, funksioni SUM ndiqet nga kllapat që përmbajnë shifrat që dëshirojmë të mbledhim (ose qelizat që i përmbajnë këto shifra). Nëse ka më shumë se një përbërës, secili prej tyre ndahet me presje (ose pikëpresje në disa variante gjuhësore). Nëse dëshironi të bëni diçka në Excel, është gjithmonë e udhës të hulumtoni nëse ka një funksion që e bën diçka të tillë. Funksionet përdoren brenda formulave, si më poshtë:
- 6. =SUM(2,2) Në shembullin e mësipërm, SUM merr vlerat 2 dhe 2 dhe i mbledh ato. Rezultati në këtë rast do të jetë 4. Një funksion tjetër do të bëjë diçka ndryshe me të njëjtat vlera. Për shembull: =AVERAGE(2,2 ) Në shembullin e mësipërm, AVERAGE merr vlerat 2 dhe 2, i mbledh, dhe më pas i pjesëton me numrin e përgjithshëm të shifrave (në këtë rast përsëri 2). Rezultati në këtë rast do të jetë 2. Është e udhës të nisni përdorimin e formulave dhe funksioneve për t’i kuptuar më mirë... Mbledhja: SUM Vlerat tona të akorduara janë në kolonën F. Dëshirojnë të përllogarisim totalin e tyre. Është mirë që midis tabelës dhe përllogaritjeve tuaja të lini vend bosh, kështu që formulën tuaj të parë duhet ta shkruani në qelizën e parë të kolonës I: =SUM(F2:F20 ) Çfarë është F2:F20?Kjo është një gamë qelizash: do të thotë të gjitha qelizat nga qeliza F2 (kolona F, rreshti 2) deri tek qeliza F20 (kolona F, rreshti 20). Shpesh është më e thjeshtë të mos përfshihen shifrat dhe formula të shkruhet si më poshtë: =SUM(F:F) Kjo do të thotë, ‘të gjitha qelizat në kolonën F’.Shkruhet më shpejt dhe është më e thjeshtë nëse keni sasi të madhe të dhënash. POR, sigurohuni të kontrolloni sa më poshtë: • Sigurohuni që në fund të mos ketë një shumë të përgjithshme (kjo do të numërohet dhe totali juaj do të jetë dyfishi i vlerës faktike) • Sigurohuni që nuk ka tabela të tjera poshtë asaj që po shqyrtoni (edhe vlerat nga ajo tabelë do të numërohen). Tani që keni totalin, kaloni tek qeliza më poshtë dhe përllogarisni një mesatare... Mesataret: AVERAGE Një mesatare e thjeshtë është shifra që merrni si rezultat kur merrni totalin dhe e pjesëtoni me numrin e përgjithshëm të vlerave përbërëse. Për të gjetur mesataren e thjeshtë të moshës së një grupi njerëzish, mblidhen të gjitha moshat e tyre dhe pjesëtohen me numrin e përgjithshëm të personave.
- 7. Për të përllogaritur vlerën mesatare të huasë, shtypni sa më poshtë në qelizën vijuese: =AVERAGE(F:F) Ky veprim do të mbledhë të gjithë numrat në kolonën F dhe do t’i pjesëtojë ata me numrin total. Gjëja e mirë në këtë rast është se funksioni do të anashkalojë qelizat që përmbajnë tekst, ose që janë bosh. Mesatare të tjera Një mesatare e thjeshtë nuk është lloji i vetëm i mesatareve: një mesatare e mesme është vlera më e mesme në një gamë: për shembull, për të gjetur mesataren e mesme të moshës së një grupi individësh, ju do t’i rendisnit ata nga më i vjetri tek më i riu dhe do të merrnit moshën që është e renditur në mes. Për të përllogaritur një mesatare të mesme, mund të përdorni funksionin MEDIAN (mesatare e mesme) si më poshtë: =MEDIAN(F:F) Mesataret e mesme mund të jenë një lloj më i mirë mesatareje kur bëhet fjalë për të dhëna financiare: mesataret e thjeshta mund të shtrembërohen nga shifra shumë të mëdha (për shembull, në të dhënat e EIB-së rreth tre të katërtat e huave kanë një vlerë që është ‘nën mesataren’ nëse përdorni një mesatare të thjeshtë), kështu që përdorimi i mesatares së mesme do t’ju japë atë ‘pikën e mesme’ që nga shumëkush shihet si shifra që duhet të japë një mesatare. Përqindjet e totalit Tani që dimë totalin e të gjitha huave, mund të përllogarisim nëse huaja më e madhe përfaqëson një pjesë veçanërisht të madhe të këtyre huave, duke përllogaritur përqindjen. Së pari kategorizoni të dhënat në kolonën e ‘Signed Amount’ (Shuma e Akorduar) në mënyrë që të shohim vlerën më të madhe në krye (në qelizën F2).Nëse nuk e mbani mend si bëhet, kthejuni pjesës më lart! Për të përllogaritur përqindjen, duhet të pjesëtojmë shifrën që kemi në dorë me totalin. Në këtë rast mund të shkruajmë këtë formulë: =F2/SUM(F:F) Kjo do të marrë vlerën në F2 (huaja më e madhe në vlerë, nëse e keni kategorizuar në këtë mënyrë) dhe do ta pjesëtojë me shumën e të gjitha vlerave në kolonën F. Rezultati do të dalë një shifër me presje dhjetore, si 0,226334408
- 8. Kjo do të thotë 22,6% (100% do të ishte 1,0). Për ta parë këtë shifër si përqindje, duhet vetëm ta formatojmë si të tillë. Në menunë Home (Kreu) diku në mes ka një buton përqindjeje që e bën këtë, ose mund të klikoni me të djathtën dhe të përzgjidhni Format dhe më pas Percentage. Krahasimi i vendeve: tabelat pivot (përmbledhëse) Mbase dëshironi të krahasoni Shqipërinë me vende të tjera, por ama nuk dëshironi të përsërisni procesin për secilin prej këtyre vendeve. Në vend që të përsërisni procesin, një mjet i dobishëm janë tabelat pivot (përmbledhëse), që përmbledhin të gjitha shifrat sipas një kolone të përcaktuar nga ju, duke ju lejuar të shihni gjëra të tilla si: • Totalin e huave të dhëna në secilin vend • Totalin e huave të dhëna në secilin rajon • Totalin e huave të dhëna në secilin sektor • Totalin e huave të dhëna për secilën organizatë • Një kombinim të informacionit të më sipër, si totalin për secilin rajon dhe secilin sektor • Një total të filtruar, si totalin për secilin vend, por për vetëm një sektor Për të krijuar një tabelë pivot që jeni diku brenda të dhënave tuaja dhe klikoni Insert > Pivot table. Do të hapet një dritare e re që ju kërkon të konfirmoni gamën e qelizave që janë përzgjedhur. Për sa kohë që jeni diku brenda të dhënave tuaja, përzgjedhja duhet të jetë e saktë dhe të ketë përfshirë të gjithë gamën e qelizave për të gjithë tabelën me të dhëna. Klikoni OK. Do të krijohet një faqe e re me një tabelë pivot bosh në të majtë. Në të djathtë do të keni hartuesin e tabelës pivot. Ky hartues ka 5 zona: • Në të gjithë pjesën e sipërme, ka një listë të të gjitha kolonave në të dhënat tuaja • Poshtë kësaj ka dy kuti: Filtri dhe Kolonat • Dhe përsëri më poshtë kemi dy kutitë kryesore: Rreshtat dhe Vlerat Një tabelë pivot krijohet duke klikuar dhe tërhequr emërtimet e kolonave tuaja nga zona në krye në një prej kutive që përmendëm, dhe kryesisht në dy kutitë që përmendëm në fund. Kutia e parë që duhet mbushur është kutia Rows (rreshtat).Nëse doni një specifikim të huave sipas vendit, filloni duke klikuar dhe tërhequr ‘Country’ (Vendi) nga lista e emërtimeve kolonave në kutinë Rows (rreshtat). Në këtë moment tabela juaj pivot duhet të përditësohet dhe të tregojë një listë të vendeve nga të dhënat tuaja.
- 9. Gjëja e dytë është të specifikoni se çfarë doni të numëroni për secilin vend. Nëse doni të numëroni shumën e përgjithshme të huave, atëherë klikoni ‘Amount Signed’ (Shuma e Akorduar) (kolonën që përmban vlerën e huasë) dhe tërhiqeni në kutinë Values (Vlerat). Tabela pivot tani i mbledh të gjitha këto vlera për secilin vend. Luani me këndvështrime të ndryshme: për shembull me totalin për sektor, ose rajon? Problemet me të dhënat: zgjidhja e problemit të datave Më lart theksova se data ishin të kategorizuara si tekst dhe jo si shifër. Këtë mund ta korrigjojmë në dy faza: së pari duke nxjerrë çdo pjesë të datës (vit, muaj, ditë) në një kolonë të veçantë për secilën, dhe më pas duke i ‘konvertuar’ (transformuar) këto 3 pjesë informacioni në një datë. Të provojmë fazën e parë: Krijimi i një kolone të re për vitin Klikoni me të djathtën në ‘F’ për kolonën F dhe përzgjidhni Insert për të shtuar një kolonë të re F bosh pas kolonës tuaj të datës. Shkruani ‘Year’ (Vit) në qelizën e parë (F1). Poshtë kësaj, (në qelizën F2) shkruani formulën: =RIGHT(E2,4) Funksioni RIGHT merr një qelizë me tekst dhe nxjerr shkronjat nga e djathta për aq karaktere sa keni përcaktuar. Ky funksion ka nevojë për dy përbërës: referencën e qelizës (në këtë rast E2) dhe numrin e karaktereve që dëshirojmë (në këtë rast 4). Duke qenë se e dimë që 4 karakteret e fundit në secilën qelizë përcaktojnë vitin, mund ta përdorim këtë funksion për të nxjerrë vitin. Pasi kjo të jetë bërë për qelizën e parë, kopjojeni këtë qelizë në të gjithë kolonën, në mënyrë që të nxirrni vitin për çdo rresht. Krijimi i një kolone të re për muajin Klikoni edhe njëherë me të djathtën në ‘F’ për kolonën F dhe përzgjidhni Insert për të shtuar një kolonë tjetër të re F bosh pas kolonës tuaj të datës. Shkruani ‘Month’ (Muaji) në qelizën e parë (F1). Poshtë kësaj, (në qelizën e re F2) shkruani formulën: =MID(E2,4,2) Funksioni MID merr një qelizë me tekst dhe nxjerr shkronjat nga mesi për aq karaktere sa keni përcaktuar. Ky funksion ka nevojë për tre përbërës: referencën e qelizës (në këtë rast
- 10. E2), pozicionin e karaktereve nga ku doni të nisni nxjerrjen (në këtë rast është pozicioni i 4- rt), dhe numrin e karaktereve që dëshironi (në këtë rast 2). Fillojmë nga karakteri i 4-rt, sepse karakteri i parë dhe i dytë përdoren për ditën e muajit (3 dhe 0 për datën 30), ndërsa karakteri i 3-të është fraksioni ndarës:/.Karakteri i 4-rt dhe i 5-të duhet të jenë muaji. Pasi kjo të jetë bërë për qelizën e parë, kopjojeni këtë qelizë në të gjithë kolonën, në mënyrë që të nxirrni muajin për çdo rresht. Krijimi i një kolone të re për ditën Klikoni për herë të tretë me të djathtën në ‘F’ për kolonën F dhe përzgjidhni Insert për të shtuar një kolonë tjetër të re F bosh pas kolonës tuaj të datës. Shkruani ‘Day’ (Dita) në qelizën e parë (F1). Poshtë kësaj, (në qelizën e re F2) shkruani formulën: =LEFT(E2,2) Funksioni LEFT funksionon si ai RIGHT, duke marrë një qelizë me tekst dhe nxjerrë shkronjat nga e djathta për aq karaktere sa keni përcaktuar. Ky funksion ka nevojë për dy përbërës: referencën e qelizës (në këtë rast E2) dhe numrin e karaktereve që dëshirojmë (në këtë rast 2). Duke qenë se e dimë që 2 karakteret e para në secilën qelizë përcaktojnë ditën, mund ta përdorim këtë funksion për të nxjerrë ditën. Pasi kjo të jetë bërë për qelizën e parë, kopjojeni këtë qelizë në të gjithë kolonën, në mënyrë që të nxirrni muajin për çdo rresht. Tani kemi tre kolona me të dhëna që mund të përdoren për kategorizimin e të dhëna tuaja në mënyra të reja: në cilin vit kishte më shumë huadhënie? Në cilin muaj? Por mos harroni se këto janë akoma vlera tekstore, kështu që nëse duam të bëjmë diçka ku na nevojitet data e plotë, duhet t’i konvertojmë. Krijimi i një formati të përshtatshëm date Funksioni DATE (datë) merr një vit, një muaj dhe një ditë dhe i kthen ato në një datë me format të përshtatshëm që mund të kategorizohet dhe që lejon përllogaritje. Ky funksion ka nevojë për 3 përbërës: referencat e qelizave për vitin, muajin dhe ditën në rendin e që janë në këtë fjali. Klikoni me të djathtën në kolonën I dhe fusni (insert) një kolonë të re. Emërtojeni ‘Clean Date’ (Datë e qëruar) dhe shkruani këtë formulë:
- 11. =DATE(H2,G2,F2) Pasi kjo të jetë bërë për qelizën e parë, kopjojeni këtë qelizë në të gjithë kolonën, në mënyrë që të nxirrni muajin për çdo rresht. Testoni rezultatet: a është e renditur në të djathtë data? Shumë mirë, kjo do të thotë që këto të dhëna po trajtohen si shifra. Kur kategorizoni kolonën e datave, a kategorizohet siç duhet, duke nxjerrë në krye vitet më të hershme (dhe jo ditët e para të muajit)? Ky ishte testi tjetër që mund të bëni.
