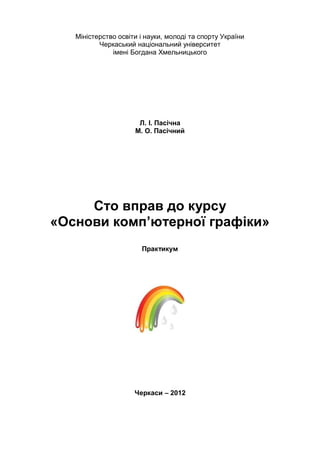
D
- 1. Міністерство освіти і науки, молоді та спорту України Черкаський національний університет імені Богдана Хмельницького Л. І. Пасічна М. О. Пасічний Сто вправ до курсу «Основи комп’ютерної графіки» Практикум Черкаси – 2012
- 2. 2 УДК 004.92 (075.3) ББК 32.973.203.1я72-5 П19 Рецензенти: Т. В. Запорожець – кандидат фізико-математичних наук, доцент кафедри фізики Черкаського національного університету ім. Б. Хмельницького; Ю. В. Триус – доктор педагогічних наук, професор кафедри комп’ютерних технологій Черкаського державного технологічного університету; О. П. Шевченко – методист міського методичного кабінету установ освіти Черкаської міської ради, вчитель інформатики Черкаського фізико- математичного ліцею Черкаської міської ради Черкаської області. Схвалено на засіданні педагогічної ради Черкаської загальноосвітньої школи І-ІІІ ступенів №19 Черкаської міської ради Черкаської області (протокол № 4 від 01 березня 2010 року) Рекомендовано до друку Вченою радою Черкаського національного університету імені Богдана Хмельницького (протокол № 2 від 15 листопада 2011 року) Пасічна Л. І., Пасічний М. О. П19 Сто вправ до курсу «Основи комп’ютерної графіки»: Практикум. – Черкаси: ЧНУ ім. Б. Хмельницького, 2012. – 44 с. ISBN 978-966-353-257-8 Практикум містить сто вправ до курсу за вибором з інформатики «Основи комп’ютерної графіки» загальноосвітньої школи. Для вивчення курсу базовим є підручник В. С. Березовського, В. О. Потієнко, І. О. Завадського «Основи комп’ютерної графіки». До практикуму увійшли вправи різної складності для набуття учнями практичних навичок роботи з графічними об’єктами. Частина завдань має покроковий опис порядку їх виконання. Для учнів загальноосвітніх навчальних закладів. УДК 004.92 (075.3) ББК 32.973.203.1я72-5 ISBN 978-966-353-257-8 © ЧНУ ім. Б. Хмельницького, 2012 © Л. І. Пасічна, 2012 © М. О. Пасічний, 2012
- 3. 3 Передмова Практикум призначений для учнів загальноосвітніх навчальних закладів, ліцеїв, гімназій, професійно-технічних училищ і коледжів, у яких викладається курс за вибором «Основи комп’ютерної графіки». Завдання з розділів «Основні поняття та засоби комп’ютерної графіки», «Графічний редактор Paint», «Векторна графіка у середовищі офісних програм Microsoft» можуть бути використані при вивченні тем «Основи роботи з текстовою та графічною інформацією» (9 клас), «Текстовий процесор» і «Комп’ютерні презентації» (10 клас) у курсі інформатики загальноосвітніх навчальних закладів. Видання містить 100 вправ до курсу «Основи комп’ютерної графіки» різного рівня складності для набуття учнями практичних навичок роботи з графічними об’єктами. Частина завдань має покроковий опис порядку їх виконання. Для вивчення курсу базовим є підручник В. С. Березовського, В. О. Потієнко, І. О. Завадського «Основи комп’ютерної графіки». Основний метод навчання комп’ютерної графіки – це виконання на комп’ютері завдань зі створення й обробки зображень. Вивчення даного курсу має важливе значення для загального розвитку дітей. На уроках учні здобувають знання, уміння і досвід їх практичного застосування, розвивають просторову уяву, інформатичну компетентність, природне геометричне бачення та інтуїцію, формують образність мислення й культуру оформлення графічних композицій, вчаться мислити логічно, обирати оптимальний шлях для вирішення певної проблеми, діяти швидко, впевнено й творчо. Включені до практикуму вправи розраховані на виконання в операційній системі Microsoft Windows XP із використанням програмного забезпечення: Microsoft Office Word 2003; растрового графічного редактора Photoshop CS3; векторного графічного редактора Corel Draw X4 та програми створення gif- анімацій Gif Aimator 2.3. Графічні матеріали, необхідні для успішного виконання вправ, містяться на веб-ресурсі за адресою: http://sites.google.com/site/okgrafiky/.
- 4. 4 РОЗДІЛ І ОСНОВНІ ПОНЯТТЯ ТА ЗАСОБИ КОМП’ЮТЕРНОЇ ГРАФІКИ 1. Вкажи переваги і недоліки растрової та векторної графіки. Результати роботи оформи у вигляді таблиці: Вид комп’ютерної графіки Переваги Недоліки Растрова графіка Векторна графіка 2. Вкажи переваги та недоліки кольорових моделей RGB, CMYK, Lab, HSB. Результати роботи подай у вигляді таблиці: Кольорова модель Переваги Недоліки RGB CMYK Lab HSB 3. За допомогою растрового графічного редактора Paint досліди, при яких значеннях параметрів кольорових моделей RGB та HSB (мал. 1) утворюються білий і чорний кольори палітри. Результати дослідження оформи у вигляді таблиці: № Кольорова модель RGB Кольорова модель HSB Отри- маний колір Чер- воний Зеле- ний Синій Від- тінок Наси- ченість Яскра- вість 1 білий 2 чорний Мал. 1
- 5. 5 4. За допомогою растрового графічного редактора Paint визнач, який колір буде отриманий у результаті змішування двох кольорів середньої інтенсивності: а) червоного і зеленого; б) червоного і синього; в) зеленого і синього. 5. За допомогою текстового процесора Word (мал. 2) встанови кольори, що відповідають приведеним у таблиці параметрам кольорової моделі RGB: Кольорова модель RGB Отриманий колір № Червоний Зелений Синій 1 54 25 231 2 67 197 49 3 240 46 14 Мал. 2 6. За допомогою текстового процесора Word визнач, який колір буде отриманий у результаті змішування двох кольорів максимальної інтенсивності: а) червоного і зеленого; б) червоного і синього; в) зеленого і синього. 7. За допомогою текстового процесора Word (мал. 3) встанови кольори, що відповідають приведеним у таблиці параметрам кольорової моделі HSB: Кольорова модель HSB Отриманий колір № Відтінок Насиченість Яскравість 1 83 145 127 2 47 223 157 3 221 227 157
- 6. 6 Мал. 3 8. Відкрий графічний редактор Adobe Photoshop. На панелі інструментів лівою кнопкою миші натисни піктограму «Выберите фоновый цвет». Використовуючи вікно «Color Picker» (мал. 4), заповни таблицю: № Кольорова модель КолірHSB RGB LAB CMYK H S B R G B L A B C M Y K 1 0 0 100 2 63 52 51 100 3 52 77 65 4 13 242 8 9. Встанови відповідність між графічними форматами та їх характеристиками: а) bmp; б) gif; в) jpeg; г) tiff; д) wmf; е) png. 1. Формат растрових графічних файлів. Підтримується програмним забезпеченням для різних операційних систем. Включає метод стиснення без втрат інформації, що дозволяє зменшити обсяг файлу в кілька разів. Рекомендується для зберігання зображень, створюваних програмним шляхом (діаграм, графіків і так далі) і малюнків (типу аплікації) з обмеженою кількістю кольорів (до 256). Використовується для розміщення графічних зображень на web-сторінках в мережі Інтернет. 2. Найпрогресивніший формат графіки для мережі Інтернет. Файл в такому форматі займає менше дискового простору за рахунок використання
- 7. 7 ефективного методу стиснення графічних даних, але без втрат у колірній гамі малюнка. 3. Універсальний формат векторних графічних файлів для програмного забезпечення операційної системи Windows. Також використовується для зберігання колекції графічних зображень Microsoft Clip Gallery. 4. Формат растрових графічних файлів, який реалізує ефективний метод стиснення для сканованих фотографій та ілюстрацій. Стиснення дозволяє зменшити обсяг файлу в десятки разів, однак призводить до необоротної втрати частини інформації. Підтримується програмним забезпеченням для різних операційних систем. Використовується для розміщення графічних зображень на Web-сторінках в мережі Інтернет. 5. Формат растрових графічних файлів, підтримується всіма основними графічними редакторами й комп’ютерними платформами. Містить у собі метод стиснення без втрат інформації. Використовується для обміну документами між різними програмами. Рекомендується для використання при роботі з видавничими системами. 6. Формат використовується для стиснення малюнків типу аплікації, що містять великі області однотонного зафарбування, найбільш ефективне застосування методу стиснення, який заміняє послідовність повторюваних величин (пікселів однакового кольору) на дві величини (піксель і кількість його повторень). Мал. 4 10. Скопіюй файл «Бджола» у свою папку. Відкрий його за допомогою графічного редактора Paint та збережи як чорно-біле зображення (мал. 5). Порівняй отримане зображення з оригіналом. Яка частина зображення змінила свій колір? Що станеться із зображенням, на якому немає пікселів білого кольору?
- 8. 8 Мал. 5 11. По черзі відкрий будь-які два графічні файли за допомогою графічного редактора Paint. Зайди в меню «Рисунок» → «Атрибуты» та заповни таблицю. Сформулюй висновок, щодо роздільної здатності різних растрових зображень. Від яких параметрів залежить якість растрових зображень? № Запитання Зображення 1 Зображення 2 1 Назва графічного файлу 2 Дата збереження 3 Роздільна здатність зображення 4 Ширина зображення у пікселах 5 Висота зображення у пікселах 6 Палітра 7 Кількість пікселів на 1 дюйм 12. Чи зміниться роздільна здатність зображення, якщо для роботи з більш дрібними деталями малюнка користувач змінить його масштаб? 13. Переведи у сантиметри: 17 дюймів; 19 дюймів. 14. Скопіюй файл «Пейзаж» у свою папку. Відкрий його за допомогою графічного редактора Paint та збережи у різних форматах, використовуючи команду «Файл» → «Сохранить как». Файли збережи з іменами «Пейзаж1», «Пейзаж2», … Кожне збереження застосовуй тільки до файлу «Пейзаж». Визнач обсяг кожного з одержаних файлів. Проаналізуй, у яких форматах файли мають найбільший та найменший обсяг, чи змінюється якість зображення при збереженні графічного документа в іншому форматі. Результати оформи у вигляді таблиці: Формат bmp tiff gif jpg png Обсяг файлу, Кб
- 9. 9 РОЗДІЛ ІІ ГРАФІЧНИЙ РЕДАКТОР PAINT 15. Назви основні елементи вікна растрового графічного редактора Paint. 16. Порівняй вигляд вікон графічного редактора Paint на мал. 6 і мал. 7 та вкажи чотири відмінності. Мал. 6 Мал. 7
- 10. 10 17. Скориставшись прийомом затримки вказівника миші на об’єкті, визнач назви інструментів, розташованих на «Панелі елементів» графічного редактора Paint. Результати оформи у вигляді таблиці: Графічне зображення інструмента Назва інструмента Параметри інструмента Виділення довільної області з фоном; без фону Заливка ----- Лінія 5 параметрів, що задають товщину 18. Відкрий графічний редактор Paint та перейди до меню «Справка» → «Содержание» → «Paint» → «Работа с цветом». Використовуючи отриману інформацію, запиши послідовність дій для: а) зміни палітри; б) копіювання області чи об’єкту; в) перетворення кольорового зображення у чорно-біле. 19. За допомогою графічного редактора Paint відкрий файл «Дракоша». Використовуючи інструмент «Пипетка», визнач які кольори були використані при його створенні. 20. Проаналізуй, які геометричні фігури можуть бути використані для зображення дорожніх знаків. Результати представ у вигляді таблиці:
- 11. 11 Дорожній знак Назва інструменту Кількість фігур для знака Кількість фігур для знака Еліпс Прямокутник Лінія 21. Скопіюй у свою папку файл «Пташка» та відкрий його у графічному редакторі Paint. Використовуючи інструмент «Пипетка», зафарбуй другу частину малюнка (мал. 8). Мал. 8 22. Відкрий графічний редактор Paint та намалюй геометричні фігури заданого у палітрі RGB кольору: а) квадрат (205, 44, 100); б) прямокутник (0, 230, 69); в) круг (300, 30, 30); г) овал (200, 100, 20); д) трикутник (10, 10, 10); е) трапецію (50, 50, 250). 23. У графічному редакторі Paint відтвори композиції «Човен» (мал. 9) та «Дерево» (мал. 10). Мал. 9 Мал. 10
- 12. 12 24. Створи композицію «Сніговик» у графічному редакторі Paint, зібравши його з окремих деталей (мал. 11). Домалюй відсутні елементи самостійно. Збережи малюнок до своєї папки у форматах bmp та jpg. Порівняй об’єм файлів та якість зображень у різних форматах. Мал. 11 25. Визнач послідовність дій для побудови композицій «Снігопад» (мал. 12) та «Корабель» (мал. 13), з використанням методу копіювання та вставки однотипних елементів. Відтвори їх у графічному редакторі Paint. Мал. 12 Мал. 13 26. Використовуючи метод копіювання, створи у графічному редакторі Paint композиції виноградного грона, горобини і качана кукурудзи (мал. 14 – мал. 16). Мал. 14 Мал. 15 Мал. 16
- 13. 13 27. Використовуючи метод копіювання та вставки однотипних елементів, створи растровий малюнок «Будильник» у графічному редакторі Paint (мал. 17). Всі елементи малюються окремо, а потім переносяться на малюнок. Стрілки намалюй за допомогою інструмента «Многоугольник». 28. Використовуючи багатокутник із заливкою й кольоровою рамкою, намалюй одну дошку для паркану. Круглим маленьким пензлем намалюй два цвяхи та два паралельних бруски. За допомогою копіювання й переміщення побудуй паркан (мал. 18). Мал. 17 Мал. 18 29. У графічному редакторі Paint намалюй коло з товщиною лінії 3 пікселі. Використовуючи копіювання й переміщення, створи композицію «Олімпійські кільця» (мал. 19). 30. Накладанням кругів побудуй у графічному редакторі Paint графічний примітив «Мішень» (мал. 20). Мал. 19 Мал. 20 31. Використовуючи інструменти графічного редактора Paint «Крива» та «Еліпс», намалюй м’яч і парасольку (мал. 21). 32. У графічному редакторі Paint створи малюнок «Змія». Для цього намалюй зафарбоване коло, виділи його, встанови прозорий фон і перетягуй об’єкт при натиснутій клавіші «Shift» (мал. 22). 33. За допомогою графічного редактора Paint намалюй прапори країн світу, представлені на мал. 23.
- 14. 14 Мал. 21 Мал. 22 1) Україна 2) Росія 3) Франція 4) Японія 5) Того 6) Швеція 7) Туніс 8) Гайана 9) Маршалові острови 10) Бахрейн 11) Антигуа і Барбуда 12) США Мал. 23 34. За допомогою графічного редактора Paint намалюй композицію «Писанка» (мал. 24). При малюванні використай вказані у таблиці кольори. Знайди відповідність між кольорами у моделях HSB та RGB. Результати подай у вигляді таблиці: Елемент малюнка Фон писанки Фон малюнка Лінії: «Вусики», «Сонечко», «Ромби» Заливка «Сонечко» Заливка «Ромби» Колір HSB H 40 128 20 40 13 S 240 158 240 240 240 B 180 182 60 60 150 Колір RGB R G B
- 15. 15 35. У графічному редакторі Paint визнач центр кола (мал. 25), слідуючи вказівкам: 1) побудуй коло і накресли відрізок АВ; 2) скопіюй відрізок АВ, перейменуй його в А1В1; 3) перемісти відрізки так, щоб їх кінці належали колу; 4) з’єднай точки АВ1 та А1В; 5) точку перетину відрізків АВ1 та А1В познач літерою О; 6) точка О – центр кола. Мал. 24 Мал. 25 36. У графічному редакторі Paint побудуй трикутник АВD рівний трикутнику АВС (мал. 26) таким чином, щоб вершини С і D лежали у різних півплощинах відносно відрізка АВ. Запиши послідовність дій, необхідних для побудови. 37. У графічному редакторі Paint побудуй середину відрізка АВ (мал. 27), виконуючи вказівки: 1) побудуй коло, радіусом більшим за половину відрізка АВ, та визнач його центр; 2) скопіюй коло; перемісти кола так, щоб їх центри співпали з кінцями відрізка АВ; 3) точки перетину кіл з’єднай відрізком CD; 4) точка перетину відрізків АВ і CD є серединою відрізка АВ; Мал. 26 Мал. 27
- 16. 16 38. Використовуючи команди нахилу, створи у графічному редакторі Paint примітиви «Ромашка» (мал. 28) та «Атом» (мал. 29). 39. За допомогою графічного редактора Paint, побудуй та запиши вказівки для побудови геометричних фігур (мал. 30): а) конуса; б) циліндра; в) куба. Мал. 28 Мал. 29 Мал. 30 40. Використовуючи графічний редактор Paint, запиши теорему: «Якщо пряма, проведена на площині через основу похилої, перпендикулярна її проекції, то вона перпендикулярна до похилої» та виконай побудову (мал. 31). Запиши послідовність дій побудови. Мал. 31 41. Використовуючи графічний редактор Paint, запиши аксіому: «Якщо дві площини мають спільну точку, то вони перетинаються по прямій» та виконай побудову (мал. 32). Напиши послідовність дій побудови. 42. Використовуючи зображення «Садочок» (мал. 33), змоделюй об’ємне зображення упаковки у перспективі (мал. 34). При побудові дотримуйся вказівок: 1) скопіюй файл «Садочок» у свою папку та відкрий його за допомогою графічного редактора Paint; 2) скопіюй зображення упаковки та двічі встав його одне за одним поряд з оригіналом; 3) виділи другий об’єкт та виконай команду «Рисунок» → «Растянуть /
- 17. 17 Наклонить» з параметрами «Растянуть / По горизонтали: 50%» та «Наклонить / По вертикали: 45°»; 4) перетворений другий об’єкт розташуй поряд з першим таким чином, щоб він утворив бічну грань упаковки «Садочок»; 5) виділи третій об’єкт та виконай команду «Рисунок» → «Растянуть / Наклонить» з параметрами «Растянуть / По вертикали: 50%» та «Наклонить / По горизонтали: 45°»; 6) склади об’єкти в одну фігуру. Мал. 32 Мал. 33 Мал. 34 43. У графічному редакторі Paint намалюй куб. Склади об’ємну фігуру, використовуючи копіювання куба (мал. 35). Крок 1 Крок 2 Крок 3 Крок 4 Крок 5 Крок 6 Мал. 35
- 18. 18 44. Побудуй з кубиків у графічному редакторі Paint складні фігури (мал. 36). Мал. 36 45. Скопіюй файл «Ескорт» у свою папку. Відкрий його за допомогою графічного редактора Paint. Згідно представленого зразка створи обкладинку компакт-диска гурту «Акваріум» (мал. 37). Мал. 37 46. За допомогою графічного редактора Paint, створи зображення «Монітор- Галактика», сумістивши два зображення «Соняхи» та «Галактика» (мал. 38). Мал. 38
- 19. 19 47. За допомогою графічного редактора Paint створи візерунок для вишивання (мал. 39), використовуючи інструмент «Сетка». а) б) в) г) д) Мал. 39
- 20. 20 РОЗДІЛ ІІІ ВЕКТОРНА ГРАФІКА У СЕРЕДОВИЩІ ОФІСНИХ ПРОГРАМ MICROSOFT 48. У текстовому процесорі Word створи будь-який надпис та застосуй до нього спосіб заливки «Текстура» (мал. 40). Мал. 40 49. У текстовому процесорі Word створи будь-який заголовок та проекспериментуй, застосовуючи до нього різні форми Меню «Текст-Фигура». 50. У текстовому процесорі Word створи надпис та застосуй до нього спосіб заливки «Узор». Виконай налаштування тіні та застосуй меню «Текст-Фигура» → «Кольцо» (мал. 41). 51. У текстовому процесорі Word створи надпис. Застосуй до нього спосіб заливки «Рисунок», використавши файл «Мережка». Виконай налаштування об’єму (мал. 42). Мал. 41 Мал. 42 52. Використовуючи засоби текстового процесора Word, створи логотип веб- сторінки: а) «Лийся, пісне!» (мал. 43), використовуючи малюнок «Нота»; б) «Листопад» (мал. 44), використовуючи зображення «Листопад». Мал. 43 Мал. 44
- 21. 21 53. Засобами векторного графічного редактора, вбудованого у середовище Word, створи об’єкт «Ведмедик» (мал. 45). Запиши послідовність дій. 54. Засобами векторного графічного редактора, вбудованого у середовище Word, створи об’єкт «Сніговик» (мал. 46). Запиши послідовність дій. Мал. 45 Мал. 46 55. Засобами векторного графічного редактора, вбудованого у середовище Word, створи об’єкти з тінню (мал. 47). Мал. 47 56. Засобами векторного графічного редактора, вбудованого у середовище Word, створи малюнок «Потяг». Використай копіювання та вставку елементів, що повторюються (мал. 48). Мал. 48 A CB
- 22. 22 57. Засобами векторного графічного редактора, вбудованого у середовище Word, намалюй блок-схему (мал. 49), виконавши наступні вказівки: 1) відкрий «Панель рисования»; 2) використовуючи «Автофигуры» → «Основные фигуры», намалюй елементи блок-схеми, розташуй їх у потрібному порядку та з'єднай стрілками; 3) у контекстному меню кожного елемента блок-схеми вибери пункт «Добавить текст» і введи текст; 4) виконай форматування тексту за допомогою контекстного меню; 5) вистав товщину ліній, встанови фон та колір ліній; 6) згрупуй всі елементи блок-схеми в один об'єкт, для цього натисни клавішу Shift (або використай піктограму ) і, не відпускаючи її, послідовно активізуй всі елементи вказівником миші. Активізуй контекстне меню і вибери «Группировка» → «Группировать». У результаті отримаєш єдиний графічний об'єкт, який можна змінювати різними способами: змінювати розмір, повертати, перетягувати, тощо; 7) при необхідності графічний об’єкт можна доповнити тінню чи ефектом об’єму. Мал. 49 58. Засобами векторного графічного редактора, вбудованого у середовище Word, намалюй прямокутний паралелепіпед та декартову систему координат (мал. 50), виконавши вказівки до побудови: 1) намалюй прямокутник ADD1A1; 2) проведи лінію A1B1; 3) скопіюй A1B 1 і встав тричі. Переміщенням отримай AB, DC і D1C1; Так Ні Початок Опис вхідних та вихідних даних Умова Дія 1 Дія 2 Виведення результатів Кінець
- 23. 23 4) проведи лінії BB1, BC, CC1, і B1C1; 5) виділи відрізки AB, BC, BB1 та зміни їх стиль на пунктир; 6) домалюй координатні вісі та підпиши вершини; 7) згрупуй елементи зображення. Для цього виділи всі об’єкти і натисни «Рисование» → «Группировать». Мал. 50 59. Засобами векторного графічного редактора, вбудованого у середовище Word, створи об’ємні фігури, представлені на мал. 51. Мал. 51 Створення об’ємних фігур
- 24. 24 60. Засобами векторного графічного редактора, вбудованого у середовище Word, створи емблеми: а) «Без верби й калини нема України» (мал. 52); б) «Шлях до зірок» (мал. 53). Мал. 52 Мал. 53 61. Використовуючи об’єкти «Автофигуры» → «Другие автофигуры» текстового процесора Word та різні способи заливки, оформи «бейдж» учасника конкурсу «Музичний вернісаж» (мал. 54). Мал. 54 62. За допомогою клавіші «Print Scrееn» скопіюй зовнішній вигляд робочого столу. Використовуючи об’єкт «Автофигуры» → «Другие автофигуры» → «Компютер», створи колаж представлений на мал. 55. 63. Використовуючи об’єкти «Автофигуры» → «Другие автофигуры» текстового редактора Word та різні способи заливки об’єктів, створи композиції представлені на мал. 56. Лавренко Антоніна
- 25. 25 Мал. 55 Мал. 56 64. Використовуючи об’єкт «Авто-фигуры» → «Другие автофигуры» → «Пазли» та зображення «Пори року», створи колаж «Загадка природи» (мал. 57). Мал. 57
- 26. 26 РОЗДІЛ IV РАСТРОВИЙ ГРАФІЧНИЙ РЕДАКТОР ADOBE PHOTOSHOP 65. Відкрий будь-який малюнок за допомогою графічного редактора Paint та зайди в «Меню» → «Рисунок» → «Атрибуты». Паралельно відкрий графічний редактор Adobe Photoshop, за допомогою «Меню» → «Файл» відкрий той самий малюнок та зайди в «Меню» → «Изображение» → «Размер изображения». Проаналізуй чи залежить роздільна здатність та розміри растрового зображення від програми, якою його відкривають та опрацьовують. 66. Назви основні елементи вікна графічного редактора Adobe Photoshop (мал. 58). Мал. 58 67. У графічному редакторі Adobe Photoshop створи композицію «Кленовий лист» (мал. 59). Для успішного виконання завдання скористайся вказівками: 1) відкрий програму Adobe Photoshop; 2) в меню «Файл» вибери пункт «Новый»; 3) у вікні «Новый» впиши ім’я створюваного файлу; 4) ознайомся, які параметри можна задавати та встанови: «Установки: Размер Photoshop по умолчанию»; розширення 72 пікселя/дюйм; кольоровий режим RGB з білим кольором фону; «Дополнительно» → «Попиксельная пропорция: квадратные пиксели»; 5) натисни «Да» для створення графічного документа; 6) використовуючи інструмент «Кисть» та режим «Darker Color», створи композицію «Кленовий лист». 68. За допомогою графічного редактора Adobe Photoshop відкрий файл «Мікс» (мал. 60) та проведи мікшування каналів (меню «Изображение» → «Коррекция» → «Микширование каналов») згідно даних таблиці. Відмічаючи та
- 27. 27 знімаючи мітку для опції «Просмотр», порівняй отриманий результат з оригіналом. Кольоровий канал Червоний Зелений Синій Константа Значення +26 +72 -38 -13 Мал. 59 Мал. 60 69. У графічному редакторі Adobe Photoshop відкрий файл «Крокус» (мал. 61). Як зміниться зображення, якщо вибрати режим «Монохромный» при мікшуванні каналів? 70. За допомогою графічного редактора Adobe Photoshop відкрий файл «Крокус» (мал. 61). Використовуючи заміну кольорів у меню «Изображение» → «Коррекция» → «Замена цвета», перетвори зображення (мал. 62). Мал. 61 Мал. 62 71. У графічному редакторі Adobe Photoshop відкрий файл «Школяр» (мал. 63). Використовуючи інструмент «Прямоугольная область», виділи ліву частину зображення. Виконай команду «Редактирование» → «Скопировать». Створи новий файл у меню «Файл» → «Новый». Натиснувши «Редактирование» → «Вклеить», встав зображення та збережи файл. Аналогічні дії виконай з правою частиною зображення (мал. 64).
- 28. 28 Мал. 63 Мал. 64 72. За допомогою графічного редактора Adobe Photoshop відкрий файл «Динозавр» (мал. 65). Виконай корекцію зображення у «Меню» → «Изображение» → «Коррекция» → «Кривые» (мал. 66). Перетягуючи мітки на графіку, досягни ефекту вибілювання та чіткості чорно-білого зображення. Змінивши канал на «Красный», перетвори чорно-біле зображення на червоно- біле (мал. 67). Мал. 65
- 30. 30 73. У графічному редакторі Adobe Photoshop відкрий зображення Т. Г. Шевченка (мал. 68). Використовуючи інструмент «Овальная область», виділи частину зображення. Збережи результат у новий файл. Мал. 68 74. За допомогою графічного редактора Adobe Photoshop відкрий зображення «Прищіпки» (мал. 69). Використовуючи інструмент «Лассо», виділи одну з прищіпок. Скопіюй зображення та збережи у новий файл. Аналогічні дії виконай з другою прищіпкою, використавши інструмент «Магнитное лассо». Порівняй зображення. 75. У графічному редакторі Adobe Photoshop відкрий зображення «Фломастери» (мал. 70). Використовуючи інструмент «Прямолинейное лассо», виділи один з фломастерів, інвертуй виділення та видали решту зображення. Збережи результат роботи у новий файл. Інвертуй колір утвореного зображення («Изображение» → «Коррекция» → «Инверсия») та збережи результат роботи у новий файл. Мал. 69 Мал. 70
- 31. 31 76. За допомогою графічного редактора Adobe Photoshop відкрий зображення «Простір» (мал. 71). Використовуючи інструменти виділення «Прямоугольная область», «Овальная область» та «Ластик», створи композицію, зображену на мал. 72. Мал. 71 Мал. 72 77. У графічному редакторі Adobe Photoshop відкрий зображення «Книга» (мал. 73). Використовуючи інструмент «Волшебная палочка», виділи фон зображення. Натисни клавішу «Delete» для видалення виділеної області. Відміни виділення за допомогою команди «Выделение» → «Отменить выделение». Збережи зображення у файл. Мал. 73 78. За допомогою графічного редактора Adobe Photoshop відкрий зображення «Ромашки» (мал. 74). Використовуючи інструмент «Волшебная палочка», виділи фон зображення. Одного натискання недостатньо для виділення всього фону, оскільки інструмент «Волшебная палочка» виділяє пікселі подібних кольорів, а в нашому випадку фон неоднотонний. Виконай додавання виділення та виділи весь фон, додаючи частини до загальної області виділення. Натисни клавішу «Delete» для видалення виділеної області. Відміни виділення за допомогою команди «Выделение» → «Отменить выделение». Збережи отримане зображення у файл.
- 32. 32 Мал. 74 79. У графічному редакторі Adobe Photoshop відкрий зображення «Крейсер» (мал. 75). Використовуючи інструмент «Кадрирование», виділи прямокутну частину зображення. Винеси вказівник миші за межі виділеної області і, коли він перетвориться в заокруглену двосторонню стрілку, поверни контур так, щоб корабель розташувався горизонтально. Для завершення команди кадрування здійсни подвійне клацання лівою кнопкою миші на виділеній області, або натисни клавішу «Enter». Мал. 75
- 33. 33 80. За допомогою графічного редактора Adobe Photoshop відкрий зображення «Шторм». Використовуючи інструменти виділення «Прямоугольная область», «Овальная область», «Ластик» та ефект кадрування, створи композицію зображену на мал. 76 Мал. 76 81. У графічному редакторі Adobe Photoshop відкрий зображення «Ваза». Використовуючи інструмент «Волшебная палочка», виділи фон та інвертуй виділення, щоб виділеною залишилась тільки ваза. Виконай команду «Редактирование» → «Трансформирование» → «Масштабирование». Навколо вази з’явиться рамка з маніпуляторами, перетягуючи які трансформуй вазу. Для застосування ефекту натисни «Enter». До отриманого зображення застосуй трансформацію «Поворот» (мал. 77). Мал. 77 82. За допомогою графічного редактора Adobe Photoshop створи фон «Полум’я» (мал. 78). Для цього створи новий документ. В якості основного
- 34. 34 кольору встанови яскраво-червоний, а в якості фонового – блідо-жовтий. Застосуй «Фильтр» → «Рендеринг» → «Облака», а потім 10-16 разів підряд «Фільтр» → «Рендеринг» → «Облака с наложением». Для корекції тону малюнка відкрий «Изображение» → «Коррекция» → «Цветовой тон/Насыщенность» та підбери значення параметрів «Цветовой тон», «Насыщенность», «Яркость». Для більш яскравого ефекту полум’я, за допомогою команди «Изображение» → «Размер изображения», збільши висоту зображення удвічі. При цьому необхідно зняти відмітку з властивості «Сохранить пропорции». Мал. 78 83. У графічному редакторі Adobe Photoshop створи фон «Хмари» (мал. 79). Для цього створи новий документ. В якості основного кольору встанови синій, а в якості фонового – білий. Застосуй «Фильтр» → «Рендеринг» → «Облака», а потім 10-16 разів підряд використай «Фільтр» → «Рендеринг» → «Облака с наложением» для створення ефекту неба в хмаринках. Здійсни корекцію зображення за допомогою опції «Изображение» → «Коррекция» → «Кривые». Мал. 79
- 35. 35 84. Використавши зображення «Ніч» та «Одинока дівчина», створи композицію, представлену на мал. 80. Для цього виконай дії: 1) за допомогою графічного редактора Adobe Photoshop відкрий файли «Ніч» та «Одинока дівчина»; 2) зроби активним зображення «Одинока дівчина», виділи необхідний об’єкт та скопіюй його до буферу обміну; 3) зроби активним зображення «Ніч», встав скопійований об’єкт та, активувавши інструмент «Перемещение», розташуй об’єкт на малюнку; 4) на вкладці «Слои» вистав «Непрозрачность: 70%», а інструментом «Ластик» здійсни корекцію країв вставленого об’єкта. Мал. 80 85. Використавши зображення «Відпочинок» та «У віночку», створи за допомогою графічного редактора Adobe Photoshop композицію, представлену на мал 81. 86. За допомогою графічного редактора Adobe Photoshop здійсни корекцію перспективи будинку, на зображенні «Храм». Для цього виділи зображення, скориставшись інструментом «Рамка», постав відмітку на опції «Перспектива».
- 36. 36 Перемісти маніпулятори рамки таким чином, щоб її краї були паралельними до нахилу будинку (мал. 82) та натисни «Enter». Збережи зображення. Мал. 81 Мал. 82
- 37. 37 87. У графічному редакторі Adobe Photoshop CS3 виконай корекцію зображення «Картина» (мал. 83). Мал. 83 88. За допомогою графічного редактора Adobe Photoshop виконай корекцію фотографії «Магнолії» згідно зразка (мал. 84). Для цього застосуй до неї «Фильтр» → «Имитация» → «Очерченные края» → «Пастель». У вікні, що відкриється, виконай налаштування параметрів. Мал. 84
- 38. 38 РОЗДІЛ V ВЕКТОРНИЙ ГРАФІЧНИЙ РЕДАКТОР COREL DRAW 89. Використовуючи інструменти для створення художніх ефектів та інтерактивної заливки сітки графічного редактора Corel Draw, виконай композиції «Акваріум» та «Грибний дощ», згідно представлених зразків (мал. 85 та мал. 86). Мал. 85 Мал. 86 90. Створи композицію «Шахова дошка», використовуючи основні елементи панелі інструментів графічного редактора Corel Draw, методи групування та копіювання об’єктів, ефекти перспективи, тіні та градієнтної заливки (мал. 87 та мал. 88). Мал. 87 Мал. 88
- 39. 39 91. За допомогою графічного редактора Corel Draw, шляхом об’єднання простих фігур, побудуй об’єкт складної форми (мал. 89). а) б) в) г) Мал. 89 92. У графічному редакторі Corel Draw виконай композицію «Привид», використовуючи інструменти для створення художніх ефектів та малювання ліній довільної форми (мал. 90). 93. За допомогою графічного редактора Corel Draw, застосовуючи інструменти для створення ліній, еліпс через три точки та градієнтну заливку, виконай малюнок «Комарик» (мал. 91). Мал. 90 Мал. 91 94. Використовуючи інструменти для створення художніх ефектів, ефект розташування тексту вздовж кривої та інструмент форма, виконай у графічному редакторі Corel Draw листівку «Новорічне привітання», згідно представленого зразка (мал. 92). 95. Використовуючи побудови найпростіших геометричних фігур, надписи, ефекти тіні, імпортуй зображення «Білка» та створи у графічному редакторі Corel Draw емблему «Сувенір» (мал. 93).
- 40. 40 Мал. 92 Мал. 93 96. Використовуючи інструменти графічного редактора Corel Draw, раніше створену емблему «Сувенір» та зображення «Корівка», створи плакат «Українські сувеніри» (мал. 94). Мал. 94
- 41. 41 РОЗДІЛ VI СТВОРЕННЯ GIF-АНІМАЦІЙ 97. Використовуючи серію послідовних зображень, за допомогою програми Gif Animator, створи анімації: а) «Пішохід» (мал. 95); б) «Кошеня» (мал. 96); в) «Свічка» (мал. 97); г) «Клоун» (мал. 98). 98. Використовуючи графічний редактор Paint, підготуй серію послідовних зображень (мал. 99) і створи анімацію «Атом гідрогену» за допомогою програми Gif Animator. 99. Використовуючи графічний редактор Paint, підготуй серію послідовних зображень (мал. 100) і створи анімацію «Мальований кіт» за допомогою програми Gif Animator. Мал. 95 Мал. 96 Мал. 97 Мал. 98 Мал. 99 Мал. 100 100. Сфотографуй свого друга у кількох різних послідовних положеннях і створи анімацію «Мій найкращий друг» за допомогою програми Gif Animator.
- 42. 42 ЗМІСТ ПЕРЕДМОВА ...............................................................................................3 РОЗДІЛ І ОСНОВНІ ПОНЯТТЯ ТА ЗАСОБИ КОМП’ЮТЕРНОЇ ГРАФІКИ...................4 РОЗДІЛ ІІ ГРАФІЧНИЙ РЕДАКТОР PAINT...................................................................9 РОЗДІЛ ІІІ ВЕКТОРНА ГРАФІКА У СЕРЕДОВИЩІ ОФІСНИХ ПРОГРАМ MICROSOFT.............................................................................20 РОЗДІЛ IV РАСТРОВИЙ ГРАФІЧНИЙ РЕДАКТОР ADOBE PHOTOSHOP .................26 РОЗДІЛ V ВЕКТОРНИЙ ГРАФІЧНИЙ РЕДАКТОР COREL DRAW .............................38 РОЗДІЛ VI СТВОРЕННЯ GIF-АНІМАЦІЙ.....................................................................41
- 44. 44 Навчальне видання Пасічна Людмила Іванівна Пасічний Микола Олександрович Сто вправ до курсу «Основи комп’ютерної графіки» Практикум для учнів загальноосвітніх навчальних закладів Редактор: Л. І. Пасічна Коректор: М. О. Пасічний Комп’ютерний набір: Л. І. Пасічна Комп’ютерна верстка: М. О. Пасічний