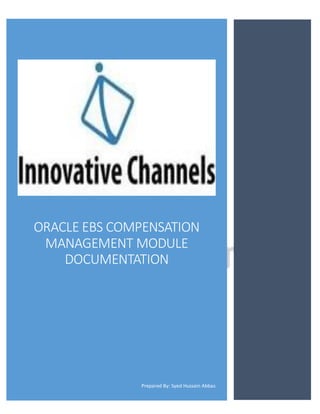
Oracle Compensation Management
- 1. ORACLE EBS COMPENSATION MANAGEMENT MODULE DOCUMENTATION Prepared By: Syed Hussain Abbas
- 2. SYED HUSSAIN ABBAS 1 Table of Contents: 1. Creating and Linking Salary Element 2. Defining Salary Basis 3. Defining Salary Components 4. Defining Grades 5. Defining Grade Rates 6. Defining Pay Scales, Scale Rates, and Grade Scales 7. Placing Employees on a Grade Step 8. Running the Increment Progression Points Process
- 3. SYED HUSSAIN ABBAS 2 Creating and Linking Salary Element Overview In this practice, you will learn how to create and link salary elements. Oracle Payroll can process these elements in Payroll runs to generate salary amounts for employees. A third party payroll can take information from these elements for use in generating amounts for employees. Some HR localizations come with certain predefined earnings elements. If the predefined elements do not suit the requirements of your enterprise, you must create your own elements. Assumptions Use the Super HRMS Manager responsibility to perform this task. In this practice, we log in as hrms/welcome and use the HRMS Manager responsibility. You must have access to an Oracle Application Vision database or comparable training or test instance at your site on which to complete this practice. This practice covers only the required steps for performing this task. Replace xx with your initials or the unique group identifier provided by your instructor. Tasks Create and Link Salary Elements 1. Use the Element window to create the earnings elements as given below with 01-JAN-2000 as the effective date: Element Primary Classification Type Input Value xx Salary Earnings Recurring Name: Monthly Salary Unit: Money xx Wages Earnings Recurring Name: Hourly Rate Unit: Number US and Canada Users: This practice uses the Element window to create salary elements. Perform this practice using the Element window and selecting the Information classification, which is the procedure you are likely to follow for an HR-only implementation. If you use Oracle Payroll, you must use the predefined salary elements, or initiate salary elements using the Earnings and Deductions windows. However, you can use the Element window for the purposes of this practice. 2. Use the Element Link window to link the xx Salary and xx Wages elements to all payrolls with 01-JAN-2000 as the effective date.
- 4. SYED HUSSAIN ABBAS 3 Solution – Creating and Linking Salary Element Define elements xx Salary and xx Wages 1. Navigate to the Element window. (N) Total Compensation > Basic > Element Description 2. Set your effective date to a day on or before the start of the first payroll period for which you want to enter salaries, for example 01-JAN-2000. 3. Enter xx Salary as the Name. 4. Select Earnings as the Classification. 5. Select Recurring as the Type. 6. Ensure that you have not selected the Standard check box. 7. Save your work. 8. Choose the Input Values button to navigate to the Input Values window. 9. Enter Monthly Salary as the Name and Money as the Unit.
- 5. SYED HUSSAIN ABBAS 4 Note: If the salary basis is different from the payroll periods of the employees who will receive this element, you must make this clear in the input value name. For example, if the salary basis is Annual, you could name the input value as Annual Salary. You can also use the input value unit of Number instead of Money to enter salaries of up to 5 decimal places. For example, if you pay your employees GBP 10 per day and a day consists of 7 working hours, you can set up the input value unit as Number. This choice of number as the input value unit enables you to enter the employee’s hourly rate as GBP 1.4286. If the average day is 8 hours you could use the input value unit of Money because the hourly rate of GBP 1.25 only requires two decimal places. 10. Optionally, enter validation criteria for the input value, such as a Minimum and Maximum value, or a formula to perform the validation, if required. Select Error in the Warning or Error field. Note: If you select Warning, users do not see the warning in the Salary Administration window 11. Save your work and close the Input Values window. 12. Choose New to create a new element and repeat the steps 3-11 to create xx Wages element with the Input Value Hourly Rate and Number as the Unit and close the Element window.
- 6. SYED HUSSAIN ABBAS 5 Link elements xx Salary and xx Wages 13. Navigate to the Element Link window. (N) Total Compensation > Basic > Link 14. Select xx Salary as the Name. 15. Select the Link to All Payrolls check box and save your work. 16. Choose New to define a new link. 17. Select xx Wages as the Name. 18. Select the Link to All Payrolls check box, save your work, and close the Element Link window.
- 7. SYED HUSSAIN ABBAS 6 Defining Salary Basis Overview In this practice, you will learn how to define salary bases. You define a salary basis for each element you want to use for salary administration. The salary basis establishes the duration for which you quote a salary, for example hourly, monthly, or annually. Assumptions Use the Super HRMS Manager responsibility to perform this task. In this practice, we log in as ouhrms/welcome and use the OU HRMS Manager responsibility. You must have access to an Oracle Application Vision database or comparable training or test instance at your site on which to complete this practice. This practice covers only the required steps for performing this task. Replace xx with your initials or the unique group identifier provided by your instructor. Tasks Define Salary Bases 1. Use the Salary Basis window and define a monthly salary basis and an hourly salary basis as given below: Salary Basis Effective date Pay Basis Element Name and Input Value xx Monthly Salary 01-JAN-2000 Monthly Salary Element: xx Salary Input Value: Monthly Salary xx Hourly Salary 01-JAN-2000 Hourly Salary Element: xx Wages Input Value: Rate Solution – Defining Salary Basis Define monthly salary basis for the element xx Salary 1. Navigate to the Salary Basis window. (N) Total Compensation > Basic > Salary Basis 2. Set your effective date to 01-JAN-2000. 3. Enter xx Monthly Salary as the Name. 4. Select Monthly Salary as the Basis. 5. Leave the Pay Annualization factor as 12. This appears automatically when you choose Monthly Salary as the Basis. 6. Select xx Salary as the Element Name. 7. Select Monthly Salary as the Input Value. 8. Select Admin Grades as the Grade Rate. The application uses the grade rate you enter here to validate salary proposals. If the salary you entered is outside of the range allowed by the grade rate, you receive a warning message. Note: A Grade Rate in Oracle HRMS, is a table of values related to each grade that you set up using the Grade Rates window. You can specify a fixed value or a range of valid values for each grade. 9. Select Annual Salary as the Grade Rate Basis. If you created your grade rate with monthly rates, select Monthly Salary as the Grade Rate Basis. The Grade Annualization Factor automatically appears as 1 if you select Annual Salary as the Grade Rate Basis and as 12 if you select Monthly salary.
- 8. SYED HUSSAIN ABBAS 7 10. Save your work. Define hourly salary basis for the element xx Wages 11. Choose New to define a new salary basis. 12. Enter xx Hourly Salary as the Name. 13. Select Hourly Salary as the Basis. 14. Enter 2080 (40 hours x 52 weeks) as the Pay Annualization factor. 15. Select xx Wages as the Element Name. 16. Select Rate as the Input Value. 17. Select Manual Grades as the Grade Rate. 18. Select Annual Salary as the Grade Rate Basis. If you created your grade rate with monthly rates, select Monthly Salary as the Grade Rate Basis. 19. Enter 2080 (40 hours x 52 weeks) as the Grade Annualization factor. Note: Annualized hours record the number of working hours in a year if the Basis and Grade Rate Basis are not equal to Hourly Salary. The application uses the annualized figure to convert salary entries and grade rate values to the same basis when it validates a new salary entry. 20. Save your work and close the Salary Basis window.
- 9. SYED HUSSAIN ABBAS 8 Defining Salary Components Overview In this practice, you will learn how to define additional salary proposal reasons, which you will use as the components of a salary change proposal. You can enter a salary change proposal as multiple change amounts or percentages reflecting different reasons for salary change, such as cost of living, location adjustment, and performance. Assumptions Use the Super HRMS Manager responsibility to perform this task. In this practice, we log in as ouhrms/welcome and use the OU HRMS Manager responsibility. You must have access to an Oracle Application Vision database or comparable training or test instance at your site on which to complete this practice. This practice covers only the required steps for performing this task. Replace xx with your initials or the unique group identifier provided by your instructor. Tasks Define Salary Components 1. Use the Application Utilities Lookups window to add the following valid values to the Lookup Type, PROPOSAL_REASON. Code Meaning Description From xx CON xx Contract Signed Employment Agreement 01-JAN-2000 xx SPPRB xx Special Project Bonus Special Project Bonus 01-JAN-2000 Solution – Defining Salary Components Navigate to the Application Utilities Lookups window. (N) Other Definitions > Application Utilities Lookups In the Type field, query PROPOSAL_REASON. Click in one of the rows under Code and choose New to add a new value to the Lookup Type. Enter xx CON as the Code and xx Contract as the Meaning. Enter Signed Employment Agreement as the Description. Set 01-JAN-2000 as the Start Date. Choose New and enter xx SPPRB as the Code, and xx Special Project Bonus as the Meaning in the next row. Enter Special Project Bonus as the Description. Set 01-JAN-2000 as the Start Date. Save your work and close the Application Utilities Lookups window.
- 10. SYED HUSSAIN ABBAS 9
- 11. SYED HUSSAIN ABBAS 10 Defining Grades Overview In this practice, you will learn how to define grades for use within your organization. You use grades to record the relative status of employee assignments and to determine compensation and benefits, such as salary, overtime rates, and company car. The grade name you define is a unique combination of values in the segments of the grade flexfield structure that you have attached to your business group. In this practice, we use the grade flexfield structure UK Grades with the segments Code and Step, as an example. In this practice, you use the following valid values of the grade name segments to define the required grades. Code Segment: Valid Values Description EXEC Executive MGR Managerial SA Sales CL Clerical ST Stock Worker Step Segment: Valid Values Description Number Range 1- 9 -- Assumptions Use the Super HRMS Manager responsibility to perform this task. In this practice, we log in as ouhrms/welcome and use the OU HRMS Manager responsibility. You must have access to an Oracle Application Vision database or comparable training or test instance at your site on which to complete this practice. This practice covers only the required steps for performing this task. Tasks Define Grades 1. Define the following grades, as allocated to you by the instructor, using the Grades window: EXEC.1, and EXEC.2 MGR.1, MGR.2, MGR.3, and MGR.4 SA.1, SA.2, SA.3, SA.4, and SA.5 CL.1, CL.2, CL.3, CL.4, CL.5, CL.6, CL.7, CL.8, and CL.9 ST.1, and ST.2
- 12. SYED HUSSAIN ABBAS 11 Solution – Defining Grades Navigate to the Grades window. (N) Work Structures > Grade > Description Enter the Sequence Number, for example 70. Note: The sequence in which you define the grades here is the sequence in which you see the grades in the Grades list of values on the Assignment window. Select EXEC as the Code and 1 as the Step and choose OK. This is the unique combination of the segments values that define the unique name for this grade. Optionally, enter a Short Name. Enter 01-JAN-1990 as the start date. Note: The start date should be early enough to handle any historical information you want to enter. You cannot assign an employee to a grade before the start date of the grade. Repeat the steps 2 to 6 to define the other grades, save your work and close the Grades window
- 13. SYED HUSSAIN ABBAS 12 Defining Grade Rates Overview In this practice, you will learn how to define grades rates to relate pay to grades. The salary administration process validates salary proposals automatically against the appropriate grade rates. Assumptions Use the Super HRMS Manager responsibility to perform this task. In this practice, we log in as ouhrms/welcome and use the OU HRMS Manager responsibility. You must have access to an Oracle Application Vision database or comparable training or test instance at your site on which to complete this practice. This practice covers only the required steps for performing this task. Replace XX with your initials or the unique group identifier provided by your instructor. Tasks Define Grade Rates 1. Use the Grade Rate window to create grade rates for salaried employees and for hourly paid employees. In this practice we create the grade rate Manager Grade Rate xx, as an example for salaried employees and the grade rate Sales Staff Grade Rate xx as an example for hourly paid employees. Create the grade rates as given below: Manager Grade Rate xx Grade Name Value Minimum Maximum MGR.1 32000 30000 50000 MGR.2 37000 35000 60000 MGR.3 42000 40000 95000 Sales Staff Grade Rate xx Grade Name Value SA.1 11.50 SA.2 12.50 SA.3 13.50 SA.4 15.00
- 14. SYED HUSSAIN ABBAS 13 Solution – Defining Grade Rates 1. Navigate to the Grade Rate window. (N) Work Structures > Grade > Grade Rate 2. Set your effective date to 01-JAN-1990. The effective date should be early enough to handle any historical information you want to enter. 3. Enter Manager Grade Rate xx as the Name. 4. Select Money as the Units and save your work. 5. Select MGR.1 as the Grade Name to define a grade rate for that grade. 6. Select Pound Sterling as the currency. 7. Enter 32000 as the Value. This should not be less than the Minimum value or greater than the Maximum value you enter. 8. Enter 30000 and 50000 as the minimum and maximums values. The mid value displays automatically when you enter the minimum and maximum values. The mid value helps in viewing the comparative values for this grade. 9. Repeat the steps 5 to 8 to create the rates for the following grades and save your work. Grade Name Currency Value Minimum Maximum MGR.2 Pound Sterling 37000 35000 60000 MGR.3 Pound Sterling 42000 40000 95000 10. Position your cursor in the Name field and choose New to create a new grade rate. 11. Repeat steps 3 to 9 to create the grade rate Sales Staff Grade Rate xx with the following rate values for the grades and close the Grade Rate window. Grade Name Value SA.1 11.50 SA.2 12.50 SA.3 13.50 SA.4 15.00
- 15. SYED HUSSAIN ABBAS 14
- 16. SYED HUSSAIN ABBAS 15 Defining Pay Scales, Scale Rates, and Grade Scales Overview In this practice, you will learn how to define a pay scale, define values for each point on your pay scale to create a scale rate, and associate a subset of these points with a grade to create a grade scale. In this practice we will create a pay scale for hourly paid employees who belong to the Stock Worker grades you created in an earlier practice. Assumptions Use the Super HRMS Manager responsibility to perform this task. In this practice, we log in as ouhrms/welcome and use the OU HRMS Manager responsibility. You must have access to an Oracle Application Vision database or comparable training or test instance at your site on which to complete this practice. This practice covers only the required steps for performing this task. Replace XX with your initials or the unique group identifier provided by your instructor. Tasks Define a Pay Scale and Progression Points 1. Use the Pay Scale window to create Stock Worker Pay Scale xx with the progression points as given below and increment frequency of one year: Point Sequence 1 10 2 20 3 30 4 40 5 50 6 60 7 70 8 80 9 90 Define Scale Rates 2. Use the Scale Rate window to define values for each of the progression points on Stock Worker Pay Scale xx as given below, with Pound Sterling as the currency. Progression Point Values 1 6.50 2 7.25 3 8.5 4 9.25 5 10.50 6 11.50 7 13.25 8 15.00 9 16.75
- 17. SYED HUSSAIN ABBAS 16 Define Grade Scale 3. Use the Grade Scale window and create grade scales for the grades ST.1 and ST.2 to add progression points and ceiling steps as given below. Grade Pay Scale Progression Point Ceiling Step ST.1 Stock Worker Pay Scale xx 1, 2, 3 and 5 3 ST.2 Stock Worker Pay Scale xx 5 - 9 7 Solution – Defining Pay Scales, Scale Rates, and Grade Scales Defining a Pay Scale and Progression Points 1. Navigate to the Pay Scale window. (N) Work Structures > Grade > Pay Scale 2. Set your effective date to 01-JAN-1990. 3. Enter Stock Worker Pay Scale xx as the Name. 4. Leave the default value 1 as Increment Frequency Number. 5. Select Year as the Per Period. This choice of the increment frequency number and period means that you want to increment the placement of assignments on this pay scale once each year. 6. Save your work. 7. Create the progression points as given below. Note: Enter the points in ascending order. These can be numeric or alphanumeric characters. Enter the sequence numbers in ascending order, for each point. The sequence determines the progression order for the incrementing process. Enter sequence numbers in multiples of 5 or 10, for example 5, 10, 15, 20. This makes it easier to enter new points afterwards between existing points in the sequence.
- 18. SYED HUSSAIN ABBAS 17 Point Sequence 1 10 2 20 3 30 4 40 5 50 6 60 7 70 8 80 9 90 Save your work and close the Pay Scale window. Defining Scale Rates 9. Navigate to the Scale Rate window. (N) Work Structures > Grade > Point Values 10. Set 01-Jan-1990 as the effective date. You must set your effective date early enough to handle any historical information you want to enter. 11. Enter Stock Worker Hourly Pay xx as the name. 12. Select Money as the Unit. 13. Select Stock Worker Pay Scale xx as the Pay Scale, to define values for the progression points on this pay scale. 14. Save your work. 15. Select each progression point of the pay scale and enter the following values for the progression points. Select Pound Sterling as the currency for each point.
- 19. SYED HUSSAIN ABBAS 18 Point Currency Values 1 Pound Sterling 6.50 2 Pound Sterling 7.25 3 Pound Sterling 8.5 4 Pound Sterling 9.25 5 Pound Sterling 10.50 6 Pound Sterling 11.50 7 Pound Sterling 13.25 8 Pound Sterling 15.00 9 Pound Sterling 16.75 16. Save your work and close the Scale Rate window. Defining a Grade Scale 17. Navigate to the Grade Scale window. (N) Work Structures > Grade > Grade Steps and Points 18. Ensure your effective date is 01-Jan-1990. You must set your effective date early enough to handle any historical information you want to enter. 19. Select ST.1 as the Grade. 20. Select Stock Worker Pay Scale xx as the Pay Scale. 21. Select 3 as the Ceiling Point. This is the highest point to which the Increment Progression Points process can automatically increment employees on this grade. Note: You can override this ceiling for individual employee assignments. Note: The step in which the ceiling occurs is automatically displayed in the Step field when you save your grade scale. 22. Save your work. 23. In the Point column of the Grade Steps region, select the points you want to associate with this grade to create a grade scale, for example 1, 2, and 5. Each of these points becomes a step for this grade. Note: The automatic incrementing process follows the sequence of the pay scale. Grade steps may skip points in the common pay scale. 24. Save your work.
- 20. SYED HUSSAIN ABBAS 19 When you save, the system sorts the points into ascending order by their sequence numbers you defined in the Pay Scale window 25. Repeat the above steps for grade ST.2 to add points 5 to 9 as its steps with point 7 as its ceiling point and close the Grade Scale window.
- 21. SYED HUSSAIN ABBAS 20 Placing Employees on a Grade Step Overview In this practice, you will learn how to place an employee on a grade step. When you place an employee on a grade step, you can progress an employee to a higher step within a grade automatically using the Increment Progression Points process. You can place an employee on a grade step only if you have defined a grade scale for the grade to which you have assigned the employee. Assumptions Use the Super HRMS Manager responsibility to perform this task. In this practice, we log in as ouhrms/welcome and use the OU HRMS Manager responsibility. You must have access to an Oracle Application Vision database or comparable training or test instance at your site on which to complete this practice. This practice covers only the required steps for performing this task. Replace XX with your initials or the unique group identifier provided by your instructor. Tasks Place an employee on a grade step 1. Use the People window to create five employees and use the Grade Step Placement window to place these employees on the appropriate grades and grade steps as given below. Last Name First Name Suffix NI Number Grade Point Step Rizvi Syed Mr. EDXX9701A ST.1 1 1 Rizvi2 Syed Mr. EDXX9703C ST.1 2 2 Rizvi3 Syed Mr. EDXX9705A ST.1 3 3 Rizvi4 Syed Mr. EDXX9706B ST.2 6 2 Rizvi5 Syed Mr. EDXX9707B ST.2 6 2 This practice solution shows you how to create employees and place them on a grade step using Malcolm Wesley xx as an example. Repeat the steps to create and place the other employees on the appropriate grade steps.
- 22. SYED HUSSAIN ABBAS 21 Solution – Placing Employees on a Grade Step 1. Navigate to the People window (N) People > Enter and Maintain 2. In the Find window, choose New to create a new employee. 3. Set your effective date to the date you want to create the employee, for example 01-JAN-2001. 4. Enter Wesley as the Last Name and Malcolm as the First Name. 5. Enter xx as the Suffix. 6. Select Male as the Gender. 7. Select Create Employment in the Action field and select Employee as the Person Type for Action. 8. Enter the NI Number, for example, EDXX9701A. 9. Enter the Birth Date, for example 04-JUL-1970. 10. Save your work. Note: If the application displays the Potential Duplicate People dialog, select No Match and Choose OK. 11. Choose Assignment to navigate to the Assignment window for this employee.
- 23. SYED HUSSAIN ABBAS 22 12. Select ST.1 as the grade. 13. Choose correction and save your work. 14. Navigate to the Grade Step Placement window. (B) Others > Grade Step 15. Set your effective date to the date when the placement should come into effect, for example 01-JAN- 2001. 16. In the Grade Step Placement region, select 1 as the point. Note: When you select a point, the value corresponding to the progression point you selected, appears in the Progression Points region. 17. Optionally, select a reason for the grade step placement. 18. Select the Auto-Increment check box. When you select this check box, the application automatically increments the employee’s placement to a higher step, when you run the Increment Progression Points process. 19. Enter 1 as the Increment Number. This indicates the number of steps by which the application increments the employee. 20. Save your work and close the Grade Step Placement, Assignment windows, and People windows. 22. Repeat the steps to create the other employees and enter the appropriate grade step information for them.
- 24. SYED HUSSAIN ABBAS 23 Running the Increment Progression Points Process Overview In this practice, you will learn how to run the Increment Progression Points process to increment the grade step placements of your employees. The application increments the grade step placement of an assignment only if: The current step of the assignment is still below the ceiling point. The application highlights employees who are due for increments greater than the grade scale ceiling. You have selected the Automatic-Increment check box on the Grade Step Placement window for the assignment. Except the effective date, all the parameters for the Increment Progression Points process are optional. You use these parameters to restrict the assignments you want to process for incrementing grade step placements. For example, if you select an organization, the application processes only those assignments within that organization. In this practice, we run the process for the pay scale Stock Worker Pay Scale xx, as an example. The other optional parameters available in this process are given in the table below: Select a value for this parameter… To… Organization restrict the process to an organization. Legal Entity restrict the process to a legal entity. The legal entity field is available only for US users. Organization Hierarchy and Organization Top Node restrict the process only to that part of the organization hierarchy. People Group Flexfield restrict the assignments you want to increment to those in the group matching the values you enter. Business Rule restrict the process to apply to a business rule, for example, if you want to increment the placement of employees on their anniversary of joining or on their birthday. Business rule date from and Business rule date to run the process for the specified business rule for a given date range. Note: The effective date you entered must be between the business rule start date and business rule end date Business Rule Year from and Business Rule Year to restrict the business rule to apply to the employees who are in the year range you give here. For example, if you select Anniversary of Joining as the business rule and then choose 2-5, as the Business Rule Year from and Business Rule Year to dates, then the process recognises all those employees who complete their 2nd to 5th anniversaries, for progression. Business Rule Dependant Date bring the business rule based increments to effect from the date you choose here, for example, the start of the next month or the start of the next pay period. Payroll Name restrict the process to run on a particular payroll. Collective Agreement apply the process to a collective agreement. Person name run the process on an individual. Qualification Type and Status restrict the process to run on the employees who have the specified qualification and type. Note: You can select the qualification type without selecting the qualification status, but you cannot select the qualification status without selecting a qualification type. Assumptions
- 25. SYED HUSSAIN ABBAS 24 Use the Super HRMS Manager responsibility to perform this task. In this practice, we log in as ouhrms/welcome and use the OU HRMS Manager responsibility. You must have access to an Oracle Application Vision database or comparable training or test instance at your site on which to complete this practice. This practice covers only the required steps for performing this task. You must have placed your employees on appropriate grade steps. Tasks Run the Increment Progression Points Process and view output 1. Use the Submit Request window to run the Increment Progression Points process with 01-JAN-2002 as the effective date. 2. In the parameters window select xx_Stock Worker Pay Scale as the pay scale to restrict the assignments you want to process for incrementing grade step placements to those assigned to this pay scale. 3. Use the Requests window to view the output generated by the Increment Progression Points process and view the reports. Solution – Running the Increment Progression Points Process 1. Navigate to the Submit Request window. (N) Processes and Reports > Submit Processes and Reports Select Single Request in the Submit a New Request window and choose OK 2. Select Increment Progression Points Non-US as the Name. Note: If you are a US user, you select Increment Progression Points as the name. 3. Click in the Parameters field to open the Parameters window.
- 26. SYED HUSSAIN ABBAS 25 4. Enter the date on which the increments become effective, for example 01-JAN-2002. 5. In the Report Only Mode field, select No. 6. Note: The process generates two reports, the Employee Increment Results Report and the Employee Increment Exception Report to show you the increments and exceptions. If you choose Yes, the application only displays the possible increments in the report but does not apply them. If you choose No, the application displays the increments in the report and actually makes the increments. 7. Select xx_Stock Worker Pay Scale as the pay scale. 8. Choose OK and then choose Submit. 9. Choose No in the Decision window to close the Submit Request window. 10. Navigate to the Find Requests window. (N) Processes and Reports > View Requests 11. In the Find Requests window, select All My Requests and choose Find.
- 27. SYED HUSSAIN ABBAS 26 12. Select the report you want to view the output for and choose View Output. 13. View the report. Notice that except for James Connor all employees receive an annual increment. 14. Close the browser and Requests windows.
