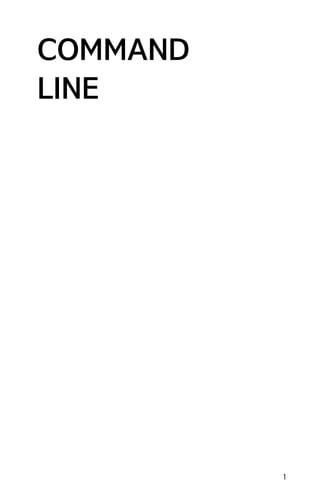
Command line s
- 2. Published : 2013-12-02 License : None 2
- 3. INTRODUCTION 1. PUT YOURSELF IN COMMAND 2. ABOUT THIS MANUAL 3
- 4. 1.PUT YOURSELF IN COMMAND Commands enable you to do all sorts of powerful things. We will demonstrate this by looking at an everyday task you might be familiar with. If you use a digital camera, you probably have a folder full of images on your computer. Imagine you wish to resize the image profile.jpg so it is 300 pixels wide and then save it as a new image called profile_small.jpg. Using an image editing software, the steps you need to go through might be as follows: 1. Open the image editor from the Applications menu. 2. Click File>Open. 3. Browse to the folder where you have saved your images. 4. Click the image file profile.jpg, and then click Open. 5. Click Image>Scale Image to resize the selected image. 6. Change the image width to 300 pixels, and then click Scale. 7. Click File>Save As to save the image file. 8. Enter profile_small.jpg as the new file name, and then click Save. Using the command line, you can achieve the same result by typing the following: convert -resize 300 profile.jpg profile_small.jpg 4
- 5. That is one step in the command line instead of eight steps using the image editor. Perhaps, you think that the time you spend on reading this book and studying the commands is not worth saving seven steps. But what if there were 30 images to be resized? Do you still want to open each image individually and repeat the process 30 times using the image editor? That would require a total of 240 steps. Would you rather just type one command instead and get the job done? A single command can do the same thing whether you have 30 images, 300, or 3000. This is one of the most compelling reasons to start using the command line. You might start with a slow learning curve, but in the long run, it will save a lot of time. Even more important, learning the command line will open up interesting possibilities and fun ways of working. Let us look at some more reasons why learning the command line is a good idea. ADVANTAGES OF USING COMMANDS Many people who give the command line a try are so amazed by its possibilities that they do not even want to go back to a Graphical User Interface(GUI)! Why? Well, in brief, the command line offers the following main advantages over common graphical software: Flexibility-With graphical programs, you sometimes hit a limit; you just can't do what you want or you need to find cumbersome work-arounds to program limits. With the command line, you can combine commands to yield a virtually infinite range of new and interesting functions. By combining commands creatively, you can make the command line do exactly what you want; it puts you in control of your computer. Reliability-Graphical programs are often immature or even unstable. In contrast, most of the tools that the command line offers are highly reliable. One of the reasons for this reliability is their maturity; the oldest command line programs have been around since the late 1970s. This means that these command lines have been tested for over three decades. They also tend to work the same way across different operating systems, unlike most graphical tools. If you want a Swiss Army knife you can rely on, the command line is for you. Speed. Fancy graphics consume a lot of your hardware's resources, often resulting in slowness or instability. The command line, on the other hand, uses the computer's resources much more sparingly, leaving memory and processing power for the tasks that you actually want to accomplish. The command line is also intrinsically faster; instead of clicking through long chains of graphical menus, you can type commands in a dozen or so keystrokes, and often apply them to multiple files or other objects. If you can type fast, this will enable you to drastically increase your productivity. Experience. Using the command line is a great learning experience. When you use the command line, you communicate with your computer more directly than with the graphical programs, thus learning a lot about its inner workings. Using the command line on a regular basis is the way to becoming a GNU/Linux guru. Fun. Have you ever wanted to be like those cool computer hackers who can make a GNU/Linux machine do things that you have not even dreamed of? Once you learn to use this powerful tool, you will find yourself doing funny and interesting stuff that you have never imagined. 5
- 6. THE VALUE OF SCRIPTING But wait, there's more! You can also store commands in text files. These text files are called scripts and can be used instead of typing a long series of commands each time. For example, if you store commands in a file called mycommand.sh, you don't have to type out the commands again. Instead, you can simply type: mycommand.sh In addition, you can combine commands together in simple or sophisticated ways. Further, you can schedule scripts to run at a specific time or specific date or at the occurrence of a specific event on your computer. You can also write scripts that accept additional information from you. For example, an image resizing script might ask you to what size the images should be resized before it starts the process. Ever tried to do anything remotely like that by using a GUI? Perhaps now you can see how working with the command line interface (CLI) starts to open a whole new world to using your computer. IS MY COMPUTER SICK? The command line is also used to check the well-being of your computer. There are many commands you can use to check every facet of your computer's health, from the amount of space left on the hard drive to the temperature of the CPU. If your computer is acting poorly and you do not know what the matter is, a few commands will help you quickly determine whether it is a hardware or a software issue, and help you quickly rectify the problem. SPANNING THE NETWORK Another interesting feature of command line interfaces that GUIs can't match is the interaction over a network. Imagine you have a computer in another room and you wish to turn it off. How do you do that? Easy right? Get up, walk to the computer, and click on the "Shutdown" button. Well, those who know how to connect to the computer in the next room use the command line and type halt to do the same thing. That might seem trivial. Perhaps it's actually better for you to get up off that comfy chair and expend 5 calories walking to the next room. However, what if the computer you wanted to shut down was in another suburb? In another city? Another country? Then, remote control of that computer might be very useful. Shutting down a remote computer is just a start. Everything you can do on the command line you can do on the remote computer. That means you can run scripts, execute commands, edit text files, check the diagnostics, and do many other tasks. The world of the command line just got a whole lot bigger. EVEN GRAPHICAL PROGRAMS ARE COMMANDS 6
- 7. When you click an icon or menu item to start a program, you are actually running a command. You may require, at times, to understand what commands are you are running. For instance, if you suspect a program is running invisibly in the background and slowing your computer, you can find its command and terminate the program. GUI programs often send more error messages to the command line than to GUI dialog boxes. You can often use these command line messages to diagnose problems more precisely than you can using a graphical interface. 7
- 8. 2.ABOUT THIS MANUAL This manual was initially written at the first edition of the GNU/Linux conference LibrePlanet which was hosted at the Harvard Science Center, Cambridge, MA, on March 21-22, 2009. LibrePlanet conferences are part of the LibrePlanet project, started in 2006, whose mission is to help further the ideals surrounding the free software via a social movement for user freedom organized as a global network of local teams and project-based ones. The LibrePlanet conference 2009 was sponsored by the Free Software Foundation (FSF) and organized into three tracks, free software activism, freedom for network services, and high priority free software projects. The creation of this manual was part of the free software activism track, and a collaboration between FLOSS Manuals and the FSF. The book sprint was organized by Andy Oram and Adam Hyde, with assistance from Peter Brown, Deb Nicholson and Danny Clark. There was a good turnout for the event. For the first time, a FLOSS Manuals book sprint had more authors participating remotely than physically. On the second day of LibrePlanet, and as part of the un- conference schedule, there were 4-5 people working regularly on site. Big shout out to Tom Boyle for going tip to toe copy editing :) The FSF plans to print and sell two hundred bound copies of this manual at $20 to provide funds for the second Gnubie book sprint. You can purchase this book at: http://shop.fsf.org/product/Introduction_to_Command_Line/ 8
- 9. This manual has been written within FLOSS Manuals. This manual can be improved by you. To improve this manual follow these steps: 1. REGISTER Register at FLOSS Manuals: http://booki.flossmanuals.net/accounts/signin/?redirect=/ 2. CONTRIBUTE! Select the manual (http://en.flossmanuals.net/bin/view/CommandLineIntro) and a chapter to work on. If you need to ask us questions about how to contribute then join the chat room listed below and ask us! We look forward to your contribution! For more information on using FLOSS Manuals you may also wish to read our manual: http://en.flossmanuals.net/FLOSSManuals You may wish to also look at the Outline at the end of the book. This is a guide as to how the manual might be extended. Feel free to change the outline and improvise! http://en.flossmanuals.net/command-line/ch054_outline/ 3. CHAT It's a good idea to talk with us so we can help co-ordinate all contributions. We have a chat room embedded in the FLOSS Manuals website so you can use it in the browser. If you know how to use IRC you can connect to the following: server: irc.freenode.net channel: #flossmanuals 4. MAILING LIST For discussing all things about FLOSS Manuals join our mailing list: http://lists.flossmanuals.net/listinfo.cgi/discuss-flossmanuals.net 5. TRANSLATION If you would like to translate this manual, let us know, because we have a very good system to enable translations. To start a translation join the mailing list (listed above) and send an email telling us which language you would like to translate the manual into. 9
- 10. BASICS 3. GETTING STARTED 4. THE PARTS OF A COMMAND 5. MOVING AROUND 10
- 11. 3.GETTING STARTED Modern computing is highly interactive, and using the command line is just another form of interaction. Most people use the computer through its desktop or graphical interface, interacting at a rapid pace. They click on an object, drag and drop it, double-click another to open it, alter it, etc. Although interactions happen so fast you don't think about it, each click or keystroke is a command to the computer, which it reacts to. Using the command line is the same thing, but more deliberate. You type a command and press the Return or Enter key. For instance, in my terminal I type: date And the computer replies with: Thu Mar 12 17:15:09 EDT 2009 That's pretty computerish. In later chapters we'll explain how to request the date and time in a more congenial format. We'll also explain how working in different countries and with different languages changes the output. The idea is that you've just had an interaction. THE COMMAND LINE CAN DO MUCH BETTER The date command, as seen so far, compares poorly with the alternative of glancing at a calendar or clock. The main problem is not the unappetizing appearance of the output, mentioned already, but the inability to do anything of value with the output. For instance, if I'm looking at the date in order to insert it into a document I'm writing or update an event on my online calendar, I have to do some retyping. The command line can do much better. After you learn basic commands and some nifty ways to save yourself time, you'll find out more in this book about feeding the output of commands into other commands, automating activities, and saving commands for later use. WHAT DO WE MEAN BY A COMMAND? At the beginning of this chapter we used the word "command" very generally to refer to any way of telling the computer what to do. But in the context of this book, a command has a very specific meaning. It's a file on your computer that can be executed, or in some cases an action that is built into the shell program. Except for the built-in commands, the computer runs each command by finding the file that bears its name and executing that file. We'll give you more details as they become useful. WAYS TO ENTER COMMANDS 11
- 12. To follow along on this book, you need to open a command-line interpreter (called a shell or terminal in GNU/Linux) on your computer. Pre-graphical computer screens presented people with this interpreter as soon as they logged in. Nowadays almost everybody except professional system administrators uses a graphical interface, although the pre-graphical one is still easier and quicker to use for many purposes. So we'll show you how to pull up a shell. FINDING A TERMINAL You can get a terminal interface from the desktop, but it may be easier to leave the desktop and use the original text-only terminal. To do that, use the <ctrl><alt><F1> key combination. You get a nearly blank screen with an invitation to log in. Give it your username and password. You can go to other terminals with <alt><F2> and so on, and set up sessions with different (or the same) users for whatever tasks you want to do. At any time, switch from one to another by using the <alt><F#> keystroke for the one you want. One of these, probably F7 or F8, will get you back to the desktop. In the text terminals you can use the mouse (assuming your system has gpm running) to select a word, line or range of lines. You can then paste that somewhere else in that terminal or any other terminal. GNU/Linux distributions come with different graphical user interfaces (GUI ) offering different aesthetics and semantic metaphors. Those running on top of the operating system are known as desktop environments. GNOME, KDE and Xfce are among the most widely used ones. Virtually every desktop environment provides a program that mimics the old text-only terminals that computers used to offer as interfaces. On your desktop, try looking through the menus of applications for a program called Terminal. Often it's on a menu named something such as "Accessories", which is not really fair because once you read this book you'll be spending a lot of time in the terminal every day. In GNOME you choose Applications -> Accessories -> Terminal. In KDE you choose K Menu -> System -> Terminal; in Xfce you choose Xfce Menu -> System -> Terminal. Wherever it's located, you can almost certainly find a terminal program. 12
- 13. When you run the terminal program, it just shows a blank window; there's not much in the way of help. You're expected to know what to do--and we'll show you. The following figure shows the Terminal window opened on the desktop in GNOME. RUNNING AN INDIVIDUAL COMMAND Many graphical interfaces also provide a small dialog box called something like "Run command". It presents a small text area where you can type in a command and press the Return or Enter key. To invoke this dialog box, try typing the Alt + F2 key combination, or searching through the menus of applications. You can use this box as a shortcut to quickly start up a terminal program, as long as you know the name of a terminal program installed on your computer. If you are working on an unfamiliar computer and don't even know the name of the default terminal program, try typing xterm to start up a no-frills terminal program (no fancy menus allowing choice of color themes or fonts). If you desperately need these fancy menus, 13
- 14. in GNOME the default terminal program should be gnome-terminal; in KDE it should be konsole; in Xfce you'd try with Terminal or with version specific terminal names: for example in Xfce 4 you should find xfce4-terminal. HOW WE SHOW COMMANDS AND OUTPUT IN THIS BOOK There's a common convention in books about the command-line. When you start up a terminal, you see a little message indicating that the terminal is ready to accept your command. This message is called a prompt, and it may be as simple as: $ After you type your command and press the Return or Enter key, the terminal displays the command's output (if there is any) followed by another prompt. So my earlier interaction would be shown in the book like this: $ date Thu Mar 12 17:15:09 EDT 2009 $ You have to know how to interpret examples like the preceding one. All you type here is date. Then press the Return key. The word date in the example is printed in bold to indicate that it's something you type. The rest is output on the terminal. 14
- 15. 4.THE PARTS OF A COMMAND The first word you type on a line is the command you wish to run. In the "Getting Started" section we saw a call to the date command, which returned the current date and time. ARGUMENTS Another command we could use is echo, which displays the specified information back to the user. This isn't very useful if we don't actually specify information to display. Fortunately, we can add more information to a command to modify its behavior; this information consists of arguments . Luckily, the echo command doesn't argue back; it just repeats what we ask it: $ echo foo foo In this case, the argument was foo, but there is no need to limit the number of arguments to one. Every word of the text entered, excluding the first word, will be considered an additional argument passed to the command. If we wanted echo to respond with multiple words, such as foo bar, we could give it multiple arguments: $ echo foo bar foo bar Arguments are normally separated by "white space" (blanks and tabs - - things that show up white on paper). It doesn't matter how many spaces you type, so long as there is at least one. For instance, if you type: $ echo foo bar foo bar with a lot of spaces between the two arguments, the "extra" spaces are ignored, and the output shows the two arguments separated by a single space. To tell the command line that the spaces are part of a single argument, you have to delimit in some way that argument. You can do it by quoting the entire content of the argument inside double- quote (") characters: $ echo "foo bar" foo bar As we'll see later, there is more than a way to quote text, and those ways may (or may not) differ in the result, depending on the content of the quoted text. OPTIONS Revisiting the date command, suppose you actually wanted the UTC date/time information displayed. For this, date provides the --utc option. Notice the two initial hyphens. These indicate arguments that a command checks when it starts and that control its behavior. The date command checks specially for the --utc option and says, "OK, I know you're asking for UTC time". This is different from arguments we invented, as when we issued echo with the arguments foo bar. 15
- 16. Other than the dashes preceding the word, --utc is entered just like an argument: $ date --utc Tue Mar 24 18:12:44 UTC 2009 Usually, you can shorten these options to a shorter value such as date -u (the shorter version often has only one hyphen). Short options are quicker to type (use them when you are typing at the shell), whereas long options are easier to read (use them in scripts). Now let's say we wanted to look at yesterday's date instead of today's. For this we would want to specify the --date argument (or shortly -d), which takes an argument of its own. The argument for an option is simply the word following that option. In this case, the command would be date --date yesterday. Since options are just arguments, you can combine options together to create more sophisticated behaviour. For instance, to combine the previous two options and get yesterday's date in UTC you would type: $ d a t e --d a t e ye st e rd a y -u Mon Mar 23 18:16:58 UTC 2009 As you see, there are options that expect to be followed by an argument (-d, --date) and others that don't take any one (-u, --utc). Passing a little bit more complex argument to the --date option allows you to obtain some interesting information, for example whether this year is a leap year (in which the last day of February is 29). You need to known what day immediately precedes the 1st of March: $ d a t e --d a t e "1m a rc h ye st e rd a y" -u Sat Feb 28 00:00:00 UTC 2009 The question you posed to date is: if today were the 1st of March of the current year, what date would it be yesterday? So no, 2009 is not a leap year. It may be useful to get the weekday of a given date, say the 2009 New Year's Eve: $ d a t e -d 31d e c +% A Thursday which is the same as: $ d a t e --d a t e 31d e c e m b e r2009 +% A Thursday In this case we passed to date the option -d (--date) followed by the New Year's Eve date, and then a special argument (that is specific to the date command). ⁞ Commands may once in a while have strange esoteric arguments... The date command can accept a format argument starting with a plus (+). The format %A asks to print the weekday name of the given date (while %a would have asked to print the abbreviated weekday: try it!). For now don't worry about these hermetic details: we'll see how to obtain help from the command line in learning command details. Let's only nibble a more savory morsel that combines the echo and date commands: $ echo "Th is N e w Ye a r's E ve f a lls o n a $( d a t e -d 31d e c +% A )" This New Year's Eve falls on a Thursday REPEATING AND EDITING COMMANDS 16
- 17. Use the Up-arrow key to retrieve a command you issued before. You can move up and down using arrow keys to get earlier and later commands. The Left-arrow and Right-arrow keys let you move around inside a single command. Combined with the Backspace key, these let you change parts of the command and turn it into a new one. Each time you press the Enter key, you submit the modified command to the terminal and it runs exactly as if you had typed it from scratch. 17
- 18. 5.MOVING AROUND Anyone who has used a graphical interface has moved between folders. A typical view of folders appears in Figure 1, where someone has opened a home directory, then a folder named "my-stuff" under that, and a folder named "music" under that. Figure 1 : Folders When you use the command line, folders are called directories. That's just an older term used commonly in computing to refer to collections of things. (Try making an icon that suggests "directory"). Anything you do in a folder on the desktop is reflected in the directory when you're on the command line, and vice versa. The desktop and the command line provide different ways of viewing a directory/folder, and each has advantages and disadvantages. Files contain your information--whether pictures, text, music, spreadsheet data, or something else--while the directories are containers for files. Directories can also store other directories. You'll be much more comfortable with the command line once you can move around directories, view them, create and remove them, and so on. Directories are organized, in turn, into filesystems. Your hard disk has one type of filesystem, a CD-ROM or DVD has another, a USB mass storage device has yet another, and so on. That's why a CD-ROM, DVD, or USB device shows up as something special on the desktop when you insert it. Luckily, you don't have to worry much about the differences because both the desktop and the terminal can hide the differences. But sometimes in this book we'll talk about the information a filesystem has about your files. The "first" directory is called the root and is represented by the name / (just a forward slash). You can think of all the directories and files on the system as a tree that grows upside-down from this root (Figure 2): 18
- 19. Figure 2 : Root Directory ABSOLUTE AND RELATIVE PATHS Every file and directory in the system has an "address" called its absolute path or sometimes just its path. It describes the route you have to follow starting from the root that would take you to that particular file or directory. For example, suppose you like the vim editor that we'll introduce in a later chapter, and are told you can start it by running the command /usr/bin/vim. This point underlines what we said in an earlier chapter: commands are just executable files. So the vim editor is a file with the path /usr/bin/vim, and if you run that command /usr/bin/vim you will execute the editor. As you can see from these examples, the slash / is also used as a separator between directories. Can you find /usr/bin/vim in Figure 2? The pathname can be interpreted as follows: 1. Start at the root (/) directory. 2. Move from / down to a directory named usr. 2. Move from usr down to a directory named bin. 2. vim is located in that directory. You are just getting used to the command line, and it may feel odd to be typing while reading this book. If you feel any confusion in this section, try scribbling the directory tree in Figure 2 on paper. Draw arrows on the paper as you run the commands in this section, to help orient you to where you are. 19
- 20. Note that you can't tell whether something is a file or a directory just by looking at its path. When you work with the command line you will be always working "in" a directory. You can find the path of this directory using the command pwd (print working directory), like this: $ pwd /home/ben You can see that pwd prints an absolute path. If you want to switch your working directory you can use the command cd (change directory) followed by an argument which points to the target directory: $ cd / You just changed your working directory to the root of the filesystem! If you want to return to the previous directory, you can enter the command: $ cd /home/ben As an alternative, you can "work your way" back to /home/ben using relative paths. They are called that because they are specified "in relation" to your current working directory. If you go back to the root directory, you could enter the following commands: $ cd / $ cd home $ cd ben $ pwd /home/ben The first command changes your current working directory to the root. The second changes to home, relative to /, making your current working directory /home. The third command changes it to ben, relative to /home, landing you in /home/ben. Good to be back home Every user in the system has a directory assigned to him or her, called the home directory. No matter what your current working directory is, you can quickly return to your home directory like this: $ cd That is, enter the cd command without any arguments. All your files and preferences are stored in your home directory (or its subdirectories). Every user of your system with a login account gets her own home directory. Home directories are usually named the same as users' login names, and are usually found in /home, although a few systems have them in /usr/home. When you start your terminal, it will place you in your home directory. There's a special shortcut to refer to your home directory, namely the symbol ~ (usually called a tilde, and found near the very left top of most keyboards). You can use it as part of more complex path expressions, and it will always refer to your home directory. For example, ~/Desktop refers to the directory called Desktop that usually exists within your home directory. The . and .. directories 20
- 21. The entries . and .. are special and they exist in every directory, even the root directory itself (/). The first one is a shorthand for "this directory" while the latter is a shorthand for "the parent directory of this directory." You can use them as a relative path, and you can try and see what happens when you do this: $ pwd /usr/bin $ cd . $ pwd /usr/bin If vim is in /usr/bin, at this point you could run it by typing the relative path: $ ./vim Continuing from the previous example, you can do this: $ cd .. $ pwd /usr Since they are actual entries in the filesystem, you can use them as part of more complex paths, for example: $ cd /usr/bin $ pwd /usr/bin $ cd ../lib $ pwd /usr/lib $ cd ../.. $ pwd / $ cd home $ pwd /home $ cd ../usr/bin $ pwd /usr/bin The parent directory of the root directory, /.., is root itself. Try moving around your computer on the command line and you will soon get used to it! 21
- 22. COMMANDS 6. BASIC COMMANDS 7. MORE ABOUT REDIRECTION 8. ALL THAT TYPING... 9. THE SUPERUSER (ROOT) 10. REDIRECTION 22
- 23. 6.BASIC COMMANDS By now you have some basic knowledge about directories and files and you can interact with the command line interface. We can learn some of the commands you'll be using many times each day. ls The first thing you likely need to know before you can start creating and making changes to files is what's already there? With a graphical interface you'd do this by opening a folder and inspecting its contents. From the command line you use the program ls instead to list a folder's contents. $ ls Desktop Documents Music Photos By default, ls will use a very compact output format. Many terminals show the files and subdirectories in different colors that represent different file types. Regular files don't have special coloring applied to their names. Some file types, like JPEG or PNG images, or tar and ZIP files, are usually colored differently, and the same is true for programs that you can run and for directories. Try ls for yourself and compare the icons and emblems your graphical file manager uses with the colors that ls applies on the command line. If the output isn't colored, you can call ls with the option --color: $ ls --color man, info & apropos You can learn about options and arguments using another program called man (man is short for manual) like this: $ man ls Here, man is being asked to bring up the manual page for ls. You can use the arrow keys to scroll up and down in the screen that appears and you can close it using the q key (for quit). An alternative to obtain a comprehensive user documentation for a given program is to invoke info instead of man: $ info ls This is particularly effective to learn how to use complex GNU programs. You can also browse the info documentation inside the editor Emacs, which greatly improves its readability. But you should be ready to take your first step into the larger world of Emacs. You may do so by invoking: $ emacs -f info-standalone that should display the Info main menu inside Emacs (if this does not work, try invoking emacs without arguments and then type Alt + x info, i.e. by depressing the Alt key, then pressing the x key, then releasing both keys and finally typing info followed by the Return or Enter key). If you type then m ls, the interactive Info documentation for ls will be loaded inside Emacs. In the standalone mode, the q key will quit the documentation, as usual with man and info. 23
- 24. Ok, now you know how to learn about using programs yourself. If you don't know what something is or how to use it, the first place to look is its manual and information pages. If you don't know the name of what you want to do, the apropos command can help. Let's say you want to rename files but you don't know what command does that. Try apropos with some word that is related to what you want, like this: $ apropos rename ... mv (1) - move (rename) files prename (1) - renames multiple files rename (2) - change the name or location of a file ... Here, apropos searches the manual pages that man knows about and prints commands it thinks are related to renaming. On your computer this command might (and probably will) display more information but it's very likely to include the entries shown. Note how the program names include a number besides them. That number is called their section, and most programs that you can use from the command line will be in section 1. You can pass apropos an option to display results from section 1 manuals only, like this: $ apropos -s 1 rename ... mv (1) - move (rename) files prename (1) - renames multiple files ... At this stage, the section number isn't terribly important. Just know that section 1 manual pages are the ones that apply to programs you use on the command line. To see a list of the other sections, look up the manual page for man using man man. mv Looking at the results from apropos, that mv program looks interesting. You can use it like this: $ mv oldname newname Depending on your system configuration, you may not be warned when renaming a file will overwrite an existing file whose name happens to be newname. So, as a safe-guard, always use `-i' option when issuing mv like this: $ mv -i oldname newname Just as the description provided by apropos suggests, this program moves files. If the last argument happens to be an existing directory, mv will move the file to that directory instead of renaming it. Because of this, you can provide mv more than two arguments: $ mv one_file another_file a_third_file ~/stuff If ~/stuff exists, then mv will move the files there. If it doesn't exist, it will produce an error message, like this: $ mv one_file another_file a_third_file stuff mv: target 'stuff' is not a directory mkdir How do you create a directory, anyway? Use the mkdir command: $ mkdir ~/stuff 24
- 25. And how do you remove it? With the rmdir command: $ rmdir ~/stuff If you wish to create a subdirectory (say the directory bar) inside another directory (say the directory foo) but you are not sure whether this one exists or not, you can ensure to create the subdirectory and (if needed) its parent directory without raising errors by typing: $ mkdir -p ~/foo/bar This will work even for nested sub-sub-...-directories. If the directory you wish to remove is not empty, rmdir will produce an error message and will not remove it. If you want to remove a directory that contains files, you have to empty it first. To see how this is done, we will need to create a directory and put some files in it first. These files we can remove safely later. Let's start by creating a directory called practice in your home and change the current working directory there: $ mkdir ~/practice $ cd ~/practice cp, rm & rmdir Now let's copy some files there using the program cp. We are going to use some files that are very likely to exist on your computer, so the following commands should work for you: $ cp /etc/fstab /etc/hosts /etc/issue /etc/motd . $ ls fstab hosts issue motd Don't forget the dot at the end of the line! Remember it means "this directory" and being the last argument passed to cp after a list of files, it represents the directory in which to copy them. If that list is very long, you'd better learn using globbing (expanding file name patterns containing wildcard characters into sets of existing file names) or some other tricky ways to avoid wasting your time in typing file names. One trick can help when dealing with the copy of an entire directory content. Passing to cp the option -R you can recursively copy all the files and subdirectories from a given directory to the destination: $ cp -R . ~/foo $ ls ~/foo bar fstab hosts issue motd $ cp -R . ~/foo/bar $ ls -R ~/ ~/foo: bar fstab hosts issue motd ~/foo/bar: fstab hosts issue motd In this case the current directory has no subdirectories so only files were copied. As you can see, the option -R can be passed even to ls to list recursively the content of a given directory and of its subdirectories. Now, if you go back to your home and try to remove the directory called practice, rmdir will produce an error message: $ cd .. $ rmdir practice rmdir: failed to remove 'practice': Directory not empty You can use the program rm to remove the files first, like this: 25
- 26. $ rm practice/fstab practice/hosts practice/issue practice/motd And now you can try removing the directory again: $ rmdir practice And now it works, without showing any output. But what happens if your directories have directories inside that also have files, you could be there for weeks making sure each folder is empty! The rm command solves this problem through the amazing option -R, which as usual stands for "recursive". In the following example, the command fails because foo is not a plain file: $ rm ~/foo/ rm: cannot remove `~/foo/`: Is a directory So maybe you try rmdir, but that fails because foo has something else under it: $ rmdir ~/foo rmdir: ~/foo: Directory not empty So you use rm -R, which succeeds and does not produce a message. $ rm -R ~/foo/ So when you have a big directory, you don't have to go and empty every subdirectory. But be warned that -R is a very powerful argument and you may lose data you wanted to keep! cat & less You don't need an editor to view the contents of a file. What you need is just to display it. The cat program fits the bill here: $ cat myspeech.txt Friends, Romans, Countrymen! Lend me your ears! Here, cat just opens the file myspeech.txt and prints the entire file to your screen, as fast as it can. However if the file is really long, the contents will go by very quickly, and when cat is done, all you will see are the last few lines of the file. To just view the contents of a long file (or any text file) you can use the less program: $ less myspeech.txt Just as with using man, use the arrow keys to navigate, and press q to quit. 26
- 27. 7.MORE ABOUT REDIRECTION How do pipes work? They use three communication channels provided to every executing command. stdin (standard input) by default is what we type on the keyboard. We can use "<" with a filename to make a program take input from a file. stdout (standard output) by default is printed on your computer screen. We can use ">" with a filename to send that to a file, overwriting whatever is there, or we can use ">>" to append standard output to the end of the file. stderr (standard error) is an alternative kind of output. Programs use it to send error messages. This can be useful because you might want to see error messages on the terminal even if you redirect output to a file. Here's an example: $ ls *.bak > listfile ls: *.bak: No such file or directory Here, we wanted a list of all files ending in .bak. But no such files exist in this directory. If ls sent its error message to standard output (which in this case has been directed to a file), we wouldn't know that there is a problem without looking at the content of listfile. But because ls sent its message to standard error, we see it. The error message starts with the name of the program (ls) followed by a colon and the actual message. A pipe simply redirects the standard output of the first program to the standard input of the second: $ ls *.bak | more Sometimes, we want to direct the output of a command to a file, but we also want to see the output as the program runs. The tee command does just that: $ ls -lR / | tee allM yFiles provides a complete, detailed list of your file system, saved to allMyFiles. This takes some time to run; tee saves you from staring at a lifeless screen, wondering whether any thing's happening. Each program can open a lot of files, and each has a number called a file descriptor that is meaningful only within that program. The first three numbers are always reserved for the file descriptors we just described. stdin 0 stdout 1 stderr 2 REDIRECTING STDERR When we redirect stdin as we did above, error messages still go to the screen. For example $ ls /nosuchplace > /dev/null ls: /nosuchplace: No such file or directory 27
- 28. $ To redirect stderr we have to use the more general form of redirection, which uses the file numbers mentioned in the previous section, and looks like this. $ ls /nosuchplace 2>/tmp/errors $ This sends the error message sent to file number 2 (stderr) into the file /tmp/errors. Now we can introduce a more complex redirection, which redirects standard output and standard error to the same file: $ ls *.bak > listfile 2>&1 The & in that command has nothing to do with putting a command in the background. The & here must directly follow the > character, and it sends file number 2 onto file number 1. Or in the case of a pipe, put this before the pipe: $ ls *.bak 2>&1 | more ADDING MORE DESCRIPTORS Sometimes it is convenient to keep other files open and add to them in dribs and drabs. You can do this with redirection and exec. $ exec 3>/tmp/thirdfile $ exec 4>/tmp/fourthfile $ echo drib >&3 $ echo drab >&4 $ echo another drib >&3 $ echo another drab >&4 $ exec 3>&- $ exec 4>&- The first two lines open connections to two more file descriptors, 3 and 4. We can then echo text onto them, redirect programs into them, etc. using >&3 or >&4. Finally, we close them with the 3>&- and 4>&- syntax. 28
- 29. 8.ALL THAT TYPING... So, all this typing has got to stop being fun at some point. Fortunately, the command line offers a number of ways to make your work more efficient. AUTO COMPLETION Every keyboard has a Tab key, and its a very useful thing to have in the terminal. You might have used this keystroke before to indent words in a word processor. You can still do this in GNU/Linux word processors, but when you use Tab in the GNU/Linux terminal it becomes such a time saver that when you master it you will be using it all the time. Essentially, the Tab is an auto-complete command. If, for example, I want to move the file 'dsjkdshdsdsjhds_ddsjw22.txt' somewhere with the mv command I can either type out every letter of the stupid filename, or I can type mv (for 'move') followed by the first few letters of the filename and press Tab. The rest of the filename will be automagically filled in. If the filename is not filled in it means that there are several files (or directories) that start with those first few letters I typed. To remedy this I could type a few more letters of the filename and press Tab again, or to help me out I could press Tab twice and it will give me a list of files that start with those letters. You can also use Tab to auto-complete command names. Tab is your friend, use it a lot. COPY AND PASTE Just because you are working on the command line doesn't mean you can't use some of the conveniences you are used to in the GUI. While cut and paste may work a little differently here from its behavior in other operating systems, you'll soon find it very intuitive. Copying text is as simple as highlighting the text you wish to copy by holding down the left mouse button and highlighting the text as you are probably already used to doing. Or, left-click 2 times to select a word or 3 times to select a line. Pasting text The highlighted text that you just copied is held in the clipboard until you paste it where your cursor is by clicking the middle (wheel) mouse button. Note : if your mouse only has two buttons, pressing both together will be recognized as a "middle button" press. Anyway, it works like that in a non-graphical terminal. You may find that it is not quite like this on the desktop. So it may be a good idea to log in a text session. Use <ctrl><alt><F1> to get out of the desktop. Try it! Select the paragraph below with the left mouse button, open a new virtual terminal, and paste the text with the middle mouse button. echo "This is pasted text." 29
- 30. After you see the text in the terminal, press the Enter key and the echo command will repeat the text between the quotes on the command line. Note : If you are copying text from a web page, sometimes the punctuation isn't handled properly. You might actually copy some unseen formatting along with the text, which will break the syntax of the command you are copying. HISTORY It is also possible to use the up and down arrows on the keyboard to navigate back and forwards through the history of the commands you have typed. When you navigate to an earlier command this way, it is then just necessary to press the Return or Enter key and the command will be re-executed. You can edit it first to make it do something different. 30
- 31. 9.THE SUPERUSER (ROOT) Some parts of the computer system are thought to require special protection (because they do). If somebody can change the basic cat or less command, for instance, they could cause you to corrupt your own files. So certain commands can be run and certain files can be accessed only by a user logged in with special privileges called superuser or root privileges. In the days when computer systems cost hundreds of thousands of dollars and were shared by hundreds of people, root was assigned to an actual person (or a small group) who constituted a kind of priesthood. Nowadays every owner of a PC can execute superuser commands (this is not always true on mobile devices, though). There is still a user account on each GNU/Linux system called root. This allows the system to make this user the owner of sensitive system files. The root user, incidentally, has nothing to do with the root directory (the / directory) in the filesystem. Superuser commands are powerful and must be used carefully, but their use is quite common. For instance, whenever a desktop user installs software, he or she must become superuser for a few minutes. THE SUDO COMMAND On many modern systems, whenever you want to enter a superuser command, you just precede it with sudo: $ sudo rm -r /junk_directory You are then prompted for your password, so nobody walking up casually to your system could execute a dangerous command. The system keeps your password around for a while, so you can enter further superuser commands without the bother of re-entering the password. Systems also provide a su command that logs you in as superuser and gives you a new shell prompt. Not all systems allow users to use it, though, because you can get carried away, start doing everyday work as superuser --and suddenly realize you've trashed your system through a typo. It is much safer to do your home system administration using sudo. If other people share your system and you want to give someone superuser privileges, for this you need to know a little more about System Administration. 31
- 32. 10.REDIRECTION Output redirection is one of the very powerful, and easily misunderstood, parts of the shell. To decrease misunderstandings, we'll keep to the basics. The > operator (an "operator" is a symbol like +,-,<,> that represents a specific action) is for redirecting output. In a very simple example, if you want to list the files in a directory, you type ls. That output goes to your screen. If you want that list instead to go to a file, however, you'd do something like this: $ ls > my-file-list The file my-file-list now contains a list of all of the files, directories, links and other things in the current working directory with names that do not start with '.'. (Note that the shell creates, if necessary, the files used for redirection before executing the command, so the file my-file- list wil also be included in your list.) The > operator is a "clobbering" operator -- if you are outputting to an existing file, it will overwrite the old contents. Sometimes, especially if you are keeping a logfile, what you want is the >> operator. It works the same way as the > operator, except that it appends to the end of an existing file. (If the file doesn't yet exist, it creates it.) There are other places you can redirect output to, like device special files such as terminals, or /dev/null, which is an infinitely big empty bucket (or more accurately it just ignores all input). If you have a program that you know will produce voluminous output you don't care about, you could do this: $ bigprogram > /dev/null The program will execute normally, but you won't see its normal output. (You would, however, see any of its error output; more detail below under File Descriptors). The < operator is for redirecting input. Most programs that would expect input from your terminal are happy to accept it from another source instead, such as an existing file. For example, if you wish to email the contents of myfile.txt to joe you could do this: $ mail joe < myfile.txt The redirection operators are particularly relevant for jobs running in the background. When working with a graphical interface, you are already familiar with the concept of switching windows by, for example, minimizing the current window that is being engaged in playing musics and restoring another window to resume browsing the Internet. Such a situation also happens when you are working with a command-line interface. However, instead of minimizing the command to play your music files, you run it in background by appending an ampersand (&) at the end of the command like this: $ ogg123 *.ogg & 32
- 33. Alas, any output it produces like announcing a new track along with its title and description goes to your terminal as usual cluttering your text-based Internet browser's screen. So, you may want to avoid it. Many programs have a silent mode to suppress the normal output. Usually this mode can be enabled using the options -q or --quiet, but this is not a general convention and you should read the man or info documentation before relying on these options. If you want to be sure avoiding any output irrespective of gentle program options, you can easily do so by redirecting the output to a file. For instance, the following command places the output of ogg123 into /dev/null because you do not care about any track announcement as long as the musics keep playing and any error messages into music_err so that you can easily find out why the musics suddenly stop playing. This way, no output can confuse you by appearing at the terminal and you can always have a look at the result at a later time by doing something like cat music_err: $ ogg123 *.ogg >/dev/null 2>music_err & A program running in the background cannot accept input from the terminal. So if you mistakenly put such a program in the background (and don't redirect input from a file through the < operator), it will get stuck waiting when it has to accept input. 33
- 34. ADVANCED-ISH 11. CHEAPER BY THE DOZEN 12. SEARCHING FOR FILES 13. PIPING HOT COMMANDS 14. PROCESSES 15. FILES AND DIRECTORIES 16. COMMAND HISTORY SHORTCUTS 34
- 35. 11.CHEAPER BY THE DOZEN After getting used to the command line, you will start looking for ways to do more in less time. One of the easiest ways to achieve that is to work on multiple files at the same time, so that instead of: $ rm this $ rm that $ rm here $ rm there you just remove all those files with one command. Many commands, including rm, let you simply specify all the files you want to delete as arguments in one go: $ rm this that here there Still, there has to be a better way! GLOBBING File globbing is the shell's way of dealing with multiple files with the fewest characters possible. The shell treats certain characters as codes that you can use to specify groups of things you want the commands to affect. These characters are commonly called "wildcards" because they're like a card in a game that the players have designated to represent anything you want. The "*" Wildcard Imagine a directory of files: $ ls here that there this that you want to delete. A tedious job can be turned simple by using the * or asterisk wildcard. $ rm * When used by itself, the asterisk wildcard refers to all the items in the directory except for those with names starting with ".". We say that the shell expands the wildcard. Knowing what's in the directory, the shell substitutes those filenames for the asterisk and effectively executes the following command: $ rm here that there this You can combine * with other characters, however, to make it selective. $ rm t* $ ls here What happened here? The shell looked at "t" first and then expanded the asterisk to cover all the files that begin with "t". If you had requested "h*" instead, the shell would have removed any file that started with an "h". Let's make the directory like it was and then remove the "h" files: $ touch that there this $ rm h* 35
- 36. $ ls that there this The asterisk wildcard can be placed anywhere within a word. Let's switch to an ls command because it's easier to see what's happening with wildcards: $ ls th*re there By switching from rm to ls we see an important aspect of wildcard: you can use them with any command, because the shell interprets them before it even invokes the command. In fact, you can't issue a command without taking into account the behavior of wildcards, because they're a feature of the shell. (Luckily, you're not likely to ever have to deal with a filename that contains a real asterisk.) Multiple asterisks can also be used together. For instance, in this way you can find filenames where the middle of a series is the same, but they start and end differently. Let's try it on the original four files: $ ls *i* this People often use the asterisk to remove files that are all of one type. For instance, if you've been working with a lot of photos and want to clean up files ending in .jpg when you're finished, you can remove all the ones in the current directly as follows: $ rm *.jpg Suppose you have some files ending in .jpg and some ending in .jpeg. The asterisk still makes clean-up easy: $ ls *.jp*g And suppose the JPEG files are scattered among several subdirectories. You have directories named photos1, photos2, photos3, and so forth, each containing JPEGs you want to remove. A wildcard can help you list all the contents of those subdirectories: $ ls photos* photos1: centraal_station.jpg nieuwe_kerk.jpg photos2: ica.jpeg sanders_theater.jpeg photos3: bayeux_cathedral.jpeg rouen_cathedral.jpeg travel.odt And you can specify a directory along with the filenames you remove: $ rm photos*/*.jp*g $ ls photos* photos1: photos2: photos3: travel.odt Only the travel.odt file remains (because it doesn't match ".jp*g") as a record of all the trips you've taken. There is, however, one limit to the asterisk wildcard. By default, it will not match any hidden files (those with filenames that start with a dot, you need to ls -a to see these). $ ls -a . 36
- 37. .. .hidden this that here there $ rm * $ ls -a . .. .hidden If you want those hidden files deleted by a wildcard it is necessary to append a dot to the front of the wildcard. Note that normal files (those that are not hidden/do not start with a dot) will not be deleted when you do this: $ ls -a . .. .hidden here $ rm .* $ ls -a . .. here Finally, it's important to note that the asterisk can also match nothing when appropriate, as seen in the following example: $ ls task* task taskA taskB taskXY This is because the asterisk matches zero or more occurrences. So, as in this example, "task*" matches any filename that starts with "task" even if it only consists of just "task". CAUTION: When you use just an asterisk ("*") with rm, and basically any other command, it is always a good idea to put an option terminator ("--") before the wildcard like this: $ rm -- * Take this case for example: $ ls -r directory1 directory2 file1.txt $ rm * Normally, rm will not remove sub-directories and their contents, however, in this case everything in the directory will be removed even the sub-directories. This is because the asterisk("*") is expanded to "-r directory1 directory2 file1.txt". Although "-r" is a filename, rm will confuse it as an option and think it has been told to delete the directories and their contents as well. Using an the option terminator ("--") will prevent rm from treating anything following the terminator as an option. Therefore, generally it is a good idea to always use an option terminator after typing a command and its options, if there is any, to prevent the command from treating a filename as an option. The "?" Wildcard The "?" or question mark wildcard is very similar to the asterisk wildcard. The crucial difference is that the question mark wildcard takes the place of only one character. $ ls task* task taskA taskB taskXY 37
- 38. $ ls task? taskA taskB $ ls task?? taskXY As we've already seen, the asterisk matches all the files beginning with "task". A single question mark matches files that have a single character after "task". The double question mark requires exactly two characters in that position. The "[ ]" Wildcards The square brackets wildcards can get even more specific, denoting a ranges of characters.The following ls command includes a -1 (the digit "one") option, which means "list one entry on each line." This makes it easier to see how the files in this example differ. $ ls -1 file_1 file_2 file_3 file_a file_b file_c By using the square brackets, you can remove specific files without typing every name completely. $ rm file_[13ac] $ ls -1 file_2 file_b Furthermore, within the square brackets, the order of the characters doesn't matter. Combining square brackets with a hyphen, you can also do ranges of files. Let's start with a directory containing lots of files ending in numbers: $ ls file_1 file_2 file_3 ... file_9 At first it might be tempting to use the asterisk wildcard here. However, what if we need to remove only files 2-6? We could list each suffix in the brackets, but you would still have to type five numbers. Fortunately, there is a much easier way. $ rm file_[2-6] Now the only files left are files 1 and 7-9. By using the dash between a set of numerals in the square brackets, you make the shell expand the pattern by creating a name with every number between the starting value to the left of the dash and the end value to the right. Ranges aren't just for numbers. They can also use letters. $ ls -1 file_a file_b file_c file_d $ rm file_[a-c] $ ls -1 file_d 38
- 39. Both letters and ranges can be combined into the same instance of square brackets. $ ls -1 file_a file_b file_c file_1 file_2 $ rm file_[a-c12] $ ls Character groups can be inverted by prefixing them with the ^ (caret) character: $ ls -1 file_a file_b file_c file_d file_1 file_2 $ ls -1 file_[^c-z2-9] file_a file_b file_1 CAUTION: Ranges can, at times, be tricky things. For one, their order can be affected by the current locale settings (in some locales [A-C] could mean the same as [ABCabc], while in others it could be equivalent to [ABC]). A good rule of thumb is to always know which files you are working with. You can do this by simply substituting echo or ls for whatever command you intend to run, such as: $ ls -1 file[A-b] fileA fileB filea fileb This allows you to ensure the pattern matches the files you want to work with. BRACE EXPANSION We've seen the ability to get a range of characters or letters that fall in a single digit range (0-9 in our examples) but what about when you need to match a range of files that uses double or even triple digits? $ ls -1 file_1 file_2 file_3 ... file_78 $ rm file_[1-20] $ ls -1 file_3 ... file_78 Since the brackets glob can only interpret single character ranges it interprets, "1-20" not as a range but as the characters: "1", "-", "2", and "0". Causing only "file_1" and "file_2" to be deleted because they are the only ones that match. If you want to access ranges larger than 0- 9, you have to using Bash's brace expansion, "{start..end}". $ rm file_{1..20} In a brace range the double dot is the delimiter instead of a dash. 39
- 40. Braces can also be used when you need to get a series of files that have a common pattern but subtle differences. Such as with: $ ls file.txt file.pdf file.pl file.odf If you just wanted to delete the pdf, odf, and txt files you could specify a comma separated list of strings in a brace pair: $ rm file.{txt,pdf,odf} $ ls file.pl GLOBBING WHEN NO FILE MATCHES Suppose you specify a wildcard and the shell can't find any matching filename: $ ls -1 file_a file_b file_c file_d $ rm file? rm: cannot remove `file?': No such file or directory When there is no file to match a pattern, the shell passes the wildcard to the program unexpanded. That's why you get an error message from the rm program, not from the shell. DISABLING A WILDCARD Okay, we know the shell will pass a wildcard as an option to a program when it can't find a file, but what do we do when we want to send a character that also happens to be a wildcard to our program? Here's a common example: we want to search a file for every occurrence of an asterisk. $ ls 2file *file *?****[a-b] Now we happen to want *file, but we get: *file 2file Why? Because the asterisk is a wildcard, the shell expanded it before sending it to ls. So after expansion, the command would look like: $ ls *file 2file If we want ls to find an asterisk something different is in order. The "", or backslash, tells the shell to treat the following character as a normal character and do no expansion. $ ls *file *file Because the asterisk is the next character after the backslash, the shell sends the asterisk to ls unmodified. In other words: the backslash escapes the asterisk. 40
- 41. The backslash modifier works well when we have only one wildcard character than we want to pass to a program, but what if we wanted to pass a string like *?****[a-b] with lots of characters that would normally be interpreted as wildcards? If we used backslashes to escape them, we'd have to mark every single character. A short string would end up turning into: *?**** . Instead of doubling our amount of typing, we can use a pair of single quotes. $ ls '*?****[a-b]' *?****[a-b] Any string encased in single quotes will not be modified by the shell, even when it's filled with wildcards. However, you cannot type a single quote within the single quotes like this: $ ls '*?***'*[a-b]' So, if you happen to have a file whose name has some single quotes in it like this: *?*'**'*[a-b] There is no other way but to escape the single quotes individually like this: $ ls '*?*'''**'''*[a-b]' Simply to say, replace any occurence of a single quote in the filename with '''. a − b 41
- 42. 12.SEARCHING FOR FILES When you first get a computer, you tend to place files in just a couple folders or directories. But as your list of files grows, you have to create some subdirectories and spread the files around in order to keep your sanity. Eventually, you forget where files are. "Where did I store those photos I took in Normandy?" You could run ls -R, as in the following section, and start running your finger down the screen, but why? Computers are supposed to be about automation. Let the computer figure out where the file is. If you know your file is named "somefile", telling the computer what to do is pretty easy. $ find . -name somefile -print ./files/somefile The find command takes more arguments than the other commands we've seen so far, but if you use it for a while you'll find it becomes natural. Its first argument (the '.') tells find where to start looking: the directory at the top of everything you're searching through. In this case, we're telling find to start looking in whatever directory we're in right now. The -name argument tells it to look for a file named somefile. Finally, the -print option tells the command to print out on our screen the location of any file that matches the name it was given. WILDCARDS WITH FIND What if you don't remember the name of the file you're looking for? You might only remember that it starts with "some". Luckily, find can handle that too. $ find . -name 'some*' -print ./dir1/subdir2/files/somefile_other ./some_other_file ./files/somefile This time it found a few more files than you were after but it still found the one you wanted. As you can see, the find command can process wildcards in much the same way the shell can. Here you asked it to look for anything that starts with the letters "some". The "*", "?", and "[ ]" wildcards can all be used just as they would be in the shell. However, since find is using the wildcards you have to make sure they remain unaltered by the shell. To do this you can surround the name you're searching for, and the wildcards it contains, in single quotes. TRIMMING THE SEARCH PATH With just a name and a location, find will begin searching through every directory below its starting point, looking for matches. Depending on how many subdirectories you have where you're searching, find can take a lot of time to look in places you know don't contain the file. 42
- 43. tree. $ find . -maxdepth 1 -name 'some*' -print ./some_other_file By using the -maxdepth argument we can tell find to go no lower than the number of directories we specify. A maxdepth of 1 says: don't leave the starting directory. A maxdepth of 3 would allow find to descend 3 directories from where it started, and so on. It's important to note that -maxdepth should immediately follow the start location, or find will complain. USING CRITERIA The find command can search for files based on any criteria the filesystem know about files. For instance, you can search for files based on: When they were last modified or accessed (somebody read them) How big they are Who owns them, or what group they are in What permissions (read, write, execute) they have What type of file (directory, regular file) they are and other criteria described in the manual page. Here we'll just show a couple popular options. The -mtime option shows the latest modification time. Suppose you just can't remember anything about a file's name, but know that you created or modified it within the past three days. You can find all the files in your home directory that were created or modified within the past three days through: $ find ~ -mtime -3 -print Notice the minus sign before the 3, for "less than." If you know you created the file yesterday (between 24 and 48 hours ago), you can search for an exact day: $ find ~ -mtime 1 -print To find files that are more than 30 days old (caution: there will be a lot of these), use a plus sign: $ find ~ -mtime +30 -print Perhaps you want to remove old files that are large, before backing up a directory. Combine -mtime with -size to find these files. The file has to match all the criteria you specify in order to be printed. $ find directory_to_backup -mtime +30 -size +500k -print We've specified +500k as our -size option. The plus sign means "greater than" and "500k" means "500 kilobytes in size". USING FIND TO RUN A COMMAND ON MULTIPLE FILES 43
- 44. The find command can do much more powerful things than print filenames. You can combine it with any other command you want, so that you can remove files, move them around, look for text in them, and so on. On those occasions, the find command with its -exec option is just what you'll need. Because the next example is long, it is divided onto two lines, with a backslash at the end of the first so the shell keeps reading and keeps the two lines as one command. The first line is the same as the command to find old, large files in the previous section. $ find directory_to_backup -mtime +30 -size +500k -print -exec rm {} ; The -exec option is followed by an rm command, but there are two odd items after it: {} is a special convention in the -exec option that means "the current file that was found" ; is necessary to tell find what the end of the command is. A command can have any number of arguments. Think of -exec and ; as surrounding the command you want to execute. So we find each file, print the name through -print (which we don't have to do, but we're curious to see what's being removed), and then remove it in the -exec option. Clearly, a tiny mistake in a find command could lead to major losses of data when used with -exec. Test your commands on throw-away files first! Using cp you can see how the bracket pairs can be specified multiple times, allowing the file's name to be easily duplicated. $ find . -name 'file*' -exec cp {} {}.backup ; Experiment and practice! 44
- 45. 13.PIPING HOT COMMANDS Pipes let programs work together by connecting the output from one to be the input for another. The term "output" has a precise meaning here: it is what the program writes to the standard output, via C program statements such as printf or the equivalent, and normally it appears on the terminal screen. And "input" is the standard input, usually coming from the keyboard. Pipes are built using a vertical bar ("|") as the pipe symbol. Say you help your eccentric Aunt Hortense manage her private book collection. You have a file named books containing a list of her holdings, one per line, in the format "author:title", something like this: $ cat books Carroll, Lewis:Through the Looking-Glass Shakespeare, William:Hamlet Bartlett, John:Familiar Quotations Mill, John Stuart:On Nature London, Jack:John Barleycorn Bunyan, John:Pilgrim's Progress, The Defoe, Daniel:Robinson Crusoe Mill, John Stuart:System of Logic, A Milton, John:Paradise Lost Johnson, Samuel:Lives of the Poets Shakespeare, William:Julius Caesar Mill, John Stuart:On Liberty Bunyan, John:Saved by Grace This is somewhat untidy, as they are in no particular order. But we can use the sort command to straighten that out: $ sort books Bartlett, John:Familiar Quotations Bunyan, John:Pilgrim's Progress, The Bunyan, John:Saved by Grace Carroll, Lewis:Through the Looking-Glass Defoe, Daniel:Robinson Crusoe Johnson, Samuel:Lives of the Poets London, Jack:John Barleycorn Mill, John Stuart:On Liberty Mill, John Stuart:On Nature Mill, John Stuart:System of Logic, A Milton, John:Paradise Lost Shakespeare, William:Hamlet Shakespeare, William:Julius Caesar Ah, now you have a list nicely sorted by author. How about getting a list just of authors, without titles? You can do that with the cut command: $ cut -d: -f1 books Carroll, Lewis Shakespeare, William Bartlett, John Mill, John Stuart London, Jack Bunyan, John Defoe, Daniel Mill, John Stuart Milton, John Johnson, Samuel Shakespeare, William Mill, John Stuart Bunyan, John A little explanation here. The -d option chose a colon as the delimiter (separator). This tells cut to break up each line wherever a delimiter appears, and each separate part of the line is called a field. In our format, the author's name appears as the first field, so we have put a 1 with the -f option to tell cut that we want to see just that field. 45
- 46. But you'll notice the list is unsorted again. Pipelines to the rescue! $ sort books | cut -d: -f1 Bartlett, John Bunyan, John Bunyan, John Carroll, Lewis Defoe, Daniel Johnson, Samuel London, Jack Mill, John Stuart Mill, John Stuart Mill, John Stuart Milton, John Shakespeare, William Shakespeare, William Voila! You've taken the alphabetized list, which is the output of the sort command, and fed it as input to the cut command. Don't give the cut command a filename to use, because you want it to operate on the text that's piped out of the sort command. Pipes are just that simple--text flows down the pipe from one command to the next. How about if you wanted a sorted list of titles instead? Since the title is the second field, let's try using -f2 with the cut command instead of -f1: $ sort books | cut -d: -f2 Familiar Quotations Pilgrim's Progress, The Saved by Grace Through the Looking-Glass Robinson Crusoe Lives of the Poets John Barleycorn On Liberty On Nature System of Logic, A Paradise Lost Hamlet Julius Caesar Oops. What happened? When looking at a pipeline, you need to go left-to-right. In this case, we sorted the file first before extracting the titles. So it dutifully sorted the lines starting with the author at the beginning of each line. To get the titles in the proper order, you need to do the sort after extracting them: $ cut -d: -f2 books | sort Familiar Quotations Hamlet John Barleycorn Julius Caesar Lives of the Poets On Liberty On Nature Paradise Lost Pilgrim's Progress, The Robinson Crusoe Saved by Grace System of Logic, A Through the Looking-Glass 46
- 47. Much better. Now this is all very nice, but you may be thinking you could have done these things with a spreadsheet. For simpler tasks, this is probably true. But suppose that Aunt Hortense is in the habit of asking odd questions about her collection. For example, she wants to know how many books she has from each author named John. A spreadsheet or other graphical program may have difficulty handling a request that wasn't anticipated by the program's authors. But the shell offers us many small, simple commands that can be combined in unforeseen ways to accomplish a complex task. To find a particular string in a line of text, use the grep command. Now remember that when you combine commands, they need to go in the proper order. You can't run grep against the file first, because it will match the title "John Barleycorn" in addition to authors named John. So add it to the end of the pipeline: $ cut -d: -f1 books | sort | grep "John" Bartlett, John Bunyan, John Bunyan, John Johnson, Samuel Mill, John Stuart Mill, John Stuart Mill, John Stuart Milton, John This gets us close, but you don't want to get "Samuel Johnson" on the list and make Aunt Hortense angry. Often when working with grep you will need to refine the matching text to get exactly what you need. grep happens to offer a -w option that will let it match "John" only when "John" is a complete word, not when it's part of "Johnson". But we'll solve this particular dilemma by adding a comma and space on the front of the string to match, so it will match only when John is a first name: $ cut -d: -f1 books | sort | grep ", John" Bartlett, John Bunyan, John Bunyan, John Mill, John Stuart Mill, John Stuart Mill, John Stuart Milton, John Ah, that's better. Now you just need to total up the number of books for each author. A little command called uniq will work nicely. It removes duplicate lines (duplicates must be on consecutive lines, so be sure your text is sorted first), and when used with the -c option also provides a count: $ cut -d: -f1 books | sort | grep ", John" | uniq -c 1 Bartlett, John 2 Bunyan, John 3 Mill, John Stuart 1 Milton, John And there you are! A nicely sorted list of Johns and the number of books from each. For our example set this is a simple job, one you could even do with pencil and paper. But this very same pipeline can be used to process far more data--it won't blink even if Aunt Hortense has hundreds of thousands of books stored in the barn. System administrators often use pipelines like these to deal with log files generated by web and mail servers. Such files can grow to tens or hundreds of megabytes in size, and a command pipeline can be a quick way to generate summary statistics without trying to read through the entire log. 47
- 48. A nice thing about building pipelines is that you can do it one command at a time, seeing exactly what effect each one has on the output. This can help you discover when you might need to tweak options or rearrange the order of commands. For instance, to put the authors in ranking order, you can just add a sort -nr to the previous pipeline: $ cut -d: -f1 books | sort | grep ", John" | uniq -c | sort - nr 3 Mill, John Stuart 2 Bunyan, John 1 Milton, John 1 Bartlett, John Experiment! 48
- 49. 14.PROCESSES Processes are programs in action. Programs in binary/executable form reside on your disk; when they are executed (run), they are moved into memory and become a process. Each and every program we run is a process. INTERRUPTING (CTRL-C) The kernel delivers signals to processes for many reasons. The SIGINT signal is raised when the user presses the <ctrl><C> key combination. It is delivered to the process that is in the foreground in the currently active terminal. If that process has not set up a response to SIGINT (we say it catches SIGINT), then it will be terminated immediately with possible loss of data (but open files do get closed). Some programs catch SIGINT and use it for a specific purpose. For example, the nano editor responds to it by displaying the current position in the file being edited. PS AND KILL We can use the ps and top commands to view processes running on our machine. The ps command, when you run it without any arguments, displays processes run by the current user. $ ps PID TTY TIME CMD 3922 tty2 00:00:00 su 3923 tty2 00:00:00 sh 3941 pts/0 00:00:00 cat 3942 pts/0 00:00:00 ps Here we find there are 4 processes that we are running from our terminal. The 4 columns have the following interpretation: Process ID Terminal CPU Time Program/Command Each process has an identifier by which the operating system tracks it. This is an integer number that is given to each new process, and is called the PID (for "process ID"). The gap between the PID 3923 for sh and the PID 3941 for cat merely shows that somebody started processes on the machine in between the times these two processes started. The second column in the output of ps specifies the terminal to which the process is attached or the terminal that controls the process. You can use the tty command to find out which terminal you are presently in. $ tty /dev/tty2 49
- 50. Now, you may well expect that your machine has a lot more processes than the ones you see by running a simple ps without arguments. In fact, it shows only the processes you started from the terminal in which you issue the command. On a graphical desktop, that command doesn't show the programs you start from menus or by clicking on icons. The system also runs a lot of its own processes in the background. To see everything, add the -e option: $ ps -e PID TTY TIME CMD 1 ? 00:00:01 init 2 ? 00:00:00 kthreadd 3 ? 00:00:00 migration/0 4 ? 00:00:00 ksoftirqd/0 5 ? 00:00:00 watchdog/0 6 ? 00:00:00 migration/1 7 ? 00:00:00 ksoftirqd/1 8 ? 00:00:00 watchdog/1 9 ? 00:00:00 events/0 10 ? 00:00:00 events/1 11 ? 00:00:00 khelper 44 ? 00:00:00 kblockd/0 45 ? 00:00:00 kblockd/1 ......................................... ......................................... 3534 tty1 00:00:00 getty 3535 tty2 00:00:00 login 3536 tty3 00:00:00 getty 3537 tty4 00:00:00 getty 3538 tty5 00:00:00 getty 3539 tty6 00:00:00 getty In case you want to terminate a process that you started, you can do so from a terminal using the kill command. $ kill 3941 Here we provide the PID as the argument. Remember that the kill argument is non-interactive (it doesn't ask for confirmation before starting) and non-verbose (it doesn't tell you what it is doing) by default and hence must be used carefully. You can kill only your own processes. Also if the program has truly crashed it may not respond to the instruction so use the -9 option in that case. That is the signal number for SIGKILL, and if you are really careful you will type "kill -s SIGKILL (pid)" since it is conceivable that your system has the numbers assigned differently. PROCESSES AND JOBS (BACKGROUND) If you want to run something in the background and return control to your terminal, just put an ampersand ("&") after the command name. $ firefox & [1] 3694 $ The shell prints a brief message and gives you another dollar sign prompt. Firefox is now running (and should pop up a window of its own, because it's a graphical program). You can continue to execute other commands in your terminal. What are the two numbers printed after you put the program in the background? The number in square brackets is a special number assigned to each program you run in the background; it's called a job number. In this case, the job number is 1 because we don't have any other programs currently running in the background in this shell. The second number, which is 3694 in this case, is the process number we saw in an earlier section. 50
- 51. To bring your job back in the foreground just type fg. The job takes over your terminal as commands usually do, until it finishes. If you have multiple jobs in the background, you can pass the job to the fg command either as a process number: $ fg 3694 or as a job number: $ fg % 1 To distinguish the job number from a process number, you must put a percent sign ("%") before the job number. If you want to run a process in the background that's now running in the foreground, type Ctrl + Z, which suspends the job, then issue the command bg. To find out what jobs you've put in the background (and their status), enter jobs: $ jobs [1]- Running firefox & [2]+ Exit 2 sort > big_file_sorted 2> big_file_err Firefox is still running, but the second job exited with an error status of 2. 51
- 52. 15.FILES AND DIRECTORIES Although you're most interested in files in your own folder or directory, it helps to know what else is on your system. In this chapter we'll look around a GNU/Linux system. Here is a list of the most common directories right beneath the root directory (the one whose name is just "/"): /bin basic programs (Programs that are absolutely needed, shell and commands only) /boot initialization files (Required to actually boot your computer) /dev device files (Describe physical stuff like hard disks and partitions) /etc configuration files /home users' home directories /lib libraries (collections of data and functions) for sytem boot and running system programs /media mount points for removable media /mnt mount points (For system admins who need to temporarily mount a filesystem) /opt third-party programs /proc proc filesystem (Describe processes and status info, not stored on disk) /root system administrator's files /sbin basic administration programs (Like bin, but only usable by administators) /srv service-specific files /sys sys filesystem (Similar to proc, stored in memory based filesytem: tempfs) /tmp temporary files (Files kept only a short time depending on system policy, often in tempfs) /usr users' programs (Another bin, lib, sbin, plus local, share, src, and more) /var variable data preserved between reboots You don't need to know about the directory structure outside your home directory in order to run applications, but this knowledge occasionally comes in handy. Perhaps the most common uses are when you want to change a system-wide configuration file or view log messages. Log files generally contain progress information and error reports from programs, and may reveal the source of problems (bugs, configuration errors, missing or corrupted files) on your system. Many log files are kept in the /var/log directory, but some programs put their log files in hidden directories in the user's home directory. An example is ~/.sugar/default/logs. Historically, GNU/Linux system configuration was done through editing text files. Today, most popular GNU/Linux systems encourage users to make changes to the system configuration through graphical administration tools. Sometimes however, this is not possible or desirable, and you may find yourself editing the configuration files in a text editor. This is usually trickier, as you need to know where these files are and how to edit them, and in some cases you also need to signal or restart a running program so it will read in your changes. That said, this method has its advantages, such as the ability to configure computers with no graphics capabilities, or configure programs that have no graphical configuration program (or a clumsy and incomplete one). NOTE: For a full description of the file-system structure of a typical Linux system, try typing man hier in a terminal. This not only gives a brief on the above top-level directories, but also gives insight into why Linux has both a /usr/bin and a /usr/sbin, for instance. 52
- 53. 53
- 54. 16.COMMAND HISTORY SHORTCUTS The shell lets you bring back old commands and re-enter them, making changes if you want. This is one of the easiest and most efficient ways to cut down on typing, because repeated sequences of commands are very common. For instance, in the following sequence we're going through various directories, listing what's there, deleting files we don't want, and saving certain files under different names: cd Pictures/ ls -l status.log.* rm status.log.[3-5] mv status.log.1 status.log.bak cd ../Documents/ ls -l status.log* rm status.log.[2-4] mv status.log.1 status.log.bak cd ../Videos/ ls -l status.log* rm status.log.[2-5] mv status.log.1 status.log.bak Eventually, if you had to do this kind of clean-up regularly, you would write a script to automate it and perhaps use a cron job to run it at regular intervals. But for now, we'll just see how to drastically reduce the amount of typing you need while entering the commands manually. An earlier chapter showed you how to use arrow keys to move around in your command history as if you were editing a file. This chapter shows a more complicated and older method of manipulating the command history. Sometimes you'll find the methods in this chapter easier, so it's worth practicing them. For instance, suppose you know you entered the mv command you want (or another one very similar to what you want) an hour ago. Pressing the back arrow repeatedly is a lot more trouble than recalling the command using the technique in this section. RECALLING A COMMAND BY A STRING The bang operator, named after the ! character (an exclamation point, or more colloquially "bang"), allows you to repeat recent commands in your history. !string executes the most recent command that starts with string. Thus, to execute the exact same mv command you did before, enter: !mv What if you don't want the exact same command? What if you want to edit it slightly before executing it? Or just want to look at what the bang operator retrieves to make sure that's the command you want? You can retrieve it without executing it by adding :p (for "print"): !mv:p We'll show you how to edit commands soon. 54
- 55. Perhaps you issued a lot of mv commands, but you know there's a unique string in the middle of the command you want. Surround the string with ? characters, as follows: !?log? Entering two bangs in a row repeats the last run command. A very useful command history idiom is re-running the last command with superuser privilege: sudo !! as we all happen to type commands without the right permissions from time to time. While running your last command may seem to have limited use, this method can be modified to select only portions of your last command, as we will see later. RECALLING A COMMAND BY NUMBER The shell numbers each command as it is executed, in order. If you like recalling commands by number, you should alter your prompt to include the number (a later chapter shows you how). You can also look at a list of commands with their numbers by executing the history command: $ history ... 502 cd Pictures/ 503 ls -l status.log* 504 rm status.log.[3-5] 505 mv status.log.1 status.log.bak 506 cd ../Documents/ 507 history $ Here we've shown only the last few lines of output. If you want to re- execute the most recent rm command (command number 504), you can do so by entering: !504 But the numbers are probably more useful when you think backwards. For instance, if you remember that you entered the rm command followed by three more commands, you can re-execute the rm command through: !-4 That tells the shell, "start where I am now, count back four commands, and execute the command at that point". Repeating arguments You'll often find yourself reusing portions of a previous command, either because you made a typo, or because you are running a sequence of commands for a certain task. We accomplish this using the bang operator with modifiers. The three most useful modifiers are: *, !^, and !$, which are shortcuts for all, first, and last arguments respectively. Let's look at these in order. 55
- 56. "commandName *" executes the commandName with any arguments you used on your last command. This maybe useful if you make a spelling mistake. For example, if you typed emasc instead of emacs: emasc /home/fred/mywork.java /tmp/testme.java That obviously fails. What you can do now is type: emacs !* This executes emacs with the arguments that you last typed on the command-line. It is equivalent to typing: emacs /home/fred/mywork.java /tmp/testme.java "commandName !^" repeats the first argument. emacs /home/fred/mywork.java /tmp/testme.java svn commit !^ # equivalent to: svn commit /home/fred/mywork.java "commandName !$" repeats the last argument. mv /home/fred/downloads/sample_screen_config /home/fred/.screenrc emacs !$ # equivalent to: emacs /home/fred/.screenrc You can use these in conjunction as well. Say you typed: mv mywork.java mywork.java.backup when you really meant to make a copy. You can rectify that by running: cp mywork.java.backup mywork.java But since you are reusing the arguments in reverse, a useful shortcut would be: cp !$ !^ For finer-grained control over arguments, you can use the double bang with the :N modifier to select the Nth argument. This is most useful when you are running a command with sudo, since your original command becomes the first argument. The example below demonstrates how to do it. sudo cp /etc/apache2/sites-available/siteconfig /home/fred/siteconfig.bak echo !^ !!:2 # equivalent to echo cp /etc/apache2/sites- available/siteconfig A range is also possible with !!:M-N. Editing arguments Often you'll want to re-execute the previous command, but change one string within it. For instance, suppose you run a command on file1: $ wc file1 443 1578 9800 file1 Now you want to remove file2, which has a name very close to file1. You can use the last parameter of the previous command through "!$", but alter it as follows: $ rm !$:s/1/2/ rm file2 That looks a little complicated, so let's take apart the argument: !$ : s/1/2/ 56
- 57. The "!$" is followed by a colon and then a "s" command, standing for "substitute". Following that is the string you want to replace (1) and the string you want to put in its place (2) surrounded by slashes. The shell prints the command the way it interprets your input, then executes it. Because this kind of substitution is so common, you'll be glad to hear there's a much simpler way to rerun a command with a minor change. You can change only one string in the command through this syntax: $ wc file1 443 1578 9800 file1 $ ^1^2 wc file2 We used a caret (^), the string we wanted to replace, another caret, and the string we want to put in its place. SEARCHING THROUGH THE COMMAND HISTORY Use the Ctrl + R key combination to perform a "reverse-i-search". For example, if you wanted to use the command you used the last time you used snort, start by typing Ctrl + R. In the terminal window you'll see: (reverse-i-search)`': As you type each letter (s, n, etc.) the shell displays the most recent command that has that string somewhere. When you finish typing "snort", you can use Ctrl + R repeatedly to search back through all commands containing "snort." When you find the command you're looking for, you can press the right or left arrow keys to place the command on an actual command line so you can edit it, or just press Enter to execute the command. SHARING BASH HISTORY The Bash shell saves your history so that you can recall commands from earlier sessions. But the history is saved only when you close the terminal. If you happen to be working in two terminals simultaneously, this means you can't share commands. To fix this--if you want the terminal to save each command immediately after its execution--add the following lines to your ~/.bashrc file: shopt -s histappend PROMPT_COMMAND='history -a' Learning these shortcuts can save you a tremendous amount of time so please experiment! 57
- 58. ADVANCED 17. PERMISSIONS 18. INTERACTIVE EDITING 19. EXIT STATUS 20. COMMAND SUBSTITUTION 21. MOVING AGAIN 22. USEFUL CUSTOMIZATIONS 23. PARAMETER SUBSTITUTION 24. GNU SCREEN 25. SSH 26. INSTALLING SOFTWARE 27. MAKING YOUR OWN INTERPRETER 58
- 59. 17.PERMISSIONS Your computer system stores a lot of information about files that normally remains hidden as you create and play with the files. One set of file attributes you'll run into, though, is permissions. Who's able to edit your files? Hopefully not every person who logs in to the system (and many systems are still shared by multiple people nowadays). This section discussion ownership and permissions. First, let's see what the system itself can tell us about its files. We'll execute the familiar ls command with an addition -l (that's the lower- case letter "L") option for a long listing: $ ls -l total 72 drwxr-xr-x 2 root root 4096 Oct 5 09:31 bin drwxr-xr-x 3 root root 4096 Oct 9 21:47 boot drwxr-xr-x 1 root root 0 Jan 1 1970 dev ... The first line: total 72 displays the total size of all the files together in kilobytes (kB). The rest provides information about the files and directories themselves. This information is grouped into seven columns that can be summarized as follows: Permissions Links O wner G roup Size Date of modification File Name WHAT CAN I DO? WHAT CAN OTHERS DO? Every file and directory in the system has an owner, belongs to a group, and has a set of permissions associated to it. At the simplest level, these permissions define three access levels, one for the owner of the file, one for the group that the file belongs to, and one for the rest of the world. (Actually, "world" just means anyone who has the privileges to log on to the system.) Let's look back at the output shown previously. The third and fourth columns show the owner (root in this case) and group (root, too). The first column presents the permissions in a very compact fashion, like this: drwxr-xr-x The first character denotes the type of file, the next three characters show the owner permissions, the next three are the group permissions, and the last three are the permissions for the rest of the world. The following table shows what the first character means. The previous example showed a "d" for directory. Some of the characters are quite rare. All you usually have to think about are the regular file and the directory. Character Description - regular file d directory l symbolic link 59
- 60. b block special file c character special file p FIFO (named pipe) s socket ? something else unknown to ls Permissions are classified into 3 types: Read (r): permission to read a file Write (w): permission to write to a file Execute (x): permission to execute a file A hyphen (-) marks any permission that is not set. A simpler way to see how the permissions column is split up into their own columns is shown below: :type : owner : group : restofworld: :d : rwx : r-x : r-x If you wish to see the contents of a file, you need read permission. If you wish to modify its contents, you need write permission. If the file is a program and you wish to run it, you need execute permission. In the case of directories, if you wish to see its contents, you need both read and execute permissions, just read permissions are not enough. If you wish to add or remove files from that directory, you need write permissions. Going back to the example, let's consider the following line: drwxr-xr-x 2 root root 4096 Oct 5 09:31 bin As you now can see, it's a directory. How do you figure out what you can actually do with it? Here's where you need to look at the user and group assigned to the file. But first things first: who are you? $ whoami joe That command will tell you just that: who you are, the name of your user account. As you can see, you are not root. The user root can see the contents of that directory and can also add files to it, but you are not him. What's your group then? $ id -G -n joe dialout cdrom floppy audio video plugdev That's the list of groups you belong to. If any of those were root you'd be able to see the contents of the /bin directory but not add files to it. But you are not part of the root group. The only option left is "the rest of the world" and you are included there, so what you can do is just see the contents of the directory. Let's look at another file: $ ls -l /etc/issue -rw-r--r-- 1 root root 36 2009-02-26 15:06 /etc/issue As you can see, it's a regular file that root can read and write and users in the root group, whoever they are, can only read. And you, joe, can only read it too. 60
- 61. What about your own stuff? Chances are you have a Desktop directory in your home directory. We'll check its permissions with ls -l, adding an extra -d option so we see just a line for Desktop and not the files or directories within it. $ ls -l -d ~/Desktop drwxr-xr-x 8 joe joe 4096 2009-03-12 09:27 /home/joe/Desktop That directory belongs to you! And according to the permissions, you can read the contents and put files there. And other people can only look at its contents. SETTING THROUGH CHMOD If you wish to change permissions of a file, you need to own it--you can't just go around changing other people's stuff. If you own the file (or directory), you can change its permissions with the chmod command. There are two ways of specifying the new file's permissions and both have their advantages. Let's explore both. Create a practice directory, and copy a couple of files there: $ mkdir ~/practice $ cd ~/practice $ cp /etc/issue /etc/motd . $ ls -l total 8 -rw-r--r-- 1 joe joe 36 2009-03-21 14:34 issue -rw-r--r-- 1 joe joe 354 2009-03-21 14:34 motd Let's say you wish to make issue readable and writable by you and your group only and motd readable and writeable by you only. That means the last output needs to look something like this: $ ls -l total 8 -rw-rw---- 1 joe joe 36 2009-03-21 14:34 issue -rw------- 1 joe joe 354 2009-03-21 14:34 motd You take care of issue like this: $ chmod u=rw,g=rw,o= issue That means: u=rw: set the user's permissions to read/write g=rw: set the group's permission's to read/write o=: set the other's permissions to nothing For motd, the command goes like this: $ chmod u=rw,g=,o= motd Pretty straightforward, isn't it? It's also a lot of typing. A shorter version would be: $ chmod ug=rw,o= issue $ chmod u=rw,go= motd That's a little bit shorter, but there's an even shorter version: $ chmod 0660 issue That one needs a little bit of explaining. The numbers express the same permissions as before. If you want to understand how it works, consider the following diagram: 61
- 62. The top line shows us our goal: a file that its owner can read, write to, and execute, that its group can only read and execute, and that the rest of the world has no access to at all. Each letter in in the symbolic notation corresponds to a bit in the binary representation. If the letter is present, you have a 1 and if it's not you have a 0. The first 1 in 111 is 4, the second is 2 and the third is 1. You add all that up and you get 7. If you do the same for the other triplets, you get 0750. Returning to our previous example, for the file issue, we wish to have the permissions be -rw-rw----, that gives us 0, 4+2, 4+2 and 0, that is 0660. Can you work out the mode (as this is called) for motd? 62