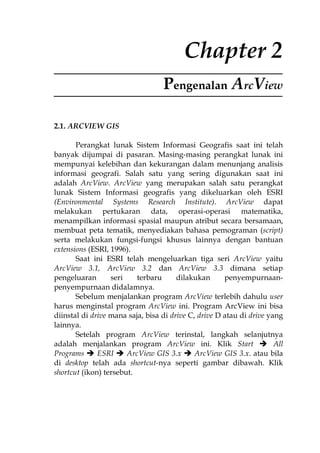
ArcView
- 1. Chapter 2 Pengenalan ArcView 2.1. ARCVIEW GIS Perangkat lunak Sistem Informasi Geografis saat ini telah banyak dijumpai di pasaran. Masing-masing perangkat lunak ini mempunyai kelebihan dan kekurangan dalam menunjang analisis informasi geografi. Salah satu yang sering digunakan saat ini adalah ArcView. ArcView yang merupakan salah satu perangkat lunak Sistem Informasi geografis yang dikeluarkan oleh ESRI (Environmental Systems Research Institute). ArcView dapat melakukan pertukaran data, operasi-operasi matematika, menampilkan informasi spasial maupun atribut secara bersamaan, membuat peta tematik, menyediakan bahasa pemograman (script) serta melakukan fungsi-fungsi khusus lainnya dengan bantuan extensions (ESRI, 1996). Saat ini ESRI telah mengeluarkan tiga seri ArcView yaitu ArcView 3.1, ArcView 3.2 dan ArcView 3.3 dimana setiap pengeluaran seri terbaru dilakukan penyempurnaan- penyempurnaan didalamnya. Sebelum menjalankan program ArcView terlebih dahulu user harus menginstal program ArcView ini. Program ArcView ini bisa diinstal di drive mana saja, bisa di drive C, drive D atau di drive yang lainnya. Setelah program ArcView terinstal, langkah selanjutnya adalah menjalankan program ArcView ini. Klik Start All Programs ESRI ArcView GIS 3.x ArcView GIS 3.x. atau bila di desktop telah ada shortcut-nya seperti gambar dibawah. Klik shortcut (ikon) tersebut.
- 2. mu71bridwan@gmail.com P a g e | 15 Gambar 2-1 Shortcut ArcView 3.3 di desktop Gambar 2-2 Tampilan ArcView 3.3 saat pertama kali dibuka Tampilan pertama saat membuka ArcView adalah seperti gambar diatas. Dimana pada kotak dialog tersebut, user diberikan tiga pilihan dalam membuka ArcView: • with a new view: pilihan membuka ArcView dengan langsung membuka view baru
- 3. mu71bridwan@gmail.com P a g e | 16 Gambar 2-3 Tampilan ketika pilihan with a new view • as a blank project: pilihan membuka ArcView dengan sebuah project kosong Gambar 2-4 Tampilan ketika pilihan as a blank project • open an existing project: pilihan membuka ArcView dengan langsung mencari project yang telah user buat dan simpan sebelumnya
- 4. mu71bridwan@gmail.com P a g e | 17 Gambar 2-5 Tampilan ketika pilihan open an existing project Gambar 2-6 Tampilan sebuah view yang baru Sebuah View merupakan tempat tampilnya satu atau beberapa data grafis/data spasial yang didalam ArcView data-data ini disebut sebagai Theme(tema/layer). Di dalam sebuah view, tema- tema tersebut dapat disusun sehingga akan memberikan informasi- informasi yang user butuhkan. Untuk mempermudah menjalankan ArcView, user bisa melakukan dengan memilih menu, button atau tool yang telah disediakan oleh ArcView.
- 5. mu71bridwan@gmail.com P a g e | 18 Gambar 2-7 Tampilan Menu, Button dan Tool di sebuah View Selain sebuah view, ArcView juga mempunyai beberapa jendela atau window yang terorganisir dalam sebuah project. Adapun jendela-jendela tersebut adalah table, chart, layout dan script. Jendela-jendela ini mempunyai fungsi-fungsi khusus sesuai dengan kegunaannya masing-masing. Misalkan untuk jendela table mempunyai fungsi khusus untuk melakukan operasi-operasi yang berhubungan dengan analisis data atribut. Struktur file pada ArcView Saat bekerja dengan ArcView ada dua format file yang perlu diketahui yaitu format file untuk project (*.apr) dan format file untuk themes (*.shp). secara singkat dapat dijelaskan bahwa di dalam project terdapat tema-tema, sehingga file project ini (*.apr), merupakan file “wadah” dari tema-tema yang berekstensi (*.shp). File tema juga tidak hadir hanya dengan ekstensi (*.shp) saja tetapi juga dengan ekstensi lainnya, seperti (*.shx), dan (*.dbf). File (*.shp) menyimpan informasi gambar/grafis, file (*.shx) menyimpan informasi koordinat standar (baris, kolom), dan file (*.dbf) menyimpan informasi atribut standar (panjang, luas). Secara ringkas dapat disimpulkan file tema standar memiliki 3 ekstensi (*.shp, *.shx, dan *.dbf), bila file telah mengalami pengolahan lebih lanjut memiliki 5 ekstensi (*.shp, *.shx, *.dbf, *.sbn, dan *.sbx). Selain pengetahuan mengenai ekstensi file-file yang dipakai ArcView, satu hal penting yang perlu dilakukan adalah bila mengkopi file-file ArcView ke komputer lainnya atau direktori lainnya, maka path yang merujuk ke file-file ArcView harus diubah sesuai dengan keinginan. Cara mengubahnya dengan menggunakan file (*.apr)nya dengan menggunakan notepad dan kemudian ganti semua path yang berhubungan dengan file ArcView.
- 6. mu71bridwan@gmail.com P a g e | 19 2.2. BEKERJA DENGAN ARCVIEW Membuka data *.shp pada ArcView 1. Buka aplikasi ArcView 2. Setelah muncul Welcome to ArcView GIS pilih radio button “with a new view” kemidian tekan tombol OK Gambar 2-8 Tampilan Welcome to ArcView GIS 3. Setelah itu akan muncul konfirmasi Gambar 2-9 Kotak dialog add data 4. Pilih yes jika untuk memasukkan data *.shp ke dalam View 5. Cari loksai tempat data *.shp berada.
- 7. mu71bridwan@gmail.com P a g e | 20 Gambar 2-10 Tampilan Add Theme untuk pilih direktori 6. Pilih data yang akan ditampilkan, jika ingin menampilkan lebih dari satu data tekan Shift keudian pilih data lainnya yang ingin ditampilkan. Gambar 2-11 Tampilan Add Theme untuk pilih theme 7. Setelah semua data yang ingin ditampilkan terpilih maka tekan tombol OK, sehingga akan muncul theme baru pada View Windows
- 8. mu71bridwan@gmail.com P a g e | 21 Gambar 2-12 Tampilan theme baru 8. Untuk menampilkan peta, klik saja kotak yang ada di sebelah kiri theme Gambar 2-13 Tampilan setelah theme dipilih (dicentang) Menambahkan data peta pada view 1. Pilih menu View Add Theme (legend/legenda peta) atau dengan menggunakan tool 2. Cari peta yang akan di tambahkan
- 9. mu71bridwan@gmail.com P a g e | 22 Gambar 2-14 Tampilan untuk menambah theme Gambar 2-15 Tampilan setelah theme baru ditambahkan Catatan: Theme yang akan ditambahkan harus memilki proyeksi yang sama dengan theme yang sudah ada, jika tidak maka peta tidak akan muncul. Menghapus Theme 1. Pilih theme yang akan dihapus
- 10. mu71bridwan@gmail.com P a g e | 23 2. Theme yang telah dipilih akan kelihatan timbul atau agak menonjol Gambar 2-16 Tampilan theme yang terpilih 3. Kemudian pilih menu Edit Delete Theme Gambar 2-17 Letak menu delete themes Menampilan Skala dan Memberi Nama Pada View Window Pilih menu View Properties, sehingga akan muncul jendelaView Properties.
- 11. mu71bridwan@gmail.com P a g e | 24 Gambar 2-18 Tampilan View Properties Ubah Name-nya sesuai pata yang yang ditampilkan. Ubah Map Unit dan Distance Units nya menjadi meter Catatan: • Pengaturan View ini bias dilakuka setelah membuka View baru • Setiap proyeksi mempunyai Map Unit yang berbeda. Untuk proyeksi UTM Map Unit-nya menggunakan meters, sedangkan untuk lintang bujur menggunkan Desimal degree Beberapa Cara membuka Legend editor Cara 1 1. Pilih Theme yang akan di edit sehingga kelihatan timbul 2. Pilih menu Theme Edit Legend Cara 2 1. Pilih Theme yang akan diedit sehingga kelihatan timbul 2. Klik tombol Cara 3 Klik dua kali pada legend/theme yang akan diedit
- 12. mu71bridwan@gmail.com P a g e | 25 Gambar 2-19 Tampilan Legend Editor Dalam legend editor kita juga dapat mengubah-ubah model arsiran, warna, dan simbol sesuai dengan kaidah kartografi, agar peta yang kita buat mudah di pahami oleh pengguna. Kotak dialog yang digunakan untuk mengubah model arsiran, warna, dan simbol disebut dengan Pallete, yang terdiri dari Fill Pallete, Pen Pallete, Marker Pallete, Marker Pallete, Font Pallete, Color Pallete, dan Pallete Manager. Untuk mengaktifkan Pallete, klik 2 kali kotak simbol pada legen editor.
- 13. mu71bridwan@gmail.com P a g e | 26 Gambar 2-20 Tampilan Fill Pallette Gambar 2-21 Tampilan setelah diubah legend-nya
- 14. mu71bridwan@gmail.com P a g e | 27 Gambar 2-22 Tampilan isi dari Legend Editor Memberi/menghapus Label 1. Pilih theme yang akan diberi label 2. Dari menu theme, pilih auto-label, maka akan muncul jendela auto-label
- 15. mu71bridwan@gmail.com P a g e | 28 Gambar 2-23 Tampilan Auto-label 3. Pilih Ok, maka akan muncul label pada theme yang dipilih. Gambar 2-24 Tampilan theme yang diberi label 4. Untuk menghapus label, dari menu theme pilih Remove Label
- 16. mu71bridwan@gmail.com P a g e | 29 Mebuka Data Raster 1. Aktifkan ekstensi “JPEG (JFIF) Image Support” 2. Dari menu File Extensions…, maka akan muncul window berikut: Gambar 2-25 Tampilan Extensions 3. Dalam Available Extension, cari dan centang ekstensi “JPEG (JFIF) Image Support” kemudian klik Ok. 4. Untuk membuka data raster, dari menu View pilih Add Theme, ubah Data Source Types menjadi “Image Data Source”. Selanjutnya arahkan ke dalam direktori tempat data raster berada kemudian pilih data raster yang akan dibuka lalu tekan tombol Ok. Gambar 2-26 Tampilan pilih data Raster
- 17. mu71bridwan@gmail.com P a g e | 30 5. Beri centang pada theme data raster tersebut untuk menampilkan ke dalam view window. Gambar 2-27 Tampilan data Raster Menyimpan Proyek File Save Project As Simpan proyek pada folder di mana file *.shp yang ditampilkan berada. Usahakan tempat penyimpanan folder dan peta berada pada root drive seperti di drive C atau D. Gambar 2-27 Tampilan Save Project As Tugas 2: Buat resume/ringkasan dengan tulisan tangan dalam kertas folio bergaris tentang “Pengenalan Arcview” yang telah Anda praktikkan!.
