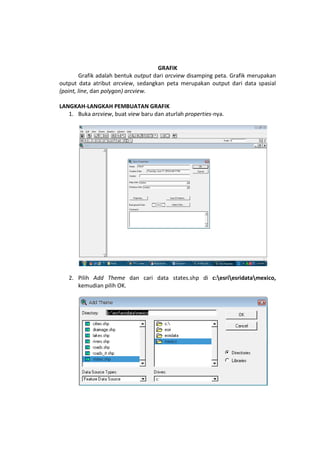
Sistem Informasi Geografis 6
- 1. GRAFIK Grafik adalah bentuk output dari arcview disamping peta. Grafik merupakan output data atribut arcview, sedangkan peta merupakan output dari data spasial (point, line, dan polygon) arcview. LANGKAH-LANGKAH PEMBUATAN GRAFIK 1. Buka arcview, buat view baru dan aturlah properties-nya. 2. Pilih Add Theme dan cari data states.shp di c:esriesridatamexico, kemudian pilih OK.
- 2. 3. Beri tanda centang pada theme states.shp pada layer, maka akan muncul data spasial sebagai berikut. 4. Bukalah data atribut (tabel) dari data spasial tersebut, dari menu theme table.
- 3. 5. Pilih beberapa record yang akan digunakan sebagai data grafik. Jika kita tidak menentukan pilihan record, arcvierw akan menggunakan semua record untk data grafik. 6. Mulailah membuat grafik, dari menu table chart, maka akan muncul dialog sebagai berikut.
- 4. 7. Pilih OK maka akan muncul grafik seperti berikut. 8. Jika ingin menambah atau mengurangi data grafik, Anda bisa mengurangi atau menambah record yang dipilih pada data tabelnya.
- 5. MEMODIKASI GRAFIK Aktifkan grafik yang akan dimodifikasi, dari menu Gallery kemudiuan pilih tipe yang Anda inginkan. • Bar • Coumn
- 6. • Line • Pie
- 7. MENGATUR WARNA KOMPONEN GRAFIK Klik toolbar , jika palette warna muncul, pilih warna yang diinginkan dan klik pada komponen grafik yang hendak diubah warnanya. MENGATUR PROPERTIS KOMPONEN GRAFIK Klik toolbar , kemudian klik pada komponen yang ingin diedit (Title, Axis X, Axis Y, dan Legend). • Edit Title
- 8. • Edit Legenda • Axis X
- 9. • Axis Y
- 10. MEMBUAT GRAFIK TIPE AREA DAN XY SCATTER Membuatnya ikuti contoh berikut. 1. Buka view baru dan buatlah data polygon. 2. Kemudian lengkapilah attributnya seperti berikut.
- 11. 3. Untuk mengisi field Jml_Penduduk, Luas, Center X, dan Center Y gunakan rumus yang sesuai. 4. Gunakan field Pdd_Laki-laki, Pdd_Perempuan, dan Jml_Penduduk untuk mencoba grafik tipe area.
- 12. 5. Gunakan field center X, dan Center Y untuk mencoba grafik tipe XY Scatter. 6. Lakukan modifikasi-modifikasi pada grafik, jangan takut salah untuk mencoba. 7. Simpanlah project Anda dan simpan dalam folder dengan nama Kamis_Nama dan kumpulkan pada komputer dosen. Tolong buatkan 1 folder di drive E, dengan nama GRAFIK_Kamis sebagai folder kumpulan tugas untuk kelas kamis. 8. Project tersebut sebagai bukti absensi Anda pada hari ini. By. Mujib Ridwan
