Bradley witham lesson 2
•
2 likes•353 views
This document provides instructions for creating a PDF file from a Microsoft Word document using either Adobe Acrobat PDFMaker or the Print command, and for combining multiple PDF files into a single document. It describes how to set the appropriate conversion settings to create an electronic thesis or dissertation (ETD) and convert the Word file to a PDF, as well as how to merge two or more existing PDF files using Acrobat.
Report
Share
Report
Share
Download to read offline
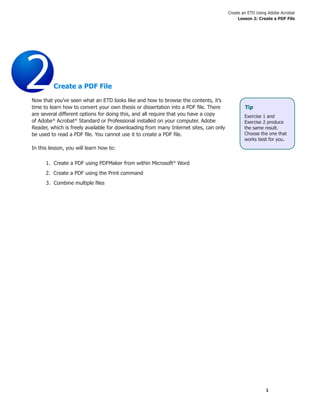
Recommended
Lesson2

This document provides instructions for creating a PDF file using Adobe Acrobat. It discusses converting documents from Microsoft Word to PDF using either PDFMaker or the Print command. It also describes how to combine multiple PDF files into a single document using Acrobat. The document is divided into three exercises that walk through these processes step-by-step with helpful tips and screenshots to aid in conversion.
Sejda.com v pdf

This document provides instructions for how to edit PDF files online for free using an online PDF editor tool. It describes how to upload PDFs to edit them, and the various editing features available, including adding text, images, links, and annotations. It also explains how to sign PDF documents by adding a handwritten or typed signature. Resources and other PDF tools are listed at the end.
Pdf how-to-view-pdf-as-slideshow

This document provides instructions for viewing a multi-page PDF as a slideshow in Adobe Reader. It explains that the user should open the PDF in Adobe Reader 8 or 9, go to Edit Preferences, select the Full Screen category, and check the boxes for Show Navigation Bar and left/right click navigation. This will allow the PDF to be viewed as an automated slideshow in full screen mode. It also notes additional customization options and tells users to download the latest version of Adobe Reader if needed.
Gl2010 m5 wd4-presentation

This document summarizes the key skills and tasks covered in Chapter 4 of a Microsoft Word 2010 training module. The chapter focuses on finalizing documents, making changes, adding comments, and sharing documents with others. Key skills include turning on review features to track changes, sending documents via email, accepting or rejecting edits, creating PDFs, and publishing documents to the web or shared locations like SharePoint. The document provides step-by-step instructions for completing each task.
Slideshare Tutorial

This document provides instructions for publishing PowerPoint presentations to the internet using Edline in 7 steps:
1. Create and save a PPT, then upload it to slideshare.net.
2. Copy the embedding code from slideshare.net.
3. In Edline, add the PPT as a document and paste the embedding code in the HTML editor.
4. Provide summary information and set the privacy setting.
5. The uploaded PPT can then be viewed and embedded on Edline pages for students.
LLH management site tutorial

This document provides a tutorial on how to manage website pages using Webizy Plus Management software. It outlines 4 key tasks: 1) Managing pages, 2) Editing text, 3) Adding links, and 4) Changing images. For each task, it describes the relevant icons and steps to complete the task, such as selecting text, clicking link/image icons, and browsing/uploading files from the server. The overall goal is to guide users on editing and updating content on their website pages.
Creating Web Pages with Microsoft FrontPage - R.D.Sivakumar

This document provides an overview of using Microsoft FrontPage to create websites. It discusses FrontPage's interface views including Page, Folders, Reports, Navigation, Hyperlinks, and Tasks views. It then outlines the steps to create a new website using the Web Wizard, including selecting a website type and location, and exploring the initial default page and folders created. The document also describes how to add text and format it, insert tables and modify table and cell properties, and concludes by thanking the reader.
Google chrome developer and tags

The document provides instructions for using Developer in Google Chrome to edit HTML files. It outlines how to obtain HTML files from a shared folder, access the Developer Tools in Chrome, and edit the code in the provided coding area. It then gives examples of common HTML tags for formatting text, creating links, adding color, inserting images, and more. Finally, it lists some useful websites for learning more about HTML.
Recommended
Lesson2

This document provides instructions for creating a PDF file using Adobe Acrobat. It discusses converting documents from Microsoft Word to PDF using either PDFMaker or the Print command. It also describes how to combine multiple PDF files into a single document using Acrobat. The document is divided into three exercises that walk through these processes step-by-step with helpful tips and screenshots to aid in conversion.
Sejda.com v pdf

This document provides instructions for how to edit PDF files online for free using an online PDF editor tool. It describes how to upload PDFs to edit them, and the various editing features available, including adding text, images, links, and annotations. It also explains how to sign PDF documents by adding a handwritten or typed signature. Resources and other PDF tools are listed at the end.
Pdf how-to-view-pdf-as-slideshow

This document provides instructions for viewing a multi-page PDF as a slideshow in Adobe Reader. It explains that the user should open the PDF in Adobe Reader 8 or 9, go to Edit Preferences, select the Full Screen category, and check the boxes for Show Navigation Bar and left/right click navigation. This will allow the PDF to be viewed as an automated slideshow in full screen mode. It also notes additional customization options and tells users to download the latest version of Adobe Reader if needed.
Gl2010 m5 wd4-presentation

This document summarizes the key skills and tasks covered in Chapter 4 of a Microsoft Word 2010 training module. The chapter focuses on finalizing documents, making changes, adding comments, and sharing documents with others. Key skills include turning on review features to track changes, sending documents via email, accepting or rejecting edits, creating PDFs, and publishing documents to the web or shared locations like SharePoint. The document provides step-by-step instructions for completing each task.
Slideshare Tutorial

This document provides instructions for publishing PowerPoint presentations to the internet using Edline in 7 steps:
1. Create and save a PPT, then upload it to slideshare.net.
2. Copy the embedding code from slideshare.net.
3. In Edline, add the PPT as a document and paste the embedding code in the HTML editor.
4. Provide summary information and set the privacy setting.
5. The uploaded PPT can then be viewed and embedded on Edline pages for students.
LLH management site tutorial

This document provides a tutorial on how to manage website pages using Webizy Plus Management software. It outlines 4 key tasks: 1) Managing pages, 2) Editing text, 3) Adding links, and 4) Changing images. For each task, it describes the relevant icons and steps to complete the task, such as selecting text, clicking link/image icons, and browsing/uploading files from the server. The overall goal is to guide users on editing and updating content on their website pages.
Creating Web Pages with Microsoft FrontPage - R.D.Sivakumar

This document provides an overview of using Microsoft FrontPage to create websites. It discusses FrontPage's interface views including Page, Folders, Reports, Navigation, Hyperlinks, and Tasks views. It then outlines the steps to create a new website using the Web Wizard, including selecting a website type and location, and exploring the initial default page and folders created. The document also describes how to add text and format it, insert tables and modify table and cell properties, and concludes by thanking the reader.
Google chrome developer and tags

The document provides instructions for using Developer in Google Chrome to edit HTML files. It outlines how to obtain HTML files from a shared folder, access the Developer Tools in Chrome, and edit the code in the provided coding area. It then gives examples of common HTML tags for formatting text, creating links, adding color, inserting images, and more. Finally, it lists some useful websites for learning more about HTML.
lesson2.pdf

This document provides instructions for creating a PDF file from a Microsoft Word document using Adobe Acrobat. It outlines three exercises: 1) Using PDFMaker within Word to convert the document to a PDF, 2) Using the Print command and selecting Adobe PDF as the printer, and 3) Combining multiple PDF files into a single document. The steps provided in each exercise guide the user through setting conversion settings in Adobe PDFMaker or the Print dialog box, and then converting or combining the files to create a PDF.
22:01

This document provides instructions for creating a PDF file from a Microsoft Word document using Adobe Acrobat. It describes three exercises: 1) Using PDFMaker within Word to convert the document to a PDF, 2) Using the Print command and selecting Adobe PDF as the printer, and 3) Combining multiple existing PDF files into a single document. The steps provided guide the user through setting conversion settings in PDFMaker or the Print dialog box, and then converting or combining the files to create a PDF.
Lesson2

This document provides instructions for creating a PDF file from a Microsoft Word document using Adobe Acrobat. It describes three exercises: 1) Using PDFMaker within Word to convert the document to a PDF, 2) Using the Print command and selecting Adobe PDF as the printer, and 3) Combining multiple existing PDF files into a single document. The steps provided include opening the Word document, accessing the appropriate Acrobat menus or commands, selecting conversion settings such as Standard format, and saving the resulting PDF file.
lesson2.pdf

This document provides instructions for creating a PDF file from a Microsoft Word document using Adobe Acrobat. It outlines three exercises: 1) Using PDFMaker within Word to convert the document to a PDF, 2) Using the Print command and selecting Adobe PDF as the printer, and 3) Combining multiple PDF files into a single document. The steps provided in exercises 1 and 2 are similar and produce the same result, while exercise 3 demonstrates how to merge two or more existing PDF files.
الدرس الثاني 

This document provides instructions for creating a PDF file from a Microsoft Word document using Adobe Acrobat. It describes three exercises: 1) Using PDFMaker within Word to convert the document to a PDF, 2) Using the Print command and selecting Adobe PDF as the printer, and 3) Combining multiple existing PDF files into a single document. The steps provided include opening the Word document, accessing the appropriate Acrobat menus or commands, selecting conversion settings such as Standard format, and saving the resulting PDF file.
Lesson2

This document provides instructions for creating a PDF file from a Microsoft Word document using Adobe Acrobat. It describes three exercises: 1) Using PDFMaker within Word to convert the document to a PDF, 2) Using the Print command and selecting Adobe PDF as the printer, and 3) Combining multiple existing PDF files into a single document. The steps provided guide the user through setting conversion settings in PDFMaker or the Print dialog box, and then converting or combining the files to create a PDF.
Roopa 21:47

This document provides instructions for creating a PDF file from a Microsoft Word document using Adobe Acrobat. It outlines three exercises: 1) Using PDFMaker within Word to convert the document to a PDF, 2) Using the Print command and selecting Adobe PDF as the printer, and 3) Combining multiple existing PDF files into a single document. The steps provided for each exercise walk through selecting options like setting the conversion to Standard format and embedding fonts to create an electronic thesis or dissertation PDF.
test upload

This document provides instructions for creating a PDF file from a Microsoft Word document using Adobe Acrobat. It outlines three exercises: 1) Using PDFMaker within Word to convert the document to a PDF, 2) Using the Print command and selecting Adobe PDF as the printer, and 3) Combining multiple PDF files into a single document. The steps provided in exercises 1 and 2 are similar and produce the same result, while exercise 3 demonstrates how to merge two or more existing PDF files.
Roopa 23:10

This document provides instructions for creating a PDF file from a Microsoft Word document using Adobe Acrobat. It outlines three exercises: 1) Using PDFMaker within Word to convert the document to a PDF, 2) Using the Print command and selecting Adobe PDF as the printer, and 3) Combining multiple PDF files into a single document. The steps provided in exercises 1 and 2 are similar and produce the same result, while exercise 3 demonstrates how to merge two or more existing PDF files.
Lesson2

This document provides instructions for creating a PDF file from a Microsoft Word document using Adobe Acrobat. It outlines three exercises: 1) Using PDFMaker within Word to convert the document to a PDF, 2) Using the Print command and selecting Adobe PDF as the printer, and 3) Combining multiple PDF files into a single document. The steps provided in each exercise guide the user through setting conversion settings in Adobe PDFMaker or the Print dialog box, and then converting or combining the files to create a PDF.
test upload

This document provides instructions for creating a PDF file from a Microsoft Word document using Adobe Acrobat. It describes three exercises: 1) Using PDFMaker within Word to convert the document to a PDF, 2) Using the Print command and selecting Adobe PDF as the printer, and 3) Combining multiple existing PDF files into a single document. The steps provided include opening the Word document, accessing the appropriate Acrobat menus or commands, selecting conversion settings such as Standard format, and saving the resulting PDF file.
2mail

This document provides instructions for creating a PDF file from a Microsoft Word document using Adobe Acrobat. It describes three exercises: 1) Using PDFMaker within Word to convert the document to a PDF, 2) Using the Print command and selecting Adobe PDF as the printer, and 3) Combining multiple existing PDF files into a single document. The steps provided include opening the Word document, accessing the appropriate Acrobat menus or commands, selecting conversion settings such as Standard format, and saving the resulting PDF file.
PDF

This document provides instructions for creating a PDF file from a Microsoft Word document using Adobe Acrobat. It outlines three exercises: 1) Using PDFMaker within Word to convert the document to a PDF, 2) Using the Print command and selecting Adobe PDF as the printer, and 3) Combining multiple PDF files into a single document. The steps provided in each exercise guide the user through setting conversion settings in Adobe PDFMaker or the Print dialog box, and then converting or combining the files to create a PDF.
lesson2.pdf

This document provides instructions for creating a PDF file from a Microsoft Word document using Adobe Acrobat. It describes three exercises: 1) Using PDFMaker within Word to convert the document to a PDF, 2) Using the Print command and selecting Adobe PDF as the printer, and 3) Combining multiple existing PDF files into a single document. The steps provided guide the user through setting conversion settings in PDFMaker or the Print dialog box, and then converting or combining the files to create a PDF.
Lesson2 pdf 11:58

This document provides instructions for creating a PDF file from a Microsoft Word document using Adobe Acrobat. It outlines three exercises: 1) Using PDFMaker within Word to convert the document to a PDF, 2) Using the Print command and selecting Adobe PDF as the printer, and 3) Combining multiple PDF files into a single document. The steps provided in exercises 1 and 2 are similar and produce the same result, while exercise 3 demonstrates how to merge two or more existing PDF files.
1

This document provides instructions for creating a PDF file from a Microsoft Word document using Adobe Acrobat. It describes three exercises: 1) Using PDFMaker within Word to convert the document to a PDF, 2) Using the Print command and selecting Adobe PDF as the printer, and 3) Combining multiple existing PDF files into a single document. The steps provided include opening the Word document, accessing the appropriate Acrobat menus or commands, selecting conversion settings such as Standard format, and saving the resulting PDF file.
roopa

This document provides instructions for creating a PDF file from a Microsoft Word document using Adobe Acrobat. It describes three exercises: 1) Using PDFMaker within Word to convert the document to a PDF, 2) Using the Print command and selecting Adobe PDF as the printer, and 3) Combining multiple existing PDF files into a single document. The steps provided include opening the Word document, accessing the appropriate Acrobat menus or commands, selecting conversion settings such as Standard format, and saving the resulting PDF file.
n

This document provides instructions for creating a PDF file from a Microsoft Word document using Adobe Acrobat. It outlines three exercises: 1) Using PDFMaker within Word to convert the document to a PDF, 2) Using the Print command and selecting Adobe PDF as the printer, and 3) Combining multiple PDF files into a single document. The steps provided in each exercise guide the user through setting conversion settings in Adobe PDFMaker or the Print dialog box, and then converting or combining the files to create a PDF.
Thu nghiem

This document provides instructions for creating a PDF file of an electronic thesis or dissertation (ETD) using Adobe Acrobat. It describes three methods: 1) Using PDFMaker in Microsoft Word, 2) Using the Print command, and 3) Combining multiple files. The first two methods explain how to open a Word document, select standard conversion settings, and convert the file to a PDF. The third method describes how to first convert documents to PDFs, then use Acrobat's "Create PDF from Multiple Files" option to merge them into a single file.
Lesson

This document provides instructions for creating a PDF file using Adobe Acrobat, with 3 main methods:
1. Using PDFMaker within Microsoft Word to convert a Word document to a PDF.
2. Using the Print command within Word or another program to print to the Adobe PDF printer, converting the file to PDF.
3. Combining multiple existing PDF files into a single document using Acrobat's "Create PDF from Multiple Files" option.
Bradley witham lesson 10

This document provides definitions for 24 vocabulary words:
1) Abstracted means lost in one's own thoughts.
2) Adulation means extreme praise or admiration.
3) Decadent refers to something that is decaying, such as a society with declining morality.
4) Stoic describes a person who is not showing passion or feeling, and remains indifferent or impassive.
Bradley witham lesson 9

The document defines vocabulary words like ambiguous, amiable, crass, discursive, and docile. It provides synonyms and antonyms for each word and discusses how to use the words correctly in sentences. Examples are given to illustrate the meaning and usage of several vocabulary words. Derivatives of the words are also listed.
More Related Content
Similar to Bradley witham lesson 2
lesson2.pdf

This document provides instructions for creating a PDF file from a Microsoft Word document using Adobe Acrobat. It outlines three exercises: 1) Using PDFMaker within Word to convert the document to a PDF, 2) Using the Print command and selecting Adobe PDF as the printer, and 3) Combining multiple PDF files into a single document. The steps provided in each exercise guide the user through setting conversion settings in Adobe PDFMaker or the Print dialog box, and then converting or combining the files to create a PDF.
22:01

This document provides instructions for creating a PDF file from a Microsoft Word document using Adobe Acrobat. It describes three exercises: 1) Using PDFMaker within Word to convert the document to a PDF, 2) Using the Print command and selecting Adobe PDF as the printer, and 3) Combining multiple existing PDF files into a single document. The steps provided guide the user through setting conversion settings in PDFMaker or the Print dialog box, and then converting or combining the files to create a PDF.
Lesson2

This document provides instructions for creating a PDF file from a Microsoft Word document using Adobe Acrobat. It describes three exercises: 1) Using PDFMaker within Word to convert the document to a PDF, 2) Using the Print command and selecting Adobe PDF as the printer, and 3) Combining multiple existing PDF files into a single document. The steps provided include opening the Word document, accessing the appropriate Acrobat menus or commands, selecting conversion settings such as Standard format, and saving the resulting PDF file.
lesson2.pdf

This document provides instructions for creating a PDF file from a Microsoft Word document using Adobe Acrobat. It outlines three exercises: 1) Using PDFMaker within Word to convert the document to a PDF, 2) Using the Print command and selecting Adobe PDF as the printer, and 3) Combining multiple PDF files into a single document. The steps provided in exercises 1 and 2 are similar and produce the same result, while exercise 3 demonstrates how to merge two or more existing PDF files.
الدرس الثاني 

This document provides instructions for creating a PDF file from a Microsoft Word document using Adobe Acrobat. It describes three exercises: 1) Using PDFMaker within Word to convert the document to a PDF, 2) Using the Print command and selecting Adobe PDF as the printer, and 3) Combining multiple existing PDF files into a single document. The steps provided include opening the Word document, accessing the appropriate Acrobat menus or commands, selecting conversion settings such as Standard format, and saving the resulting PDF file.
Lesson2

This document provides instructions for creating a PDF file from a Microsoft Word document using Adobe Acrobat. It describes three exercises: 1) Using PDFMaker within Word to convert the document to a PDF, 2) Using the Print command and selecting Adobe PDF as the printer, and 3) Combining multiple existing PDF files into a single document. The steps provided guide the user through setting conversion settings in PDFMaker or the Print dialog box, and then converting or combining the files to create a PDF.
Roopa 21:47

This document provides instructions for creating a PDF file from a Microsoft Word document using Adobe Acrobat. It outlines three exercises: 1) Using PDFMaker within Word to convert the document to a PDF, 2) Using the Print command and selecting Adobe PDF as the printer, and 3) Combining multiple existing PDF files into a single document. The steps provided for each exercise walk through selecting options like setting the conversion to Standard format and embedding fonts to create an electronic thesis or dissertation PDF.
test upload

This document provides instructions for creating a PDF file from a Microsoft Word document using Adobe Acrobat. It outlines three exercises: 1) Using PDFMaker within Word to convert the document to a PDF, 2) Using the Print command and selecting Adobe PDF as the printer, and 3) Combining multiple PDF files into a single document. The steps provided in exercises 1 and 2 are similar and produce the same result, while exercise 3 demonstrates how to merge two or more existing PDF files.
Roopa 23:10

This document provides instructions for creating a PDF file from a Microsoft Word document using Adobe Acrobat. It outlines three exercises: 1) Using PDFMaker within Word to convert the document to a PDF, 2) Using the Print command and selecting Adobe PDF as the printer, and 3) Combining multiple PDF files into a single document. The steps provided in exercises 1 and 2 are similar and produce the same result, while exercise 3 demonstrates how to merge two or more existing PDF files.
Lesson2

This document provides instructions for creating a PDF file from a Microsoft Word document using Adobe Acrobat. It outlines three exercises: 1) Using PDFMaker within Word to convert the document to a PDF, 2) Using the Print command and selecting Adobe PDF as the printer, and 3) Combining multiple PDF files into a single document. The steps provided in each exercise guide the user through setting conversion settings in Adobe PDFMaker or the Print dialog box, and then converting or combining the files to create a PDF.
test upload

This document provides instructions for creating a PDF file from a Microsoft Word document using Adobe Acrobat. It describes three exercises: 1) Using PDFMaker within Word to convert the document to a PDF, 2) Using the Print command and selecting Adobe PDF as the printer, and 3) Combining multiple existing PDF files into a single document. The steps provided include opening the Word document, accessing the appropriate Acrobat menus or commands, selecting conversion settings such as Standard format, and saving the resulting PDF file.
2mail

This document provides instructions for creating a PDF file from a Microsoft Word document using Adobe Acrobat. It describes three exercises: 1) Using PDFMaker within Word to convert the document to a PDF, 2) Using the Print command and selecting Adobe PDF as the printer, and 3) Combining multiple existing PDF files into a single document. The steps provided include opening the Word document, accessing the appropriate Acrobat menus or commands, selecting conversion settings such as Standard format, and saving the resulting PDF file.
PDF

This document provides instructions for creating a PDF file from a Microsoft Word document using Adobe Acrobat. It outlines three exercises: 1) Using PDFMaker within Word to convert the document to a PDF, 2) Using the Print command and selecting Adobe PDF as the printer, and 3) Combining multiple PDF files into a single document. The steps provided in each exercise guide the user through setting conversion settings in Adobe PDFMaker or the Print dialog box, and then converting or combining the files to create a PDF.
lesson2.pdf

This document provides instructions for creating a PDF file from a Microsoft Word document using Adobe Acrobat. It describes three exercises: 1) Using PDFMaker within Word to convert the document to a PDF, 2) Using the Print command and selecting Adobe PDF as the printer, and 3) Combining multiple existing PDF files into a single document. The steps provided guide the user through setting conversion settings in PDFMaker or the Print dialog box, and then converting or combining the files to create a PDF.
Lesson2 pdf 11:58

This document provides instructions for creating a PDF file from a Microsoft Word document using Adobe Acrobat. It outlines three exercises: 1) Using PDFMaker within Word to convert the document to a PDF, 2) Using the Print command and selecting Adobe PDF as the printer, and 3) Combining multiple PDF files into a single document. The steps provided in exercises 1 and 2 are similar and produce the same result, while exercise 3 demonstrates how to merge two or more existing PDF files.
1

This document provides instructions for creating a PDF file from a Microsoft Word document using Adobe Acrobat. It describes three exercises: 1) Using PDFMaker within Word to convert the document to a PDF, 2) Using the Print command and selecting Adobe PDF as the printer, and 3) Combining multiple existing PDF files into a single document. The steps provided include opening the Word document, accessing the appropriate Acrobat menus or commands, selecting conversion settings such as Standard format, and saving the resulting PDF file.
roopa

This document provides instructions for creating a PDF file from a Microsoft Word document using Adobe Acrobat. It describes three exercises: 1) Using PDFMaker within Word to convert the document to a PDF, 2) Using the Print command and selecting Adobe PDF as the printer, and 3) Combining multiple existing PDF files into a single document. The steps provided include opening the Word document, accessing the appropriate Acrobat menus or commands, selecting conversion settings such as Standard format, and saving the resulting PDF file.
n

This document provides instructions for creating a PDF file from a Microsoft Word document using Adobe Acrobat. It outlines three exercises: 1) Using PDFMaker within Word to convert the document to a PDF, 2) Using the Print command and selecting Adobe PDF as the printer, and 3) Combining multiple PDF files into a single document. The steps provided in each exercise guide the user through setting conversion settings in Adobe PDFMaker or the Print dialog box, and then converting or combining the files to create a PDF.
Thu nghiem

This document provides instructions for creating a PDF file of an electronic thesis or dissertation (ETD) using Adobe Acrobat. It describes three methods: 1) Using PDFMaker in Microsoft Word, 2) Using the Print command, and 3) Combining multiple files. The first two methods explain how to open a Word document, select standard conversion settings, and convert the file to a PDF. The third method describes how to first convert documents to PDFs, then use Acrobat's "Create PDF from Multiple Files" option to merge them into a single file.
Lesson

This document provides instructions for creating a PDF file using Adobe Acrobat, with 3 main methods:
1. Using PDFMaker within Microsoft Word to convert a Word document to a PDF.
2. Using the Print command within Word or another program to print to the Adobe PDF printer, converting the file to PDF.
3. Combining multiple existing PDF files into a single document using Acrobat's "Create PDF from Multiple Files" option.
Similar to Bradley witham lesson 2 (20)
More from Brad Witham
Bradley witham lesson 10

This document provides definitions for 24 vocabulary words:
1) Abstracted means lost in one's own thoughts.
2) Adulation means extreme praise or admiration.
3) Decadent refers to something that is decaying, such as a society with declining morality.
4) Stoic describes a person who is not showing passion or feeling, and remains indifferent or impassive.
Bradley witham lesson 9

The document defines vocabulary words like ambiguous, amiable, crass, discursive, and docile. It provides synonyms and antonyms for each word and discusses how to use the words correctly in sentences. Examples are given to illustrate the meaning and usage of several vocabulary words. Derivatives of the words are also listed.
Bradley witham lesson 7

The document defines 24 vocabulary words:
1) It provides definitions and synonyms for words like "abhor", "accolade", "ascetic", and "bequeath".
2) It includes sample sentences that use the words correctly, such as receiving accolades for good teaching or finding the ascetic lifestyle of a monk difficult to understand.
3) The document also provides derivatives of the words, such as "abhorrent" from "abhor" or "accolades" from "accolade".
Bradley witham lesson 6

The document defines 25 vocabulary words through synonyms and examples of usage. Some of the words defined include antiquated meaning obsolete, arable meaning tillable, ascendancy meaning domination or growing power, atrophy meaning to waste away, clandestine meaning secret, conciliate meaning to reconcile, cursory meaning superficial or hastily done, derision meaning mockery or ridicule, enmity meaning hatred, extricate meaning to free or disentangle, and forbearance meaning patience or lenience.
Bradley witham lesson5

The document discusses the benefits of exercise for mental health. Regular physical activity can help reduce anxiety and depression and improve mood and cognitive function. Exercise causes chemical changes in the brain that may help protect against developing mental illness and improve symptoms for those who already suffer from conditions like anxiety and depression.
Bradley witham lesson 4

This lesson describes the vertical structure of the atmosphere and how temperature changes with altitude affect atmospheric stability and vertical air movement. It introduces adiabatic diagrams to explain conditions that encourage or limit pollutant dispersion. Unstable conditions with air parcels rising allow dispersion, while stable conditions or inversions with warmer air trapped above cooler air limit dispersion. Neutral conditions neither encourage nor limit vertical air movement.
Bradley witham lesson 3

This document provides an overview of atmospheric dynamics and factors that influence air movement. It aims to explain what causes wind direction and global air circulation patterns. Specifically, it discusses how atmospheric pressure, the Coriolis effect from the Earth's rotation, pressure gradients, and friction all work together to determine wind speed and direction near the surface and at higher altitudes. It also introduces concepts like geostrophic winds that occur when friction is negligible high above the surface.
More from Brad Witham (7)
Recently uploaded
ANATOMY AND BIOMECHANICS OF HIP JOINT.pdf

it describes the bony anatomy including the femoral head , acetabulum, labrum . also discusses the capsule , ligaments . muscle that act on the hip joint and the range of motion are outlined. factors affecting hip joint stability and weight transmission through the joint are summarized.
Azure Interview Questions and Answers PDF By ScholarHat

Azure Interview Questions and Answers PDF By ScholarHat
The simplified electron and muon model, Oscillating Spacetime: The Foundation...

Discover the Simplified Electron and Muon Model: A New Wave-Based Approach to Understanding Particles delves into a groundbreaking theory that presents electrons and muons as rotating soliton waves within oscillating spacetime. Geared towards students, researchers, and science buffs, this book breaks down complex ideas into simple explanations. It covers topics such as electron waves, temporal dynamics, and the implications of this model on particle physics. With clear illustrations and easy-to-follow explanations, readers will gain a new outlook on the universe's fundamental nature.
BBR 2024 Summer Sessions Interview Training

Qualitative research interview training by Professor Katrina Pritchard and Dr Helen Williams
PCOS corelations and management through Ayurveda.

This presentation includes basic of PCOS their pathology and treatment and also Ayurveda correlation of PCOS and Ayurvedic line of treatment mentioned in classics.
South African Journal of Science: Writing with integrity workshop (2024)

South African Journal of Science: Writing with integrity workshop (2024)Academy of Science of South Africa
A workshop hosted by the South African Journal of Science aimed at postgraduate students and early career researchers with little or no experience in writing and publishing journal articles.How to Build a Module in Odoo 17 Using the Scaffold Method

Odoo provides an option for creating a module by using a single line command. By using this command the user can make a whole structure of a module. It is very easy for a beginner to make a module. There is no need to make each file manually. This slide will show how to create a module using the scaffold method.
How to Add Chatter in the odoo 17 ERP Module

In Odoo, the chatter is like a chat tool that helps you work together on records. You can leave notes and track things, making it easier to talk with your team and partners. Inside chatter, all communication history, activity, and changes will be displayed.
RPMS TEMPLATE FOR SCHOOL YEAR 2023-2024 FOR TEACHER 1 TO TEACHER 3

RPMS Template 2023-2024 by: Irene S. Rueco
The History of Stoke Newington Street Names

Presented at the Stoke Newington Literary Festival on 9th June 2024
www.StokeNewingtonHistory.com
clinical examination of hip joint (1).pdf

described clinical examination all orthopeadic conditions .
Walmart Business+ and Spark Good for Nonprofits.pdf

"Learn about all the ways Walmart supports nonprofit organizations.
You will hear from Liz Willett, the Head of Nonprofits, and hear about what Walmart is doing to help nonprofits, including Walmart Business and Spark Good. Walmart Business+ is a new offer for nonprofits that offers discounts and also streamlines nonprofits order and expense tracking, saving time and money.
The webinar may also give some examples on how nonprofits can best leverage Walmart Business+.
The event will cover the following::
Walmart Business + (https://business.walmart.com/plus) is a new shopping experience for nonprofits, schools, and local business customers that connects an exclusive online shopping experience to stores. Benefits include free delivery and shipping, a 'Spend Analytics” feature, special discounts, deals and tax-exempt shopping.
Special TechSoup offer for a free 180 days membership, and up to $150 in discounts on eligible orders.
Spark Good (walmart.com/sparkgood) is a charitable platform that enables nonprofits to receive donations directly from customers and associates.
Answers about how you can do more with Walmart!"
How to Fix the Import Error in the Odoo 17

An import error occurs when a program fails to import a module or library, disrupting its execution. In languages like Python, this issue arises when the specified module cannot be found or accessed, hindering the program's functionality. Resolving import errors is crucial for maintaining smooth software operation and uninterrupted development processes.
How to Manage Your Lost Opportunities in Odoo 17 CRM

Odoo 17 CRM allows us to track why we lose sales opportunities with "Lost Reasons." This helps analyze our sales process and identify areas for improvement. Here's how to configure lost reasons in Odoo 17 CRM
Chapter 4 - Islamic Financial Institutions in Malaysia.pptx

Chapter 4 - Islamic Financial Institutions in Malaysia.pptxMohd Adib Abd Muin, Senior Lecturer at Universiti Utara Malaysia
This slide is special for master students (MIBS & MIFB) in UUM. Also useful for readers who are interested in the topic of contemporary Islamic banking.
Main Java[All of the Base Concepts}.docx

This is part 1 of my Java Learning Journey. This Contains Custom methods, classes, constructors, packages, multithreading , try- catch block, finally block and more.
Recently uploaded (20)
Azure Interview Questions and Answers PDF By ScholarHat

Azure Interview Questions and Answers PDF By ScholarHat
The simplified electron and muon model, Oscillating Spacetime: The Foundation...

The simplified electron and muon model, Oscillating Spacetime: The Foundation...
Digital Artefact 1 - Tiny Home Environmental Design

Digital Artefact 1 - Tiny Home Environmental Design
South African Journal of Science: Writing with integrity workshop (2024)

South African Journal of Science: Writing with integrity workshop (2024)
How to Build a Module in Odoo 17 Using the Scaffold Method

How to Build a Module in Odoo 17 Using the Scaffold Method
RPMS TEMPLATE FOR SCHOOL YEAR 2023-2024 FOR TEACHER 1 TO TEACHER 3

RPMS TEMPLATE FOR SCHOOL YEAR 2023-2024 FOR TEACHER 1 TO TEACHER 3
Walmart Business+ and Spark Good for Nonprofits.pdf

Walmart Business+ and Spark Good for Nonprofits.pdf
How to Manage Your Lost Opportunities in Odoo 17 CRM

How to Manage Your Lost Opportunities in Odoo 17 CRM
Chapter 4 - Islamic Financial Institutions in Malaysia.pptx

Chapter 4 - Islamic Financial Institutions in Malaysia.pptx
Bradley witham lesson 2
- 1. Create an ETD Using Adobe Acrobat Lesson 2: Create a PDF File 1 Create a PDF File Now that you’ve seen what an ETD looks like and how to browse the contents, it’s time to learn how to convert your own thesis or dissertation into a PDF file. There are several different options for doing this, and all require that you have a copy of Adobe® Acrobat® Standard or Professional installed on your computer. Adobe Reader, which is freely available for downloading from many Internet sites, can only be used to read a PDF file. You cannot use it to create a PDF file. In this lesson, you will learn how to: 1. Create a PDF using PDFMaker from within Microsoft® Word2. Create a PDF using the Print command3. Combine multiple files TipExercise 1 and Exercise 2 produce the same result. Choose the one that works best for you.
- 2. Create an ETD Using Adobe Acrobat Lesson 2: Create a PDF File 2 TipThe default settings will create an ETD. Click the Restore Defaults button to make sure that the defaults are selected or click the Advanced Settings button and click the appropriate tabs to make sure fonts are embedded or to change image or color settings. Exercise 1 – Create a PDF Using PDFMaker In this exercise, you will learn how to use PDFMaker to convert a Microsoft Word document to a PDF file. 1. Start Microsoft Word and open your thesis or dissertation. 2. Look at the toolbars at the top of the window. Notice there are two areas related to Acrobat PDFMaker: • The Adobe PDF and Acrobat Comment menus • The Acrobat icons 3. Click the Adobe PDF menu and choose Change Conversion Settings. 4. The Adobe PDFMaker dialog box opens. It contains four tabs with a number of different options. 5. To create an ETD, choose Standard from the Conversion Settings pop-up menu on the Settings tab. 6. The View Adobe PDF results option should also be checked to ensure that the converted file will display automatically. Next, look under the Application Settings heading and verify that the Add Links To Adobe PDF option is checked so that any hyperlinks in your document will be automatically converted to Acrobat links. View Demo TipThe Acrobat 7 installer scans your system for a copy of Microsoft Office 98 or later, and if found, automatically loads PDFMaker. This is the macro that allows you to create PDFs from Word as well as Excel and PowerPoint. If you do not see Acrobat PDFMaker in Microsoft Word, go to Exercise 2 to use the Print command to create a PDF file.
- 3. Create an ETD Using Adobe Acrobat Lesson 2: Create a PDF File 3 7. Click OK to save your settings. 8. You are ready to convert your thesis or dissertation to an Acrobat PDF file. Click the Adobe PDF menu and choose Convert To Adobe PDF, or, alternatively, click the Convert To Adobe PDF button. 9. When prompted, type a file name (or accept the default name suggested by Microsoft Word), and click Save. 10. When the conversion is complete, your document will automatically open in Acrobat, and you can check to see how it looks. Continue to Exercise 2
- 4. Create an ETD Using Adobe Acrobat Lesson 2: Create a PDF File 4 Exercise 2 – Create a PDF Using the Print Command In this exercise, you will learn how to use the Print command to convert a Microsoft Word document to a PDF file. If you use a different word processor, you should easily be able to duplicate the steps described below. Your application must simply be capable of producing printed output. 1. Start Microsoft Word and open your thesis or dissertation. 2. Choose Print from the File menu. 3. The Print dialog box opens. Choose Adobe PDF from the pop-up menu under Printer. 4. To set your print options, click the Properties button. 5. Click the Adobe PDF Settings tab. Notice that it contains a number of different settings. 6. For an ETD, choose Standard from the Default Settings menu. 7. Verify that the View Adobe PDF results option is checked so that the converted file will display automatically. View Demo
- 5. Create an ETD Using Adobe Acrobat Lesson 2: Create a PDF File 5 8. Click OK in the Document Properties dialog box to save your settings. 9. To continue to convert your dissertation or thesis to an Acrobat PDF file, click OK in the Print dialog box. 10. When prompted, type a file name (or accept the default name suggested by Word). Note that the default file extension is .pdf. Click Save. 11. When the conversion is complete, your document will automatically open in Acrobat, and you can check to see how it looks. Continue to Exercise 3
- 6. Create an ETD Using Adobe Acrobat Lesson 2: Create a PDF File 6 Exercise 3 – Combine Multiple Files In this exercise you will see how to combine two or more PDF files into a single document. By using a single command you can quickly combine multiple files. 1. Using the instructions in Exercise 1 or 2, convert all the documents you want to merge to PDF files. 2. Start Adobe Acrobat. 3. From the File menu, choose Create PDF, then choose From Multiple Files. 4. A new dialog box opens so that you can add the files you want to combine. Click the Browse button, navigate to each file, and click the Add button to select it. 5. When you have listed all the files to be included, use the Move Up and Move Down buttons to rearrange the order of the files or the Remove button to delete a particular file. 6. To merge the selected documents, click OK. View Demo