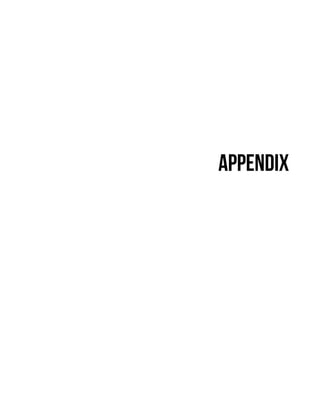
B14870 solution final
- 1. Appendix
- 2. 2 | Appendix Chapter 1: Understanding Kubernetes and Containers Activity 1.01: Creating a Simple Page Count Application Solution: While you can use any programming language and datastore of your choice, we will go with Golang and Redis for this solution. A PageView Web App 1. Create a main.go file using the following source code: package main import ( "fmt" "log" "net/http" ) var pageView int64 func main() { http.HandleFunc("/", handler) log.Fatal(http.ListenAndServe("0.0.0.0:8080", nil)) } func handler(w http.ResponseWriter, r *http.Request) { log.Printf("Ping from %s", r.RemoteAddr) pageView++ fmt.Fprintf(w, "Hello, you're visitor #%d !", pageView) } 2. Create a file named Dockerfile with the following content: FROM alpine:3.10 COPY main / CMD ["/main"]
- 3. Chapter 1: Understanding Kubernetes and Containers | 3 3. Now, build the executable pageview-v1 binary using the following command: CGO_ENABLED=0 GOOS=linux GOARCH=amd64 go build -o main 4. Use the following command to build the Docker image: docker build -t <username>/pageview:v0.0.1 . 5. Now, push it to Docker Hub using this command. Please use your Docker Hub username here: docker push <username>/pageview:v0.0.1 Create the pageview-v1 container and map port 8080 of the host to the same port on the container, as shown here: docker run --name pageview -p 8080:8080 -d <username>/pageview:v0.0.1 Use the appropriate username and tag. Note If you are having problems with building your own image, you can use the one that we have provided by using this repository path in the preceding command: packtworkshops/the-kubernetes- workshop:pageview. You should see the following response: 6cdcf461356e147cdfc2ef61104600588daddb387dff5f974954e46d35940827 6. Access the application multiple times to ensure that the pageview number increases every time. Run the following command repeatedly: curl localhost:8080 You should see a response similar to the following: root@ubuntu:~# curl localhost: 8080 Hello, you're visitor #1. root@ubuntu:~# curl localhost: 8080 Hello, you're visitor #2. root@ubuntu:~# curl localhost: 8080 Hello, you're visitor #3.
- 4. 4 | Appendix Bonus Objective: A Backend Datastore 1. We will use Redis for this solution. Use the following command to fetch and run the Redis container: docker run --name db -d redis The following response indicates that Redis has been downloaded and started successfully: Figure 1.32: Starting up Redis The preceding command creates a container named db, using the latest redis image. 2. Now check the status of the container as well as the exposed port: docker ps You should see a response similar to this: Figure 1.33: Checking our containers In this case, port 6379 is exposed, which we will use for the next part of the solution.
- 5. Chapter 1: Understanding Kubernetes and Containers | 5 Bonus Objective: Modifying the Web App to Connect to a Backend Datastore 1. To persist the pageview number, we're going to connect to the backend db (Redis), and then increase the number by 1 each time. The modified version of main.go should look like this: package main import ( "fmt" "log" "net/http" "github.com/go-redis/redis/v7" ) var dbClient *redis.Client var key = "pv" func init() { dbClient = redis.NewClient(&redis.Options{ Addr: "db:6379", }) } func main() { http.HandleFunc("/", handler) log.Fatal(http.ListenAndServe("0.0.0.0:8080", nil)) } func handler(w http.ResponseWriter, r *http.Request) { log.Printf("Ping from %s", r.RemoteAddr) pageView, err := dbClient.Incr(key).Result() if err != nil { panic(err) } fmt.Fprintf(w, "Hello, you're visitor #%v.n", pageView) } Here are a few things worth noting:
- 6. 6 | Appendix The database connection address is specified as db:6379. The db alias will be dynamically interpreted to its IP when the Redis container is linked to the pageview-v2 container during runtime. We are using dbClient.Incr(key) so that the pageview number increases by 1 on the db server-side, and the db server can deal with racing conditions when several clients try to write at the same moment. 2. Proceed with compiling the binary and building a container out of it, just like we did with pageview-v1. Use the following commands: CGO_ENABLED=0 GOOS=linux GOARCH=amd64 go build -o main docker build -t <username>/pageview:v0.0.2 . docker push <username>/pageview:v0.0.2 3. Remove the pageview-v1 container first, and then launch the pageview-v2 container using these commands one after the other: docker rm -f pageview docker run --name pageview --link db:db -p 8080:8080 -d <username>/ pageview:v0.0.2 Note If you are having problems with building your own image, you can use the one that we have provided by using this repository path in the preceding command: packtworkshops/the-kubernetes- workshop:pageview-v2. You should see the following response: acdb5f271d08a294215147371c9b113d417d93727e338059d1a66e1b4e53fc55 4. Let's check whether the correct containers are running by listing the containers: docker ps You should see a response similar to the following: Figure 1.34: Getting a list of all of the containers
- 7. Chapter 1: Understanding Kubernetes and Containers | 7 5. Access the pageview-v2 multiple times, and check whether the number increases by 1 each time. Use this command repeatedly: curl localhost:8080 You should see the following response: root@ubuntu:~# curl localhost: 8080 Hello, you're visitor #1. root@ubuntu:~# curl localhost: 8080 Hello, you're visitor #2. root@ubuntu:~# curl localhost: 8080 Hello, you're visitor #3. 6. Now, let's kill and restart the pageview-v2 container, and see whether the pageview number can still be calculated properly. First, let's restart the container by using the following commands one after the other: docker rm -f pageview docker run --name pageview --link db:db -p 8080:8080 -d <username>/ pageview:v0.0.2 You should see a response similar to the following: 1e04fed99b7faaf37d30245975b3b15baf4a1bf711ddc9dfb7eb29095f4b8582 7. Now, try accessing our application: curl localhost:8080 You should see the following response: Hello, you're visitor #4. The result shows that it's the fourth visit instead of the first. In this case, we accessed our application three times before terminating it. The count then started at 4 when we restarted it. Therefore, we can conclude that the state of the application was persisted.
- 8. 8 | Appendix Chapter 2: An Overview of Kubernetes Activity 2.01: Running the Pageview App in Kubernetes Solution: In this activity, we are going to migrate the Pageview app created in the previous chapter to Kubernetes. Connecting the Pageview App to the Redis Datastore Using a Service 1. For the frontend, create a file named k8s-pageview-deploy.yaml with the following content: apiVersion: apps/v1 kind: Deployment metadata: name: k8s-pageview spec: replicas: 1 selector: matchLabels: tier: frontend template: metadata: labels: tier: frontend spec: containers: - name: k8s-pageview image: packtworkshops/the-kubernetes-workshop:pageview Note In the image field, use the same location that you used in the previous chapter. If for some reason, you don't have the image and the repository path from the previous chapter, you can use this YAML config as-is in order to use the pre-made images that are provided as part of the solution.
- 9. Chapter 2: An Overview of Kubernetes | 9 2. For the Redis datastore backend, create a file named k8s-redis-deploy. yaml with the following content: apiVersion: apps/v1 kind: Deployment metadata: name: k8s-redis spec: replicas: 1 selector: matchLabels: tier: backend template: metadata: labels: tier: backend spec: containers: - name: k8s-redis image: redis 3. To define a Service for internal traffic routing, create a file named k8s-redis-internal-service.yaml with the following content: kind: Service apiVersion: v1 metadata: name: db spec: selector: tier: backend ports: - port: 6379 targetPort: 6379 4. Use the following commands one after the other to apply the three YAML manifests we've created so far: kubectl apply -f k8s-redis-deploy.yaml kubectl apply -f k8s-redis-internal-service.yaml kubectl apply -f k8s-pageview-deploy.yaml
- 10. 10 | Appendix You should see the following response: Figure 2.31: Creating the required Deployments and Service 5. Now, let's check whether the Deployments and the Service have been created successfully: kubectl get deploy,service You should see the following output: Figure 2.32: Getting the list of Deployments and Services 6. For the NodePort Service, create a file named k8s-pageview-external- service.yaml with the following content: kind: Service apiVersion: v1 metadata: name: k8s-pageview spec: selector: tier: frontend type: NodePort ports: - port: 80 targetPort: 8080 7. Let's apply the spec we created in the previous step: kubectl apply -f k8s-pageview-external-service.yaml
- 11. Chapter 2: An Overview of Kubernetes | 11 You should see the following output: service/k8s-pageview created 8. Let's check the URL that we will use to access our Service: minikube service k8s-pageview You should see a response similar to the following: Figure 2.33: Getting the URL and port to access the NodePort Service 9. Try accessing the external access endpoint of the Pageview app: curl <service endpoint>:<node port> Please use the URL from the previous step that you get in your case. You should see a response similar to the following: Figure 2.34: Accessing the application and confirming that the visitor count increases Running the Pageview App in Multiple Replicas Now that we have our Pageview app connected to a backend datastore, let's scale up the number of replicas of the frontend: 1. Now, make the following edits to k8s-pageview-deploy.yaml to increase the replicas to three: apiVersion: apps/v1 kind: Deployment metadata: name: k8s-pageview spec:
- 12. 12 | Appendix # replicas: 1 replicas: 3 selector: matchLabels: tier: frontend template: metadata: labels: tier: frontend spec: containers: - name: k8s-pageview image: packtworkshops/the-kubernetes-workshop:pageview As you can see, we have increased the number of replicas to 3. 2. Apply the changes and bring the edited spec into effect: kubectl apply -f k8s-pageview-deploy.yaml You should see the following response: deployment.apps/k8s-pageview configured 3. Check the number of pods that we have now: kubectl get pod You should see an output similar to the following: Figure 2.35: Getting the list of pods We can see that we have three pageview pods running. 4. Let's confirm once again that our application is running: curl <service endpoint>:<node port>
- 13. Chapter 2: An Overview of Kubernetes | 13 You should see a response similar to the following: Figure 2.36: Repeatedly accessing the application 5. Let's check the logs of each pod: kubectl logs <pod name> Run this command for each of the three pods running the frontend of our application. You should see a response similar to the following: Figure 2.37: Getting the logs of the pod replicas running the application The result may vary, but it will be somewhat similar to what you can see in the previous screenshot – some pods get more requests than others as the distribution is not perfectly even for a small sample size. 6. We will create a Bash script to simulate killing pods continuously. For this script, create a file named kill-pods.sh with the following content: #!/usr/bin/env bash # Sleep 1 second in each cycle. SLEEP_INTERVAL=1 while true; do # Always keep one Pod running.
- 14. 14 | Appendix running_pod_kept= # In each cycle, get the running Pods, and fetch their names. kubectl get pod -l tier=frontend --no-headers | grep Running | awk '{print $1}' | while read pod_name; do # Keep the 1st Pod running. if [[ -z $running_pod_kept ]]; then running_pod_kept=yes echo "Keeping Pod $pod_name running" # Delete all other running Pods. else echo "Killing Pod $pod_name" kubectl delete pod $pod_name fi done sleep $SLEEP_INTERVAL done 7. Similarly, we can also create a Bash script to simulate repeatedly accessing our application. For this, create a file named access-pageview.sh with the following content: #!/usr/bin/env bash # Sleep 1 second in each cycle. SLEEP_INTERVAL=1 while true; do curl http://192.168.99.100:31953 sleep $SLEEP_INTERVAL done Note The highlighted URL (in this example, we have http://192.168.99.100:31953) needs to be replaced with the <service endpoint>:<node port> that you get for your environment.
- 15. Chapter 2: An Overview of Kubernetes | 15 8. Now, open two terminal windows. In the first one, let's call the script to kill the pods: ./kill-pods.sh You should see an output similar to the following: Figure 2.38: Killing pods via a script In this output, we can see that the script kills a pod every 1 second. 9. In the other terminal window, call the script to repeatedly access our application: ./access-pageview.sh
- 16. 16 | Appendix You should see an output similar to the following: Figure 2.39: Repeatedly accessing the application via the script From the preceding output, we can tell that the availability of the Pageview app isn't impacted – we can still visit it without running into any errors, even though we have a script that's constantly killing pods. Press Ctrl + C in both terminal windows to terminate the respective scripts.
- 17. Chapter 3: kubectl – the Kubernetes Command Center | 17 Chapter 3: kubectl – the Kubernetes Command Center Activity 3.01: Editing a Live Deployment for a Real-Life Application Solution: This section shows a sample solution regarding how to deploy a sample real-life application and make it accessible to the public. While this solution can be adapted for any platform (cloud or local) and any application, for reference, we are using the application that we provided with Minikube. Perform the following steps to complete this activity: 1. Use the following command to get the definition of the application: curl https://raw.githubusercontent.com/PacktWorkshops/Kubernetes- Workshop/master/Chapter03/Activity03.01/sample-application.yaml --output sample-application.yaml 2. Use the following command to deploy this YAML manifest file to your current cluster: kubectl apply -f sample-application.yaml You can expect an output similar to the following: deployment.apps/redis-back created service/redis-back created deployment.apps/melonvote-front created service/melonvote-front created This indicates that you have created the related Kubernetes objects successfully. 3. You can use the following command to get the statuses of the current pods and monitor their Deployment statuses: kubectl get pod You can expect an output similar to the following: Figure 3.17: Using the kubectl get command to check pods
- 18. 18 | Appendix This indicates that the pods are running in the default namespace. 4. Use the following command to get all the services that have been created in the default namespace: kubectl get svc You can expect an output similar to the following: Figure 3.18: Using the kubectl get command to check the services If this has been performed on any cloud providers that support load balancers, it would have provisioned an external IP address so that users could access the frontend application. However, when setting the LoadBalancer type on Minikube, it makes the service accessible through the minikube service command. 5. Use the following command to get the IP and port so that we can access our application: minikube service melonvote-front You should see the following output: Figure 3.19: Using the minikube service command to check the melonvote-front service Note the URL shown in the preceding image. If you're using a cloud provider instead of Minikube for this activity, you can also use the following command: kubectl get svc melonvote-front You can expect an output similar to the following: Figure 3.20: Using the kubectl get command to check the melonvote-front service
- 19. Chapter 3: kubectl – the Kubernetes Command Center | 19 6. Get the list of Deployments: kubectl get deploy You can expect an output similar to the following: NAME READY UP-TO-DATE AVAILABLE AGE aci-helloworld 1/1 1 1 27d kubeserve 1/1 1 1 6h27m redis-back 1/1 1 1 6h27m 7. Now, let's edit the melonvote-front Deployment: kubectl edit deploy melonvote-front You can expect an output similar to the following: Figure 3.21: Using the kubectl edit command to check a specific Deployment Now, you can edit the resource requests and limits section, as highlighted in the preceding image.
- 20. 20 | Appendix 8. Update the resource limits and requests with the following values: Figure 3.22: Editing the Deployment 9. Save and quit your text editor after making these changes. You should see an output similar to the following: deployment.extensions/melonvote-front edited 10. Copy the URL shown in Figure 3.19 and paste it into the address bar of your web browser. You'll be able to test your application by checking the voting app: Figure 3.23: UI of the voting app
- 21. Chapter 4: How to Communicate with Kubernetes (API Server) | 21 Chapter 4: How to Communicate with Kubernetes (API Server) Activity 4.01: Creating a Deployment Using a ServiceAccount Identity Solution: First, we will need to create the namespace, the service principle, and the RoleBinding. For that, we will need to use our current credentials that were created by Minikube as it has the cluster admin permissions: 1. Create the namespace: kubectl create namespace activity-example You should get the following response: namespace/activity-example created 2. Create a ServiceAccount in the activity-example namespace: kubectl create serviceaccount activity-sa -n activity-example You should get the following response: serviceacoount/activity-sa created 3. Create a RoleBinding for the ServiceAccount and assign it a cluster admin ClusterRole: kubectl create rolebinding activity-sa-clusteradmin --clusterrole=cluster-admin --serviceaccount=activity-example:activity-sa --namespace=activity-example You should get the following response: rolebinding.rbac.authorization.k8s.io/activity-sa-clusteradm in created 4. For our curl command to work, we will need the ServiceAccount token and the CA certificate. We can get the ServiceAccount token and the certificate from the Secret associated with the ServiceAccount: kubectl get secrets -n activity-example
- 22. 22 | Appendix You should get the following response: Figure 4.60: Getting a list of secrets Notice how the name of the Secret starts with the same name as the ServiceAccount. In this case, it is activity-sa-token-jsmtr. 5. We can check the content of this secret by displaying the output in YAML form: kubectl get secret activity-sa-token-jzdkv -n activity-example -o yaml In this command, use the name of the ServiceAccount obtained from the previous step. We are interested in the values of ca.cert and token in the following output: Figure 4.61: Checking the content of the secret However, those values are Base64-encoded. In order to use it in our curl command, we will need to decode it. We can use the Base64 tool, which is installed by default on most Linux distributions and macOS.
- 23. Chapter 4: How to Communicate with Kubernetes (API Server) | 23 6. To decode the values of ca.crt and get the token from the output of the previous step, we can use the following command: echo "<value_of_ca.crt>" | base64 --decode > ~/ca.crt This will write the decoded value to a file named ca.crt. 7. Do the same for the value of token: echo "<value_of_token>" | base64 --decode > ~/token This will write the decoded value to a file named token. 8. We can also keep token and ca.crt stored in a variable to use them in an easier way: CACERT=~/ca.crt TOKEN=$(cat ~/token) 9. So now, the only thing left is the API server endpoint, which can be taken from our kubeconfig file. We can also easily find it with kubectl config view: kubectl config view -o jsonpath="{.clusters[?(@.name=="minikube")]. cluster.server}" ; echo In this command, we are using jsonpath to get just the API server endpoint, instead of the full kubeconfig file. So, you should get the API server address similar to the following: https://10.210.254.169:8443 Use the API server URL address that you get in your case. 10. Since we are creating a Deployment from YAML data, we can easily get it by using kubectl create with --dry-run=client: kubectl create deployment activity-nginx --image=nginx --dry-run=client -o yaml
- 24. 24 | Appendix You should get the following response: Figure 4.62: Getting the required YAML spec using dry-run 11. So, now that we have all the arguments ready, let's go ahead and create the Deployment using our curl command: curl -X POST https://10.210.254.169:8443/apis/apps/v1/namespaces/ activity- example/deployments --cacert $CACERT -H "Authorization: Bearer $TOKEN" -H 'Content-Type: application/yaml' --data ' apiVersion: apps/v1 kind: Deployment metadata: creationTimestamp: null labels:
- 25. Chapter 4: How to Communicate with Kubernetes (API Server) | 25 run: activity-nginx name: activity-nginx spec: replicas: 1 selector: matchLabels: run: activity-nginx strategy: {} template: metadata: creationTimestamp: null labels: run: activity-nginx spec: containers: - image: nginx name: activity-nginx resources: {} status: {} ' You should get a response that begins something like the following: Figure 4.63: Creating the activity-nginx Deployment
- 26. 26 | Appendix Note that this is a truncated version of the output screenshot. You will get a much larger version. 12. So, now that we have created our Deployment, we can move on to the next requirement to list the pods in our Deployment and confirm that they are in a running state from the status conditions: curl -X GET https://10.210.254.169:8443/api/v1/namespaces/activity- example/pods --cacert $CACERT -H "Authorization: Bearer $TOKEN" You should get the following result: Figure 4.64: A list of pods in JSON
- 27. Chapter 4: How to Communicate with Kubernetes (API Server) | 27 13. Finally, we can remove our activity namespace with the following code: curl -X DELETE https://10.210.254.169:8443/api/v1/namespaces/ activity-example --cacert $CACERT -H "Authorization: Bearer $TOKEN" You should get the following response: Figure 4.65: Deleting the activity-example namespace You can see in the status section that the namespace is in the Terminating phase. So, it is being deleted.
- 28. 28 | Appendix Chapter 5: Pods Activity 5.01: Deploying an Application in a Pod Solution: 1. Run the following command to create a new pods-activity namespace: kubectl create namespace pods-activity You should see the following response: namespace/pods-activity created 2. Create activity-pod-configuration.yaml with the following pod configuration: apiVersion: v1 kind: Pod metadata: name: application-pod namespace: pods-activity spec: restartPolicy: OnFailure containers: - name: custom-application-container image: packtworkshops/the-kubernetes-workshop:custom- application-for-pods-chapter readinessProbe: exec: command: - cat - /tmp/healthy initialDelaySeconds: 20 periodSeconds: 10
- 29. Chapter 5: Pods | 29 3. Run the following command to create the pod using activity-pod-configuration.yaml: kubectl create -f activity-pod-configuration.yaml You should see the following response: pod/application-pod created 4. Now, let's run the following commands to monitor how the pod is working: kubectl --namespace pods-activity get pod application-pod You should see the following response: NAME READY STATUS RESTARTS AGE application-pod 0/1 Running 0 15s 5. We can see that the pod has been created and is in the Running state. However, it's not READY yet. Let's wait for a few seconds and run the same command again: kubectl --namespace pods-activity get pod application-pod You should see the following response: NAME READY STATUS RESTARTS AGE application-pod 1/1 Running 0 37s Now we can see that the pod is running.
- 30. 30 | Appendix Chapter 6: Labels and Annotations Activity 6.01: Creating Pods with Labels/Annotations and Grouping Them as per Given Criteria Solution: 1. Run the following command to create a new namespace called metadata activity: $ kubectl create namespace metadata-activity You should see the following response: namespace/metadata-activity created 2. Next, we need to write pod configurations for all three pods as per the metadata requirements. We will handle this in three steps. First, create a file called arbitrary-product-application.yaml with the following content: apiVersion: v1 kind: Pod metadata: name: arbitrary-product-application namespace: metadata-activity labels: environment: production team: product-development critical: "false" annotations: team-link: "https://jira-link/team-link-1" spec: containers: - name: application-container image: nginx As you can see in the highlighted section of the pod definition, we have created labels to mark the environment, team, and whether or not a pod is critical. The annotation is just a hypothetical link.
- 31. Chapter 6: Labels and Annotations | 31 3. Create another file called infra-libraries-application.yaml with the following content: apiVersion: v1 kind: Pod metadata: name: infra-libraries-application namespace: metadata-activity labels: environment: production team: infra-libraries critical: "true" annotations: team-link: "https://jira-link/team-link-2" spec: containers: - name: application-container image: nginx 4. Create a third file called infra-libraries-application-staging.yaml with the following content: apiVersion: v1 kind: Pod metadata: name: infra-libraries-application-staging namespace: metadata-activity labels: environment: staging team: infra-libraries annotations: team-link: "https://jira-link/team-link-2" spec: containers: - name: application-container image: nginx
- 32. 32 | Appendix 5. Now, we need to create all three pods. First, create the arbitrary-product- application pod using the following command: $ kubectl create -f arbitrary-product-application.yaml You should see the following response: pod/arbitrary-product-application created 6. Now, create the infra-libraries-application.yaml pod: $ kubectl create -f infra-libraries-application.yaml You should see the following response: pod/infra-libraries-application created 7. Finally, create the infra-libraries-application-staging.yaml pod: $ kubectl create -f infra-libraries-application-staging.yaml You should see the following response: pod/infra-libraries-application-staging created 8. Run the following command to verify that all the pods have been created with the correct metadata: $ kubectl --namespace metadata-activity describe pod arbitrary- product-application
- 33. Chapter 6: Labels and Annotations | 33 You should see the following response: Figure 6.20: Describing the arbitrary-product-application pod In the highlighted section of the output, we can see that the metadata has been added as required. For the other two pods as well, you can similarly verify the metadata.
- 34. 34 | Appendix 9. Run the following command to group all the pods that run in a production environment and are critical: $ kubectl --namespace metadata-activity get pods -l 'environment=production,critical=true' You should see the following list of pods: NAME READY STATUS RESTARTS AGE infra-libraries-application 1/1 Running 0 12m 10. Run the following command to group all the pods that are not critical among all environments: $ kubectl --namespace metadata-activity get pods -l 'critical!=true' You should see the following list of pods: NAME READY STATUS RESTARTS AGE arbitrary-product-application 1/1 Running 0 14m infra-libraries-application-staging 1/1 Running 0 14m
- 35. Chapter 7: Kubernetes Controllers | 35 Chapter 7: Kubernetes Controllers Activity 7.01: Creating a Deployment Running an Application Solution: 1. Run the following command to create a new namespace called metadata-activity: kubectl create namespace controllers-activity You should see the following response: namespace/controllers-activity created 2. Create an activity-deployment.yaml file with the following content: apiVersion: apps/v1 kind: Deployment metadata: name: activity-deployment namespace: controllers-activity labels: app: nginx spec: replicas: 6 strategy: type: RollingUpdate rollingUpdate: maxUnavailable: "50%" maxSurge: "50%" selector: matchLabels: chapter: controllers activity: first template: metadata: labels: chapter: controllers activity: first
- 36. 36 | Appendix spec: containers: - name: nginx-container image: nginx 3. Create the Deployment using the kubectl apply command because we want to change the Deployment later: kubectl apply -f activity-deployment.yaml You should see the following response: deployment.apps/activity-deployment created 4. Run the following command to verify that the Deployment has actually created six replicas of the Pod: kubectl --namespace controllers-activity get pods You should see output similar to the following: Figure 7.15: Six Pods have been created 5. Modify the content of the activity-deployment.yaml file to change the replicas field to 10 and apply the new configuration using the following command: kubectl apply -f activity-deployment.yaml You should see the following response: deployment.apps/activity-deployment configured 6. Check the Pods to make sure that the new Pods have been created as expected: kubectl --namespace controllers-activity get pods
- 37. Chapter 7: Kubernetes Controllers | 37 You should see output similar to the following: Figure 7.16: Four new Pods have been created by the Deployment As highlighted in the output shown in this screenshot, we can see that 4 of the 10 Pods were created later on when we scaled up the number of replicas from 6 to 10. 7. For the next step, modify the content of the activity-deployment.yaml file to change the replicas field to 5 and apply the new configuration using the following command: kubectl apply -f activity-deployment.yaml You should see the following response: deployment.apps/activity-deployment configured 8. Check the Pods to make sure that the new Pods have been created as expected: kubectl --namespace controllers-activity get pods You should see the following output: Figure 7.17: Only five pods are running now As we can see in this output, the Deployment has been successfully scaled down from 10 to 5 replicas.
- 38. 38 | Appendix Chapter 8: Service Discovery Activity 8.01: Creating a Service to Expose the Application Running on a Pod Solution: Follow these steps to complete the solution for this activity: 1. Run the following command to create a new namespace called services-activity: kubectl create namespace services-activity You should see the following response: namespace/services-activity created 2. Create a file named backend-application.yaml with the following content: apiVersion: apps/v1 kind: Deployment metadata: name: backend-application namespace: services-activity labels: application: backend spec: replicas: 4 strategy: type: Recreate selector: matchLabels: application: backend template: metadata: labels: application: backend spec: containers: - name: nginx-container image: nginx
- 39. Chapter 8: Service Discovery | 39 3. Create the Deployment using the kubectl create command: kubectl create -f backend-application.yaml You should see the following response: deployment.apps/backend-application created 4. Run the following command to verify that four Pods have been created for the backend application: kubectl --namespace services-activity get pods You should see the following response: Figure 8.19: Getting all the Pods 5. Create a file named backend-service.yaml with the following content: apiVersion: v1 kind: Service metadata: name: backend-service namespace: services-activity spec: type: ClusterIP ports: - targetPort: 80 port: 80 selector: application: backend 6. Run the following command to create the backend Service: kubectl create -f backend-service.yaml You should see the following response: service/backend-service created
- 40. 40 | Appendix 7. Run the following command to check the cluster IP of the Service: kubectl --namespace services-activity get service backend-service You should see the following response: Figure 8.20: Getting the Cluster IP from the Service 8. Let's make sure we can access the backend Service from inside the cluster: minikube ssh curl 10.99.220.18 You should get the following output: Figure 8.21: Sending a curl request from inside the cluster
- 41. Chapter 8: Service Discovery | 41 Now, we know that the backend application has been exposed at IP address 10.99.220.18 and port number 80 inside the cluster. We will use this information to add environment variables to the frontend application Pods. 9. Run the following command to exit the SSH session inside minikube: exit 10. Create a file named frontend-application.yaml with the following content: apiVersion: apps/v1 kind: Deployment metadata: name: frontend-application namespace: services-activity labels: application: frontend spec: replicas: 5 strategy: type: Recreate selector: matchLabels: application: frontend template: metadata: labels: application: frontend spec: containers: - name: apache-container image: httpd:2.4 env: - name: BACKEND_SERVICE_IP value: "10.99.220.18" - name: BACKEND_SERVICE_PORT value: "80"
- 42. 42 | Appendix 11. Run the following command to create the frontend application Deployment: kubectl create -f frontend-application.yaml You should get the following response: deployment.apps/frontend-application created 12. Run the following command to verify that five of the frontend application Pods have been created: kubectl --namespace services-activity get pods You should get the following response: Figure 8.22: Getting all the Pods with the frontend application as well Here, we can see that along with the four existing backend Pods, five new frontend Pods have also been created. 13. Next, run the following command to verify that these Pods have the correct environment variables set: kubectl --namespace services-activity describe pod frontend- application-595c89d6c5-hn9hl Pick any of the frontend application's Pod names from the output of the previous step.
- 43. Chapter 8: Service Discovery | 43 You should get the following response: Figure 8.23: Verifying the environment variables In the highlighted section of the preceding output, we can see that the two environment variables, BACKEND_SERVICE_IP and BACKEND_SERVICE_ PORT, have the desired values. 14. Next, create a file named frontend-service.yaml with the following content: apiVersion: v1 kind: Service metadata: name: frontend-service namespace: services-activity spec: type: NodePort ports: - port: 80 targetPort: 80 nodePort: 31000
- 44. 44 | Appendix selector: application: frontend 15. Run the following command to create the frontend Service: kubectl create -f frontend-service.yaml You should get the following response: service/frontend-service created 16. Run the following command to check the status of the Service: kubectl --namespace services-activity get service frontend-service You should get the following response: Figure 8.24: Verifying that the NodePort Service has been created 17. Next, we need to verify that the frontend service is accessible from outside the Kubernetes cluster. For that, we need to know the IP address of the host. Run the following command to find out the IP address of the minikube host: minikube ip You should get the following output: 192.168.99.100 18. Run the following command using curl to access the frontend application: curl 192.168.99.100:31000 You should see the following output: <html><body><h1>It works!</h1></body></html> 19. We can also enter the same address in a browser's address bar to see the following output: Figure 8.25: Verifying the frontend application in the browser
- 45. Chapter 9: Storing and Reading Data on Disk | 45 Chapter 9: Storing and Reading Data on Disk Activity 9.01: Creating a Pod That Uses a Dynamically Provisioned PersistentVolume Solution: 1. Run the following command to create a new namespace, volumes-activity: kubectl create namespace volumes-activity You should see the following output: namespace/volumes-activity created This output indicates that the namespace was successfully created. 2. Create a file called sc-activity-local.yaml with the following content: apiVersion: storage.k8s.io/v1 kind: StorageClass metadata: name: activity-local provisioner: k8s.io/minikube-hostpath In this configuration for StorageClass, we have used the local k8s.io/minikube-hostpath provisioner that comes with minikube. 3. Run the following command to create the storage class using the preceding configuration: kubectl create -f sc-activity-local.yaml Note that we haven't used a --namespace flag when creating the storage class. That's because the storage classes are cluster-scoped. So, this storage class will be visible to all namespaces. You should see the following output: storageclass.storage.k8s.io/activity-local created 4. Run the following command to check the status of the newly created storage class: kubectl get sc activity-local
- 46. 46 | Appendix Note that sc is an accepted shortened name for StorageClass. You should see the following output: NAME PROVISIONER AGE activity-local k8s.io/minikube-hostpath 11s 5. Next, let's create a file called pvc-activity-local-claim.yaml with the following content: apiVersion: v1 kind: PersistentVolumeClaim metadata: name: activity-local-claim namespace: volumes-activity spec: storageClassName: activity-local accessModes: - ReadWriteOnce resources: requests: storage: 100Mi In this configuration, we have specified the storage class name to be activity-local, which is the storage class we created in the last step. 6. Run the following command to create a PVC using the preceding configuration: kubectl create -f pvc-activity-local-claim.yaml You should see the following output: persistentvoumeclaim/activity-local-claim created 7. Run the following command to check the status of the claim we just created: kubectl --namespace volumes-activity get pvc activity-local-claim You should see the following output: Figure 9.14: Checking the status of the PVC We can see that the PVC is bound to a Volume that was dynamically created.
- 47. Chapter 9: Storing and Reading Data on Disk | 47 8. Run the following command to check the list of PVs in this namespace: kubectl --namespace volumes-activity get pv You should see the following output: Figure 9.15: Checking the list of PVs We can see that we have a PV that has an activity-local storage class and is bound to the activity-local-claim claim. 9. Next, create a file called activity-pod.yaml with the following content: apiVersion: v1 kind: Pod metadata: name: activity-pod namespace: volumes-activity spec: containers: - image: ubuntu name: ubuntu-1 command: ['/bin/bash', '-ec', 'echo "Data written by container-1" > /data/application/data.txt; sleep 3600'] volumeMounts: - mountPath: /data/application name: pvc-volume - image: ubuntu name: ubuntu-2 command: ['/bin/bash', '-ec', 'sleep 30; cat /data/application/ data.txt; sleep 3600'] volumeMounts: - mountPath: /data/application name: pvc-volume volumes: - name: pvc-volume persistentVolumeClaim: claimName: activity-local-claim
- 48. 48 | Appendix As we can see, we have used the claim named activity-local-claim as the volume and mounted it on both the containers at /data/application. The first container writes some data to a file in the PV and the second container waits for 30 seconds and then reads out the content of the file written by the former container. Both of the containers then sleep for 1 hour. This is an optional configuration. We can also skip the sleeping step at the end. 10. Run the following command to create the pod using the preceding configuration: kubectl create -f activity-pod.yaml You should see the following output: pod/activity-pod created 11. Run the following command to get the status of the pod we just created to confirm that it is still running: kubectl --namespace volumes-activity get pod activity-pod You should see the following output: NAME READY STATUS RESTARTS AGE activity-pod 2/2 Running 0 12s 12. Next, let's wait for at least 30 seconds and then check the logs of the ubuntu-2 container on the pod: kubectl --namespace volumes-activity logs activity-pod -c ubuntu-2 You should see the following output: Data written by container-1 This output verifies that the ubuntu-2 container can read the data written by the ubuntu-1 container in the PV directory.
- 49. Chapter 10: ConfigMaps and Secrets | 49 Chapter 10: ConfigMaps and Secrets Activity 10.01: Using a ConfigMap and Secret to Promote an Application through Different Stages Solution: First, we will create objects in the my-app-test namespace, as shown in the following steps: 1. First, create the test namespace: kubectl create namespace my-app-test You should get a response like this: namespace/my-app-test created 2. Create a folder for the test namespace: mkdir -p activity-configmap-secret/test cd activity-configmap-secret/test 3. Create the application-data.properties file. You can use any text editor to create this file: external-system-location=https://testvendor.example.com external-system-basic-auth-username=user123 4. Create the ConfigMap in the test namespace using this command: kubectl create configmap my-app-data --from-file=./application-data. properties --namespace my-app-test You should see the following output: configmap/my-app-data created 5. Create a file with the password, as shown here: cat > application-secure.properties << EOF external-system-basic-auth-password=password123 EOF
- 50. 50 | Appendix 6. Create a Secret in the test namespace using the following command: kubectl create secret generic my-app-secret --from-file=application- secure.properties --namespace my-app-test You should see a response like this: secret/my-app-secret created 7. Create a YAML file named activity-solution-pod-spec.yaml with the following content: apiVersion: v1 kind: Pod metadata: name: configmap-secrets-activity-pod spec: containers: - name: configmap-secrets-activity-container image: k8s.gcr.io/busybox command: [ «/bin/sh", "-c", "cat /etc/app- data/application-data.properties; cat /etc/secure- data/application-secure.properties;" ] volumeMounts: - name: config-volume mountPath: /etc/app-data - name: secret-volume mountPath: /etc/secure-data volumes: - name: config-volume configMap: name: my-app-data - name: secret-volume secret: secretName: my-app-secret 8. Run the Pod using the YAML specification in the previous step. It should load both the ConfigMap and Secret onto the Pod: kubectl create -f activity-solution-pod-spec.yaml --namespace my-app- test
- 51. Chapter 10: ConfigMaps and Secrets | 51 When the Pod is successfully created, you should see a response like this: pod/configmap-secrets-activity-pod created 9. View the logs to see whether the required data is loaded onto the Pod: kubectl logs -f configmap-secrets-activity-pod --namespace my-app-test The logs should show the username and password, as shown in this output: Figure 10.20: Getting logs for the test environment 10. Next, we will create objects in the my-app-prod namespace, as mentioned in the following steps. First, create the test namespace: kubectl create namespace my-app-prod You should see an output like this: namespace/my-app-prod created 11. Create a folder for the prod namespace using the following commands: mkdir -p activity-configmap-secret/prod cd activity-configmap-secret/prod 12. Create the application-data.properties file with the required data: cat > application-data.properties << EOF external-system-location=https://vendor.example.com external-system-basic-auth-username=activityapplicationuser EOF 13. Create a ConfigMap in the my-app-prod namespace, as follows: kubectl create configmap my-app-data --from-file=./application-data. properties --namespace my-app-prod You should expect the following response: configmap/my-app-data created
- 52. 52 | Appendix 14. Create the file that contains the password using the following command: cat > application-secure.properties << EOF external-system-basic-auth-password=A#4b*(1=B88%tFr3 EOF 15. Create a Secret in the my-app-prod namespace: kubectl create secret generic my-app-secret --from-file=application- secure.properties --namespace my-app-prod You should see a response like this: secret/my-app-secret created 16. Create and run the Pod using the following command: kubectl create -f activity-solution-pod-spec.yaml --namespace my-app- prod You should see an output like this: pod/configmap-secrets-activity-pod created 17. View the logs to check whether the required information is loaded onto our Pod: kubectl logs -f configmap-secrets-activity-pod --namespace my-app-prod You should be able to see the production configuration for the Pod, as shown here: Figure 10.21: Getting logs for the production environment
- 53. Chapter 11: Build Your Own HA Cluster | 53 Chapter 11: Build Your Own HA Cluster Activity 11.01: Testing the Resilience of a Highly Available Cluster Solution: First, please ensure that you have the cluster infrastructure set up as shown in Exercise 11.01, Setting Up Our Kubernetes Cluster. Then, follow these steps: 1. First, let's scale the deployment to 10 replicas: kubectl scale deployment -n kubernetes-dashboard kubernetes-dashboard --replicas 10 You should see the following response: deployment.extensions/kubernetes-dashboard scaled 2. Now it is bringing up more Pods. We can confirm this by using the following command: kubectl get pod -n kubernetes-dashboard You should see this response: Figure 11.16: Verifying that the number of Pods has scaled 3. Okay, now for the fun part. Let's start deleting Pods randomly. We can do that using a script. Create a file named delete_pods.sh with the following content: #!/bin/bash while [ true ]; do NUM=$[ ( $RANDOM % 10 ) ] kubectl get pod -n kubernetes-dashboard | awk -v num=$NUM '(NR==num && NR > 1) {print $1}' | xargs kubectl delete pod -n
- 54. 54 | Appendix kubernetes-dashboard sleep "$NUM"s done This script will pick a random number between 1 and 10 and delete that Pod. 4. Now, let's run our script: bash delete_pods.sh You should see a response similar to this: pod "kubernetes-dashboard-5c8f9556c4-rbndl" deleted pod "kubernetes-dashboard-5c8f9556c4-ntchz" deleted 5. Try accessing the application at the following URL: http://localhost:8001/api/v1/namespaces/kubernetes-dashboard/ services/https:kubernetes-dashboard:/proxy/ We should still be able to get a response from our application: Figure 11.17: Kubernetes Dashboard prompt for entering a token
- 55. Chapter 11: Build Your Own HA Cluster | 55 6. It looks like our application is still online. What happens though if we accidentally (or on purpose) delete a node? Go to the AWS console and navigate to the EC2 section: Figure 11.18: List of EC2 instances on the AWS dashboard 7. All of the nodes that are part of our cluster have myfirstcluster as part of their name. Let's pick one of these nodes and terminate it using the Actions menu: Figure 11.19: Terminating a node
- 56. 56 | Appendix 8. Click Yes, Terminate to acknowledge your proposed mistake: Figure 11.20: Confirming the termination of a node 9. Let's go check to see whether the application is online by checking the list of Pods: kubectl get pod -n kubernetes-dashboard You should see the following response: Figure 11.21: Kubernetes Dashboard prompt for entering a token As you can see in the preceding screenshot, the Pods are already being restarted on nodes that are still online. In addition, the AWS Autoscaling group that kops created for us will automatically spin up a new node to replace the one we terminated.
- 57. Chapter 11: Build Your Own HA Cluster | 57 10. Now, let's add an additional node. To do that, we need to edit InstanceGroups. First, get a list of InstanceGroups: kops get ig You should see a response similar to this: Figure 11.22: List of instance groups 11. We want to edit the nodes instance group. Run the following command: kops edit ig nodes This will open up the spec of the instance group in a text editor, as shown in the following screenshot: Figure 11.23: List of instance groups In this spec, change the value of maxSize and minSize to 3 and then save it.
- 58. 58 | Appendix 12. To apply this change, run the following command: kops update cluster --yes You should see this response: Figure 11.24: Applying updates to our cluster 13. In the previous screenshot, you can see that kops suggests that we restart the cluster, which is done in the form of a rolling update. This is not an absolute necessity for our scenario. You will learn more about rolling updates in Chapter 18, Upgrading Your Cluster without Downtime. For now, you can simply run the rolling-update command: kops rolling-update cluster --yes You should see output similar to this: Figure 11.25: Applying rolling-update to our cluster From the output, we can see that we have three nodes up and running in our cluster.
- 59. Chapter 12: Your Application and HA | 59 Chapter 12: Your Application and HA Activity 12.01: Expanding the State Management of Our Application Solution: Before starting these steps, make sure you have run through Exercise 12.04, Deploying an Application with State Management and still have all the resources from that exercise. We need to modify a few files in order to get this solution to work: 1. We need to add the following to the main.tf Terraform file that we used to spin up the cluster: resource "aws_security_group" "redis_sg" { name = "redis-sg" vpc_id = aws_vpc.demo.id ingress { from_port = 6379 protocol = "TCP" to_port = 6379 security_groups = [aws_security_group.demo-node.id] } } resource "aws_elasticache_subnet_group" "redis_subnet" { name = "redis-cluster-subnet-group" subnet_ids = aws_subnet.demo.*.id } resource "aws_elasticache_cluster" "redis_cluster" { cluster_id = "redis-cluster" engine = "redis" node_type = "cache.m4.large" num_cache_nodes = 1 parameter_group_name = "default.redis3.2" engine_version = "3.2.10" port = 6379 security_group_ids = [aws_security_group.redis_sg.id] subnet_group_name = aws_elasticache_subnet_group.redis_subnet.name }
- 60. 60 | Appendix output "redis_address" { value = "${aws_elasticache_cluster.redis_cluster.cache_nodes[0]. address}:6379" } 2. Let's apply and approve the changes: terraform apply Enter the correct value of the region if prompted again. You should see the following output: Figure 12.21: Recreating our cluster with ElastiCache for state management This should add an ElastiCache Redis cluster for us to use. The previous command produces a long output. In that output, find the redis_address field near the end. It should look like this: Figure 12.22: redis_address from the Terraform output screen Then, we need to modify our application to connect to this instance instead of our in-cluster Redis instance. 3. In the containers section of the Deployment spec of the manifest from Exercise 12.04, Deploying an Application with State Management, add an environment variable named REDIS_SVC_ADDR with the value that you obtained from the previous step:
- 61. Chapter 12: Your Application and HA | 61 env: - name: REDIS_SVC_ADDR value: "use-your-value" 4. Apply the changes: kubectl apply -f with_redis_activity.yaml You should see the following response: Figure 12.23: Recreating the objects for our application 5. Now, let's test the change: kubectl port-forward svc/kubernetes-test-ha-application-with-redis 8080:80 You should see the following response: Forwarding from 127.0.0.1:8080 -> 8080 6. Now, in another terminal session, let's try accessing our application multiple times: curl localhost:8080/get-number You should see the number increasing, as follows: Figure 12.24: Getting a predictable output from our application with an ElastiCache backend
- 62. 62 | Appendix Chapter 13: Runtime and Network Security in Kubernetes Activity 13.01: Securing Our App Solution: In this activity, we will modify the RBAC policies from Exercise 13.01, Creating a Kubernetes RBAC ClusterRole, to allow required traffic: 1. Ensure that you have a cluster infrastructure and all the objects from Exercise 13.01, Creating a Kubernetes RBAC ClusterRole. 2. Create a file named pod_security_policy.yaml with the following content: apiVersion: policy/v1beta1 kind: PodSecurityPolicy metadata: name: psp-example namespace: default spec: privileged: false seLinux: rule: RunAsAny supplementalGroups: rule: RunAsAny runAsUser: rule: RunAsAny fsGroup: rule: RunAsAny volumes: - ‹*› 3. Now, apply this policy using the following command: kubectl apply -f pod_security_policy.yaml You should see the following response: podsecuritypolicy.policy/psp-example created
- 63. Chapter 13: Runtime and Network Security in Kubernetes | 63 4. Create a file named network_policy.yaml with the following content: apiVersion: networking.k8s.io/v1 kind: NetworkPolicy metadata: name: test-network-policy namespace: default spec: podSelector: {} ingress: - {} egress: - {} policyTypes: - Ingress - Egress --- apiVersion: networking.k8s.io/v1 kind: NetworkPolicy metadata: name: test-network-policy-redis namespace: default spec: podSelector: {} ingress: - {} egress: - {} policyTypes: - Ingress - Egress Note There is a workaround in this file since kubectl proxy opens a different port on your machine to communicate with the cluster. Since this port is unknown ahead of time, it is set to all.
- 64. 64 | Appendix 5. Now, apply this policy using the following command: kubectl apply -f network_policy.yaml You should see the following response: networkpolicy.networking.k8s.io/test-network-policy created 6. If you have the application from Exercise 13.02, Creating a NetworkPolicy still deployed in your cluster, you can move on to the next step. Otherwise, rerun steps 5 and 6 from that exercise. 7. Now, let's test our application: curl localhost:8001/api/v1/namespaces/default/services/kubernetes- test-ha-application-with-redis:/proxy/get-number You should see the following response: Figure 13.15: Testing our application
- 65. Chapter 14: Running Stateful Components in Kubernetes | 65 Chapter 14: Running Stateful Components in Kubernetes Activity 14.01: Chart-ifying Our StatefulSet Deployment Solution: Before you begin with these steps, please ensure that your cluster infrastructure is set up as instructed in step 1 of Exercise 14.01, Deploying a Counter App with a MySQL Backend. 1. Let's start by creating the Helm chart: helm create counter-mysql You should see this response: Creating counter-mysql 2. Next, change directory into it: cd counter-mysql Now let's clean up the working directory a bit here: rm ./templates/*.yaml && rm ./templates/NOTES.txt && rm -r ./ templates/tests/ 3. Now we need to download the with_mysql.yaml file from the GitHub repository for this chapter: curl https://raw.githubusercontent.com/PacktWorkshops/Kubernetes- Workshop/master/Chapter14/Exercise14.01/with_mysql.yaml > ./ templates/with_mysql.yaml You should see the following response: Figure 14.15: Downloading the combined manifest for our application 4. Now we need to split this into different files, so separate them using --- into different files. You can name the files whatever you want; Helm will glob them together. Note that you should remove with_mysql.yaml after you are done copying out of it: tree .
- 66. 66 | Appendix The following file structure gives an example of how you can split them: Figure 14.16: Directory structure for our Helm chart 5. Now we need to templatize our MySQL version deployment. Clear out all the contents of values.yaml and replace it with the following: mysql: version: 5.7 6. Now, we should change the manifest for the MySQL StatefulSet. Let's change the mysql_statefulset.yaml file to take this value as an argument to the image field in the manifest as shown here: spec: containers: - name: mysql image: mysql:{{ .Values.mysql.version }} 7. Now let's install this chart by running the following command: helm install --generate-name -f values.yaml . You should see a response similar to the following: Figure 14.17: Installing our Helm chart with a generated name
- 67. Chapter 14: Running Stateful Components in Kubernetes | 67 8. Let's set up port forwarding so that we can access our application: kubectl port-forward service/kubernetes-test-ha-application-with- mysql 8080:80 You should see this response: Forwarding from 127.0.0.1:8080 -> 8080 Forwarding from [::1]:8080 -> 8080 9. Now, open another terminal window to access our application. Run the following command a few times: curl localhost:8080/get-number You should see this response: Figure 14.18: Testing our application
- 68. 68 | Appendix 10. Now to clean up, let's run the following command to find out what is currently deployed: helm ls You should see a response similar to the following: Figure 14.19: Listing all the installed Helm charts From this output, you can determine the name of the chart that you need to delete for cleanup. For the author's instance, the name of the chart is chart- 1592789369. 11. Now run the following command to delete the chart, using the name for your instance: helm uninstall chart-1592789369 You should see a response similar to the following: release "chart-1592789369" uninstalled 12. Finally, because this is a StatefulSet, we need to clean up any PersistentVolumes before deleting our cluster out of AWS or we'll be paying for them for quite some time! kubectl delete pv --all You should see a response similar to this: persistentvolume "pvc-b20b473b-73a9-4d9c-befc-c0be15c44011" deleted Don't forget to clean up your cloud resources using the terraform destroy command.
- 69. Chapter 15: Monitoring and Autoscaling in Kubernetes | 69 Chapter 15: Monitoring and Autoscaling in Kubernetes Activity 15.01: Autoscaling Our Cluster Using ClusterAutoscaler Solution: Before you begin, please make sure you have your EKS cluster set up and that you have successfully completed all the exercises in this chapter: 1. Assuming that your infrastructure is set up and you have all the required resources from the exercises in this chapter, we simply need to run another load test, but this time for much longer. Run the following command to begin the load test: docker run --rm skandyla/wrk -t10 -c1000 -d86400 -H 'Host: counter. com' http://YOUR_HOSTNAME/get-number Use the Ingress endpoint that you obtain in step 5 of Exercise 15.02, Scaling Workloads in Kubernetes. Note that this may take between 15 minutes to an hour of sustained load. You should see the following output, indicating that the load test is running: Figure 15.34: Running the load test
- 70. 70 | Appendix 2. Run the following command to observe the number of worker nodes: kubectl get node You should see the following response: Figure 15.35: Observing the nodes through the kubectl command Note that there are now five nodes running. 3. At this stage, you can even observe the nodes in the Grafana dashboard: Figure 15.36: Observing the nodes in the Grafana dashboard Don't forget to clean up your cloud resources using the terraform destroy command to stop AWS billing you after you are done with the activity.
- 71. Chapter 16: Kubernetes Admission Controllers | 71 Chapter 16: Kubernetes Admission Controllers Activity 16.01: Creating a Mutating Webhook That Adds an Annotation to a Pod Solution: 1. If you are following the exercises in the chapter, please make sure that you delete the existing webhooks namespace: kubectl delete ns webhooks You should see the following response: namespace "webhooks" deleted 2. Create a namespace with the name webhooks: kubectl create ns webhooks You should see the following response: namespace/webhooks created 3. Generate a self-signed certificate: openssl req -nodes -new -x509 -keyout controller_ca.key -out controller_ca.crt -subj "/CN=Mutating Admission Controller Webhook CA" You should see the following response: Figure 16.19: Generating a self-signed certificate 4. Generate a private/public key pair and sign it with a CA certificate. This can be done with the following two commands: openssl genrsa -out tls.key 2048 openssl req -new -key tls.key -subj "/CN=webhook-server.webhooks.svc" | openssl x509 -req -CA controller_ca.crt -CAkey controller_ ca.key -CAcreateserial -out tls.crt
- 72. 72 | Appendix You will get the following response: Figure 16.20: Signing a private/public key pair with our certificate 5. Create a secret that holds the private/public key pair: kubectl -n webhooks create secret tls webhook-server-tls --cert "tls. crt" --key "tls.key" You should see the following response: secret/webhook-server-tls created 6. Now, create a file named mutatingcontroller.go with the code for the webhook. A reference code for the webhook is provided at this link: https://packt.live/3bCS16D. 7. To build an image, create a file named Dockerfile with the following content: FROM golang:alpine as builder LABEL version="1.0" maintainer=»name@example.com» RUN mkdir /go/src/app && apk update && apk add --no-cache git && go get -u github.com/golang/dep/cmd/dep COPY ./*.go ./Gopkg.toml /go/src/app/ WORKDIR /go/src/app RUN dep ensure -v RUN CGO_ENABLED=0 GOOS=linux go build -a -installsuffix cgo -o main . FROM registry.fedoraproject.org/fedora-minimal:32 RUN groupadd appgroup && useradd appuser -G appgroup COPY --from=builder /go/src/app/main /app/ WORKDIR /app
- 73. Chapter 16: Kubernetes Admission Controllers | 73 USER appuser CMD ["./main"] This example is using the Docker multi-stage build. In the first stage, the code is compiled. In the second stage, we are getting the compiled code and building a container that contains just the binary. Note This will work even if you do not use a multi-stage build and instead go with a simple build, as demonstrated in Chapter 1, Understanding Kubernetes and Containers. If you want to know more about multi-stage builds, refer to this link: https://docs.docker.com/develop/develop-images/multistage-build/. 8. Now, we can build the container using the following command: docker build -t webhooks:0.0.1 . You should see the following output: Figure 16.21: Building the Docker image for our webhook
- 74. 74 | Appendix 9. Now push the packaged container to a public repository. We have used quay. io, which allows you to create a free public repository. The push is a two-step process: the first step is to tag the local container, and the second step is to push it up. Use the following two commands, one after the other: docker tag webhooks:0.0.1 YOUR_REPO_NAME/webhooks:0.0.1 docker push YOUR_REPO_NAME/webhooks:0.0.1 Change these commands as per your repository. You should see the following response: Figure 16.22: Pushing the Docker image to a public repository 10. Now we need to deploy the webhook in the webhooks namespace. For that, first, define a Deployment by creating a file, named mutating-server.yaml, with the following content: apiVersion: apps/v1 kind: Deployment metadata: name: webhook-server labels: app: webhook-server spec: replicas: 1 selector: matchLabels: app: webhook-server template: metadata: labels: app: webhook-server spec: containers: - name: server image: packtworkshops/the-kubernetes-workshop:webhook imagePullPolicy: Always ports:
- 75. Chapter 16: Kubernetes Admission Controllers | 75 - containerPort: 8443 name: webhook-api volumeMounts: - name: webhook-tls-certs mountPath: /etc/secrets/tls readOnly: true volumes: - name: webhook-tls-certs secret: secretName: webhook-server-tls Note If you are using the image you have built and uploaded to your own repository as per the previous steps, remember to update the image field in this specification. Otherwise, you can keep it the same, and the Pod will fetch the reference image that we have provided. There are two important sections in this definition. The first is the image location and the second is the Kubernetes secret, which contains the SSL certificates for the webhook server. 11. Deploy the webhook server with this definition using the following command: kubectl create -f mutating-server.yaml -n webhooks You should see the following response: deployment.apps/webhook-server created 12. You might need to wait a bit and check whether the webhook Pods have been created. Keep checking the status of the Pods: kubectl get pods -n webhooks -w You should see the following response: Figure 16.23: Checking the status of our webhook server
- 76. 76 | Appendix Note that the -w flag continuously watches the Pods. You can end the watch using Ctrl + C when all the Pods are ready. 13. Expose the deployed webhook server via a Kubernetes service. Create a file named mutating-serversvc.yaml using the following definition: apiVersion: v1 kind: Service metadata: labels: app: webhook-server name: webhook-server namespace: webhooks spec: ports: - port: 443 protocol: TCP targetPort: 8443 selector: app: webhook-server sessionAffinity: None type: ClusterIP Note that the webhook service has to be running on port 443, as this is the standard port used for SSL connections. 14. Create the service with this definition using the following command: kubectl create -f mutating-serversvc.yaml -n webhooks You should see the following response: service/webhook-server created 15. Create a Base64-encoded version of the CA certificate. The first command is to convert the certificate into a PEM format. And the second one is to convert the PEM certificate into Base64: openssl x509 -inform PEM -in controller_ca.crt > controller_ca.crt. pem openssl base64 -in controller_ca.crt.pem -out controller_ca-base64. crt.pem
- 77. Chapter 16: Kubernetes Admission Controllers | 77 The terminal shows no response once these commands have been successfully executed. You can inspect the file using your favorite text editor, or the cat command, as follows: cat controller_ca-base64.crt.pem The file contents should be similar to the following figure. Please note that the TLS certificates you generate will not look exactly like what is shown here: Figure 16.24: Contents of the Base64-encoded CA certificate 16. Now we need to remove the blank lines from our Base64-encoded certificate. For that, you can use the following command: cat controller_ca-base64.crt.pem | tr -d 'n' > onelinecert.pem This command shows no response. You can see the new file by issuing the following command: cat onelinecert.pem
- 78. 78 | Appendix The contents of the file should look like this: Figure 16.25: Base64-encoded CA certificate with the line breaks removed Now we have the Base64-encoded certificate with no blank lines. For the next step, we will copy the value that you get in this output, being careful not to copy the $ (which would be %, in the case of Zsh) at the end of the value. Paste this value in place of CA_BASE64_PEM (a placeholder for caBundle) in mutating-config.yaml, which will be created in the next step. 17. Create a MutatingWebhookConfiguration object using the following specification to configure the Kubernetes API server to call our webhook. Save this file as mutating-config.yaml: apiVersion: admissionregistration.k8s.io/v1beta1 kind: MutatingWebhookConfiguration metadata: name: pod-annotation-webhook webhooks: - name: webhook-server.webhooks.svc clientConfig: service: name: webhook-server namespace: webhooks path: «/mutate» caBundle: "CA_BASE64_PEM" #Retain the quotes when you copy the caBundle here. Please read the note below on how to add specific values here. rules: - operations: [ «CREATE" ] apiGroups: [""] apiVersions: ["v1"] resources: [«pods»]
- 79. Chapter 16: Kubernetes Admission Controllers | 79 Note The CA_BASE64_PEM placeholder will be replaced with the contents of onelinecert.pem from the previous step. Be careful not to copy any line breaks. Remember that this is the value of the CA certificate with blank lines from the Base64-encoded value obtained in step 15. 18. Create the MutatingWebHookConfiguration object using the following command: kubectl create -f mutating-config.yaml -n webhooks You should see the following response: mutatingwebhookconfiguration.admissionregistration.k8s.io/ pod-annotation-webhook created 19. Confirm that the webhook server Pod is running: kubectl get pods -n webhooks | grep webhook-server You should see this response: webhook-server-6f7957bbf5-pbbcn 1/1 Running 1 18h So, we have confirmation that our webhook is running. Now, let's test whether it is working as expected in the following steps. 20. Create a simple Pod with no annotations. Use the following Pod specification and create a file named target-pod.yaml: apiVersion: v1 kind: Pod metadata: name: mutating-pod-example spec: containers: - name: cmutating-pod-example-container image: k8s.gcr.io/busybox command: [ «/bin/sh", "-c", "while :; do echo '.'; sleep 5 ; done" ] Note that there is no annotation defined in this specification.
- 80. 80 | Appendix 21. Use the following command to create the Pod: kubectl create -f target-pod.yaml -n webhooks You will see the following response: pod/mutating-pod-example created 22. Issue the following command to describe the Pod to check whether the annotation has been inserted: kubectl describe pod mutating-pod-example -n webhooks You should get the following output: Figure 16.26: Checking the mutations on our sample Pod This output has been truncated for brevity. As you can see, the webhook code is inserting the annotation with the name as podModified and the value as true, which is what we had coded. We can now intercept the API traffic and change the object as per our requirements. This is useful for various purposes such as audits, policy enforcement, quotas, standards, and much more.
- 81. Chapter 16: Kubernetes Admission Controllers | 81 Activity 16.02: Creating a Validating Webhook That Checks for a Label in a Pod Solution: 1. To prevent various objects from interfering with each other, please make sure that you delete the existing webhooks namespace: kubectl delete ns webhooks You should see the following response: namespace "webhooks" deleted 2. Now recreate the webhooks namespace: kubectl create ns webhooks You should see the following response: namespace/webhooks created 3. Generate a self-signed certificate using this command: openssl req -nodes -new -x509 -keyout controller_ca.key -out controller_ca.crt -subj "/CN=Mutating Admission Controller Webhook CA" You will see the following response: Figure 16.27: Generating a self-signed certificate 4. Generate a private/public key pair and sign it with the CA certificate using the following two commands, one after the other: openssl genrsa -out tls.key 2048 openssl req -new -key tls.key -subj "/CN=webhook-server.webhooks.svc" | openssl x509 -req -CA controller_ca.crt -CAkey controller_ ca.key -CAcreateserial -out tls.crt
- 82. 82 | Appendix You should see the following response: Figure 16.28: Signing the private/public key pair with our certificate 5. Create a secret that holds the private/public key pair: kubectl -n webhooks create secret tls webhook-server-tls --cert "tls.crt" --key "tls.key" You should see the following response: secret/webhook-server-tls created 6. Create a file, named validatecontroller.go, with the code for the webhook server. The reference code is provided at this link: https://packt.live/3bAlHB4. 7. Now, create the Dockerfile for containerizing this application. The reference Dockerfile shown here uses a multi-stage build, but you can also use a simple build: FROM golang:alpine as builder LABEL version="1.0" maintainer=»name@example.com» RUN mkdir /go/src/app && apk update && apk add --no-cache git && go get -u github.com/golang/dep/cmd/dep COPY ./*.go ./Gopkg.toml /go/src/app/ WORKDIR /go/src/app RUN dep ensure -v RUN CGO_ENABLED=0 GOOS=linux go build -a -installsuffix cgo -o main .
- 83. Chapter 16: Kubernetes Admission Controllers | 83 FROM registry.fedoraproject.org/fedora-minimal:32 RUN groupadd appgroup && useradd appuser -G appgroup COPY --from=builder /go/src/app/main /app/ WORKDIR /app USER appuser CMD ["./main"] 8. Using the Dockerfile shown in the previous step, which is available in the code repository, build the container using the docker build command, as follows: docker build -t webhooks:0.0.1 . You should see the following output: Figure 16.29: Building the Docker image
- 84. 84 | Appendix 9. Now, push the packaged container to a public repository. The push is a two-step process – the first step is to tag the local container and the second step is to push your local container to a central repository. Use the following two commands in the given order: docker tag webhooks:0.0.1 YOUR_REPO_NAME/webhooks:0.0.1 docker push YOUR_REPO_NAME/webhooks:0.0.1 You should see the following response: Figure 16.30: Pushing the Docker image to a public repository 10. Next, we need to define a Deployment to deploy the webhook in the webhooks namespace. Create a file named validating-server.yaml with the following content: apiVersion: apps/v1 kind: Deployment metadata: name: webhook-server labels: app: webhook-server spec: replicas: 1 selector: matchLabels: app: webhook-server template: metadata: labels: app: webhook-server spec: containers: - name: server image: packtworkshops/the-kubernetes-workshop:webhook imagePullPolicy: Always ports: - containerPort: 8443
- 85. Chapter 16: Kubernetes Admission Controllers | 85 name: webhook-api volumeMounts: - name: webhook-tls-certs mountPath: /etc/secrets/tls readOnly: true volumes: - name: webhook-tls-certs secret: secretName: webhook-server-tls Note that there is one important section in this definition that is different from the previous activity – the Kubernetes secret, which contains the SSL certificates, for the webhook server. 11. Deploy the webhook server by using the Deployment defined in the previous step: kubectl create -f validating-server.yaml -n webhooks You should see the following response: deployment.apps/webhook-server created 12. You might need to wait a bit and check whether the webhook Pods have been created. Keep checking the status of the Pods: kubectl get pods -n webhooks -w You should see the following response: Figure 16.31: Checking whether the webhook Pod is online Note that the -w flag continuously watches the Pods. You can end the watch when all the Pods are ready.
- 86. 86 | Appendix 13. Now, we have to expose the deployed webhook server via the Kubernetes service. Create a file named validating-serversvc.yaml with the following content: apiVersion: v1 kind: Service metadata: labels: app: webhook-server name: webhook-server namespace: webhooks spec: ports: - port: 443 protocol: TCP targetPort: 8443 selector: app: webhook-server sessionAffinity: None type: ClusterIP Note that the webhook service has to be running on port 443. 14. Use the definition from the previous step to create the service using the following command: kubectl create -n webhooks -f validating-serversvc.yaml You should see the following output: service/webhook-server created 15. Create a Base64-encoded version of the CA certificate. Use the following commands, one after the other: openssl x509 -inform PEM -in controller_ca.crt > controller_ca.crt. pem openssl base64 -in controller_ca.crt.pem -out controller_ca-base64. crt.pem
- 87. Chapter 16: Kubernetes Admission Controllers | 87 The first command is to convert the certificate into a PEM format. And the second one is to convert the PEM certificate into Base64. These commands show no response. You can inspect the file using the following command: cat controller_ca-base64.crt.pem The file contents should be similar to the following figure: Figure 16.32: The contents of the Base64-encoded CA certificate Please note that the TLS certificates you will generate will not look exactly like what is shown here. 16. Use the following two commands to clean up the blank lines from our CA certificate and add the contents to a new file: cat controller_ca-base64.crt.pem | tr -d 'n' > onelinecert.pem cat onelinecert.pem
- 88. 88 | Appendix The first command shows no response, and the second one prints out the contents of onelinecert.pem. You should see the following response: Figure 16.33: Base64-encoded CA certificate with the line breaks removed Now, we have the Base64-encoded certificate with no blank lines. For the next step, we will copy the value that you get in this output, being careful not to copy the $ (which would be %, in the case of Zsh) at the end of the value. Paste this value in place of CA_BASE64_PEM (a placeholder for caBundle) in validating-config.yaml, which will be created in the next step. 17. Create a file, named validation-config.yaml, using the following ValidatingWebHookConfiguration specification to configure the Kubernetes API server and call our webhook: apiVersion: admissionregistration.k8s.io/v1beta1 kind: ValidatingWebhookConfiguration metadata: name: pod-label-verify-webhook webhooks: - name: webhook-server.webhooks.svc clientConfig: service: name: webhook-server namespace: webhooks path: «/validate» caBundle: "CA_BASE64_PEM" #Retain the quotes when you copy the caBundle here. Please read the note below on how to add specific values here.
- 89. Chapter 16: Kubernetes Admission Controllers | 89 rules: - operations: [ «CREATE" ] apiGroups: [""] apiVersions: ["v1"] resources: [«pods»] Note The CA_BASE64_PEM placeholder will be replaced with the contents of onelinecert.pem from the previous step. Be careful not to copy any line breaks. Remember that this is the value of the CA certificate with blank lines from the Base64-encoded value obtained in step 14. 18. Create the ValidatingWebHookConfiguration object using the following command: kubectl create -f validation-config.yaml -n webhooks You should see the following response: Figure 16.34: Creating the ValidatingWebhookConfiguration object 19. Create a simple Pod with no labels. Use the following Pod specification to create a file named target-validating-pod.yaml: apiVersion: v1 kind: Pod metadata: name: validating-pod-example spec: containers: - name: validating-pod-example-container image: k8s.gcr.io/busybox command: [ «/bin/sh", "-c", "while :; do echo '.'; sleep 5 ; done" ] 20. Create the Pod defined in the previous step: kubectl create -f target-validating-pod.yaml -n webhooks
- 90. 90 | Appendix You should see the following response: Figure 16.35: Pod getting rejected by the validating webhook Note that the Pod creation is rejected as there is a labels section defined in the Pod specification in the previous step. 21. Now, modify the definition in step 19 to add the teamName label. This is the key of the label that our validating webhook will try to validate. Your specification should look like this: apiVersion: v1 kind: Pod metadata: name: validating-pod-example labels: teamName: kubeteam spec: containers: - name: validating-pod-example-container image: k8s.gcr.io/busybox command: [ «/bin/sh", "-c", "while :; do echo '.'; sleep 5 ; done" ] 22. Try creating the Pod again: kubectl create -f target-validating-pod.yaml -n webhooks You will see the following response: pod/validating-pod-example created Note that the Pod is created this time.
- 91. Chapter 16: Kubernetes Admission Controllers | 91 23. Issue the following command to describe the Pod to check the label: kubectl describe pod validating-pod-example -n webhooks You should see the following output: Figure 16.36: Checking the annotations of our Pod Note that we have truncated the output for brevity. As you can see, the Pod was created because we had added the required label to it. Therefore, we have learned how to intercept the API traffic and allow/reject the object (or Pod, in this case) creation as per our requirements.
- 92. 92 | Appendix Chapter 17: Advanced Scheduling in Kubernetes Activity 17.01: Configuring a Kubernetes Scheduler to Schedule Pods Solution: 1. Create a new namespace: kubectl create ns scheduleractivity This should give the following response: namespace/scheduleractivity created 2. Create a file named pod-priority-api.yaml with the following contents: apiVersion: scheduling.k8s.io/v1 kind: PriorityClass metadata: name: api-pod-priority value: 9999 globalDefault: false description: "This priority class should be used for API pods." 3. Create a Pod priority using the priority class that we defined in the previous step: kubectl create -f pod-priority-api.yaml -n scheduleractivity This will give the following response: priorityclass.scheduling.k8s.io/api-pod-priority created 4. Create a file named api-pod-deploy.yaml using the following content: apiVersion: apps/v1 kind: Deployment metadata: name: api-pod labels: app: api-pod spec: replicas: 1 selector: matchLabels: app: api-pod
- 93. Chapter 17: Advanced Scheduling in Kubernetes | 93 template: metadata: labels: app: api-pod spec: priorityClassName: api-pod-priority containers: - name: api-pod image: k8s.gcr.io/busybox imagePullPolicy: Always command: [ «/bin/sh", "-c", "while :; do echo 'this is API pod'; sleep 3 ; done" ] resources: limits: cpu: "0.1" memory: «100Mi» requests: cpu: "0.1" memory: «100Mi» 5. Create the Deployment defined in the previous step to get the API Pod running: kubectl create -f api-pod-deploy.yaml -n scheduleractivity You will see the following response: deployment.apps/api-pod created 6. Verify that the API Pods are running: kubectl get pods -n scheduleractivity You should get the following response Figure 17.23: Getting the list of Pods 7. Create a file named gui-pod-deploy.yaml with the following content: apiVersion: apps/v1 kind: Deployment metadata: name: gui-pod labels:
- 94. 94 | Appendix app: gui-pod spec: replicas: 1 selector: matchLabels: app: gui-pod template: metadata: labels: app: gui-pod spec: affinity: podAffinity: requiredDuringSchedulingIgnoredDuringExecution: - labelSelector: matchExpressions: - key: app operator: In values: - api-pod topologyKey: kubernetes.io/hostname containers: - name: gui-pod image: k8s.gcr.io/busybox imagePullPolicy: Always command: [ «/bin/sh", "-c", "while :; do echo 'this is GUI pod'; sleep 5 ; done" ] resources: limits: cpu: "0.1" memory: «100Mi» requests: cpu: "0.1" memory: «100Mi»
- 95. Chapter 17: Advanced Scheduling in Kubernetes | 95 8. Create the GUI Pod using the Deployment that we defined in the previous step: kubectl create -f gui-pod-deploy.yaml -n scheduleractivity You will see the following response: deployment.apps/gui-pod created 9. Verify that both the API and GUI Pods are running: kubectl get pods -n scheduleractivity You will see the following list of Pods: Figure 17.24: Getting the list of Pods 10. Scale up the number of replicas for the API Pod to 2: kubectl scale deployment/api-pod --replicas=2 -n scheduleractivity You should see the following response: deployment.extensions/api-pod scaled 11. Scale up the number of replicas for the GUI Pod to 2: kubectl scale deployment/gui-pod --replicas=2 -n scheduleractivity You will see the following response: deployment.extensions/gui-pod scaled 12. Verify that two Pods each for API and GUI are running: kubectl get pods -n scheduleractivity You should see the following list of Pods: Figure 17.25: Getting the list of pods
- 96. 96 | Appendix 13. Create a file named pod-priority-realtime.yaml with the following content: apiVersion: scheduling.k8s.io/v1 kind: PriorityClass metadata: name: realtime-pod-priority value: 100000 globalDefault: false description: "This priority class should be used for pods with the highest of priority." 14. Create the Pod priority using the priority class definition from the previous step: kubectl create -f pod-priority-realtime.yaml -n scheduleractivity You should see the following response: priorityclass.scheduling.k8s.io.realtime-pod-priority created 15. Create a file named realtime-pod-deploy.yaml with the following content: apiVersion: apps/v1 kind: Deployment metadata: name: realtime-pod labels: app: realtime-pod spec: replicas: 1 selector: matchLabels: app: realtime-pod template: metadata: labels: app: realtime-pod spec: priorityClassName: realtime-pod-priority containers: - name: realtime-pod image: k8s.gcr.io/busybox imagePullPolicy: Always
- 97. Chapter 17: Advanced Scheduling in Kubernetes | 97 command: [ «/bin/sh", "-c", "while :; do echo 'this is REALTIME pod'; sleep 1 ; done" ] resources: limits: cpu: "0.1" memory: «100Mi» requests: cpu: "0.1" memory: «100Mi» 16. Create this Deployment to get the real-time Pods running: kubectl create -f realtime-pod-deploy.yaml -n scheduleractivity You will see the following response: deployment.apps/realtime-pod created 17. Verify that the Pods are running: kubectl get pods -n scheduleractivity You should see the following list of Pods: Figure 17.26: Getting the list of Pods 18. For the real-time Pod, scale up the number of replicas to 10: kubectl scale deployment/realtime-pod --replicas=10 -n scheduleractivity You should see the following response: deployment.extensions/realtime-pod scaled 19. Now, let's check the current status of Pods: kubectl get pods -n scheduleractivity
- 98. 98 | Appendix You should see a response that's something like this: Figure 17.27: Getting the list of Pods As you can see in the preceding image, all API Pods are running. You may observe that for your case, some of the API or GUI Pods have moved to the Pending state. If you do not observe this on your machine, try increasing the number of real-time Pod replicas by a factor of 5. 20. Use the following command to increase the number of real-time Pod replicas to 12: kubectl scale deployment/realtime-pod --replicas=12 -n scheduleractivity Note that we are trying to demonstrate that as the cluster is limited by resources, some of the lower-priority Pods get evicted. Here, we are scaling the real-time Pods to 12. You may need to experiment a bit to see how many Pods you need to hit the resource limits of your environment. You should see the following response: deployment.extensions/realtime-pod scaled 21. Check whether the real-time Pods are running and the API and GUI Pods are in the Pending state: kubectl get pods -n scheduleractivity
- 99. Chapter 17: Advanced Scheduling in Kubernetes | 99 You should see the following list of Pods: Figure 17.28: Getting the list of Pods 22. Bring the number of replicas of the real-time Pod back to 1: kubectl scale deployment/realtime-pod --replicas=1 -n scheduleractivity You should see the following response: deployment.extensions/realtime-pod scaled This should free up resources to schedule our GUI and API Pods. 23. Check whether the Pods are running: kubectl get pods -n scheduleractivity You should see the following list of Pods. Figure 17.29: Getting the list of Pods
- 100. 100 | Appendix Chapter 18: Upgrading Your Cluster without Downtime Activity 18.01: Upgrading the Kubernetes Platform from Version 1.15.7 to 1.15.10 Solution: In this activity, we will perform a full upgrade to the cluster, similar to the upgrade we performed through all the exercises in the chapter: 1. Check the version of kops and ensure that it is 1.15: kops version You should get this response: Version 1.15.0 (git-9992b4055) 2. Use the kops upgrade cluster command to see what update is available: kops upgrade cluster ${NAME} You should see a response similar to the following: Figure 18.35: Checking the available upgrade for our cluster You can see from the preceding screenshot that the OLD version is 1.15.7, which is our current version, and an update is available to the NEW version (1.15.10), which is our target version. 3. Once you verify the changes from the command in the previous step, run the same command with the --yes flag: kops upgrade cluster --yes
- 101. Chapter 18: Upgrading Your Cluster without Downtime | 101 You should see a response similar to the following: Figure 18.36: Updating the kops configuration of our cluster 4. This command will update the cloud and cluster resources as per the kops desired state set in the previous step: kops update cluster ${NAME} --yes You should see a response similar to this: Figure 18.37: Updating our infrastructure to meet the requirements of our upgrade 5. Get a list of the instance groups for your worker nodes. Note that the name of the instance group for our worker nodes is nodes: kops get instancegroups
- 102. 102 | Appendix You should get an output similar to the following: Figure 18.38: Getting a list of the instance groups 6. Upgrade the first master node to the new version: kops rolling-update cluster ${NAME} --instance-group master- australia-southeast1-a --yes Use the appropriate name of the instance group for your case. This command may take time based on your node configuration. Be patient and watch the logs to see whether there are any errors. After some time, you will see a successful message: Figure 18.39: Applying a rolling update to the instance group running the first master node 7. Verify that the node is upgraded to the target version, which is 1.15.10, in our case: kubectl get nodes You should see a response similar to the following: Figure 18.40: Checking the version of Kubernetes on the first master node
- 103. Chapter 18: Upgrading Your Cluster without Downtime | 103 You can see that the first master node is on version 1.15.10. 8. Apply the previous two steps to all the master nodes: 9. Verify that the nodes are ready: kubectl get nodes You should see a response similar to the following: Figure 18.41: Checking the version of Kubernetes on all the master nodes 10. Now, we need to upgrade the worker nodes. To keep things simple, we only have one instance group for the worker nodes, named nodes. Run kops rolling- update for the nodes instance group without the --yes flag: kops rolling-update cluster ${NAME} --node-interval 3m --instance- group nodes --post-drain-delay 3m --logtostderr --v 1 You should see the following response: Figure 18.42: Performing a dry run of the rolling update on the worker nodes This will provide you with a summary of what will be updated with this command. 11. Now, run the upgrade by using the same command from the previous step but with a --yes flag. This tells kops to actually perform the upgrade: kops rolling-update cluster ${NAME} --node-interval 3m --instance- group nodes --post-drain-delay 3m --yes
- 104. 104 | Appendix After a while, you will see that the cluster upgrade is finished with a success message, as shown: Figure 18.43: Applying the rolling update to our worker nodes 12. Verify that the worker node is updated to the target version, which is 1.15.10 for this activity: kubectl get nodes You should see a response as follows: Figure 18.44: Checking the version of Kubernetes on all the nodes As we can see in the preceding image, all of our master and worker nodes are running Kubernetes version 1.15.10. 13. Verify that the pods are in a running state: kubectl get pods -n upgrade-demo You should see a response as follows: Figure 18.45: Checking whether all the worker pods are running successfully Thus, all of our pods are running successfully.
- 105. Chapter 19: Custom Resource Definitions in Kubernetes | 105 Chapter 19: Custom Resource Definitions in Kubernetes Activity 19.01: CRD and Custom Controller in Action Solution: 1. We will start with a clean slate. First, delete the existing namespace: kubectl delete ns crddemo You should see the following response: namespace "crddemo" deleted 2. Create a new namespace called crddemo: kubectl create ns crddemo You should see the following response: namespace/crddemo created 3. Delete the CRD if it exists from the previous exercise and you have not created a new namespace: kubectl get crd kubectl delete crd podlifecycleconfigs.controllers.kube.book.au You should see the following response: Figure 19.11: Deleting the existing CRD 4. Create a file named pod-normaliser-crd.yaml with the following specs: apiVersion: apiextensions.k8s.io/v1beta1 kind: CustomResourceDefinition metadata: name: podlifecycleconfigs.controllers.kube.book.au spec: group: controllers.kube.book.au version: v1 scope: Namespaced names: