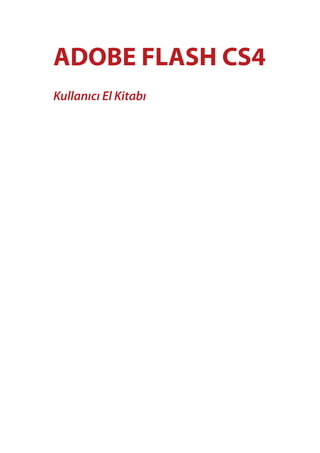
Adobe Flash cs4 türkçe
- 1. ADOBE FLASH CS4 Kullanıcı El Kitabı
- 2. İÇİNDEKİLER Flash ile Başlamak Flash’ta Çizmek Metin ile Çalışmak Semboller ile Çalışmak Zaman Çizelgesi ile Çalışmak Şekil, Klasik Arası ve Ara Hareket Oluşturmak Kemikler ile Çalışmak 3B Elemanlar ile Çalışmak Bitmap Grafiklerini Kullanmak Ses ve Video Kullanmak ActionScript 2.0’a Giriş Entegrasyon Flash İçeriğini Yayınlamak ve Dışa Aktarmak 1 11 21 31 41 51 61 67 75 83 93 103 111
- 3. BÖLÜMBÖLÜM Flash ile Başlamak Flash’ın Ne Yapabileceğini Anlamak Bitmap ve Vektör Grafiklerini Anlamak Flash Arayüzünü Tanımak Flash Dosya Tiplerini Anlamak Flash Dosyalarını Oluşturmak ve Kaydetmek Çalışma Alanınızı Kişiselleştirmek Doküman Özelliklerini Ayarlamak 1
- 4. Bölüm 1 Flash ile Başlamak 1 Flash’ın Ne Yapabileceğini Anlamak Adobe® Flash® CS4, etkileşimli Web siteleri ve dijital animasyonlar oluşturmak için gelişmiş bir ortam sunmaktadır. Flash; videolar, grafikler ve animasyonlarla desteklenen ilgi çekici uygulamalar oluşturmak için yaygın bir şekilde kullanılmaktadır. İçeriğinizi Flash’ta oluşturabilir veya diğer Adobe uygulamalarından alabilir, hızlı bir şekilde basit animasyonlar tasarlayabilir ve Adobe ActionScript™ kullanarak ileri düzeyde etkileşimli projeler geliştirebilirsiniz. Bitmap ve Vektör Grafiklerini Anlamak Vektör grafikler çözünürlükten bağımsız, matematiksel ifadelerden oluşan, boyutlandırıldığında detay kaybetmeyen grafik türüdür. Bitmap türü herbiri renk bilgisi içeren piksel adındaki küçük karelerin dizilmesiyle oluşan grafik türüdür. Bitmap Vektör
- 5. Bölüm 1 Flash ile Başlamak 2 Flash Arayüzünü Tanımak Flash programı ilk açıldığında Hoşgeldiniz Ekranı ile karşılaşılır. Bu ekranda Yeni Bir Öğe Aç, Yeni Oluştur, Şablondan Oluştur ve Genişlet başlıkları bulunur. Create New veya Yeni Oluştur başlığı altında bulunan Flash Document veya Flash Dosyası seçeneğine tıklanarak yeni bir Flash dosyası oluşturulur. Flash Çalışma Alanı; Menü Çubuğu, Araçlar Paneli, Zaman Çizelgesi, Hareket Düzenleyici, Sahne, Paneller ve Özellikler bölümlerinden oluşur.
- 6. Bölüm 1 Flash ile Başlamak 3 A B C D E F G H Menü Çubuğu, bir Flash dosyası üzerinde çalışırken uygulayabileceğiniz çeşitli görevlerin ve değiştirebileceğiniz çeşitli seçeneklerin bulunduğu alandır. Zaman Çizelgesi katmanlardan ve karelerden oluşur. Flash Filmlerinde kullanılacak öğeler katmanlara yerleştirilir. Hareket ettirilmesi planlanan her nesnenin farklı bir katmana konulması tavsiye edilir. İçerikler, varlıklar, görseller katmanlardaki karelere yerleştirilirler. Bu karelerin zaman içerisinde farklılık göstermesi ile animasyon oluşturulur. Menubar - Menü Çubuğu Tools - Araçlar Paneli Timeline - Zaman Çizelgesi Hareket Düzenleyici Tab - Sekme Scene - Sahne Bağ Menü Properties - Özellikler Paneli
- 7. Bölüm 1 Flash ile Başlamak 4 Motion Editor (Hareket Düzenleyici) yapılan animasyonların hareketlerini düzenlemeye yarayan paneldir. Sahne Flash animasyonunda kullanılan görsellerin kullanıcılar tarafından görülebileceği alandır. Flash’ın sahnesi bir tiyatronun sahnesi gibi düşünebilir. Sahne yukarıdaki resimde beyaz olarak görünmektedir. Bu beyaz alanın dışındaki gri alan kullanıcılara tarafından görünmeyen fakat aynı sahnede olduğu gibi çeşitli görselleri, nesneleri, grafikleri taşıyabilen çalışma alanıdır. Sahne üzerinde çalışırken çoğu zaman Cetvel, Kılavuz, Izgara gibi yardımcı çizim araçlarını kullanırız. Bu araçlara ulaşmak için Menü Çubuğunda bulunan Görünüm başlığı kullanılır.
- 8. Bölüm 1 Flash ile Başlamak 5 Açık olan dosyalar arasında gezinmek için dosyaların üzerinde bulunan sekmedeki isimlerine tıklamak yeterlidir. Paneller dosya üzerinde işlem yaparken kullanılan gelişmiş seçeneklerin bulunduğu alanlardır. Panelleri ekrana getirmek için Menü Çubuğunda bulunan Pencere başlığı kullanılır. Tekrar ekrandan kaldırmak için tekrar Pencere başlığından ilgili panel seçilir. Panellerin boyutları değiştirilebilir. Sol, sağ veya alt, üsten fare ile kenarları tutup sürüklenerek panelin boyutu büyültebilir veya küçültebilir. Paneller gizlenebilir veya görünür hale getirilebilir. Panelin üzerinde bulunan Simgeleri Daralt simgesine fare ile bir kez tıklanarak panel gizlenebilir. Gizlenen panelin ismi görünür fakat içeriği görünmez. Tekrar görünür hale getirmek için Simgeleri Daralt simgesine bir kez daha tıklanır ve panel görünür hale gelir. Paneller taşınabilir veya sabitlenebilir. Paneller çalışma alanında istenilen tarafa fare ile isminin bulunduğu sekme tutup çekilerek taşınabilir. Panellerin arasına yanına sabitlenmek istenirse sürüklerken çıkan sabitleme simgesi görüldüğü anda bırakılır. Özellikler bölümü seçilen her araca göre her aracın kendi seçeneklerinin geldiği değişken bir bölümdür. Bağ Menü panellerin sağ üst köşesinde bulunan menü seçenekleridir.
- 9. Bölüm 1 Flash ile Başlamak 6 Flash Dosya Tiplerini Anlamak Flash içerisinde sıklıkla kullanılan dosya türleri hakkındaki bilgiyi aşağıda bulabilirsiniz. FLA dosya tipi Flash’ın ham dosya formatıdır. Flash dosyaların sonradan düzenlenebilmesi için dosyaların FLA formatında kayıt edilmesi gerekmektedir.. SWF dosya tipi Flash’ın animasyon halindeki uzantısıdır. AS dosya tipi Action Script kodlarının bulunduğu uzantıdır. Flash Dosyalarını Oluşturmak ve Kaydetmek Flash’ta yeni dosyalar oluşturabilir, oluşturulan dosyaları düzenleyebilir, düzenlenen dosyaları kaydedebilir ve kaydedilen dosyaları açabilirsiniz. Flash’ta bir animasyon, proje yaratmak için yeni bir dosya açmak gerekir. Flash’ta yeni bir dosya oluşturmak için: 1 Menü Çubuğunda bulunan File veya Dosya başlığından New veya Yeni seçeneğine tıklanır veya klavyeden CTRL + N tuş kombinasyonuna basılır. 2 Ekrana açılan Yeni Belge penceresinde bulunan Genel Sekmesinden Flash Dosyası seçilir. Çalışma Alanına Adsız-1 isimli yeni dosya oluşturulmuş olur. Oluşturulan dosyanın ismi daha öne oluşturulan dosyaların sayısına bağlı olarak farklılık gösterebilir. Ana Araç Çubuğunda bulunan Yeni simgesine tıklanarak da yeni bir dosya açılabilir. Ana Araç Çubuğu ekranda görünmüyor ise Menü Çubuğunda bulunan Window veya Pencere başlığından Toolbars veya Araç Çubukları seçeneği tıklanır ve açılan menüden Main veya Ana seçilir.
- 10. Bölüm 1 Flash ile Başlamak 7 Üzerinde çalışma yapılmış ve saklanmak istenen dosya kaydedilir. Flash dosyaları daha sonra düzenlenmek için kayıt edilmek istendiğinde FLA formatında kayıt edilmelidir. Bir dosyanın içerisinde yeni değişiklikler yapıldığını veya kayıt edilip edilmediğini dosya sekmesindeki isminin yanında bulunan yıldız simgesinden anlayabilirsiniz. Dosyanın içerisinde yapılmış değişiklikler varsa ve henüz kaydedilmemişse dosya isminin yanında yıldız karakteri görünür. Dosyanın içerisinde değişiklik yapılmamışsa ve kaydedilmiş durumda ise yıldız karakteri görünmez. Flash’ta bir dosyayı kaydetmek için: 1 Menü Çubuğunda bulunan File veya Dosya başlığından Save veya Kaydet seçeneğine tıklanır veya klavyeden CTRL + S tuş kombinasyonuna basılır. 2 Ekrana açılan Farklı Kaydet penceresinden dosyanın kaydedileceği konum seçilir. Eğer konumlara daha detaylı bakılmak istenirse aynı pencerenin altında bulunan Klasörlere Gözat butonuna tıklanır. Dosya Adı yazı kutusuna verilmek istenen isim yazılır ve Kayıt Türü bölümünden Flash CS4 Belgesi (*.fla) seçeneği seçilir. Ana Araç Çubuğu’nda bulunan Kaydet simgesine tıklanarak da dosyayı kayıt edebilirsiniz.. Ana Araç Çubuğu ekranda görünmüyor ise Menü Çubuğunda bulunan Pencere başlığından Araç Çubukları seçeneği tıklanır ve açılan menüden Ana seçilir. Flash programını kapatırken kaydedilmemiş dosya veya dosyalar varsa değişiklerin kaydedilmesiyle ilgili bir uyarı mesajı ile karşılaşılır. Bu uyarı penceresi onaylanırsa dosyanın kayıt edilmesi için gerekli işlemler yapılır. Uyarı penceresi onaylanmazsa kaydedilmeden Flash’dan çıkılır. Önceden kaydedilen ve tekrar üzerinde çalışılmak istenen dosyaların Flash’ta açılması gerekir. Flash’ta kaydedilen bir dosyayı açmak için: 1 Menü Çubuğunda bulunan File veya Dosya başlığından Open veya Aç seçeneğine tıklanır yada klavyeden CTRL + O tuş kombinasyonuna basılır. 2 Ekrana Aç penceresi gelir. Gelen bu pencerede üstte bulunan açılır menüden veya sol tarafta bulunan konum simgelerinden açılacak dosyanın yeri belirtilir ve ortadaki alanda açılacak dosya seçilir. Son olarak Aç butonuna tıklanır ve dosya Flash’ta açılmış olur.
- 11. Bölüm 1 Flash ile Başlamak 8 Çalışma Alanınızı Kişiselleştirmek Çalışma alanında çubukların ve panellerin yerleri kullanıcının rahat kullanabileceği şekilde değiştirilebilir ve kaydedilebilir. Çalışma alanları değiştirilirse daha önceden kaydedilmiş çalışma alanlarıyla tekrar eski haline getirilebilir. Kaydedilen çalışma alanının üzerinde değişiklik yapılırsa yine üzerine kayıt yapılabilir ve son güncel hali kullanılabilir. Çalışma alanını kaydetmek için: 1 Menü Çubuğunda bulunan Window veya Pencere başlığından Workspace veya Çalışma Alanı seçeneğinden New Workspace veya Yeni Çalışma Alanı tıklanır. 2 Ekrana gelen Yeni Çalışma Alanı penceresinde Ad yazı kutusuna yeni çalışma alanına verilecek isim yazılır ve onaylanır. 3 Menü Çubuğunda bulunan Pencere başlığından Çalışma Alanı seçeneğine tıklanıldığında isim verilen yeni çalışma alanının seçeneklere eklendiği görülür. Çalışma alanını silmek için: 1 Menü Çubuğunda bulunan Pencere başlığından Çalışma Alanı seçeneğinden Çalışma Alanlarını Yönet seçeneğine tıklanır. 2 Ekrana Çalışma Alanlarını Yönet penceresi gelir. Gelen bu pencerede önceden kaydedilmiş çalışma alanları görülür. Silinmek istenen çalışma alanı ismine tıklanır ve sağ tarafta bulunan Sil butonuna tıklanır. Doküman Özelliklerini Ayarlamak Yeni açılan dosyanın üzerinde çalışmaya başlamadan önce dokumanın özellikleri ayarlanır. Dokümanın özelliklerini ayarlamak için: 1 Menü Çubuğunda bulunan Modify veya Değiştir başlığından Document veya Belge seçeneğine tıklanır veya klavyeden CTRL +J tuş kombinasyonu tuşlanır. 2 Ekrana Belge Özellikleri penceresi açılır. Dimensions (Boyutlar) değer kutularına Genişlik ve Yükseklik değerleri yazılır. Yazılan genişlik ve yükseklik değerleri piksel olarak girilmelidir. Match (Eşleştir) işaretleme kutusunda Yazıcı, İçerik ve Varsayılan seçenekleri bulunur. Dosyanın boyutunu yazıcıya, içeriğe veya da varsayılan biçimde küçültmeyi veya büyütmeyi sağlar. Background Color (Arka Plan Rengi) açılır menüsünden arka planda görünecek renk seçilir. Frame rate (Kare Hızı) değer kutusuna saniyede kaç animasyon karesi gösterileceği yazılır. Ruler Units (Cetvel Birimleri) açılır menüsünden genişlik ve yüksekliğe girilen değerlerin birimleri seçilir. Make Default (Varsayılan Yap) butonu değiştirilen özelliklerin bundan sonra devamlı kullanılmasını sağlar.
- 12. BÖLÜMBÖLÜM Flash’ta Çizmek Nesne ve Birleştirme Çizimini Anlamak Şekilleri Seçmek ve Değiştirmek Dikdörtgen ve Dikdörtgen Temel Öğe Araçlarını Kullanmak Oval ve Oval Temel Öğe Araçlarını Kullanmak ÇokgenYıldız Aracını Kullanmak Çizgiler Çizmek Dolgular Çizmek Kalem Aracını Kullanmak Serbest Dönüştürme Aracını Kullanmak Degradeler Oluşturmak Degrade Dönüştürme Aracı ile Degradeleri Değiştirmek Çizimlere Saydamlık Uygulamak Renk Araçlarını Kullanmak Silgi Kullanmak Renk Paneli Kullanmak Renk Örnekleri Paneli Kullanmak Hizala Paneli Kullanmak 2
- 13. Bölüm 2 Flash’ta Çizmek 11 Nesne ve Birleştirme Çizimini Anlamak Şekiller Nesne Çizimi yada Birleştirme Çizimi kullanılarak oluşturulurlar. Nesne Çizimde şekiller birbirlerini kesmezler ve etkilenmezler. Böylece altta kalan şekil ile üstte kalan şekil birbirlerinden etkilenmezler. 1 Araç Panelinde bulunan Nesne Çizimi simgesine tıklanır veya klavyeden J harfine basılır. 2 Sahneye 2 şekil çizilir. Şekilleri üst üste getirdikten sonra yerleri değiştirilir. Şekillerin yerleri değiştiğinde iki şeklin de birbirinden etkilenmediği görülür. Birleştirme çizimi ile aynı katmanda çizilen şekiller üst üste geldiklerinde birbirlerini kesip yeni bir şekil oluştururlar. Araç Panelinde bulunan Nesne Çizimi simgesi seçilmezse birleştirme çizimi olur. Birleştirme çizimi yapmadan önce bu simge kontrol edilir ve çizime başlanır. 1 Sahneye 2 şekil çizilir. 2 Şekilleri üstüste getirdikten sonra yerleri değiştirilir. Şekillerin yerleri değiştiğinde biri diğerinin şeklini alacaktır.
- 14. Bölüm 2 Flash’ta Çizmek 12 Şekilleri Seçmek ve Değiştirmek Sahneye çizilen çizimlerin şeklini değiştirmek için önce seçmek gerekir. Çizimleri seçmek için Seçim Aracı, değiştirmek için ise genellikle Alt Seçim Aracı kullanılır. Alt Seçim Aracını kullanmak için: 1 Araçlar Panelinden Subselection Tool veya Alt Seçim Aracı seçilir ya da klavyeden A harfine basılır. 2 Sahnede bulunan şekil bu araçla seçilir. 3 Seçilen şeklin çevresine çapa noktaları eklenir ve bu çapa noktaları fare ile basıp çekilerek şekil değiştirilir. Çizimleri seçmek için Seçim Aracı kullanılabilir. Seçim aracı ile çizimleri seçme işlemi çizimlerin hangi türde çizildiğine göre farklılık gösterir. Nesne çizimi ile oluşturulan cisimler tek tık, birleştirme modu ile çizilen cizimler aynı anda hem dolgu hem de çerçevesinin seçilmesi için iki tık ile seçilirler. Dikdörtgen ve Dikdörtgen Temel Öğe Araçlarını Kullanmak Dikdörtgen Aracı ile kare ve dörtgenler çizebilirsiniz. Düzgün kare çizmek için klavyeden SHIFT tuşuna basılı tutularak fare ile çizilir. Dikdörtgen Aracını kullanmak için: 1 Araç Panelinde bulunan Rectangle Tool veya Dikdörtgen Aracı seçilir ya da klavyeden R harfine basılır. Klavyeden R harfine basılınca Dikdörtgen Temel Öğe Aracı gelirse tekrar R harfine basılır. 2 Sahnede basıp sürüklenerek dörtgen çizilir. Dikdörtgen Temel Öğe Aracı kullanılarak dikdörtgen şekli çizdikten sonra kenarlarını istenilen oranda değiştirebilirsiniz. Dikdörtgen Temel Öğe Aracını kullanmak için: 1 Araç Panelinde bulunan Dikdörtgen Temel Öğe Aracı seçilir ya da klavyeden R harfine basılır. Klavyeden R harfine basılınca Dikdörtgen Aracı gelirse tekrar R harfine basılır.
- 15. Bölüm 2 Flash’ta Çizmek 13 2 Sahnede basıp sürüklenerek dikdörtgen çizilir. 3 Şeklin değiştirilmek istenen özelliği görsel olarak cizim üzerinden yada Özellikler panelinden değiştirilebilir. Oval ve Oval Temel Öğe Araçlarını Kullanmak Oval Aracı ile daire ve yuvarlaklar çizilebilir. Düzgün daire çizmek için klavyeden SHIFT tuşuna basılı tutularak fare ile çizilir. Oval Aracını kullanmak için: 1 Araç Panelinde bulunan Oval Tool veya Oval Aracı seçilir ya da klavyeden O harfine basılır. Klavyeden O harfine basılınca Oval Primitive Tool veya Oval Temel Öğe Aracı gelirse tekrar O harfine basılır. 2 Sahnede basıp sürüklenerek yuvarlak çizilir. Oval Temel Öğe Aracı kullanılarak oval şekli çizdikten sonra içerisinden pay kesilebilir.
- 16. Bölüm 2 Flash’ta Çizmek 14 Oval Temel Öğe Aracını kullanmak için: 1 Araç Panelinde bulunan Oval Temel Öğe Aracı seçilir ya da klavyeden O harfine basılır. Klavyeden O harfine basılınca Oval Aracı gelirse tekrar O harfine basılır. 2 Sahnede basıp sürüklenerek oval çizilir. 3 Değiştirilmek istenen yere gelip fare ile basıp çekilir ve şekil değiştirilir. ÇokgenYıldız Aracını Kullanmak ÇokgenYıldız Aracı çokgen veya yıldız şeklinde çizim yapmayı sağlar. ÇokgenYıldız Aracını kullanmak için: 1 Araç Panelinde bulunan PolyStar Tool veya ÇokgenYıldız Aracı seçilir. Araç Panelinde ÇokgenYıldız görünmüyor ise Dikdörtgen veya Oval Aracına basılı tutularak ya da yanındaki küçük üçgen simgeye tıklanarak ÇokgenYıldız Aracına ulaşılır. 2 Bu araç ile çokgen ve yıldız çizebilirsiniz. Aracın özelliklerine ulaşmak için araç seçildikten sonra Özellikler panelindeki Araç Ayarları seçeneğinin altında bulunan Seçenekler butonuna basabilirsiniz. 3 Sahnede basıp sürüklenir ve istenilen boyuta gelince fare bırakılır.
- 17. Bölüm 2 Flash’ta Çizmek 15 Çizgiler Çizmek Flash içerisinde çizgiler yaratmak için Çizgi Aracı kullanılır. Çizgi Aracı ile çizim yapmak için: 1 Araçlar Panelinde bulunan Line Tool veya Çizgi Aracı seçilir veya klavyeden N harfine basılır. 2 Düzgün çizim yapabilmek için klavyeden SHIFT tuşuna basılı tutulur ve fare ile sahnede basıp sürüklenir. İstenilen boyutta çizgi çizildikten sonra fare ve klavye tuşu bırakılır. SHIFT tuşuna basılmadan istenilen doğrultu da çizim yapılabilir.
- 18. Bölüm 2 Flash’ta Çizmek 16 Dolgular Sahneye çizilen şeklin dolguyla ilgili ayarlamalarını yapmak için şekil seçilir. Özellikler Panelinden Dolgu ve Kontur başlığı altında bulunan kontur rengi, dolgu rengi, kontur kalınlığı, stili ve ölçeği isteğe göre ayarlanır. Kalem Aracı Kullanmak Pen Tool veya Kalem Aracı ile düzgün veya kavisli çizilen çizgilere yol denir. Yollar çizilirken her çizginin değiştiği yere çapa noktaları eklenir. Bu çapa noktaları vasıtası ile yolun şeklide değiştirilebilir. Çapa Noktası Ekle Aracı ile çizim yapılan yollara çapa noktaları eklemek için kullanılır. Çapa Noktasını Sil Aracı ile çizim yapılan yollardan çapa noktası silmek için kullanılır. Çapa Noktasını Dönüştür Aracı ile çizim yapılan yolları değiştirmek amaçlı kullanılır. Serbest Dönüştürme Aracı Kullanmak Serbest Dönüştürme Aracı şekilleri döndürmek, dönme merkezlerini belirlemek, genişliğini veya yüksekliğini değiştirmek için kullanılır. Serbest Dönüştürme Aracını kullanabilmek için: 1 Araç Panelinde bulunan Free Transform Tool veya Serbest Dönüştürme Aracı seçilir veya klavyeden Q harfine basılır. 2 Sahnede bulunan şekil Serbest Dönüştürme Aracı ile seçilir. Şekil daha önceden Seçim Aracı ile de seçilmiş olabilir. 3 Şeklin etrafında oluşan karelerden, tutamaçlardan tutup çekilerek, döndürülerek şekil dönüştürülür.
- 19. Bölüm 2 Flash’ta Çizmek 17 Degradeler Oluşturmak Degrade oluşturmak için Color (Renk) Paletini kullanabilirsiniz. Renk Panelini ekranda görünür hale getirmek için Menü Çubuğunda bulunan Pencere başlığından Renk seçeneğine tıklanır veya klavyeden SHIFT + F9 tuş kombinasyonuna basılır. Tür açılır menüsü ihtiyacınıza göre Doğrusal yada Radyal olarak ayarlanır. Aşağıda oluşan okların renkleri değiştirilerek degrade oluşturulur. Degrade Dönüştürme Aracı ile Degradeleri Değiştirmek Degrade Dönüştürme Aracı ile sahneye çizilen degradelerin renkleri dönüştürülür. Degrade Dönüştürme Aracını kullanmak için: 1 Degrade, Renk Paletinde ayarlandıktan sonra sahnedeki şekle uygulanır. 2 Degradeli şekli değiştirmek için Araç Panelinde bulunan Gradient Transform Tool veya Degrade Dönüştürme Aracına tıklanır veya klavyeden F harfine basılır. 3 Sahnede bulunan degradeli şekle bu araçla tıklanır ve tutamaçlar basılıp sürüklenerek değiştirilir. Çizimlere Saydamlık Uygulamak Çizimlere saydamlık uygulamak için öncelikle sembole dönüştürülmesi gerekir. Bir şekli sembole dönüştürmek için: 1 Şekil çizilir ve seçilir. 2 Menü Çubuğunda bulunan Modify (Değiştir) başlığından Convert to Symbol veya Sembole Dönüştür seçilir yada klavyeden F8 tuşuna basılır. 3 Açılan Sembole Dönüştür penceresinden sembolün türü seçilir ve sembole isim verilir. Çizimlere Saydamlık uygulamak için:
- 20. Bölüm 2 Flash’ta Çizmek 18 1 Şekil çizildikten sonra sembole dönüştürülür. 2 Menü Çubuğunda bulunan Windows (Pencere) başlığında bulunan Properties (Özellikler) seçeneği seçilir veya klavyeden CTRL + F3 tuş kombinasyonuna basılır. 3 Şekil seçilir. Özellikler Panelinden Color (Renk) Efekti başlığından Style (Stil) açılır menüsünde bulunan Alphe (Alfa) seçeneği seçilir. Altında bulunan sürgü menüsünden saydamlık istenilen derecede ayarlanır. Renk Araçlarını Kullanmak Color (Renk) Paleti, Swatches (Renk Örnekleri) Paneli renklerle işlem yapmak için en uygun seçeneklerin bulunduğu alandır. Bir başka renk seçme yöntemi de Damlalık Aracı ile olur. Damlalık Aracını kullanmak için Araç Panelinde bulunan Eyedropper veya Damlalık Aracı seçilir veya klavyeden I harfine basılır. Kullanılacak olan rengin üzerine tıklanır ve renk seçime bağlı olarak Kontur yada Dolgu rengi olarak alınır.
- 21. Bölüm 2 Flash’ta Çizmek 19 Silgi Kullanmak Silgi Aracı çizimlerde yanlış çizilen veya düzgün görünmesi gereken yerleri temizlemek amacıyla kullanılır. Araç Panelinde bulunan Silgi Aracına çift tıklanırsa ekranda bulunan bütün görüntü silinir. Silgi Aracını kullanmak için: 1 Araç Panelinde bulunan Eraser Tool veya Silgi Aracı fare ile tıklanır veya klavyeden E harfine basılır. 2 Sahnede silinmek istenen yere fare ile basılıp sürüklenerek silme işlemi yapılır. Renk Paneli Kullanmak Renk Panelini ekranda görünür hale getirmek için Menü Çubuğunda bulunan Window veya Pencere başlığından Color veya Renk seçeneğine tıklanır veya klavyeden SHIFT + F9 tuş kombinasyonuna basılır. Renk paneli Flash içerisinde yeni renkler oluşturmak için kullanılır. Renk Örnekleri Paneli Kullanmak Renk Örnekleri Panelini ekranda görünür hale getirmek için Menü Çubuğunda bulunan Pencere başlığından Renk Örnekleri seçeneğine tıklanır veya klavyeden CTRL + F9 tuş kombinasyonuna basılır. Renk Örnekleri Paneli daha önceden belirlenmiş renklerin olduğu paneldir. Burdaki renkleri çizim yaparken hızlıca kullanabilirsiniz. Hizala Paneli Kullanmak Sahne alanında çizilen şeklin sahneye göre veya birbirlerine göre hizalanması için Hizala Paneli kullanılır. Hizala Panelini ekranda görünür hale getirmek için Menü Çubuğunda bulunan Pencere başlığından Hizala seçeneği tıklanır ya da klavyeden CTRL + K tuş kombinasyonuna basılır. Sahnenin istenilen tarafına şekli hizalamak için öncelikle paneldeki Sahne alanına seçeneği seçilir ve daha sonra Hizala Panelinden o tarafın simgesine tıklanır.
- 22. BÖLÜMBÖLÜM Metin ile Çalışmak Metin Alanı Tiplerini Anlamak Statik Metin Alanları Oluşturmak Metin Alanı Özelliklerini Değiştirmek 3
- 23. Bölüm 3 Metin ile Çalışmak 21 Flash’ta yazı yazmak için Metin Aracı kullanılır. Yazılacak olan yazının türünü belirlemek için Metin Türü seçilir. Dosyaya yazı eklemek için: 1 Araç Panelinde bulunan Text Tool veya Metin Aracı simgesine tıklanır ya da klavyeden T harfine basılır. Fare işaretçisinin değiştiği görülür. 2 Properties (Özellikler) Panelinden Statik, Dinamik veya Giriş Metni seçeneklerinden Statik seçeneği seçilir. Özellikler Paneli ekranda değilse Menü Çubuğunda bulunan Window veya Pencere başlığından Properties veya Özellikler Paneli seçilir veya klavyeden CTRL + F3 tuş kombinasyonuna basılır. 3 Sahnede fare ile basıp sürüklenerek bir alan oluşturulur veya tıklanıp yazıya alansız başlanır. Yazı yazma işlemi bitince Seçim Aracı seçilebilir yada ESC tuşuna basılabilir. Yazılan yazının fontunu değiştirmek için yazı seçildikten sonra Özellikler Panelinde bulunan Caracter veya Karakter başlığından Family veya Aile açılır menüsü tıklanır ve buradan kullanılacak uygun font seçilir. Yazılan yazının boyutunu değiştirmek için yazı seçildikten sonra Özellikler Panelinde bulunan Karakter başlığından Size veya Boyut değer kutusu tıklanır ve buradan kullanılacak uygun boyut yazılır.
- 24. Bölüm 3 Metin ile Çalışmak 22 Yazılan yazının stilini değiştirmek için yazı seçildikten sonra Özellikler Panelinde bulunan Karakter başlığından Stil açılır menüsü tıklanır ve buradan kullanılacak uygun stil seçilir. Regular seçeneği ile normal stilde yazı yazılır. Italic seçeneği ile sağa yatık stilde yazı yazılır. Aynı işlem yazı seçildikten sonra Menü Çubuğunda bulunan Metin başlığından Stil seçeneğindeki İtalik tıklanarak veya klavyeden CTRL + SHIFT + I tuş kombinasyonuna basılarak da yapılabilir. Bold seçeneği ile kalın stilde yazı yazılır. Aynı işlem yazı seçildikten sonra Menü Çubuğunda bulunan Metin başlığından Stil seçeneğindeki Kalın tıklanarak veya klavyeden CTRL + SHIFT + B tuş kombinasyonuna basılarak da yapılabilir. Bold Italic ile hem kalın hem de sağa yatık stilde yazı yazılır. Yazılan yazının rengini değiştirmek için yazıyı seçtikten sonra Özellikler Panelinde bulunan Karakter başlığından Renk açılır menüsü tıklanır ve buradan kullanılacak uygun renk seçilir. Yazılan yazıdaki harflerin arasının açılması için Özellikler Panelinde bulunan Karakter başlığından Harf Aralığı değer kutusu tıklanır ve buradan kullanılacak uygun harf aralığı değeri yazılır. Yazılan yazıyı hizalamak için Özellikler Panelinde bulunan Paragraf başlığından Formatta bulunan Hizala simgeleri kullanılır. Sola Hizala simgesi ile yazı alanındaki yazı sol tarafa yaslanır. Aynı işlem yazı seçildikten sonra Menü Çubuğunda bulunan Metin başlığından Hizala seçeneğindeki Sola Hizala tıklanarak veya klavyeden CTRL + SHIFT + L tuş kombinasyonuna basılarak da yapılabilir. Ortaya Hizala simgesi ile yazı alanındaki yazı ortalanır. Aynı işlem yazı seçildikten sonra Menü Çubuğunda bulunan Metin başlığından Hizala seçeneğindeki Ortala tıklanarak veya klavyeden CTRL + SHIFT + C tuş kombinasyonuna basılarak da yapılabilir. Sağa Hizala simgesi ile yazı alanındaki yazı sağ tarafa yaslanır. Aynı işlem yazı seçildikten sonra Menü Çubuğunda bulunan Metin başlığından Hizala seçeneğindeki Sağa Hizala tıklanarak veya klavyeden CTRL + SHIFT + R tuş kombinasyonuna basılarak da yapılabilir. Blokla simgesi ile yazı alanındaki yazı sağ ve sol tarafa hizalı yaslanır. Aynı işlem yazı seçildikten sonra Menü Çubuğunda bulunan Metin başlığından Hizala seçeneğindeki Yasla tıklanarak veya klavyeden CTRL + SHIFT + J tuş kombinasyonuna basılarak da yapılabilir.
- 25. Bölüm 3 Metin ile Çalışmak 23 Yazılan yazı bir paragraf şeklinde ise ilk satır girintisi vermek için Özellikler Panelinde bulunan Paragraf başlığından Aralık seçeneğindeki ilk değer kutusu değiştirilir. Aynı işlem yazı seçildikten sonra Menü Çubuğunda bulunan Metin başlığından Harf Aralığı seçeneğindeki Artır tıklanarak veya klavyeden CTRL + ALT + Sağ Yön Tuşu tuş kombinasyonuna basılarak da yapılabilir. Azaltmak içinse Azalt tıklanarak veya klavyeden CTRL + ALT + Sol Yön Tuşu tuş kombinasyonuna basılarak da yapılabilir. Varsayılan ayara dönüştürmek için Sıfırla tıklanarak veya klavyeden CTRL + ALT + Yukarı Yön Tuşu tuş kombinasyonuna basılarak da yapılabilir. Yazılan yazı bir paragraf şeklinde ise satır aralarına boşluk vermek için Özellikler Panelinde bulunan Paragraf başlığından Aralık seçeneğindeki ikinci değer kutusu değiştirilir. Yazılan yazı bir paragraf şeklinde ise sol tarafa boşluk vermek için Özellikler Panelinde bulunan Paragraf başlığından Kenar Boşlukları seçeneğindeki ilk değer kutusu değiştirilir. Yazılan yazı bir paragraf şeklinde ise sağ tarafa boşluk vermek için Özellikler Panelinde bulunan Paragraf başlığından Kenar Boşlukları seçeneğindeki ikinci değer kutusu değiştirilir. Yazılan yazı bir paragraf şeklinde ise tek satırlı veya çok satırlı olmasını ayarlamak için Özellikler Panelinde bulunan Paragraf başlığından Davranış açılır menüsünden seçilir. Yazılan yazının yönünü değiştirmek için Özellikler Panelinde bulunan Paragraf başlığından Yönlendirme açılır menüsünden istenilen yön seçilir. Yatay seçeneğini ile yazıların soldan sağa yan yana yazılabilir. Dikey, soldan sağa seçeneği ile yazılar dikey alanda yukardan aşağı soldan sağa doğru yazılabilir. Bu seçenek seçilince yan tarafa Döndür simgesi gelir. Döndür simgesi ile yazı istenilen tarafa döndürülebilir. Dikey, sağdan sola seçeneği ile yazılar dikey alanda yukardan aşağı sağdan sola doğru yazılabilir. Bu seçenek seçilince yan tarafa Döndür simgesi gelir. Döndür simgesi ile yazı istenilen tarafa döndürülebilir. Flash ile yazılara link de ekleyebilirsiniz. Yazılara link eklemek için: 1 Araç Panelinde bulunan Metin Aracı seçilir ya da klavyeden T harfine basılır. Fare işaretçisinin değiştiği görülür. 2 Sahne üzerindeki metin içerisindeki link atanılması istenen alan Metin Aracı ile seçilir. Özellikler Paneli ekranda görünür değilse Menü Çubuğunda bulunan Pencere başlığından Özellikler tıklanır veya klavyeden CTRL + F3 tuş kombinasyonuna basılır. 3 Yazı seçildikten sonra Özellikler Panelinde bulunan Options veya Seçenekler başlığından Link yazı kutusuna link verilecek adres yazılır. Hemen altında bulunan Hedef açılır menüsünden de sayfanın nerede açılacağı seçilir.
- 26. Bölüm 3 Metin ile Çalışmak 24 Metin Alanı Tiplerini Anlamak Static (Statik) Metin normal yazılarda kullanılır. Güncellenecek bir yazı yoksa veya bir sisteme bilgi girişi yapılmayacaksa statik metin kullanmak uygundur.
- 27. Bölüm 3 Metin ile Çalışmak 25 Dynamic (Dinamik) Metin güncellenen yazılar için kullanılır. Fiyatlar, haberler, hava durumu gibi devamlı değişen metinler için Dinamik Metin kullanmak uygundur. Bu tür değişiklikleri sağlamak için Flash’ın programlama dili olan Actionscript kullanılır. Input (Giriş) Metni bir sisteme bilgi girişi yapmak için kullanılır. Kullanıcı veya müşteri kayıtları, anketler gibi bilgi girişi yapılan ortamlar için Giriş Metni uygundur.
- 28. Bölüm 3 Metin ile Çalışmak 26 Statik Metin Alanlarını Oluşturmak Tek tıklama ile statik alan oluşturmak için: 1 Araç Panelinde bulunan Text Tool veya Metin Aracı tıklanır veya klavyeden T harfine basılır. 2 Özellikler Panelinde Metin Türü açılır menüsünden Statik Metin seçilir. 3 Sahnede çift tıklanır ve yazı yazılır. Alt satıra geçmek için klavyeden ENTER’a basılır. Düzgün İçerikli, Paragraf stilinde statik alan oluşturmak için: 1 Araç Panelinde bulunan Metin Aracı tıklanır veya klavyeden T harfine basılır. 2 Özellikler Panelinde Metin Türü açılır menüsünden Statik Metin seçilir. 3 Sahnede fare ile basılıp sürüklenir ve yazılacak alan belirlenir. Yazı alanında yazı yazarken ENTER’a basmaya gerek yoktur. Çizilen alana göre satır atlama işlemini otomatik yapar.
- 29. Bölüm 3 Metin ile Çalışmak 27 Tek tıklamalı veya Düzgün İçerikli Statik Metin Alanı dikey doğrultuda da kullanılabilir. Düzgün İçerikli statik alan oluşturmak için: 1 Araç Panelinde bulunan Metin Aracı tıklanır veya klavyeden T harfine basılır. 2 Özellikler Panelinde Metin Türü açılır menüsünden Statik Metin seçilir. 3 Sahnede çift tıklanır ve yazı yazılır. Alt satıra geçmek için klavyeden ENTER’a basılır. Özellikler Panelinden Paragraf başlığından Orientation veya Yönlendirme açılır menüsünden Dikey seçilir. Metin Alanı Özelliklerini Değiştirmek Metin Alanının boyutunu değiştirmek için: 1 Metin Aracı ve Metin Türü seçildikten sonra sahnede Metin Alanı fare ile basıp sürüklenerek oluşturulur. 2 Metin Alanına klavyeden yazı girilir. 3 Eğer Metin Alanı boyutu küçültülmek veya büyültülmek istenirse Metin Alanının kenarlarında bulunan kare noktalardan fare ile basıp çekilerek daraltılır veya genişletilebilir.
- 30. Bölüm 3 Metin ile Çalışmak 28 Düz bir yazı şeklinde yazılmış ve seçilince bir bütün halinde olan yazılar birbirinden bağımsız harflere ve seçildiğinde harf harf seçilebilir. Metin Alanındaki harfleri parçalamak için: 1 Araç Panelinden Metin Aracı seçilir veya klavyeden T harfine basılır. Fare işaretçisinin değiştiği görülür. 2 Özellik Panelinden Metin Türü seçilir. Sahnede basıp sürüklenerek Metin Alanı oluşturulur ve istenen yazı yazılır. 3 Menü Çubuğunda bulunan Modify veya Değiştir başlığından Break Apart Parçala seçeneği seçilir ya da klavyeden CTRL + B tuş kombinasyonuna basılır.
- 31. BÖLÜMBÖLÜM Semboller ile Çalışmak Sembolleri ve Örnekleri Anlamak Semboller Oluşturmak Sembolleri Düzenlemek Sembol Örneklerini Düzenlemek Kütüphaneyi Düzenlemek 4
- 32. Bölüm 4 Semboller ile Çalışmak 31 Sembolleri ve Örnekleri Anlamak Flash’ta çizilen şekilleri veya Flash içerisine aktarılan şekilleri sembollere dönüştürerek kütüphanede saklayabilirsiniz. Kütüphanede saklanan bu sembolleri daha sonra çalışılan dokümanlarda da kullanabilirsiniz. Örnekler bir sembolün birden fazla olarak sahnede kullanılmasını sağlayan sembol kopyalarıdır. Sembolde yapılan değişiklik tüm örnekleri etkiler ama bir örnekte yapılan değişiklik hem diğer örnekleri hem de sembolü etkilemez. Semboller Oluşturmak Üç çeşit sembol türü vardır. Statik, animasyon içermeyecek çizimli semboller için Grafik türü seçilir. Link ve benzeri etkileşimler için Düğme türü seçilir. Bir kütüphane elemanının kendi içerisinde animasyon içermesi gerekiyorsa Film Klibi türü seçilir. Yeni bir sembol oluşturmak için: 1 Menü Çubuğunda bulunan Insert veya Ekle başlığından New Symbol veya Yeni Sembol seçeneğine tıklanır veya klavyeden CTRL + F8 tuş kombinasyonuna basılır. 2 Ekrana gelen Yeni Sembol Oluştur penceresinde sembole verilecek isim Name veya Ad kutusuna yazılır. Type veya Tür açılır menüsünden sembolün türü seçilir. Bu seçenekler film klibi, düğme ve grafiktir. Klasör bölümüne tıklayarak istenirse Yeni Sembol bu Klasöre saklanabilir. Önceden açılmış bir klasör varsa o seçilir. Bir klasör yoksa yeni oluşturulur ve klasöre isim verilir.
- 33. Bölüm 4 Semboller ile Çalışmak 32 Çizilen şekli sembole dönüştürmek için: 1 Sahnede şekil çizilir ve seçilir. 2 Menü Çubuğunda bulunan Modify veya Değiştir başlığından Convert to Symbol veya Sembole Dönüştür tıklanır veya klavyeden F8 tuşuna basılır. 3 Ekrana gelen Sembole Dönüştür penceresi Yeni Sembol Oluştur penceresine oldukça benzemektedir. Gerekli düzenlemeler yapılır ve kütüphaneye eklenir. Sahnede çizilen şekil seçilip fare ile kütüphaneye sürüklenirse yine Sembole Dönüştür penceresi açılır. Button (Düğme) sembolü oluşturmak için: 1 Sahnede düğmeye dönüştürülecek şekil seçilir. 2 Düğmeyi sembole dönüştürmek için Menü Çubuğunda bulunan Modify veya Değiştir başlığından Convert to Symbol veya Sembole Dönüştür seçilir veya klavyeden F8 tuşuna basılır. 3 Ekrana gelen Sembole Dönüştür penceresinde düğmeye isim verildikten sonra Tür bölümünden Button veya Düğme seçilerek onaylanır. Düğme sembolü kütüphaneye eklenecektir. Düğmenin önemli bir çok özelliğinin belirlenmesi için sahne üzerindeki düğme sembolünün üstüne iki kez tıklanır yada kütüphane de yaratılan düğme sembolünün ikonunun üstüne iki kez tıklanır. Zaman Çizelgesinin değiştiği görülür. Düğmelerin zaman çizelgesi diğer kütüphane elemanlarının ve ana sahnenin zaman çizelgesinden farklıdır. Yukarı, Üzeri, Aşağı ve Vuruş olarak 4 bölüm Zaman Çizelgesine yerleşir. UP (Yukarı) düğmenin herhangi bir hareket yapmadığı halidir. Over (Üzeri) düğmenin üzerine fare ile gelindiğindeki halidir.
- 34. Bölüm 4 Semboller ile Çalışmak 33 Down (Aşağı) düğmenin üzerine fare ile tıklanıldığındaki halidir. Hit (Vuruş) düğmenin tıklanabilir alanını belirler. Yukarıda belirtilen haller kullanılarak düğmelerin çeşitli durumlarda farklı renk, boyut veya konumda gösterilmesi sağlanabilir. Düğmenin rengini değiştirmek için: 1 Zaman Çizelgesinde bulunan Yukarı, Üzeri, Aşağı ve Vuruş karelerinin her birini teker teker sırayla fare ile sağ tuşu tıklayarak Anahtar Kare Ekle seçeneği seçilir. 2 Her bir harekette de değişik renkler almasını sağlamak için tekrar karelerin her birinin içerisindeki şekil teker teker seçilir ve özellikler panelinden rengi değiştirilir. Düğmelerin Vuruş halinin tasarım açıdan bir değeri yoktur. Bu halin sadece ekran üzerinde kapladığı alan önemlidir. 3 Menü Çubuğunda bulunan Kontrol Et başlığından Filmi Test Et seçeneğine tıklanarak veya klavyeden CTRL + ENTER tuş kombinasyonuna basılarak düğmenin çalışıp çalışmadığı kontrol edilir. Test işleminde düğmenin görüntülenebilmesi için sahne üzerinde düğmenin bulunması gerekmektedir.
- 35. Bölüm 4 Semboller ile Çalışmak 34 Film Klibi sembolü oluşturmak için: 1 Sahnede öncelikle şekil çizilir ve şekil seçilir. Movie Clip (Film Klibi) sembolleri animasyon içerebilen ve Flash içerisinde en yaygın kullanılan semboldür. 2 Şekli film klibi sembolüne dönüştürmek için Menü Çubuğunda bulunan Modify Değiştir başlığından Convert to Symbol veya Sembole Dönüştür seçilir veya klavyeden F8 tuşuna basılır. 3 Ekrana gelen Sembole Dönüştür penceresinde nesneye isim verildikten sonra Tür bölümünden Movie Clip veya Film Klibi seçilerek onaylanır. Kaydedilen bir sembolü dokümanda kullanmak için: 1 Menü çubuğunda bulunan Window veya Pencere başlığından Library veya Kütüphane seçeneğine tıklanır yada klavyeden CTRL + L tuş kombinasyonuna basılır ve kütüphane ekrana getirilir. 2 Kütüphane Panelinden kullanılmak istenen sembol seçilir. 3 Sembol Sahneye fare ile basıp sürüklenir. Sembolleri Düzenlemek Sembolleri düzenlemek için Kütüphanede sembolün önizlemesine çift tıklamak yeterlidir. Gerekli değişiklikler yapıldıktan sonra düzenleme işlemini sonlandırmak için, dosya isminin bulunduğu sekmenin hemen altında bulunan sahne ismine tıklamak yeterli olur.
- 36. Bölüm 4 Semboller ile Çalışmak 35 Kütüphanede bulunan sembolün ismini değiştirmek için sembol ismi üzerinde çift tıklanır ve istenilen isim yazılır. Sahnede bulunan sembolü silmek için seçilip klavyeden DELETE tuşuna basılır. Kütüphanede bulunan sembolleri çoğaltmak için: 1 Kütüphanedeki bulunan çoğaltılmak istenen sembol seçilir. 2 Menü Çubuğunda bulunan Modify veya Değiştir başlığından Symbol veya Sembol açılır menüsünde bulunan Dublicate Symbol veya Sembolü Çoğalt seçilir. 3 Kütüphaneye sembolün kopyası oluşur. Bu kopya sembolün ismi ve şekli değiştirilebilir, sürüklenerek sahnede kullanılabilir.
- 37. Bölüm 4 Semboller ile Çalışmak 36 Sembol Örneklerini Düzenlemek Örnek, sembollerin sahnedeki kopyalarına verilen genel bir terimdir. Oluşturulan semboller sahnede istenilen sayıda kullanılabilir. Her bir örneğin rengi ve boyutları değiştirilebilir fakat yapılan bu değişiklikle sembolü etkilemez. Sembolde yapılan tek değişiklik tüm örnekleri etkiler.
- 38. Bölüm 4 Semboller ile Çalışmak 37 Örnek oluşturmak için kütüphanede bulunan sembolden istenildiği kadar sahneye sürüklenebilir. Sahneye sürüklenen her sembol örnek olarak adlandırılacaktır. Örneklerin renk efektleri değiştirilebilir. Sahnede bulunan örnek seçilir ve Özellikler Panelinde bulunan Renk Efekti başlığından Stil açılır menüsü seçenekleri olan Parlaklık, Renk Tonu, Gelişmiş ve Alfa seçeneklerinden seçim yapılır ve altında açılan özellik değiştirme seçeneklerinden istenilen renk efektleri uygulanır. Parlaklık stilinden sembolün renk parlaklığı sürgü menüsü değiştirilerek veya değer kutusuna yüzde cinsinde değer girilerek parlaklık ayarlanabilir. Renk Tonu ile Kırmızı, Yeşil ve Mavi renkler sürgü menüsü değiştirilerek veya değer kutusuna yüzde cinsinden değer verilir ve böylelikle sembolün renk tonu bu renklerin aldığı değerlerle değiştirilir. Gelişmiş stili ile saydamlığı, Kırmızı, Yeşil ve Mavi renklerin yüzde olarak değer kutularına girilen değerler ile renkler değiştirilebilir. Alfa stili ile sembolün saydamlığı sürgü menü değiştirilerek veya değer kutusuna yüzde cinsinde değer girilerek saydamlığı ayarlanabilir. Kütüphaneyi Düzenlemek Kütüphane Panelini açmak için Menü çubuğunda bulunan Pencere başlığından Kütüphane seçeneğine tıklanır veya klavyeden CTRL + L tuş kombinasyonuna basılır ve kütüphane ekrana getirilir. Flash dosyalarının kütüphaneleri birbirinden bağımsızdır. Flash ile aynı anda birden fazla dosya ile çalışabilirsiniz. Kütüphane paneli her bir dosyanın içeriğini ayrı ayrı gösterebilmektedir. Farklı filmlerin kütüphaneleri arasında gezinmek için Kütüphane panelindeki açılır menüyü kullanabilirsiniz. Hemen altında sembolün önizlemesi görülür. Önizlemenin altında da kütüphane elemanları listelenir. Kütüphane Panelinin en altında 4 düğme bulunur. Bu düğmeler yeni sembol oluşturmak için Yeni Sembol, sembolleri klasörler içerisinde gruplamak için Yeni Klasör, sembol türünü değiştirmek için Özellikler ve sembol silmek için Sil düğmesi bulunur.
- 39. Bölüm 4 Semboller ile Çalışmak 38 Kütüphane elemanları bir Flash filminden diğer Flash filmine taşınabilir yada kopyalanabilir. Bu işlemi yapmak için kopyalanmak, taşınmak istenen sembol Kütüphane’den seçilir ve Kütüphane panelinin bağlam menüsünden Kopyala seçeneği seçilir. Hafızaya kopyalanan sembol başka bir filmin kütüphanesine yine bağlam menüsünden Yapıştır seçeneği ile yerleştirilir. Kütüphane Panelinde klasörler çok sayıda eklenen sembollerin daha düzenli durması için gruplandığı ve yerleştirildiği yerlerdir. Kütüphane Panelinde yeni bir klasör açmak için Panelin alt tarafında bulunan Yeni Klasör simgesine tıklanır. Yeni açılan klasöre isim verilir. Kütüphane Panelinde bulunan sembolleri klasöre almak için istenilen sembol fare ile basıp klasör isminin üzerine sürüklenir ve böylece semboller klasöre taşınır. Kütüphane Panelinde sembolün adı ve türü değiştirilebilir. Kütüphane Panelinde bulunan sembol seçildikten sonra panelin alt tarafında bulunan Özellikler butonuna tıklanır. Ekrana Sembol Özellikleri isimli bir pencere açılır. Açılan bu pencerede Ad kutusundan sembolün ismi değiştirilebilir. Altında bulunan Tür seçeneğinden sembolün türü grafik, düğme veya film klibi olarak değiştirilebilir. Kütüphane Panelinde semboller klasörlerin içerisine yerleştirildiğinde gizlenebilir. Gizlenen klasör içerisinde bulunan sembolleri görünür hale getirmek için klasörün isminin önünde bulunan küçük üçgen simge bir kez tıklanır. Üçgen simgesi tıklanıldığında klasörün içerisindeki semboller görünür hale gelecektir. Tekrar tıklanıldığında ise görüntülenmeyecektir. Kütüphane Panelinde bir sembolü veya klasörü silmek için önce sembol veya klasör seçilir ve sonra Kütüphane Panelinin alt tarafında bulunan Sil simgesine tıklanır. Hiçbir uyarı vermeden silme işlemini gerçekleştirecektir. Kütüphane Panelinde klasörler içerisinde bulunan semboller bulunduğu klasörden farklı bir klasöre taşınabilir. Klasör içerisinde veya dışında bulunan sembol fare ile basıp sürüklenerek başka klasör ismi üzerine bırakılır. Böylece sembol başka klasörün içerisine alınmış yani taşınmış olur. Kütüphanede kullanılan bir sembolün başka bir klasöre kopyasının oluşması için sembol üzerinde fare ile sağ tuş yapılarak Kopyala seçeneği seçilir veya sembol seçilerek klavyeden CTRL + C tuş kombinasyonuna basılır. Daha sonra kopyalanmak istenen klasör ismi üzerinde fare sağ tuşuna basılarak Yapıştır seçilir veya klasör ismi seçilerek klavyeden CTRL + V tuş kombinasyonuna basılır. Çalışma alanında Kütüphane Paneli istenilen boyutta ayarlanabilir. Kütüphane Panelinde fare ile kenarına gelindiğinde boyutunu değiştirmeyi sağlayan oklar belirecektir. Bu oklar fare ile basıp çekildiğinde boyutu küçültülebilir veya büyültülebilir.
- 40. BÖLÜMBÖLÜM Zaman Çizelgesi ile Çalışmak Zaman Çizelgesini Anlamak Katmanlar ile Çalışmak Katmanları Düzenlemek Maskeler Oluşturmak Farklı Kare Tiplerini Anlamak Kareler ve Anahtar Kareler ile Çalışmak Bir Kare Kare Animasyon Oluşturmak Sembol Zaman Çizelgelerini Anlamak Deco Aracını Kullanmak 5
- 41. Bölüm 5 Zaman Çizelgesi ile Çalışmak 41 Zaman Çizelgesini Anlamak Timeline (Zaman Çizelgesi) karelerden oluşur. Flash kare temelli animasyon yapan bir yazılımdır. Animasyonlar zaman içerisinde karelerin değiştirilmesi, oynatılması ile oluşturulur. Zaman çizelgesinin kadran kısmında bulunan rakamlar kare sayısını göstermektedir. Bu karelerin içerisinde sembol, ses veya ActionScript kodu bulunabilir. Bu kareler animasyona çevrilirse yani ara oluşturulursa zaman çizelgesinde şekli değişir ve oklarla gösterilir. Katmanlar ile Çalışmak Layers (Katmanlar) Sahnede kullanılan her bir öğenin birbirinden bağımsız hareket etmesini sağlayan yapılardır. Sahnedeki her bir öğe için farklı katman açılması animasyonun sağlıklı oluşturulması için tavsiye edilir.. Her bir katmanda farklı işlem yapılabilir. Katmanlar bir yığın sırası oluştururlar. En üstte bulunan katman yığın sırasının en üstündedir ve bize en yakın olan katmandır. Katmanların hangi şekle ait olduğunu belirtmek için bu katmanlara isim verilir ve her bir farklı renkte gösterilir. Bir diğer katman türü de kılavuz katmandır. Kılavuz katman animasyonda ekranda görünmez. Kılavuz katman normal katmanda bulunan öğeye yol belirtmek ya da gizlemek için kullanılır. Katmanları Düzenlemek Zaman Çizelgesine yeni bir katman eklemek için Menü Çubuğunda bulunan Insert veya Ekle başlığından Timeline veya Zaman Çizelgesi seçeneği seçilir ve açılan menüden Layer veya Katman tıklanır veya Zaman Çizelgesinin sol alt tarafında bulunan Yeni Katman düğmesine tıklanır. Otomatik olarak yeni katman oluşacaktır. Katman isimleri Katman 1, Katman 2, Katman 3 olarak sırayla devam edecektir.
- 42. Bölüm 5 Zaman Çizelgesi ile Çalışmak 42 Çok sayıda katman olduğu taktirde aranılan katmanın bulunması zorlaşacaktır. Katmanların kolay bulunmasını ve düzenli durması sağlamak için katmanlar ilgili klasörlere yerleştirilebilir. Zaman Çizelgesine yeni bir klasör eklemek için Menü Çubuğunda bulunan Insert veya Ekle başlığından Timeline Zaman Çizelgesi seçeneği seçilir ve açılan menüden Layer Folder veya Katman Klasörü tıklanır veya Zaman Çizelgesinin sol alt tarafında bulunan Yeni Klasör simgesine tıklanır. Otomatik olarak yeni klasör oluşacaktır. Klasör isimleri Klasör 1, Klasör 2, Klasör 3 olarak sırayla devam edecektir. Klasör içerisinde bulunan katman o an Zaman Çizelgesinde görünmüyor ise klasörün yanında bulunan üçgen simgesine bir kez tıklanır ve içerisinde bulunan katmanlar listelenerek görünür hale gelir. Bu katmanlar tekrar gizlenmek istenirse aynı üçgen simgeye basılması yeterlidir. Bir katman silinmek istenirse fare ile seçilir ve Zaman Çizelgesinin sol alt tarafında bulunan Sil simgesine tıklanır. Zaman Çizelgesinde birden fazla katman var ise katmanların hangi şekle ait olduğunu belirtmek için bu katmanlara isim verilmesi iş akışınızı olumlu etkiler. Bir katmanın ismini değiştirmek için üzerine çift tıklanır. İstenilen isim yazıldıktan sonra klavyeden ENTER’a basarak onaylanır.
- 43. Bölüm 5 Zaman Çizelgesi ile Çalışmak 43 İstenilen katmanı seçmek için fare ile katman ismi üzerine tek tıklamak yeterlidir. Birden fazla katman varsa ve katmanlar farklı yerlede ise fare ile katman seçildikten sonra klavyeden CTRL tuşuna basılı tutulur ve fare ile diğer yerlerde bulunan katmanlara tıklanır. Katmanlar alt alta sıralı duruyor ise ilk katman seçilir, klavyeden SHIFT tuşuna basılı tutulur ve son kareye tıklanır. Böylece arada kalan katmanlarda seçilmiş olur. Sahnede çalışılan öğenin katmanı otomatik olarak seçilir veya fare ile katman üzerine tıklanarak da seçim yapılabilir. O an seçili olan ve çalışılan katmanın üzerinde kalem işareti belirir. Kalem işareti o an çalışılan katmanı gösterir. Zaman Çizelgesinde bulunan bir katmanın görünmesi istenmez ise, geçici olarak saklanılmak istenirse katman panelinde bulunan göz simgesi üzerine tıklanarak katman gizlenir. Göz simgesinin üzerine çarpı işareti gelecektir. Katmanda bulunan öğe ekranda da görünmeyecektir. Tekrar katmanı görünür hale getirmek için göz simgesi üzerine tıklanır. Göz simgesi üzerindeki çarpı işareti kalkar. Bir katmanla çalışırken diğer katmanın bu değişikliklerden etkilenmemesi için katman kilitlenebilir. Katmanın hemen üstünde bulunan kilit simgesine bir kez tıklanır. Katmandaki şekil ye değiştirilmek istenirse izin verilmediği görülecektir. Katmanın kilidini açmak için tekrar kilit simgesine tıklanır. Kılavuz katman ekranda görünmez. Kılavuz katman normal katmanda bulunan öğeye yol belirtmek ya da gizlemek için kullanılır. Bir katmanı kılavuz katman yapmak için katman üzerinde sağ tıklanır ve Kılavuz seçeneği seçilir. Katmanın simgesi değişecektir.
- 44. Bölüm 5 Zaman Çizelgesi ile Çalışmak 44 Maskeler Oluşturmak Bazı durumlarda bir animasyon içerisiden katmanın sadece belirli bir alanındaki içeriğin görüntülenmesini isteyebilirsiniz. Bu tür işlemler için Maske katmanları kullanılır. İçeriğin gösterilmesini belirleyen alan Maske katmanında çizilir. İçeriği içeren katman da Maske katmanının altına yerleştirilir. Maske Katman oluşturmak için: 1 Zaman Çizelgesine yeni bir katman eklemek için Menü Çubuğunda bulunan Insert veya Ekle başlığından Timeline veya Zaman Çizelgesi seçeneği seçilir ve açılan menüden Layerveya Katman tıklanır veya Zaman Çizelgesinin sol alt tarafında bulunan Yeni Katman simgesine tıklanır. 2 Yeni katman üzerinde sağ tıklanır ve Maske seçeneği seçilir.Katman maskesi simgesinin değiştiği görülür. Farklı Kare Tiplerini Anlamak Karelerin içerisinde sembol, ses veya ActionScript kodu bulunabilir. Frame(Kare), KeyFrame(Anahtar Kare) ve BlankKeyFrame (Boş Anahtar Kare) türleri vardır. Anahtar bir olayın başlangıcı ve bitişi belirler. Arada kalanlar normal karedir. Boş Anahtar Kare içerisinde öğe bulundurmayan karelerdir. Boş Anahtar Kareler içeriğin eklenmesi ile Anahtar Kare haline dönüşürler. Kareler ve Anahtar Kareler ile Çalışmak Zaman çizelgesine bir kare eklemek için Menü Çubuğunda bulunan Insert veya Ekle başlığından Timeline veya Zaman Çizelgesi seçeneği seçilir ve açılan menüden Frame Kare seçilir veya klavyeden F5 tuşuna basılır. Zaman çizelgesine bir boş anahtar kare eklemek için Menü Çubuğunda bulunan Insert veya Ekle başlığından Timeline veya Zaman Çizelgesi seçeneği seçilir ve açılan menüden KeyFrame veya Anahtar Kare seçilir. Zaman çizelgesine bir anahtar kare eklemek için Menü Çubuğunda bulunan Insert veya Ekle başlığından Timeline veya Zaman Çizelgesi seçeneği seçilir ve açılan menüden BlankKeyFrame veya Boş Anahtar Kare seçilir. Herhangi bir kare eğer o an boş ise beyaz renkte gösterilir. İçerisine sembol yerleştirilirse gri renk olur. Zaman Çizelgesinde bulunan bir kareyi seçmek için fare ile o kare tıklanabilir. Farklı yerlerde bulunan kareleri seçmek için önce bir kare seçilir. Klavyeden CTRL tuşuna basılı tutulur ve diğer kareler fare ile tıklanır. Aynı sırada bulunan yan yana kareleri seçmek için önce kare seçilir. Klavyeden SHIFT tuşuna basılı tutulur ve seçilecek son kareye tıklanır. Böylece ilk ve son karelerin arasında kalan kareler seçilmiş olur.
- 45. Bölüm 5 Zaman Çizelgesi ile Çalışmak 45 Zaman Çizelgesinde bulunan tüm kareleri seçmek için Menü Çubuğunda bulunan Edit veya Düzen başlığından Timeline veya Zaman Çizelgesi seçeneği seçilir ve açılan menüden Select All Frames veya Tüm Kareleri Seç tıklanır veya klavyeden CTRL + ALT + A tuş kombinasyonuna basılır. Zaman Çizelgesinde bulunan kareleri kopyalamak için Menü Çubuğunda bulunan Edit veya Düzen başlığından Timeline veya Zaman Çizelgesi seçeneği seçilir ve açılan menüden Copy Frames veya Kareleri Kopyala tıklanır veya klavyeden CTRL + ALT + C tuş kombinasyonuna basılır. Zaman Çizelgesinde bulunan kareleri kesmek için Menü Çubuğunda bulunan Edit veya Düzen başlığından Timeline veya Zaman Çizelgesi seçeneği seçilir ve açılan menüden Cut Frames veya Kareleri Kes tıklanır veya klavyeden CTRL + ALT + X tuş kombinasyonuna basılır. Zaman Çizelgesine kopyalanan veya kesilen kareleri yapıştırmak için Menü Çubuğunda bulunan Edit veya Düzen başlığından Timeline veya Zaman Çizelgesi seçeneği seçilir ve açılan menüden Paste Frames veya Kareleri Yapıştır tıklanır veya klavyeden CTRL + ALT + V tuş kombinasyonuna basılır. Zaman Çizelgesinde bulunan tüm karelerin içini boşaltmak için Menü Çubuğunda bulunan Edit veya Düzen başlığından Timeline veya Zaman Çizelgesi seçeneği seçilir ve açılan menüden Clear Frames veya Kareleri Temizle tıklanır veya klavyeden ALT + BACKSPACE tuş kombinasyonuna basılır. Zaman Çizelgesinde bulunan tüm kareleri silmek için Menü Çubuğunda bulunan Edit veya Düzen başlığından Timeline veya Zaman Çizelgesi seçeneği seçilir ve açılan menüden Remove Frames veya Kareleri Kaldır tıklanır veya klavyeden SHIFT + F5 tuş kombinasyonuna basılır. Bir Kare Kare Animasyon Oluşturmak Kare kare animasyon oluşturmak için: 3 Sahneye istenilen şekil çizilir. Animasyonda kullanılacak şekiller kullanım kolaylığı açısından farklı katmanda çizilir. Her şekil için bir katman hazırlanır. 4 Animasyonda kullanılacak olan katmanda 1. karede şekil vardır. Sıradaki 2. kareye Menü Çubuğunda bulunan Ekle başlığından Zaman Çizelgesi seçilir ve açılan menüden Anahtar Kare seçilir. Eklenen anahtar kareye önceki karedeki görüntü kopyalanacaktır. Bu görüntü sahnede istenilen yere taşınır ve aynı işlem diğer kareler içinde uygulanır. 5 Hareket etmeyen katmanlar için sadece biteceği yere kare eklemek yeterlidir. 6 Animasyonun doğru çalıştığını kontrol etmek için Menü Çubuğunda bulunan Kontrol Et başlığından Filmi Test Et seçeneği tıklanır veya klavyeden CTRL + ENTER tuş kombinasyonuna basılır.
- 46. Bölüm 5 Zaman Çizelgesi ile Çalışmak 46
- 47. Bölüm 5 Zaman Çizelgesi ile Çalışmak 47 Sembol Zaman Çizelgelerini Anlamak Zaman Çizelgesinde Sembol kullanmak için: 1 Kütüphane Panelinde bulunan sembollerden herhangi biri seçilir. 2 Sahneye fare ile kütüphaneden sürüklenir. 3 Kare kare animasyonda olduğu gibi işlemlere devam edilir.
- 48. Bölüm 5 Zaman Çizelgesi ile Çalışmak 48 Deco Aracını Kullanmak Deco Aracı sahneyi veya bir alanı sembolle doldurmak için kullanılır. Özellikler Panelinde Asma Doldurma, Izgara Doldurma ve Simetri Fırçası seçenekleri bulunur. Asma Doldurmak için:
- 49. Bölüm 5 Zaman Çizelgesi ile Çalışmak 49 1 Araç Panelinden Deco Aracı seçilir veya klavyeden U harfine basılır. 2 Özellikler Panelinde bulunan Çizim Efekti başlığından Asma Doldurma seçilir. Asma Yaprakları yerine başka sembol kullanılmak istenirse kütüphaneden sembol alınır ve Düzenle butonundan tanıtılır. 3 Ekranda istenilen yere Deco Aracı ile tıklanır. Izgara Doldurmak için: 1 Araç Panelinden Deco Aracı seçilir veya klavyeden U harfine basılır. 2 Properties (Özellikler) Panelinde bulunan Drawing Effect (Çizim Efekti) başlığından Izgara Doldurma seçilir. Izgara yerine başka sembol kullanılmak istenirse kütüphaneden sembol alınır ve Edit (Düzenle) butonundan tanıtılır. 3 Ekranda istenilen yere Deco Aracı ile tıklanır. Bir sembolü sahnede çoğaltıp döndürmek için: 1 Kütüphane Panelinden istenilen sembol sahneye sürüklenir. 2 Araç Panelinde bulunan Deco Aracı seçilir veya klavyeden U harfine basılır. 3 Özellikler Panelinden Çizim Efekti başlığından Symmetry Brush (Simetri Fırçası) seçilir ve alt tarafında bulunan Edit(Düzenle) butonundan sembol tanıtılır. 4 Advanced Options (Gelişmiş Seçenekler) başlığından Branch Angle (Nokta Etrafında) Döndür seçilir. Sahnede okla gösterilen yer tıklanırsa döndürülür, x ile gösterilen yere tıklanırsa sembol çoğaltılır.
- 50. BÖLÜMBÖLÜM Şekil, Klasik Arası ve Ara Hareket Oluşturmak Şekil Aralarını Anlamak Bir Şekil Arası oluşturmak Bir Şekil Arasına Hareket Hızı Eklemek Klasik Aralarını Anlamak Bir Klasik Arası Oluşturmak Bir Hareket Yolunu Düzenlemek Ara Hareket Oluşturmak Animasyon Özelliklerini Düzenlemek İçin Hareket Düzenleyici Kullanmak Hareket Hızı Eklemek İçin Hareket Düzenleyici Kullanmak Film Klipleri İçine Animasyonlar Yerleştirmek Hareket Hazır Ayarları Kullanmak Filtreleri Uygulamak ve Canlandırmak 6
- 51. Bölüm 6 Şekil, Klasik Arası ve Ara Hareket Oluşturmak 51 Şekil Aralarını Anlamak Şekil Araları çizilen iki şeklin birbirine dönüşmesi için kullanılır. Şekil Arası oluşturulunca çizilen birinci şekil, çizilen ikinci şekle dönüşecektir. Bir Şekil Arası Oluşturmak İki çizim arasında şekil arası oluşturmak için: 1 Sahneye değişmesi istenen şekil çizilir ve Zaman Çizelgesinde animasyonun son görünümünü içeren örneğin 10. kareye fare ile tıklanıp Menü Çubuğunda bulunan Insert veya Ekle başlığından Timeline veya Zaman Çizelgesi seçeneğinden KeyFrame veya Anahtar Kare tıklanır veya fare ile sağ tıklanıp açılan menüden Insert KeyFrame veya Anahtar Kare Ekle seçilir. Eklenen Anahtar Kare ile birlikte 10. kareye de şekil otomatik kopyalanır. 2 Zaman Çizelgesinin 10.karesindeki şekil değiştirilir veya silinip yeni bir şekil çizilir. 3 Zaman Çizelgesinde şeklin bulunduğu katmanda 1 ile 10. kare arasındaki herhangi bir yere tıklanır ve sağ fare ile açılan menüden Shape Tween veya Şekil Arası Oluştur seçeneğine tıklanır veya Menü Çubuğunda bulunan Insert veya Ekle başlığından Shape Tween veya Şekil Arası seçilir. Karelerin rengi ve şekli otomatik olarak yeşil ve başından sonuna kadar ok işareti olarak değişir. Şekil arası animasyonları kütüphane sembolleri ile oluşturulamaz. 4 Animasyonu çalıştırmak için Menü Çubuğunda bulunan Control veya Kontrol Et başlığından Test Movie veya Filmi Test Et seçeneğine tıklanır yada klavyeden CTRL + ENTER tuş kombinasyonuna basılır.
- 52. Bölüm 6 Şekil, Klasik Arası ve Ara Hareket Oluşturmak 52 Bir Şekil Arasına Hareket Hızı Eklemek Bir şekil arasına hareket hızı eklemek için: 1 Sahnede ve Zaman Çizelgesinde şekil arası animasyonu hazırlanır. 2 Properties (Özellikler) Paneli ekranda görünmüyor ise Menü Çubuğunda bulunan Pencere başlığından Özellikler seçilir veya klavyeden CTRL + F3 tuş kombinasyonuna basılır. 3 Özellikler Panelinde bulunan Tweening veya Ara Doldurma Başlığından Ease veya Hareket Hızı değer verilerek ayarlanır. Animasyonlara Hareket Hızı verilmesi animasyonun toplam süresini değiştirmez. Sadeceanimasyon hızının zaman içerisinde değişiklik gösterip yine aynı sürede tamamlanmasını sağlar. Bu değer artı yada eksi bir değer olabilir. Klasik Aralarını Anlamak Klasik Aralar bir şeklin hareket etmesi için kullanılır. Bir şekil için Zaman Çizelgesinde alan belirtilip Klasik Ara eklendiğinde karelerin şekli değişecektir. Kareler mavi renge dönüşür ve içinden başından sonuna kadar ok geçer. Bir Klasik Arası Oluşturmak İki çizim arasında klasik arası oluşturmak için: 1 Sahneye hareket etmesi istenen şekil çizilir ve Zaman Çizelgesinde animasyonun son görünümünü içeren örneğin10. kareye fare ile tıklanıp Menü Çubuğunda bulunan veya Ekle başlığından Zaman Çizelgesi seçeneğinden Anahtar Kare tıklanır veya fare ile sağ tıklanıp açılan menüden Insert KeyFrame veya Anahtar Kare Ekle seçilir. Klasik Arası animasyonlarında kullanılan bir çizim ise Flash bunu otomatik olarak bir kütüphane sembolüne dönüştürür. Klasik Ara animasyonlarını daha önceden çizilmiş sembollerin kullanılarak yapılması tavsiye edilir. Eklenen Anahtar Kare ile birlikte 10. kareye de şekil otomatik kopyalanır. 2 Zaman Çizelgesinin 10.karesindeki şekil hareket etmesi istenen yere taşınır. 3 Zaman Çizelgesinde 1. kareden 10. kareye kadar fare ile veya klavyeden SHIFT tuşuna basılarak seçilir. Seçimin üzerinde fare ile sağ tıklanır ve Create Classic Tween veya Klasik Ara Oluştur seçeneğine tıklanır veya Menü Çubuğunda bulunan Ekle başlığından Classic Tween veya Klasik Ara seçilir. Karelerin rengi ve şekli otomatik olarak mavi ve başından sonuna kadar ok işareti olarak değişir. 4 Animasyonu çalıştırmak için Menü Çubuğunda bulunan Kontrol Et başlığından Filmi Test Et seçeneğine tıklanır veya klavyeden CTRL + ENTER tuş kombinasyonuna basılır.
- 53. Bölüm 6 Şekil, Klasik Arası ve Ara Hareket Oluşturmak 53 Bir Hareket Yolunu Düzenlemek Klasik Ara animasyonların da hareket eden nesne başlangıç ve bitiş konumları arasındaki yolu en kestirme yoldan yani diyagonel olarak alır. Nesnenin en kısa yolu değilde sizin tarafınızdan belirlenen bir yolu takip etmesi isteniyorsa Hareket Yolu kullanılır. Harekete yol gösterildiğinde ise o yola bağlı olarak gider ve o yol dışına çıkmaz. Hareket Yolu oluşturmak için: 1 Sahneye hareket etmesi istenen şekil çizilir ve Zaman Çizelgesinde animasyonun son görünümünü içeren örneğin 10. kareye fare ile tıklanıp Menü Çubuğunda bulunan Ekle başlığından Zaman Çizelgesi seçeneğinden Anahtar Kare tıklanır veya fare ile sağ tıklanıp açılan menüden Anahtar Kare Ekle seçilir. Eklenen Anahtar Kare ile birlikte 10. kareye de şekil otomatik kopyalanır. 2 Şekil çizilen katmana fare ile sağ tıklanıldığında açılan menüden Add Classic Motion Guide veya Klasik Hareket Kılavuzu Ekle seçeneği seçilir. Zaman Çizelgesine Hareket Kılavuzu Eklenir. Hareket Kılavuzu katmanı seçilir ve Araç Panelinden Kalem Aracı tıklanır veya klavyeden P harfine basılır. Hareket edilecek yol çizilir ve şekil, ortasındaki daire yolun üzerine konularak bu yolu takip etmesi gerektiği belirtilir.
- 54. Bölüm 6 Şekil, Klasik Arası ve Ara Hareket Oluşturmak 54 3 Zaman Çizelgesinde şeklin bulunduğu katmanda 1 ile 10. kare arasındaki her hangibir yere tıklanır ve sağ fare ile açılan menüden Klasik Ara Oluştur seçeneğine tıklanır veya Menü Çubuğunda bulunan Ekle başlığından Klasik Ara seçilir. Karelerin rengi ve şekli otomatik olarak mavi ve başından sonuna kadar ok işareti olarak değişir. Nesnenin yolu takip etmesinden emin olmak için animasyonun son karesindeki nesneninde yol üzerinde olduğunun kontrol edilmesinde fayda vardır. 4 Animasyonu çalıştırmak için Menü Çubuğunda bulunan Kontrol Et başlığından Filmi Test Et seçeneğine tıklanır veya klavyeden CTRL + ENTER tuş kombinasyonuna basılır. Bu hareket yolunu düzenlemek için Hareket Kılavuzu katmanı seçilir ve Araç Panelinde bulunan Alt Seçim Aracı tıklanır veya klavyeden A harfine basılır. Sahnedeki yola tıklanır ve oluşan küçük karelerden yol değiştirilir.
- 55. Bölüm 6 Şekil, Klasik Arası ve Ara Hareket Oluşturmak 55 Ara Hareket Oluşturmak Ara Hareket animasyonları Flash CS4’ün yeni özelliklerinden birdir. Bu animasyon tekniğini kullanarakda Flash animasyonları yapabilirsiniz. Ara Hareket oluşturmak için: 1 Sahneye hareket etmesi istenen şekil çizilir ve Zaman Çizelgesinde animasyonun son görünümünü içeren örneğin 10. kareye fare ile tıklanıp Menü Çubuğunda bulunan Ekle başlığından Zaman Çizelgesi seçeneğinden Kare tıklanır veya fare ile sağ tıklanıp açılan menüden Kare Ekle seçilir. 2 Zaman Çizelgesinde kare üzerinde fare ile sağ tıklanır ve Ara Hareket Oluştur seçeneğine tıklanır veya Menü Çubuğunda bulunan Ekle başlığından Ara Hareket seçilir. Karelerin rengi ve şekli otomatik olarak açık mavi olarak değişir. 3 Zaman Çizelgesinde hareketin değişeceği kare seçilir ve şeklin yeri değiştirilir. 4 Animasyonu çalıştırmak için Menü Çubuğunda bulunan Kontrol Et başlığından Filmi Test Et seçeneğine tıklanır veya klavyeden CTRL + ENTER tuş kombinasyonuna basılır. Animasyon Özelliklerini Düzenlemek İçin Hareket Düzenleyici Kullanmak 1 Sahneye hareket etmesi istenen şekil çizilir. Şekil Menü Çubuğunda bulunan Modify veya Değiştir başlığından Convert to Symbol veya Sembole Dönüştür tıklanarak yada klavyeden F8 tuşuna basılarak sembol yapılır. 2 Zaman Çizelgesinde animasyonun son görünümünü içeren örneğin 10. kareye fare ile tıklanıp Menü Çubuğunda bulunan Insert veya Ekle başlığından Timeline veya Zaman Çizelgesi seçeneğinden Frame veya Kare tıklanır veya fare ile sağ tıklanıp açılan menüden Insert Frame veya Kare Ekle seçilir yada klavyeden F5 tuşuna basılır. 3 Zaman Çizelgesinde şeklin bulunduğu katmanda 1 ile 10. kare arasındaki her hangibir yere tıklanır ve sağ fare ile açılan menüden Create Motion Tween veya Ara Hareket Oluştur seçeneğine tıklanır veya Menü Çubuğunda bulunan Insert veya Ekle başlığından Motion Tween veya Ara Hareket seçilir. Karelerin rengi otomatik olarak açık mavi olarak değişir. Şekil hareket etmesi istenilen yere taşınır ve gittiği yolların işaretlendiği görülür.
- 56. Bölüm 6 Şekil, Klasik Arası ve Ara Hareket Oluşturmak 56 4 Animasyonu çalıştırmak için Menü Çubuğunda bulunan Kontrol Et başlığından Filmi Test Et seçeneğine tıklanır veya klavyeden CTRL + ENTER tuş kombinasyonuna basılır. Tüm işlemler yapıldıktan sonra Hareket Düzenleyici ile çalışabilirsiniz.
- 57. Bölüm 6 Şekil, Klasik Arası ve Ara Hareket Oluşturmak 57 Hareket Düzenleyicisini açmak için Menü Çubuğunda bulunan Pencere başlığından Hareket Düzenleyici seçilir. Sahnedeki sembol seçilir ve Hareket Düzenleyicide sembolün yaptığı tüm hareketler görülür. Hareket Yolunda görülen her bir küçük kare Zaman Çizelgesindeki bir kareyi temsil eder. Sahnede yolda yapılan tüm değişiklikler Hareket Düzenleyicinde, Hareket Düzenleyicide yapılan değişiklikler de sahnede görülecektir. Yapılan değişiklikler aynı zamanda Zaman Çizelgesinde de görülecektir. Film Klipleri İçine Animasyonlar Yerleştirmek Sahneye çizilen şekilleri sembollere dönüştürebilirsiniz. Dönüştürülen semboller grafik, düğme ve film klipleri olmak üzere üç çeşittir. Film Klibine dönüştürülen sembole animasyon uygulanabilir. Film Klibi içerisine animasyon yerleştirmek için: 1 Sahneye çizilen şekil veya bir kısmı seçildikten sonra Menü Çubuğunda bulunan Değiştir başlığından Sembole Dönüştür tıklanarak veya klavyeden F8 tuşuna basılarak Sembole Dönüştür penceresi açılır. Açılan bu pencereden Film Klibi seçilerek onaylanır. 2 Sahnede bulunan yeni oluşturulan Film Klibi sembolüne çift tıklanır ve içine girilir. Burada istenilen hareket arası işlemleri uygulanır ve tekrar sahneye dönmek için dosya adı sekmesinin hizasında bulunan Sahneyi Düzenle simgesinden sahne seçilir ve dönülür. Bu zaman çizelgesinde de şekle istenen hareket araları uygulanır. 3 Animasyonu çalıştırmak için Menü Çubuğunda bulunan Kontrol Et başlığından Filmi Test Et seçeneğine tıklanır veya klavyeden CTRL + ENTER tuş kombinasyonuna basılır. Sahnede hem şeklin hem de sembolün hareket ettiği görülür.
- 58. Bölüm 6 Şekil, Klasik Arası ve Ara Hareket Oluşturmak 58 Hareket Hazır Ayarları Kullanmak Flash’ta önceden hazırlanmış şablon animasyonlar bulunur. İstenilen şekle bu şablon animasyonlar eklenir. Sahnedeki şekil seçildikten sonra Hareket Hazır Ayarları Panelinden önceden hazırlanmış animasyonlardan biri seçilir ve panelin altında bulunan Uygula butonuna tıklanır. Sahnedeki şekle hareket yolu eklendiği görülür ve Zaman Çizelgesinin de harekete göre ara hareketle dolduğu görülür. Filtreleri Uygulamak ve Canlandırmak Flash’ta filtre uygulanan sembolleri animasyona çevirebilirsiniz. Filtre uygulamak ve canlandırmak için: 1 Sahneye çizilen şekil Menü Çubuğunda bulunan Değiştir başlığından Sembole Dönüştür seçilir veya klavyeden F8 tuşuna basılır. 2 Zaman Çizelgesinde animasyonun son görünümünü içeren örneğin 10. kareye fare ile tıklanıp Menü Çubuğunda bulunan Ekle başlığından Zaman Çizelgesi seçeneğinden Anahtar Kare tıklanır veya fare ile sağ tıklanıp açılan menüden Anahtar Kare Ekle seçilir veya da klavyeden F6 tuşuna basılır.
- 59. Bölüm 6 Şekil, Klasik Arası ve Ara Hareket Oluşturmak 59 3 Zaman Çizelgesinde 10. kareye tıklanır ve Özellikler Panelinde bulunan Filtreler başlığı altında Filtre Ekle simgesine tıklanır. Açılan menüden istenen filtre seçilir ve ayarları değiştirilir. 4 Zaman Çizelgesinde şeklin bulunduğu katmanda 1 ile 10. kare arasındaki her hangibir yere tıklanır ve sağ fare ile açılan menüden Klasik Hareket Oluştur seçeneğine tıklanır veya Menü Çubuğunda bulunan Ekle başlığından Klasik Hareket seçilir. 5 Animasyonu çalıştırmak için Menü Çubuğunda bulunan Kontrol Et başlığından Filmi Test Et seçeneğine tıklanır veya klavyeden CTRL + ENTER tuş kombinasyonuna basılır.
- 60. BÖLÜMBÖLÜM Kemikler ile Çalışmak Bir Kemik Sistemi Oluşturmak Bir Kemik Sistemi Canlandırmak 7
- 61. Bölüm 7 Kemikler ile Çalışmak 61 Kemikler eklemli yapısıyla şekilleri hareket ettirmek için kullanılır. Özellikle insan hareketleri için uygundur. Kemikler eklemli yapılarıyla kemik sistemini oluşturur ve bir animasyon yapıldığında birbirine bağlı olarak hareket eder. Bir Kemik animasyonunda uzuvların birbirinden bağımsız hareket etmesi de sağlanabilir. Bu ayrı hareketlerin her birine Armatür denir. Bir Kemik Sistemi Oluşturmak Sahneye şekil çizildiğinde kemik sistemini oluşturmadan önce şekildeki kemik ve eklem yerleri belirlenmelidir. Bir kemik sistemi oluşturmak için: 1 Her animasyon farklı bir katmanda yapılmalıdır. 2 Tools veya Araç Panelinde bulunan Bone Tool veya Kemik Aracına fare ile tıklanır veya klavyeden X harfine basılır. Fare İşaretçisinin değiştiği görülür. 3 Sahnede bulunan şeklin eklem noktaları belirlenir. Fare ile basıp sürüklenerek kemik çizilir. Bitirilen yerden kemik çizilerek devam edilir ve ortada bir eklem meydana gelir. Her bir eklem bir daire ile görülecektir. Bu işlem hareket istenen her bir yer için devam eder. Bu işlem yapılırken Zaman Çizelgesine Armatür isimli bir katman yerleşir. Bu katmanın simgesi diğer katmanlardan farklıdır ve kareler koyu yeşildir.
- 62. Bölüm 7 Kemikler ile Çalışmak 62 Bir Kemik Sistemi Canlandırmak Oluşturulan kemik sistemi ile canlandırma yapmakta kolaylaşır. Bir kemik sistemini canlandırmak için: 1 Zaman Çizelgesinde bulunan katmanların bitiş kareleri seçilir ve Menü Çubuğunda bulunan Insert veya Ekle başlığından Timeline veya Zaman Çizelgesi seçeneği tıklanarak açılan menüden Keyframe Anahtar Kare tıklanır veya fare ile sağ tıklanarak Insert KeyFrame veya Anahtar Kare Ekle seçilir yada klavyeden F6 tuşuna basılır. 2 Armatür katmanı için bitiş katman seçilir ve Menü Çubuğunda bulunan Insert veya Ekle başlığından Timeline veya Zaman Çizelgesi seçeneği tıklanarak açılan menüden Frame veya Kare tıklanır veya fare ile sağ tıklanarak Insert Frame veya Kare Ekle seçilir yada klavyeden F5 tuşuna basılır. 3 Diğer katman animasyonları tamamlanır. Armatür katmanın son karesi seçilerek sahnedeki kemiklerin hareket bittiğinde olması gereken yer düzenlenir. Kemiklerin konumlarını değiştirmek için Seçim Aracını kullanabilirsiniz. 4 Tüm işlemler bittikten sonra animasyon kontrol edilir. Menü Çubuğunda bulunan Kontrol Et başlığından Filmi Test Et seçeneğine tıklanır veya klavyeden CTRL + ENTER tuş kombinasyonuna basılır.
- 63. Bölüm 7 Kemikler ile Çalışmak 63
- 64. Bölüm 7 Kemikler ile Çalışmak 64
- 65. Bölüm 7 Kemikler ile Çalışmak 65 Yanlış çizilen kemikleri silmek için önce Tools veya Araç Panelinde bulunan Select veya Seçim Aracına fare ile tıklanır yada klavyeden V harfine basılır. Yanlış çizilen kemik seçilir. Seçim işlemi yapıldıktan sonra klavyeden DELETE tuşuna basmak yeterlidir. Kemikleri kullanarak yapılan animasyonları sembole çevirebilirsiniz. Animasyonu sembole çevirmek için: 1 Sahnede bulunan kemik sistemi seçilir ve fare sağ tuşu tıklanarak açılan menüden Sembole Dönüştür seçilir. 2 Ekrana açılan Sembole Dönüştür penceresinde Ad yazı kutusuna sembole verilecek isim yazılır. Tür açılır menüsünden Film Klibi seçeneğine tıklanır ve Tamam butonuna basılarak sembole dönüştürme işlemi onaylanır. 3 Sembole dönüştürülen animasyon film klibi formatında olduğu hareket içerebilmektedir. Bu sembolü istediğiniz proje içerisinde aynı şekilde kullanabilirsiniz.
- 66. BÖLÜMBÖLÜM 3B Elemanlar ile Çalışmak 3B Döndürme Aracını Kullanmak 3B Çevirme Aracını Kullanmak 3B Elemanlarını Canlandırmak 8
- 67. Bölüm 8 3B Elemanlar ile Çalışmak 67 Sahnede bulunan bir şekil üzerinde 3B Araçlarını kullanabilmek için önce şekli sembole dönüştürmek gerekir. 3B araçları ile sembolleri döndürme ve taşıma işlemleri kolay yapılır. Bu işlemler için 3B araçları dışında Dönüştür Paneli de kullanılabilir. Ara Hareketler verilerek animasyonlarda hazırlanabilir. 3B Döndürme Aracını Kullanmak 3B Döndürme Aracıyla aşağıdan yukarıya ya da yukarıdan aşağıya, soldan sağa ya da sağdan sola veya da kendi etrafında döndürme işlemleri yapabilirsiniz. 3B Döndürme Aracını kullanmak için: 1 Sahnede bulunan şekil seçilir ve Menü Çubuğunda bulunan Modify veya Değiştir başlığından Convert to Symbol veya Sembole Dönüştür seçilir veya klavyeden F8 tuşuna basılır. 2 Tools veya Araçlar Panelinde bulunan 3D Rotation Tool veya 3B Döndürme Aracına fare ile tıklanır yada klavyeden W harfine basılır. 3 Sahnedeki sembolü döndürmek için daire ve oklardan yardım alınır.
- 68. Bölüm 8 3B Elemanlar ile Çalışmak 68 Sembol üzerinde oluşan yeşil ve kırmızı çizgi X ve Y eksenlerini gösterir. Mavi ve Turuncu daireler ise Z eksenini gösterir. X ekseni fare ile tutup çekilirse aşağıdan yukarıya ya da yukarıdan aşağıya döndürme işlemi yapılabilir. Y ekseni fare ile tutup çekilirse sağdan sola ya da soldan sağa döndürme işlemi yapılabilir.
- 69. Bölüm 8 3B Elemanlar ile Çalışmak 69 Z ekseni fare ile tutup çekilirse kendi etrafında döndürme işlemi yapılabilir. Z ekseni dışındaki turuncu yuvarlak fare ile tutup çekilirse X, Y ve Z eksenlerinde yapılan döndürme işlemleri yapılabilir.
- 70. Bölüm 8 3B Elemanlar ile Çalışmak 70 3B Çevirme Aracını Kullanmak 3B Çevirme Aracı ile yukarıdan aşağıya ya da aşağıdan yukarıya, soldan sağa yada sağdan sola veya da küçültme ya da büyültme işlemleri yapabilirsiniz. Bu aracın temel görevi nesnenin 3B uzayında konumlandırılmasıdır. 3B Çevirme Aracını kullanmak için: 1 Sahnede bulunan şekil seçilir ve Menü Çubuğunda bulunan Değiştir başlığından Sembole Dönüştür seçilir veya klavyeden F8 tuşuna basılır. 2 Araç Panelinde bulunan 3D Translation Tool veya 3B Çevirme Aracına fare ile tıklanır veya klavyeden G harfine basılır. 3 Sahnedeki sembolü çevirmek için daire ve oklardan yardım alınır. Sembol üzerinde oluşan yeşil ve kırmızı çizgi X ve Y eksenlerini gösterir. Merkez nokta ise Z’yi gösterir. X ekseni fare ile tutup çekilirse sağa sola kaydıma işlemi yapılabilir.
- 71. Bölüm 8 3B Elemanlar ile Çalışmak 71 Y ekseni fare ile tutup çekilirse yukarı aşağı kaydıma işlemi yapılabilir. Z noktası ile sembol küçültüp büyültme işlemi yapılabilir.
- 72. Bölüm 8 3B Elemanlar ile Çalışmak 72 3B Elemanlarını Canlandırmak Sahnede sembol üzerinde 3B elemanları ile yapılan değişikleri animasyona çevirebilirsiniz. 3B Araçları ile animasyon yapmak için: 1 Sahnede bulunan şekil seçilir ve Menü Çubuğunda bulunan Modify veya Değiştir başlığından Convert to Symbol veya Sembole Dönüştür seçilir veya klavyeden F8 tuşuna basılır. 2 Zaman Çizelgesinde animasyonun biteceği kare seçilir ve Menü Çubuğunda bulunan Insert veya Ekle başlığından Timeline veya Zaman Çizelgesi tıklanır ve açılan menüden Frame veya Kare seçilir yada klavyeden F5 tuşuna basılır. Kareler eklendikten sonra kareler seçilir. 3 Menü Çubuğunda bulunan Insert veya Ekle başlığından Motion Tween veya Ara Hareket seçeneğine tıklanır yada fare ile sağ tuş yapılarak Create Motion Tween veya Ara Hareket Oluştur seçilir. En son kareye tıklanır. 4 Araç Panelinde bulunan 3B Döndürme Aracına fare ile tıklanır veya klavyeden W harfine basılır. Sahnede bulunan sembolün şekli değiştirilir.
- 73. Bölüm 8 3B Elemanlar ile Çalışmak 73 Sembolleri döndürmek ve eğriltmek gibi işlemleri yapabilmek için Dönüştür Paneli kullanılabilir. Burada bulunan değerler değiştirilerek 3B araçlarının yaptığı işler yapılabilir. Dönüştür Panelini ekrana getirmek için Menü Çubuğunda bulunan Dönüştür seçeneği tıklanır veya klavyeden CTRL + T tuş kombinasyonuna basılır.
- 74. BÖLÜMBÖLÜM Bitmap Grafiklerini Kullanmak Bitmap’leri İçe Aktarmak Kement Aracını Kullanmak Bir Bitmap’i Vektör Grafiğine Dönüştürmek Bitmap’leri Canlandırmak 9
- 75. Bölüm 9 Bitmap Grafiklerini Kullanmak 75 Bitmap’leri İçe Aktarmak Flash dışında bulunan bir Bitmap türünde bir dosyayı sahneye aktarıp kullanabilirsiniz. Bir bitmap’i sahne içine aktarmak için: 1 Menü Çubuğunda bulunan File veya Dosya başlığından Import veya İçe Aktar seçeneği seçilir ve açılan menüden Import to Stage veya Sahne Alanına Aktar tıklanır yada klavyeden CTRL + R tuş kombinasyonuna basılır. 2 Ekrana İçe Aktar penceresi açılır. Açılan pencerede sol tarafta bulunan konum klasörleri vasıtası ile açılmak istenen dosya bulunur ve ortada bulunan alandan seçilir. Open veya Aç butonuna tıklanarak Bitmap türündeki dosyanın Sahneye alınması işlemi tamamlanmış olur. Flash’a bir Bitmap resmin Sahneye Alanına Aktar seçeneği ile eklenmesi işleminde Bitmap resim öncelikle Kütüphaneye eklenir ve resmin bir örneğide sahneye eklenir. Bazı durumlarda resmi sadece kütüphaneye eklemek ve daha sonra dilediğiniz zaman sahneye eklemek isteyebilirsiniz. Bir bitmap’i kütüphane içine aktarmak için: 1 Menü Çubuğunda bulunan File veya Dosya başlığından Import veya İçe Aktar seçeneği seçilir ve açılan menüden Import to Library Kütüphaneye Aktar tıklanır. 2 Ekrana İçe Aktar penceresi açılır. Açılan pencerede sol tarafta bulunan konum klasörleri vasıtası ile açılmak istenen dosya bulunur ve ortada bulunan alandan seçilir. Aç butonuna tıklanarak Bitmap türündeki dosyanın kütüphaneye alınması işlemi tamamlanmış olur. 3 Menü Çubuğunda bulunan Pencere başlığından Kütüphane seçeneğine tıklanarak veya klavyeden CTRL + L tuş kombinasyonuna basılarak kütüphane ekrana getirilir ve bitmap’in eklendiği görülür.
- 76. Bölüm 9 Bitmap Grafiklerini Kullanmak 76 İçeri aktarılan bu bitmap’leri kendi aralarında takas edebilirsiniz. Bitmap’leri kendi aralarında takas etmek için: 1 Sahnede bulunan ve diğer Bitmap ile değiştirilmek istenen Bitmap seçilir. 2 Özellikler Paneli ekranda görünmüyorsa Menü Çubuğunda bulunan Windows veya Pencere başlığından Properties veya Özellikler tıklanır yada klavyeden CTRL + F3 tuş kombinasyonuna basılır. Seçilen Bitmap’in ismi Properties (Özellikler) Panelinde görünecektir. 3 Swap veya Takas Et butonuna tıklanır. Bitmap’i Takas Et penceresi açılır ve buradan diğer Bitmap seçilir. Tamam butonuna tıklanıldığında sahnede seçilen Bitmap, takas penceresinde seçilen bitmap’e dönüşecektir.
- 77. Bölüm 9 Bitmap Grafiklerini Kullanmak 77 Bitmap’leri başka programlarda düzenleyebilirsiniz. Bitmap’i başka programda düzenlemek için: 1 Özellikler Paneli ekranda görünmüyorsa Menü Çubuğunda bulunan Pencere başlığından Özellikler tıklanır veya klavyeden CTRL + F3 tuş kombinasyonuna basılır. Seçilen Bitmap’in ismi Özellikler Panelinde görünecektir. 2 Düzenle butonuna tıklanır. Bu butona tıklanıldığında otomatik olarak Adobe Photoshop programında Bitmap düzenlenmek üzere açılacaktır. Kement Aracını Kullanmak Bitmap’ler üzerinde düzenleme yapabilirsiniz. Bitmap’ler üzerinde düzenleme yapmadan önce parçalanması ve kement aracıyla seçilmesi gerekir. Bitmap’ler üzerinde kement aracını kullanmak için: 1 Bitmap üzerinde fare ile sağ tıklanıp Break Apart veya Parçala seçilir. 2 Tools Araçlar Panelinde bulunan Lasso Tool veya Kement Aracı seçilir yada klavyeden L harfine basılır. Fare işaretçisinin görüntüsü kemente dönüşür. 3 Sahne üzerindeki Bitmap de istenilen alan fareyle basıp sürüklenerek ve başlangıç ile bitiş noktası birleştirilerek seçilir. İstenilen alan kement aracıyla seçildikten sonra işlemler yapılır.
- 78. Bölüm 9 Bitmap Grafiklerini Kullanmak 78 Kement Aracı ile seçilen Bitmap alanlarının renkleri değiştirilebilir. Kement Aracı ile seçilmiş Bitmap alanlarının rengini değiştirmenin yolları vardır. Araç Panelinde bulunan Paint Bucket Tool veya Dolgu Rengine tıklanarak istenilen renk seçilir. Ekrandaki seçili alan otomatik olarak renk değiştirir. Araç Panelinde bulunan Eyedropper veya Damla Aracına tıklanarak veya klavyeden I harfine basarak resimdeki herhangi bir yerden renk alınabilir ve otomatik uygulanabilir. Araç Panelinde bulunan Boya Kovası Aracına tıklanarak istenilen renk seçilir veya klavyeden K harfine basılır. Fare İşaretçisi değişir ve ekrandaki seçili alana tıklanır.
- 79. Bölüm 9 Bitmap Grafiklerini Kullanmak 79 Bir Bitmap’i Bir Vektör Grafiğine Dönüştürmek Bir Bitmap türündeki resmi vektör grafiği türüne dönüştürebilirsiniz. Bir Bitmap’i bir Vektör Grafiğine dönüştürmek için: 1 Sahnede bulunan Bitmap türündeki resim seçilir. 2 Menü Çubuğunda bulunan Modify veya Değiştir başlığından Bitmap seçilir ve açılan menüden Trace Bitmap veya Bitmap’i İzle tıklanır. 3 Ekrana Bitmap’i İzle penceresi açılır. Açılan pencerede istenen ayarlamalar yapıldıktan sonra aynı pencerede bulunan Önizleme butonuna tıklanarak bitmap’in vektör grafiğine dönüşünce nasıl görüneceği kontrol edilebilir. Pencere onaylandıktan sonra dönüşüm işlemi gerçekleşmiş olacaktır. Bitmap’leri Canlandırmak Flash’ta içeri aktarılan Bitmap ile animasyon yapabilirsiniz. Bir Bitmap ile animasyon yapabilmek için: 1 Menü Çubuğunda bulunan Dosya başlığından İçe Aktar seçeneği seçilir ve açılan menüden Sahne Alanına Aktar tıklanır veya klavyeden CTRL + R tuş kombinasyonuna basılır. 2 Ekrana İçe Aktar penceresi açılır. Açılan pencerede sol tarafta bulunan konum klasörleri vasıtası ile açılmak istenen dosya bulunur ve ortada bulunan alandan seçilir. Aç butonuna tıklanarak Bitmap türündeki dosyanın Sahneye alınması işlemi tamamlanmış olur.
- 80. Bölüm 9 Bitmap Grafiklerini Kullanmak 80 3 Zaman Çizelgesinden animasyonun bitmesi istenen kare seçilir ve Menü Çubuğunda bulunan Insert veya Ekle başlığından Timeline veya Zaman Çizelgesi seçilir ve açılan menüden KeyFrame veya Anahtar Kare tıklanır yada klavyeden F6 tuşuna basılır. Bitmap türündeki resim üzerinde istenilen değişiklikle yapılır. 4 Zaman Çizelgesindeki kareleri seçip Menü Çubuğunda bulunan Ekle başlığından uygulanacak hareket tipi seçilir. 5 İşlem tamamlandıktan sonra animasyon kontrol edilir. Menü Çubuğunda bulunan Control veya Kontrol Et başlığından Test Movie veya Filmi Test Et seçilir yada klavyeden CTRL + ENTER tuş kombinasyonuna basılır.
- 81. BÖLÜMBÖLÜM Ses ve Video Kullanmak Sesleri İçe Aktarmak Ses Özelliklerini Düzenlemek Bir Sese Basit Efektler Eklemek Videoyu Kodlamak İçin Adobe Media Encoder Kullanmak FLVPlayback Bileşenlerini Kullanarak Video Oynatmak 10
- 82. Bölüm 10 Ses ve Video Kullanmak 83 Sesleri İçe Aktarmak Flash’ta hazırlanan dökümanlara ses ekleyebilirsiniz. Eklenecek olan ses önce Flash’ın kütüphanesine alınır. Sesler görsel olmadıklarından sahneye eklendiğinde sahne üzerinde gösterilemez, zaman çizelgesi üzerinde gösterilirler. Sesleri içe aktarmak için: 1 Menü Çubuğunda bulunan File veya Dosya başlığından Import veya İçe Aktar seçeneği seçilir ve açılan menüden Import to Library Kütüphaneye Aktar tıklanır. 2 Ekrana açılan Kütüphaneye Aktar penceresinden sol tarafta bulunan konum klasörlerinden kayıtlı ses dosyası bulunur ve seçilir. Opne veya Aç butonuna basılarak kütüphaneye alınır. 3 Ekranda kütüphane paneli görünmüyor ise Menü Çubuğunda bulunan Windows veya Pencere başlığından Library veya Kütüphane seçeneğine tıklanır yada klavyeden CTRL + L tuş kombinasyonuna basılır. Kütüphane Panelinde ses dosyası görülür. İçe aktarılan sesleri animasyon içinde kullanabilirsiniz. İçe aktarılan sesleri kullanmak için: Zaman çizelgesinde sesin hangi kareye eklenmesi gerektiği seçilir. Kütüphaneye aktarılan ses fare ile sürüklenerek sahneye bırakılır. Sesi kontrol etmek için Menü Çubuğunda bulunan Contol veya Kontrol Et başlığından Test Movie veya Filmi Test Et seçili yada klavyeden CTRL + ENTER tuş kombinasyonuna basılır.
- 83. Bölüm 10 Ses ve Video Kullanmak 84 Ses Özelliklerini Düzenlemek Zaman Çizelgesine eklenen sesler üzerinde düzenleme yapabilirsiniz. Ses özelliklerini düzenlemek için: 1 Zaman çizelgesinde sesin hangi kareye geleceği seçilir. 2 Kütüphaneye aktarılan ses fare ile sürüklenerek sahneye bırakılır. 3 Özellikler Paneli ekranda görünmüyor ise Menü Çubuğunda bulunan Window veya Pencere başlığından Properties veya Özelikler seçilir yada klavyeden CTRL + F3 tuş kombinasyonuna basılır. 4 Propertied (Özellikler) Panelinde bulunan Sound veya Ses başlığından Efekt açılır menüsünden Custom veya Özel efekti seçilir veya Efekt açılır menüsünün hemen yanında bulunan Zarfı Düzenle simgesine tıklanır. 5 Ekrana Edit Envelope veya Zarfı Düzenle penceresi açılır. Açılan bu pencerede çizgiler fare ile sürüklenerek ses akışı düzenlenir. 6 Sesi kontrol etmek için Menü Çubuğunda bulunan Control veya Kontrol Et başlığından Test Movie Filmi Test Et seçili veya klavyeden CTRL + ENTER tuş kombinasyonuna basılır.
- 84. Bölüm 10 Ses ve Video Kullanmak 85 Bir Sese Basit Efektler Eklemek Ses dosyası Zaman Çizelgesine yerleştirildikten sonra Özellikler Paneli vasıtası ile efektler verebilirsiniz. Sese basit efektler eklemek için: 1 Zaman çizelgesinde sesin hangi kareye geleceği seçilir. 2 Kütüphaneye aktarılan ses fare ile sürüklenerek sahneye bırakılır. 3 Özellikler Paneli ekranda görünmüyor ise Menü Çubuğunda bulunan Pencere başlığından Özelikler seçilir veya klavyeden CTRL + F3 tuş kombinasyonuna basılır. 4 Özellikler Panelinde bulunan Ses başlığından Efekt açılır menüsünden eklenmek istenen efekt seçilir Sync veya Senkron açılır menüsünden sesin hareketi seçilir. 5 Sesi kontrol etmek için Menü Çubuğunda bulunan Kontrol Et başlığından Filmi Test Et seçili veya klavyeden CTRL + ENTER tuş kombinasyonuna basılır.
- 85. Bölüm 10 Ses ve Video Kullanmak 86 None (Yok) efekti sese bir efekt eklemez. Left Channel (Sol Kanal) efekti sesi sol hoparlörden verir. Right Channel (Sağ Kanal) efekti sesi sağ hoparlörden verir. Fade to Right (Sağa Doğru Kıs) efekti sesi sağ hoparlörden azaltır. Fade to Left (Sola Doğru Kıs) efekti sesi sol hoparlörden azaltır. Fade In(Sesi Aç) efekti sesi kısıktan yükseğe çevirir. Fade Out (Sesi Kıs) efekti sesi azaltır. Custom (Özel) efekti Zarfı Düzenle penceresini açarak ses üzerinde ayar yapmaya olanak sağlar. Özellik Panelinde bulunan Ses başlığından Senkron seçenekleri de düzenlenir. Event (Olay) seçeneği sesin eklendiği kareden başlayarak çalmasında kullanılır. Start (Başlat) seçeneği sesi başlatır ve tekrar sesi başlat komutunun gelmesi durumunda eğer ses çalıyorsa bir daha başlatmaz. Stop(Durdur) seçeneği devam eden sesi durdurur. Stream (Akış) seçeneği sesin zaman çizelgesinin uzunluğu kadar olan bir parçasının çalınmasını sağlar.
- 86. Bölüm 10 Ses ve Video Kullanmak 87 Video’yu Kodlamak İçin Adobe Media Encoder Kullanmak Flash’ta hazırlanan dökümana video veya video üzerine animasyonlar ekleyebilirsiniz. Video içe aktarmak için: 1 Menü Çubuğunda bulunan File veya Dosya başlığından Import veya İçe Aktar seçeneği seçilir ve açılan menüden Import Video veya İçe Video Aktar tıklanır. 2 Ekrana açılan İçe Video Aktar penceresinden Göz at butonuna tıklanır ve sol tarafta bulunan konum klasörlerinden kayıtlı video bulunur ve seçilir. Aç butonuna basılarak kütüphaneye ve sahneye alınır. 3 Video ile beraber animasyon oynatılmak istenirse Zaman Çizelgesinde bu düzenlemelerde yapılır. 4 Video’yu kontrol etmek için Menü Çubuğunda bulunan Control veya Kontrol Et başlığından Test Movie Filmi Test Et seçili veya klavyeden CTRL + ENTER tuş kombinasyonuna basılır. Flash ile eklenen video uyumlu olmalıdır. Eklenen videonun türünü Flash’ın desteklemesi gerekir. Eğer eklenen video ile Flash arasında uyumsuzluk olursa hata mesajıyla karşılaşılır. Bu durumda Adobe Media Encoder programını açarak video türünü Flash’ın desteklediği formata çevirmek gerekir. Genelde FLV ve F4V formatları uygundur.
- 87. Bölüm 10 Ses ve Video Kullanmak 88 Adobe Media Encoder programı açılarak Ekle butonuna tıklanır. Videonun kayıtlı olduğu konum açılır ve Adobe Media Encoder programına alınır.
- 88. Bölüm 10 Ses ve Video Kullanmak 89 Programa eklenen video dönüştürüleceği tür Preset veya Hazır Ayar açılır menüsünden seçilir. Programa eklenen ve dönüşeceği tür seçilen video Kuyruğu Başlat butonu ile dönüştürülmeye başlanır.
- 89. Bölüm 10 Ses ve Video Kullanmak 90 Türü değiştirilen video Flash programı içine aktarılır. Video’yu kontrol etmek için Menü Çubuğunda bulunan Kontrol Et başlığından Filmi Test Et seçili veya klavyeden CTRL + ENTER tuş kombinasyonuna basılır.
- 90. Bölüm 10 Ses ve Video Kullanmak 91 FLVPlayback Bileşenlerini Kullanarak Video Oynatmak FLVPlayback Bileşenlerini kullanmak için: 1 Ekranda Özellikler Paneli görünmüyor ise video sahnedeyken Menü Çubuğunda bulunan Pencere başlığından Özellikler seçilir veya klavyeden CTRL + F3 tuş kombinasyonuna basılır. 2 Açılan Özelikler Panelinden Örnek Adı kısmının yanında bulunan Bileşen Denetçisi Paneli simgesine tıklanır. Aynı işlem Menü Çubuğunda bulunan Pencere başlığından Bileşen Denetçisi seçilerek veya klavyeden SHIFT + F7 tuş kombinasyonuna basılarak da yapılabilir. align videoyu sahnede nereye hizalanacağını gösterir. Hemen yanında bulunan Değer bölümünden hizalanacağı yer seçilir. autoPlay videonun açıldığında otomatik çalışıp çalışmaması işleminin yapıldığı yerdir. True değeri otomatik başlatır, false ise bekletir. cuePoints videoya işaret noktaları eklemeyi sağlar. isLive canlı video akışı olup olmadığı işleminin yapıldığı yerdir. preview video oynatılmaya başlanmadan önce gösterilebilecek resim türünde önizlemedir. scaleMode videonun ölçekli modu seçeneklerinin ayarlandığı yerdir. skin ve skinAutoHide videoyu kontrol eden ileri geri başlat durdur seçeneklerinin görünümünü belirleyen özellkleri belirler. skinBackgoundAlpha video oynatıcısının arka planının saydamlığıdır. skinBackgroundColor video oynatıcısının arka planda kalan renginin ayarlandığı yerdir. source videonun içerik yolunu gösterir. volume videonun ses seviyesinin ayarlandığı yerdir.
- 91. BÖLÜMBÖLÜM Actionscript 2.0’a Giriş ActionScript 2.0’ı Anlamak Film Klipleri ile Çalışmak ActionScript ile Film Kliplerini Yönetmek Düğme Sembolleri Oluşturmak Düğme İnteraktifliği Eklemek Zaman Çizelgesini Kontrol Etmek için ActionScript Kullanmak Kare Etiketine Gezinmek 11
- 92. Bölüm 11 ActionScript 2.0’a Giriş 93 ActionScript 2.0’ı Anlamak Actionscript Flash’ın programlama dilidir. Actionscript kullanarak film içerisindeki düğmelere etkileşim verilebilir, film klibleri kontrol edilip yönetilebilir. ActionScript kullanmak için Eylemler Paneli kullanılır. Eylemler Panelini ekrana getirmek için Menü Çubuğunda bulunan Pencere başlığından Eylemler seçilir veya klavyeden F9 tuşuna basılır. Flash ile Actionscript 2.0 ve Actionscript 3.0 temelli dosyalar oluşturabilirsiniz. Bu iki programlama dili birbirinden tamamen farklıdır. Kitap boyunca Actionscript 2.0 komutları gösterilmektedir. Flash’de yeni dosya oluştururken Actionscript 2.0 temelli dosya oluşturunuz. Eylemler Panelinin sol tarafında komutlar belirli klasörlerin içerisinde kategorilenmiş olarak bulunur. Bu alanın en altında komutların alfabetik olarak bulanabileceği bir alanda vardır.
- 93. Bölüm 11 ActionScript 2.0’a Giriş 94 Ekrana listelenen dosyalar fare ile çift tıklatılarak veya basıp sürüklenerek hemen yanında bulunan kod yazma bölümüne aktarılır.
- 94. Bölüm 11 ActionScript 2.0’a Giriş 95 Eylemler Paneli isteğe göre büyültülüp küçültülebilir. Eylemler Panelinin kenarlarına fare ile yaklaşıldığında boyutlandırmak üzere oklar çıkar. Bu oklar çıktığında basıp çekerek boyutlandırılır. Eylemler Paneli taşınabilir. Eylemler Panelini isminin de yazdığı sekmeden fare ile tutup sürükleyerek çalışma ortamında istenilen yere taşınır. Eylemler Panelini geçici olarak gizlemek için isminin yazdığı sekmede bulunan Panelleri Genişlet simgesine tıklanır. Görünür hale getirmek için aynı simgeye tekrar tıklanır. Film Klipleri ile Çalışmak Film Klibi sembolü oluşturmak için: 1 Sahnede öncelikle şekil çizilir ve bu şekle zaman çizelgesi de kullanılarak animasyon eklenir. Şekil seçilir. 2 Şekli film klibi sembolüne dönüştürmek için Menü Çubuğunda bulunan Modify veya Değiştir başlığından Convert to Symbol veya Sembole Dönüştür seçilir yada klavyeden F8 tuşuna basılır. Ekrana gelen Sembole Dönüştür penceresinde düğmeye isim verildikten sonra Tür bölümünden Film Klibi seçilerek onaylanır. ActionScript ile Film Kliplerini Yönetmek Film Kliplerini oluşturduktan sonra ActionScript kodları ile kontrol edilebilirler. Örneğin fare ile bir film klibini sürükleyebilirsiniz. Bir film klibine ActionScipt eklemek için: 1 Film Klibi oluşturulur. Komutun eklenmesi için zaman çizelgesindeki 1.kare seçilir. 2 Eylemler Panelini ekranda görünür hale getirmek için Menü Çubuğunda bulunan Pencere başlığından Eylemler seçilir veya klavyeden F9 tuşuna basılır. 3 Eylemler Paneline film klibinin sürüklenmesi için startDrag(); kod cümlesi yazılabilir. 4 Film Klibinin fare ile sürüklendiğini kontrol etmek için Menü Çubuğunda bulunan Control veya Kontrol Et başlığından Test Movie veya Filmi Test Et seçilir.
- 95. Bölüm 11 ActionScript 2.0’a Giriş 96
