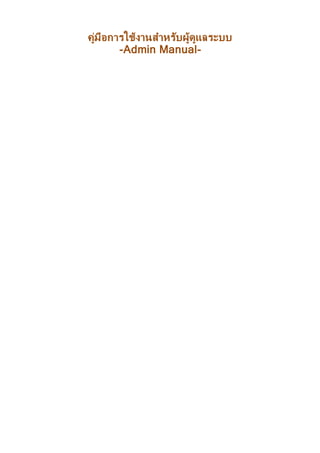More Related Content Similar to Admin manual (20) 2. 1 | P a g e
การสร้างผู้ใช้ใหม่ แก้ไขข้อมูลสมาชิก และการกาหนดการหมดอายุของสมาชิก
การสร้าง แก้ไข และกาหนดรายละเอียดต่างๆ ของสมาชิกภายในระบบ
มีรายละเอียดและขั้นตอนดังต่อไปนี้
1.การสร้างสมาชิกใหม่
เข้าสู่หน้าหลักของเว็บไซต์ http://www.jomtraining18online.com/
เข้าสู่ระบบในสถานะผู้ดูแลระบบ คลิกเลือกเมนู >> เข้าสู่ระบบ
เลือก “ผู้ใช้” > “เพิ่มผู้ใช้ใหม่”
ทาการกรอกรายละเอียดข้อมูลผู้ใช้ทั้งหมดจากนั้นคลิก “เพิ่มผู้ใช้ใหม่”
ถือเป็นการเสร็จสิ้นขั้นตอนดังกล่าว
เข้าสู่ระบบ
Log-in
สถานะ Admin
3. 2 | P a g e
2.การแก้ไขรายละเอียดผู้ใช้
เลือกเมนู “ผู้ใช้” > “ผู้ใช้ทั้งหมด”
คลิก “แก้ไข” เพื่อแก้ไขหรืออัพเดทข้อมูลผู้ใช้
3.การกาหนดผู้ใช้หมดอายุ และแจ้งเตือนอีเมล์
คือ การกาหนดระยะเวลาของผู้ใช้งานให้มีระยะเวลาในการใช้งานระบบนานเท่าใด
โด ย จ ะ มี ก า รส่ง E-mail แจ้ งเ ตื อน ก รณี ระ ย ะ เ วล า ผู้ ใ ช้ งา น ห ม ด อ า ยุ
ซึ่งสามารถนาไปประยุกต์ใช้ได้กับการจากัดเวลาผู้ใช้งานหลังซื้อหลักสูตรได้
ห ม า ย เ ห ตุ : ก า ร ก า ห น ด ร ะ ย ะ เ ว ล า ห ม ด อ า ยุ ข อ ง ผู้ ใ ช้ ง า น นี้
จะเป็นการกาหนดระยะเวลาหมดอายุโดยรวมจากระบบ ไม่รวมการกาหนดอายุการใช้งานในแต่ละรายวิชา
คลิก “แก้ไข” เพื่อกาหนดระยะเวลาหมดอายุ
เมื่อเข้าสู่หน้าเมนูการแก้ไขการหมดอายุแล้ว ให้เลื่อนลงมาด้านล่างสุด
เพื่อกาหนดให้ระบบจัดการใดๆ หลังจากผู้ใช้ท่านดังกล่าวหมดอายุการใช้งาน
โดยอธิบายดังต่อไปนี้
- On Expire, Default to Role กล่าวคือ เมื่อกาหนดเวลาผู้ใช้งานหมดอายุ
ต้องการให้ระบบเปลี่ยนสถานะผู้ใช้งานเป็น สถานะใด
- Expire Actions กล่าวคือ การกระทาใดที่ต้องการให้ระบบดาเนิน การ
ซึ่งระบบจะมีให้เลือกระหว่าง
(1) แ ท น ที่ password ด้ ว ย วิ ธี ก า ร random ตั ว อั ก ษ ร
(เพื่อไม่ให้ผู้ใช้งานท่านเดิมใช้งานต่อได้)
(2) ลบข้อมูลการหมดอายุ และให้ผู้ใช้งานเข้าใช้งานต่อจากเดิม
- Email Notifications ก ล่ า ว คื อ แ จ้ ง เ ตื อ น อี เ ม ล์ เ มื่ อ ห ม ด อ า ยุ
ระบบจะมีให้เลือกระหว่าง
(1) แจ้งเตือนไปยังผู้ใช้งานท่านนั้น ๆ
(2) แจ้งเตือนไปยังผู้ดูแลระบบ
4. 3 | P a g e
การสร้างหน้าเว็บและเมนู
สาหรับหัวข้อนี้ จะกล่าวถึงการสร้างหน้าเว็บ เนื้อหา และเมนูในแต่ละหน้า
โดยมีรายละเอียดและขั้นตอนดังต่อไปนี้
เข้าสู่หน้าหลักของเว็บไซต์ http://www.jomtraining18online.com/
เข้าสู่ระบบในสถานะผู้ดูแลระบบ โดยเลือกเมนู “เข้าสู่ระบบ”
เลือกเมนู “หน้า” > “หน้าทั้งหมด”
เข้าสู่ระบบ
Log-in
สถานะ Admin
5. 4 | P a g e
เลือกคาสั่ง “หน้า” > “เขียนหน้าใหม่”
เพิ่มรายละเอียดหัวข้อและเนื้อหาที่ต้องการให้แสดงบนหน้าเว็บ
เมื่อสร้างรายละเอียดเรียบร้อย หากต้องการเผยแพร่หน้าเว็บดังกล่าวทันที
ให้ผู้ใช้งานคลิกปุ่ม “เผยแพร่” เพื่อเริ่มใช้งาน
หน้า > เขียนหน้าใหม่
6. 5 | P a g e
จ ะ ป ร า ก ฎ ห น้ า เ ว็ บ ที่ ผู้ ใ ช้ ง า น ส ร้ า ง ขึ้ น ต า ม ตั ว อ ย่ า ง ภ า พ
ลาดับต่อไปจะเป็นการสร้างเมนู เพื่อให้หน้าดังกล่าวไปอยู่ในเมนูหลักของเว็บไซต์
เลือกหัวข้อ “รูปแบบเว็บ” > “เมนู”
นาหน้าเว็บที่สร้าง เข้าสู่เมนูหลักบนเว็บไซต์ เลือก “Main (Primary Menu)”
ด้านบนหน้าเว็บ
ทาเครื่องหมายถูกหน้าเมนูที่ต้องการแทรกเข้าไปยังเมนูหลัก จากนั้น คลิก
“เพิ่มเมนู”
เลือก “Main (Primary Menu)”
คลิก “เลือก”
7. 6 | P a g e
เมนูของผู้ใช้งานจะไปปรากฏบนหน้าโครงสร้างของเมนู
ให้ผู้ใช้งานจัดลาดับเมนูโดยการ “ลาก และวาง” ตาแหน่งตามลาดับเมนูที่ต้องการ
เมื่อเรียบร้อยแล้วคลิก “บันทึกเมนู”
กลับสู่หน้าเว็บ จะพบเมนูที่สร้างขึ้นปรากฏบนเมนูการใช้งานหลักของหน้าเว็บไซต์
การสร้างหลักสูตร ตั้งค่าการใช้งาน และการอัพโหลดวีดีโอ
การสร้างหลักสูตร และการอัพโหลดวีดีโอเข้าสู่หลักสูตรเพื่อสร้างหัวข้อบทเรียน
มีรายละเอียดขั้นตอนดังต่อไปนี้
ลากวางตาแหน่งเมนูเรียบร้อยแล้ว
คลิก “เพิ่มเมนู”
ทาเครื่องหมายถูก คลิก “เพิ่มเมนู”
8. 7 | P a g e
1.การสร้างหลักสูตร
เมื่อเข้าสู่ระบบเริ่มสร้างรายวิชา เลือกเมนู “LearnPress” > “รายวิชา”
จะเข้าสู่เมนู “การสร้างรายวิชา/หลักสูตร” จากนั้น คลิกที่ “Add new”
เพื่อเริ่มการสร้างรายวิชา
ก ร อ ก ร า ย ล ะ เ อี ย ด หั ว ข้ อ ร า ย วิ ช า แ ล ะ ค า อ ธิ บ า ย ร า ย วิ ช า
(ค า อ ธิ บ า ย ใ น ที่ นี้ ใ ช้ อ ธิ บ า ย เ กี่ ย ว กั บ ร า ย วิ ช า
ไม่ใช่เนื้อหาหลักสูตรหรือเนื้อหาที่จะแสดงให้ผู้เรียนเห็น)
เลือก “รายวิชา”
Log-in สถานะ admin
กรอกชื่อหล ักสูตร/รา
ยวิชาและคาอธิบาย
9. 8 | P a g e
คลิกเมนู “Pricing” เพื่อกรอกราคาขาย หากต้องการให้แสดงราคา เต็ ม
และการลดราคาให้กรอกที่ช่อง “Sale price” ได้ (สกุลเงินระบบเป็น THB ณ
ปัจจุบัน)
เมื่อกรอกข้อมูลเรียบร้อยแล้วคลิก “เผยแพร่”
2.การตั้งค่าพื้นฐานต่างๆ ของหลักสูตร
ก า ร ตั้ ง ค่ า พื้ น ฐ า น ใ ห้ กั บ ร า ย วิ ช า ก่ อ น ก า ร ใ ช้ ง า น
โดยจะอธิบายเฉพาะฟังก์ชั่นที่ผู้ใช้งานสามารถปรับเปลี่ยนให้เข้ากับระบ บได้
( บ า ง ฟั ง ก์ ชั่ น ที่ ไ ม่ มี ก า ร ย ก ตั ว อ ย่ า ง
สืบเนื่องจากผู้จัดทาได้ตั้งค่าและกาหนดให้แล้วตามความเหมาะสม)
ผู้ใช้งานกลับสู่หน้าควบคุมระบบ เลือก “LearnPress” > “Settings”
คลิก “เผยแพร่”
คลิกเมนู “Pricing” และกรอกราคาหล ักสูตร
10. 9 | P a g e
ลาดับที่หนึ่ง เลือกแถบ “General” จากนั้น ตั้งค่าสกุลเงินตามที่ต้องการในช่อง
Currency (ค่าพื้นฐานปัจจุบันใช้เป็นสกุลบาท)
ลาดับที่สอง เลือก “รายวิชา” จากนั้น ตั้งค่า “Course per page” หมายถึง
ต้องการให้รายวิชา หรือสินค้าแสดงต่อ 1 หน้าต่อสิน ค้าจาน วน กี่ชิ้น
ซึ่งชิ้นถัดไปจะถูกเก็บไว้หน้าถัดๆ ไปตามลาดับ (ค่าพื้นฐานตั้งเป็น 10 ชิ้น)
ล า ดั บ ที่ ส า ม แ ถ บ “ Payment” คื อ
ก า ร ตั้ ง ค่ า ช่ อ ง ท า ง ก า ร ช า ร ะ ใ น ร ะ บ บ ว่ า มี รู ป แ บ บ ใ ด บ้ า ง
และช่องทางการชาระจะปรากฎบนหน้าใดของเว็บไซต์
11. 10 | P a g e
3.การอัพโหลดและการเพิ่มวีดีโอเข้าหลักสูตร
โ ห ล ด โ ป ร แ ก ร ม ส า ห รั บ อั พ โ ห ล ด ไ ฟ ล์ วี ดี โ อ
โปรแ ก ร ม สา ห รับ อัพ โห ล ด วี ดี โ อที่ มีขน า ดตั้ง แ ต่ 100 MB ขึ้น ไ ป
( แน ะน าโป รแ ก ร ม FileZilla ทั้งนี้ เพื่อค วา ม สะด ว ก แ ละ ร วด เ ร็ ว )
โดยสามารถดาวน์โหลดได้ที่ https://filezilla-project.org/download.php?
เ มื่ อ ด า ว น์ โ ห ล ด โ ป ร แ ก ร ม แ ล ะ ติ ด ตั้ ง บ น ห น้ า Desktop
ของเครื่องคอมพิวเตอร์เรียบร้อยแล้ว ให้เริ่มต้นใช้งาน double click
ที่โปรแกรมเพื่อเริ่มการอัพโหลดวีดีโอ
กรอกข้อมูลดังต่อไปนี้เพื่อ Log in เข้าสู่เว็บหลังบ้านสาหรับการอัพโหลดวีดีโอ
โฮสต์: 27.254.82.166
User: jomtrainin
Password:n@M#bkq6u5^z
12. 11 | P a g e
พอร์ต : 21
ก ร อ ก URL Address (ที่ ตั้ ง ร ะ ย ะ ไ ก ล )
/domains/jomtraining18online.com/public_html/vdo เ พื่ อ เ ข้ า สู่
directory part สาหรับการสร้างหมวดหมู่ย่อย และการอัพโหลดวีดีโอ
คลิกขวาเลือก “สร้างไดเรคทอรี”
การสร้าง ไดเรคทอรี คือ การสร้างโฟลเดอร์เพื่อคลุมวีดีโอที่ต้องการนาไปวาง
จากตัวอย่างภายใต้เว็บไซต์วีดีโอไดเรคทอรีได้สร้างไดเรคทอรี หลักสูตร_A
เ พื่ อ ใ ห้ โ ฟ ล เ ด อ ร์ ชื่ อ ห ลั ก สู ต ร _A
แ ท น โ ฟ ล เ ด อ ร์ ห รื อ แ ห ล่ ง เ ก็ บ วี ดี โ อ ทั้ ง ห ม ด ข อ ง ห ลัก สู ต ร A
13. 12 | P a g e
(โดยการตั้งชื่อไม่ควรเว้นวรรค หากต้องการเว้นวรรคให้แทนด้วยเครื่องหมาย
“_”)
เ มื่ อ ส ร้ า ง ห ลั ก สู ต ร ดั ง ก ล่ า ว แ ล้ ว ค ลิ ก เ ข้ า ไ ป ยั ง โ ฟ ล เ ด อ ร์
เพื่อเริ่มเข้าสู่การอัพโหลดวีดีโอ
ลากวีดีโอที่เตรียมไว้ ไปวางบน Server directory (วีดีโอควรเป็นไฟล์ .mp4)
เ มื่ อ น า วี ดี โ อ เ ข้ า แ ล้ ว ร อ ส ถ า น ะ ก า ร อั พ โ ห ล ด เ ป็ น 100%
โดยเมื่อลากไฟล์วีดีโอเข้าไปบนเว็บแล้วให้เลื่อน Scrollbar ลงมาด้าน ล่าง
เพื่อดูสถานะหลอดสีเขียวครบ 100%
14. 13 | P a g e
เมื่อการอัพโหลดสมบูรณ์ ระบบจะขึ้นสถานะ 100% และแถบ รับส่งข้อมูลสาเร็จ
จะ ปรา ก ฎ เ ป็ น จาน วน 1 (ตามจาน วน ไ ฟล์ ที่ อัพ โห ล ด สา เ ร็ จ เช่น
หากอัพโหลดวีดีโอจาน วน 3 ไฟล์ จักต้องรอให้ครบ 100% ทั้ง 3 ไฟล์
และสถานะจะแสดง รับส่งข้อมูลสาเร็จ = 3)
เมื่อสร้างหลักสูตรและอัพโหลดวีดีโอตามขั้นตอนเป็ นที่ เรียบร้อย แล้ ว
ลาดับถัดไปจะเป็นการสร้างหัวข้อบทเรียน หรือหมวดหมู่บทเรียน โดยเลือก
“Lesson”
เริ่มการสร้างหัวข้อของหลักสูตร โดยเลือก “Lessons” > “Add New”
เลือก “Lessons”
15. 14 | P a g e
กรอกชื่อหัวข้อหรือหมวดหมู่ของวีดีโอที่อัพโหลด
ขั้ น ต อ น ต่ อ ไ ป คื อ ก า ร ก ร อ ก เ นื้ อ ห า ข อ ง ห ลั ก สู ต ร
ซึ่งข้อมูลในที่นี้ เป็ นตัวที่ จะไปแสดงบนหลักสูตรที่เราสร้างไว้ก่อน หน้ า
สามารถกรอกได้ทั้งตัวหนังสือ, VDO, ไฟล์, URL Link หรือข้อมูล อื่น ๆ
ที่ ต้ อ ง ก า ร ใ ส่ เ พื่ อ เ ป็ น เ นื้ อ ห า ข อ ง หั ว ข้ อ นี้
จ ะ ขอจ ะ ย ก ตัว อย่ า ง ก า รน า เ ข้า วี ดี โ อที่ ไ ด้ อัพ โห ล ด ไ ว้ ก่ อน ห น้ า
เพื่อเชื่อมต่อหลักสูตรนี้ (เนื้อหาที่สร้างนี้จะแสดงให้ผู้เรียนได้เห็น) โดยเลือก
“เพิ่มสื่อ”
คลิกเมนู >> ใส่ไฟล์ URL
กรอก URL Link โดยมีรายละเอียดดังต่อไปนี้
Lesson > Add New
คลิก “เพิ่มสื่อ”
16. 15 | P a g e
(1) ใ ส่ URL ห ลั ก ข อ ง เ ว็ บ ไ ซ ต์ ที่ ต้ อ ง ก า ร ใ ห้ URL
นั้ น เ ข้ า ถึ ง แ ห ล่ ง ข้ อ มู ล วี ดี โ อ ที่ เ ร า ส ร้ า ง ขึ้ น (VDO folder)
http://jomtraining18online.com/vdo/
(2) ต า ม ด้ วย URL ของวีดี โ อซึ่ ง อ ยู่ ภ า ย ใ ต้ ห ลัก สูต รที่ เ รา ตั้ ง ไ ว้
หลักสูตร_A/vdo1.mp4
ดั ง นั้ น URL เ ต็ ม คื อ
http://jomtraining18online.com/vdo/ห ลั ก สู ต ร _A/vdo1.mp4
ดังภาพตัวอย่าง เมื่อกรอก URL เรียบร้อย ให้คลิกที่ปุ่ ม “ใส่ลงในหน้ า”
วีดีโอจะปรากฏขึ้น
เมื่อตรวจสอบความถูกต้องของวีดีโอเป็ นที่ เรียบร้อยให้คลิก “อัพเดท ”
เพื่อยืนยันการเปิดใช้งานหลักสูตร
กลับไปยังหน้าหลักการควบคุม เลือกเมนู “รายวิชา”
คลิก “อ ัพเดท”
17. 16 | P a g e
เลือกหลักสูตรที่ต้องการเชื่อมต่อวีดีโอที่อัพโหลดไว้ คลิกหัวข้อ “แก้ไข”
ภายใต้หลักสูตรนั้นๆ
บริเวณกล่อง เนื้อหาบทเรียน ให้กรอกชื่อหรือหัวข้อวีดีโอที่ต้องการสร้าง เช่น
หัวข้อ 1 จากนั้น กด “Enter”
หมายเหตุ: กรณีต้องการสร้างเอกสาร หรือวีดีโอหลายหัวข้อวีดีโอ ผู้ใช้งานสามารถสร้างหัวข้อเพิ่มเรื่อยๆ 1
หัวข้ อ ต่ อ 1 วีดี โ อ /เ อ ก ส า ร ซึ่ ง หนึ่ง หลัก สูต ร หรือ หนึ่ง เ นื้อ หา บ ท เ รีย นส า ม ารถ มี วีดีโอ
และหัวข้อเอกสารได้หลายหัวข้อ
คลิก “Select item”
รายวิชา
เลือกหล ักสูตร และคลิก “แก้ไข”
18. 17 | P a g e
ทาเครื่องหมายเลือกวีดีโอที่ได้สร้างเนื้อหา และนาเข้า URL ไว้ในหัวข้อก่อนหน้า
เมื่อเลือกแล้วคลิกที่ปุ่ม “Add” เพื่อเพิ่มเข้า
จ า ก นั้ น ใ ห้ ท า ก า ร อั พ เ ด ท ห น้ า ดั ง ก ล่ า ว อี ก ค รั้ ง
เพื่อเ ป็ น ก า รยืน ยัน ว่ า ได้ อัพ เดท เนื้ อห า วีดี โ อ ล งใน ห ลัก สูต ร นั้ น ๆ
เป็นที่เรียบร้อยแล้ว เป็นอันจบขั้นตอนการสร้างวีดีโอ
19. 18 | P a g e
การอัพโหลดเอกสารหรือคู่มือเข้าสู่บทเรียน
กลับเข้าสู่เมนูหน้าควบคุม เลือกหัวข้อบทเรียนที่ต้องการอัพโหลดเอกสารแนบ
คลิก “LearnPress” > “Lessons”
ระบบจะเข้าสู่หน้าแก้ไขบทเรียน ซึ่งบทเรียนจะมีวีดีโอที่ผู้ใช้งานระบบสร้างไว้แล้ว
โด ย ขั้น ต อ น ต่ อ ไ ป จ ะ เ ป็ น ก า ร ส ร้ า ง เ อ ก ส า ร แน บ ใ ห้ กับ วี ดี โ อ
ซึ่งผู้ใช้งานสามารถเลือกทาได้ 2 วิธี ดังนี้
(1) Enter หน้า VDO 1 ครั้ง กรณีต้องการแทรกเอกสารแนบเหนือไฟล์ VDO
(2) Enter หลัง VDO 1 ครั้ง กรณีต้องการแทรกเอกสารแนบภายใต้ไฟล์
VDO
เลือกห ัวข้อ “แก้ไข”
Enter หล ัง VDO 1 ครั้ง
20. 19 | P a g e
พิมพ์ข้อความเอกสารแนบ กรณีต้องการแนบเอกสารใช้งานคู่กับ วีดี โอ
ห รื อ ห า ก ไ ม่ ต้ อ ง ก า ร จั ด ท า เ ป็ น เ อ ก ส า ร แ น บ
แต่ต้องการพิมพ์ข้อความหรือเนื้ อหาเพิ่มเติมเพื่ออธิบายเนื้ อหา วี ดี โอ
หรือเป็นแหล่งข้อมูลเสริมก็สามารถทาได้เช่นกัน
เลือกปุ่ม “เพิ่มสื่อ” เพื่อเริ่มทาการแนบเอกสาร
เลือก “อัพโหลดไฟล์” เพื่อแนบเอกสาร
เลือก “เพิ่มสื่อ” เพื่อแนบเอกสาร
เลือก “อ ัพโหลดไฟล์”
21. 20 | P a g e
เลือกไฟล์เอกสารที่ต้องการแนบ คลิก “ใส่ลงหน้า” ด้านล่างขวามือของระบบ
เอกสารจะถูกแนบเข้ากับหน้าวีดีโอของบทเรียนทันที จากนั้น ให้ผู้ใช้งานคลิกที่ปุ่ ม
“อัพเดท” ทุกครั้ง เพื่อบันทึกการทางาน (ดังภาพตัวอย่าง)
การสร้างหมวดหมู่หลัก หมวดหมู่ย่อย และการจัดหลักสูตรเข้าสู่หมวดหมู่
อ ัพเดทเพื่อบันทึกข้อมูลทุกครั้ง
เอกสารแนบพร้อมใช้งาน
22. 21 | P a g e
ใ น หั ว ข้ อ ก่ อ น
เราได้กล่าวถึงการสร้างหลักสูตรและการสร้างหัวข้อการเรียนเป็นที่เรียนร้อยแล้ว
หัวข้อนี้ จะกล่าวถึงการสร้างหมวดหมู่หลักและหมวดหมู่ย่อยให้กับหลัก สูต ร
รวมถึงการจัดหลักสูตรเข้าแต่ละหมวดหมู่ และเชื่อมโยงลิงค์หมวดหมู่ต่างๆ ไปยังสินค้า
โดยรายละเอียดและขั้นตอนดังต่อไปนี้
1.การสร้างหมวดหมู่ และการนาหลักสูตรเข้าหมวดหมู่
เข้าสู่หน้าควบคุม เลือก “LearnPress” > “รายวิชา”
เลือกแถบ categories เพื่อสร้างหมวดหมู่ให้รายวิชา
กาหนดชื่อหมวดหมู่ที่สร้างขึ้น เมื่อเรียบร้อยแล้วให้คลิกปุ่ม “Add New Course
Category”
23. 22 | P a g e
คลิกที่แถบ “รายวิชา” อีกครั้งหนึ่ง
เลือกรายวิชาที่ต้องการจัดเข้าหมวดหมู่ แล้วคลิก “แก้ไข”
บริเวณ Course Categories เลือกหมวดหมู่ที่ต้องการจัดกลุ่มให้กับรายวิชา
เมื่อเรียบร้อยแล้วคลิกที่ปุ่ม “อัพเดท” เพื่อบันทึกผลการทางาน
24. 23 | P a g e
2.การเชื่อมโยงเมนูเข้ากับหมวดหมู่รายวิชา
เลือกแถบ “รูปแบบเว็บ” > “เมนู”
เลือกหัวข้อ “Sidemenu” จากนั้นคลิกปุ่ม “เลือก”
เลือกหัวข้อเมนู “ปรับแต่งลิงค์”
25. 24 | P a g e
จ า ก นั้ น ก ลั บ สู่ ห น้ า ห ลั ก ข อ ง เ ว็ บ ไ ซ ต์ คื อ
http://www.jomtraining18online.com/
ให้คลิกเลือกหลักสูตรก่อนหน้าที่ได้ทาการจัดหลักสูตรเข้าสู่รายวิชานั้นๆ ไว้แล้ว
จ า ก นั้ น ค ลิ ก ที่ ชื่ อ ห ม ว ด ห มู่ ที่ ผู้ ใ ช้ ง า น ไ ด้ ส ร้ า ง ขึ้ น
(ในที่นี้หัวข้อก่อนหน้าเราจัดหลักสูตร วิชาตัวอย่าง เข้าสู่หมวดหมู่ ป.ตรี)
ให้ทาการคลิกที่ชื่อหมวดหมู่ของหลักสูตรนี้เพื่อดู URL ของหมวดหมู่ดังล่าว
คลิกเลือกหล ักสูตรที่จ ัดเข้าหมวดหมู่แล้ว
26. 25 | P a g e
คัดลอก URL ของหมวดหมู่ดังกล่าวไว้
กลับสู่เมนูปรับแต่งลิงค์ และดาเนินการตามลาดับ ดังต่อไปนี้
(1) วาง URL Link บนช่อง URL
(2) ตั้งชื่อเมนูตามหมวดหมู่หลัก ในที่นี้คือ ป.ตรี
(3) คลิกปุ่ม “เพิ่มลงเมนู”
เมนูหมวดหมู่จะถูกเพิ่มเข้าในโครงสร้างหน้า “Sidemenu” ให้ผู้ใช้งานคลิกที่
“บันทึกเมนู” เพื่อเป็นการบันทึกข้อมูลที่ได้สร้างขึ้น
คลิกที่หมวดหมู่ (ตัวอย่าง ป.ตรี) เพื่อเรียกดู URL หมวดหมู่
27. 26 | P a g e
จากนั้น กลับสู่หน้าหลัก http://www.jomtraining18online.com/ อีกครั้ง
แล้วคลิกที่เมนูหมวดหมู่ที่เราได้สร้างขึ้นไว้ ดังตัวอย่าง เมนูหมวดหมู่ ป.ตรี
ร ะ บ บ จ ะ เ ข้ า สู่ ห ม ว ด ห มู่ ที่ เ ร า ไ ด้ ท า ก า ร ส ร้ า ง ไ ว้
และจะแสดงหลักสูตร/รายวิชาที่ถูกเก็บอยู่ในหมวดหมู่นี้ทั้งหมด (ดังภาพตัวอย่าง)
ซึ่งเราสามา รถใช้ วิธีกา รนี้ ใน กา รแบ่ง แยกห ลัก สูต รออก จา ก กัน ไ ด้
โดยมีหมวดหมู่ที่แตกต่างกันออกไป
3.การสร้างหมวดหมู่ย่อย ให้กับเมนูหมวดหมู่
เลือก รูปแบบเว็บ >> เมนู
คลิกหมวดหมู่ที่สร้างขึ้น
28. 27 | P a g e
เลือกหัวข้อ “Sidemenu” จากนั้นคลิก “เลือก”
เ ลื อ ก หั ว ข้ อ “ป รั บ แ ต่ ง ลิ ง ค์ ” จ า ก นั้ น ก ร อ ก URL Link
แ ล ะ ชื่ อ เ ม นู ห รื อ หั ว ข้ อ ต า ม ขั้ น ต อ น
และวิธีการตามหัวข้อก่อนหน้าเมื่อเสร็จสิ้นแล้วคลิก “เพิ่มเมนู”
เมนูจะถูกนาเข้าระบบ คลิกที่ปุ่มลูกศรด้านขวามือของเมนู (ดังภาพตัวอย่าง)
29. 28 | P a g e
จากตัวอย่าง ต้องการให้ “ป.ตรี (ห้อง 1)” อยู่ภายใต้หมวดหมู่ ป.ตรี คลิกที่ “ภายใต้
ป.ตรี”
ระบบจะทาการจัดลาดับตามเงื่อนไขที่ผู้ใช้งานเลือก เมื่อเสร็จสิ้นคลิกที่
“บันทึกเมนู” ทุกครั้ง
ก ลั บ สู่ ห น้ า ห ลั ก อี ก ค รั้ ง http://www.jomtraining18online.com/
จะพบเ มนู ห ม วด ห มู่ห ลัก แ ละ ห ม วด ห มู่ย่ อย อยู่ด้วย กัน ต า ม ล า ดับ
และหากมีเมนู หมวดหมู่หลักของหัวข้ออื่น ระบบจะท าการเ ว้น ว ร ร ค
และต่อท้ายเมนูย่อยท้ายสุดของหัวข้อนั้นๆ (ดังภาพตัวอย่าง)
30. 29 | P a g e
การอนุมัติและการให้สิทธิผู้เรียน
การอนุมัติและการให้สิทธิผู้เรียนจะดาเนินการภายหลังผู้เรียนได้ซื้อหลักสูตร
และได้แจ้งการชาระเงินผ่านช่องทางต่างๆ เป็นที่เรียบร้อยแล้ว เช่น E-mail, โทรศัพท์
รวมถึงหน้าแจ้งชาระ
ลาดับถัดไป ผู้ดูแลระบบจะทาการตรวจสอบและให้สิทธิผู้เรียน หรือสมาชิกท่านนั้นๆ
โดยรายละเอียดจะมีดังต่อไปนี้
31. 30 | P a g e
เข้าสู่หน้าหลักด้วยสถานะผู้ดูแลระบบ
เลือกเมนู “LearnPress” > “Orders”
ผู้ดูแลระบบจะพบรายชื่อทั้งหมดที่มีปฎิสัมพันธ์ระหว่างการซื้อหลักสูตรกับระบบ
ให้ผู้ดูแลระบบคลิกภายใต้ชื่อที่ต้องการอนุมัติสิทธิ แล้วเลือก “View Order”
ผู้ดูแลระบบจะพบสถานะต่างๆ บนระบบซึ่งจะแบ่งอธิบายได้ดังต่อไปนี้
Pending Payment:
สถานะเริ่มต้นและเกิดขึ้นทันทีภายหลังผู้เรียนหรือสมาชิกมีการเลือกซื้อหลักสู
ต ร ใ น ร ะ บ บ ซึ่ ง ค า สั่ ง ซื้ อ นี้ จ ะ อ ยู่ ร ะ ห ว่ า ง ก า ร พิ จ า ร ณ า
จ น ก ว่ า ผู้ ดู แ ล ร ะ บ บ จ ะ ต ร ว จ ส อ บ ว่ า ผู้ เ รี ย น ท่ า น นั้ น ๆ
ได้ทาการชาระหรือแจ้งชาระเป็นที่เรียบร้อยแล้วหรือไม่
Processing:
คือ สถานะที่ อยู่ระหว่างก ารดาเนิน การ หรือระหว่างการ พิจ า ร ณา
ซึ่ ง ก า ร ตั้ ง ค่ า นี้ จ ะ ต่ า ง กั บ Pending Payment ก ล่ า ว คื อ
Log in สถานะ Admin
32. 31 | P a g e
เป็นสถานะที่เกิดภายหลังผู้เรียนท่านนั้นอาจจะได้รับการอนุมัติสิทธิแล้ว
แ ต่ ถู ก ค า สั่ ง Processing
เพื่อพักไว้พิจารณาขณะกาลังเรียนอยู่ด้วยสาเหตุต่างๆ เช่น หมดอายุการใช้งาน,
หลักสูตรกาลังปรับปรุง เป็นต้น
Completed:
หมายถึง สถานะที่ผู้ดูแลระบบอนุมัติให้ผู้เรียนสามารถเข้าเรียนรายวิชานั้นๆ
ไ ด้ แ ล้ ว
ซึ่งอาจเกิดขึ้นหลังจากที่ผู้ดูแลระบบได้ตรวจสอบข้อมูลของสมาชิกแล้วว่ามีสิท
ธิเข้าเรียนในรายวิชาได้จริง
Cancelled:
คือ การปฏิเสธหรือยกเลิกคาสั่งซื้อ
Failed:
คือ คาสั่งซื้อนั้นล้มเหลว หรือเกิดปัญหา
เมื่อเลือกเรียบร้อยแล้วให้คลิก “Update” ทุกครั้ง เพื่อบันทึกผลการมอบสิทธิ